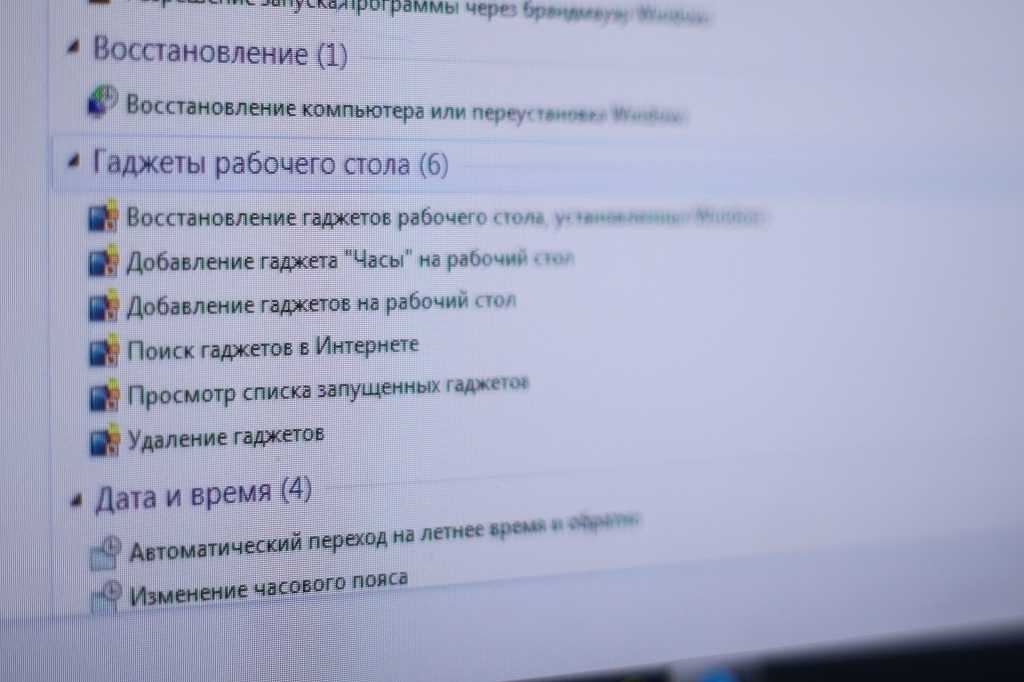Более легкий доступ к настройкам, которые хотят разработчики
Панель «Для разработчиков» позволяет быстро изменять различные настройки системы, чтобы сделать ее более удобной для разработчиков. Некоторые из этих настроек доступны в Windows в других областях, но они разбросаны повсюду. Таким образом, разработчики могут получить доступ ко всем в одном месте.
Для проводника файлов в режиме разработчика могут отображаться расширения файлов , пустые диски, скрытые файлы и системные файлы , которые обычно скрыты. Он также может отображать полный путь к каталогу в строке заголовка файлового менеджера и облегчает доступ к опции «Запуск от имени другого пользователя».
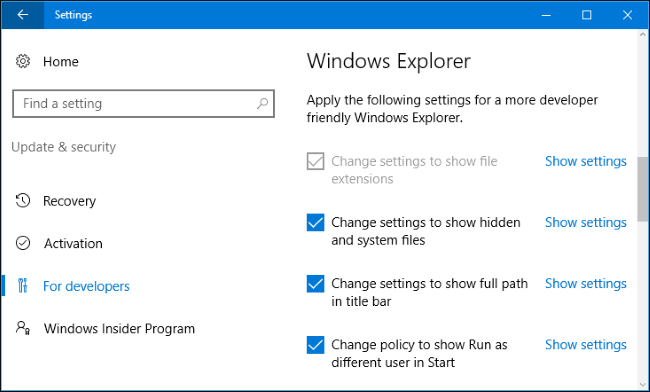
В режиме удаленного рабочего стола режим разработчика может настраивать различные параметры, чтобы ваш компьютер всегда был доступен для подключений к удаленному рабочему столу. Он может изменить настройки брандмауэра Windows, чтобы разрешить подключения к компьютеру с удаленного рабочего стола и разрешать подключения только с компьютеров, на которых запущен удаленный рабочий стол с проверкой подлинности на уровне сети.
Он также может регулировать параметры питания, чтобы компьютер никогда не спал и не находился в спящем режиме, если он подключен к сети, обеспечивая его доступность для подключений к удаленному рабочему столу.
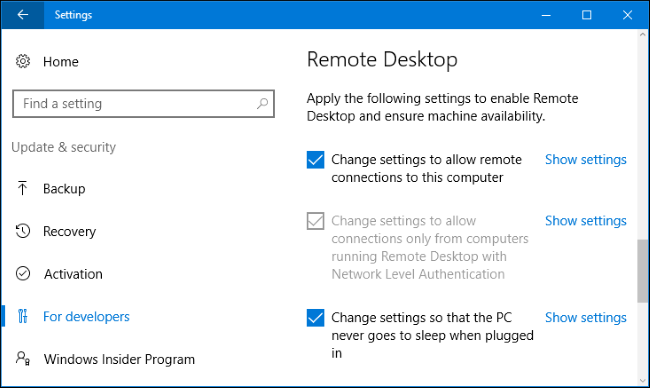
Для PowerShell режим разработчика может изменить политику выполнения, чтобы позволить вашему ПК запускать локальные сценарии PowerShell , которые не подписаны. Ваш компьютер все еще не будет запускать неподписанные удаленные сценарии.

Скрытые функции Android, которые нужно включить
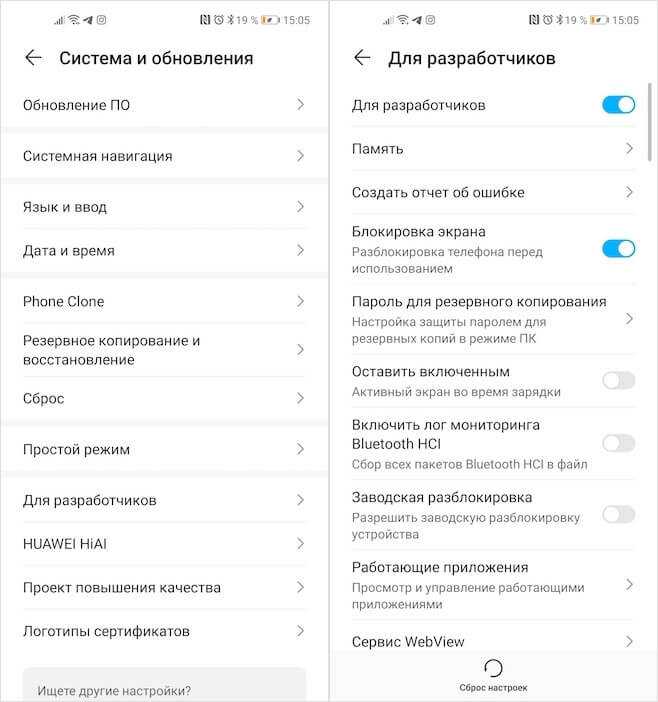
Скрытые функции в меню разработчика могут пригодиться и рядовым пользователям
- Блокировка экрана — функция, которая позволяет отключить запрос пароля, отпечатка пальца или лица для разблокировки. Благодаря ей нажатие на кнопку питания сразу перенесёт вас на рабочий стол.
- Заводская разблокировка — функция, которая не имеет отношения к блокировке экрана, а просто предоставляет вам рут-доступ к устройству. С ним вы сможете ставить над смартфоном любые эксперименты.
- Работающие приложения – системный раздел, который позволяет отследить работоспособность разных приложений. Здесь же можно контролировать расход оперативной памяти и понять, какая программа жрёт её больше всего.
- Повышение чёткости на солнце – функция, которая – что бы вы думали – анализирует прямые солнечные лучи и повышает пиковую яркость до максимума. С ней разглядеть содержимое экрана на улице будет проще.
- Скорость анимации – системный раздел, который позволяет ускорить или вообще отключить анимацию. В результате приложения не будут вылетать как бы из иконок на рабочем и вам будет казаться, что они запускаются практически мгновенно.
- Ускорить работу GPU – специальный ускоритель, который принудительно заставляет графический сопроцессор обрабатывать даже 2D-изображения. Потенциально это способно увеличить скорость срабатывания отдельных системных элементов.
- Пузыри – уведомления из приложений будут отображаться на экране в формате пузырей.
Режим бога в windows 7 — что это такое и как его включить
Разработчики windows 7 при создании своей операционной системы позаботились о создании специального режима, который по видимому сильно упрощает поиск и использование функций и настроек. Почему бы и нам не воспользоваться этим преимуществом. Называется эта секретная функция «режим бога в windows 7»
Однако следует с осторожностью пользоваться данной функцией. После ее включения, вы получите доступ к таким настройкам, о которых возможно даже и не знали
Поэтому прежде чем что-то делать, подумайте несколько раз или по крайней мере изучите что данная настройка делает и какие последствия вам предстоит потом исправлять. Итак подумали и если все же решили — продолжаем.
Как включить режим бога в windows 7
В любом свободном месте на рабочем столе windows 7 нажимаем правой кнопкой мыши и в выпадающем меню выбираем создать и далее создаем Папку. Виндовс 7 предложит по умолчанию сразу же назвать ее «Новая папка». Вместо согласиться с названием, удаляем или выделяем название и вводим новое имя папки: God Mode.. Лучше прямо скопировать всю строчку и вставить в название новой папки.
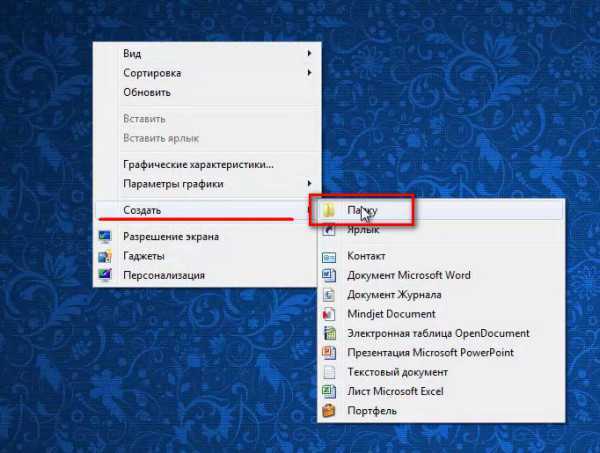
Вот так должно выглядеть новое имя для папки. Так как название папки длинное, оно отображается не полностью (это видно на картинке.
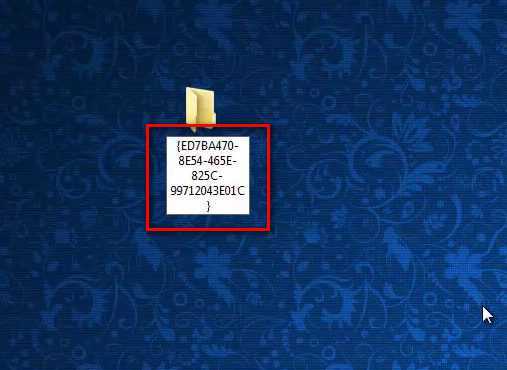
Нажимаем Enter и обычного вида Папка превращается в специальную. Выглядит она вот так:
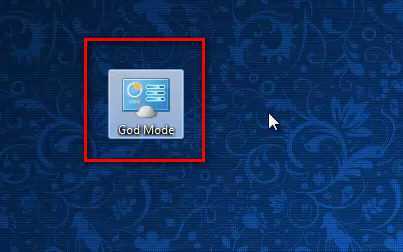
Двойным нажатием открываем ее и внутри видим вот такой список практически всех функций и настроек, которые могут понадобиться любому, кто не просто пользуется windows 7, а и пытается разобраться в настройках. Все настройки разбиты на группы и отсортированы по алфавиту, поэтому найти необходимую не составит труда. Вот так выглядит папка «Режим бога в windows 7»:
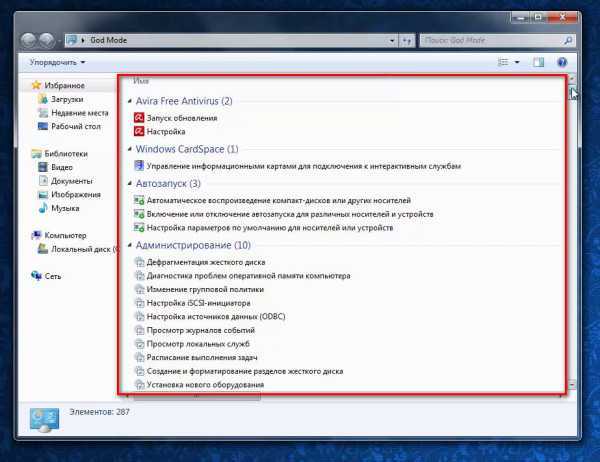
Как видите нет ничего сложного в том как включить режим бога в windows 7. Однако еще раз хочу предупредить вас о последствиях необдуманного использования этого режима, ведь разработчики не зря спрятали от всех данную функцию.
Что делать, если данный режим не включается?
При попытке активировать его может произойти сбой, и вы получите ошибку «0x80004005». Это означает, что проблема связана с сетевым подключением. Возможно, подключение к Интернету не подключено или настроено неправильно. Вы можете попробовать решить проблему, перезагрузив компьютер и модем.
Сторонние утилиты, загруженные в Windows, могут ограничивать доступ к серверам. Исправить дефект в работе можно, временно отключив их.
Неправильные настройки могут помешать запуску среды. Появится соответствующее системное сообщение. Чтобы исправить ошибку, нужно войти в «Режим разработчика Windows», выставить необходимые параметры.
Для айтишников и обычных пользователей режим разработчика необходим, если они хотят установить программу не из официального источника. Вы можете активировать его одним из предложенных способов. Могут возникнуть проблемы с запуском среды без подключения к Интернету или несогласованность в настройках. Эти ошибки оперативно устраняются пользователем.
Источник изображения: it-tehnik.ru
Временное отключение
Обычно не требуется полностью убирать режим разработчика, достаточно просто выключить все опции этого типа работы ОС. На десятом Android операция выглядит следующим образом:
- Откройте «Настройки» и перейдите в раздел «Система».
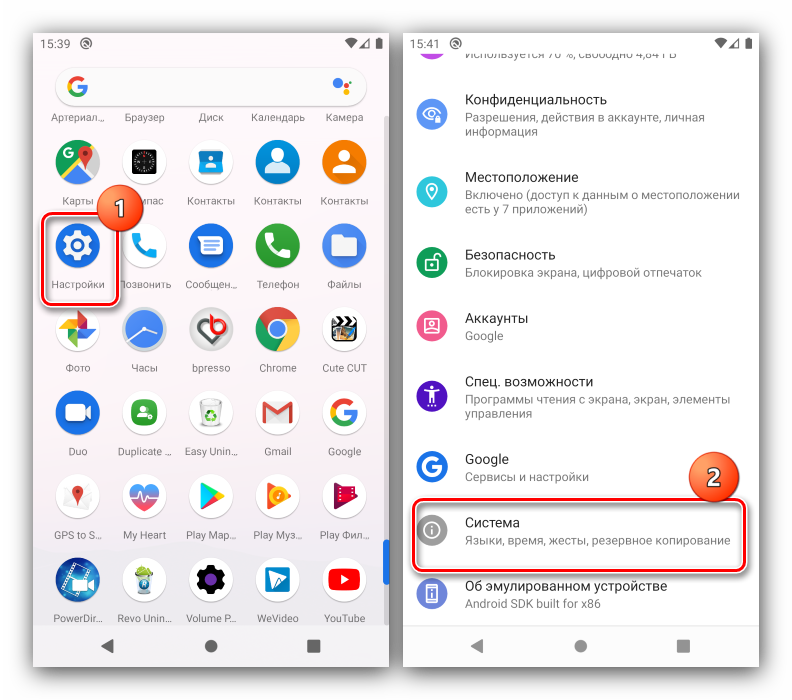
Нажмите «Дополнительно» и перейдите к пункту «Для разработчиков».
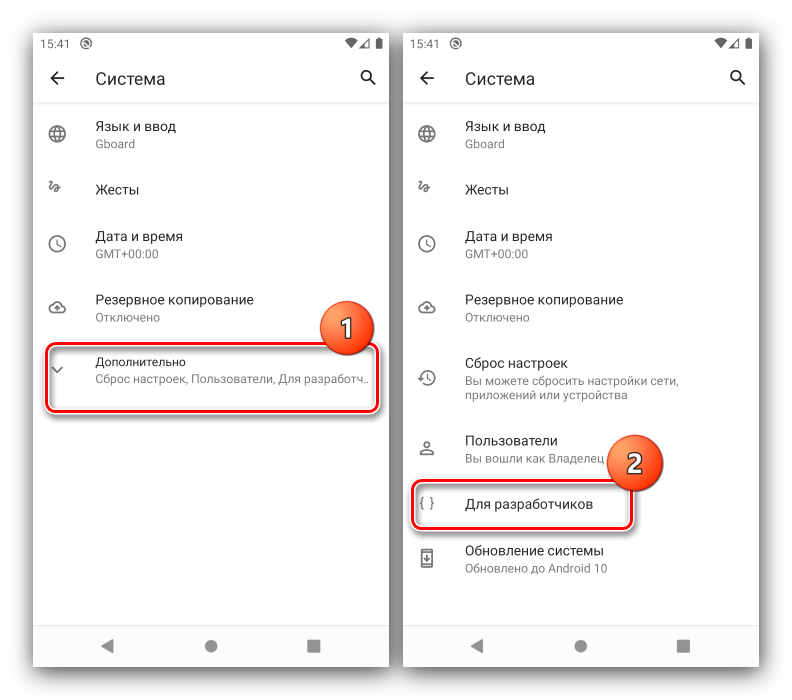
В самом верху списка параметров должен находится переключатель «Включено», тапните по нему.
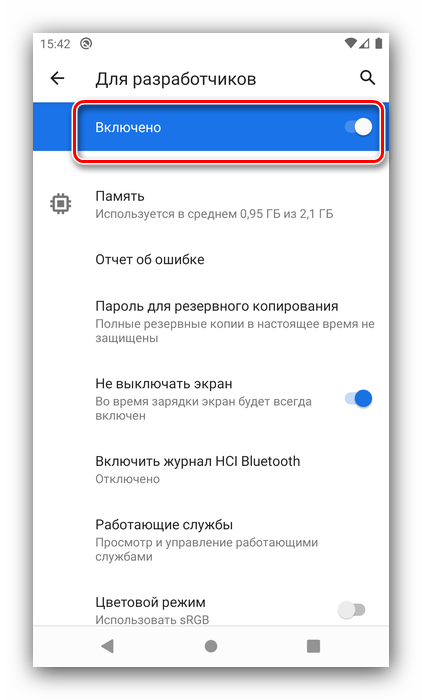
Переключатель станет серым, название сменится на «Отключено», а весь перечень опций будет скрыт – это означает, что вы выключили режим разработчика.
Данный метод, по сути, позволяет только отключить все соответствующие настройки, тогда как непосредственно сам пункт режима останется доступным.
Что такое среда отладки для разработчиков
Режим разработчика представляет собой средство для отладки программного кода и тестирования приложений. Пользователи могут создавать новое программное обеспечение для ОС и оптимизировать его. Для отладки программного кода используется среда разработки под названием Visual Studio Basic. Данная утилита позволяет создать новые приложения, которые могут иметь графический и текстовый пользовательский интерфейс.
Среда отладки
Возможности режима разработчика:
- Отображение теневых копий на локальном диске. Данная опция будет полезна, когда пользователю нужно произвести очистку тома от мусора. Тем самым это позволит освободить место и оптимизировать систему.
- Возможность настроить подключение к удаленному компьютеру. Благодаря данной опции, простые пользователи могут подключиться к удаленному компьютеру и просматривать различную информацию. Помимо этого, здесь допускается настройка межсетевого экрана и встроенной антивирусной программы.
- Возможность использовать скрипты без проверки цифровой подписи. Для того, чтобы выполнить отладку программного кода запускается встроенная утилита PowerShell. Просмотреть полный сценарий скрипта можно только с проверенной цифровой подписью.
- Использование консоли отладки Bash. Благодаря данной опции, разработчики могут производить отладку программного кода, который создается для приложений с поддержкой ОС Linux.
- Удаленная настройка и управления компьютером. Данная опция позволяет производить настройку параметров для удаленного компьютера.
- Обнаружение периферийных устройств. Пользователи могут настроить доступ к подключенному девайсу с использованием локальной сети.
Консоль отладки Bash, с помощью которой можно тестировать приложения для Linux
Для чего нужна отладка
Отладка необходима в следующих случаях:
- Необходимо установить программное обеспечение, которое отсутствует в официальном магазине Windows. Все приложения, размещенные в Microsoft Store, имеют отметку о том, что они прошли тестирование и не содержат вредоносного кода. Если данных сведений нет, то инсталлировать такую утилиту не получится.
- Требуется произвести запуск утилиты с расширенными правами доступа. Многие приложения требуют права администратора, так как большинство функций могут затрагивать конфигурацию системных файлов и сетевых настроек.
- Показа папок, файлов и системных компонентов на локальном диске. Если требуется очистить систему от ненужных файлов, то необходимо настроить опцию отображения скрытых каталогов. Некоторые компоненты ОС скрыты в теневом разделе жесткого диска: дампы, временные копии, недействительные temp-файлы. Все это засоряет локальный том и снижает производительность Windows.
Меньше ограничений на символические ссылки
СВЯЗАННЫЕ С:
Полное руководство по созданию символических ссылок (также известных как символические ссылки) в Windows
В
Обновление для авторов Windows 10
, перевод устройства в режим разработчика снимает ограничения на
создание символических ссылок
. Раньше создавать символические ссылки могли только пользователи с правами администратора. Это по-прежнему относится к Windows 10, если вы не переведете ее в режим разработчика.
В режиме разработчика учетная запись пользователя с любым уровнем привилегий может создавать символические ссылки. Другими словами, вы можете открыть обычное окно командной строки и использовать команду mklink. Вне режима разработчика вам нужно будет открыть окно командной строки от имени администратора, прежде чем использовать команду mklink.
Символические ссылки часто используются разработчиками, поэтому это изменение позволяет инструментам разработки создавать символические ссылки и работать с ними без необходимости запуска от имени администратора.
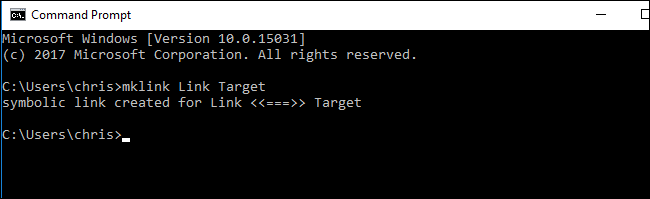
Изменение символической ссылки — хороший пример того, что Microsoft продолжит делать с режимом разработчика в будущем. Режим разработчика — это переключатель, который вы нажимаете, чтобы сообщить Windows, что вы разработчик, и Windows может автоматически настраивать различные параметры, чтобы Windows работала лучше для вас.
Отключить инструменты разработчика в Edge с помощью реестра
После того, как вы отключили DevTools, вы не сможете открыть его с помощью горячей клавиши (F12 или Ctrl + Shift + I) или вариант, доступный в Настройках. Этот вариант будет недоступен. Вы также можете в любое время включить DevTools для браузера Edge. Вот шаги:
- Открыть редактор реестра
- Доступ к ключу Microsoft
- Создать ключ Edge под ключом Microsoft
- Создать значение DWORD DeveloperToolsAvailability
- Установите его значение данных на 2
- Перезапустите проводник.
Программы для Windows, мобильные приложения, игры — ВСЁ БЕСПЛАТНО, в нашем закрытом телеграмм канале — Подписывайтесь:)
На первом этапе вам нужно открыть редактор реестра, набрав regedit в поле поиска или другим предпочтительным способом.
В окне редактора реестра откройте Microsoft ключ. Его путь:
HKEY_LOCAL_MACHINE ПРОГРАММНОЕ ОБЕСПЕЧЕНИЕ Политики Microsoft
Выберите ключ Edge и в правой части создайте или добавьте РазработчикИнструментыДоступность имя DWORD значение. Для этого щелкните правой кнопкой мыши в любом месте пустой области, выберите Новый, и используйте DWORD (32-битное) Значение. Когда значение добавлено, переименуйте его в DeveloperToolsAvailability.
Теперь дважды щелкните это значение. Когда вы увидите маленькую коробку, поставьте 2 в его данных значения и используйте хорошо кнопка.
Наконец, перезапустите проводник или компьютер. Инструменты разработчика в Microsoft Edge отключены.
Чтобы снова включить Инструменты разработчика в Microsoft Edge, просто выполните указанные выше действия и либо Удалить значение DeveloperToolsAvailability или установите для его данных Value значение .
Методы активации режима разработчика
После активации режима вы можете установить на свой компьютер любое программное обеспечение (даже неподписанное Microsoft), запускать сценарии PowerShell локально и использовать оболочку разработки Bash. Это лишь малая часть всех возможностей. Теперь поговорим о самих способах активации. Всего существует 4 способа правильно использовать режим разработчика.
Способ 1: «Параметры» ОС
Начнем с самого простого и очевидного метода. Для его реализации воспользуемся основным окном параметров Windows 10. Выполните следующие действия:
- Разверните окно «Параметры», нажав комбинацию клавиш Win + I. Оттуда перейдите в категорию «Обновление и безопасность».
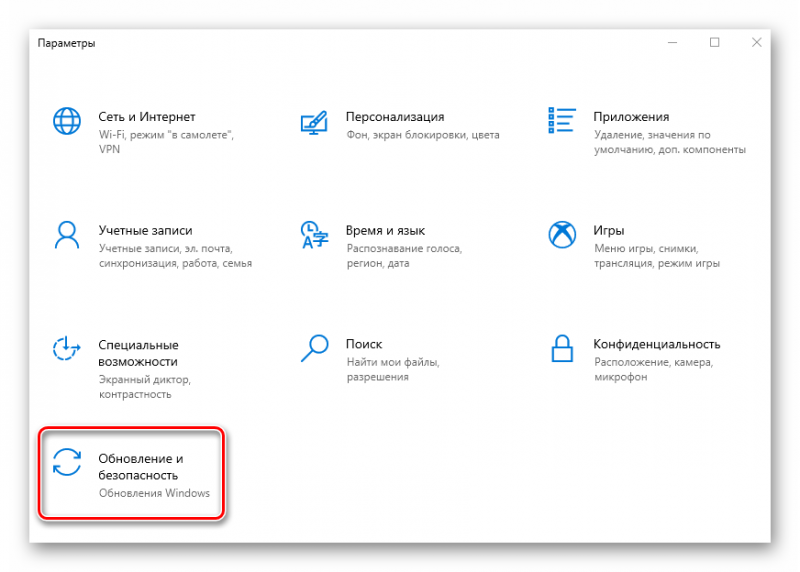
Затем перейдите в подраздел «Разработчикам». В левой половине окна вы увидите список подразделов. Затем установите флажок рядом со строкой «Режим разработчика».
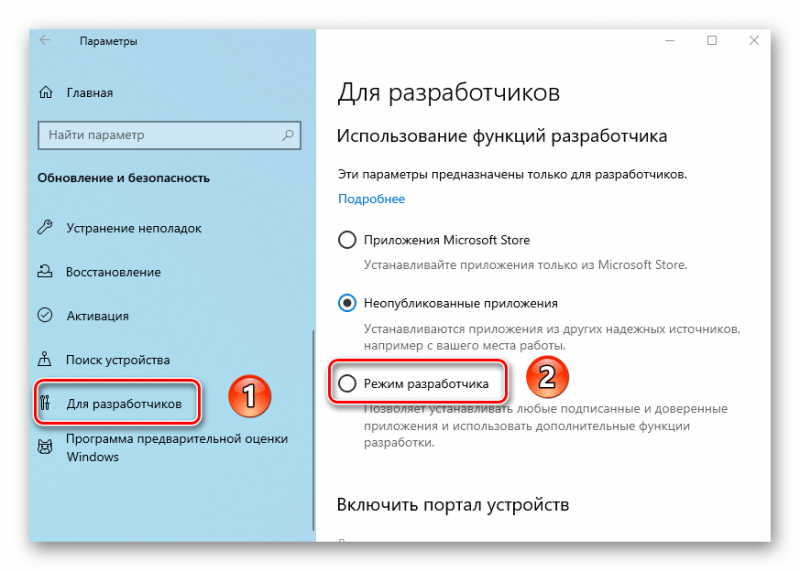
На экране появится уведомление о преимуществах и недостатках включенного режима. Чтобы продолжить операцию, нажмите «Да» в окне уведомления.
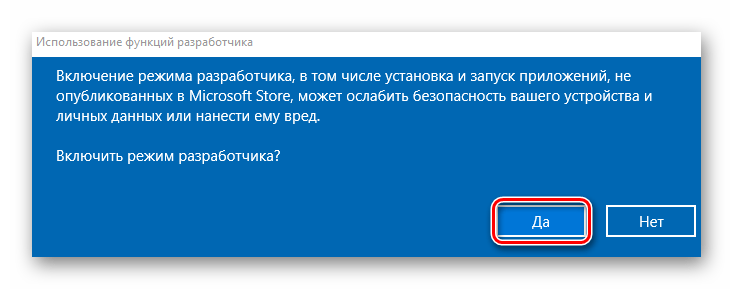
Впоследствии под строчкой «Режим разработчика» появится описание процессов, выполняемых системой. Для этого нужно будет найти и установить специальный пакет обновлений. После завершения установки вам необходимо перезагрузить устройство без ошибок.
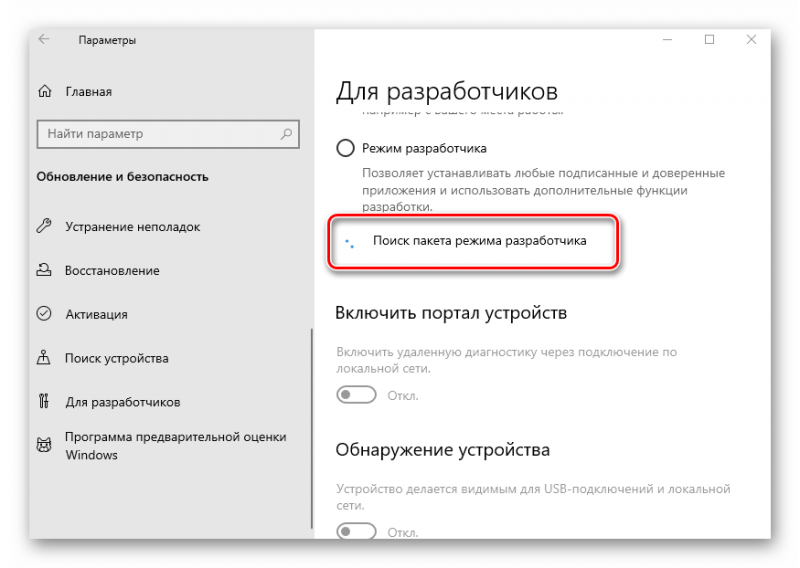
Способ 2: «Редактор локальной политики»
Сразу заметим, что этот метод не подойдет пользователям, использующим Windows 10 Home. Дело в том, что в этой редакции просто нет необходимой утилиты. Если вы один из них, используйте другой метод.
-
Запустите окно утилиты «Выполнить», одновременно нажав Win и R. Введите в нем команду gpedit.msc, затем нажмите кнопку «ОК», расположенную внизу.
См. Также: Запуск «Редактора локальной политики» в Windows 10
- В левой половине открывшегося окна вы увидите древовидное расположение папок. Найдите каталог распространения пакета приложения, открыв один за другим следующие каталоги:
Конфигурация компьютера / Административные шаблоны / Компоненты Windows / Развертывание пакета приложений
В указанной папке найдите файл, отмеченный на скриншоте ниже. Откройте его двойным щелчком ЛКМ.
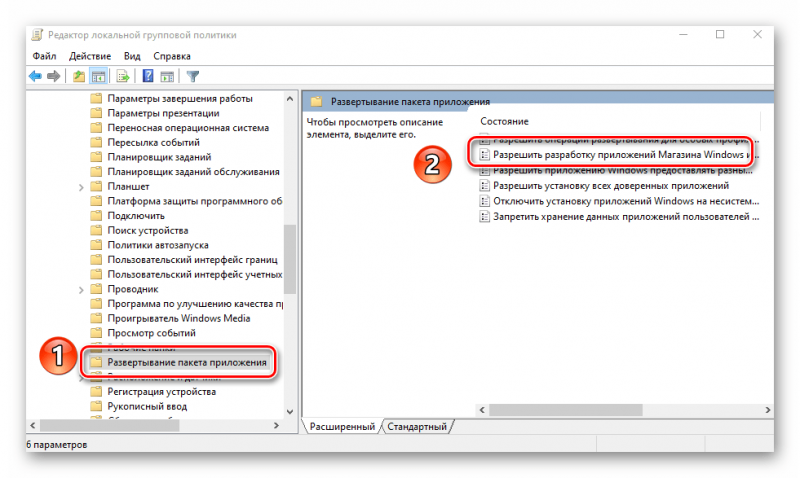
Установите флажок рядом со строкой «Включено» вверху окна. Немедленно нажмите кнопку «ОК», чтобы применить настройки.
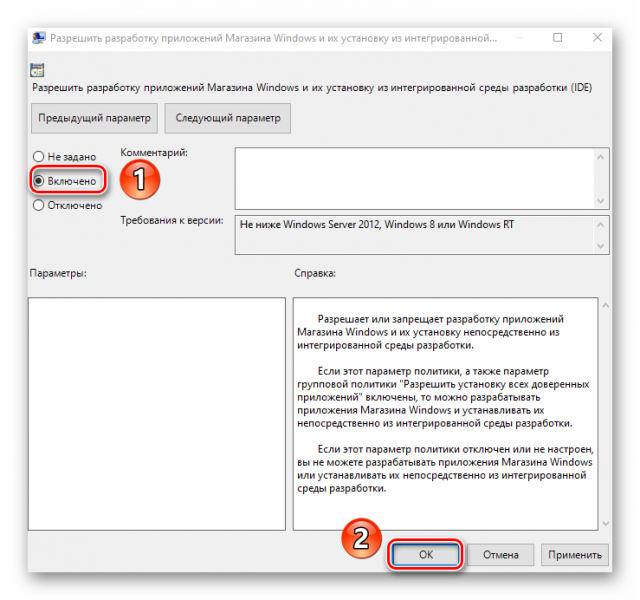
Точно так же вы должны «включить» файл «Разрешить установку всех доверенных приложений» из того же списка.
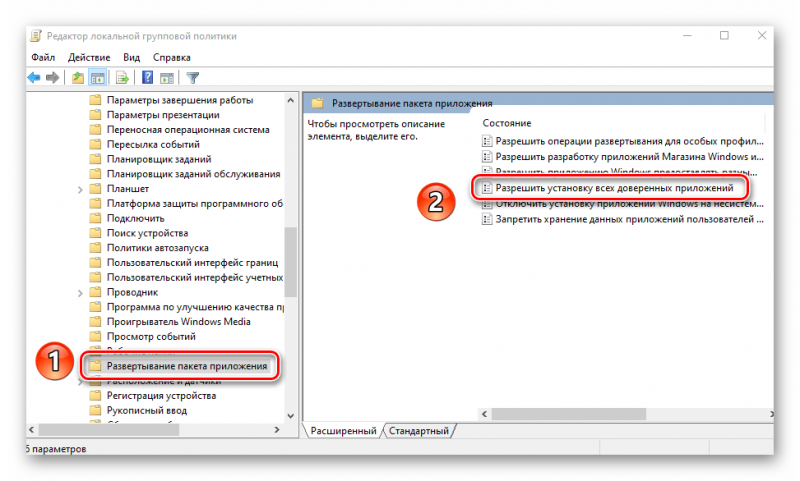
После выполнения шагов закройте окна и перезапустите систему.
Способ 3: Изменение ключей реестра
Чтобы успешно запустить режим разработчика с помощью «Редактора реестра», выполните следующие действия:
-
Откройте системное окно поиска и введите в него запрос «редактор». В списке предлагаемых совпадений щелкните запись «Редактор реестра».
См. Также: Как открыть редактор реестра в Windows 10
- В открывшемся окне перейдите к следующему каталогу в дереве каталогов:
HKEY_LOCAL_MACHINE \ SOFTWARE \ Microsoft \ Windows \ CurrentVersion \ AppModelUnlock
В каталоге «AppModelUnlock» с правой стороны должны быть найдены следующие ключи:
- «Разрешить разработку без лицензии на разработку»
- «Разрешить все доверенные приложения»
Откройте их один за другим и измените значение каждого на цифру «1». Закройте все открытые окна после применения изменений.
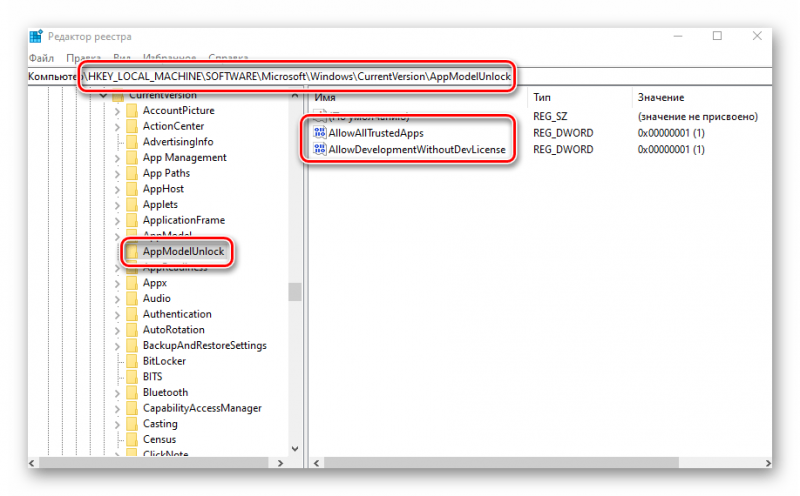
Если вы не нашли таких файлов, создайте их вручную. Щелкните в любом месте ПКМ, а затем выберите «Создать» и «Параметр DWORD (32 бита)» в контекстном меню. Дайте им имена, указанные выше, затем напишите значение «1».
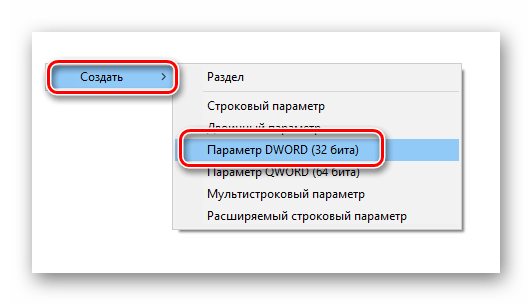
Способ 4: «Командная строка»
Этот метод, по сути, выполняет те же действия, что и предыдущий, только все манипуляции вставляются в одну строку. Процесс выглядит так:
-
Откройте окно системного поиска, нажав специальную кнопку на «Панели задач». В поле для ввода запросов напишите слово cmd. Среди найденных совпадений будет необходимая «Командная строка». Выберите подпункт «Запуск от имени администратора», который будет справа от строки с названием программы.
См. Также: Способы вызова «Командной строки» от имени администратора
- Теперь скопируйте приведенный ниже текст, вставьте его в поле «Командная строка», затем нажмите «Enter» для обработки запроса:
reg add «HKEY_LOCAL_MACHINE \ SOFTWARE \ Microsoft \ Windows \ CurrentVersion \ AppModelUnlock» / t REG_DWORD / f / v «AllowAllTrustedApps» / d «1»
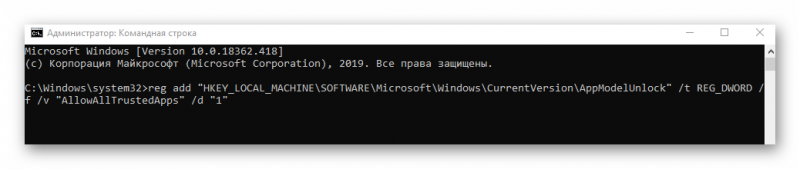
Через несколько секунд появится строка, уведомляющая об успешном завершении процедуры. Скопируйте и введите второй запрос:
reg add «HKEY_LOCAL_MACHINE \ SOFTWARE \ Microsoft \ Windows \ CurrentVersion \ AppModelUnlock» / t REG_DWORD / f / v «AllowDevelopmentWithoutDevLicense» / d «1»
Снова нажмите Enter, чтобы начать пакетную обработку.
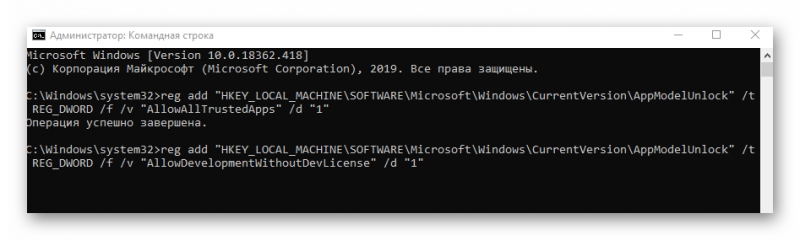
После выполнения обеих команд закройте командную строку и перезагрузите устройство.
Узнать больше: Программы для отключения наблюдения в Windows 10
Как включить Режим разработчика
Чтобы получить доступ к расширенным настройкам системы, вам необходимо включить этот режим Windows. При использовании компьютера или ноутбука в стандартном режиме владельцам гаджетов эта опция не понадобится. Но опытные пользователи, которым это нужно, должны иметь права администратора.

Помимо запуска нелицензионных программ, среда запускает программы с расширенными правами, предоставляет доступ к более гибким настройкам операционной системы и многому другому. Рассмотрим 4 варианта запуска утилиты.
В настройках системы
Включается и выключается через «Настройки». Для этого пользователь должен выполнить следующие операции:
- Нажмите «Win + I», чтобы просмотреть меню.
- Перейдите в «Обновление и безопасность».
- Выберите раздел «Разработчикам».
- Поставьте маркер напротив соответствующего режима.
- Щелкните “ОК».
Чтобы изменения вступили в силу, необходимо перезагрузить компьютер.
Через Редактор реестра
Этот метод позволяет включать параметр в любую версию десятков».
Чтобы функция заработала, вам нужно будет следовать инструкциям:
Откройте командную строку.
Введите: regedit.
Следуйте по пути: HKEY_LOCAL_MACHINE \ SOFTWARE Microsoft \ Windows \ CurrentVersion \ AppModelUnlock.
- Нажмите ПКМ на «AppModelUnlock».
- Выберите «Создать»> «DWORD» (32-разрядный).
Создать DWORD.
- Нажмите Ввод.
- Перезагрузите компьютер.
После выполнения всех действий параметр должен быть активирован при наличии сети Интернет.
В Редакторе групповой политики
Этот метод будет работать, если на компьютере установлена Windows 10 Home Edition.
Пошаговая инструкция:
- Одновременно нажмите: «Win + R».
- Запустите “gpedit.msc».
- Выберите меню «Административные шаблоны».
- Коснитесь «Компоненты Windows».
Выберите «Распространить пакет приложения».
- Включите параметры, дважды щелкнув ПКМ.
- Утвердите разрешения.
- Нажмите «Применить», затем «ОК».
- Сохраните изменения, перезапустите операционную систему.
Командная строка
Классическое решение большинства проблем. Вам нужно будет действовать в следующем порядке:
- Откройте окно поиска.
- Введите команду: cmd.
- Выберите пункт «Командная строка».
- Скопируйте написанный ниже текст.
- Вставьте скопированный ярлык в строку запроса.
- Появится сообщение о завершении процесса.
- Скопируйте повторный запрос, вставив строку.
- Закройте окно, перезагрузите компьютер.
Как убрать надпись в Windows 10: Параметрами управляет организация
Ошибку, когда параметрами управляет организация можно встретить в графе центра обновления, экрана блокировки, персонализации, и других параметрах системы Windows 10. В свою очередь, надпись может звучать по разному:
- Некоторыми параметрами управляет ваша организация.
- Некоторые параметры скрыты или управляются вашей организацией.
- Некоторыми параметрами управляет системный администратор.
- Параметры защиты от вирусов и угроз управляется вашей организацией.
1. Диагностические данные
Нажмите Win+i и выберите “Конфиденциальность” > “Диагностика и отзывы” > справа удалите диагностические данные, выберите частоту формирования “никогда” и установите значение на “Необязательные диагностические данные”, после чего перезагрузите компьютер.
2. Редактирование Notification
Нажмите Win+R и введите regedit, чтобы открыть редактор реестра. В реестре перейдите по пути:
- HKEY_CURRENT_USERSOFTWAREPoliciesMicrosoftWindowsCurrentVersionPushNotifications
- Справа нажмите по параметру NoToastApplicationNotification и задайте значение .
3. Редактирование Wuserver
В редакторе реестра перейдите по пути:
- HKEY_LOCAL_MACHINESOFTWAREPoliciesMicrosoftWindowsWindowsUpdate
- Удалите значение WUserver справа если оно есть.
4. Групповые политики
Нажмите Win+R и введите gpedit.msc, чтобы открыть групповые политики. Далее перейдите:
- Конфигурация пользователя” > “Административные шаблоны” > “Меню ПУСК и панель задач” > “Уведомления”.
- Справа нажмите два раза мышкой по “Отключить всплывающие уведомления”.
- Установите включить и отключить пару раз, нажимая снизу применить, после каждого раза.
5. Включить телеметрию
В реестре перейдите пути:
- HKEY_LOCAL_MACHINESOFTWAREPoliciesMicrosoftWindowsDataCollection
- Если справа есть значение AllowTelemetry, то нажмите по нему два раза и задайте 1.
- Если его нет, то нажмите справа на пустом поле правой кнопкой мыши и создайте DWORD32.
- Назовите AllowTelemetry, и задайте 1.
Теперь нужно включить службу телеметрии. Для этого нажмите Win+R и введите services.msc, чтобы открыт службы. Найдите “Функциональные возможности для подключенных пользователей и телеметрия” и нажмите по ней два раза. В следующем установите тип запуска: Автоматически и нажмите OK.
6. Сброс политик безопасности
Запустите командную строку от имени администратора и введите команду ниже, чтобы сбросить по умолчанию политики безопасности.
secedit /configure /cfg %windir%infdefltbase.inf /db defltbase.sdb /verbose
7. Восстановление параметров реестра
Если ошибка “Некоторыми параметрами управляет ваша организация” появляется, то есть универсальное решение, чтобы не редактировать реестр вручную, так как это займет много времени. Вам нужно просто скачать файл и запустить его. Далее некоторые параметры, которые могут быть виновниками данной ошибки, восстановятся по умолчанию. Снизу я напишу пути реестра для вашего спокойствия, что именно этот файл будет менять.
Что измениться в реестре
Windows Registry Editor Version 5.00
“NoChangingWallpaper”=-
“NoDispAppearancePage”=- “NoDispScrSavPage”=-
“NoChangingLockScreen”=- “NoChangingSoundScheme”=- “NoChangingStartMenuBackground”=- “NoLockScreen”=-
“DisableLockScreenAppNotifications”=- “DisableLogonBackgroundImage”=-
“NoChangeStartMenu”=- “NoControlPanel”=- “NoSetTaskbar”=- “NoStartMenuMFUprogramsList”=- “NoThemesTab”=-
“ForceStartSize”=- “LockedStartLayout”=-
“DisableWindowsConsumerFeatures”=-
“NoChangingWallpaper”=-
“NoDispAppearancePage”=- “NoDispScrSavPage”=-
“NoChangingLockScreen”=- “NoChangingSoundScheme”=- “NoChangingStartMenuBackground”=- “NoLockScreen”=-
“DisableLockScreenAppNotifications”=- “DisableLogonBackgroundImage”=-
“NoChangeStartMenu”=- “NoControlPanel”=- “NoSetTaskbar”=- “NoStartMenuMFUprogramsList”=- “NoThemesTab”=-
“ForceStartSize”=- “LockedStartLayout”=-
“DisableWindowsConsumerFeatures”=-
8. Windows update minitool
Это способ может оказаться самым действенным, так как программа использует все апплеты по обновлению, и ненужно вручную вводить их в PowerShell. Скачайте и запустите программу. Далее включите обновления на авто и надпись “Некоторыми параметрами управляет ваша организация” пропадет.
скачать от разработчика.
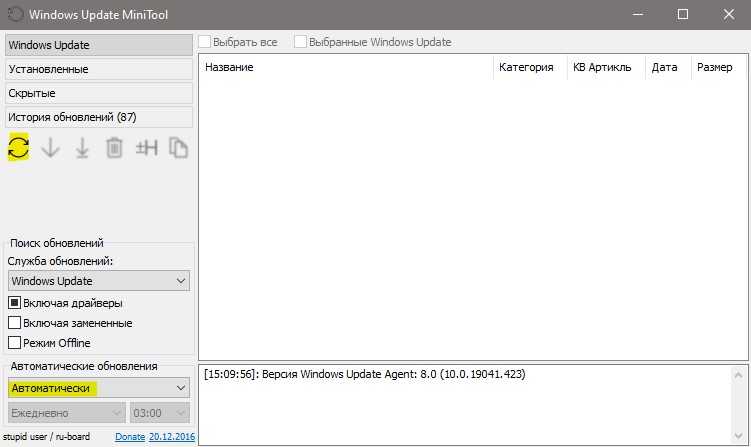
Загрузка комментариев
Отключение режима
Выключают среду для ИТ-специалистов одним из способов, например, при запуске. В «Параметрах» пользователь может отключить эту опцию через «Обновление и безопасность». Нажав на строку «Для разработчиков», вы снимаете выделение с разрешений. Затем перезагрузите систему.
вы можете отключить эту функцию, перейдя в меню «Конфигурация компьютера», а затем в «Административные шаблоны». Затем вам нужно найти «Компоненты Windows» и «Распространение пакетов приложений». Выберите значение «Не задано». Пользователю потребуется перезапустить Windows.
В «Редакторе реестра» просто зайдите: HKEY_LOCAL_MACHINE SOFTWARE Microsoft Windows Текущая версия AppModelUnlock. Удалите параметры, установите значение «0».
Перезагрузите систему.