Примеры
Наведите курсор на ссылки ниже, чтобы увидеть всплывающие подсказки:
Текст-заполнитель для демонстрации некоторых с подсказками. Теперь это просто наполнитель, а не убийца. Содержание размещено здесь только для имитации присутствия . И все это просто для того, чтобы дать Вам представление о том, как всплывающие подсказки будут выглядеть при использовании в реальных ситуациях. Надеюсь, Вы теперь увидели, как могут работать на практике, если Вы их используете на сайте или проекте.
Наведите курсор на кнопки ниже, чтобы увидеть четыре направления подсказок: вверх, вправо, внизу и влево. Направления зеркалируются при использовании Bootstrap в RTL.
Подсказка вверху
Подсказка справа
Подсказка внизу
Подсказка слева
Всплывающая подсказка с HTML
И с добавленным пользовательским HTML:
С SVG:
Как остановить всплывающую рекламу в браузерах Android
Многие веб-браузеры Android имеют скрытые в настройках параметры блокировки всплывающих окон. Хотя в некоторых браузерах блокировка всплывающих окон включена по умолчанию, вам потребуется включить эту функцию в других браузерах вручную.
В этом разделе мы покажем вам, как остановить все формы всплывающих окон в некоторых популярных браузерах Android.
Отключить всплывающую рекламу в Google Chrome
На многих телефонах Android в качестве браузера по умолчанию установлен Google Chrome. Если вы часто сталкиваетесь с надоедливой рекламой и всплывающими окнами при просмотре веб-страниц через Chrome, вот как решить эту проблему.
- Откройте Chrome, коснитесь значка с тремя точками в правом верхнем углу и выберите « Настройки ».
- Прокрутите до раздела «Дополнительно» и нажмите « Настройки сайта ».
- Нажмите « Всплывающие окна и перенаправления».
- Включите всплывающие окна и перенаправления.
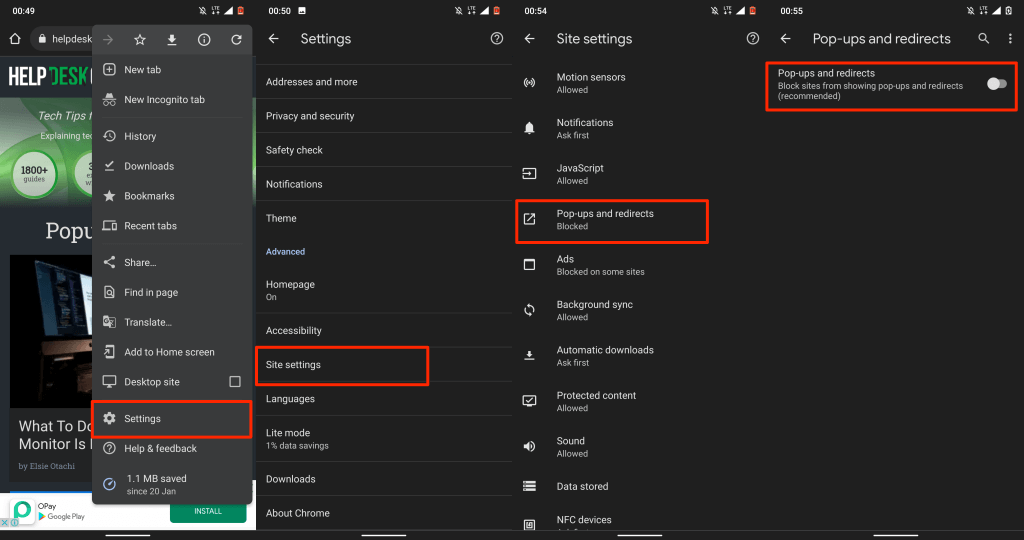
Это заблокирует веб-сайты от отображения всплывающих окон в новых вкладках. Включите встроенную функцию Adblock в Chrome, если некоторые веб-сайты продолжают показывать вводящие в заблуждение всплывающие окна или рекламу в различных формах.
- Вернитесь в меню «Настройки сайта», коснитесь « » и включите « », чтобы активировать блокировку рекламы Chrome на своем устройстве.
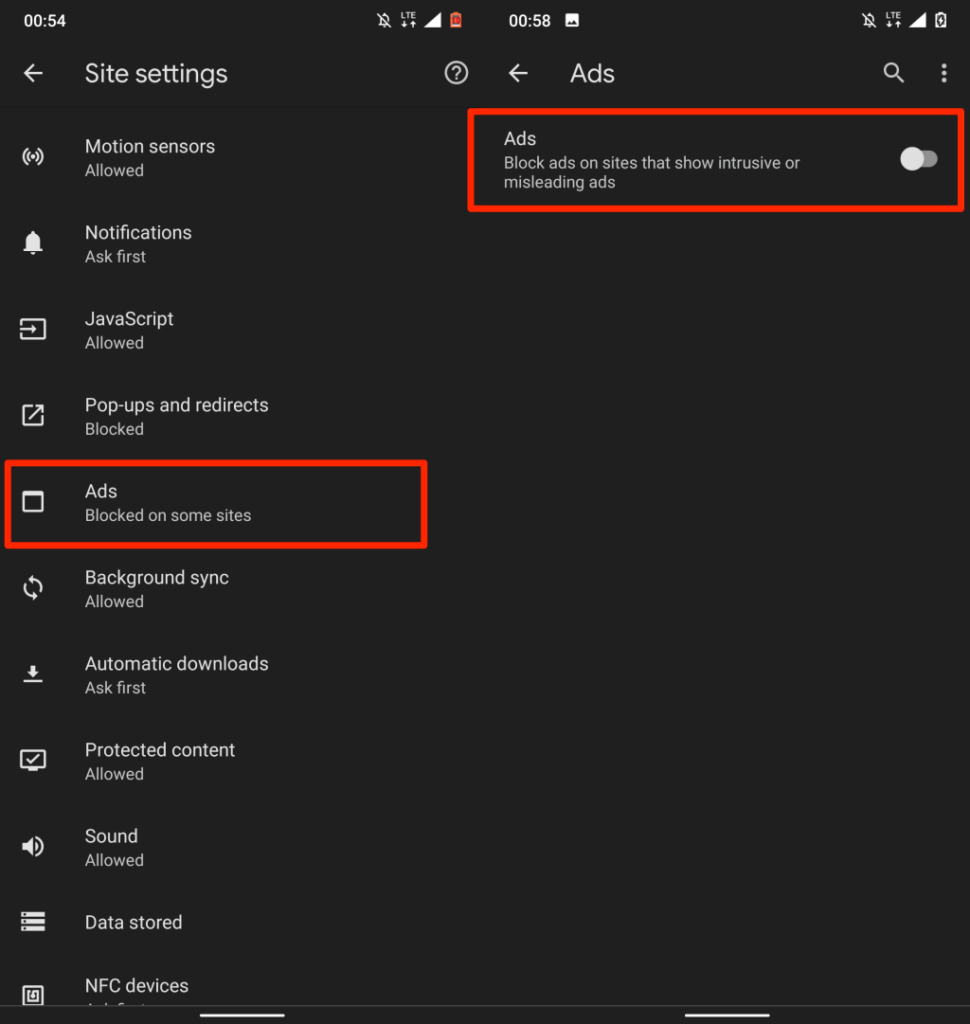
Отключить всплывающую рекламу в Opera
Известно, что в веб-браузере Opera есть несколько инструментов для обеспечения конфиденциальности и безопасности. Встроенный инструмент блокировки всплывающих окон, включенный по умолчанию, блокирует все формы всплывающих окон. Вы также можете настроить инструмент так, чтобы он блокировал всплывающие подсказки о файлах cookie.
Откройте Opera, коснитесь значка профиля в левом нижнем углу, прокрутите до раздела «Контент» и включите « Блокировать всплывающие окна ».
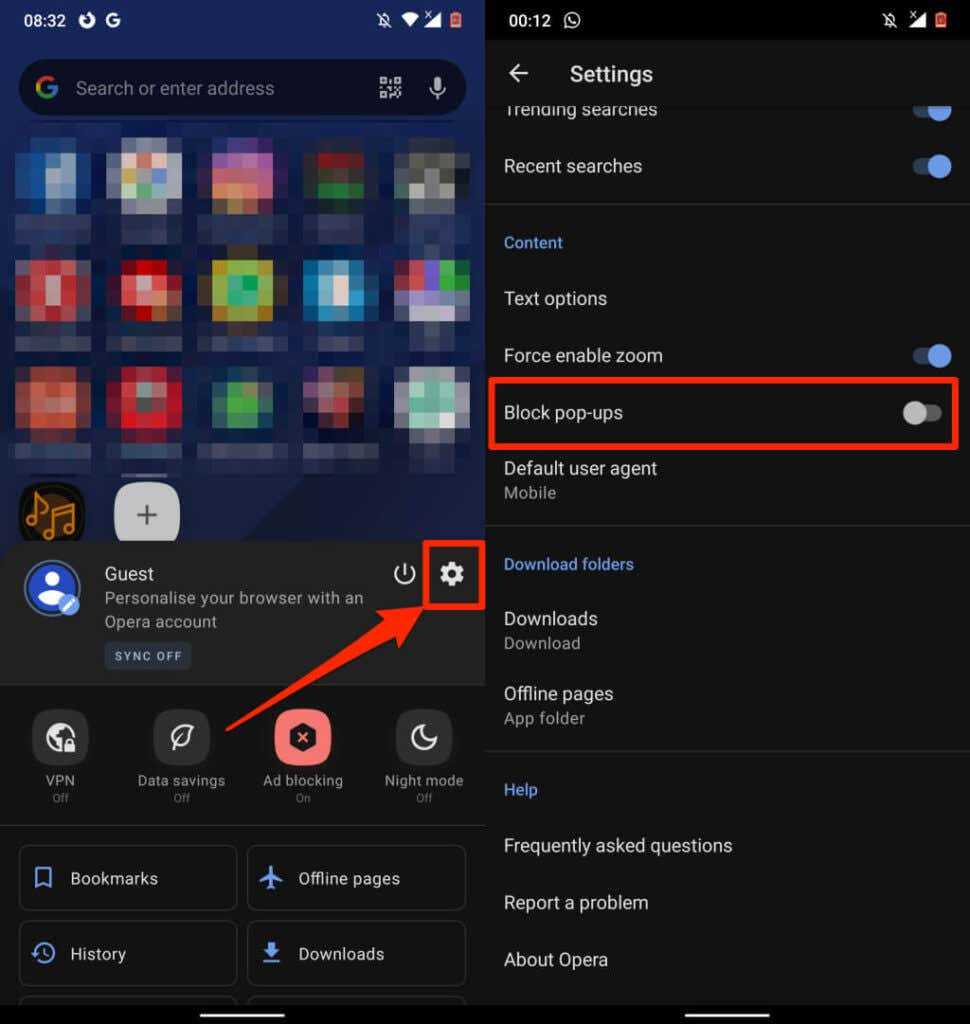
Если вас раздражают всплывающие окна «Принять файлы cookie» на многих веб-сайтах, вы также можете отключить их. Откройте меню « Настройки », выберите « Блокировка рекламы » и выберите, хотите ли вы «Разрешить приемлемую рекламу» или «Блокировать диалоги cookie».

Отключить всплывающую рекламу в Microsoft Edge
- Откройте Microsoft Edge, коснитесь значка меню и выберите « Настройки ».
- Выберите Конфиденциальность и безопасность.
- Нажмите « Блокировать рекламу».
- Включите опцию Блокировать рекламу. Отключите «Разрешить приемлемую рекламу», чтобы еще больше усилить блокировку рекламы.
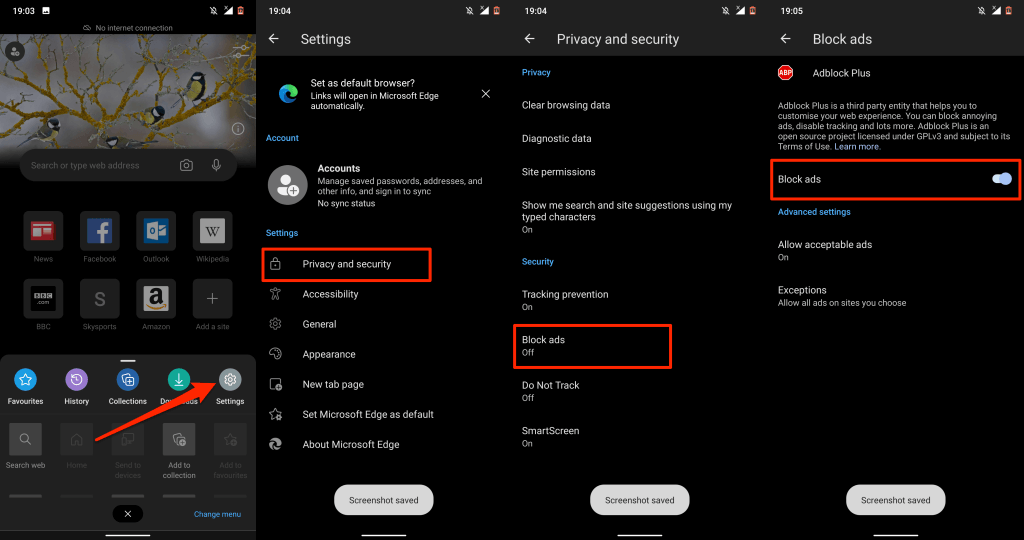
Отключить всплывающую рекламу в Mozilla Firefox
В Firefox для Android отсутствует встроенный блокировщик рекламы, поэтому вам придется установить сторонние надстройки для блокировки рекламы, чтобы остановить непрекращающиеся всплывающие окна. AdGuard, AdBlock Plus и uBlock Origin — одни из лучших блокировщиков рекламы для блокировки всплывающих окон в Firefox.
Вот как установить эти дополнения в Firefox для Android.
- Откройте Firefox, коснитесь значка меню из трех точек в левом нижнем углу и выберите « Настройки ».
- Прокрутите до раздела «Дополнительно» и нажмите « Дополнения ».
- Коснитесь значка плюса (+) рядом с блокировщиком всплывающих окон и выберите Добавить.
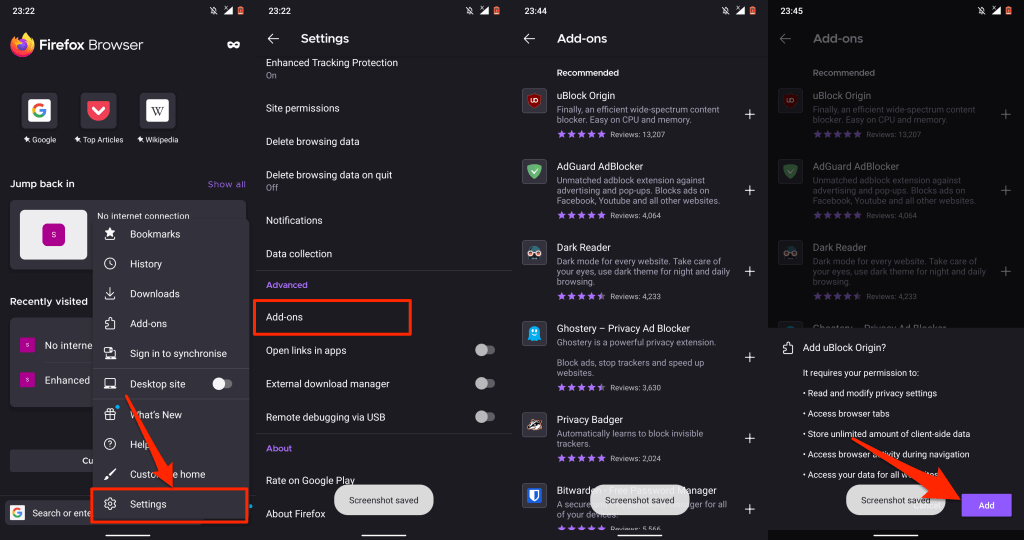
Как включить уведомления в Яндекс браузере
Активировать показ уведомлений можем практически такими же способами, как и в случае с дополнительными окнами:
- Через «Настройки» переходим в раздел «Сайты» и находим графу «Отправка уведомлений». Устанавливаем вариант «Разрешена» для автоматического показа сообщений. Чтобы избежать злоупотребления функцией со стороны недобросовестных владельцев сайтов, можем выбрать вариант «Запрашивать разрешение». Таким образом каждый раз будем сами принимать решение, хотим видеть уведомления на просматриваемом сайте или нет.
- Из уведомления. Работает только в случае, если стоит настройка «Запрашивать разрешение». Во время открытия сайта появляется небольшое окошко под «Умной строкой» — «… запрашивает разрешение на: показ уведомлений». Если нажмём кнопку «Разрешить», отобразится сообщение.
- Из настроек сайта. Жмём на замочек или значок планеты (справа от URL-адреса сайта) и кликаем по тумблеру под строкой «Получать уведомления от сайта». Чтобы изменения применились, перезагружаем страницу кнопкой F5.
После выполнения одного из перечисленных способов, мы разрешаем показывать извещения с сайтов. Теперь на рабочем столе или табло будут появляться сообщения о том, что на веб-ресурсе появился интересный материал.
Инструкция
Устанавливая браузер Хром, вы соглашаетесь на передачу информации о всей вашей активности в Гугл (кроме просмотра страниц в режиме инкогнито). История поиска, запросов, сервисов хранится в вашем личном в разделе «Мои действия». Стандартная очистка кеша не удаляет архив поисковых запросов и посещенных страниц. Здесь можно посмотреть какие страницы вы открывали год назад и больше.
Данные распределены по устройствам Андроид, десктопный браузер, поисковые запросы, справка. Также по типу открытых сервисов (документы, приложения, соц сети).
Собирая статистику и храня информацию о всех посещениях страниц, и данных сервисов в Гугл, система анализирует вашу активность и формирует максимально целевые рекламные предложения. Это необходимо для улучшения качества работы браузера и поисковой системы. Но если вы не хотите, чтобы браузер собирал и хранил статистику эту функцию можно отключить.
Деактивация сбора данных
По умолчанию во всех аккаунтах Google включена функция хранения истории и сбора остальной конфиденциальной информации. Она создана для того, чтобы подавать релевантные подсказки пользователю из поиска. Но многим юзерам не нравится такая слежка, из-за чего они хотели бы ее отключить.
Чтобы отключить функцию сбора и хранения поисковых запросов в аккаунте Google перейдите на страницу «Мои действия». Далее, выполните следующие шаги:
- Авторизуйтесь в своём Гугл аккаунте, если это потребуется.
- Пропустите окно с подсказками.
- Перейдите в раздел «Отслеживание действий».
- Во всех пунктах переведите ползунок в состояние «Приостановлено». Также подтвердите это во всплывающих окнах.
Примечание: в местах, где установлены галочки, деактивация произойдет автоматически при выключении отслеживания.
Если же вы передумаете и захотите все вернуть обратно, просто перейдите в «Мои действия» и переведите ползунки в состояние «Включено».
Окончательная чистка
Чтобы удалить всю информацию со своего аккаунта Google, на этой же странице сделайте следующее:
- Перейдите в раздел «Показать действия».
- Нажмите на три точки в правом верхнем углу.
- В выпадающем меню выберите «Выбрать параметр удаления».
- В пункте «Удалить по дате» вместо «Сегодня» установите «Все время». После этого кликните по «Удалить».
Удаление данных о работе браузера
Бывают ситуации, когда нужно удалить данные о работе браузера. Для этого перейдите в меню «История» нажатием клавиш <keybtn>Ctrl</keybtn> + <keybtn>H</keybtn>. Теперь выполните предложенные шаги:
- Выберите «Очистить историю».
- Поставьте все галочки в «Основные настройки», а во временном диапазоне выберите «Все время».
- Чтобы полностью очистить браузер, во вкладке «Дополнительные» установите галочки во всех пунктах и нажмите «Удалить данные».
После этого не останется никакой информации о посещениях, паролях и остальных действиях, производимых в браузере.
Отключение службы поисковых подсказок
Поисковые подсказки помогают пользователю ввести нужную информацию с экономией времени. Работают они так: человек вводит в поисковую строку искомую информацию и в этом же время появляется меню с популярными запросами по первым буквам. Эта функция является активной в браузере по умолчанию.
Если вы не знаете, как отключить подсказки в браузере Гугл Хром, следуете несложной инструкции ниже:
- Перейдите в настройки Google Chrome.
- Нажмите на три полоски, чтобы появилось «Главное меню».
- После этого кликните по кнопке «Дополнительные».
- Выберите «Конфиденциальность и безопасность».
- Отключите пункт «Использовать подсказки для завершения…».
Как работает группировка вкладок Хром на Андроид
Данная функция позволяет распределить по категориям открытые ссылки браузера. Их можно рассортировать в зависимости от своих предпочтений. Например, отдельно группируются социальные сети, в другой группе могут быть платежные сервисы (электронные кошельки, онлайн банки и прочее).
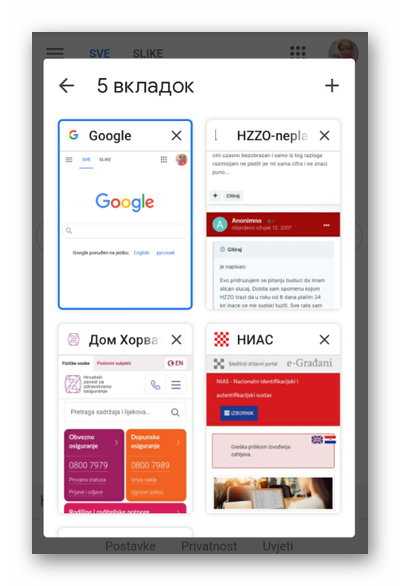
Все открытые страницы отображаются в виде сетки, как уже реализовано в браузере Хром на телефонах iOS. На экране смартфона одновременно может быть порядка 6 вкладок. При необходимости их можно «смахнуть». Также в верхней части экрана предусмотрен отдельный переход к вкладкам, которые были открыты в режиме «Инкогнито». То есть по сути, принцип работы нового интерфейса напоминает настольную версию браузера.
Группировка вкладок на Андроид может выполняться несколькими способами:
- Перетаскиванием одной вкладки на другую.
- Длительное удерживание ссылки. После этого появляется меню, где можно добавить вкладку в группу или открыть ее отдельно.
- Через опции главного меню. Оно вызывается нажатием на символ с тремя точками в верхнем правом углу экрана.
В нижней части экрана есть специальный переключатель, который позволит быстро перемещаться между вкладками внутри группы. Он становится активным, когда вы просматриваете группы вкладок. Можно задать настройки под себя, если перейти на страницу chrome://flags (также тут можно отключить группировку и вернуться к старому интерфейсу).
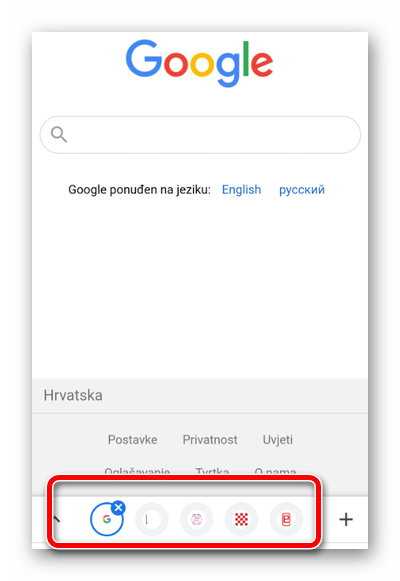
Почему же тогда у некоторых возникает желание отключить эту опцию?
Проблема в том, что для группировки необходимо оставлять вкладки открытыми. Это приводит к фризам и торможению браузера. Чем больше вкладок, тем сложнее устройству с ними справляться. К тому же возможность создавать сразу несколько групп с понравившимися ссылками приводит к тому, что пользователь открывает столько страниц, что уже не помнит, в какой категории есть нужные. В итоге ему проще снова обратиться к поисковику, чем бороздить созданные группы вкладок.
Деактивировать опцию через настройки телефона невозможно. Зато можно сделать это непосредственно через браузер.
Как заблокировать всплывающую рекламу на iPhone и iPad
В iOS есть встроенный блокировщик всплывающих окон, но он работает только с браузером Safari. Однако многие сторонние веб-браузеры также поставляются со встроенными функциями блокировки рекламы. Мы расскажем, как остановить всплывающие окна на iPhone в Safari, Chrome, Firefox и Microsoft Edge.
Отключить всплывающую рекламу в Safari
Если Safari является веб-браузером по умолчанию, выполните следующие действия, чтобы включить параметры безопасности Safari, блокирующие всплывающие окна.
Перейдите в « Настройки », выберите « Safari », прокрутите до раздела «Общие» и включите « Блокировать всплывающие окна ».
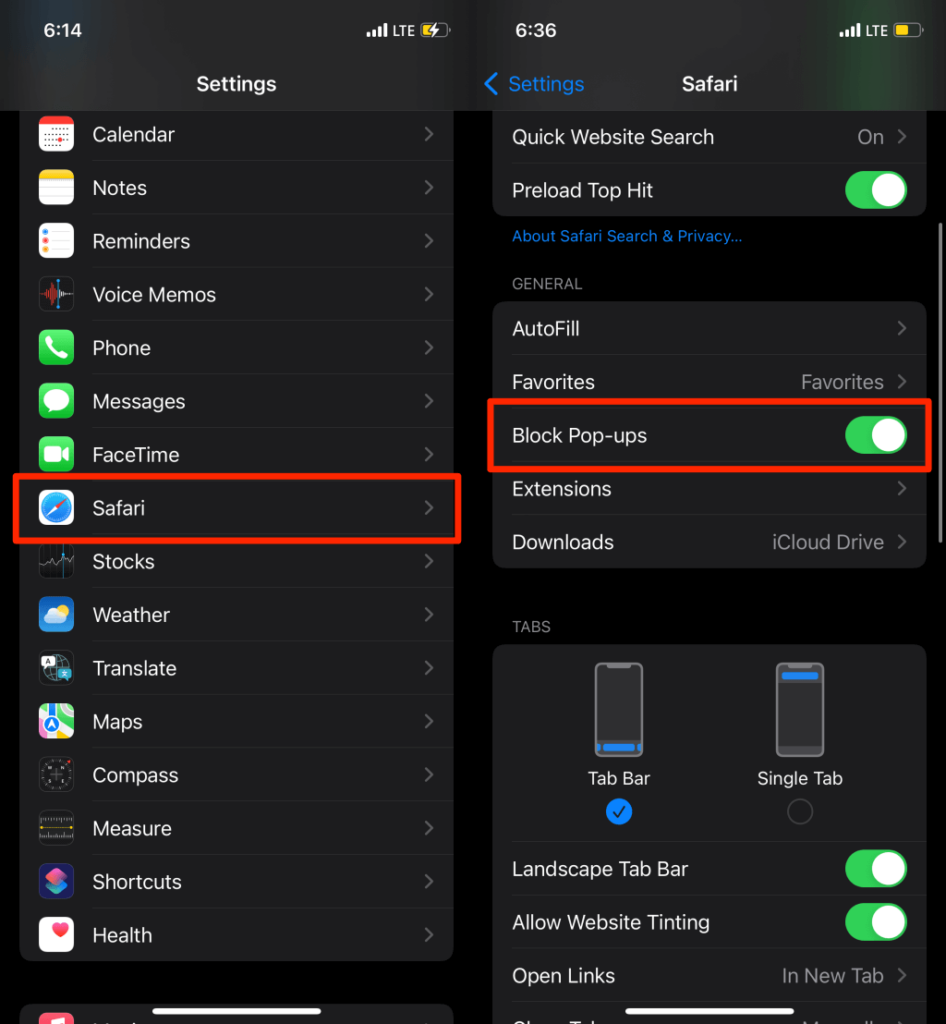
Мы также рекомендуем включить опцию «Предупреждение о мошеннических веб-сайтах». Это заставит Safari отображать предупреждение, если вы находитесь на (подозреваемом) фишинговом веб-сайте.
Прокрутите до раздела «Конфиденциальность и безопасность» в меню настроек Safari и включите « Частое предупреждение о веб -сайтах».
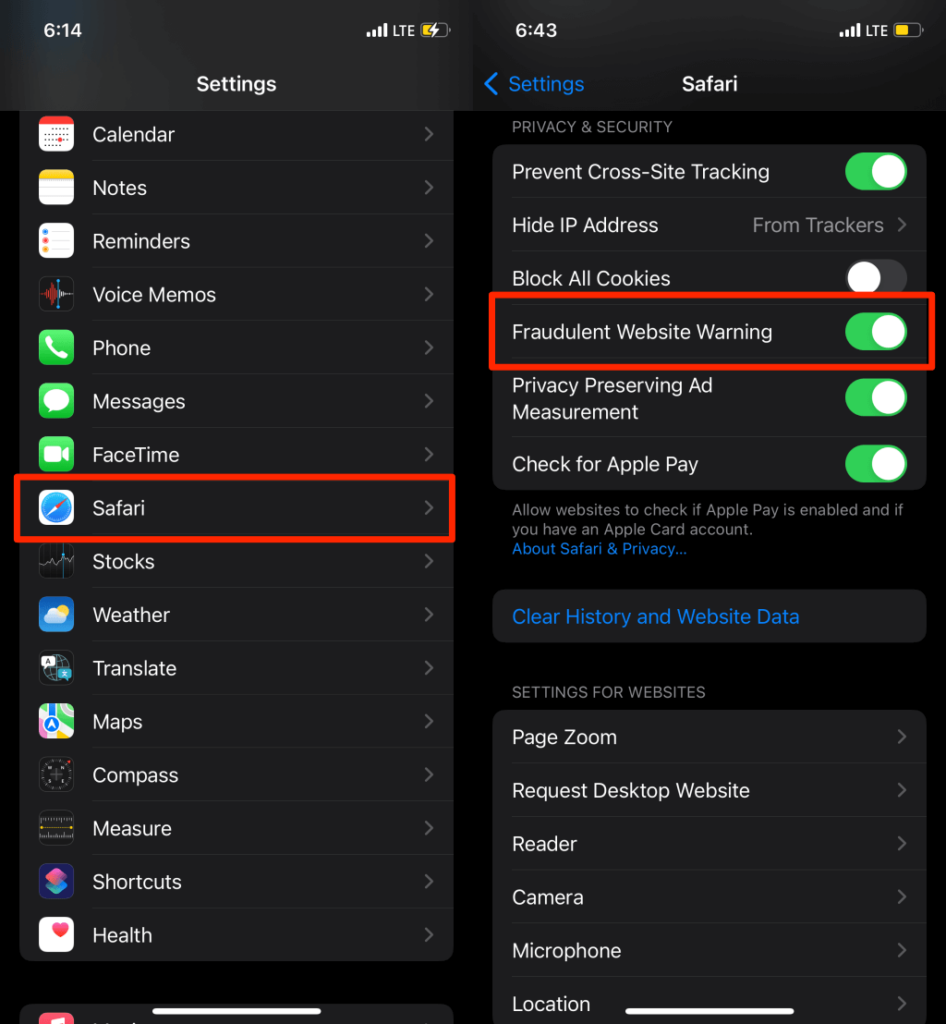
Блокировка всплывающих окон в Google Chrome
Если Google Chrome является браузером по умолчанию на вашем устройстве с ОС, вот как настроить браузер для блокировки всплывающих окон.
- Откройте приложение Chrome, коснитесь значка меню из трех точек в правом нижнем углу и коснитесь « Настройки ».
- Выберите Настройки контента.
- Нажмите « Блокировать всплывающие окна » и включите « Блокировать всплывающие окна ».
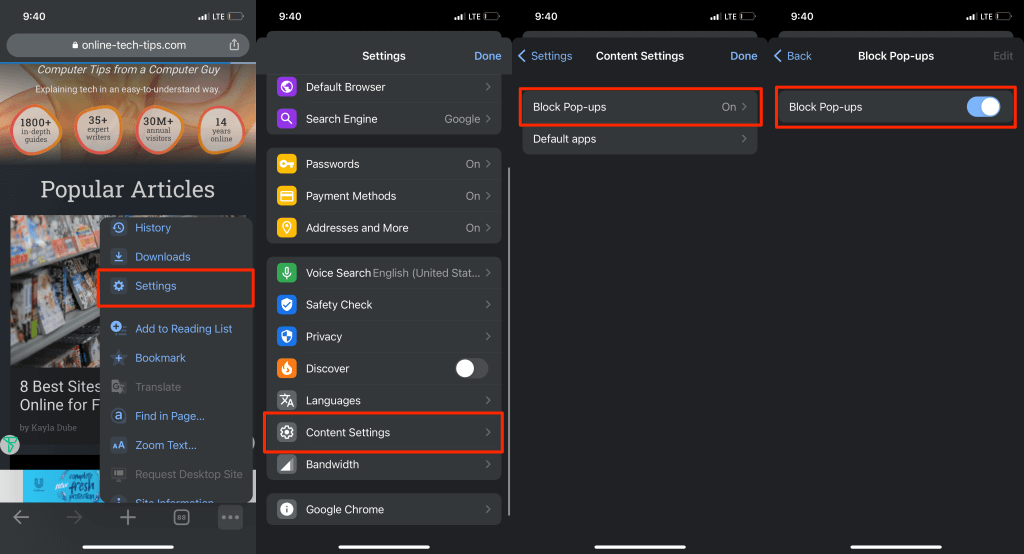
Блокировка всплывающих окон в Microsoft Edge
Microsoft Edge для iOS также поставляется со встроенными инструментами для блокировки всплывающих окон и навязчивой рекламы на всех веб-сайтах.
- Откройте Microsoft Edge, коснитесь значка меню из трех точек внизу и выберите « Настройки ».
- Нажмите Конфиденциальность и безопасность.
- Выберите «Блокировать всплывающие окна » и включите « Блокировать всплывающие окна ».

В мобильном приложении Microsoft Edge также есть возможность отключить рекламу. Включите этот параметр, если некоторые веб-сайты по-прежнему отображают всплывающие окна, несмотря на блокировку всплывающих окон.
- На странице «Конфиденциальность и безопасность» выберите « Блокировать рекламу » и включите « Блокировать рекламу ».
- Нажмите « Готово », чтобы сохранить настройки и перезагрузить веб-сайты, на которых отображается нежелательная всплывающая реклама.
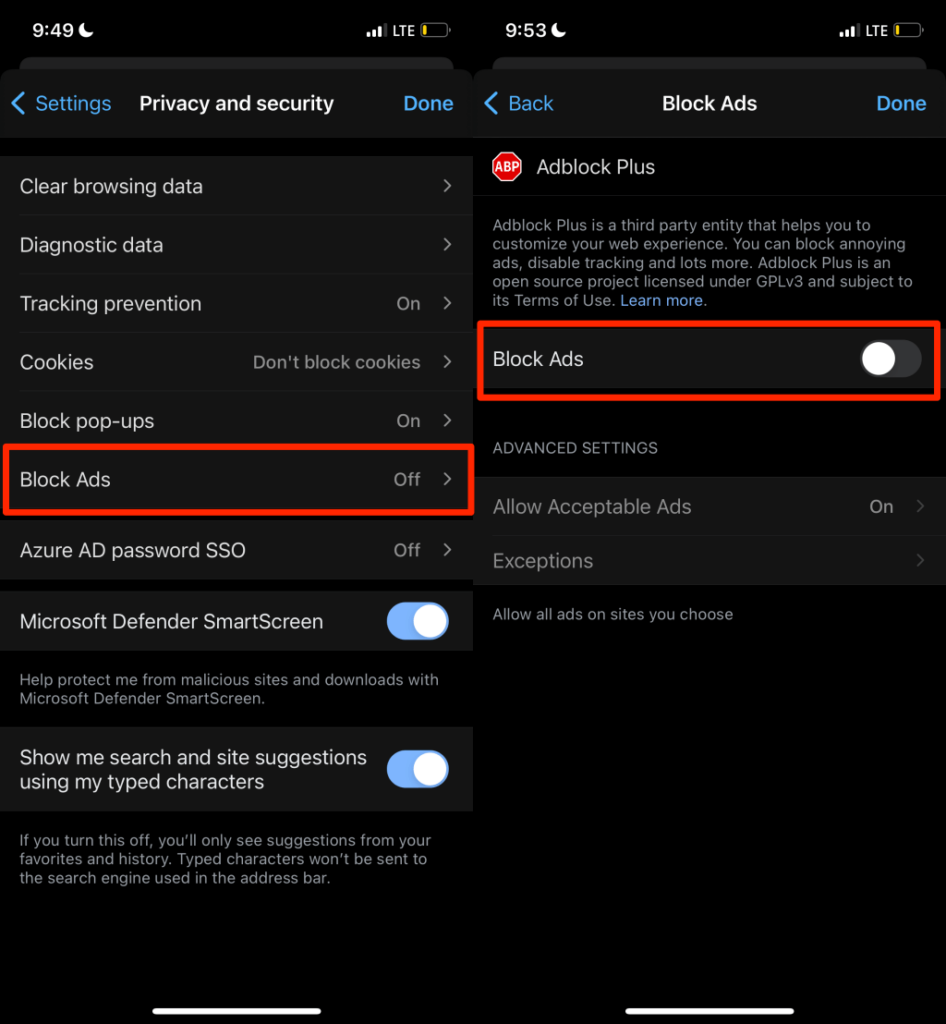
Блокировка всплывающих окон в Mozilla Firefox
- Коснитесь значка меню-гамбургера в правом нижнем углу и коснитесь « Настройки».
- Прокрутите до раздела «Общие» и включите « Блокировать всплывающие окна».
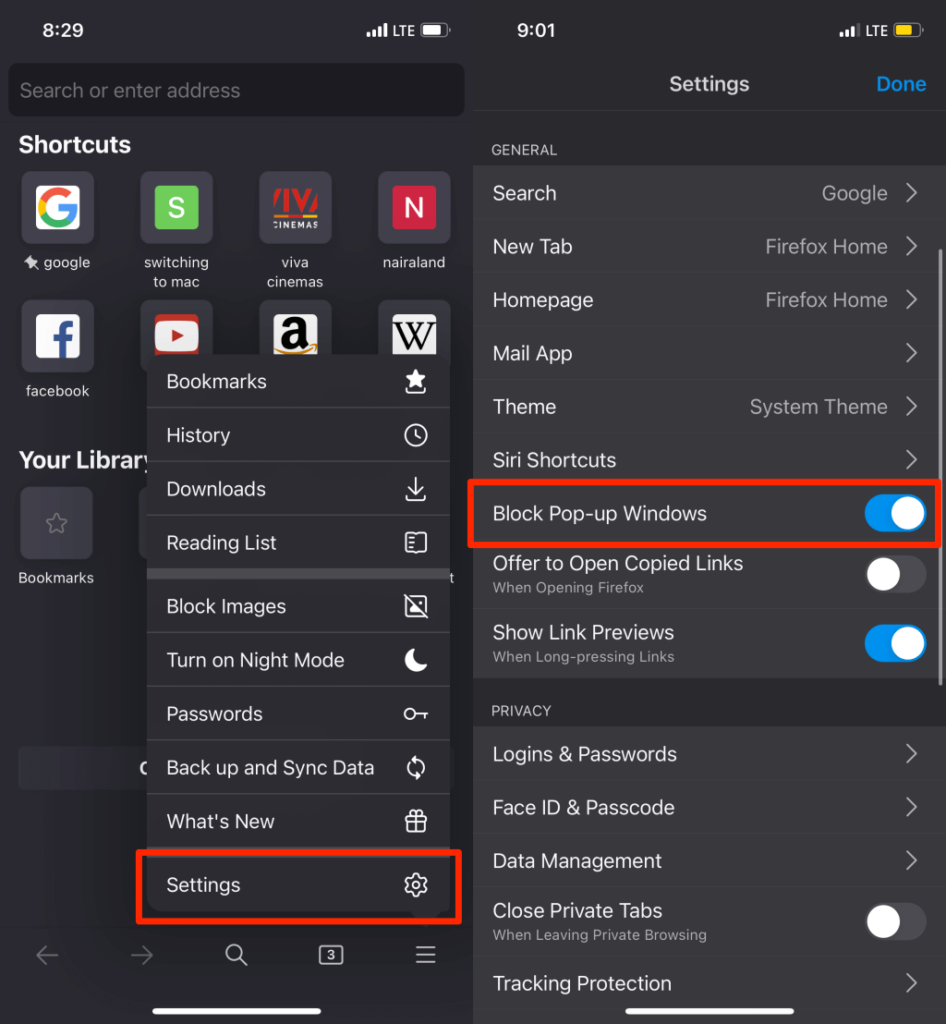
Если некоторые веб-сайты продолжают отображать непрекращающуюся рекламу или всплывающие окна, вместо этого включите «Расширенную защиту от отслеживания» в Firefox. Это функция безопасности, которая блокирует всплывающие окна, рекламу, снятие отпечатков пальцев браузера и т. д.
- Вернитесь в меню настроек Firefox и нажмите « Защита от отслеживания » в разделе «Конфиденциальность».
- Включите расширенную защиту от отслеживания, установите уровень защиты « Стандартный » и посетите веб-сайт(ы), которые предоставляют вам всплывающие окна. Переключитесь на Строгий уровень защиты, если всплывающие окна продолжают появляться.
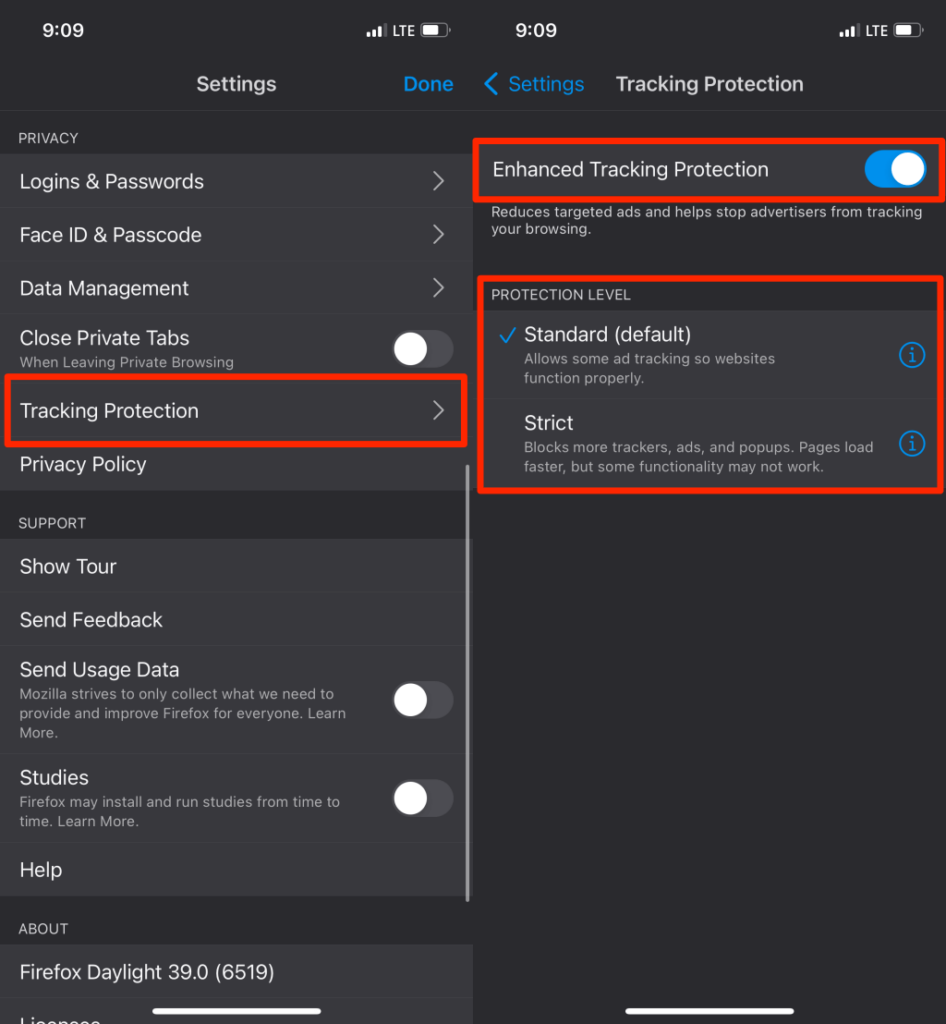
Примечание. Уровень защиты «Строгий» блокирует более упорную рекламу и всплывающие окна. Веб-страницы также будут загружаться быстрее, чем обычно. Однако некоторые функции веб-сайтов могут перестать работать корректно.
Отключить всплывающую рекламу в Opera
Откройте Opera, коснитесь значка меню-гамбургера в левом нижнем углу, выберите « Настройки » и включите « Блокировать всплывающие окна ».
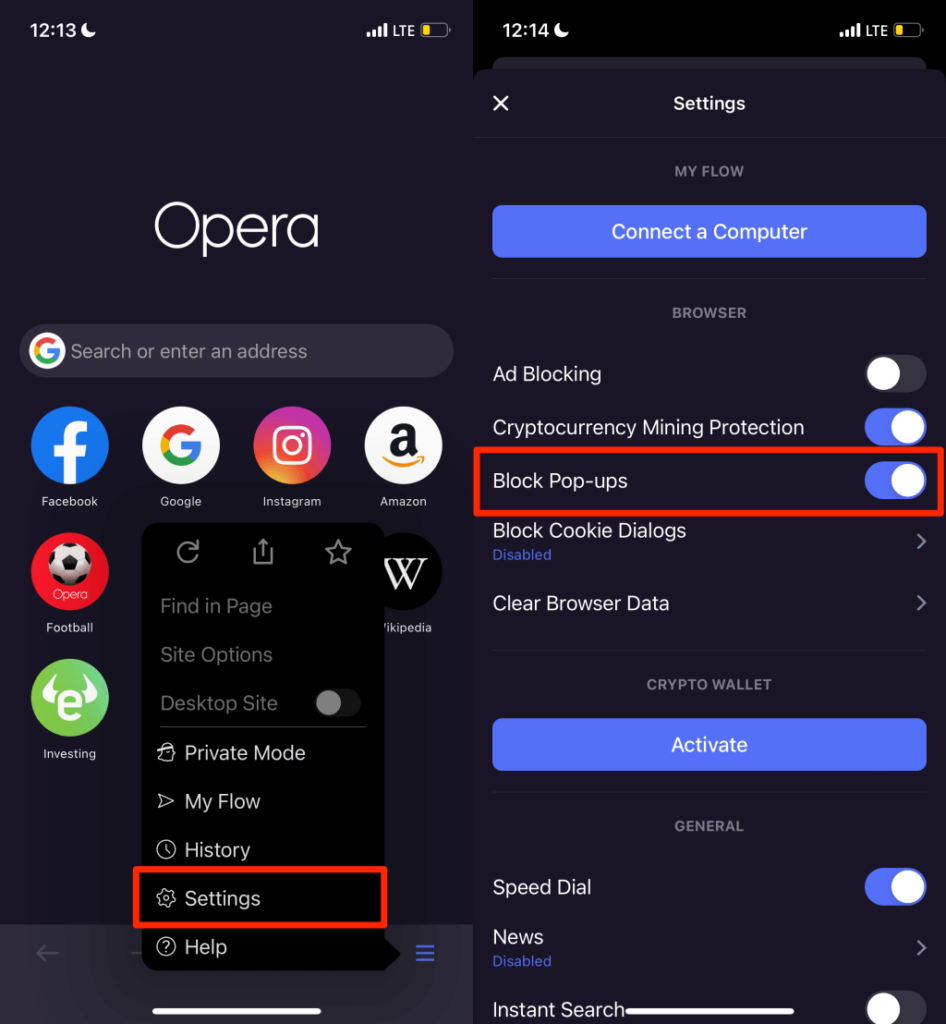
Хотите отключить запросы о принятии файлов cookie на всех веб-страницах? Нажмите « Блокировать диалоги файлов cookie », включите « Блокировать диалоги файлов cookie » и выберите, хотите ли вы «Автоматически принимать диалоги файлов cookie» или нет.
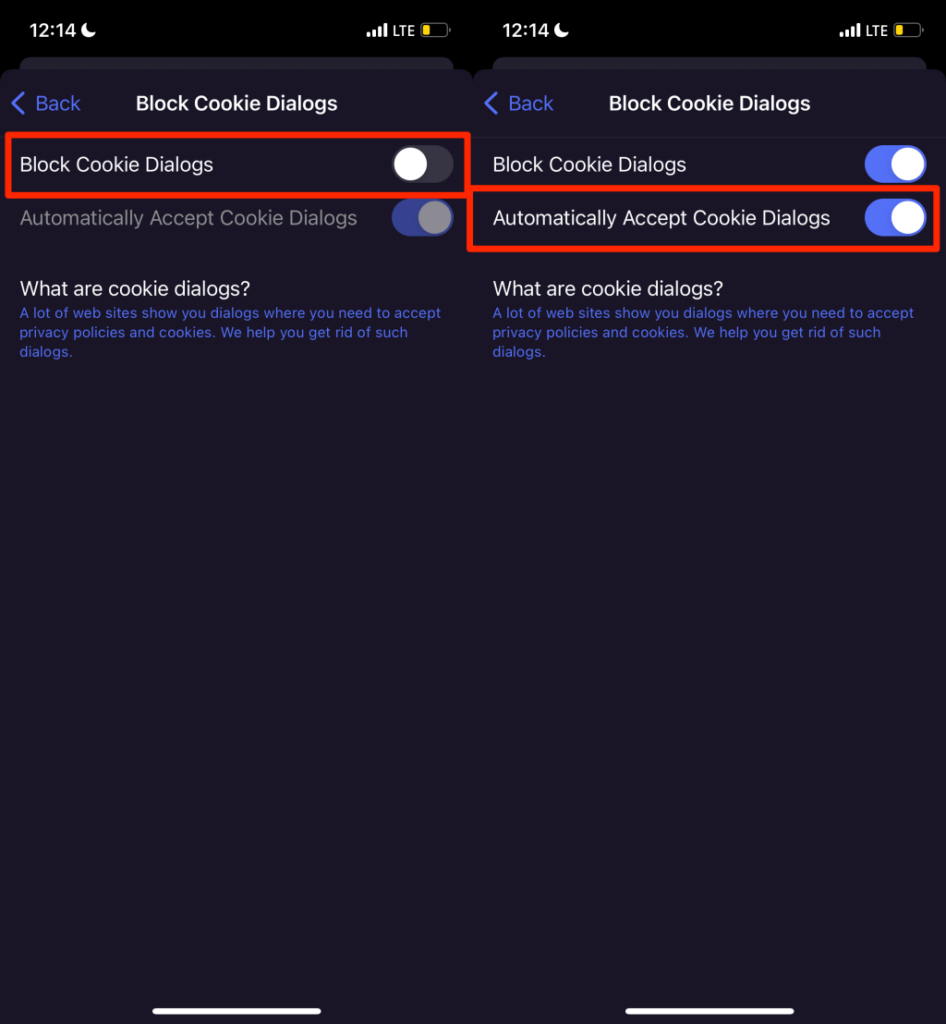
Удалить поисковые подсказки Chrome
Есть несколько способов удалить поисковые подсказки: вручную и с помощью специального расширения, которое может удалять не только поисковые подсказки, но и другую историю браузера.
Удалить поисковые подсказки в Google Chrome вручную
Самый простой способ удалить поисковые подсказки в Chrome — начать ввод URL-адреса, использовать клавиши вверх вниз. Выделить клавишами вверх вниз поисковую подсказку, которую следует удалить, а затем нажмите клавиши «Shift и Delete».
Это простой, но не самый лучших способ удалить поисковые подсказки, в случае когда необходимо удалить больше одной. Например, если есть несколько поисковых подсказок с одного и того же сайта, вам придется удалить каждое из них по отдельности, и это может быть довольно трудоемкой задачей. Еще больше раздражает то, что это работает только временно.
Следующий способ позволяет удалить все поисковые подсказки Chrome. Откройте меню «Настройки» и выберите «Дополнительные инструменты», а затем «Очистить данные просмотра». Тоже самое можно сделать используя сочетание клавиш «Ctrl + Shift + Delete».
Установите флажок «История просмотра», но не остальные. Из выпадающего меню вы можете выбрать, сколько вашей истории следует стереть — от последних 24 часов до всего — и затем нажать кнопку «Очистить данные».
Вам также необходимо убедиться, что данный сайт не сохранен в ваших закладках. Если это так, щелкните правой кнопкой мыши в меню закладок и выберите «Удалить».
Удалить поисковые подсказки в Google Chrome расширением
Если вы обнаружите, что удаление поисковых подсказок в Chrome — это то, что вы хотите делать на регулярной основе, вы можете обнаружить, что расширение делает вещи немного проще. Правильно названный Click & Clean делает невероятно простым удаление сохраненных URL-адресов, и это, безусловно, быстрее, чем навигация по настройкам Chrome.
После установки расширения нажмите кнопку на панели инструментов браузера, наведите указатель мыши на «Очистить личные данные» и щелкните значок настроек.
В разделе Chrome можно щелкнуть значок корзины рядом с любым типом данных, чтобы немедленно удалить его, но вы также можете настроить Click & Clean для более быстрого использования в будущем. Установите флажки рядом с теми пунктами, которые хотите быстро и легко удалить из истории просмотров, и нажмите кнопку «Запустить очиститель», чтобы удалить их.
Если вы хотите настроить временные рамки для удаления, используйте раскрывающееся меню «Уничтожить», чтобы выбрать, как далеко назад вы хотите стереть. В будущем вы можете просто нажать кнопку «Нажать и очистить» на панели инструментов Chrome, а затем нажать «Очистить личные данные», чтобы уничтожить все, что вы выбрали, одним махом.
Как убрать надписи на вкладках
№1 19-09-2016 19:48:42
werty777 Участник Группа: Members Зарегистрирован: 19-09-2016 Сообщений: 5 UA: 48.0
Убрать названия сайтов из вкладок
Что бы не было надписи во вкладках,просто было пусто.
№2 19-09-2016 20:01:30
oleg.sgh Участник Группа: Members Зарегистрирован: 19-04-2014 Сообщений: 3058 UA: 48.0
Re: Убрать названия сайтов из вкладок
werty777Не совсем понятно откуда убрать. если название закладки, правой кн. мыши на закладке — свойстваУдалить всё из поля имя.
Отредактировано oleg.sgh (19-09-2016 20:05:17)
№3 19-09-2016 20:21:47
werty777 Участник Группа: Members Зарегистрирован: 19-09-2016 Сообщений: 5 UA: 48.0
Re: Убрать названия сайтов из вкладок
oleg.sgh не до понял меня
Именно название вкладок что бы были пустые.
Пример переходишь в гугл и что то пишешь допустим «ттт»Вот это «ттт» и нужно убрать
Что бы вкладки были пустые,я нарисовал в паинте как должно быть.
Отредактировано werty777 (19-09-2016 20:26:04)
Sergeys Administrator Группа: Administrators Откуда: Moscow, Russia Зарегистрирован: 23-01-2005 Сообщений: 13958 UA: 44.0 Веб-сайт
Что такое всплывающие окна и для чего нужны
Когда Вам мешают нормально просматривать страницы сайта назойливые, вездесущие рекламные баннеры, новости, предсказания оракулов и прочее, знайте — это и есть всплывающие окна. Пользы от них совершенно никакой, а вот вреда хватает. Помимо того, что эти объявления появляются то здесь, то там, и со временем вообще затрудняют навигацию по ресурсу, так они еще потребляют немало трафика и используют системные ресурсы операционки.
Такие баннеры могут появляться сразу при заходе на сайт или после выполнения какого-либо действия. Выделяют 2 типа таких уведомлений:
- Pop-up – появляются поверх главного окна сайта.
- Pop-under – всплывают на заднем плане или вылезают снизу.
В браузер Хром по умолчанию встроена функция блокировки появляющихся окон, но это не гарантирует их исчезновение. Некоторые объявления крайне коварны: при нажатии на крестик, чтобы закрыть, оно не исчезает, а, наоборот, ведет на стороннюю страницу. И, все же, есть 2 надежных способа для того, чтобы убрать навсегда рекламные окна.
Обзор
Что нужно знать при использовании плагина всплывающей подсказки:
- Подсказки полагаются на стороннюю библиотеку Popper для позиционирования. Вы должны включить popper.min.js перед bootstrap.js или использовать / , который содержит Popper, чтобы всплывающие подсказки работали!
- Всплывающие подсказки используются по соображениям производительности, поэтому **Вы должны инициализировать их самостоятельно **.
- Всплывающие подсказки с заголовками нулевой длины никогда не отображаются.
- Укажите , чтобы избежать проблем с рендерингом в более сложных компонентах (например, в наших группах ввода, группах кнопок и т.д.).
- Всплывающие подсказки для скрытых элементов работать не будут.
- Всплывающие подсказки для элементов или должны запускаться для элемента оболочки.
- При запуске от гиперссылок, охватывающих несколько строк, всплывающие подсказки будут центрированы. Используйте на Ваших , чтобы избежать такого поведения.
- Всплывающие подсказки необходимо скрыть до того, как соответствующие элементы будут удалены из модели DOM.
- Всплывающие подсказки могут запускаться благодаря элементу внутри теневой модели DOM.
По умолчанию этот компонент использует встроенное средство очистки содержимого, которое удаляет все элементы HTML, которые не разрешены явно. Дополнительные сведения смотрите в разделе .
По умолчанию этот компонент использует встроенное средство очистки содержимого, которое удаляет все элементы HTML, которые не разрешены явно. Дополнительные сведения смотрите в разделе .
Эффект анимации этого компонента зависит от медиазапроса . См. .
Получил все это? Отлично, посмотрим, как они работают, на некоторых примерах.
Включите функцию поиска по вкладкам в Google Chrome, изменив ее ярлык
-
- Закройте браузер Chrome, если он у вас открыт.
- Щелкните правой кнопкой мыши его ярлык, например, на рабочем столе, или на другом ярлыке, который у вас есть.
- Выберите «Свойства» из контекстного меню, вызываемого правой кнопкой мыши.
- В свойствах измените текстовое поле «Объект», добавив следующий аргумент: —enable-features=TabSearch. Сначала добавьте пробел после, chrome.exe чтобы получить что — то вроде этого: «C:\Program Files (x86)\Google\Chrome\Application\chrome.exe» —enable-features=TabSearch
- Далее просто запускаете браузер с данного ярлыка
Чем хорош метод с использованием ярлыка, это включение поиска по вкладкам для конкретных людей, если уже будет более глобальное требование, то можно воспользоваться групповыми политиками и так же их фильтровать на нужных людей или группы
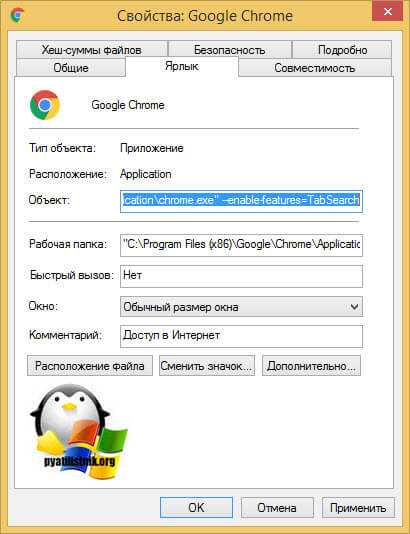
На этом у меня все, я надеюсь что данный функционал вам будет полезен и будет экономить время. С вами был Иван Семин, автор и создатель IT портала Pyatilistnik.org.
Бонус
Вдруг рассмотренная функция показалась Вам полезна, тогда можно сделать всё еще лучше. В начале обзора упоминалось, что разработки обещают добавить изображения в подсказки для вкладок Гугл Хром. Такая возможность доступна, но пока отключена по умолчанию.
Чтобы задействовать её, следует повторить шаги из предыдущей части инструкции, найти параметр Tab Hover Card Images и присвоить ему значение Enabled:
Осталось лишь перезапустить браузер, открыть новые страницы и при наведении на вкладки увидите не только название, ссылку, но и динамическое изображение:
Теперь Вы знаете, как убрать всплывающие подсказки в Google Chome или же активировать их при необходимости.
Всплывающие подсказки в Google Chrome помогают вам различать вкладки друг от друга, когда у вас открыто много страниц. Эта функция включена по умолчанию, но если она вам не нравится, то вы с лёгкостью сможет отключить её используя флаг Chrome.
Начиная с Chrome 78, всплывающие карточки для вкладок (кстати, они называются Tab Hover Cards) будут появляться когда вы проводите курсором мыши по вкладке. В настоящее время в этой карточке показывает заголовок страницы и её адрес.
Кстати, в карточку подсказки можно добавить скриншот (картинку) веб-сайта — об этом будет рассказано чуть ниже.
Для отключения карточек, когда вы проводите мышью над вкладкой, вам нужно использовать экспериментальные флаги в Chrome. Когда вы что-либо включаете или отключаете в chrome://flags, то вы используете незавершённые возможности, которые ещё не были протестированы на всех устройствах и иногда могут содержать баги.
Для начала в комбинированной строке поиска и ввода адреса введите chrome://flags и нажмите кнопку «Enter». Затем в строке поиска наберите «Tab Hover Cards».
Далее кликните на выпадающее меню флага «Tab Hover Cards» и выберите опцию «Disabled».
Чтобы изменения вступили в силу, вы должны перезапустить Chrome. Для этого нажмите кнопку «Relaunch Now» внизу страницы.
После перезапуска веб-браузера, всплывающие подсказки для вкладок больше не будут появляться в Google Chrome. Если вы захотите вернуть их обратно, то вновь перейдите к флагам и выберите опцию «Default».
Подсказки во вкладках в браузере Google Chrome
При наведении на вкладку указателя мыши к заголовку сайта, открывается небольшое всплывающее окно с информацией об этой вкладке: отображается текст с названием веб-страницы — главной страницы сайта или заголовок открытой статьи на сайте, в зависимости от того, что именно открыто в браузере пользователя.
Всплывающие окна во вкладках, появляющиеся при наведении указателя мыши, в браузере Google Chrome называют карточками — Tab Hover Cards. В примерном переводе это означает: «карточка при наведении во вкладке».
Как отключить всплывающие подсказки на вкладках Google Chrome
Во всех браузерах используются подсказки, отображающие название веб-страницы при наведении к заголовку вкладки. Это небольшой фрагмент текста: заголовок веб-страницы, помогающий пользователю понять, что находится в данной вкладке, особенно, если в браузере открыто много вкладок.
Всплывающие карточки (подсказки) заменяют старый элемент интерфейса — подсказки в браузере Google Chrome. Помимо названия страницы, открытой в данной вкладке, в карточке (подсказке) отображается URL адрес сайта без протокола (https или http). Всплывающее окно карточки более крупное, по сравнению со стандартной подсказкой.
В этой статье вы найдете инструкцию о том, как отключить всплывающие подсказки, открывающиеся во вкладках браузера Гугл Хром, двумя похожими способами, а также, как вернуть настройки по умолчанию. Дополнительно я расскажу, как добавить во всплывающие карточки неактивной вкладки отображение миниатюрного изображения страницы сайта.
Как убрать новости в Гугл Хром на Android
Стоит отметить, что в настройках браузера отсутствует кнопка, позволяющая очистить ленту публикаций. Вся процедура производится через специальную ссылку, предоставляющую доступ к секретному разделу настроек.
Сначала просто запустим браузер, кликнув по иконке на рабочем столе.
Перед нами появляется ненавистная лента с кричащими заголовками. Листать её можно бесконечно. Браузер всегда подберёт статью, по которой вы точно нажмёте.
Теперь в поисковую строку требуется ввести данный адрес: chrome://flags/#enable-ntp-remote-suggestions. После кликните кнопку поиска.
На экране открылась страница с необходимыми настройками. Для удобства нужный пункт выделен жёлтым цветом. Именно он позволяет убрать всплывающие новости в Гугл Хром. Также в меню имеется масса прочих корректировок, благодаря которым можно настроить Chrome под себя.
Для установки нужного параметра кликните «Default». Перед вами должно открыться специальное окно с возможностью выбора. Здесь требуется нажать «Disabled», что в переводе означает «отключён».
Чтобы внесённые изменения вступили в силу нужно нажать синюю кнопку «Relaunch Now». Браузер закроется и перезапустится.
На главном экране в Гугле теперь отсутствует меню рекомендаций. При необходимости вернуть его обратно потребуется перейти по указанной выше ссылке и выбрать «Default».
































