Сколько места занимает зарезервированное хранилище
Объем такого хранилища начинается примерно с 7 ГБ и с течением времени меняется в зависимости от использования компьютера. В то же время оно может отнять всего 2,5 ГБ дискового пространства. На объем могут повлиять дополнительные функции и установленные языки.
При обновлении Windows 10 автоматически удалит временные файлы и другие файлы из хранилища, чтобы предоставить его под «Центр обновления». Если для обновления требуется больше места, чем в хранилище, оно автоматически воспользуется свободным пространством за пределами зарезервированного. После установки временные и загруженные файлы будут удалены.
Если вы хотите отключить «Зарезервированное хранилище» в Windows 10, то нужно внести небольшое изменение в реестр Windows. Скорее всего, в настройках включение или отключение этой опции не появится, поэтому придется действовать вручную.
Оперативная память, зарезервированная аппаратно: как убрать и причины появления
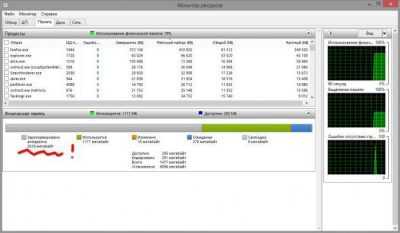
Память (зарезервировано аппаратно): как убрать и с чем связана данная проблема?
Прежде всего, любой пользователь семейства операционных систем Windows должен себе четко представлять, что данная проблема характерна исключительно для систем с архитектурой 32 бита или, как это обычно обозначается, х86. В 64-битных ОС такой вопрос не возникает вообще.
Что касается причин того, что при просмотре доступного объема оказывается, что память зарезервирована аппаратно (как убрать в Windows 7 существующий резерв, рассмотрим чуть позже), в основном, связывают даже не с самими процессами операционной системы, а с высвобождением памяти под интегрированные графические ускорители, вмонтированные непосредственно в материнскую плату, которые не могут обеспечить достаточный объем памяти для выполнения любых системных и несистемных операций, связанных с отображением текущих событий на экране в плане корректной работы самого интерфейса системы.
Кроме того, нередки случаи, когда ОЗУ распределяется в соответствии с пользовательскими настройками, где в системном разделе указывается использование всех ядер процессора с выделением на каждое ядро максимума ОЗУ.
Но самая основная проблема установки таких опций состоит в том, что далеко не все отдают себе отчет в том, сколько именно ядер имеет процессор, и какую память выделять для каждого из них. Например, многие считают, что процессоры линейки Intel Core i7 второго поколения, устанавливаемые на ноутбуках, являются 4-ядерными. Это не так.
Назвать их таковыми можно весьма условно, поскольку на каждое ядро приходится два потока вычислительных мощностей. Установив память для четырех процессоров/ядер вместо двух, и получаете проблему того, что в свойствах системы память «съедается».
Но давайте вернемся к исходной проблеме. Для начала даже после первичной установки операционной системы войдите в ее свойства и посмотрите на доступный объем ОЗУ в разделе быстродействия, по сравнению с тем, который определяется полностью. Если расхождение слишком большое, вполне возможно, что инсталлированная система имеет свои ограничения.
По крайней мере изначально стоит просмотреть специальные таблицы совместимости версий систем с используемыми компьютерными конфигурациями. Очень может быть, что установленную ОС придется поменять (никакие дополнительные действия в данном случае эффекта не возымеют). В 32-разрядных системах потолок составляет обычно 4 Гб. Все, что будет установлено свыше, и определится как память, зарезервированная аппаратно. Как убрать (в Windows 10, например) такой нонсенс, думается, уже понятно. Если система не поддерживает установку большего объема ОЗУ, то и пытаться нечего. Меняйте систему или убирайте планки памяти.
Использование настроек конфигуратора системы
С конфигуратором Windows, который вызывается командой msconfig, дело обстоит несколько сложнее. Как раз именно тут находятся настройки выделения памяти на каждое ядро процессора.
Если уж вы и устанавливаете такие параметры самостоятельно и именно средствами системы, указывайте только основные ядра без учета потоков и выделения памяти на каждое ядро. Если будет предложено указать максимум памяти, особо не обольщайтесь – система после перезагрузки (а она является обязательной после выставления соответствующих опций) может просто «слететь», и после этого никакие средства ее реанимации не помогут (естественно, кроме полной переустановки).
Наилучший метод решения проблемы
А вообще считается, что проблема того, как убрать зарезервированную аппаратно память, совершенно элементарно может быть решена за счет инсталляции операционной системы, аналогичной предыдущей, но имеющей архитектуру 64 бита.
Какими способами можно очистить оперативную память?
Если нагрузка на RAM в компьютере слишком велика, необходимо прибегнуть к нескольким методам для ее снижения.
Чистка памяти вручную
Сначала попробуем самостоятельно закрыть часть неиспользуемых программ через «Диспетчер задач».
Остановка процессов
Чаще всего ОЗУ грузит браузер, и чем больше открытых вкладок и используемых расширений, тем выше расход ресурсов памяти. Выбираем ненужные на данный момент программы, выделяем их и нажимаем на кнопку «Снять задачу».
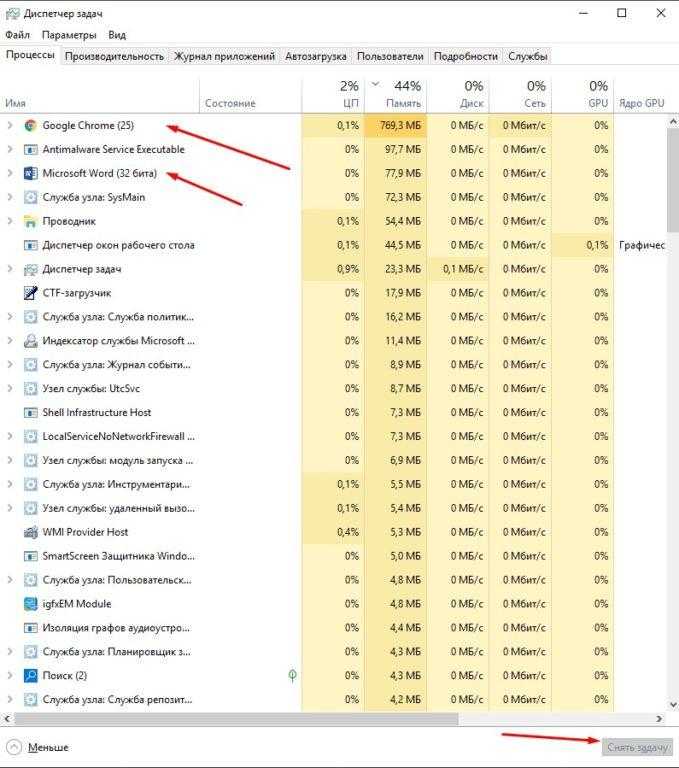
И не забываем – если в этих файлах ведется работа над документами, необходимо сначала сохранить их.
Закрытие фоновых процессов
Обычно они не попадаются на глаза пользователю, но при этом анализируют работу ПК и собирают информацию. В большинстве случаев такие утилиты абсолютно бесполезны, поэтому их можно легко отключить, не затронув важных задач.
Переходим во вкладку «Подробности» и смотрим на список программ. Он практически ничем не отличается от предыдущего, только имеет подробное перечисление элементов и степень использования ими ресурсов ОЗУ. Тут тоже отключаем ненужные процессы нажатием на кнопку «Снять задачу».
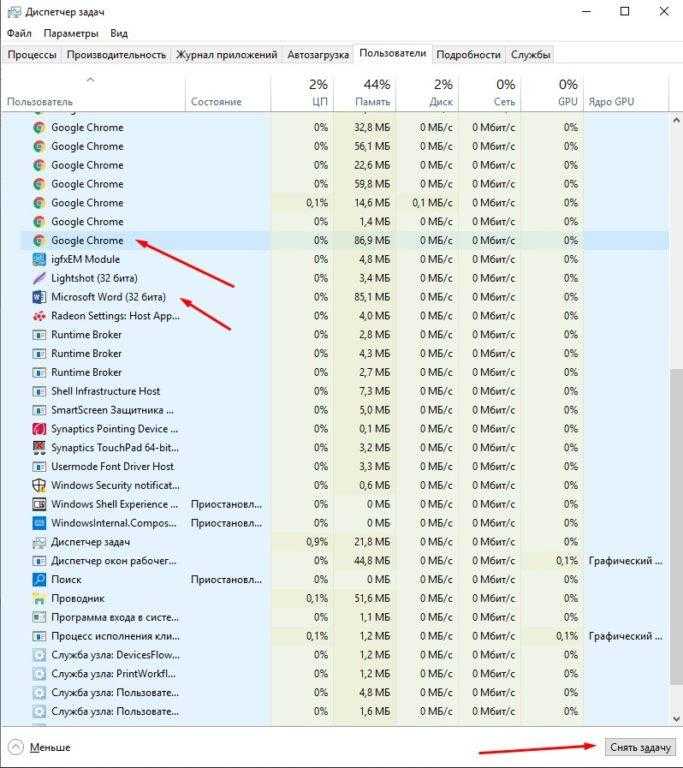
Не нужно останавливать процессы, задача которых неизвестна вам
Если закрыть важное служебное приложение, работа системы нарушится и появятся некоторые сбои. К примеру, если завершить действие «Проводника», тогда рабочий стол станет черным, и все приложения с панели задач просто пропадут
Проблема решается простой перезагрузкой, но лучше уж не рисковать.
Автозагрузка
Еще один не менее важный пункт. Некоторые приложения прописываются в ней после установки и автоматически загружаются при включении компьютера. Из-за этого в такой момент система будет грузиться гораздо дольше. Переходим в диспетчере задач во вкладку «Автозагрузка». Затем выделяем сторонние приложения с высокой степенью влияния и нажимаем на кнопку «Отключить» в самом низу.
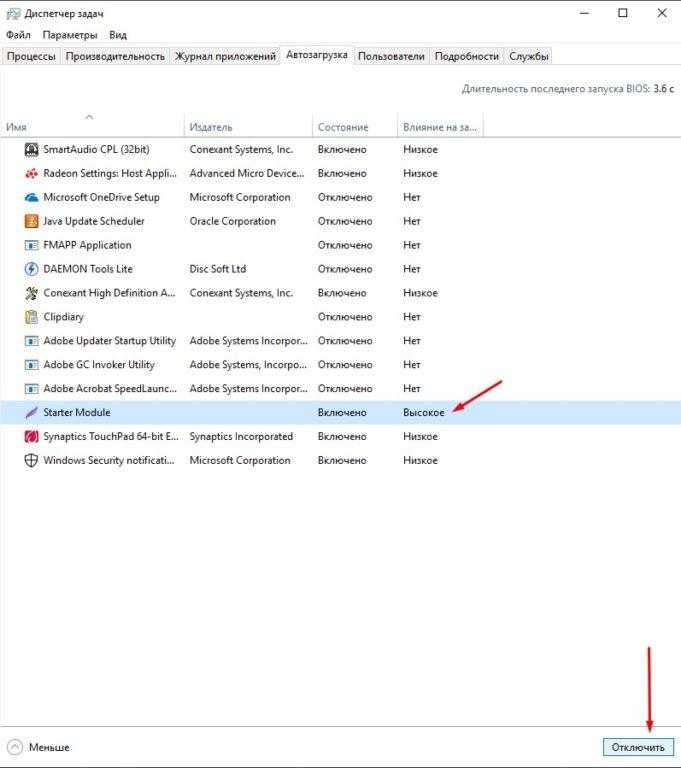
«Защитник Windows» трогать не стоит, иначе возможно заражение ПК вирусами из-за несвоевременного включения защитника.
Перезапуск проводника Windows
Он отвечает за работу с памятью, и, как говорилось ранее, если его отключить, тогда связь с жестким диском будет на время потеряна. Можно перезагрузить компьютер, а можно и перезапустить сам процесс. В этот момент будут заодно сброшены зависшие задачи.
Вызываем контекстное меню данного процесса нажатием правой кнопки мыши, затем нажимаем на пункт «Перезапустить».
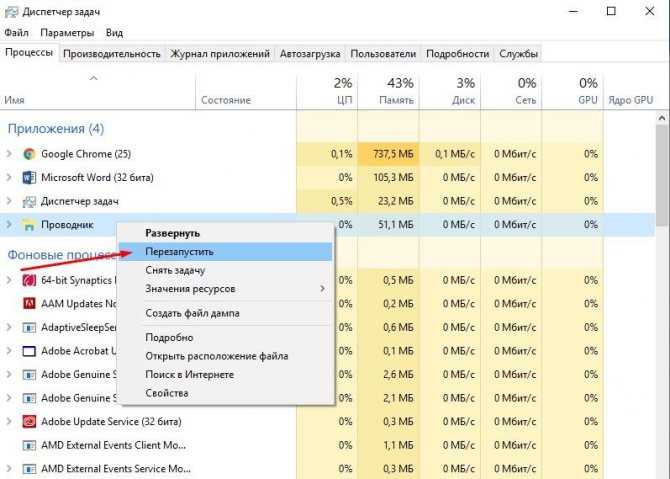
Удаление вирусов
Сегодня есть огромное разнообразие вирусов с определенной задачей в системе. Существуют и такие, которые тормозят работу ОС или засоряют ее. Для устранения данной неполадки необходимо провести сканирование встроенным системным инструментом.
Инструменты операционной системы
Есть еще один способ очистки оперативки без необходимости установки сторонних программ. В этом случае можно просто создать скрипт, который и будет проводить чистку куда более эффективно, чем настройка вручную.
Находим «Блокнот» в строке поиска и открываем его.
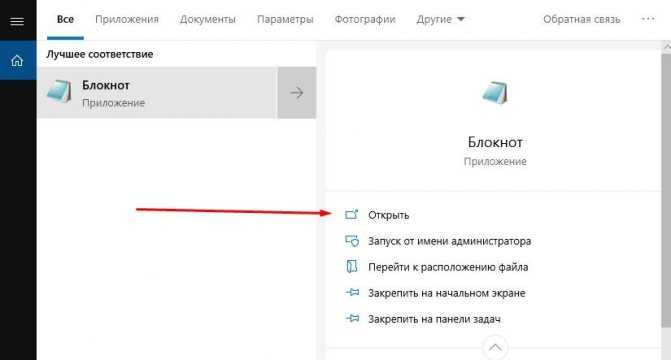
Затем вводим в поле примерно следующее значение.
MsgBox «Очистить ОЗУ?»,0,»Скрипт для очистки ОЗУ»
Msgbox «Очистка завершена»,0,»Скрипт для очистки ОЗУ»
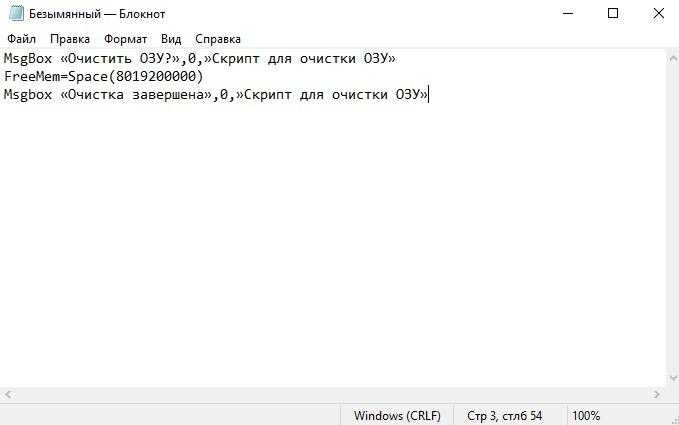
Важно: Значение 8019200000 рассчитано по специальной формуле на объем оперативки в 8 ГБ. Для 2-гигабайтной RAM оно будет составлять 204800000, 4-гиговой – 409600000, а для 6 ГБ – 614400000
Сохраняем скрипт, но только в качестве расширения вводим не txt, а vbs.
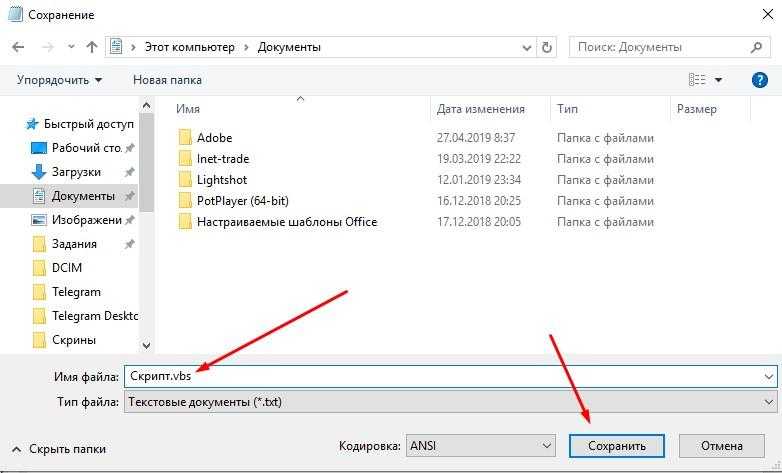
Место сохранения не важно, название тоже. В итоге, после окончания всех этих действий, запускаем файл
Можно повторить чистку несколько раз – компьютеру это не повредит.
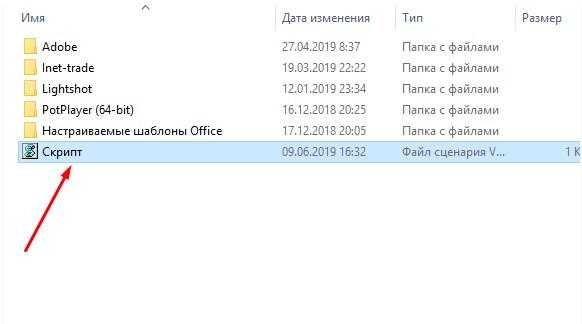
Сброс резервной копии Windows в настройки по умолчанию
Чтобы сбросить функцию ” резервное копирование и восстановление (Windows 7)”, а также параметры резервного копирования Windows по умолчанию, выполните следующие действия описанные ниже:
Нажмите клавишу Windows + R
чтобы вызвать диалоговое окно.
В диалоговом окне Выполнить введите cmd
, а затем нажмитеCTRL + SHIFT + ENTER чтобы открыть командную строку в режиме администратора/повышенных прав .
В окне командной строки скопируйте и вставьте команду ниже и нажмите Enter.
reg delete HKLM\SOFTWARE\Microsoft\Windows\CurrentVersion\WindowsBackup /f
Команда удалит запись реестра резервного копирования Windows.
Затем скопируйте и вставьте команду ниже и нажмите Enter.
schtasks / delete /tn “Microsoft\Windows\WindowsBackup\AutomaticBackup” /f
Команда удалит запланированную задачу автоматического резервного копирования.
Затем скопируйте и вставьте команду ниже и нажмите Enter.
schtasks / delete /tn “Microsoft\Windows\WindowsBackup\Windows Backup Monitor” /f
Команда удалит запланированную задачу резервного копирования монитора.
После выполнения этих действий страница резервное копирование или восстановление файлов
сбросит настройки по умолчанию, удалив все ранее настроенные параметры резервного копирования позволяющие настроить совершенно новое расписание или оставить эту функцию отключенной.
Примечание
: сброс резервной копии Windows по умолчанию приведет только к сбросу настроек обратно по умолчанию ине будет удалять любые ранее сохраненные файлы . Если вы хотите удалить все созданные резервные копии вам нужно будет вручную удалить их с исходного диска по мере необходимости.
Резервное Копирование Windows
В Windows 10 функция резервного копирования и восстановления (Windows 7)
(aka Windows Backup) – это устаревший инструмент, который существует с Windows 7 и он был разработан для создания и восстановления полных и дифференциальных резервных копий файлов или всей системы. Он был объявлен устаревшим в Windows 8 и удален в Windows 8.1, но был включен в Windows 10.
Несмотря на то что этот инструмент был объявлен устаревшим, он по-прежнему доступен в Windows 10 и многие пользователи по-прежнему используют его для резервного копирования файлов или создания полных резервных копий в случае необходимости отката после обновления или сбоя оборудования.
Источник
Меняем настройки интегрированной графики в BIOS (UEFI)
Во многие материнские платы интегрирован видеочип. Своей памяти встроенная видеокарта не имеет и использует оперативную память системы. Встроенное графическое ядро может зарезервировать память для себя, и в этом случае она будет недоступна системе.
- Перезагружаем компьютер и входим в интерфейс микропрограммы BIOS или в его более современный вариант UEFI. На разных компьютерах для этого могут использоваться различные клавиши, наиболее часто для входа в BIOS используются клавиши «Delete» или «F2». При загрузке компьютера на экране появятся подсказки, какую клавишу следует нажать.
- Вид экрана BIOS зависит от производителя материнской платы, поэтому точных инструкций дать невозможно. В нашем примере для изменения настроек встроенной видеокарты следует перейти в раздел периферии. Параметры, которые нас интересуют, это «Интегрированная графика», «Объем памяти для нужд видеоподсистемы» и «Суммарный объем памяти DVMT».
Находим настройки интегрированной графики в UEFI
- Следует выставить минимальные значения объема памяти.
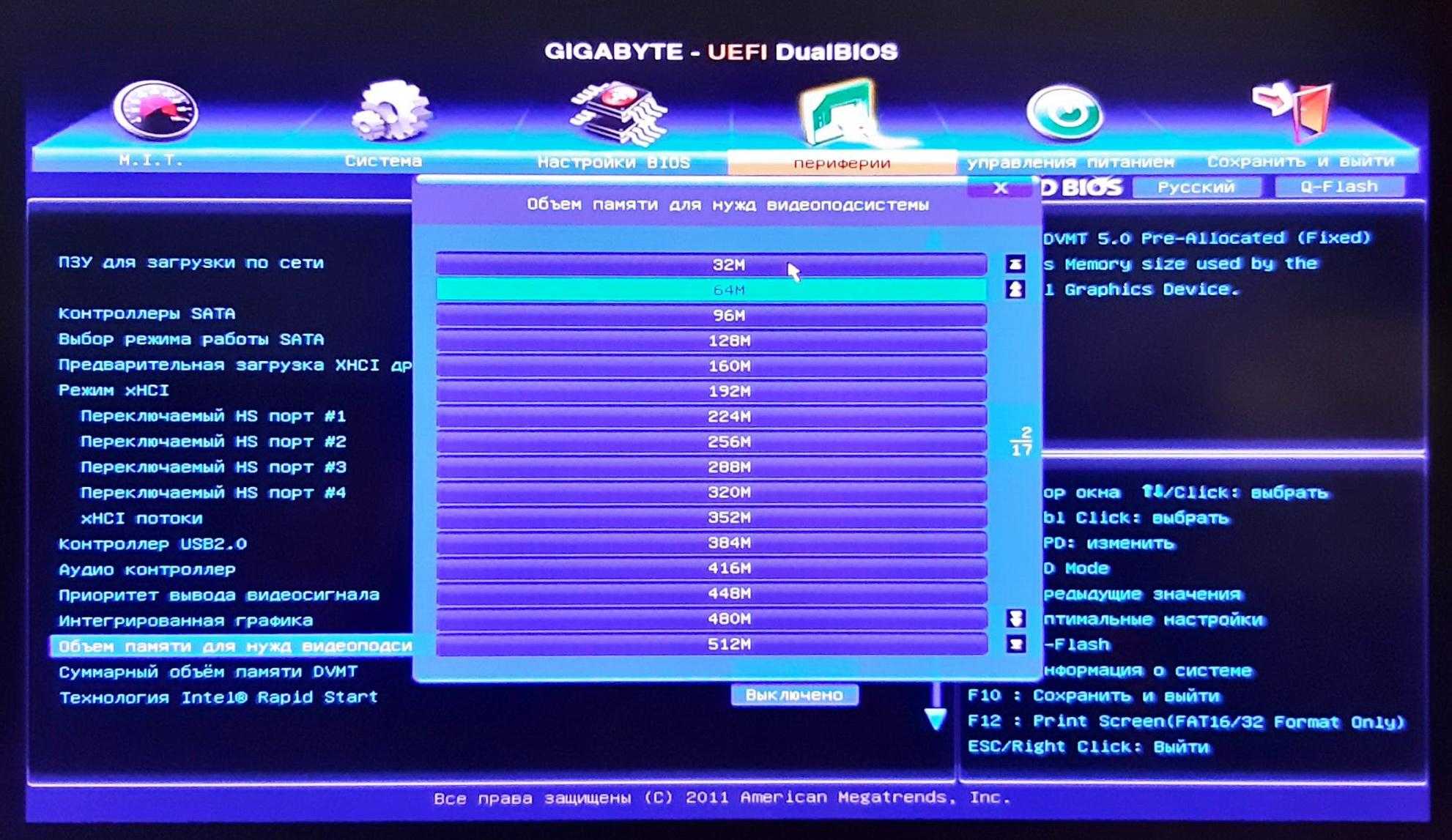
Задаем объем памяти для нужд видеоподсистемы
Меняем суммарный объем памяти DVMT
- При наличии на компьютере дискретной видеокарты, можно полностью отключить интегрированное видео, установив в соответствующей строке значение «Disabled».
Отключаем интегрированную графику
- Для сохранения изменений и выхода из BIOS (UEFI) нажимаем клавишу «F10» и перезагружаем ПК, а затем проверяем объем доступной памяти.
Загрузка …
Очистка системы после обновления
После очередного обновление Microsoft, под названием Fall Creators Update, Windows 10 получила дополнительные настройки и первые элементы Fluent Design. Основные изменения коснулись оптимизации исполняемого кода и внешне практически незаметны. На этом хорошие новости заканчиваются. После его установки пользователь может столкнуться с тем фактом, что диск «С» переполнен.
Давайте разберемся, куда пропало место после обновления. Для начала, посмотрим сколько занимает Windows 10 после установки. Откроем системный диск в проводнике.
Обратите внимание на выделенную папку Windows.old – к ней мы вернемся чуть позже. Находим директорию с установленной ОС и вызываем правой кнопкой контекстное меню
Нас интересует пункт, отмеченный на скриншоте. Нажав на него, мы откроем свойства выбранной папки.
Теперь вернемся назад и по аналогии проверим размер Windows.old.
Теперь вы понимаете, как оказалось, что диск переполнен.
Отправляемся в раздел, в котором настраивали параметры автоматической очистки временных файлов.
После установки Fall Creators Update внешний вид его несколько изменился. Добавлена автоочистка папки загрузок, а ползунки заменены галочками. Спускаемся вниз и видим дополнительные опции, связанные с прошедшим обновлением ОС. Для удаления сохраненной копии надо отметить галочкой соответствующий пункт и нажать выделенную кнопку. В результате мы возвращаем почти 20 Гб дискового пространства.
Как отключить зарезервированное хранилище
Прежде чем продолжить, знайте: ваши изменения не вступят в силу немедленно. Мы проверили это, и зарезервированное хранилище не будет удалено из вашей системы до тех пор, пока Windows не установит обновление в следующий раз. К счастью, простое накопительное обновление, которое Microsoft выпускает каждый месяц, привело к удалению зарезервированного хранилища после того, как мы внесли следующее изменение. (Это может измениться в будущем — Microsoft явно не хочет, чтобы люди удаляли это.)
Теперь, когда у нас есть все это, давайте посмотрим, как отключить зарезервированное хранилище с помощью редактора реестра.
Стандартное предупреждение: редактор реестра — мощный инструмент, неправильное его использование может сделать вашу систему нестабильной или даже неработоспособной. Это довольно простой способ взлома, и пока вы будете следовать инструкциям, у вас не должно возникнуть никаких проблем. Тем не менее, если вы никогда раньше не работали с ним, подумайте о том, чтобы прочитать о том, как использовать редактор реестра, прежде чем начать. И обязательно сделайте резервную копию реестра (и вашего компьютера!) Перед внесением изменений.
Откройте редактор реестра, нажав «Пуск» и набрав «regedit». Нажмите Enter, чтобы открыть редактор реестра, а затем разрешите ему вносить изменения в ваш компьютер.
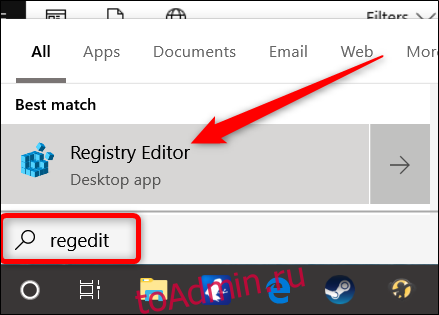
В редакторе реестра используйте левую боковую панель для перехода к следующему ключу. Вы также можете скопировать и вставить его в адресную строку редактора реестра.
HKEY_LOCAL_MACHINESOFTWAREMicrosoftWindowsCurrentVersionReserveManager
Оказавшись здесь, найдите ShippedWithReserve и дважды щелкните его.
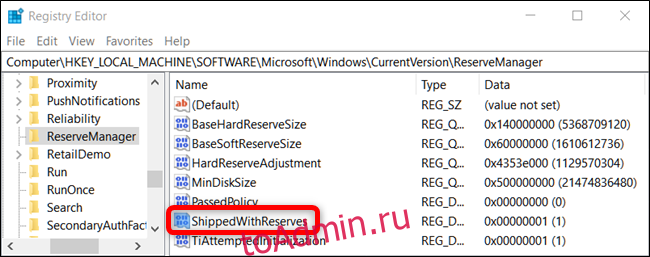
Измените число в разделе «Значение данных» с 1 на 0, затем нажмите «ОК».
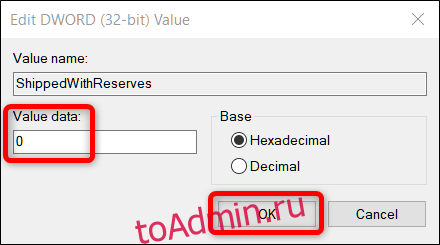
Вот и все. Закройте редактор реестра, затем перезагрузите Windows, чтобы изменения вступили в силу.
Теперь ваше изменение внесено, но вам, возможно, придется подождать несколько недель, прежде чем Windows установит обновление и удалит зарезервированное хранилище.
«Зарезервировано системой»: как убрать (Виндовс 10)
Чтобы освободить занятые системой мегабайты, нужно узнать, как удалить зарезервированное хранилище в Windows 10 — отключать его при помощи редактора реестра. Если места на накопителе хватает, можно просто скрыть мешающий раздел из поля зрения.
Редактирование реестра как метод удаления зарезервированного раздела
Простой способ освободить необходимое место, которое было зарезервировано системой — при помощи редактора реестра. Чтобы полностью отключить резервный раздел:
- Открывают служебное приложение «Выполнить» при помощи горячих клавиш «Win + R».
- Вводят команду запуска редактора реестра «regedit».
- В дереве редактора в левой панели окна проходят путь: HKEY_LOCAL_MACHINE\SOFTWARE\Microsoft\Windows\CurrentVersion\ReserveManager.
- Перейдя в последнюю папку, находят в правой рабочей области параметр «ShippedWithReserves».
- Двойным кликом по названию параметра активируют окно его изменений.
- Меняют значение с 1 на 0.
- Перезагружают устройство.
Смена параметров реестра для отключения резервного хранилища
Обратите внимание! Резервный раздел система может убирать только после установки очередного обновления, поэтому чтобы очистить занятое место, придется немного подождать
Как скрыть диск с помощью групповой политики
Спрятать зарезервированные Виндовс данные можно при помощи системной утилиты «Редактор локальной групповой политики». Для этого:
- Активируют утилиту «Выполнить» нажатием клавиш «Win + R».
- Открывают редактор при помощи команды «gpedit.msc», введенной (или скопированной) в поле запроса.
- В правом дереве меню проходят путь: «Конфигурация пользователя» — «Административные шаблоны» — «Компоненты Windows» — «Проводник».
- В правой рабочей области проводника находят значение «Скрывать выбранные диски из окна Мой компьютер».
- Двойным кликом по строке активируют меню параметров устанавливают птичку возле строки «Включить».
Скрытие файлов из проводника
Важно! Мешающий диск исчезнет из поля зрения только после перезагрузки устройства
Как скрыть диск с помощью командной строки
Простой способ, как скрыть диск (зарезервировано системой) в Windows 10, используя командную строку:
- Активируют окно службы «Выполнить» при помощи специального сочетания клавиш «Win + R».
- Вводят в командное поле запрос «cmd».
- В открывшемся окне консоли пишут «diskpart».
- Далее задают команду для просмотра всех разделов винчестера «list volume».
- Пишут запрос «select volume Х» (вместо Х следует подставить нужный номер раздела).
- Далее набирают команду «remove letter=E» (указывают букву именно того диска, который нужно скрыть).
- Выходят из консоли при помощи команды «exit».
Использование командной строки для скрытия резервных данных
Обратите внимание! Чтобы не писать все команды вручную, их можно копировать из статьи и вставлять в поле командной строки
Скрытие раздела в проводнике при помощи службы «Управление дисками»
Скрывать мешающий раздел можно через службу управления дисками. Для этого:
- Запускают приложение «Выполнить» указанным выше способом.
- При помощи команды «diskmgmt.msc» активируют системную утилиту Виндовс «Управление дисками».
- В окне приложения правым кликом по нужному диску активируют его контекстное меню.
- Кликают по строке «Изменить букву диска или путь к диску».
- Когда появится окно изменения параметров выбранного диска, выбирают его букву и кликают на «Удалить».
- Соглашаются с системным сообщением, что данный диск активен, и еще раз нажимают на «Удалить».
Важно! Если зарезервированный диск все еще виден в проводнике, следует перегрузить компьютер
Окно изменения имени диска или пути к нему
Если раздел резервирования системы находится не на системном жестком диске (имеется в виду физический винчестер), это значит, что на данном накопителе когда-то тоже была установлена Виндовс. Чтобы удалять резервную часть на данном томе, можно отформатировать его (если на накопителе не хранится важных данных) и назначить диску новую букву.
При помощи DISM
Ранее мы рассматривали способ удаления хранилища при помощи команды, в состав которой входит аббревиатура «DISM». Ее можно расшифровать как «Deployment Image Servicing and Management» или «Обслуживающее средство развертывания и управления образами». Оно доступно не только через Командную строку, но и через инструмент «Управление компьютером».
- Щелкните ПКМ по значку «Пуск».
- Запустите «Управление компьютером» через диалоговое окно.
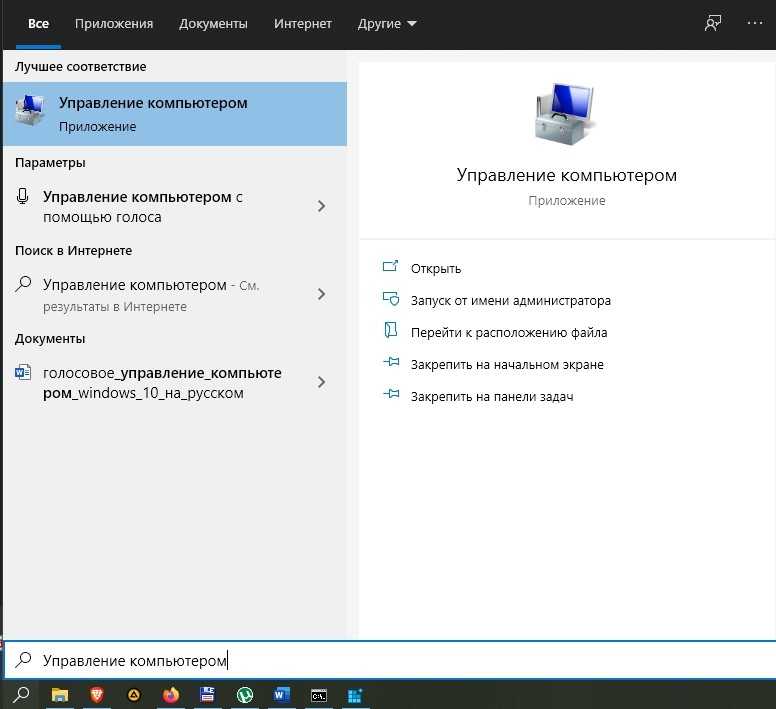
Раскройте вкладку «Запоминающее устройство», а затем выберите «Управление дисками».
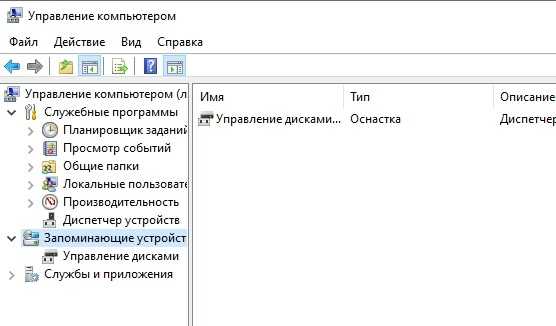
Найдите в представленном списке образ «Зарезервировано системой» и кликните по нему ПКМ.
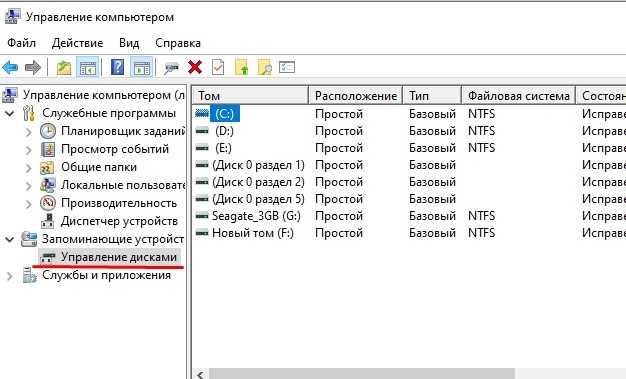
- Выберите действие «Изменить букву диска или путь к диску».
- В очередном окне нажмите на кнопку «Удалить».
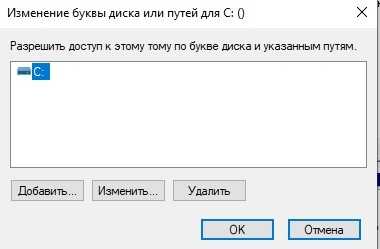
По завершении Windows 10 спросит, действительно ли вы собираетесь выполнить указанное действие. Разумеется, на этом этапе нужно подтвердить отключение временного хранилища.
Как очистить оперативную память компьютера с Windows 10?

Ранее мы писали о способе, как очистить виртуальную память в Windows 7. На этот раз предлагаем вашему вниманию тему, как очистить оперативную память компьютера с Виндовс 10. При этом будет рассмотрено несколько способов безопасного освобождения ОЗУ и увеличения быстродействия системы.
Когда на компьютере мало оперативной памяти, то он начинает тормозить и запущенные приложения медленно реагируют на действия пользователя. В данном случае работать за ПК становится крайне некомфортно. Конечно, можно приобрести еще одну планку ОЗУ (если на материнке есть свободный слот) и немного ускорить работу системы. Однако что делать в том случае, если такой возможности нет? Как освободить оперативную память компьютера с Windows 10?
Способ №1. Использование специального скрипта
Чтобы выполнить освобождение оперативной памяти на компьютере с Windows 10 стоит использовать следующий скрипт:
Нажимаем правой кнопкой мыши на рабочем столе и выбираем «Создать».
- Далее выбираем «Текстовый документ» и задаем ему любое имя. Открываем документ через Блокнот и вставляем следующие строки: FreeMem = Space(3200000), где 3200000 – это 32 Мб (безопасно без вреда для системы можно удалить 32 МБ).
- Далее сохраняем документ и выбираем переименовать. Меняем расширение с .txt на .vbs.
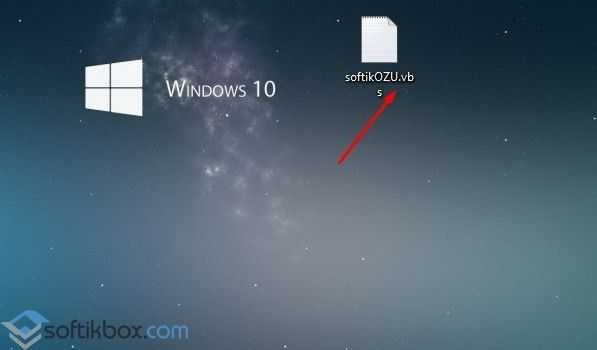
Запускам файл на своем ПК и ожидаем результата. Проверяем быстродействие системы. Этот файл можно использовать многократно, как только система начала тормозить.
Способ №2. Закрытие ненужных программ
Память на компьютере потребляется различными приложениями. Некоторые из них при установке добавляются в автозагрузку системы и работают без ведома пользователя. Если вы не используете какие-то программы, то стоит их отключить заранее. Для этого стоит выполнить следующее:
Жмём правой кнопкой мыши на значке «Пуск» и выбираем «Диспетчер задач».
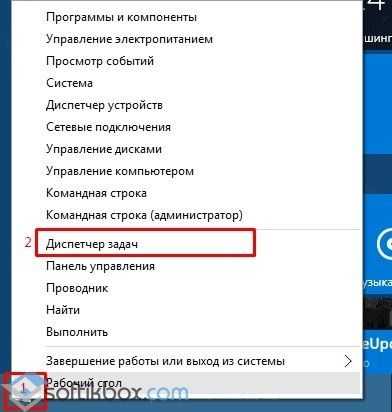
Откроется новое окно. Переходим во вкладку «Процессы» и завершаем все, которые касаются неиспользуемых программ (используем правую кнопку мыши).
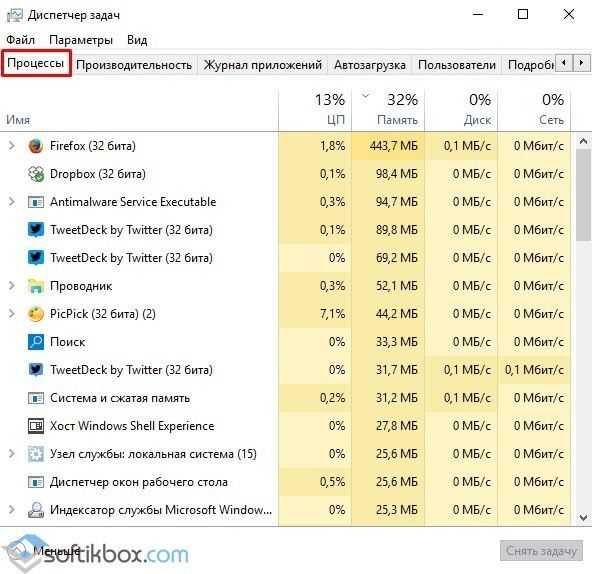
Проверяем, дала ли результаты данная «очистка».
ВАЖНО! Если у вас неиспользуемые программы отображаются в разделе «Фоновые процессы», то снимаем их там. Способ №3
Чистка автозагрузки
Способ №3. Чистка автозагрузки
Еще один способ, как почистить оперативную память – это удаление из автозагрузки программ, которыми вы пользуетесь редко. Для этого можно перейти в папку автозагрузки C:ProgramDataMicrosoftWindowsStartMenuProgramsStartup и удалить ярлыки неиспользуемых приложений. Или же нажать «Win+R» и ввести «msconfig».
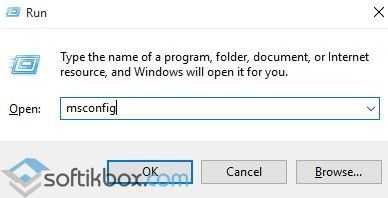
Далее переходим во вкладку «Автозагрузка» и снимаем отметки с ненужных программ. Жмём «Применить» и перезагружаем систему.
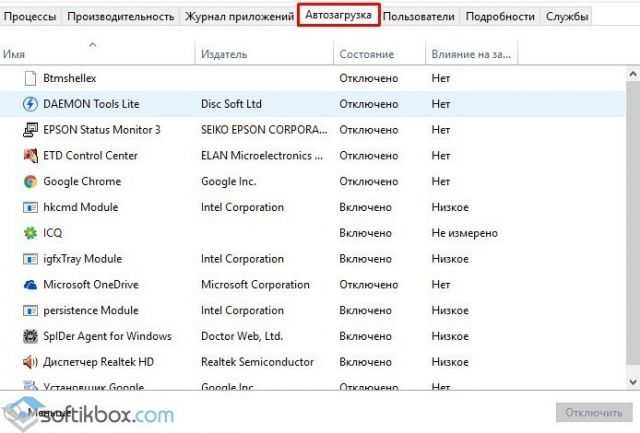
После исключения программ из автозагрузки, Windows 10 будет стартовать быстрее.
Способ №4. Перезапуск Windows Explorer
Чтобы система быстрее работала, можно попробовать перезапустить Windows Explorer. Для этого выполняем следующее:
Запускаем «Диспетчер задач» и переходим во вкладку «Подробности». Здесь находим «explorer».
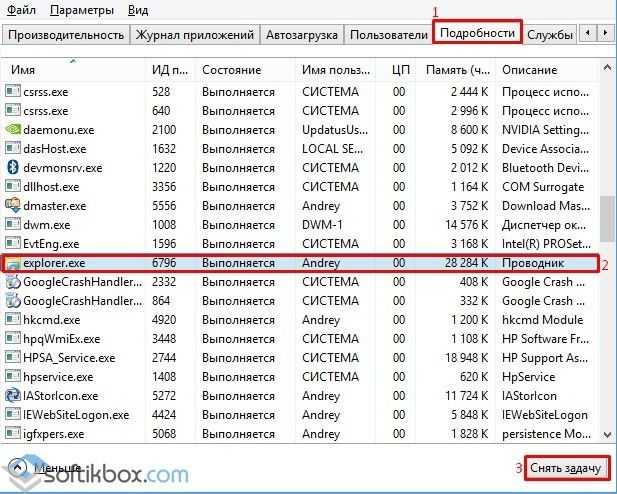
После того, как задача будет завершена, нужно перейти вновь в «Диспетчер задач» и нажать «Файл», «Запустить новую задачу».

Появится окно команды «Выполнить». Вводим «exe».
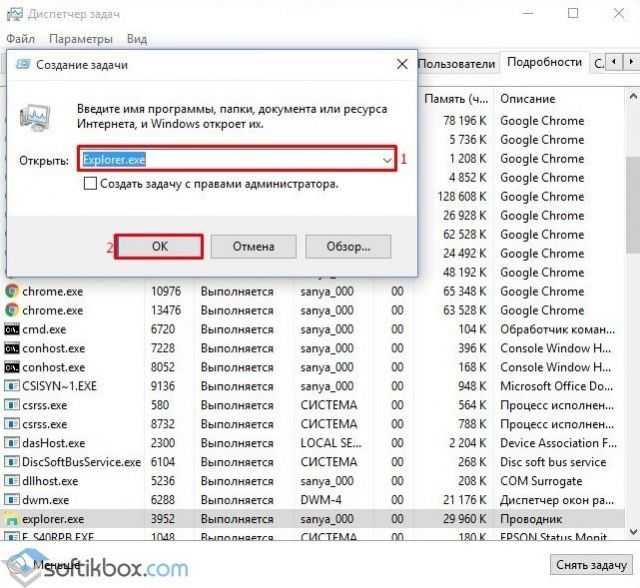
После перезагрузки Проводника объем оперативной памяти увеличится. Однако не стоит ожидать «космического» прироста.
Перезапустить Проводник можно ещё одним способом. Создаем на рабочем столе текстовый документ, открываем его через Блокнот и вводим «taskkill /f /im explorer.exe, start explorer.exe». После, сохранив файл с расширением .bat, можно перезапустить explorer.
Способ №5. Настройка графической темы Aero
Данная тема имеет несколько режимов отображения. Можно выключить наилучшую производительность или вовсе отключить любые эффекты. Для этого рекомендуем ознакомиться с темой, как повысить производительность рабочего стола для Windows Aero. Только отключив эффекты, которые потребляют оперативную память, можно ускорить ПК.
Способ №6. Программный способ
Программа для очистки оперативной памяти также может помочь решить проблему. Среди множества софта рекомендуем использовать Wise Memory Optimizer.
В программе нужно отметить объекты для очистки, выставить размер ОЗУ и нажать «Оптимизировать».
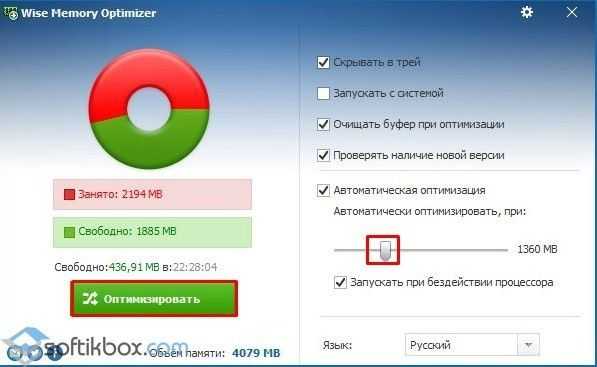
Важно отметить, что нужно как очистить кэш программ, так и запустить очистку системы от мусора. Достаточное количество памяти на жестком диске, а также оптимальный объем ОЗУ обеспечат максимальное быстродействие системы
































