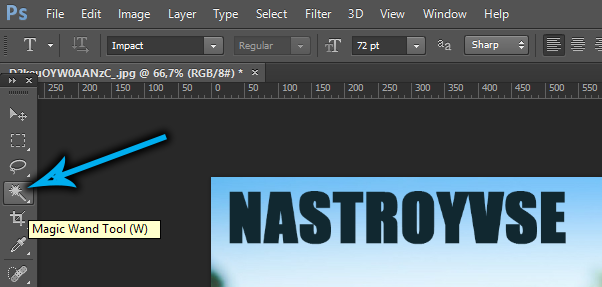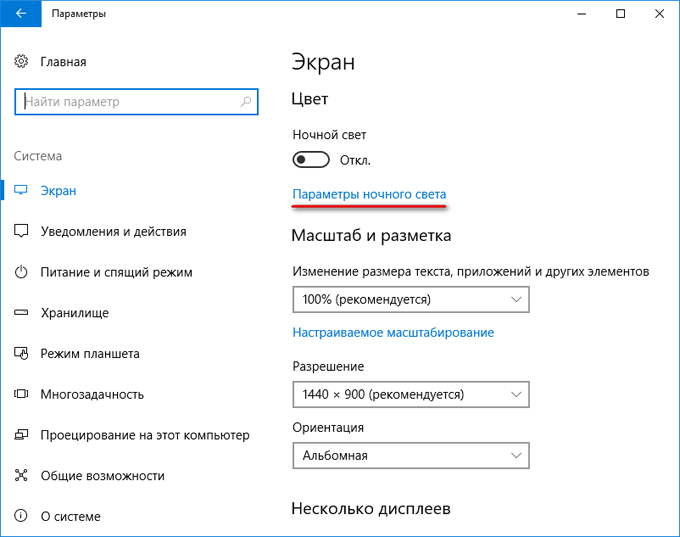Причины открытия документов Word в режиме ограниченной функциональности
Что означает ограниченная функциональность, почему запускается ограниченная функциональность Word? Дело в том, что в каждой новой редакции текстового процессора, производитель программы корпорация Майкрософт, добавляет новые функциональные возможности для редактирования, изменяет применение и взаимодействие некоторых компонентов приложения. В новой версии программы появляются новые шрифты, форматы, элементы, применяется поддержка новых эффектов и т. д.
В результате, после открытия документа Ворд, созданного в более ранних версиях приложения, есть риск появления ошибок форматирования, неправильного отображения оригинального документа.
Для того, чтобы убрать возможные проблемы, документ Word, созданный в старой версии программы MS Word, открывается в новой версии приложения в менее функциональном, урезанном режиме, в котором эмулируется состояние файла для прежней редакции программы. Открытый документ соответствует параметрам прежней версии Ворд, в нем отключены новые функции для редактирования, не поддерживаемые в старой версии приложения.
В режиме совместимости устраняются возможные ошибки, возникающие при использовании в работе над документом разных версий Ворда.
Режим ограниченной функциональности в word (ворд) — как убрать?
Komp.Guru > Microsoft > Word > Режим ограниченной функциональности в word (ворд) — как убрать?
В эпоху высоких технологий мы все чаще просиживаем время за компьютером. Кажется, что часов, проведённых в интернет-сети или же просто за гаджетами, становится всё больше, они нарастают, как снежный ком. И все же деться нам некуда, это уже стало частью жизни всего человечества, а оставаться на обочине технологий и не успевать за всеми трендами не хочет никто, особенно молодое поколение.
Но вот на этом моменте люди делятся на два типа: те, кто просто теряют время (играют в игры, читают анекдоты, просто бездельничают) и второй тип — люди, вкладывающие свои силы в интернет-работу. Широкой популярностью у них пользуется ворд.
Это машина для обработки и написания текстов. Ворд подходит для всех возрастов: молодые люди оценят интуитивный дизайн (т. е.
вы точно не запутаетесь в этой программе и читать руководство вам не придётся), а более взрослое поколение подчеркнут простоту и в то же время современность программы, изучить которую им не составит труда.
Часто у пользователей этой программы возникают вопросы и проблемы, так как программа очень разносторонняя и интересная, в ней открыт простор для пользователя-писателя или редактора. Функций у программы тоже множество.
Одну из наиболее распространённых проблем, возникающих у пользователей программы, можно сформулировать так: «Убрать режим ограниченной функциональности в word 2010» или же «Режим ограниченной функциональности word 2013 как убрать». Как вы могли заметить, версии программы разные, это зависит от года выпуска программного обеспечения.
Режим ограниченной функциональности в ворде
Так как выше мы уже рассмотрели вопрос о разнообразии версий ворда, вы уже знаете, что есть более ранние версии 1997–2003 годов. Именно эти даты выпуска Word говорят о том, что расширение сохраняемых файлов, отредактированных в ворде, является таким — doc, в то время как в более поздних версиях он — docx.
Возникновение проблемы в ворде
Здесь возникает конфликт программы с расширением файла и программа не может дать пользователю в эксплуатацию свои новые функции, добавленные как раз-таки в версии, которые выпускались через много лет после старых версий 1997–2003 года.
Убрать режим ограниченной функциональности в ворде
Отключая режим ограниченной функциональности в word, можно руководствоваться сразу несколькими способами:
- преобразовать редактируемый файл;
- сохранить версию файла в другом соответствующем формате (.docx);
- подключить у программы совместимость с конфликтующим файлом.
Рассмотрим каждый из вышеперечисленных способов.
Вариант 1: Преобразовать редактируемый фай.
Не требующий больших усилий являющийся примитивным выход из ситуации, для этого нужно воспользоваться кнопкой «Преобразование». Откройте раздел «Файл» (слева сверху в углу), дальше найдите «Сведения», а затем «Преобразовать».
Далее, появится окошко с предупреждением, ничего страшного, нажмите подтверждение «ОК». В результате ваш редактируемый документ сменит своё расширение с .doc на .docx и строка «режим ограниченной функциональности» перестанет более беспокоить вас.
Вариант 2: Сохранить документ в другом соответствующем формате (.docx)
Сие решение проблемы самое простое из всех возможных, и даже много времени этот способ не займёт. Нужно просто завершив редактирование документа, нажать кнопку «Сохранить как» и в появившемся окне сохранения найти строку «Имя файла», куда вписать название редактируемого файла и в конце дописать .
docx, и word сразу начнёт воспринимать этот файл как документ с расширением .docx, а значит и конфликт прекратится, ворд перестанет писать «режим ограниченной функциональности». Также можно чуть-чуть схитрить: создать совершенно новый и чистый файл с расширением .
docx и вставить туда скопированную информацию из документа с расширением .doc
Вариант 3: Подключить у программы совместимость с конфликтующим файлом.
Не самый распространённый, но довольно эффективный вариант. Подходит для этого версия word 2010, в которой есть возможность проверить положительна ли совместимость редактируемого документа с работающей версией программы.
Для использования этой возможности найдите раздел «Файл», там выбирайте кнопку «Общий доступ», следом нажимайте «Поиск проблемы», дальше выберите «Проверка совместимости».
В ходе этой операции проблема с конфликтующими расширением редактируемого файла и версией программы word, в которой проходит операция с документом должна решиться и надоедливая надпись сверху должна исчезнуть, открывая новые возможности редактирования.
Второй способ. Преобразование документа
- Открытие файла.
- Переход в «Сведения» в разделе «Файл».
- Нажатие «Преобразовать» для снятия ограничения и «ОК».
- В результате ограниченный режим отключится.
- Вставка проекта «.doc» в «.docx» Для осуществления данного процесса следует проделать такие действия: Выделение текста в файле с расширением «.doc» и нажатие сочетания «Ctrl» + «A».
Открытие контекстного меню нажатием по выделенному тексту правой клавишей мыши. Выбор функции «Копировать».
Переход в проект с новым расширением и установка курсора в место, куда намерены скопировать текст. Вставка сочетанием «Ctrl» + «V» или в контекстном меню «Вставить».
Ещё советую использовать интегрированную опцию редактора, следуя таким действиям:
Переход в раздел «Вставка». «Выбор стрелки в надстройке «Объект» и нажатие «Текст из файла…». Выделение файла с расширением «.doc» в новом окне и использование команды «Вставить».
Как убрать режим только чтение Word 2016?
Как в ворде убрать режим только для чтения?
Чтобы выйти из режима чтения, нажмите Вид > Редактировать документ. В дополнение к часто используемым элементам управления для чтения можно увеличивать и уменьшать масштаб изображений и других объектов, разворачивать и сворачивать разделы, а также смотреть внедренные видео.
Как изменить режим только для чтения?
Если файл имеет атрибут «только для чтения», его нельзя изменить.
- Щелкните правой кнопкой мыши файл, которому нужно предоставить атрибут «только для чтения», и выберите пункт Свойства.
- На вкладке Общие установите флажок Только чтение и нажмите кнопку ОК
Как убрать режим чтения в Ворде 2016?
Отключение автоматического открытия режима чтения в полноэкранном режиме
- Пока документ открыт в полноэкранном режиме чтения, нажмите кнопку Параметры просмотра.
- Нажмите кнопку открыть вложения в полноэкранном режиме, чтобы отключить эту функцию, а затем нажмите кнопку Закрыть , чтобы вернуться в режим разметки.
Как сделать документ Word доступным для редактирования?
На вкладке Рецензирование в группе Защитить нажмите кнопку Защитить документ и выберите пункт Ограничить форматирование и редактирование. В области Ограничения на редактирование установите флажок Разрешить только указанный способ редактирования документа.
Как убрать режим только для чтения в Word 2007?
Удаление доступа только для чтения
- Нажмите кнопку Microsoft Office. и выберите команду Сохранить или Сохранить как, если вы раньше уже сохраняли документ.
- Щелкните Сервис.
- Щелкните Общие параметры.
- Снимите флажок рекомендовать доступ только для чтения.
- Нажмите кнопку «ОК».
- Сохраните документ.
Как отключить режим для чтения?
Чтобы отключить эту функцию, откройте окно «Свойства» браузера Chrome.…1] Через настройки
- Обновите Google Chrome до последней версии.
- Откройте диалоговое окно «Свойства Google Chrome».
- Включите режим чтения, добавив команды в поле «Цель».
- Отключите режим чтения, удалив команду из поля «Цель».
Как изменить режим только для чтения на флешке?
Перейдите в «Мой компьютер», кликните правой кнопкой мыши по иконке подключённой флешки и нажмите на «Свойства». В появившемся окне уберите галочку с пункта «Только для чтения». Нажмите «Применить» или ОК и закройте окно.
Как в ворде изменить режим чтения на рабочий режим?
Чтобы включить режим чтения для текущего документа, откройте вкладку Вид (View). В разделе Режимы просмотра (Views) нажмите Режим чтения (Read Mode). Замечание: Кроме этого, Вы можете включить режим чтения, кликнув иконку в виде книги в правой части строки состояния в самом низу окна Word.
Что делать если документ открывается только для чтения?
Если Word открывает файлы только для чтения, зайдите в Файл -> Параметры -> Центр управления безопасностью -> Параметры блокировки файлов. … Если и после этого Word открывает файлы только для чтения, попробуйте заново провести активацию вашей копии Office.
Как убрать режим только для чтения в Excel?
Удаление доступа только для чтения
- Нажмите кнопку Microsoft Office и выберите команду Сохранить или Сохранить как, если вы раньше уже сохраняли документ.
- Щелкните Сервис.
- Щелкните Общие параметры.
- Снимите флажок рекомендовать доступ только для чтения.
- Нажмите кнопку «ОК».
- Сохраните документ.
Как отключить режим чтения на айфоне?
Как исключить сайты из «Автоматического режима чтения» в iOS 11 на iPhone или iPad
- Нажмите и удерживайте значок «Режим чтения» (даже если страница уже загрузилась в этом режиме).
- Выберите опцию «Не использовать на «название сайта»».
Что делать Если Ворд не дает редактировать документ?
Что делать, Microsoft Word не будет редактировать документы
- Разблокировать документ из Свойства
- Используйте Word Online.
- Проверьте, используете ли вы пробную версию
- Используйте Отменить (CTRL + Z)
- Назначить разрешения/Снять защиту
- Проверьте, открыт ли или используется документ у другого пользователя
Почему я не могу редактировать текст в ворде?
Текстовый документ не редактируется по двум причинам: включён режим ограниченного функционала (документ ранее был создан в версии «Ворда» ниже, чем у вас) либо на документе была ранее установлена защита (запрет на редактуру). … Во втором после запуска документа у вас появится панель справа «Ограничить редактирование».
Как создать ворд документ с общим доступом?
Нажмите Файл > Общий доступ > Предоставить доступ другим людям (или Пригласить других пользователей в Word 2013). Введите имена или адреса электронной почты пользователей, которым нужно предоставить доступ к документу. Если нужно, выберите Можно редактировать или Можно просматривать.
Удаление ограничений
Вы подготовили текст дома на стареньком, но на таком привычном вам Word 2003. Принесли файл на флешке или другом носителе на работу, к друзьям, а там установлен Ворд 2007/2010. Вам перед распечаткой нужно внести изменения либо дополнения, но это недоступно. Итак, перед вами стоит выбор: извиниться и предложить сделать всё позже, когда вернётесь домой, или преобразовать документ, чтобы пользоваться всеми возможностями, предоставляемыми разработчиками.
Если вы выбрали второй вариант, то вам нужно знать, как сделать так, чтобы всё заработало. Здесь возможны два способа: с сохранением исходного файла или без сохранения.
- Вы решили преобразовать документ 2003 в новый формат, но оставить и исходник. Вам нужно просто пересохранить с другим расширением. Для этого зайдите в «Файл» — «Сохранить как ». В строке «Тип файла» выберите «Документ Word», впишите другое название. Откроется дополнительное окошко, где будет предупреждение, что новая версия не станет открываться в Office Нажмите OK, предварительно можно поставить галочку «Больше не задавать этот вопрос», чтобы в следующий раз это сообщение не появлялось. Система сохранить оба варианта с разными расширениями.
- Если вам не нужно сохранять исходный вариант, то поступаем так: во вкладке «Файл» переходим на «Сведения», там кликаем на «Преобразовать». Вы получите файл с расширением docx, все
С выходом Word 2007 компания Майкрософт ввела новый формат для текстовых документов. Данный формат получил расширение и стал новым стандартом для текстовых редакторов Word. Сейчас Word 2007, 2010, 2013 и 2016 по умолчанию сохраняют все текстовые документы именно в формате DOCX.
Но, в использовании остались и старые версии текстового редактора Word, в частности Word 2003, который до сих пор пользуется большой популярностью. Эти старые версии Ворд продолжают сохранять документы в формат DOC, что создает некоторые проблемы в совместимости при открытии данных документов в новых версиях Word.
Например, если в Word 2010 открыть старый документ в формате DOC, то пользователь Word 2010 не сможет использовать все функции данного редактора. Именно о такой проблеме и сигнализирует сообщение «Режим ограниченной функциональности», которое появляется в заголовке окна программы.
В данной статье мы расскажем о том, как можно решить эту проблему и убрать режим ограниченной функциональности в Word 2007, 2010, 2013 и 2016.
Способ № 1. Преобразование документа.
Если вы хотите убрать режим ограниченно функциональности в Ворде, то самый простой способ сделать это воспользоваться функцией «Преобразование». Для этого откройте меню «Файл», которое находится в левом верхнем углу программы, выберите пункт меню «Сведения» и нажмите на кнопку «Преобразовать».
После этого появится всплывающее окно с предупреждением о преобразовании документа. Для того чтобы убрать режим ограниченной функциональности нужно подтвердить преобразование нажатием на кнопку «Ok».
В результате ваш текстовый документ будет преобразован в новый формат, а его расширение изменится с DOC на DOCX. После этой процедуры сообщение о режиме ограниченной функциональности больше появляться не будет.
Способ № 2. Сохранение документа в формате DOCX.
Второй способ убрать режим ограниченной функциональности в Ворде это просто сохранить файл в формате DOCX. Для этого нужно открыть меню «Файл» и выбрать пункт меню «Сохранить как».
После этого появится окно для сохранения документа. Здесь нужно открыть выпадающее меню «Тип файла» и в появившемся списке выбрать «Документ Word *.docx». После чего документ нужно сохранить в выбранном формате.
В результате у вас получится еще один файл с таким же названием, но в формате DOCX. Редактор Word автоматически переключится на работу с новым файлом и сообщение о режиме ограниченной функциональности исчезнет.
Кроме этого, этого есть еще один способ убрать режим ограниченной функциональности. Вы можете просто скопировать содержимое файла в формате DOC, вставить его в новый пустой файл в формате DOCX и продолжить редактирование текста в новом файле.
Приветствую вас, друзья, в очередной статье рубрики «Полезности». Сегодня мы разберем вопрос о режиме ограниченной функциональности word 2016 и о том, как убрать его.
Думаю, что многие из вас, решив перейти со старых редакций на более продвинутую версию 2016 нашего замечательного помощника — текстового редактора Ворд столкнулись с такой надписью: «Режим ограниченной функциональности». Что за новости? Не для того мы загружали обновленную программу, чтобы ее возможности были почему-то «урезаны». Это мало кому понравится. Да и что конкретно означает подобное объявление? Давайте разберемся.
Можно ли избежать подтверждений и как отменить лимиты
Совсем отменить лимиты на переводы нельзя, однако вы можете создать шаблон конкретному получателю, подтвердить его звонком в КЦ и беспрепятственно отправлять на этот счет любые суммы. Если шаблон не будет подтвержден, то придется звонить в банк всякий раз, когда сумма превышает лимит.
Чтобы создать шаблон, нужно:
- в ЛК перейти в «Мои шаблоны» и создать новый;
- выбрать тип шаблона, например, отправка клиенту другого банка или погашение кредитов;
- заполнить необходимые реквизиты;
- позвонить в банк для подтверждения и сохранить шаблон.
В дальнейшем вы сможете быстро сформировать платеж, изменив только сумму перевода. Также списание денежных средств в пользу своего же счета не предусматривает лимитов.
Как убрать уведомление такого рода?
Для того чтобы убрать такого рода предупреждение есть смысл проделать следующие манипуляции:
- Если нужно убрать сообщение об ограничениях в работе приложения, то сделать это можно лишь путем сохранения файла в другом формате, дружественным с новой версии софта. Следует отметить, что в таком случае все ограничения будут сняты, но при переходе к более старой версии приложения новые инструменты будут недоступны. Иногда случается и так, что документ, сохраненный в новом формате, впоследствии не открывается более ранними редакциями утилиты.
- Для того чтобы провести вышеприведенный процесс, нужно найти кнопку с фирменным значком Office и щелкнуть по нему. Далее следует выбрать пункт «Преобразовать» и подтвердить информацию о последствиях преобразования в новом окне. После этого процедура перехода в новый формат будет выполнена. Найти файл можно будет по тому же адресу, так как утилита заменяет исходный вариант документа на свой.
- Если же требуется сохранить оба варианта документа, то есть смысл воспользоваться опцией «Сохранить как», чтобы получить два файла, имеющих совершенно разные форматы.
- Иногда случается и так, что подобное сообщение появляется и в более старых вариантах ПО. В таком случае это свидетельствует о пиратской копии Office, на которую наложены ограничения со стороны разработчиков. Для того чтобы их снять, потребуется приобрести лицензированную версию утилиты либо же активировать пробный период ее использования, который длится всего 30 дней.
- Для активации софта следует лишь приобрести специальный ключ, который позволит зарегистрировать одну копию неоднократное число раз. То есть этот ключ является бессрочным и многократным.
Полезное примечание: следует отметить, что, несмотря на обилие в интернете различных взломанных версий утилиты, скачивать какую-либо из них крайне не рекомендуется. Все дело в том, что практически в каждой из них находится вредоносный код, который способен выкрасть важные данные пользователя. А удалять такие вирусы гораздо сложнее, чем предотвращать их появление.
Режим ограниченной функциональности Word — как убрать?
Ворд является одним из самых популярных приложений в составе офисного пакета Microsoft Office. Огромное количество пользователей работают именно с этим софтом, благодаря его развитым возможностям редактирования текстов. К сожалению, не все знают, почему появляется надпись «функционал ограничен» и каким образом изменить ситуацию. Следуя инструкциям из нашей статьи, вы сможете быстро и корректно устранить неполадку.
Стоит отметить, что сообщение будет отображаться в верхней части интерфейса и предупреждает о том, что текущий файл, открытый в установленной на компьютере версии Ворда, получил блокировку некоторых функций. Это означает, что вы открыли текстовый документ в одной из новых «вордовских» редакций, хотя сохраняли его в устаревших версиях программы.
С каждым новым выпуском редактора, разработчиками внедряются новые возможности, среди которых: разнообразные инструменты, дополнительные шрифты, эффекты, формулы, нумерации, маркеры и так далее. Когда документ из старой версии Word открывается в более новой, появляется риск возникновения сбоев при форматировании и отображении текста с картинками и прочего содержимого. Приложение автоматически пытается устранить несовместимость и активирует рассматриваемую нами опцию по умолчанию. В некоторых случаях, это не сильно влияет на последующую работу. Однако, существует много ситуаций, требующих использовать новые функции, редактируя файлы в «полной мере», без каких-либо «урезанных» возможностей.
Есть два распространённых метода снятия ограничений. Первый — ручное изменения формата из DOC в DOCX. Второй — конвертирование DOC-файла в самой программе от компании Майкрософт.
Как снять режим ограниченной функциональности в Ворде? Изменение расширения файла.
Используя файлы DOC, которые сохранялись в ранних версиях Word 97-2003, ограничение совместимости можно убрать посредством смены расширения документа в формат .DOCX.
Существует два способа реализации задачи — самостоятельно либо в окне редактора.
РЕШЕНО: «Эта модификация не разрешена, потому что выбор заблокирован».
Обновлено 22 мая 2017 г.
Если вы получаете сообщение в нижней части Word 2007, Word 2010 или других продуктов в пакете Office всякий раз, когда вы пытаетесь изменить документ с надписью « Эти изменения запрещены. потому что выбор заблокирован. », эта статья должна ответить на ваш вопрос« почему »и рассказать, как сделать ваш документ снова доступным для редактирования.
Существует четыре возможных причины этой проблемы :
- Документ помечен как окончательный.
- Документ защищен.
- Вы используете пробную версию Office 2007.
- Office 2007 еще не активирован.
Мы рассмотрим каждую причину и решение ниже.
Документ помечен как окончательный
Вы также не сможете вставить в документ. Если навести указатель мыши на кнопку «Вставить» на вкладке «Главная», появится сообщение об ошибке: «Эта команда в настоящее время отключена. Эта команда недоступна, поскольку документ помечен как окончательный.”
Остальная часть сообщения об ошибке также указывает нам правильное направление.
Нажмите кнопку «Офис» (кружок с логотипом офиса в верхнем левом углу) и спуститесь в подменю «Подготовить». В этом подменю вы увидите значок рядом с надписью «Отметить как окончательный», выделенный оранжевым цветом. Это означает, что он включен и документ «завершен». Это не позволит вносить изменения в документ. Лучше всего пометить ваш документ как окончательный, прежде чем отправлять его другим для профессиональной оценки.Это также заставляет исчезнуть красные (орфография) и зеленые (грамматика) волнистые линии под словами, а также любые отмеченные изменения по всему документу.
Помимо выделенного значка «Пометить как окончательный» в подменю «Подготовка», вы также заметите небольшую версию того же значка внизу Word 2007 в строке состояния.
Чтобы внести изменения, документ просто должен быть «не доработан». Вернитесь к кнопке Office -> меню «Подготовить» и нажмите «Отметить как окончательный», чтобы отключить его.После этого значок станет невыделенным, а значок исчезнет из строки состояния.
Документ защищен
Если вы по-прежнему не можете редактировать документ, возможно, он защищен. Перейдите на вкладку Review и затем нажмите кнопку Protect Document , чтобы открыть небольшое меню.
В этом меню выберите Ограничить форматирование и редактирование .
Рядом с документом должно появиться небольшое окошко. Если внизу у вас есть кнопка Остановить защиту , щелкните ее.Если вы не видите эту кнопку, но вместо этого видите кнопку « Start protection », вы можете закрыть это маленькое окно. Этот параметр не блокирует ваш документ. Возможно, вам придется ввести пароль, чтобы изменить документ. Вам нужно будет знать пароль, чтобы снять эту защиту.
Срок действия пробной версии Office 2007 истек.
Если вы используете Office 2007 из комплекта поставки компьютера, скорее всего, это была всего лишь пробная версия, срок действия которой истек. Попробуйте открыть свой документ в бесплатном Open Office или купите полную версию Microsoft Office 2007.«Если на вашем компьютере предустановлена пробная версия Office для дома и учебы 2007, вы можете приобрести дисковую версию и использовать ключ продукта, чтобы разблокировать и активировать предустановленную пробную версию».
Купить Microsoft Office 2016 для дома и учебы через Amazon.com
Из справки Microsoft Office:
Office 2007 еще не активирован.
Если вы видите проблему и в Word, и в Excel, очевидно, проблема во всем офисе. Возможно, Office 2007 не был активирован. Когда вы подключены к Интернету, нажмите кнопку Office в верхнем левом углу и выберите «Параметры Word» в нижней части меню.
В новом всплывающем окне выберите «Ресурсы» слева и нажмите кнопку «Активировать».Это должно либо активировать Word, сказать, что он уже активирован (что означает, что это не причина ваших проблем), либо предоставить дополнительную информацию о том, почему он не активирован и не может быть активирован.
Вы также можете нажать кнопку «О программе», чтобы просмотреть введенную в данный момент информацию о лицензировании для Office 2007.
Что это такое?
Программа Ворд, которая входит в пакет MS Office, регулярно совершенствуется, выходят разные обновления, увеличивается функционал, меняется интерфейс. Это повлияло даже на расширения: в версии 2003 стоит doc, а уже в 2007/2010 — docx.
Юзеры привыкают к одной программе, поэтому немногие решаются менять ее на новую. Вот только в тех случаях, когда нужно переслать или перенести объекты на другой ПК, работающий с обновленным ПО, появляются сложности. Это произошло и с текстовым редактором. Тексты, которые созданы и сохранены в формате 2003 года, могут открыться в других исключительно для чтения, редактировать данные не получится. Пользователю выходит уведомление о том, что задействован режим ограниченной функциональности.
Объекты, созданные в 2007 сначала совсем не открывались у владельцев привычного Ворд 2003, или не работала часть дополнений. Тогда разработчики выпустили утилиту, позволявшую открывать объекты, созданные в версии 2007 через старый 2003. Вот только проблема, о которой мы сегодня говорим, иногда не позволяет работать корректно:
- отсутствует доступ к созданию новых документов;
- текст можно смотреть, но не изменять;
- не получается использовать расширенные возможности, к примеру, экспорт в PDF, новые шаблоны.
На самом деле убрать данный режим достаточно просто, для этого не нужны специальные знания и большое количество времени.
Автор рекомендует:
- Перенос контактов с Андроид на Айфон
- Работа с Яндекс Толока: как осуществляется вход в личный кабинет, примеры заданий и вывод средств
- Как красиво написать текст в режиме онлайн?
- Текстовый редактор online: лучшие сервисы
- Формат heic, чем открыть, что это такое?
Как защитить документ Word от копирования и редактирования?
Как защитить от редактирования документ Word?
На вкладке Рецензирование в группе Защитить нажмите кнопку Защитить документ и выберите пункт Ограничить форматирование и редактирование. В области Ограничения на редактирование установите флажок Разрешить только указанный способ редактирования документа.
Как защитить данные от копирования?
Как защитить файлы от копирования Windows
- Шаг 1: Запуск программы и во вкладке “жесткий диск” выбирайте «Защитить файл».
- Шаг 2: Нажмите “Защитить файл” в правой панели и затем выберите целевую папку для защиты.
- Шаг 3: Введите пароль при открытии целевого раздела
Как поставить защиту документа?
Требование пароля для открытия документа
- Откройте документ, который нужно защитить.
- В меню Word выберите пункт Параметры.
- В разделе Личные параметры выберите пункт Безопасность .
- В поле Пароль для открытия введите пароль и нажмите кнопку ОК.
Как защитить файл от редактирования?
Для защиты от редактирования, сначала откройте документ Excel 2007 и перейдите на вкладку «Рецензирование». Далее в группе «Изменения» нажимайте кнопку «Защитить лист». В открывшемся окне «Защита листа» необходимо ввести пароль защиты.
Как снять защиту от редактирования в Word?
Выберите документ, который необходимо разблокировать. Чтобы убрать защиту документа Word, выполните команду «Файл» – «Сохранить как». Выберите место сохранения, тип файла установите «Веб-страница» и нажмите «Ок». После этого можно выполнить снятие защиты документа Word.
Как скопировать текст в ворд без изменений?
Если в документе всего одна страница, для ее копирования проще всего использовать команду Выделить все.
- Нажмите клавиши CTRL+A, чтобы выделить весь текст в документе. …
- Нажмите клавиши CTRL+C, чтобы скопировать весь выделенный фрагмент.
Как защитить текст от копирования в PDF?
Добавление пароля к документу PDF
- Откройте документ PDF в Acrobat DC.
- Выберите Файл > Защитить паролем. Также можно выбрать Инструменты > Защита > Защитить паролем.
- Выберите этот параметр, если хотите установить пароль для просмотра или редактирования PDF.
- Дважды введите пароль. …
- Нажмите кнопку Применить.
Как поставить защиту от копирования на флешку?
Для усиленной защиты ваших файлов нужно использовать шифрование.…Как защитить файлы на USB-флешке
- Установите парольную защиту для отдельных файлов …
- Зашифрованный файловый контейнер …
- Зашифруйте весь USB-накопитель …
- Создайте защищенный паролем архив
Как поставить пароль на файл Либре?
Защита паролем документов с помощью LibreOffice
Перейдите к Файл в верхнем меню и выберите Сохранить как из выпадающего меню. В окне «Сохранить как» выберите местоположение файла,куда вы хотите сохранить файл, и укажите имя файла. Установите флажок с опцией Сохранить с паролем.
Как поставить пароль на открытие файла Excel?
Защита файла Excel
- На вкладке Файл выберите пункт Сведения.
- Нажмите кнопку Защита книги и выберите пункт Зашифровать с использованием пароля.
- Введите пароль в поле Пароль и нажмите кнопку ОК.
- Еще раз введите пароль в поле Подтверждение и нажмите кнопку ОК.
Как установить пароль и снять защиту на файл электронных таблиц MS Excel?
Как защитить паролем файлы Excel?
- Перейдите в меню Файл > Сведения > Защита книги > Зашифровать с помощью пароля.
- Введите желаемый пароль и нажмите ОК .
- Подтвердите пароль.
Как защитить файл Excel от редактирования другими пользователями?
Шаг 2. Защита листа
- На вкладке Рецензирование нажмите кнопку Защитить лист.
- В списке Разрешить всем пользователям этого листа установите флажки для элементов, изменение которых должно быть доступно пользователям. Параметр …
- При желании можно ввести пароль в поле Пароль для отключения защиты листа и нажать кнопку ОК.
Как редактировать Excel файл?
После открытия файла в безопасном режиме нажмите кнопку «Разрешить редактирование»:
- После этого файл можно будет изменять. …
- В разделе «Сведения» нажмите «Разрешить редактирование»:
- Как разрешить редактирование в Excel. …
- На закладке «Сведения» нажмите «Все равно редактировать»:
Как защитить таблицу в Excel от изменений?
Выделите весь лист целиком («Ctrl+A») и в контекстном меню, открывающемся по правому щелчку мыши, выберите «Формат ячеек». Снимите флажок. А теперь выделите ячейки, которым требуется защита, и снова его поставьте. Теперь переходим на вкладку «Рецензирование» и нажимаем кнопку «Защитить лист».
Как убрать режим ограниченной функциональности Word 2007: действенные варианты №1
Итак, допустим, вы открыли текстовый документ в формате Word 2003, естественно, в верхней части редактора появилась «ограничивающая» надпись.
Чтобы избавится от сего «не удобовоспринимаемого элемента» проделайте следующее:
- Нажмите на угловой логотип Word и в ниспадающем меню выберете «Преобразовать».
- После того как вы подтвердите свой выбор (нажатием кнопки «ОК»), документ изменит первоначальный «DOC формат» на расширение DOCX.
Естественно, в таком случае вы не сможете открыть видоизмененный файл в редакторе Word 97-2003. Если же вам необходимо сохранить, так сказать, первозданность источника, то воспользуйтесь методом предложенным ниже.
- Кликните по кнопке «Word».
- Из контекстного меню выберете «Сохранить как…».
- Далее, задействуйте настройки сохранения по умолчанию «Документ Word».
- Выберет место сохранения и подтвердите ваши деяствия нажатием клавиши «ОК».
При реализации последнего метода сохранения, предыдущая копия документа останется неизменной. Тем не менее, если вы отредактировали документ в редакторе Word 2007 и хотите, чтобы данный файл корректно воспринимался и более старыми версиями Word(-а), то прибегнете к варианту сохранения конечного документа в совместимый формат DOC. Редакторских побед вам!