Как включить безопасный режим в Гугл Хром на ПК
Существует немало разных способов активации режима инкогнито от стандартных до весьма необычных. Все их рассмотрим индивидуально.
Способ 1: через меню браузера
Один из самых банальных методов, он требует пару секунд времени и 2 клика:
- Нажимаем на три точки (символ меню в большинстве программ).
- Выбираем «Новое окно в режиме инкогнито».
Способ 2: при помощи горячих клавиш
Быстрый, но не всегда практичный вариант. К нему разумно прибегнуть при наличии доступа к клавиатуре. Сочетание трёх клавиш моментально запускает режим анонимности.
Как в Гугл Хром открыть вкладку инкогнито:
- В Windows нажимаем Ctrl + Shift + N.
- В Mac OS жмём на Command (⌘) + Shift + N.
Способ 3: посредством контекстного меню
Метод применим при желании запустить определённую ссылку со страницы в приватном режиме.
Как открыть страницу инкогнито в Гугл Хром:
- Кликаем ПКМ по найденной ссылке.
- Жмём на пункт «Открыть ссылку в окне в режиме инкогнито».
Способ 4: автоматическое открытие некоторых ссылок в инкогнито
При помощи расширений есть возможность установить открытие отдельных сайтов сразу в безопасном режиме без дополнительных манипуляций. Правда, предварительно нужно настроить дополнение.
Руководство по реализации:
- Устанавливаем расширение из магазина Chrome Incognito-Filter (как пример)
- Нажимаем на кнопку «Установить», а затем – «Установить расширение».
- Открываем веб-сайт, который всегда нужно запускать в приватном режиме.
- Кликаем по значку дополнения и выбираем «Add Website».
- Веб-ресурс автоматически загружается в инкогнито и пригоден для использования.
Есть и другой способ добавления сайтов, который применим при отсутствии желания открывать страницу в обычном режиме браузера до добавления URL-адреса в параметры плагина. Нужно лишь из меню расширения выбрать «Show Options» и на вкладке «Manage Websites» в строку «Add Website» вставить ссылку.
Способ 5: открытие анонимного режима в один клик через расширение
Предельно простое дополнение, плюс которого – возможность одним нажатием запустить приватный режим в Гугл Хром. Всё, что нужно сделать, – установить аддон «Окно в режиме инкогнито», а затем в нужный момент кликать на его значок в панели расширений. Сразу будет происходить запуск гостевого режима.
Способ 6: запуск браузера сразу с режимом приватности
Метод позволяет сделать ярлык, который моментально запускает режим инкогнито. Для удобства имеет смысл изначально дублировать стандартный файл для обычного запуска, а копию отредактировать.
Как сделать запуск Гугл Хрома в режиме инкогнито:
- Кликаем ПКМ по ярлыку браузера на рабочем столе или в меню Пуск и выбираем «Свойства».
- Ищем строку «Объект» и в самый конец через пробел вставляем -incognito. Должно получиться что-то вроде “C:\Program Files (x86)\Google\Chrome\Application\chrome.exe” -incognito.
- Жмём на кнопку «Применить» и закрываем окно.
- Запускаем изменённый ярлык.
Преимущества и недостатки фонового режима
Разобравшись в принципе работы данной опции, можно составит итоговое мнение относительно «фона». Режим имеет как плюсы, так и минусы, которые обязательно нужно учитывать перед использованием.
Вряд ли какой-то один плюс или минус заставит владельца девайса сделать выбор «за» или «против» фоновых процессов
Нужно рассматривать вопрос в комплексе, принимая во внимание все аспекты
Несмотря на выделенные недостатки, смартфон без «фона» лишается своих основных функций
Человек запросто может пропустить важное уведомление
При лобовом сравнении плюсов и минусов становится ясно, что без фонового режима современному пользователю не обойтись. Ведь все-таки смартфон – устройство для общения, на которое регулярно будут поступать уведомления от других людей через мессенджеры и соцсети. Отказываясь от «фона», человек самостоятельно принимает решение ограничить себя в общении.
Кроме того, процессы, функционирующие без участия пользователя, продолжают работу, когда владелец занят другими делами. В качестве примера можно привести рендеринг видео. Вряд ли кто-то будет ждать 30-60 минут с открытой программой, пока монтируется ролик.
Но и о недостатках все равно нельзя забывать. Поскольку «фон» негативным образом влияет на производительность и автономность, рекомендуется активировать специфический режим не для всех доступных программ, а лишь для основных. О том, как это сделать, расскажем далее.
Веб-серфинг в режиме
В общем случае данный режим предназначен для сокрытия следов вашего веб-серфинга. В данной статье мы с вами рассмотрим браузеры Internet Explorer, Edge, Google Chrome.
Вопросы и ответы режима Incognito
При перемещении по сети Интернет невозможно не оставить специфические цифровые следы. С точки зрения большинства пользователей, отслеживание их веб-серфинга вряд ли приветствуется.
Что такое приватный (частный) режим?
Режим Incognito — также известный как приватный (частный) режим – режим браузера, который позволяет пользователю в определенной мере защититься от других пользователей того же устройства или счета. В этом режиме браузер не хранит историю вашего веб-серфинга, cookie, историю загрузок или учетные данные входа в систему.
Как вы знаете, в обычном режиме браузеры хранят все что вы делали онлайн: какие страницы посещали, какие видеофильмы смотрели, какие покупки сделали и так далее. И для уничтожения соответствующей информации вам необходимо принудительно очищать историю браузера при выходе. Очень многие люди этого не делают.
Естественно, вы можете переключаться между окнами Incognito и обычными окнами просмотра. Вы будете в режиме Incognito только тогда, когда будете использовать соответствующее окно.
В каких случаях рекомендуется использовать приватный режим?
На самом деле ответ очевиден. Вы должны использовать приватный режим если хотите скрыть свою деятельность в Интернет в тайне от других людей, использующих то же компьютер. Ну мало ли какие у вас секреты от супруги (супруга) или от ваших детей.
Что еще удобно забывать, используя приватный режим?
- Учетные данные входа в систему и другая информация из заполняемых форм.
В данном режиме браузер не хранит учетные данные для входа в систему (логин/пароль). Таким образом вы можете воспользоваться чужим компьютером для входа в социальную сеть или для просмотра собственной электронной почты.
- История загрузок. При загрузке файлов они не будут отмечены в истории загрузки браузера. Однако сами файлы, если вы не удалите их, будут общедоступны. Так что будьте внимательнее!
Для чего не подойдет режим инкогнито?
Ну, во-первых, данный режим будет не доступен если вы включили режим родительского контроля. Так что ваши дети не смогут скрыть от вас ничего.
Второе, необходимо помнить, что приватный режим не делает ваш просмотр анонимным. Локальные следы будут удалены, но ваш IP-адрес и другая информация можно отследить.
Кто может видеть ваши онлайн операции:
- Ваш интернет провайдер
- Ваш руководитель или системный администратор (если вы используете рабочий ПК)
- Посещенные вами веб-сайты
- Любое шпионское ПО на вашем ПК.
Режим InPrivate в Internet Explorer
Начиная с Internet Explorer 8, компания Microsoft разработала новую функцию, называемую Режим InPrivate, фактически включающую в себя два режима: режим фильтрации InPrivate и режим просмотра InPrivate.
Режим инкогнито что это?
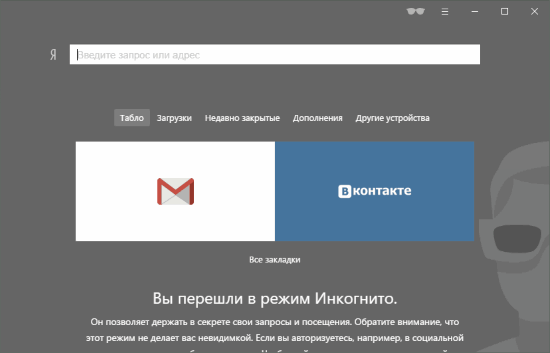
Начнем с того, что рассмотрим режим инкогнито в яндекс браузере и чем он отличается от обычного. Если коротко, то браузер не будет сохранять историю посещения всех сайтов, поисковые запросы, а так же все, что связано с аутентификацией (вход на сайт и прочее). Все остальное остается прежним. Если подробнее, то вот 10 основных вещей, которые стоит знать:
1. Если вы что-то настраивали в данном режиме, то эти настройки сохраняются
2. Все открытые вам вкладки в режиме инкогнито сохраняются (если в настройках не установлен сброс при открытии браузера, например, на стартовую страницу; считайте как второй профиль)
3. Все посещенные страницы в интернете не сохраняются в истории посещения
4. Все поисковые запросы так же не сохраняются в режиме инкогнито. Однако, учтите, что сами сайты могут сохранять запросы. Например, социальные сети
5. «Печенья» они же куки не сохраняются. Вернее, они сохраняются только на время использования браузера в режиме инкогнито
6. Режим инкогнито не стоит ассоциировать с анонимностью в интернете. К примеру, ваш IP адрес остается прежним. Так что не считайте этот режим хакерским или чем-то подобным
7. Все видео и аудио не сохраняется в кэше яндекс браузере
8. Если вы скачивали файлы в режиме инкогнито в интернете, то стоит знать, что они сохраняются
9. Данные режима инкогнито и обычного хранятся по разному. Так что даже вы были авторизованы на сайте, то при переходе или открытии режима инкогнито придется снова входить на сайт
10. Все дополнительные расширения отключены по умолчанию. Однако стоит помнить, что вы всегда можете их включить. Так же учитывайте пункт 1
Есть и другие отличия, но как уже говорил эти 10 являются самыми основными.
Как отключить работу ненужных приложений
Из предыдущей главы вы уже знаете, как отключить фоновые программы в ОС Windows 7 и как отключить фоновые процессы в ОС Windows 10, если они честно заявляют о своей деятельности. Теперь рассмотрим более сложный вариант, когда ПО скрыто, но запускается с системой и поглощает ресурсы.
И теперь самый сложный вариант для рекламного ПО, которое никоим образом не желает подчиняться командам и упорно запускается вместе с системой, а антивирус при этом сообщает, что программа абсолютно безвредна. Такие приложения лучше удалить с ПК полностью, но вначале их нужно исключить из фонового запуска, чтобы компьютер не зависал. В данном случае мы действуем через реестр – будьте внимательны, чтобы не повредить важные записи.
Мифы о конфиденциальности режима инкогнито
Несмотря на предупреждения в браузерах, конфиденциальность режима инкогнито овеяна множеством мифов. В этой статье мы постараемся развеять большинство из них и рассказать, как обеспечить приватность в сети интернет.
Миф 1
Режим инкогнито на компьютере не позволяет сайтам определить местоположение пользователя.
На самом деле местоположение пользователя определяется исходя из IP адреса. IP адрес содержится в информации о пользователе, получаемой при выполнении программного кода сайта. Таким образом, ваш ip будет считан и затем будет определено ваше местоположение независимо от того используете вы режим инкогнито или нет.
Миф 2
Достаточно открыть вкладку в режиме инкогнито и никто не сможет отслеживать ваши действия в интернете.
С 1 июля 2018 года вступил в силу знаменитый пакет Яровой. В соответствии с ним операторы связи и интернет-провайдеры обязаны хранить весь трафик пользователей. Также данные о ваших действиях в интернете доступны сайтам, а также системным администраторам на работе и владельцам точки доступа в кафе или торговом центре.
Таким образом, информация о ваших действиях в интернете становится доступна большому кругу лиц.
Миф 3
Переход в инкогнито может защитить от вирусов.
Заражение компьютерными вирусами чаще всего происходит при загрузке сомнительных файлов и установке приложений из ненадежных источников. Режим инкогнито не влияет на загрузку файлов и не может защитить от вирусов. В целях защиты от вирусов целесообразно использовать специальное антивирусное программное обеспечение.
Миф 4
Если открыть браузер инкогнито, запросы пользователей не отслеживаются поисковиками и, соответственно, поисковые системы не смогут подобрать для вас таргетированную рекламу.
Как вы уже знаете, сайтам доступны данные о ваших действиях в интернете независимо от того включен режим инкогнито или нет, в том числе им видны поисковые запросы пользователей. Таким образом поисковые системы имеют «портрет» каждого пользователя и могут показывать рекламу в зависимости от интересов пользователя. Наверняка вы замечали, что стоило посмотреть какие-нибудь антивирусы, и вот уже на каждой странице вас буквально преследует реклама антивирусных программ.
Если вам необходимо обеспечить приватность и конфиденциальность в интернете используйте VPN, Tor или специальные расширения браузеров.
Что собой представляет режим инкогнито в Гугл Хром
Инкогнито или анонимный режим – это вариант работы браузера, который подразумевает отказ от ведения всевозможных логов. Во время стандартного просмотра сохраняются куки, кэш, история, информация о поисковых запросах, паролях и т.п. Режим повышенной скрытности работает в обход перечисленных данных, точнее они все равно используются, но лишь кратковременно – до момента закрытия вкладки.
Что сохраняться не будет:
- История посещённых страниц. Включается гостевой режим, в котором записи не производятся. Если открыть вкладку «История», в ней отобразятся ссылки на страницы, открытые в обычном режиме.
- Поисковые запросы. Хоть сам браузер их и не сохраняет, и отправляет запрос «Не отслеживать», нет гарантии, что поисковики прислушаются к пожеланиям пользователя.
- Кэш. Во время первого запуска сохраняется и хранится весь период использования вкладки/сайта, затем – автоматически удаляется.
- Куки. Принцип работает по аналогии с кэшем. Разработчики не стали полностью отключать cookies, ведь большинство сайтов не могут работать без этого элемента.
- Пароли от сайтов. После авторизации веб-ресурс формирует нужный файл с кэшем и впускает в профиль. Как и в предыдущих случаях – закрытие вкладки приравнивается к выходу с аккаунта сайта.
Какие изменения останутся:
- Все созданные вручную закладки;
- Список загруженных файлов;
- Каждое изменение настроек.
В целом: глобальные настройки сохраняются, временные данные – нет.
Как выйти из режима инкогнито на телефоне
На телефоне, как и на планшете, также можно включить и выключить режим инкогнито для серфинга в интернете или работы. Для входа нужно открыть главное меню на начальной странице – оно находится под кнопкой с тремя точками, расположенными вертикально. После клика должна открыться начальная страница с особенным значком (очками, человеком в шляпе и так далее). В этой странице можно работать как в обычной, но без сохранения куков, истории и паролей.
Открыть можно как одну, так и несколько вкладок инкогнито. Для перехода нужно нажать на кнопку с кладками и перейти на «белые страницы». Закрывают защищенный режим нажатием на туже кнопку – длительное показывает поле «закрыть вкладку», короткое позволяет просто смахнуть открытую страницу.
Для мобильных браузеров процесс включения и включения инкогнито одинаков для всех приложений. Но стоит помнить, что в данном режиме не будет работать следующее:
- Виджеты приложения на главной странице не будут видны;
- Автоматически отключится синхронизация браузера с устройством – не будет отслеживаться место положения, менеджер паролей и другие возможности;
- Не будет видно настроенных публикаций.
Также важно, что при подключении к публичной сети интернет, может возникнуть опасность взлома из-за отключенной защитной системы браузера
Как включить инкогнито
Чтобы включить режим инкогнито, нужно в браузере (программе для интернета) активировать данную функцию. Тогда сразу же откроется новая вкладка, которая будет работать в этом режиме. То есть все сайты нужно открывать именно через это окно. Только тогда ничего сохраняться не будет.
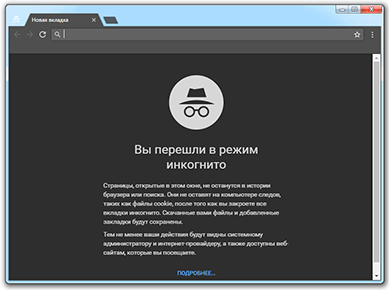
По окончании работы окно нужно просто закрыть.
Включение через горячие клавиши
Это самый быстрый способ включения. Нужно просто нажать несколько клавиш на клавиатуре и анонимное окно откроется:
Ctrl +Shift + N
Сначала зажимаете клавишу Ctrl, затем Shift и, не отпуская эти две клавиши, нажимаете N (русскую Т). В программах Mozilla Firefox и Internet Explorer комбинация другая: Ctrl +Shift + P (русская P).
Включение через меню браузера
А это, так сказать, классический способ запуска невидимки – через меню программы для интернета. Делается практически одинаково в любом браузере. Покажу на картинках.
Google Chrome: → Новое окно в режиме инкогнито
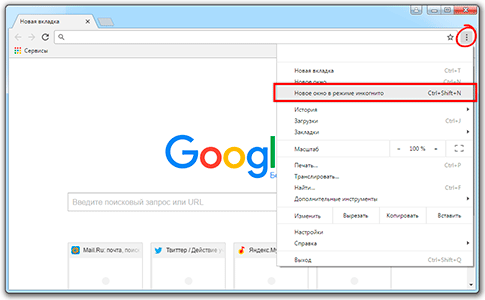
Яндекс Браузер: → Режим инкогнито
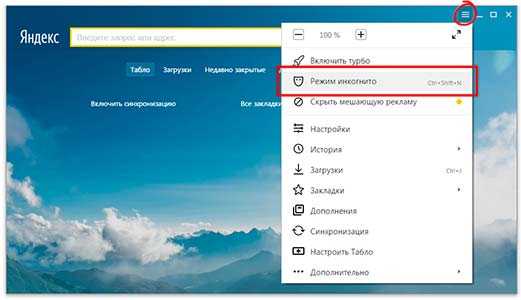
Opera: → Создать приватное окно
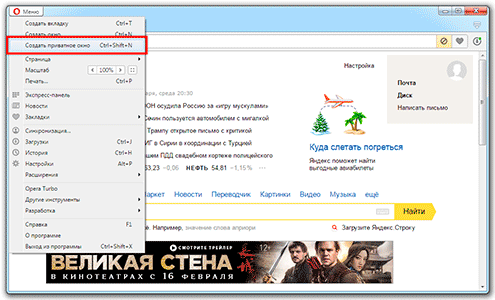
Mozilla Firefox: → Приватное окно
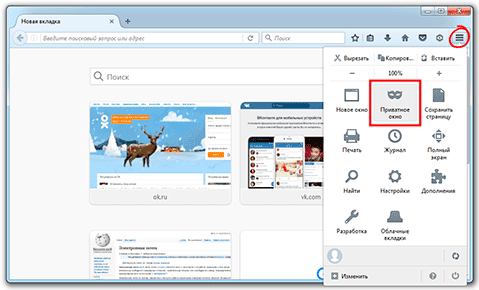
Internet Explorer: → Безопасность → Просмотр InPrivate
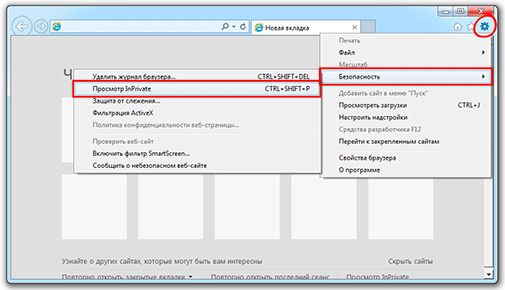
Описание режима Инкогнито
Все сайты, которые вы посещаете, автоматически отображаются в истории браузера. То есть в любой момент можно зайти в настройки и просмотреть все страницы, на которые вы заходили. Сама система Яндекс собирает эту информацию для дальнейшего ее использования с целью показа пользователям рекламы.
В том случае если в браузере включен режим Инкогнито все посещения ресурсов не будут фиксироваться. Давайте более подробно рассмотрим все возможности, которые предоставляет этот инструмент.
- Сайты не сохраняют введенные пароли даже в том случае, если был осуществлен вход на ресурс, используя при этом стандартный режим.
- Отключаются все дополнительные инструменты Яндекса, которые, несмотря на это, можно запустить вручную в дополнительных настройках.
- История не отображает информацию о посещении страниц в интернете.
- Все запросы, введенные в строке поиска, не сохраняются.
- После завершения работы с браузером полностью очищаются cookies-файлы.
- В кеше отсутствует информация об аудио и видео истории.
- Все произведенные настройки будут работать и после перехода в обычный режим.
- Есть возможность создавать закладки, которые останутся доступны и при стандартной работе с браузером.
- Можно загружать любые файлы с интернета, и они не исчезнут после окончания сеанса.
- Вне зависимости от выбранного режима сайты, на которых вы регистрируетесь, в любом случае смогут увидеть посетителя.
Здесь перечислены основные отличия режима Инкогнито от стандартной работы в Яндекс браузере.
Активация режима Инкогнито
Включить этот инструмент достаточно просто и это не составит никаких трудностей даже для начинающего пользователя. Чтобы запустить режим нужно просто перейти в основное меню и кликнуть по пункту «Режим Инкогнито». Эту же процедуру можно выполнить с помощью горячих клавиш, следует одновременно нажать на такое сочетание кнопок Ctrl+Shift+N.
Также режим можно запустить и для одной определенной вкладки. Для этого нужно нажать ПКМ на нее и выбрать пункт «Открыть ссылку в режиме Инкогнито».
На мобильном телефоне и на планшете включить режим Инкогнито тоже можно, правда, процесс будет отличаться от включения на ПК. В качестве примера рассмотрим универсальное приложение Яндекс:
- Откройте приложение и нажмите на иконку троеточия в верхнем левом углу экрана.
Перейдите в пункт «Настройки».
Переведите перключатель напротив «Сохранять историю запросов» в выключенное положение.
Аналогичным образом можно включить режим Инкогнито на устройствах под управлением iOS.
Как выключить режим Инкогнито
Для того чтобы снова перейти в обычный режим тоже достаточно будет выполнить несколько простых шагов. Все что потребуется сделать – закрыть вкладку с включенным инструментом и заново открыть окно. Так же можно просто перезапустить Яндекс, после чего его следующий запуск будет уже в обычном режиме.
Как видите, это достаточно удобный режим в том случае, когда есть необходимость скрыть свои действия в интернете. Благодаря функции браузера Инкогнито нет необходимости менять аккаунт при работе с соц. сетями или почтовыми ящиками. Все данные, которые остаются в Яндексе, будут автоматически стерты и никакими путями не смогут попасть в руки злоумышленников или мошенников.
Что такое приватный просмотр?
Разные браузеры называют это разными вещами. Браузеры на базе Chrome называют это режимом инкогнито. Firefox называет это приватным просмотром, а Microsoft Edge называет это просмотром в частном порядке. В любом случае, эффект одинаков. Браузер устанавливает изолированную сессию, в которой не сохраняются история, файлы cookie или статистика сеанса. После того, как браузер выключен, нет никаких следов того, что вы сделали во время этого сеанса.
Приватный просмотр может быть полезен, если вы делитесь своим компьютером с другими для тайного серфинга, не позволяя другим знать, где вы ведете банк или что вы смотрите на Netflix.
Как обеспечить приватность в интернете
Расширения браузера для обеспечения приватности
Существуют расширения, блокирующие куки-файлы, теги, веб-жучки и прочие способы следить за действиями пользователей в интернете. Они блокирует большую часть следящих трекеров на страницах. При этом расширения браузера не скрывают ваш ip-адрес и не обеспечивают шифрование трафика.
Tor
TOR – это анонимный браузер, который скрывает ваши действия в сети и защищает практически от всех видов слежки. Tor также используется для обхода блокировок сайтов. Подробней о браузере Tor вы можете прочитать в статье.
При использовании Tor не обеспечивается сквозное шифрование трафика, что позволяет заинтересованным лицам прочитать содержимое пакетов, также некоторые провайдеры блокируют легко может отследить факт использования Tor.
По этой причине вместо TOR рекомендуется использовать VPN, которые обеспечат шифрование данных, а также скроют от сайтов, провайдеров и злоумышленников данные о вас: ip адрес, местоположение, язык, версию операционной системы и другие. Подробнее о том почему VPN предпочтительнее Tor вы можете прочитать в статье.
Что такое режим “Инкогнито”
Функция позволяет путешествовать по глобальной сети, сохраняя анонимность. Браузер собирает информацию о посещении сайтов, вводе паролей и других данных. Это может создать определенные неудобства, если одной программой пользуются сразу несколько человек. Остаточным кэшем пользуется также вредоносный софт, например, трояны и боты способны пересылать все данные их владельцу. Так к ним могут попасть номера карт и личные фото. Чтобы избежать этого, нужно активировать режим “Инкогнито”, который встроен в каждом браузере.
При серфе в интернете через функцию анонимности программа не будет:
- сохранять историю посещения web-страниц;
- записывать поисковые запросы;
- сохранять кэш страниц;
- фиксировать в памяти введенные пароли и логины;
- записывать файлы cookie;
- сохранять информацию заполненных форм на любых сайтах.
Ошибочные мнения пользователей о режиме “Инкогнито”
Ученые Чикагского и Ганноверского университетов провели исследования, которые показали, что большинство людей неправильно понимают схему работы функции анонимности, которая встроен в браузер. По данным опроса:
- более 50% пользователей считают, что поисковые системы не сохраняют статистику, даже если владелец зашел в свой аккаунт;
- 40% людей уверены, что режим “Инкогнито” не дает определить поисковым системам, где находится ПК и узнать IP-адрес;
- почти половина опрошенных считает, что увидеть историю интернет-серфинга не способны даже правительство и провайдер;
- чуть меньше 30% пользователей думают, что режим “Инкогнито” не позволяет вирусам проникнуть в систему ПК.
Как на самом деле работает анонимность в браузере
Когда пользователь занимается интернет-серфингом, программа сохраняет все данные, чтобы сократить время на загрузку страниц. Режим “Инкогнито” отключает запись этой информации. Однако поисковые системы продолжают анализировать всю активность. Например, Google, чтобы идентифицировать пользователя, сохраняет:
- название браузера;
- разрешение экрана;
- установленные расширения;
- временную зону, в которой находится ПК;
- версию операционной системы;
- установленный язык;
- настройки шрифтов.
Чтобы между компаниями, предоставляющими софт, и пользователями не возникало недопонимания, на главной странице режима инкогнито браузеры показывают уведомления. В них перечислены функции, которые обеспечивают анонимность. Владельцы ПК могут ознакомиться с описанием и узнать, какая активность в интернете будет видна провайдеру и государству. Действия, скрытые от глаз пользователей, также прописаны в тексте.
Отключить приватный просмотр
Если в вашей семье есть дети или уязвимые люди, отключение частного просмотра означает, что они не смогут скрыть свою деятельность или обойти интернет-мониторинг или блокировку программного обеспечения. Это может быть полезно, если вы беспокоитесь о местах, где они могут находиться в Интернете.
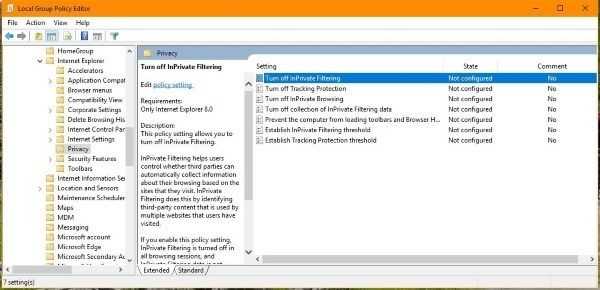
Отключить приватный просмотр для Chrome
Чтобы отключить приватный просмотр для Chrome, необходимо внести изменения в реестр. Это довольно безопасно, если вы точно следуете инструкциям.
- Введите «regedit» в поле поиска Windows и выберите редактор реестра.
- Перейдите к «HKEY_LOCAL_MACHINE \ SOFTWARE \ Policies \ Google \ Chrome».
- Создайте запись Google, если ее нет, щелкнув правой кнопкой мыши на левой панели, выбрав New и Key и присвоив ей имя Google. Повторите это изнутри ключа Google и назовите новый ключ Chrome ’.
- Выберите новый ключ Chrome на левой панели и щелкните правой кнопкой мыши пустое место на правой панели.
- Выберите New, а затем DWORD (32-битное) значение.
- Назовите его «IncognitoModeAvailability» и присвойте ему значение 1.
- Перезапустите Chrome, если он открыт, и протестируйте.
Вы больше не должны видеть возможность выбора режима инкогнито в Chrome.
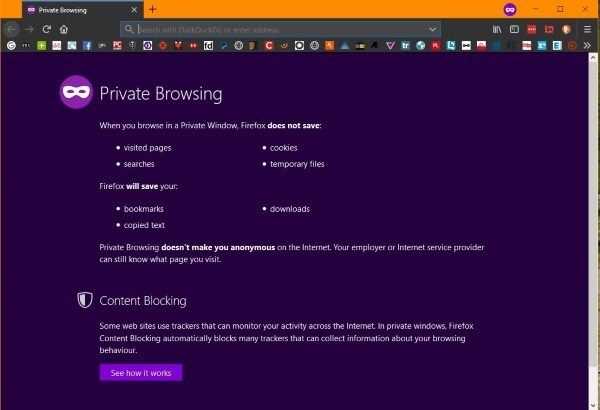
Отключить приватный просмотр для Firefox
Чтобы отключить приватный просмотр в Firefox, вам нужно скачать файл JSON с GitHub. Вы можете внести изменения в реестр, но я не смог заставить их работать на моем ПК с Windows 10. Этот файл JSON работал нормально.
- Загрузите файл Windows с GitHub
- Перейдите в каталог установки Firefox.
- Откройте или создайте папку с именем «распространение».
- Поместите файл JSON в эту папку.
- Попробуйте открыть личное окно в Firefox для тестирования.
Если это не сработает, вы можете попробовать настроить реестр, так как он может работать для вас.
- Введите «regedit» в поле поиска Windows и выберите редактор реестра.
- Перейдите к «HKEY_LOCAL_MACHINE \ SOFTWARE \ Policies \ Mozilla \ Firefox».
- Создайте запись Mozilla, если ее нет, щелкнув правой кнопкой мыши на левой панели, выбрав New и Key и назвав ее Mozilla. Повторите это изнутри ключа Mozilla и вызовите новый ключ Firefox.
- Выберите этот последний ключ Firefox на левой панели и щелкните правой кнопкой мыши пустое место на правой панели.
- Выберите New, а затем DWORD (32-битное) значение.
- Назовите его «DisablePrivateBrowsing» и присвойте ему значение 1.
- Выключите Firefox, если он открыт, и протестируйте его.
Если что-то из этого работает, вы больше не должны видеть возможность приватного просмотра в Firefox.
Отключить приватный просмотр для Opera
Opera основана на Blink, которая аналогична Chrome, и хотя некоторые функции были адаптированы или изменены, основные функции остались прежними. Поэтому вышеуказанный метод должен работать, изменяя папки на Opera, Opera вместо Google Chrome.
В противном случае я не могу найти способ отключить приватный просмотр в Opera.
Отключить приватный просмотр для Microsoft Edge
Чтобы отключить приватный просмотр в Microsoft Edge, вам нужно отредактировать групповую политику в Windows. Windows 10 Home может не разрешать вам использовать групповую политику, но Windows 10 Pro будет разрешать.
- Выберите Windows Key + R, чтобы вызвать диалог Run.
- Введите «gpedit.msc» в поле и нажмите Enter.
- Перейдите к «Конфигурация компьютера / Административные шаблоны / Компоненты Windows / Internet Explorer / Конфиденциальность», используя левое меню.
- Дважды щелкните «Отключить частную фильтрацию» и измените его на «Включено».
Вы больше не должны видеть возможность использовать просмотр InPrivate.
Есть много причин, по которым вы можете отключить приватный просмотр в Windows, и теперь вы знаете, как это сделать. Знаете ли вы какие-либо другие эффективные способы сделать это? Знаете, как отключить его для Opera? Расскажите нам об этом ниже, если вы делаете!
Что такое режим инкогнито
Большинство веб-браузеров сохраняют посещенные сайты и страницы в истории по умолчанию. Таким образом, вы можете легко найти и повторно просмотреть контент, который был закрыт. К сожалению, у этого решения есть и один существенный недостаток. Каждый последующий пользователь, запустивший, например, Google Chrome на своем компьютере, будет иметь доступ к истории поиска.
Режим инкогнито, также известный как приватный режим или InPrivate, – это возможность временно приостановить хранение данных браузером, что означает, что посещаемые вами веб-сайты не будут отображаться в истории поиска. Фразы, введенные в поисковой системе, введенные логины и пароли, информация, предоставленная в формах или файлах cookie, также не сохраняются.

Есть много причин, по которым вы можете захотеть использовать приватный просмотр:
- Вы покупаете подарок и не хотите, чтобы получатель знал об этом.
- Вы используете общий или общедоступный компьютер и хотите сохранить свою конфиденциальность.
- У вас неприятный запрос.
- Вы посещаете сайт для взрослых и не хотите, чтобы кто-нибудь знал об этом.
- Вы хотите войти как минимум в две учетные записи одной и той же службы.
Способы выявления фоновых программ
Давайте разберемся, как найти и просмотреть список фоновых приложений в системах Windows 10 и 7. Начнём с «десятки»:
- Откройте меню «Пуск», найдите изображение зубчатого колесика и щелкните по нему.
- Появится окно с настройками, выберите «Конфиденциальность», там будет вкладка «Фоновые приложения».
- Здесь вы легко можете отключить запуск всего лишнего, передвинув ползунок в соответствующую позицию, однако мы не рекомендуем убирать из списка антивирус.
Теперь находим то же самое в «семёрке»:
- Откройте «Пуск» — «Все программы» — «Автозагрузка».
- Выберите имя приложения и кликните по нему правой кнопкой, чтобы удалить из автозапуска. Не беспокойтесь, это не означает полного удаления программы с ПК – вы просто отключите функцию активации ПО вместе с системой.
Также перечень запустившихся приложений можно увидеть на панели задач, справа. Разверните значки, спрятанные под стрелочкой, указывающей вверх. Разумеется, таким путем можно найти только корректные и безвредные программы – остальные прячутся в «Диспетчере задач». Для его вызова нажмите Ctrl Alt Del, перейдите в закладку «Автозагрузка».
Активируем режим инкогнито через интерфейс браузера
Google Chrome
Для компьютерной версии программы сначала нужно запустить сам Chrome, прежде чем включать приватный режим. Найдите кнопку меню в верхнем правом углу . Здесь расположены настройки браузера и здесь же находится опция «Новое окно в режиме инкогнито».
Для мобильной версии, будь то смартфон или планшет на Android или iOS (iPhone или iPad) действия будут идентичны:
- Сначала вы должны открыть приложение Chrome. Не путайте его с Google, так как это всего лишь поисковая строка с ограниченным функционалом, созданная для быстро решения задач.
- Коснитесь пиктограммы дополнительного меню , которая располагается радом со строкой для адреса сайта.
- Теперь найдите в списке задач вариант «Новая вкладка инкогнито».
Также, как и для компьютера, на мобильных устройствах вы можете переключаться с приватной вкладки на обычную вкладку и обратно.
Internet Explorer
В IE можно включить приватный режим кликнув на шестеренку, которая находится справа от адресной строки, а затем перейдя на подраздел «Безопасность», где вы уже увидите нужную вам опцию «Просмотр InPrivate».
Microsoft Edge
Microsoft Edge – это продолжение знакомого многим браузера Internet Explorer. Но только его можно встретить как в десктопной версии Windows, так и в мобильной.
Если вы хотите включить режим инкогнито на компьютере через интерфейс, то откройте дополнительное меню (три горизонтальных точки), затем наведите мышью на строку «Безопасность», а в развернувшемся меню выберите вариант «Просмотр InPrivate». Все точно также, как и в Эксплорере.
Для телефонов режим невидимки также включается через настройки. Внизу справа на панели навигации вы найдете пиктограмму меню – три горизонтальные точки. Здесь и будет расположена нужная вам функция, которая в Microsoft называется InPrivate.
Safari
Чтобы активировать приватный просмотр на macOS и iOS и обеспечить себе конфиденциальность на используемом устройстве, действуйте так:
Для стационарного компьютера: в интерфейсе программы на вкладке меню «Файл» щелкните функцию «Новое приватное окно».
Для мобильного гаджета: откройте приложение Safari и коснитесь значка добавления новой вкладки в нижнем правом углу; на следующем экране в нижнем правом углу появится кнопка «Частный доступ», которая вам и нужна; теперь вам остается только тапнуть на «+», чтобы сёрфить в Интернете инкогнито.
Новое окно будет выделяться по цвету, а также в нем будет размещено уведомление о приватном просмотре. Основная особенность Safari от других браузеров – это то, что вкладки в приватном окне между собой не перекликаются и каждая из них совершает собственный сеанс. Также действия в приватных окнах не синхронизируются с iCloud
Яндекс
Чтобы открыть в компьютерной версии браузера Яндекс приватное окно, щелкните на значок меню (три горизонтальные полоски), а затем на «Режим Инкогнито».
Для смартфонов и планшетов интерфейс приложения мало чем будет отличаться у iPhone и Android. Поэтому и действия будут одинаковыми:
- Откройте приложение «Браузер» с логотипом Яндекса (не перепутайте с приложением «Яндекс»).
- Коснитесь пиктограммы меню (три точки).
- Найдите и выберите опцию «Инкогнито вкладка».
В отличие от десктопной версии, мобильный браузер открывает не новое окно, а новую вкладку. Поэтому, чтобы закрыть приватный режим, кликните на иконку с цифрой открытых вкладок, и смахните ненужную страницу в сторону.
Opera
Еще 10 лет назад Опера была одной из самых популярных программ в России для просмотра веб-страниц. Однако сейчас ее доля значительно снизилась, а зря! Ведь разработчики создали сразу несколько разных версий браузеров для персональных задач пользователя:
- Opera – классический браузер.
- Opera Touch – легкая версия.
- Opera GX – вариант для игроманов.
- Opera mini – компактный и мобильный обозреватель.
- Opera News – с упором на местные новости.
- Opera News Lite – облегченная версия для любителей новостей.
Представляете сколько?
И везде присутствует режим приватного просмотра.
И для мобильных, и для десктопных версий приложения действия будет такими:
Открываем Меню (), а затем активируем «Private mode».
Расширения в режиме инкогнито
Наверняка в вашем браузере установлены различные расширения. Изначально в приватном режиме они не запускаются. Но если вам нужно какое-либо расширение для работы, то его можно включить для запуска в инкогнито.
Заходим в главное меню браузера (3 вертикальные точки в правом верхнем углу) -> Дополнительные инструменты -> Расширения. Или же просто ввести в адресную строку chrome://extensions
Перед нами появится страница со всеми нашими расширениями. Выбираем одно, например, для генерации сложного пароля.
Нажимаем «Подробнее». Попадаем в подробное описание расширения.
И здесь мы переключаем ползунок в положение Вкл, давая разрешение на использование данного расширения в режиме инкогнито. Теперь при запуске приватного режима оно будет вам доступно для работы


































