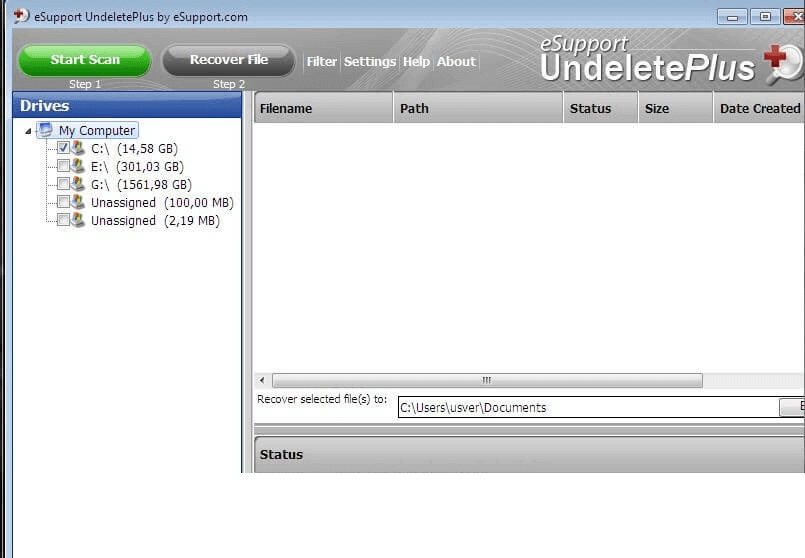Как удалить антивирус в AV Uninstall Tools Pack
Вам нужно будет кликнуть соответствующую программу, ориентируясь на ее название по имени производителя. Сразу после этого будет открыта папка, в которой находятся утилиты для удаления продуктов данного производителя. Для удаления разных антивирусных программ одного производителя, могут понадобиться разные утилиты.
Также вы можете запускать конкретную утилиту вручную из папки «Tools». На этом примере выбрана утилита для удаления следов антивирусных решений производителя — компании Comodo Group.
После этого откроется папка, в которой размещена данная утилита.
Вначале обязательно прочитайте файл «Readme». В папке может быть два таких файла на русском и английском языках или только на английском языке. В этом случае переведите этот файл с помощью онлайн переводчика, например, QTranslate.
В этом файле будет описан порядок действий для полного удаления соответствующей антивирусной программы. Читаете, затем проделываете, если это необходимо, соответствующие действия. Эти действия будут различными для каждой конкретной программы. В одних случаях действия могут быть простыми – просто запуск утилиты, а в других более сложными — загрузка в безопасном режиме, работа с командной строкой и т. д.
Далее запускаете утилиту для поиска и удаления следов антивируса или брандмауэра, следуете указаниям программы. После завершения работы, перезагружаете компьютер.
Так как бывают разные случаи, то при необходимости, можно будет повторить процесс поиска и удаления следов удаленной программы.
Как правильно удалить антивирус?
Зачастую разработчики предусматривают возможность удаления своих продуктов. Для этого необходимо через меню «Пуск» открыть список всех установленных программ, где будет расположен антивирус. В его директории должен быть пункт, связанный с деинсталляцией, запускающий нужный алгоритм, который «знает», где искать файлы программы и как их правильно удалять.
Для избавления от Avast, требуется загрузить специальное приложение.
Как удалить антивирус Avast расскажет следующая инструкция:
1. Скачать avastclear.exe
и запустить его в безопасном режиме Windows;
2. После нахождения директории, в которой хранится антивирус, нужно воспользоваться кнопкой «Удалить»;
3. перезагрузить компьютер.
Когда вышеописанный способ не предоставлен, стоит воспользоваться стандартной утилитой операционной системы «Удаление или изменение программы».
Чтобы найти ее нужно:
1. Перейти в «Панель управления»;
2. Выбрать пункт «Программы и компоненты» или «Программы», в зависимости от вида «Панели управления».
Менее интуитивный, но более быстрый способ:
1. сочетание клавиш Win + R приведет к открытию стандартной утилиты запуска программ;
2. команда appwiz.cpl запустит «Удаление или изменение программы».

Решение №3: очистка специализированными утилитами
Многие разработчики, наряду с антивирусными продуктами, предоставляют своим клиентам фирменные деинсталлирующие утилиты. Они предназначены для удаления программного обеспечения только конкретной компании (например, Kaspersky, Dr.Web и т.д.). Предоставляются эти инструменты, как правило, бесплатно на официальных сайтах.
Разберёмся, как пользоваться некоторыми из них.
Kaspersky
1. Перейдите на страницу для загрузки — support.kaspersky.ru/common/service#block2.
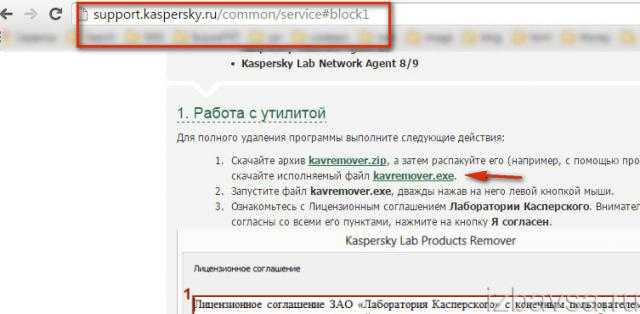
2. В первом пункте подзаголовка «Работа с утилитой» клацните ссылку «kavremover.exe».
3. Запустите загруженный исполняемый файл двойным кликом мышки.
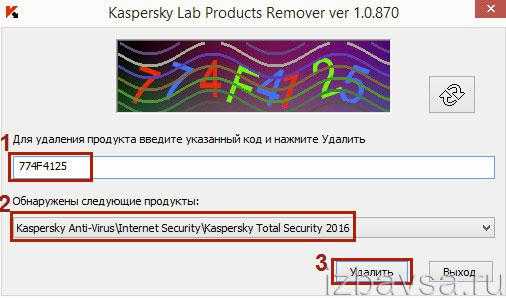
4. В первом поле, под строчкой «Для удаления продукта… », введите комбинацию цифр и букв, отображённую на картинке вверху.
5. В строке «Обнаружены… » выберите продукт компании, который хотите удалить (если их установлено несколько в системе).
6. Щёлкните «Удалить».
Eset NOD32
1. На странице — esetnod32.ru/support/knowledge_base/solution/?ELEMENT_ID=852896 — клацните ссылку http://download.eset.com/special/ESETUninstaller.exe. Дождитесь завершения загрузки.
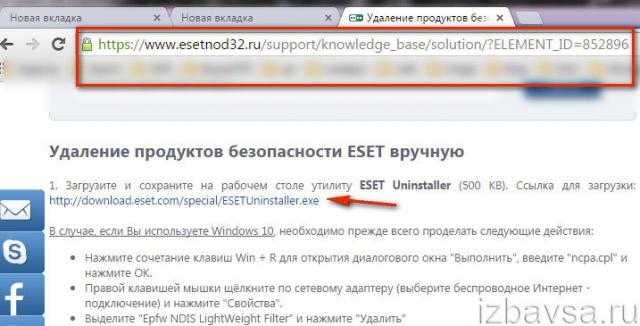
2. Загрузите ПК в безопасном режиме. Запустите Uninstaller.
3. Откроется консоль MS-DOS. На запрос утилиты «Продолжить?» введите литеру «Y» (yes — да).
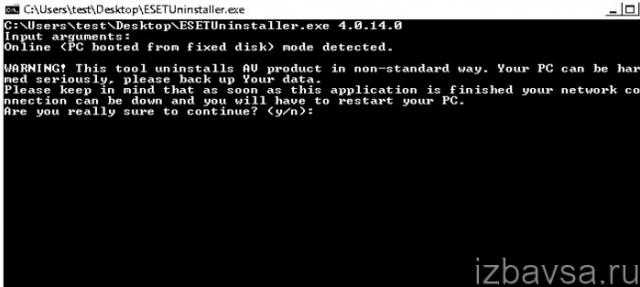
4. По завершении очистки (когда в консоли появится сообщение «Press any key») нажмите любую клавишу. Компьютер перезапустится в безопасном режиме.
Avast
1. Откройте официальную страницу программы — avast.ru/uninstall-utility.
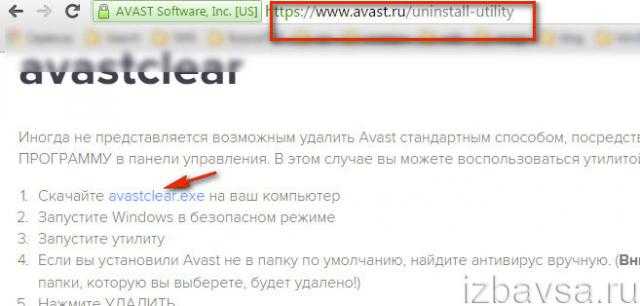
3. После запуска «уборщик» предложит загрузить ОС в безопасном режиме. Согласитесь (нажмите соответствующие кнопки в дополнительных окнах).

4. В панели средства удаления кликните кнопку «Удалить». Дождитесь завершения очистки.
Другие способы
Если вам не подошли все вышеперечисленные методы, то есть универсальные программы, которые справятся с удалением любых антивирусов.
Способ 1: CCleaner
CCleaner – это многофункциональная программа, которая отлично справляется с очищением компьютера от ненужного системного мусора. Данное ПО позволяет искать дубликаты файлов, чистить реестр, а также удалять программы.
- Зайдите в CCleaner.
- Перейдите во вкладку «Сервис» — «Удаление программ».
- Выделите ваш антивирус и кликните «Деинсталляция» (не нажимайте кнопку «Удалить», так как это просто уберет программу со списка установленного ПО).
- Подождите, пока процесс завершиться.
- Перезагрузите систему.
Теперь почистите реестр. Тот же CCleaner хорошо с этим сможет справиться.
- Просто перейдите во вкладку «Реестр» и запустите процесс кнопкой «Поиск проблем».
- Дождитесь окончания проверки и кликните «Fix selected Issues…».
- На всякий случай, можете сохранить резервную копию реестра.
- Теперь нажмите «Исправить отмеченные».
Способ 2: Uninstall Tool
Uninstall Tool — специальная утилита, которая специализируется на полном удалении всяческих приложений. Бесплатна 30 дней для ознакомления со всеми доступными инструментами. Данная утилита необходима тем, у кого приложения полностью не удаляются стандартными способами.
- Запустите Uninstall Tool.
- Вы должны находиться во вкладке «Деинсталлятор».
- В доступном списке программ найдите ваш антивирус.
- С левой стороны выберите способ удаления. Кнопка «Деинсталляция» означает то, что сразу же запуститься встроенный деинсталлятор антивируса. А кнопка «Принудительное удаление», которое потребует вашего согласия, чистит все связанные папки и значения в реестре. Рекомендуется последнюю функцию запускать после деинсталляции софта.
Теперь вы знаете все основные способы удаления антивирусных программ.
Список утилит для удаление антивирусов
- ArcaVir Removal Tool v1.0.4331.27619
- ArcaVir Removal Tool (x64) v1.0.4331.27601
- avast! Antivirus Removal Tool v7.0.4136.1129
- AVG IDP Uninstaller v3.5.0.0
- AVG Remover (x32 and x64) v12.0.0.2125
- Avira RegistryCleaner v7.0.0.12
- AVS Uninstall Cleaner v1.0.1.2
- BitDefender Uninstall Tool v1.0.29.196
- BullGuard Uninstaller (x32) v2.3.0.0
- BullGuard Uninstaller (x64) v1.39.0.0
- CA Anti-Spam 2007/2008 uninstall Utility
- CA Anti-Spyware 2007/2008 Uninstall Utility
- CA Anti-Virus Uninstall Utility
- CA Desktop DNA Migrator Uninstall Utility
- CA EISS 2007/2008 Removal Utility
- CA Personal Firewall Uninstall Utility
- CA Website Inspector uninstall Utility
- Comodo Products Uninstaller Tool v0.3b
- Dr.Web Remover v2.0.1.1310
- Dr.Web Remover v2.0.0.10110
- eScan password reset tool v1.0.0.1
- eScan Removal Tool v1.0.0.18
- ESET Uninstaller v4.0.15.5
- F-PROT Version 3.x Remover v1.0.0.475
- F-PROT Version 6.x Remover v1.0.5.1
- F-Secure Uninstallation Tool v3.0.1610
- G Data AntiVirus Cleaner v1.9.0.1
- K7 Security Product Removal Tool v1.0.0.42
- Kaspersky Kaspersky password reset tools for Kaspersky 2009/2010/2011/2011/SOS2)
- KAV Removal Tool v1.0.229.0
- Max AntiVirus Uninstaller (x32 and x64) v1.0.0.1
- Max SpywareDetector Uninstaller (x32 and x64) v1.0.0.1
- MBAM Cleanup Utility v1.60.2.3
- McAfee Cleanup Tool (McAfee Consumer Product Removal) v5.0.285.0
- McAfee Clean Up Tool Installation (old vervions 1.0.106.5 and 1.0.107.1 for Win98/Me)
- McAfee Total Protection for Small Business Uninstaller v4.7.0.752
- Microsoft Security Essentials 1.0 Uninstaller (Microsoft Fix it 50535) v2.1.3.16
- Microsoft Security Essentials 2 Uninstaller (Microsoft Fix it 50692) v2.1.3.4
- Norman Uninstall (DelNVC5) v8.01
- Norman 7 Removal Tool v1.0.0.20
- nProtect Security Platform 2007 Remover v2.0.78.0
- Outpost Clean (x32) v7.1.3479.11508
- Outpost Clean (x64) v7.1.3483.11513
- Panda Cloud AV Uninstaller v1.6.0.0 Rev 7
- Panda Uninstaller 2007 v1.5.0 Rev 1
- Panda Uninstaller 2012 v1.6.0.0 Rev 6
- PC Tools ThreatFire Removal v3.7.9.13
- Prevx Removal Tool (for v1 and v2.0) v1.0.0.0
- Prevx Removal Tool (for v3.0) v1.0.0.0
- QuickHeal 9.50 Removal Tool
- QuickHeal 2010 Removal Tools (x32/x64)
- QuickHeal 2011 Removal Tools (x32/x64)
- QuickHeal 2012 Removal Tools (x32/x64)
- QuickHeal Admin Console 4.1 Removal Tool
- QuickHeal Admin Console 4.2 Removal Tool
- QuickHeal Admin Console 4.6 Removal Tool
- SPAMfighter Remove v6.0.0.0
- SUPERAntiSpyware Application UnInstaller (x32) v1.0.0.1018
- SUPERAntiSpyware Application UnInstaller (x64) v1.0.0.1004
- Symantec Norton AntiVirus Removal v3.0.0.11
- Symantec Norton Internet Security Removal v6.0.4.0
- Symantec Norton Removal Tool v2012.0.5.15
- Symantec Norton Removal Tool v2007.2.0.14
- Symantec Norton Security Scan Removal Tool 1.0.0.13
- Symantec ActiveDataInfo ActiveX Control Removal Tool 1.0.1.0
- Symantec Cleanup Utility v4.0.0.10 (for Norton SystemWorks 2001 and 2002)
- Trend Micro Diagnostic Toolkit (x32 and x64) v17.50.0.1366
- Trend Micro Titanium Support Tool (x32 and x64) v5.0.0.1280
- Trend Micro WFBS Agent Removal Tool v7.0.2360
- TrustPort Removal Utility v12.0.0.1
- Radialpoint Security Uninstall Utility v9.0.0.41286
- Radialpoint Security Uninstall Utility v10.0.0.56987
- Radialpoint Servicepoint Dashboard Uninstall Utility v3.7.31.44965
- Radialpoint Servicepoint Dashboard Uninstall Utility v4.1.15.56109
- Vexira Uninstall (26.04.2010)
- Vipre Premium Cleaner v1.0.3848.28197
- Sunbelt CounterSpy Cleaner v1.0.3509.25408
- Sunbelt Personal Firewall Cleaner v2.0
- VirusBuster Clean v3.5.3389.11926
- VirusBuster Clean (x64) v4.0.3791.13014
- Webroot Desktop Firewall Removal Utility v5.8.0.25
- Webroot Spy Sweeper Consumer Cleanup Tool v2.0.1.492
- Webroot Upgrade and Uninstall Utility v7.0.12.24
- Windows Live OneCare Cleanup Tool v6.1.22.0
- Zondex Guard EraseAv v5.4.4.1
- ZoneAlarm Removal Tool v10.1.86.0
Решение №1: удаление посредством встроенного деинсталлятора
1. Щёлкните на панели задач (ряд кнопок в нижней части экрана) по значку Windows.
2. В панели «Пуск» нажмите «Все программы». Найдите в каталоге установленного ПО папку антивирусника. А затем кликните по ней.
3. В списке элементов программы клацните по значку встроенного деинсталлятора. Как правило, он имеет иконку «Корзина» и называется «Удалить» (или «Uninstall»).
4. Далее внимательно следуйте инструкциям деинсталлятора. Некоторые разработчики предлагают удалять свою антивирусную программу со специальными надстройками (с сохранением созданной конфигурации, выборочная деинсталляция и т.д.).
Также при помощи штатных средств Windows удалить антивирус можно в полуавтоматическом режиме. Чтобы активировать эту функцию, выполните следующие операции:
1. В панели системного меню «Пуск» выберите «Панель управления».
2. В настройке «Просмотр» установите режим отображения «Категория».

3. В разделе «Программа» нажмите подраздел «Удаление программы».
4. В перечне установленных программ клацните правой кнопкой мышки по названию антивируса. А затем в открывшейся мини-панели выберите «Удалить».

5. Системная утилита автоматически найдёт встроенный деинсталлятор и запустит. Следуйте инструкциям, отображённым в его окне (кнопки «Далее», «OK»).
Неправильное удаление антивируса
Удалить антивирус можно и нужно при помощи специализированного программного обеспечения. Поиск его элементов в недрах каталогов устройства с последующим удалением строго запрещено, поэтому не нужно стирать папки с названиями программы.
Это может негативно сказаться на дальнейшей работе устройства
Если вам нужен лицензионный и стабильно работающий антивирус, то обратитесь в нашу . Специалист бесплатно приедет к вам на дом, удалит старый антивирус и поставит новый с лицензией на 1 год в подарок!
Закажите бесплатный выезд мастера в своем городе!
Появляется риск возникновения ошибки, которая приводит к тому, что программы не удаляются. Причиной такого хода развития событий служит работа сканера или другой службы антивируса.К примеру, если попробовать удалить открытый файл Microsoft Word, появится сообщение «Файл уже используется», где будет предложено закрыть его и повторно провести процедуру удаления.
Посмотреть все запущенные программы и процессы можно воспользовавшись «Диспетчером задач».
На windows XP

Попытка неграмотной деинсталляции антивируса чревата повреждением файлов, используемых программной для удаления своих компонентов.
Применение вышеописанного подхода противопоказано, когда удаляется не только антивирус, но и любая другая утилита
Большинство владельцев устройств знают об отрицательных последствиях, сложности при деинсталляции чаще всего вызваны именно с этой проблемой — пользователи недооценивают важность поврежденных или удаленных несанкционированным способом файлов
Как пользоваться AV Uninstall Tools Pack?
- Остановите работу антивируса, отключите его защиту и закройте его окна.
- Удалите антивирус через «Панель управления» -> «Установка и удаление программ».
- Перезагрузите компьютер.
- Запустите утилиту удаления (в Windows 7 «Запустить как администратор»).
- После завершения работы утилиты, перезагрузите компьютер.
Что делать если антивирус находит вирус в файлах?
Для программ подобного вида это вполне нормально, так как они, например, принудительно завершают процессы антивирусов, выгружают и удаляют драйвера и т. п. Утилиты лучше хранить в архиве и распаковывать архив при необходимости, чтобы уменьшить риск ложных срабатываний. Ещё одно преимущество архива, это то, что некоторые утилиты после запуска удаляют себя или оставляют отчеты и временные файлы.
Как правильно удалить антивирус с компьютера
Попробую ответить на такой вопрос — как правильно удалить антивирус? В процессе удаления антивируса потребуется пройти несколько этапов.
Вы можете использовать такие общие рекомендации:
- Вам потребуется войти в настройки антивируса, и если это возможно, отключить защиту программы. Это следует сделать для того, чтобы сам антивирус не препятствовал процессу удаления себя с компьютера.
- Далее необходимо будет отключить, установленный в данный момент на вашем компьютере, антивирус. Обычно, это можно сделать из системного трея (области уведомлений), при клике правой кнопкой мыши по иконке антивируса. Там будет примерно такой пункт контекстного меню — «выйти», «отключить» и т. п.
- После этого антивирус будет выключен, следовательно, он не будет мешать процессу своего удаления с компьютера.
- Далее следует удалить программу (антивирус) стандартным способом, через «Панель управления». Необходимо будет войти в «Панель управления», а затем в «Удаление или изменение программы». Название этих пунктов, в разных системах, может выглядеть немного иначе.
- Найдите там установленную на вашем компьютере антивирусную программу, выделите ее, а затем нажмите на кнопку или пункт контекстного меню «Удалить».

По-другому, вы можете войти во «Все программы», найти там папку с установленным антивирусом, а потом запустить штатный деинсталлятор этого приложения, для удаления антивируса с компьютера.

- После завершения процесса удаления антивируса, перезагрузите компьютер.
Затем для чистки следов удаленного антивируса можно будет использовать программы — чистильщики, например, CCleaner. В некоторых случаях, может потребоваться ручное удаление найденных файлов удаленного антивируса. Такой способ удаления остатков антивирусных программ не всегда бывает успешным.
Бывает, что в процессе удаления антивируса с компьютера, появляются ошибки, из-за которых программа будет не полностью удалена с вашего компьютера.
Для полной очистки следов от удаленного антивируса, можно использовать специальные утилиты — деинсталляторы и чистильщики от производителя конкретной антивирусной программы. При использовании утилиты производителя антивирусной программы, для каждого конкретного случая, процесс поиска следов и очистки от удаленного антивируса будет различным.
В бесплатной программе AV Uninstall Tools Pack собраны такие утилиты от производителей антивирусных программ. Сама программа является пакетом из утилит для полного удаления остатков и следов антивирусов с компьютера.
Вы можете скачать программу AV Uninstall Tools с сайта загрузки, на который ведет ссылка с сайта производителя этой программы. Некоторые антивирусы могут реагировать на эту программу, так как входящие в нее утилиты предназначены для удаления антивирусов из системы. Естественно, в архиве с программой, никаких вирусов нет.
AV Uninstall Tools Pack скачать
После скачивания архива, распаковываете его при помощи архиватора.
Удалить китайский антивирус
Крайне распространенным явлением является установка китайской программы, именуемой синим щитом (по причине своего внешнего вида).
Он скачивается непроизвольно и не хочет удаляться – видимо, китайские компании избрали такую маркетинговую стратегию продвижения.
Китайский антивирус невозможно удалить через «Удаление или изменение программы», деинсталлятор от разработчиков в нем тоже не предусмотрен, что ожидаемо.
Расположение навязчивого продукта стандартное – папка «Program Files (x86)», которая находится на системном диске и называется его директория «Tencent». Попытка стереть файлы в этой папке ни к чему не приводят.
Чтобы избавиться от синего щита необходимо выполнить следующие действия:
В каталоге «Tencent» отыскать директорию «QQPCMgr»;
здесь найти папку со случайным набором цифр, который является серийным номером данной конкретной версии антивируса;
после чего необходимо ввести в строку поиска команду uninst;
среди отфильтрованных файлов нужно запустить приложение с названием «Uninst», которое занимает около 1.5MB;
в открывшемся приложении надо нажать на белую кнопку;
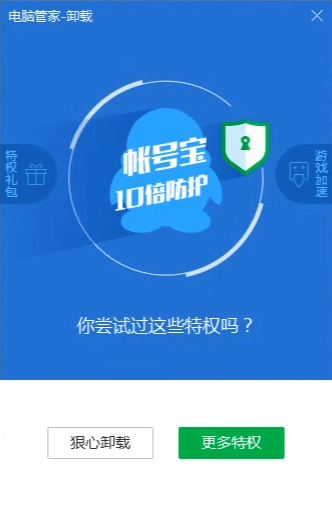
В новом окне требуется отметить все возможные чекбоксы (галочки) и нажать красную кнопку;

Последним шагом будет клик по левой кнопке всплывшего диалогового окна.
Спустя минуту антивирус будет деинсталлирован, после чего появится окно, где нужно кликнуть по левой кнопке.

Вопрос о том, как удалить антивирус, имеет свои подводные камни. Одним из наиболее важных аспектов удаления любой программы является правильный подход, потому что антивирус состоит из большого количества модулей, которые находятся во многих частях системы.
Это означает, что отправка в корзину только одной лишь папки не приведет к полной деинсталляции продукта с компьютера, а лишь определенной его части. Кроме того, это могут оказаться как раз те файлы, в которых прописан алгоритм удаления, что скажется на последующих попытках избавиться от антивируса.
Поэтому для этой задачи необходимо использовать предназначенные для нее программные средства, зачастую предлагаемые как самими разработчиками продукта, так и операционной системой, в виде утилиты «Удаление или изменение программы».
Если у вас , то вы можете воспользоваться услугой . Мы гарантируем решение вашей проблемы 100%!
Решение №2: использование программ-деинсталляторов
Утилиты, выполняющие деинсталляцию в полуавтоматическом режиме, превосходят по качеству очистки встроенные системные средства. Поскольку после стандартного деинсталлирования подчищают оставшиеся следы приложения как в файловых директориях, так и в реестре. Плюс к этому, упрощают процедуру «уборки», что является особенным преимуществом для начинающих пользователей.
Познакомимся поближе с лучшими представителями данной категории программного софта.
Утилита от российской компании ChemTable Software. Не только идеально очищает компьютер, но ещё и отслеживает инсталляцию приложений, сообщает пользователю о присутствии в системе ненужных программ. Имеет простой интерфейс: функции активируются в один-два клика. Распространяется условно-бесплатно.
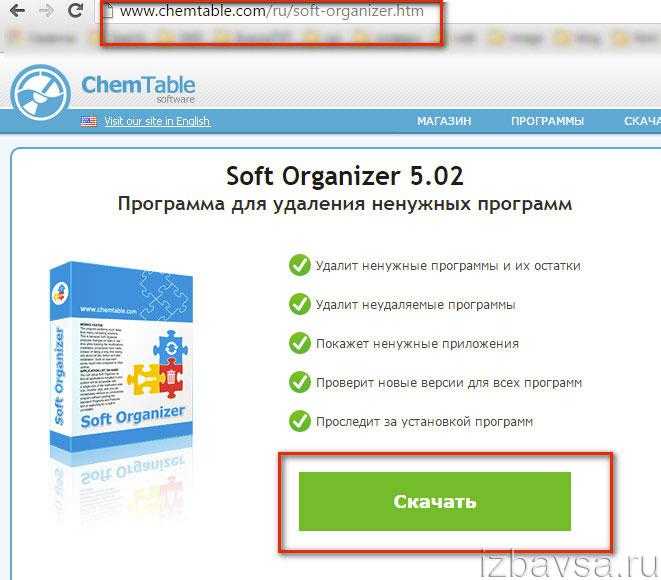
2. Загрузите, установите ПО. Запустите от имени администратора.

3. Если хотите удалить антивирус с компьютера или ноутбука, щёлкните один раз левой кнопкой по его названию в окне Soft Organizer, в каталоге ПО.
4. Клацните кнопку «Удалить программу».
Топовый «уборщик» Windows. Прост и понятен в эксплуатации даже для новичков. Разработан компанией VS Revo Group. Предоставляется в двух дистрибутивах: Free (бесплатная) и Pro (платная, но можно скачать пробную версию).
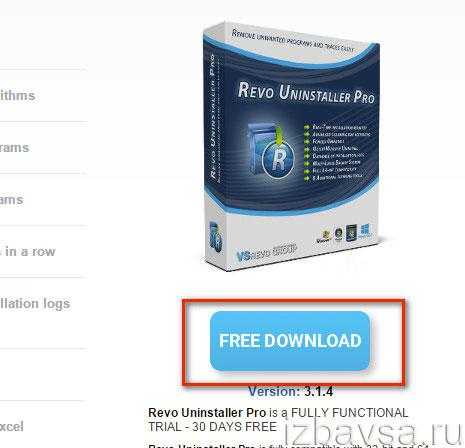
1. Загрузите инсталлятор утилиты с официальной страницы — revouninstaller.com/revo_uninstaller_free_download.html. Клацните кнопку «FreeDownload» под изображением упаковки программного продукта.
2. Запустите Revo Uninstaller.
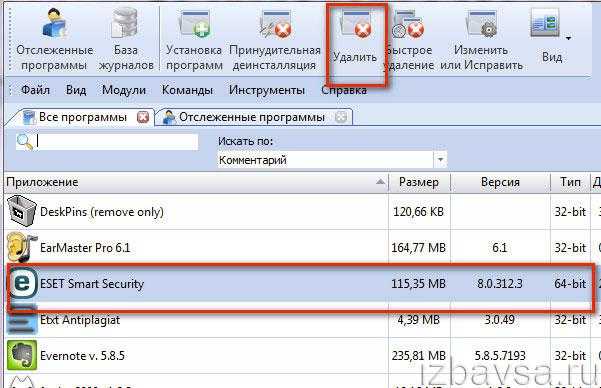
3. Выделите кликом левой кнопки мышки значок антивируса.
4. Клацните в верхней панели по кнопке «Удалить».
5. Выберите режим сканирования остатков (рекомендуется «Умеренный» или «Продвинутый»).
6. Выполните все инструкции в панели встроенного деинсталлятора антивируса.
7. Удалите обнаруженные Revo Uninstaller остатки — файлы и ключи.
Бесплатный «легковесный» инструмент (всего 3,5 Мб) для качественного . Создан компанией CrysrtalIdea. Имеет минимум настроек, удобен в управлении. Очистку выполняет молниеносно. Отображает скрытые проинсталлированные приложения.

1. Чтобы закачать утилиту на свой ПК, перейдите на страницу — crystalidea.com/uninstall-tool.
3. Проинсталлируйте программу и запустите с правами администратора.
4. Выделите кликом в списке программ антивирус.
5. В левой панели, где отображены данные приложения, щёлкните функцию «Деинсталляция».
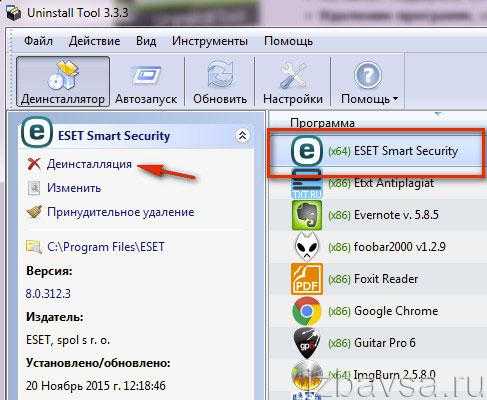
6. После стандартной очистки (посредством интегрированного деинсталлятора) в дополнительном окне активируйте автоматический поиск и очистку оставшихся элементов.
Удаляем антивирус
Есть пользователи, которые удаляют антивирус не через «Панель управления», а через «Проводник» саму папку с данными приложения. Так категорически нельзя делать, ведь простое удаление файлов оставляет активными службы. Если они не найдут необходимые компоненты, то юзера ждут разного рода проблемы, начиная от бесконечно выскакивающих окон с ошибками. до конфликта с новым антивирусным обеспечением. Есть несколько вариантов правильного удаления разной защиты в Windows.
Kaspersky Anti-Virus
Kaspersky Anti-Virus — это мощный антивирус, который гарантирует максимальную защиту для пользователя. Чтобы удалить Kaspersky есть несколько способов. Можно сделать это вручную, воспользоваться предназначенной для этого утилитой или другими приложениями.
- Скачиваем и запускаем Kavremover.
- Выбираем нужный нам продукт. В нашем случае это антивирус.
- Вводим цифры сверху в специальное поле и жмём «Удалить».
- Kaspersky удалится, а компьютер перезагрузится.
Подробнее: Как полностью удалить Kaspersky Anti-Virus с компьютера.
Avast Free Antivirus
Avast Free Antivirus — чешский антивирус, который бесплатно обеспечит безопасность компьютера. Многие юзеры сталкиваются с проблемой удаления данного софта. Но есть несколько способов, которые могут помочь в такой ситуации. Одним из неплохих вариантов является удаление с помощью встроенного деинсталлятора.
- Перейдите по пути «Панель управления» — «Удаление программ».
- Выберите Avast Free Antivirus и кликните в верхнем меню на «Удалить».
- Соглашаемся с деинсталляцией и жмём кнопку «Удалить».
- Ждём завершения и перезагружаем компьютер.
- Чистим реестр.
Подробнее: Удаление антивирусной программы Avast Free Antivirus.
AVG Antivirus
AVG Antivirus — удобная и яркая антивирусная программа, которая успешно справляется с различными угрозами. Но некоторые пользователи не могут полностью удалить этот антивирус стандартными средствами, ведь после него всё равно остаются ненужные папки. Для одного из способов удаления понадобится Revo Uninstaller.
- Выделяем AVG и жмём «Быстрое удаление» на верхней панели.
- Подождите, пока программа сделает резервную копию системы, только тогда вы удалите антивирус.
- После процедуры, Revo Uninstaller просканирует систему на наличие файлов АВГ.
- Перезагрузите компьютер.
Подробнее: Полностью удаляем антивирус AVG с компьютера
Avira
Avira — популярный антивирус, который имеет бесплатную версию с ограниченным функционалом для ознакомления. Стандартные средства удаления не всегда эффективно справляются со своей задачей, поэтому есть несколько способов очищения своего компьютера от Avira. Например, после удаления через «Программы и компоненты», можно почистить систему спец. программами.
- После удаления Avira установите Ashampoo WinOptimizer.
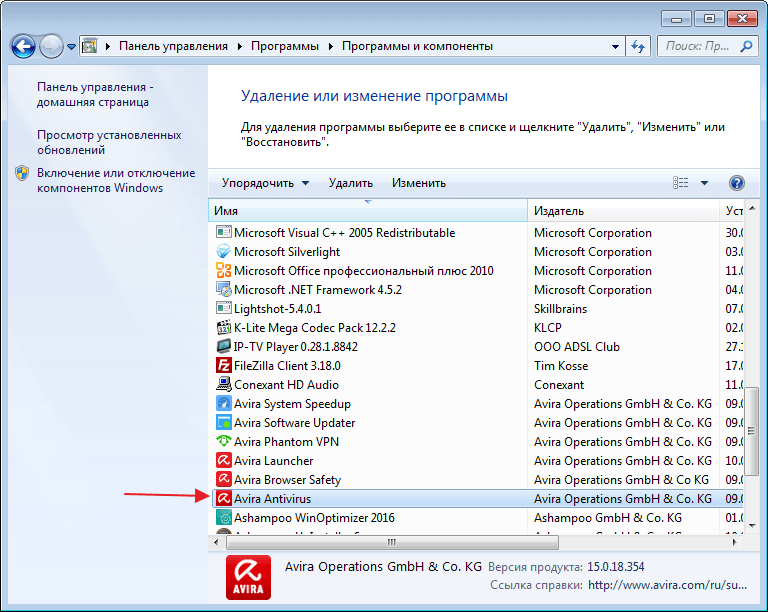
Переключитесь на «Оптимизация в 1 клик», а после «Удалить».
Подробнее: Полное удаление антивируса Avira с компьютера
McAfee
McAfee — эффективный антивирус, который обеспечивает хорошую защиту на всех популярных платформах (Windows, Android, Mac). Если у вас не получается удалить данный антивирус обычным методом, то можно воспользоваться McAfee Removal Tool.
- Скачайте и запустите программу.
- Продолжите и согласитесь с лицензией.
- Введите проверочный код и удалите.
- Перезагрузите компьютер и почистьте реестр.
Подробнее: Полностью удаляем антивирусную защиту McAfee
ESET NOD32
ESET NOD32 имеет большое количество инструментов для обеспечения безопасности устройства. Удалить данный антивирус с помощью официальной утилиты довольно сложно, но это один из самых действенных способов.
- Скачайте ESET Uninstaller и перезагрузите компьютер в безопасный режим.
- Найдите и запустите Uninstaller.
- Следуйте инструкции по удалению.
- После перезагрузите систему.
Подробнее: Удаление антивируса ESET NOD32
Удалить антивирус — возможные проблемы
Стандартные методы деинсталляции не всегда приводят к необходимому результату, потому что нужные файлы могли быть повреждены при попытке избавиться от антивируса неправильным путем.
Для исправления ситуации необходимо сделать следующее:
Запустить устройство в безопасном режиме, после чего перейти в «Панель управления», где нужно выбрать вкладку «Администрирование» и сбросить все службы, которые работают с антивирусом;
очистить операционную систему от временных файлов. Проделать эту операцию поможет все тот же CCleaner;
избавиться от всех файлов антивируса;
Кроме того, на помощь может прийти и такое программное решение как Undelete Plus. Это бесплатный продукт, который в состоянии отсканировать жесткий диск и восстановить данные, удаленные даже из корзины.