Расширение для экономии трафика
Суть заключается в том, что весь ваш трафик будет проходить через сервера google и перед загрузкой страницы будут оптимизироваться. Но стоит ли доверять им, ведь все ваши данные будут легко доступны, решать уже вам. Так же данное расширение можно и поставить на мобильную версию Chrome.
Для Firefox есть дополнение fasTun. Скачать можно тут https://addons.mozilla.org/ru/firefox/addon/fastun-tool/
Суть примерно такое же, как у google.
Отключение изображений.
Графика на сайтах – это очень красиво и привлекательно, но она забирает слишком много трафика. Поэтому от нее стоит отказаться. Да, сначала будет непривычно, но зато экономия будет большая. На самом деле, сидеть в Интернете можно и без всякой графики.
Сделать такое можно в любом браузере. К примеру, в Google Chrome необходимо перейти в настройки. Найдите пункт «Личные данные» и нажмите на кнопку, которая выделена на скриншоте.
В новом меню вы можете отключить отображение изображений.
Кроме того, именно здесь вы можете настроить исключения, просто добавив сайт, на котором будут загружаться картинки.
Кэш.
В кэше хранятся все элементы, которые были сохранены во время первого посещения на какой-либо сайт. К примеру, если вы зашли в какую-то социальную сеть, в кэш сохранились все аватарки ваших друзей, поэтому браузеру не приходится каждый раз подгружать их.
Кэш включен во всех браузерах автоматически, можно лишь добавить ему немного объема для сохранения новых объектов. Но нужно время от времени проводить чистку, потому что сохраняется туда абсолютно все, даже те сайты, которые вы посещали только раз.
Турбо режим.
Данный метод позволяет не только увеличить скорость загрузки, но и значительно сократить потребление трафика. Дело в том, что при включенном режиме вы будете получать веб-страницы в сжатом виде.
Но, к сожалению, доступен такой режим только в двух популярных браузерах: Опера и Яндекс. Так что, если вы хотите его использовать, то вам придется скачать одно из вышеперечисленных приложений.
Активировать режим, к примеру, в Опере очень просто. Нужно просто нажать на значок, на который указывает стрелочка на скриншоте.
В новых версиях нажать на верхний левый угол и выбрать из списка турбо режим.
Реклама также «съедает» больше всего трафика. Ее очень много практически на всех сайтах. В целях экономии рекомендуется поставить расширение AdBlock или же любое другое. Данное расширение доступно для всех популярных браузеров.
К примеру, в Google Chrome можно скачать расширение с помощью специального магазина. Установка не занимает и пяти минут.
Зачем экономить?
Сама по себе, экономия трафика в яндекс браузере не представляет сложности, так как данный браузер имеет довольно расширенный набор инструментов, позволяющих не только обходить блокировки, но и успешно сжимать данные при передаче их на компьютер пользователя.
Данный режим именуется Турбо, однако прежде, чем разобрать его особенности, имеет смысл определиться, когда может возникнуть потребность в подобной экономии.

Прежде всего, потребность в экономии может возникнуть при использовании:
- Интернет-тарифа с ограниченным лимитом трафика;
- Гаджетов с мобильным доступом в интернет;
- Подключения к интернету в роуминге.
Конечно, это далеко не полный перечень ситуаций, когда требуется усиленно экономить трафик. Однако, здесь перечислены наиболее частые причины, а рассмотрение всех из них лишено смысла
В данных случаях, экономия трафика позволяет существенно сократить расходы, что делает данную задачу крайне важной
Способы экономии трафика в Google Chrome
Существует два основных способа, позволяющих сэкономить трафик: установка плагина или настройка параметров в экспериментальном разделе. Лучше использовать оба варианта, поскольку они дополняют друг друга.
Способ 1: экспериментальный раздел
Скрытые настройки подходят для опытных пользователей, они являются экспериментальными, поэтому не включаются в базовые установки параметров Хрома. Чтобы перейти в экспериментальный раздел, в адресную строку обозревателя нужно вставить chrome://flags, затем нажать на клавишу Enter.
После перехода в раздел в поисковике пропишите запрос #force-effective-connection-type. После нажатия на клавишу ввода появится один параметр. Чтобы изменить его, кликните на кнопку слева для вызова раскрывающегося меню. В нем отобразятся различные типы подключения, выберите подходящий. После этого Хром автоматически подберет конфигурация расхода трафика.
![]()
Способ 2: расширение для экономии трафика
Для экономии трафика нужно установить антирекламный плагин, который блокирует навязчивые блоки и всплывающие уведомления. Они «съедают» много мегабайт пакета, поскольку появляются на большинстве страницах в интернете. Особенно это касается анимационных баннеров. Расширения не позволяют им появиться.
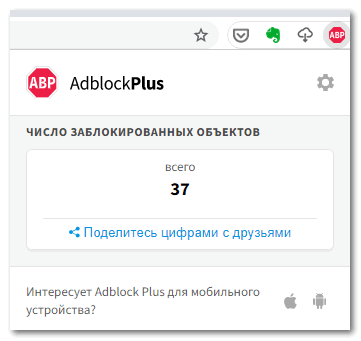
В качестве альтернативы можно использовать такие дополнения для Гугл Хром, как:
- uBlock Origin – плагин с расширенными настройками, позволяющие добавлять собственные фильтры, установку сценария работы, формирование белого списка ресурсов;
- AdBlock – эффективный инструмент, блокирующий рекламу на сайтах, но при этом в его интерфейсе можно делать исключения для страниц или целых доменов, если контент не отображается из-за установленного блокировщика;
- Adguard – удобная утилита, которая вырезает рекламные блоки на стадии кода, что позволяет существенно экономить трафик при серфинге в интернете. Она работает со всеми установленными браузерами на ПК.
Чтобы проверить, насколько эффективно работает плагин, можно воспользоваться встроенным системным средством для контроля трафика. После работы в интернете проверьте сведения и сравните с предыдущими замерами.
Процесс установки дополнения для браузера Гугл Хром
Google Chrome не имеет инструмент для обеспечения сжатия страниц в основной сборке, как это обстоит в браузерах Yandex и Opera. Используется он исключительно в версиях Google Chrome для мобильных устройств. Для реализации функции, отвечающей за активацию ускорения на домашнем ПК, нужно провести установку специального плагина.
Сжатие входящего трафика – очень полезная функция для тех пользователей, которые не могут похвастаться качественным интернетом. Для того чтобы сократить время загрузки веб-страниц, разработчики браузеров встраивают в них специальный режим Турбо. Долгое время для Хром такого решения не существовало. Однако Гугл выпустил официальное расширение Data Saver для реализации этой возможности. В данной статье описывается, как ускорить Google Chrome с помощью этого адд-она.
На данный момент Data Saver находится на стадии открытого бета-тестирования. Это означает, что любой пользователь может загрузить и бесплатно использовать расширение. Однако плагин работает еще не совсем корректно: некоторые его функции еще не реализованы.
Аддон добавляет на панель инструментов вашего браузер Гугл Хром специальную кнопку, с помощью которой можно быстро включить или отключить режим ускорения, если все загружается слишком медленно. Необходимо кликнуть по ней, и в развернувшемся меню щелкнуть по голубой кнопке «Turn on Data Saver».
Принцип действия плагина аналогичен встроенному турбо-режиму Opera и Яндекс браузера. Все страницы, которые вы открываете, посылаются на специальный сервер Гугл. Там из них убирается все лишнее, а содержимое оптимизируется: картинки и видео сжимаются, рекламные баннеры по возможности вырезаются и так далее. После этого сжатая веб-страница отправляется в браузер на ваш персональный компьютер и загружается в нем, как обычно.
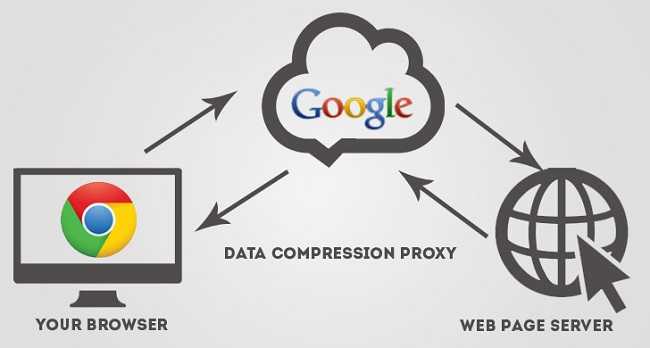
На данный момент приложение не работает с сайтами, которые передают информацию с помощью защищенного протокола HTTPS. Также трафик не будет сжиматься, если пользователь запустил режим инкогнито.
Побочный эффект расширения также может оказаться очень. На территории России действуют различные региональные ограничения, которые не позволяют открывать те или иные вебсайты, находясь в этой стране. Если пользователь работает через Data Saver, он будет получать пакеты с зарубежных серверов Googe, что поможет обойти эти ограничения. Обычно аддоны, реализующие подобные функции, работают очень медленно, а этот наоборот, повышает скорость.
Как включить режим турбо в Opera
Десктопная версия
Вызовите главное меню и перейдите в настройки. О. Откройте вкладку «Браузер» и прокрутите экран до пункта Opera Turbo. Поставьте галочку «Включить».
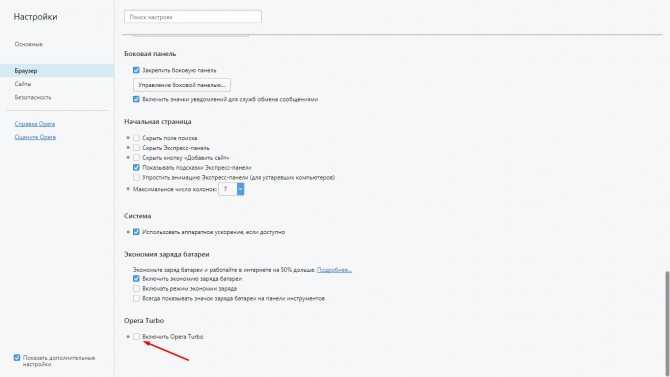
Для удобства добавьте расширение Turbo Button. После его установки на панели задач обозревателя появится кнопка, которой можно включать и выключать режим турбо.
Загрузить QR-Code
Turbo Button
Разработчик: Nekomajin
Цена: Бесплатно
Мобильная версия
В мобильной версии Opera опция экономии трафика осталась на первом экране настроек.
Включите турбо и следите за статистикой использования. Если хотите сэкономить больше трафика, выберите низкое качество изображений.
Блокирование нежелательной части контента
Часть информации, которая поступает из Всемирной сети, совершенно не нужна пользователю. Более того, она увеличивает время загрузки страницы и расходует Интернет, а соответственно, и деньги. Существует ряд эффективных способов защиты от нежелательного контента.
- Блокировка при помощи средств браузера. Все современные браузеры, такие как Opera, Firefox, Internet Explorer могут отсекать часть интернет-рекламы (баннеры), которая наиболее агрессивна. Если же всплывающие окна содержат ценную информацию, можно с помощью настроек разрешить их вывод на монитор.
- Блокировка запросов информации. Например, запросы об обновлениях программы можно отключать непосредственно в настройках самой программы или при помощи файерволла (это можно сделать избирательно, оставляя необходимые обновления).
- Чистка системы от вредоносного ПО. Spyware-программы, трояны и вирусы производят ненужное движение по Сети. Поэтому софт нужно регулярно проверять антишпионскими программами и антивирусами, а также использовать файерволл для защиты от подозрительных программ.
- Блокировка при помощи hosts. Сайты баннерообменных сетей и доменные имена, содержащие нежелательный контент можно занести в этот файл. Этот способ не подходит для блокировки по IP-адресу.
- Использование программ, блокирующих рекламу. Локальные фиксирующие прокси (HandyCache, WebCompressor) или специальные программы (FdsCleaner, Adguard) достаточно эффективны.
- Возможна плагин-экономия трафика, например, в Mozilla Firefox (Adblock Plus). При минимальном объеме (около 200 Кб) высокая эффективность по удалению баннеров Flash, GIF, JAVA, а также возможность одним кликом занести запись в «черный список».
Убедитесь, что вы не переплачиваете за трафик
Как уже было отмечено выше, множество факторов влияют на интернета, поэтому нельзя ожидать, что вы сможете подключиться к каждому веб-сайту на максимальной скорости вашего соединения. Тем не менее подключение к Сети должно обеспечить производительность, которая достаточно близка к той, которую вы оплачиваете.
Очень маловероятна ситуация, при которой провайдер намеренно предоставляет кому-либо более медленное соединение, чем предусмотрено договором и оплатой, но при этом нередки случаи, при которых связь оказывается разделенной на несколько устройств. В случае такого общего подключения деятельность пользователя одного из устройств может напрямую повлиять на скорость загрузки данных. Если подключение к интернету происходит не так быстро, как должно быть, постарайтесь разобраться со всеми подключениями в вашей сети.

Кроме того, необходимо регулярно мониторить трафик, который вы расходуете во время работы в Сети. Если вы замечаете ощутимый перерасход, следует задуматься о том, какие сервисы вы используете слишком активно. Если же экономия трафика происходит весьма заметно и большую часть объема данных, предоставляемого провайдером, вы не расходуете, можно задуматься о переходе на более легкий тарифный план.
Снижение расхода трафика – контроль за автозапуском
Если выделять один конкретный тип контента, ответственный за самый большой расход трафика, – это, конечно, видео. Тем более, что многие популярные приложения имеет неприятную привычку автоматического запуска видео, независимо от того, хочет это пользователь или нет. К счастью, в большинстве случаев, это можно отключить.
Очевидным виновником является приложение Facebook – меню, позволяющее отключить функцию AutoPlay, Вы найдете в Настройках программы (там удастся точно определить, в какой ситуации видеозапись может автоматически начать воспроизведение). Тоже самое можно сделать в приложениях Twitter, Instagram или Snapchat.
Рекомендуем просмотреть их настройки – изменение этой опции может действительно значительно помочь в снижении потребления данных.
Более того, используя этот совет, вы не рискуете вообще ничем – каждый клип Вы всё ещё сможете запустить самостоятельно.
Как включить расширение
Если все прошло удачно, и «Экономия трафика» установилась в ваш браузер, то в верхней части окна, рядом с кнопкой «Меню», должен находиться значок расширения.
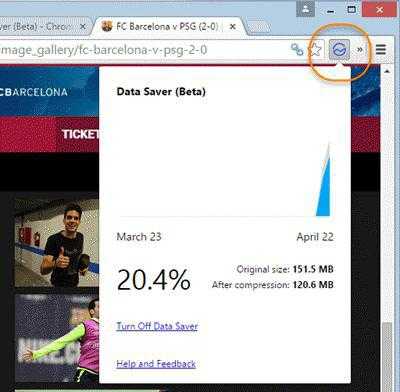
Для того чтобы включить его, нажмите ЛКМ по иконке. Откроется меню. Поставив в нем галочку, включите экономию трафика, сняв — отключите. Также здесь вы можете наблюдать статистику, которая будет показывать количество сэкономленного трафика.
Компания Google разработала расширение для своего настольного браузера Chome, позволяющее оптимизировать трафик и экономить на переданных данных. Об этом евангелист Google Chrome Франсуа Бофорт (François Beaufort) сообщил у себя на странице в Google+.
Расширение под названием Data Saver появилось в
Chrome Web Store в бета-версии ещё 23 марта, и спустя несколько дней его заметили профильные СМИ. Однако сама компания с официальным анонсом выпущенного ей расширения не торопилась.
Для того, чтобы установить Data Saver, требуется версия браузера Chrome 41 или новее. После установки расширение начинает работать автоматически, сжимая контент на серверах Google и отдавая полученный результат пользователю. Загрузка страниц, открытых через HTTPS или режим инкогнито, не будет оптимизирована.
Помимо сжатия трафика, Data Saver может использоваться и как прокси-сервер для посещения заблокированных на территории России сайтов, так как для сжатия расширение обычно использует зарубежные сервера. Как анонимайзер использовать Data Saver не получится: он сохраняет один и тот же адрес в течение сессии, а также передаёт данные об используемой ОС и браузере.

Процент сжатия и количество сэкономленного трафика отображаются на вкладке с расширением. Кроме того, Бофорт рассказал о существовании служебной страницы Google Chrome по адресу chrome://net-internals#bandwidth. На ней пользователи браузера могут проверить работу Data Saver, используемые прокси и точный объём трафика за сессию.
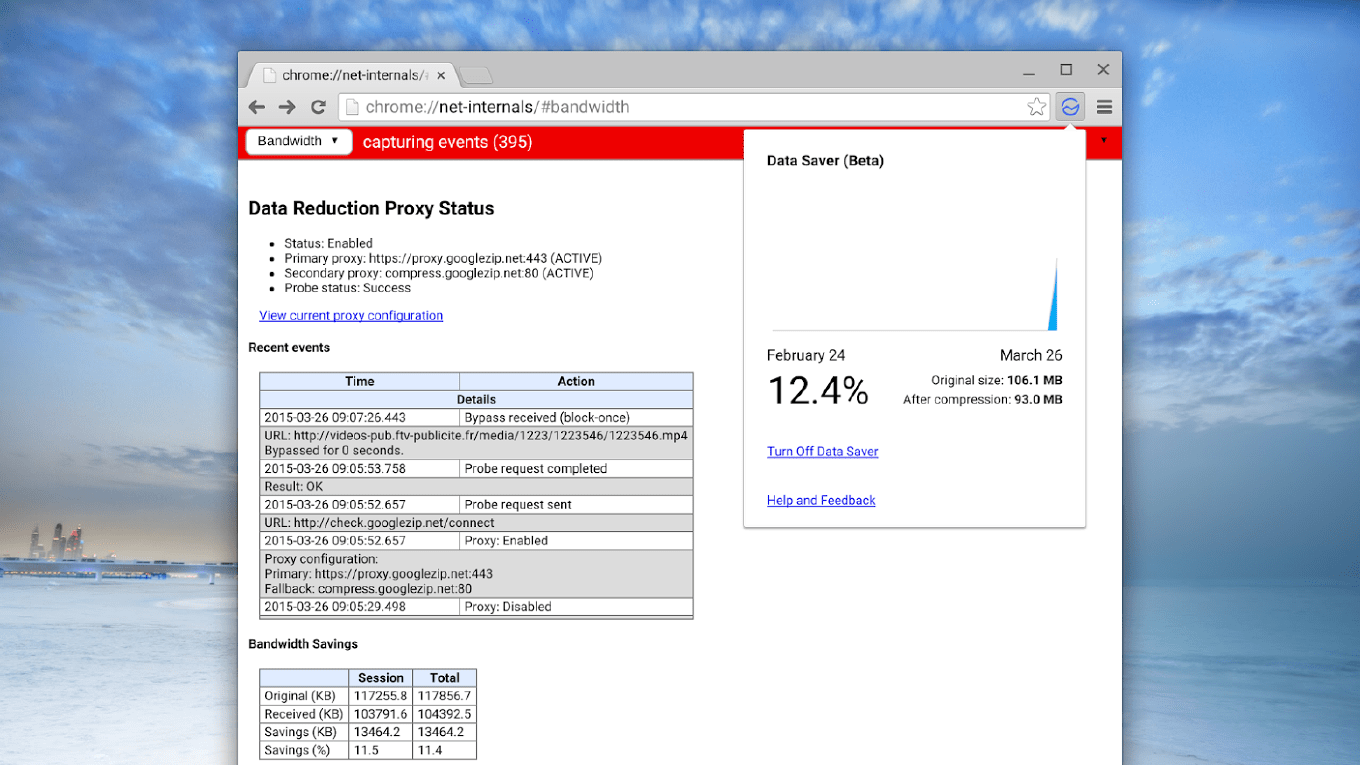
Как показала проверка TJ, за несколько часов пользования расширением при открытии популярных сайтов удалось сэкономить около 10% переданных данных, однако достигается это в основном за счёт уменьшения качества изображений до минимально допустимого. Помимо этого, наблюдается общее снижение скорости открытия новых страниц из-за использования прокси-сервера.
Это не первая интеграция механизмов сжатия данных в браузеры. Сам Google ещё в 2014 году внедрил её на мобильных версиях Chrome для Android и iOS, однако она не включена там по умолчанию. Режим экономии трафика есть и в «Яндекс.Браузере»: функция под названием «Турбо » включается автоматически при медленном соединении.
Франсуа Бофорт заработал известность как один из самых осведомлённых о планах Google блогеров, сообщая инсайдерскую информацию о её будущих релизах. В 2013 году компания Google взяла его к себе на работу.
Режим экономии трафика в Google Chrome дает возможность сократить объем данных, которые загружаются, усилить защиту от вредоносного программного обеспечения и фишинга. Он эффективно работает в паре с сервисом «Безопасный поиск». Это высвобождает часть ресурсов персонального компьютера, устройства на платформе Android, iOS или Chromebook.
Турбо режим
Встроенным и наиболее простым средством, позволяющим успешно экономить трафик при использовании браузера яндекс, представляется режим Турбо. Он имеет ряд своих особенностей, которые обязательно нужно учитывать при его настройке и дальнейшем использовании.
ВАЖНО! Технология, позволяющая экономить трафик, в данном случае очень проста. Она предполагает, что все данные сайта, к которому пользователь пытается получить доступ, загружаются сначала на серверы Яндекс, где сжимаются и уже в таком состоянии передаются на компьютер пользователя.

Это очень удобная функция, позволяющая не только сэкономить трафик, но и заметно ускорить работу браузера. Однако, у данного средства есть и ряд недостатков, свойственных всем методам, предполагающим подобный алгоритм работы.
Прежде всего, данный режим не способен работать с защищенными страницами типа https, так как в этом случае, данные передаются в обычном виде. Кроме того, поддерживаемая возможность автоматического включения не поддается настройке порогов отключения и включения функции, что делает невозможным её персонализацию под личные нужды.
Экономия трафика в Хроме
Это специальное приложение, которое устанавливается в браузер и дает возможность сжимать данные сайтов, тем самым снизить потребление трафика. Когда оно включено, все передаваемый с сайтов данные проходят через сервера Google и там сжимаются, а затем обратно в уменьшенном виде передаются на ваш компьютер. Благодаря этому, страницы загружаются гораздо быстрее и при этом расходуется меньшее количество трафика.
Стоит отметить, что расширение может сжимать страницы только там, где нет HTTPS-запросов. Сайты, которые защищены протоколом https не могут уменьшаться в размере.
Как установить и включить
Давайте разберем все по шагам:
Шаг 1.
В адресную строку браузера вводим https://chrome.google.com/webstore/detail/data-saver/pfmgfdlgomnbgkofeojodiodmgpgmkac?hl=ru. Либо заходим в магазин приложения и вводим там в поиск: «Экономия трафика» (
Шаг 2.
Находим кнопку «Установить» и нажимаем на нее.
Шаг 3.
После нажатия по этой кнопке у вас должно высветится всплывающее окошко, в котором нужно подтвердить свои действия нажатием кнопки «Установить расширение
«.

Шаг 4.
Подождите пока браузер не завершит установку. Когда это произойдет вы увидите нечто подобное:

А на панели появится значок:
Все, дополнение должно функционировать. А чтобы убедится в том, что оно включено и успешно сжимает страницы, нажмите на этот значок и посмотрите, происходит ли сжатие и стоит ли галочка.
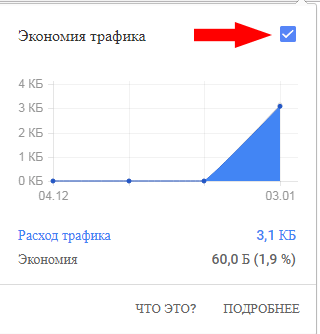
Если вы хотите отключить экономию трафика, то просто снимите галочку возле соответствующего пункта.
Как видите все гениально и просто.
Функция, позволяющая сжимать входящий трафик, представляет немалую пользу для тех Интернет-сёрферов, кто не имеет возможности провести себе качественный интернет. Чтобы хоть как-то уменьшить время, в течение которого происходит загрузка страниц в браузере, разработчики интегрируют особый Turbo-режим. В течение нескольких лет подобное решение представители компании Google не предпринимали.
Тем не менее, Гугл решили сделать релиз официального расширения, которое называлось “Data Saver”, чтобы подобная возможность могла быть реализована. Данная статья представляет подробное описание того, каким образом можно ускорить работу браузера Гугл Хром при помощи данного add-on.
Что такое турбо-режим в Гугл Хром
Исходя из названия, можно догадаться, что из себя представляет режим турбо. Это своего рода такой эффект, при котором сокращаются расходы использования интернет-трафика и ускоряется загрузка страниц. Смысл реализации такого режима заложен в получение нужных данных для пользователя не с основного сайта, а с сервера-посредника при помощи проведения предварительной архивации, что приводит к значительному уменьшению объема загружаемой информации. Кроме основных особенностей подобной опции в Гугл Хроме, вы должны знать о других нюансах работы турбо режима:
- он недоступен для десктопных версий Гугл Хрома;
- он не работает в режиме Инкогнито;
- на отдельных сайтах блокируется возможность определять местоположение;
- передача данных по защищенному протоколу HTTPS отключается;
- запрещено использование ресурсов в тестовом формате.
Сразу стоит отметить, несмотря на все преимущества быстрой загрузки страниц и экономии трафика, турбо режим может не поддерживаться отдельными сайтами. На самом деле при активации ускоренного и экономного режима работы в Google Chrome, в системе браузера происходит большое количество процессов: загрузка данных с сайта, перенос их и сжатие до минимальных размеров, архивация и только потом, отображение в виде контента страницы, с которым знакомится пользователь. Но, несмотря на многозадачность процесса, вы не заметите разницы с обычным режимом работы браузера. На обработку описанных задач уходит не более двух секунд.
Как снизить потребление трафика – анализ проблемы
Это всегда должен быть первый шаг: прежде, чем Вы возьмётесь за решение проблемы, нужно посмотреть и понять, в чём именно она заключается. Чтобы это сделать, откройте меню Настройки и выберите пункт Использование данных.
В разделе Использование данных Вы найдете список приложений, которые потребляют больше всего трафика, а также информацию о том, сколько трафика «съела» отдельная программа. Чтобы получить точную статистику, с учетом сроков оплаты, стоит определить, в какой период должна быть взята статистика (надо указать интервал времени). Но и в основной версии можно получить много полезной информации о том, какие из используемых нами приложений являются наиболее «прожорливыми».
На вершине списка в большинстве случаев вы найдете наиболее часто используемые мультимедийные приложения, интернет-браузеры или клиентские приложения социальных сетей. При выборе любого из них, отображается подробная информация о расходе данных.
Вас должно волновать тебя, в частности, то, сколько каждое приложение потребляет данных в активном режиме, а сколько в фоновом. Помните, что те, которые потребляют особенно много данных, часть трафика используют в фоновом режиме.
Как включить режим экономии трафика в Гугл браузере
Экономия трафика в браузере от Google является одной из предустановленных функций. Для ее активации следует нажать кнопку «Настройки» в правом верхнем углу и в одноименном разделе найти пункт «Дополнительно». Опция «Экономия трафика» активируется после перетаскивания соответствующего ползунка.
Как это работает? Когда режим активирован, сервера Google сжимают отправляемые пользователю данные, уменьшая их количество. Стоит отметить, что этот алгоритм не работает в режиме инкогнито и при передаче данных с помощью зашифрованного протокола HTTPS. При использовании функции учитывайте следующее:
- некоторые сайты не смогут определить вашу геолокацию;
- картинки будут недостаточно четкими;
- доступ к некоторым интернет-ресурсам может быть затруднен;
- будут игнорироваться настройки системного файла hosts, измененные вручную.
Смотрите видео о расширении для экономии трафика.
Если вы не знаете, как отключить экономию трафика, зайдите в тот же раздел и перетащите ползунок в соответствующее положение. Функция при этом станет неактивна, а сжатие передаваемых данных выполняться не будет.
Плагин для экономии трафика
Все браузеры на базе движка Chromium, в том числе Google Chrome, поддерживают плагины для экономии трафика. Чтобы установить дополнение, следует выполнить такой алгоритм:
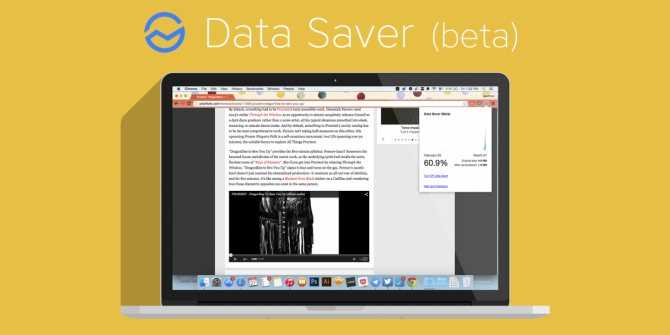
Таким способом вы попадете в магазин дополнений, где можно скачать расширение Chrome для экономии трафика. В верхнем левом углу окна есть строка быстрого поиска. Найти интересующее вас приложение можно, введя название вручную. Первым в списке будет дополнение Data Saver. Кликните по кнопке «Установить». После загрузки плагина потребуется перезапустить браузер. Кроме сжатия данных, дополнение выполняет подсчет принятого и переданного трафика. Такой способ экономии трафика от Google на текущий момент остается одним из самых эффективных. Кроме того, использование расширения помогает обходить блокировку некоторых сайтов, что является не задокументированной возможностью.
Если это приложение вам не пришлось по вкусу, его можно так же просто удалить, как и установить. Для этого кликните правой кнопкой мыши по его значку и выберите пункт «Управление расширениями». В открывшемся окне кликните по иконке с изображением корзины напротив дополнения. Если же вы хотите просто временно отключить плагин, уберите соответствующую галочку. Таким же образом можно управлять работой всех остальных дополнений.
Блокировка рекламы
Кроме расширений для экономии трафика в Хроме, каждый пользователь может установить плагины, блокирующие рекламу. Как известно, львиная доля передаваемых данных приходится на анимированные красочные Flash-баннеры, которыми сегодня пестрят все без исключения сайты. Установить дополнения можно способом, который описан выше, но искать придется по другим названиям. Наиболее эффективными блокировщиками рекламы признаны:
- Adblock Plus;
- Adguard;
- uBlock;
- Fair Adblocker;
- WAB.

Принцип их действия практически не отличается: все они блокируют встроенные в сайт рекламные блоки, а также всплывающие окна. Учтите, что на некоторых сайта при включении блокировщика может быть затруднен доступ к прочему контенту – например, просмотр видеороликов будет недоступен.
Блокировка изображений
Вторым по популярности «пожирателем» трафика признаны изображения. Отключение графического содержимого веб-страниц не только снизит количество предаваемых и принимаемых данных, но и существенно ускорит работу интернет-обозревателя. Наличие картинок также признано отвлекающим фактором, не дающим сосредоточиться на содержании интересной публикации.
Чтобы отключить картинки в браузере, необходимо выполнить такой алгоритм:
- перейти в главное меню в раздел «Настройки»;
- во вкладке «Дополнительные» кликнуть по опции «Настройки содержимого»;
- найти пункт «Картинки» и перетащить ползунок в положение «Выключено».
Здесь же есть черный и белый списки, которые позволяют задать индивидуальные настройки для каждого сайта по отдельности. Аналогичным образом вы можете настроить отображение прочего контента – например, установить запрет на показ видеороликов, которые потребляют значительное количество трафика.
Как работает турбо
Основной идеей турбо режима является автоматичное ускорение загрузки веб-страниц при медленном интернет-соединении. Таким образом, если включить автоматический запуск турбо режима, то при уменьшении скорость интернета загрузка страниц будет ускорена с помощью данной функции. Например, вы запускаете весомую страницу, а интернета совсем не хватает. В это время турбо режим попытается ускорить загрузку веб-страницы даже с учетом того, что интернета практически нет.
Как включить турбо на компьютере
Итак, активировать турбо режим на компьютере можно несколькими путями. Первый – это когда турбо включается автоматически, а второй – когда режим работает на постоянной основе. И та, и другая функция настраивается в параметрах браузера. Рассмотрим далее на примере.
Активировать турбо на постоянной основе
Турбо режим на постоянной основе будет полезен для пользователей, которые постоянно используют не скоростной интернет. Таким образом, можно поддержать хорошее соединение в любое время дня. Чтобы всем этим воспользоваться, используем следующую инструкцию:
- Открываем Яндекс на компьютере и переходим в раздел настроек через верхнее выпадающее меню.
- В отобразившейся вкладке пролистываем немного вниз и находим блок «Турбо». В нем выбираем «Всегда включен».
После выполнения инструкции ваш Яндекс браузер будет подключен к турбо режиму. Отключить его при необходимости вы сможете в том же меню.
Автоматическое включение
Для того, чтобы активировать автоматическое включение турбо режима, необходимо вернуться в меню, которое мы открыли в предыдущем разделе. После этого устанавливаем пункт в режим «Автоматически включить при медленном соединении».
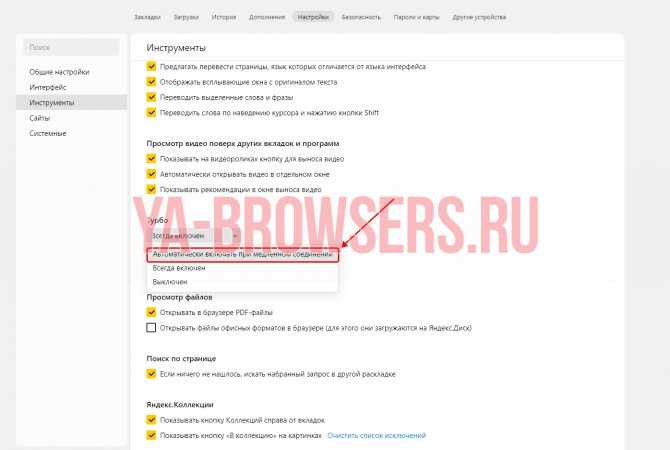
Данный способ хорошо подходит, если вы часто перемещаетесь с ноутбуком и подключаетесь исключительно к беспроводной сети, которая не всегда работает стабильно.
Видео
Дополнительные возможности
Разработчики Google проводят постоянную работу по улучшению программного продукта для удобства работы в мобильных приспособлениях (смартфонах, планшетах) и десктопных устройствах (ПК). Развивающийся стремительными темпами мобильный интернет зачастую является локомотивом развития новых компьютерных приложений.
Так, в 2015 году появилось расширение Data Saver для ПК, с помощью которого можно оптимизировать сетевой поток данных. Также с его помощью можно посещать сайты, заблокированные в России, поскольку используются серверы, расположенные за рубежом. Количество сбереженного трафика и процент сжатия отображаются на специальной вкладке.
Ранее, с 2014 года, эта услуга была доступна только пользователям мобильной версии «Хрома» для Android и iOS, которая за последние годы по своей функциональности практически догнала настольного «старшего брата». Данные на серверах конвертируются в формат WebP и масштабируются до разрешения, доступного устройству, а текст – сжимается. И лишь после этого проводится загрузка и открытие страницы в браузере.
Для большего эффекта можно выключить функцию предварительной закачки веб-страниц или разрешать ее лишь при использовании Wi-fi.
Через несколько месяцев после «Андроида», для iOS 8 и выше программисты «Гугл» обновили «Хром», пополнив его расширением Data Saver для экономии передачи данных. Обновление совместимо с iPod Touch, iPhone, iPad и доступно для установки в Chrome Web Store.
Половина населения нашей планеты ежедневно пользуется интернетом и часто сталкивается с долгой загрузкой страниц сайтов. Сгладить это неудобство и уменьшить время загрузки web-страницы в браузере можно с помощью включения турбо режима. Это становится возможным благодаря снижению объема загружаемой информации. Уменьшается качество изображений, прекращается автоматическое скачивание видео и аудиофайлов. Давайте разберемся, как же включить турбо режим в браузерах, например, в Opera?

































