Исправление и предотвращение общих проблем
Обычно, после настройки детской учетной записи и настройки родительского контроля, изменения будут применяться незамедлительно, однако, иногда, вы можете столкнуться с некоторыми проблемами, при которых таймер ограничения экрана и настройки «Управление семьей» на сайте «Microsoft» не будут работать правильно.
Вот несколько шагов, которые вы можете выполнить, чтобы предотвратить или исправить проблемы, возникающие при использовании этих функций:
Как только будет создана детская учетная запись, вам необходимо будет подтвердить ее. На устройстве на базе операционной системы «Windows 10» войдите под детской учетной записью и откройте в приложении «Параметры» страницу «Учетные записи», затем в разделе «Ваши данные», нажмите текстовую ссылку «Подтвердить» и следуйте инструкциям на экране, чтобы завершить процесс.
Если настройки не работают, убедитесь, что устройство подключено к Интернету, и перезагрузите компьютер, чтобы обновить параметры системы.
Проблемы также могут возникать в результате отсутствия последних обновлений операционной системы, и даже при том, что «Windows 10» обновляется автоматически. Поэтому вам все равно придется вручную проверить наличие новых выпусков обновлений в разделе «Параметры» – «Обновление и безопасность» – «Центр обновления Windows», в котором нажмите кнопку «Проверка наличия обновлений».
В случае, если отчет об управлении семьей не работает, вы также можете перейти в приложение «Параметры» – «Конфиденциальность» – «Диагностика и отзывы» и установить выбор уровня «Полный» вместо уровня по умолчанию «Базовый».
В данном руководстве мы показали вам, как настроить и управлять детской учетной записью в устройствах на базе операционной системы «Windows 10» и игровой приставе «Xbox One». Вы легко можете контролировать весь процесс доступа ребенка к компьютеру, чтобы иметь возможность оградить его от вредоносных программ и приложений, ограничить пагубное влияние компьютера и возникновение зависимости у ребенка от компьютерных устройств, а также защитить его от запрещенного содержимого на сайтах или играх, не подходящих ему по возрасту.
Полную версию статьи со всеми дополнительными видео уроками смотрите в источнике: https://hetmanrecovery.com/ru/recovery_news/how-to-set-up-a-computer-friendly-for-children-with-a-child-account-in-windows-10.htm
Родительский контроль в Windows 10 — установка, настройка
Родительский контроль играет важнейшую роль в контексте пользования компьютером Вашими детьми. В широком смысле, данная функция позволяет лишить юных пользователей всемирной паутины доступа к определенным ресурсам и приложениям.
В целом, с нынешними возможностями интернет-технологий и программного обеспечения, установление контроля за виртуальным передвижением детей не представляет особых трудностей. Установка родительського контроля в Windows 10 имеет свои особенности, о которых мы расскажем в этой статье.
Чем отличается родительской контроль в Windows 10 от Windows 8?
Семейная безопасность от «десятки» устроена не так удобно, как это было у предшественников. Из нововведений стоит выделить необходимость в использовании учетных записей Microsoft и обязательное наличие интернета. В Windows 8 контроль можно было осуществлять и без доступа к сети. В принципе, в наши дни, отсутствие интернета можно считать большей неожиданностью, чем его наличие. Собственно, на дворе уже давно не 2006 год и бесперебойное подключение к виртуальному пространству имеет практически каждый пользователь.
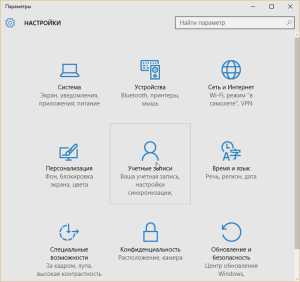 Как включить родительской контроль в Windows 10?
Как включить родительской контроль в Windows 10?
Чтобы непосредственно перейти к активации родительского контроля, Вам необходимо завести учетную запись на каждого юного пользователя, виртуальную деятельность которого Вы хотите контролировать. Стоит отметить, что включение контроля с локальной учетной записи невозможно.
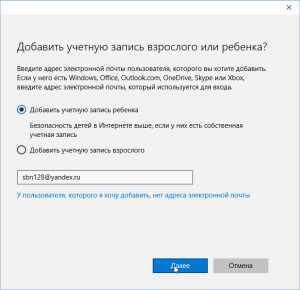
Заполнение учетной записи
После этого последует привычная и хорошо всем известная процедура подтверждения адресса электронной почты. Чтобы подтвердить, зайдите в указанный почтовый ящик и нажмите на соответствующую кнопку, после чего войдите в только что созданную учетную запись.
В пункте «Семья и другие пользователи», с которого все начиналось, справа появится учетная запись ребенка, под которым необходимо выбрать опцию «Управление семейными настройками через интернет». После этого в веб-браузере откроется новая вкладка, в которой следует выбрать новую учетную запись, созданную для ребенка, и непросредственно установить функцию контроля.Разработчики настоятельно рекомендуют лично зайти в учетную запись изначально, после ее создания, чтобы пройтись по настройкам и возможно что-то изменить или добавить.
Зачем нужно устанавливать родительской контроль?
Родительский контроль позволит просматривать своеобразную статистику и журнал посещения Вашего ребенка. Выбрав пункт «Недавние действия», появится общий результат активности пользователя, в том числе список посещенных ресурсов и количество времени, которое маленький юзер провел перед монитором компьютера. Одной из главных особенностей опции «Просмотр веб-страниц» является установление блокировки определенных ресурсов, которые не считаете желаемыми для просмотра ребенком. Точно также можно составить и утвердить список веб-страниц, которые разрешите для просмотра, активизируется функция безопасного поиска.
Магазин Windows постоянно пополняется всяческими играми и приложениями разного жанра и для разных возрастов. В этом направлении Вы также сможете установить определенные ограничения для скачиваемых элементов из магазина. Кроме того постоянно идет сбор сведений о используемых программах. Ну и наконец-то, благодаря последней опции родительского контроля есть возможность устанавливать временные отрезки, в течении которых ребенок может пользоваться компьютером.
Настройка на компьютере родительского контроля, при помощи программ
Если вас не устраивает работа или функционал родительского контроля встроенного в операционную систему Windows 10, 8, 7, тогда на помощь к вам прейдут специальные утилиты. Рассмотрим наиболее популярные из них.
K9 Web Protection
Одна из самых популярных бесплатных программ в мире, которая с легкостью обеспечит полный контроль над детьми. Её можно устанавливать не только на Windows, есть версии и для MAC, IOS, Android. Скачивать лучше с официального сайта.
Функционал K9 Web Protection:
- Закрытие любых веб-сайтов и приложений.
- В зависимости от возраста ребенка выставляется уровень защиты.
- Появление на всех поисковиках безопасного поиска.
- Вводится ограничение по времени на использования интернета.
- Настройка черного и белого списка сайтов.
- Слежка и отчеты за поисковыми запросами и посещениями.
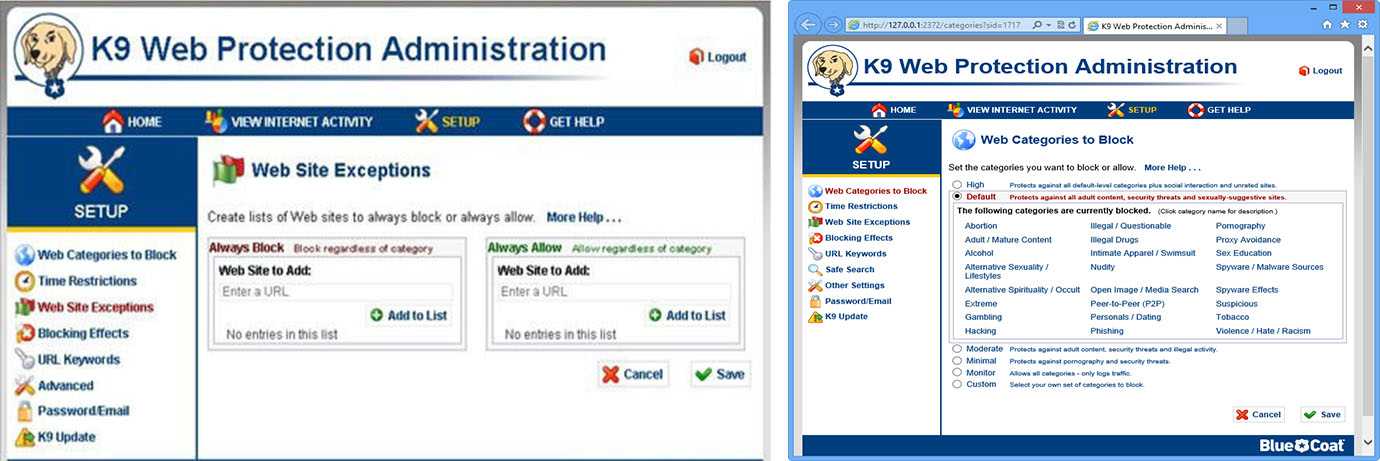
Child Web Guardian
Программа создана, для того чтобы обеспечивать безопасность детей во всемирной паутине. Она бесплатная всего лишь на протяжении 15 дней, потом за неё придется заплатить. Но поверьте она того стоит, функционал её поражает.
Контролирующие функции:
- Анализ и блокировка веб страниц с запрещенными словами.
- Настройка «Черного списка» для блокировки неугодных сайтов.
- Ограничение по времени использования интернета.
- Контроль включения всех игр.
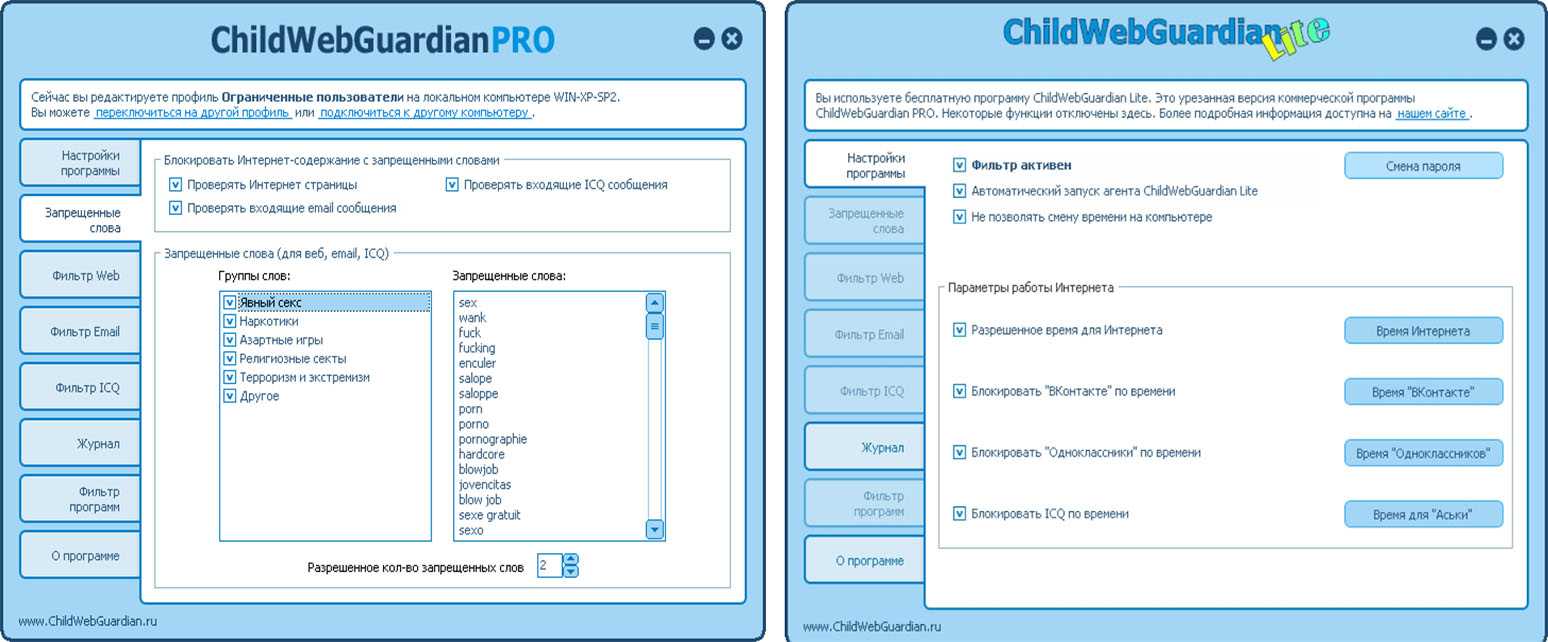
Это далеко не весь список функций, которые есть в данном приложении. Подробнее смотрите на официальном сайте.
Ограничение прав учетной записи
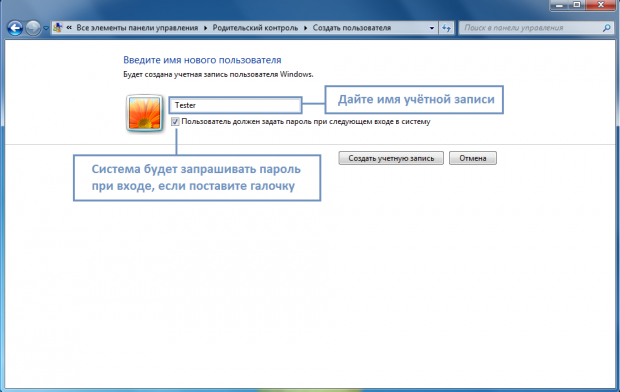
После создания второй учётки её необходимо наделить привилегиями. Для начала надо включить родительский контроль, так как по-умолчанию он отключён, после чего приступим к настройке ограничений.
Регулируем время, в течение которого разрешено использовать ПК
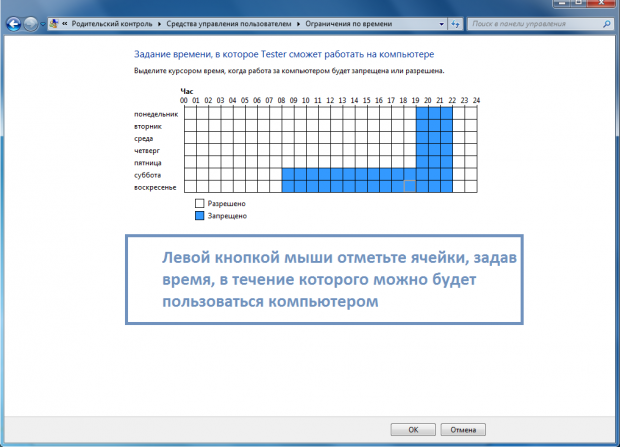
Итак, мы можем установить, сколько часов ребёнку можно будет сидеть за компьютером. Конечно, таймера здесь нет, но есть возможность установить интервал. Нажмите на “Ограничения по времени”, а затем установите лимит для каждого дня: ЛЩ на клетке рядом с соответствующим промежутком времени. Также упрощена работа с ними: удержанием левой кнопки мыши закрасьте нужные ячейки, а затем щёлкните “ОК”.
Настройка доступа к играм
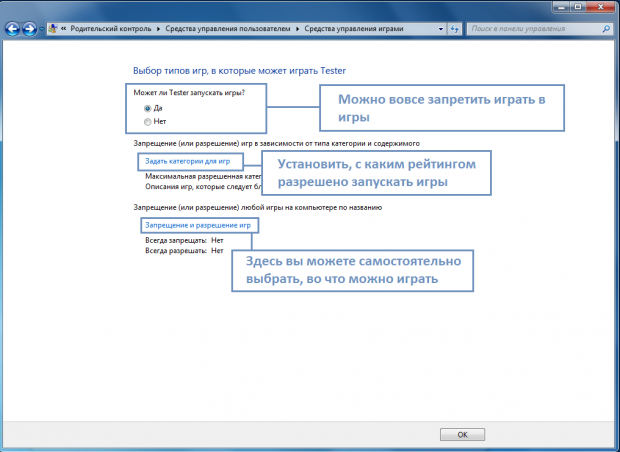
Недавно правительство обязало федеральные каналы поставить возрастные рейтинги, дабы обезопасить подрастающее поколение. В разделе “Игры” вы можете ограничить доступ к ним, а также задать, с каким рейтингом разрешено запускать приложения.
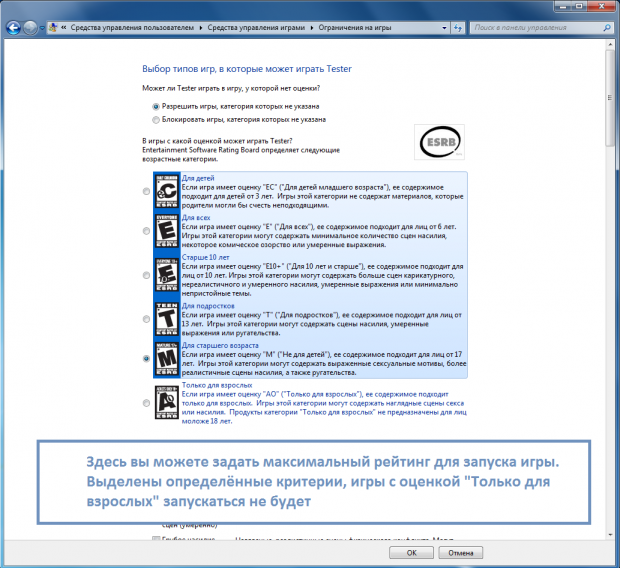 Вы можете выбрать, с каким рейтингом разрешено запускать игры. Также можете отключить запуск приложений, у которых не установлены возрастные ограничения.
Вы можете выбрать, с каким рейтингом разрешено запускать игры. Также можете отключить запуск приложений, у которых не установлены возрастные ограничения.
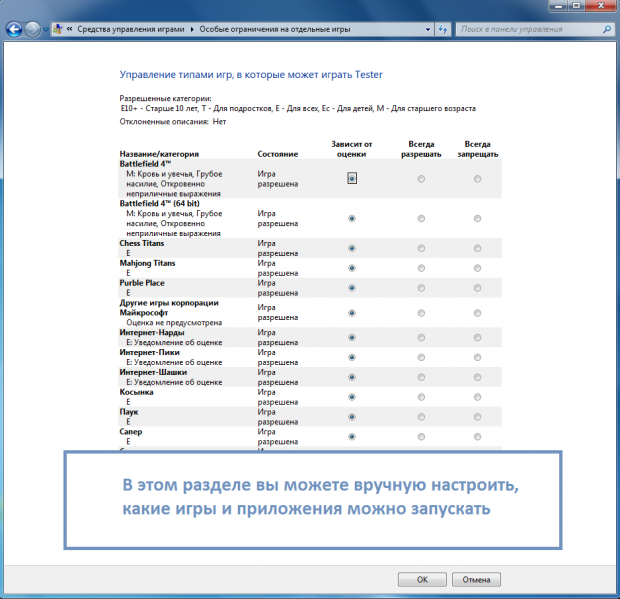 Есть ещё одна не менее важная функция: ручное регулирование списка приложений, доступных для запуска. Вы можете выбрать, при каких условиях игра будет доступна или вовсе запретить её. К сожалению, это неприменимо для пиратских программ.
Есть ещё одна не менее важная функция: ручное регулирование списка приложений, доступных для запуска. Вы можете выбрать, при каких условиях игра будет доступна или вовсе запретить её. К сожалению, это неприменимо для пиратских программ.
Настройка доступа к приложениям
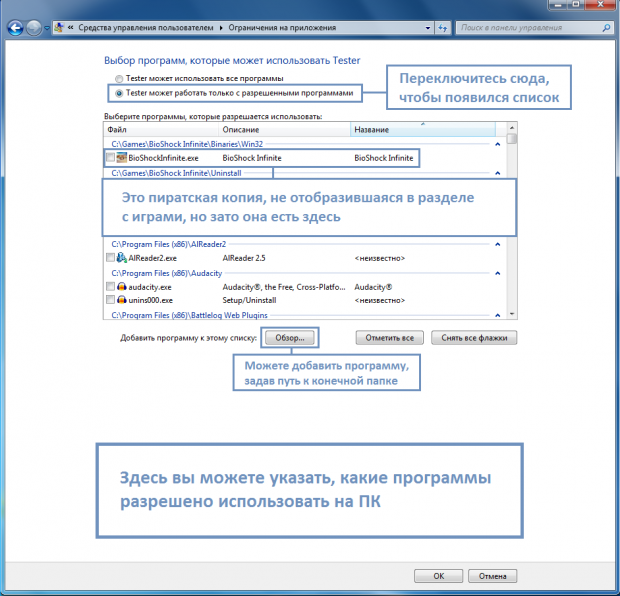
В разделе “Разрешение и блокировка конкретных программ” вы можете установить, что можно запускать. Для этого перейдите в этот раздел, переключите так, чтобы пользователю было разрешено работать только с определёнными приложениями и играми. Затем появится список программ, вы можете отметить флажками те, которые разрешены для пользования. Также вы можете отметить пиратские игры, если вы считаете, что ребёнку нельзя в них играть.
Обзор изменений родительского контроля для Windows 7
Цель этого документа — дать общие сведения об изменениях в Windows родительского контроля, представленных в Windows 7, и предоставить сторонним поставщикам решений родительского контроля возможность воспользоваться этими изменениями. В этом документе предполагается, что читатели знакомы с родительским контролем для Windows Vista и будут отражать только изменения, внесенные в эту функцию в Windows 7, которые относятся к разработке решений родительского контроля сторонних производителей. Полное обновление msdn Windows документации по родительскому контролю будет следовать позже.
Как удалить родительский контроль на Windows 10 и других версиях ОС?
Перед тем, как осуществлять отключение режима, следует произвести вход в систему с правами администратора. В противном случае ПК попросит авторизоваться, так как не сможет допустить вас к редактированию.
Используя штатный метод, необходимо сделать следующее:
- Из меню «Пуск» перейдите в «Панель управления» (это же можно ввести в поиске);
- В правой верхней части дисплея поставьте режим просмотра на крупные значки;
- Найдите и выберите «Родительский контроль»;
- Откроется список, в котором будут отображаться добавленные профили;
- Выберите аккаунт, который нужен, после чего потребуется кликнуть клавишу «Выключить»;
- В окне с запросом подтвердите, что больше не желаете блокировать учётку на подчинённом устройстве и подождите, пока операционка завершит отмену выставленных настроек.
Существует ещё несколько методов, позволяющих отменять settings-personal-parental control, в том числе: через редакторы реестра и групповых политик. Снятие блокирующего процесса реализуется целой серией настроек и обилием непростых манипуляций, поэтому большинство пользователей обращается за помощью к специализированному софту, работающему вне зависимости от сложившейся ситуации.
Программы родительского контроля
Начнём с простого. На рынке специализированного софта уже выпущено множество приложений и программ для контроля компьютера ребёнка. Они помогают настраивать использование установленных на устройстве программ и следить за безопасностью в интернете без специальных технических умений с вашей стороны. Это могут быть как отдельное ПО, так и программы с функцией родительского контроля, например, антивирусы.
Как правило, подобные компьютерные помощники платные, особенно если мы говорим об их качестве. Если вы считаете такой вариант приемлемым для себя то, чтобы не ходить далеко, проверьте наличие подобного функционала в полной версии вашей антивирусной программы. Подробнее мы раскрывали эту тему в статье о возможностях бесплатных и платных антивирусов.
Изощрённый метод, если пароля от администратора нет
Если вы родитель, который забыл пароль от учётной записи, восстановите его. Если вы ребёнок и вам мешает родительский контроль, но прав админа не имеете, снять запрет поможет следующее ухищрение.
- Перезагружаем компьютер.
- После самотестирования оборудования заходим в BIOS: на ПК воспользуемся кнопкой Del или F11, для ноутбука роль кнопки вызова БИОСа может выполнять более десятка клавиш. Таблица ниже упростит задачу.
- Суть следующего шага заключается в изменении системного времени, а если надо – и даты.
Если знаете, когда родители разрешают работать за ПК (например, с 16:00 до 18:00), это время и требуется установить. В зависимости от версии и типа BIOS сделать это можно как в главном меню, так и зайдя в дополнительные настройки.
В большинстве случаев для сохранения изменений щелкаем F10 и подтверждаем выход из меню. На новых компьютерах и материнских платах вместо BIOS используется UEFI. Там дата и время изменяются намного проще. Чтобы не быть замеченным в манипуляциях, все изменения следует отменить: по окончании работы установить реальные время и дату.
Настройка родительского контроля Windows 10
Теперь следует настроить параметры безопасности для профиля ребенка, выбрать подходящий уровень защиты.
Вход в настройки семейного контроля возможен двумя способами:
- из настроек ОС Windows происходит вход на страницу семейной безопасности в интернете;
- при переходе на сайт учетной записи из браузера.
В первом случае, в параметре «Учетные записи», во вкладке «Семья и другие люди» нажмите на ссылку «Управление семейными настройками через Интернет». После этого, произойдет переход на сайт учетной записи в раздел «Семья».
На странице «Ваша семья» помещены все члены семьи: аккаунты родителя и ребенка. Для перехода к настройкам уровня безопасности ребенка выберите один из параметров: «Действие», «Время использования устройства», «Ограничение на содержимое», «Дополнительные параметры», куда входят «Расходы», «Найти ребенка на карте», «Уйти из семьи».
Во вкладке «Недавние действия» вы узнаете, сколько времени дети провели сидя за компьютером, страницы каких сайтов они посещали в интернете (прямо из отчета можно разрешить или запретить указанные сайты), какими приложениями пользовались и в какие игры играли.
Из вкладки «Время использования устройства» родитель может задать параметры доступности ноутбука или стационарного ПК для ребенка. Здесь можно включить опцию «Использовать одно расписание экранного времени» одновременно для игровой приставки Xbox и ПК, или настроить параметры отдельно для игровой консоли или компьютера.
Настройте расписание на всю неделю, гибко измените время для каждого дня недели.
Если ребенок превысит отведенное ему время, произойдет автоматический выход из учетной записи, он больше не сможет воспользоваться компьютером.
Во вкладке «Ограничение на содержимое» находятся настройки для ограничения покупок в Магазине Microsoft (Microsoft Store), работы приложений, игр и мультимедиа, функция просмотра веб-страниц.
Имеет смысл полностью ограничить возможность покупок из магазина Майкрософт без разрешения взрослого.
Средство родительского контроля самостоятельно заблокирует программы, игры и мультимедиа с неприемлемым содержимым. Вы можете разрешить для ребенка некоторые категории.
Функция контроля за сайтами в интернете регулирует параметры блокировки страниц сайтов и результатов поиска с неприемлемым содержимым для ребенка определенного возраста. Данная настройка работает только в браузерах Microsoft Edge и Internet Explorer, все остальные браузеры, установленные на компьютере, будут заблокированы. Это обязательное условие, иначе не будет работать фильтрация интернет трафика.
Параметр «Всегда разрешать» позволяет вручную составить список разрешенных сайтов. Активация опции «Разрешать только эти веб-сайты» устанавливает повышенную фильтрацию в интернете. В этом случае, доступными для открытия в браузере станут только разрешенные сайты, внесенные в список. Все остальные интернет-ресурсы будут блокированы, вместо заблокированного сайта откроется пустая страница браузера.
На этом изображении вы видите, что откроют детям по результату неприемлемого поискового запроса.
Во вкладке «Расходы» доступно пополнение счета ребенка для покупок в интернете. Впрочем, это делать совсем не обязательно.
Из вкладки «Поиск ребенка» ведется контроль перемещения детей по карте, при условии установки приложения Microsoft Launcher на телефоны с операционными системами Андроид и Windows Phone.
Все настройки родительского контроля можно менять в любое время с любого устройства, необязательно с компьютера. Поменяйте параметры семейной безопасности с мобильного телефона, войдя в браузере на страницу учетной записи Майкрософт, открыв там раздел «Семья», находясь удаленно от стационарного ПК. Естественно, устройство и компьютер должны быть подключены к интернету.
Лучшие программы родительского контроля для компьютера
Активность ребенка за компьютером не менее важно контролировать, чем активность за телефоном. Именно за настольными ПК и ноутбуками чадо может столкнуться с большинством проблем, которые может обеспечить интернет
И именно за компьютером ребенок часто теряет время за играми или бесцельным просмотром социальных сетей. Подборка лучших программ родительского контроля за ПК поможет пресечь возможные проблемы и узнать, чем именно занимается ребенок в сети. Некоторые приложения этого списка работают и со смартфонами, но максимально они проявляют себя именно на компьютере.
Avira Free SocialShield
Полностью бесплатная программа для мониторинга социальных сетей ребенка. С помощью этого ПО родители могут отслеживать, в каких сетях дети больше всего проводят время. Утилита настраивается на аккаунт ребенка, мониторит его сообщения, причем маркерами опасного текста становятся слова и фразы, которые тем или иным образом относятся к опасному и запрещенному контенту с учётом молодежного сленга. Также программа может администрировать фотографии ребенка и его друзей.
Все сведения передаются родителям – можно следить в режиме реального времени или получать отчёты за определенный период на электронную почту, например прошедшие сутки. Можно настроить автоматическую блокировку сообщений от подозрительных пользователей, ограничить время использования соц.сетей. Программа устанавливается достаточно просто, необходимо только скачать и внести в профиль все аккаунты ребенка.
KidLogger
Приложение для компьютера, созданное специально для полномасштабного логгирования активности ребенка за ПК. С ее помощью можно узнать все необходимые данные: время включения и выключения устройства, работавшие приложения, набранный текст во всех программах, подключение сторонних носителей и так далее. Программа защищена паролем, поэтому даже открыть ее просто так не получится. Все данные передаются прямиком на сервер, откуда их может выкачать родитель, а не хранятся на компьютере, поэтому даже продвинутый ребенок их не удалит.
KidLogger собирает подробную информацию о деятельности ребенка за компьютером. Программа способна логгировать даже то, в какие папки заходил пользователь. Кроме того, приложение способно записывать на микрофон звуки вокруг компьютера в зависимости от их громкости. Также приложение делает скриншоты через определенные временные промежутки или после введения пользователем заданных «стоп-слов». Удобно то, что программа способна заснять человека, который включил компьютер, сразу после старта работы. Для этого нужна только web-камера. Поэтому вы всегда сможете узнать, кто и в какое время включал компьютер, что он в этот момент за ним делал, и сопоставить деятельность с человеком.
mSpy
Согласно тысячам отзывов довольных родителей, это одно из лучших приложений для компьютера, призванных ограничивать активность ребенка в виртуальном мире. Программа создана для отслеживания деятельности, мониторинга поисковых запросов, блокировки отдельных программ или компьютера в целом, а также контроля устанавливаемых приложений и электронной почты ребенка. Кроме того, mSpy отслеживает количество проведенного времени за той или иной программой, что позволит составить картину того, как именно ребенок использует компьютер: играет, учится или бездельничает. Фактически приложение дает полный доступ к тому, что дитя делает в сети.
Удобно то, что mSpy способен проникнуть в историю браузера и запросов даже в том случае, если ребенок пользуется функцией «инкогнито». Поэтому вы будете знать любую активность чада, даже если оно постаралось его скрыть возможностями популярных браузеров. При должном желании можно установить кучу дополнительных инструментов, которые позволят отслеживать буквально каждый чих ребенка в интернет-пространстве, однако даже базового набора хватит для получения цельной картины.
Включение родительского контроля
Вам нужно открыть раздел «Родительский контроль». Для этого нажимаем меню «Пуск» -> «Панель управления» -> «Родительский контроль».
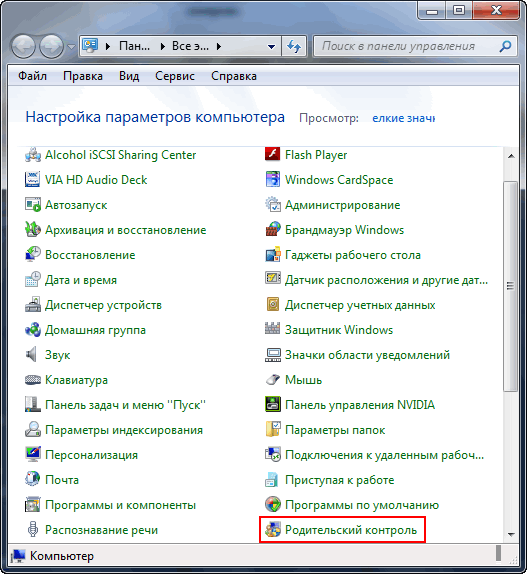
Теперь, выберете пользователя, для которого вы желаете установить родительский контроль. Кликните по пункту «Включить, используя текущие параметры». Ну вот, теперь вам можно настроить все параметры по своему желанию.
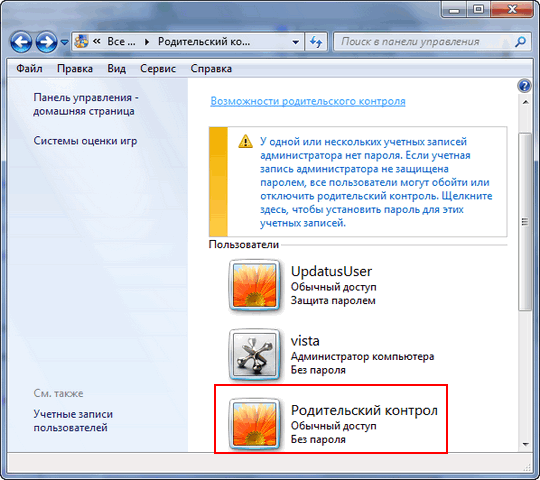
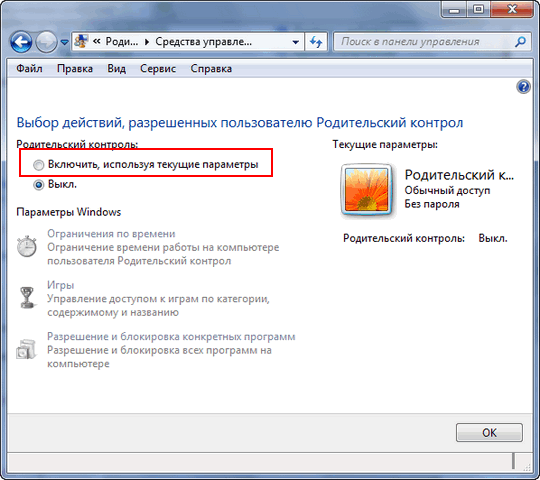
Начнем с ограничения времени. Здесь вы сможете назначить время, в рамках которого пользователю позволен вход в систему. Тут же можно точнее настроить часы доступа для отдельного дня недели (Например, в выходные дни вы можете дать своему ребенку чуть больше свободы). Синие клеточки, означают, что ребенку в это время запрещен вход в операционную систему windows 7, а белыми квадратиками отмечено разрешение входа в систему, (например у меня на скриншоте показано, что ребенку разрешен доступ к компьютеру: В четверг с 14:00 до 17:00). В момент, когда разрешенное время подходит к концу, операционная система производит автоматический выход из системы.

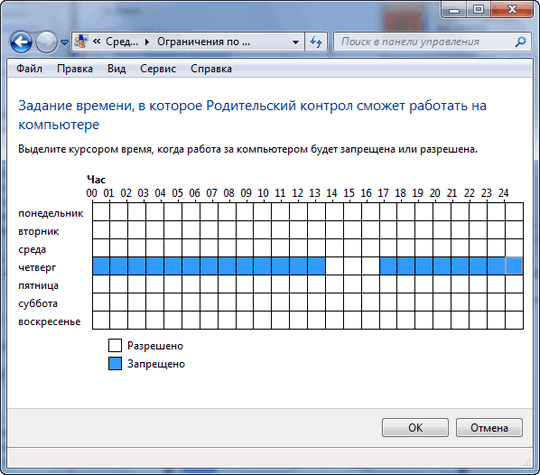
Поговорим об играх. Так же вы можете ограничить допуск детей к отдельным играм. Одни игры по причине оценки содержимого, другие игры по причине возрастной оценки. Кликните на пункт «Игры».
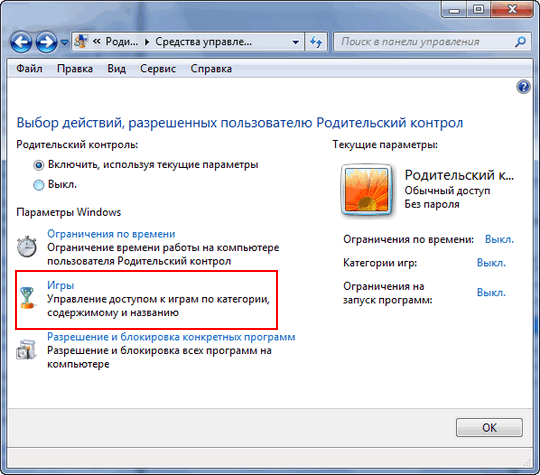
Перед вами откроется окно в котором вы можете делать настройки касающихся не посредственно игр. Вы можете включить пункт «Да» или «Нет» для запуска игр пользователем (ребёнком). Можете задать категорию игр в которые ваш ребёнок сможет играть. Либо можете просто перейти во вкладку «Запрещение и разрешение игр» и выбрать пункт, либо разрешать включение игр, либо запрещать, тут уже выбирать вам.
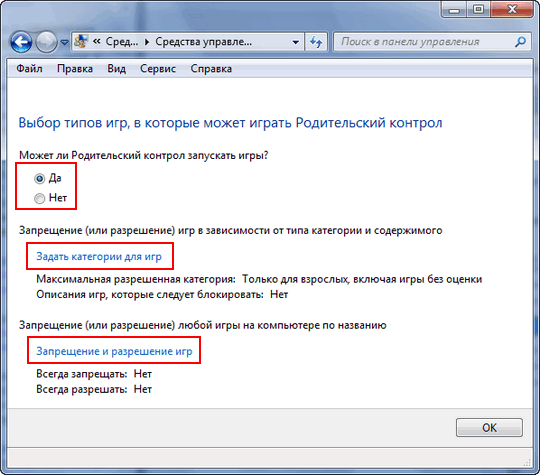
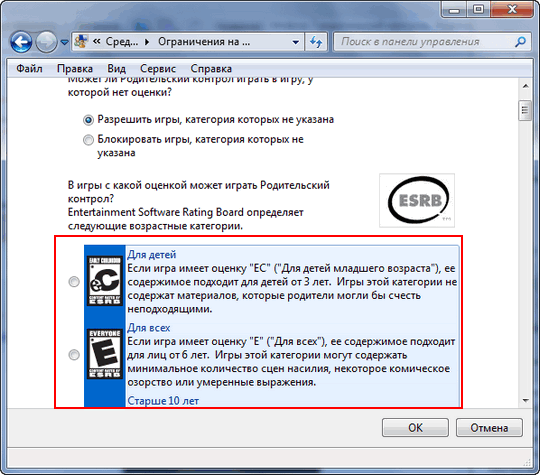
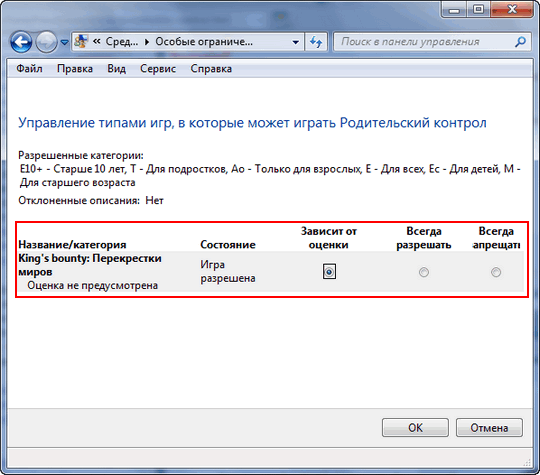
Далее у нас идет вкладка настройки «Разрешение и блокировка конкретных программ», в этой вкладке, находится всего два пункта настроек, где вы можете разрешить пользователю (ребёнку) использовать все программы, либо же ставя галочки, разрешить доступ только к выбранным программам.
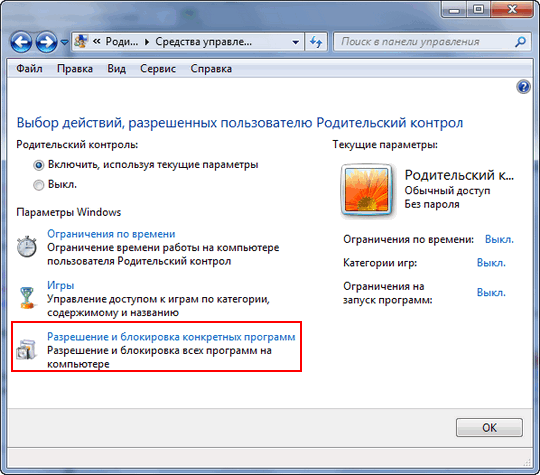
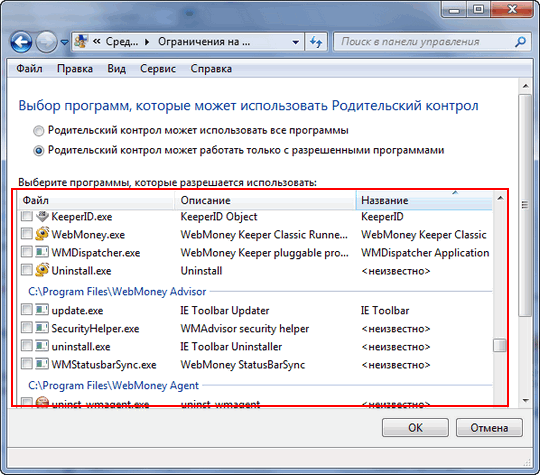
Как отключить родительский контроль на windows 7
21.02.2015 11:09 | 2 Comments | Sashko
«Родительским контролем» называется комплекс мер по предотвращению вредного воздействия компьютера и интернета на ребёнка. С помощью этой удобной функции можно ограничить доступ к «взрослому» контенту. Допустим, вам уже не нужен родительский контроль и вы хотите его отключить. Как отключить родительский контроль на windows 7? Есть несколько способов.

Как отключить родительский контроль на windows 7
Первый – самый простой
Открываем «панель управления» (в меню «пуск»), там находим раздел со словами «родительский контроль». Если не можете найти его на экране, то можно воспользоваться поисков в правом верхнем углу экрана, введя в поле соответствующий запрос.
Здесь вы сможете найти всю необходимейшую информацию о «родительском контроле» — зачем он нужен, какие ограничения для компьютера можно поставить. Здесь же родительский контроль можно деактивировать.
Второй способ «Как отключить родительский контроль на windows 7» немного сложнее
Будем использовать настройки даты и времени, если эта функция включена временно, и вы знаете промежутки времени, в которые она работает.
Заходим в настройки БИОС. Чтобы туда попасть, нужно при включении/перезагрузки системы нажать кнопку DELETE (на некоторых ноутбуках кнопка может быть другой- F2, F10). Ищем вкладку с часами, с помощью кнопки Enter активируем нужные настройки и цифрами на клавиатуре вводим нужные нам значения.

Второй способ – далеко не самый универсальный, но основные ограничения всё же можно обойти. И кстати, изменения настроек БИОС нужно сохранить, а систему – перезагрузить. Не покидая меню, нажимаем F10, а потом – букву «Y», подтверждая сохранение.
Надеемся, что публикация «Как отключить родительский контроль на windows 7» оказалась для вас полезной! Всего хорошего!
Posted in: Ноутбуки и нетбуки
Qustodio
Условно-бесплатная программа
Qustodio — еще одна популярная программа родительского контроля, одна из ключевых особенностей которой заключается в возможности управления удаленно из личного кабинета на официальном сайте приложения. Другая важная особенность — возможность контроля действий ребенка не только на Windows, но и MAC-компьютере, а также мобильных устройствах iOS/Android и даже электронных книгах Amazon Kindle.
![]()
Существуют две версии Qustodio — платная (PRO) и бесплатная (Free). Вторая имеет функциональные ограничения. Русский язык программой не поддерживается (отсутствует и в личном кабинете). Для запуска требуется компьютер под управлением Windows 7 или выше (32 или 64 бит).
Функции Qustodio
Первым делом отметим, что программа Qustodio не имеет пользовательского интерфейса. Приложение просто устанавливается на компьютер и постоянно находится в памяти, выполняя команды пользователя, которые задаются из личного кабинета на официальном сайте Qustodio (для доступа в него требуется создать учетную запись, что можно сделать на этапе установки). Единственное, что присутствует на компьютере — значок в системном трее, при помощи которого можно включать/выключать программу (для выключения потребуется ввод данных учетной записи, т.е. логина и пароля). Но и его при необходимости можно спрятать, задействовав соответствующую опцию в личном кабинете.
![]()
Среди основных функций программы Qustodio для компьютеров под управлением Windows:
- Почасовое лимитирование доступа к компьютеру в указанные дни недели.
- Блокировка доступа к ПК по расписанию (разрешение на работу с компьютером в указанные временные интервалы).
- Фильтрация посещаемых сайтов по тематике контента (более 30 категорий) с возможностью создания белого списка URL-адресов, исключенных из проверки.
- Автоматическое лимитирование результатов поиска в любых поисковых системах с целью блокировки потенциально опасных сайтов.
- Отдельная функция полной блокировки или лимитирования времени, проведенного ребенком в YouTube.
- Возможность немедленного прекращения работы запущенных в данный момент на компьютере приложений с последующей полной их блокировкой. К сожалению, в Qustodio нельзя предварительно добавить программу для блокировки. Сделать это можно лишь во время ее работы.
- Ведение журнала запущенных на компьютере программ, посещенных веб-сайтов, поисковых запросов и другой активности ребенка.
- Отдельная функция мониторинга активности ребенка в социальной сети Facebook (вплоть до отслеживания постов и комментариев к постам друзей).
![]()
Как упоминалось выше, программу Qustodio можно использовать и для контроля смартфонов под управлением iOS и Android, для чего на гаджет следует установить соответствующее приложение. Мобильная версия Qustodio умеет делать то же самое, что и ПК-версия, а также обладает дополнительным функционалом:
- Отслеживание входящих/исходящих звонков и SMS-сообщений.
- Отслеживание местоположения смартфона по GPS (поможет не только определить, где находится ребенок, но и найти телефон при утере).
- Функция «Panic Button» для установки экстренной связи с родителем и автоматической передачей местоположения ребенка.
К одной учетной записи Qustodio можно подключить до 15 устройств.
Стоимость PRO-версии Qustodio
Для получения доступа ко всем платным функциям Qustodio следует оформить подписку, стоимость которой начинается от $54,95 в год.
Как снять родительский контроль
Функция контроля деактивируется с подачи родителя. Он может снять ограничения для учетной записи ребенка через Параметры или же просто удалить аккаунт маленького пользователя. Кроме того, существуют дополнительные способы отключения функции через редактирование глубоких настроек компьютера.
Через Редактор групповых политик
На компьютере с операционной системой Windows 10 ненужная функция может быть отключена через Редактор групповых политик:
- Запустите окно «Выполнить» комбинацией клавиш «Win» + «R».
- Вбейте запрос «gpedit.msc» и нажмите «Enter».
Откройте вкладку «Security setting» в разделе «Computer configuration».
Дважды кликните ЛКМ по надписи «User Account Control».
Откройте параметр «The behavior of the elevation prompt for administrator».
Присвойте значение «Promotion without request».
Отключение родительского контроля будет выполнено в том случае, если пользователь действовал по инструкции, находясь в профиле взрослого с правами Администратора. В конце понадобится перезагрузить компьютер, чтобы изменения вступили в силу.
В Редакторе реестра
Также отключить опцию помогает Редактор реестра. Принцип выполнения операции будет внешне немного напоминать предыдущий метод:
Введите запрос «regedit» через окно «Выполнить».
Откройте папку «System», которая расположена в каталоге «Politics».
На всякий случай создайте копию реестра, кликнув по надписи «Файл», а затем – «Создать».
- В папке «System» откройте первый файл и присвойте ему значение «00000005».
- Для последнего файла установите «00000000», а для «PromptOnSecureDesktop» – «00000001».
Сохраните изменения.
Теперь просто перезагрузите компьютер. После выполнения указанных действий все ограничения должны быть сняты.
Как обойти запрет при помощи «Панели управления»
Еще один вариант позволяет снять ограничения через «Панель управления». Для этого найдите соответствующий раздел компьютера через поисковую строку, а затем перейдите в «Родительский контроль». В открывшемся меню нажмите кнопку «Выполнить»
Обратите внимание, что способ работает только через аккаунт взрослого с правами Администратора
На BIOS установлен пароль
Если нет возможности перейти в учетную запись с правами Администратора, то остается единственный вариант отключения контроля – через сброс настроек BIOS:
- Разберите системный блок компьютера или снимите заднюю крышку ноутбука.
- На несколько секунд извлеките круглую батарейку.
- Включите компьютер, в процессе запуска воспользуйтесь командой для доступа к BIOS (зависит от модели материнской платы).
- В разделе «SYSInfo» измените параметр «System time» на время, когда родительский контроль позволяет использовать ПК.
Важно. После выполнения операции по этой инструкции компьютер будет автоматически снят с гарантии
Сложность этого метода заставляет пользователей раз и навсегда забыть о функции родительского контроля
И здесь важно отметить, что опция доступна не только через встроенные средства Windows, но и при помощи специальных приложений
Сторонние программы
Вы можете настроить контроль даже без учетной записи Microsoft. Для этого понадобится установить любую стороннюю программу, которая обладает соответствующей функцией:
- Kaspersky;
- Web;
- ESET NOD32.
Эти приложения не позволяют напрямую выставить ограничения в Xbox live или в локальной учетной записи, но все равно предоставляют широкий функционал контроля.
Чтобы убрать родительский контроль, понадобится открыть соответствующее приложение, перейти в одноименный раздел и передвинуть ползунок в положение «Выкл.». Также можно поставить более лояльные параметры.
Как снять родительский контроль с компьютера
Для того чтобы снять родительский контроль с компьютера нужно для начала запустить «Пуск» или же запустить командную строку. В первой ситуации, в поиск вы должны ввести «Gredit.msc» и обнаружить окно «Параметры безопасности»
Обязательно обратите внимание на раздел «Конфигурация компьютера» — «Локальные политики». Обе опции, находящиеся там, следует изменить и произвести активацию функций «Запрос учетных данных на безопасность» и «Повышение без запроса»
Помимо этого родительский контроль может быть установлен на платформе браузера, который находится на вашем компьютере. Для того, чтобы убрать его, скачиваем любую шпионскую программу: Snitch, Hide Trace или другую. После активируем эту программу и заходим на запрещенный сайт сети Интернет
После выведения на экран защиты родительского контроля, вы обновляете страницу и заходите абсолютно на другой, уже не важно какой сайт, где родителям потребуется ввести пароль, а вы при помощи шпионских программ узнаете этот пароль и будете его использовать при снятии родительского контроля
Как настроить родительский контроль
Как уже можно догадаться, ребёнка контролирует родитель. В Windows 7 та же самая ситуация: для регулирования пользовательских учётных записей нужна административная, обладающая всеми полномочиями в системе. Обычно она создаётся по-умолчанию после инсталляции операционки. Так как это первый по счёту пользователь, ему автоматически присваивается статус администратора. Далее переходим к созданию дополнительных учёток, над которыми будет осуществляться контроль.

Настройка родительского контроля

Зайдите в раздел родительского контроля через панель управления, затем нажмите “Создать новую учётную запись”, назовите её, также можете задать пароль, если считаете нужным. Рекомендуется запаролить учётку администратора — это не позволит другим пользователям без спроса действовать от имени админа.
Заключение
В данной статье было рассмотрено: что представляет из себя родительский контроль, как его установить. С развитием современных технологий это бывает так необходимо, чтобы уберечь своего ребенка от бесконечного пребывания на просторах Интернета или в компьютерных играх. Для родительского контроля требуется создание учетной записи на пользователя, для которого приходится устанавливать ограничения или контроль, когда он пользуется ПК. Ее создание и настройка в Windows 7 не слишком отличается от XP. А настройки в Windows 8 как и в Windows 10 аналогичны, за исключением некоторых нюансов.


































