Отключение родительского контроля на Android
Алгоритм действий при отключении родительского контроля зависит от того, какими средствами воспользовались для его активации: стандартными возможностями телефона или же другими сервисами. В некоторых случаях выключить (или взломать) опцию в подчинённом устройстве не получится – нужно сбросить соответствующие настройки в контролирующем гаджете.
Google play
Если возникли проблемы с доступом в Google Play с планшета или смартфона, нужно сделать следующее:
- Откройте приложение.
- Загляните в разделы Settings-Personal-Parental controls.
- Если опция включена, у вас потребуют установленный код – введите его.
- Далее вы можете сдвинуть ползунок, чтобы деактивировать контроль в целом, либо снять флажки с отдельных элементов: игр, фильмов, приложений, книг и т. п.
Kaspersky safe kids
Сервис от лаборатории Касперского сложнее и требует задействования двух устройств: телефона ребёнка и родителя. И на тот, и на другой скачивается одноимённое приложение. На сайте нужно завести аккаунт и выставить необходимые настройки. Контроль отключается в несколько этапов, давайте подробно разберём, как его удалить. Возможно два варианта:
- Возьмите детский смартфон и откройте: «Настройки» — «Общие» — «Конфиденциальность» — «Безопасность» — «Администрирование» (путь может слегка отличаться в зависимости от вашего девайса). Вы увидите список контролирующих приложений – снимите отметку с Kaspersky safe kids. Подтвердите свои права, вписав пароль от родительского профиля. Найдите Safe kids в списке установленного софта («Настройки» — «Общие» — «Приложения») и удалите.
- Возьмите свой смартфон и войдите в приложение. У вас попросят код, который вы указали при регистрации. Впишите его, и вы попадёте в личный кабинет. Нажмите на кнопку, подтверждающую, что вы родитель. Если под вашим наблюдением несколько устройств, выберите нужное, кликнув по разделу «Обзор» — «Использование устройств» — «Настройки». Отметьте модель девайса и ползунком деактивируйте контроль.
Family link
В данном случае, используя настройки на телефоне ребёнка, отключить сервис невозможно – вам нужно зайти в свой личный кабинет через приложение. После авторизации поступите следующим образом:
- Вверху слева нажмите три полосочки меню.
- Выберите раздел «Семейная группа», а затем имя ребёнка, на чьём смартфоне вы хотите отменить наблюдение.
- Разверните меню справа вверху, пролистайте опции вниз и остановитесь на «Информации об аккаунте».
- В самом низу вы увидите кнопку «Удалить аккаунт» — нажмите и подтвердите, что вы собираетесь от него избавиться.
- После этого можно убрать приложение и со смартфона ребёнка.
Помните, что отменить контроль можно только при доступе в интернет.
Kids safe browser
Kids safe browser – это специальный браузер, в котором ребёнок может спокойно искать информацию, не попадая на сайты для взрослых или опасные ресурсы. Если нужно снять ограничения, то это можно сделать с телефона ребенка:
- Откройте веб-серфер и разверните меню справа вверху.
- Выберите «Настройки» — «Родительский контроль».
- Если вы заводили аккаунт на сервере, то прежде чем допустить вас к редактированию, браузер попросит пароль. Если нет, то вы сразу увидите активные фильтры – уберите с них отметки, и этого будет достаточно.
При отсутствии защиты от удаления приложение можно убрать обычным способом, утащив его в корзину.
Сброс памяти
Если вы завели профиль в каком-то из перечисленных сервисов, а потом потеряли к нему доступ, можно разблокировать телефон, сбросив настройки до заводских. После этой процедуры контролирующие приложения исчезнут. Сделайте следующее:
- Перейдите в «Настройки» — «Общие» — «Резервная копия и сброс».
- Остановитесь на пункте «Сброс всех настроек» и согласитесь с тем, что готовы потерять часть информации, включая файлы и софт, и выйти из всех аккаунтов.
- Подождите, пока система завершит процесс.
Это самый простой способ обойти родительский контроль, но нужно позаботиться о сохранении важных данных, чтобы не лишиться их навсегда.
Отключение родительского контроля на других телефонах
В некоторых марках есть свой определенный режим для родительского контроля, встроенный по умолчанию. В нашем случае мы рассмотрели 3 разных производителя: Honor, Huawei, Samsung.
Honor
На смартфонах марки Honor есть свой отдельный раздел «Цифровой баланс», позволяющий ограничивать доступ к определенным приложениям. Чтобы его деактивировать, вам необходимо зайти в «Настройки», перейти в раздел «Цифровой баланс» и отключить ползунок напротив пункта «Управление временем», указав защитный пин-код.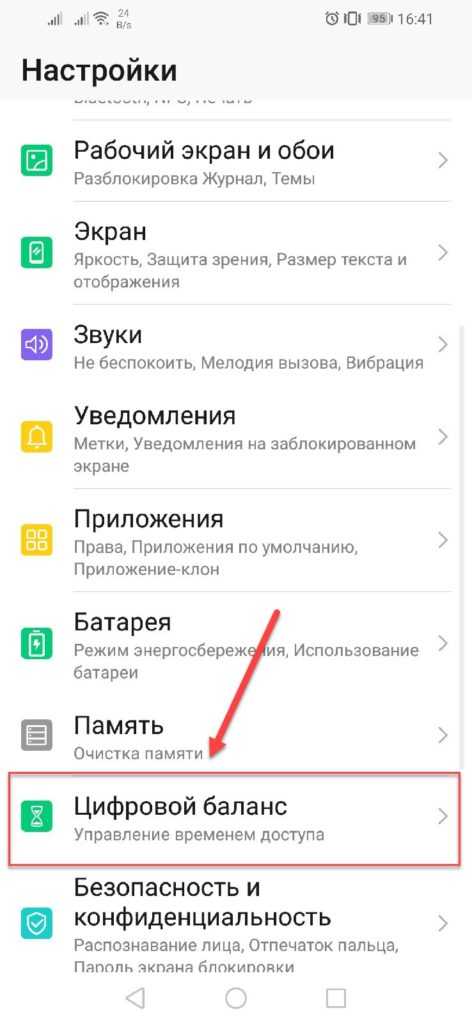
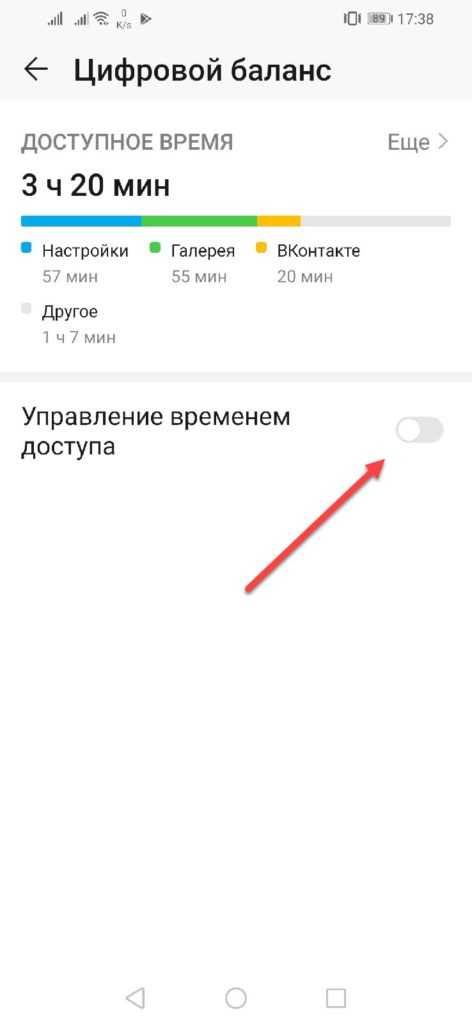
Huawei
На смартфонах Huawei немного другая опция – «Детский уголок». Система автоматически накладывает фильтр синего цвета с оповещением. Чтобы отключить опцию, нужно перейти в «Настройки», найти данный пункт и деактивировать его.
Samsung
Большинство устройств от Samsung по умолчанию имеют встроенную опцию для родительского контроля, которая получила название «Детский режим». Если вам необходимо отключить его, выполните следующие действия:
- Откройте «Настройки» вашего смартфона и найдите пункт «Детский режим» (для быстрого доступа можете воспользоваться встроенным поиском);
- Перейдите в данный раздел и кликните по вкладке «Удалить», чтобы деактивировать его.
Вариантов установки родительского контроля на смартфонах очень много, причем они постоянно модернизируются: как стандартные опции в Android, так и функционал отдельных приложений. Единственное, что нужно помнить – только лишь программами контролировать действия своего ребенка не получится. Если он у вас постоянно сидит за телефоном, значит, его нечем занять. А это уже совсем другая проблема…
Отключение родительского контроля на Android
Алгоритм действий при отключении родительского контроля зависит от того, какими средствами воспользовались для его активации: стандартными возможностями телефона или же другими сервисами. В некоторых случаях выключить (или взломать) опцию в подчинённом устройстве не получится – нужно сбросить соответствующие настройки в контролирующем гаджете.
Google play
Если возникли проблемы с доступом в Google Play с планшета или смартфона, нужно сделать следующее:
- Откройте приложение.
- Загляните в разделы Settings-Personal-Parental controls.
- Если опция включена, у вас потребуют установленный код – введите его.
- Далее вы можете сдвинуть ползунок, чтобы деактивировать контроль в целом, либо снять флажки с отдельных элементов: игр, фильмов, приложений, книг и т. п.
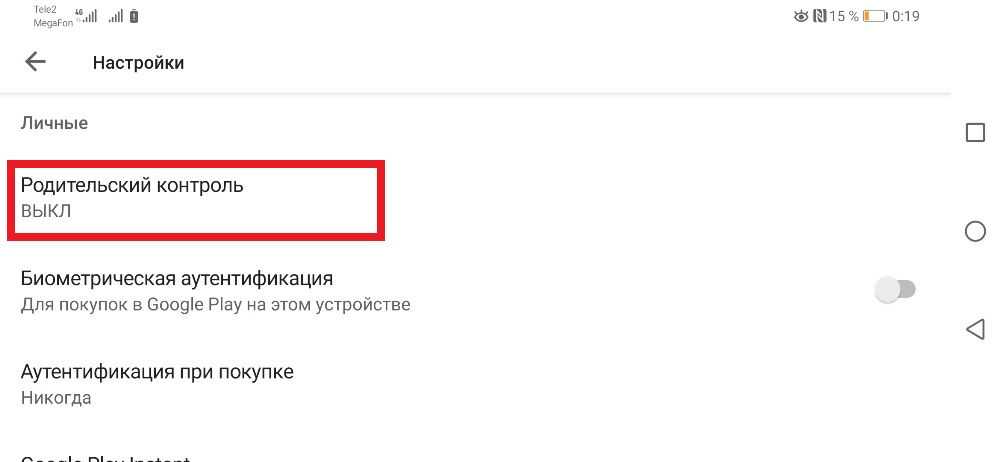
Включение и выключение контроля в настройках в Google Play
Kaspersky safe kids
Сервис от лаборатории Касперского сложнее и требует задействования двух устройств: телефона ребёнка и родителя. И на тот, и на другой скачивается одноимённое приложение. На сайте нужно завести аккаунт и выставить необходимые настройки. Контроль отключается в несколько этапов, давайте подробно разберём, как его удалить. Возможно два варианта:
- Возьмите детский смартфон и откройте: «Настройки» – «Общие» – «Конфиденциальность» – «Безопасность» – «Администрирование» (путь может слегка отличаться в зависимости от вашего девайса). Вы увидите список контролирующих приложений – снимите отметку с Kaspersky safe kids. Подтвердите свои права, вписав пароль от родительского профиля. Найдите Safe kids в списке установленного софта («Настройки» – «Общие» – «Приложения») и удалите.
- Возьмите свой смартфон и войдите в приложение. У вас попросят код, который вы указали при регистрации. Впишите его, и вы попадёте в личный кабинет. Нажмите на кнопку, подтверждающую, что вы родитель. Если под вашим наблюдением несколько устройств, выберите нужное, кликнув по разделу «Обзор» – «Использование устройств» – «Настройки». Отметьте модель девайса и ползунком деактивируйте контроль.
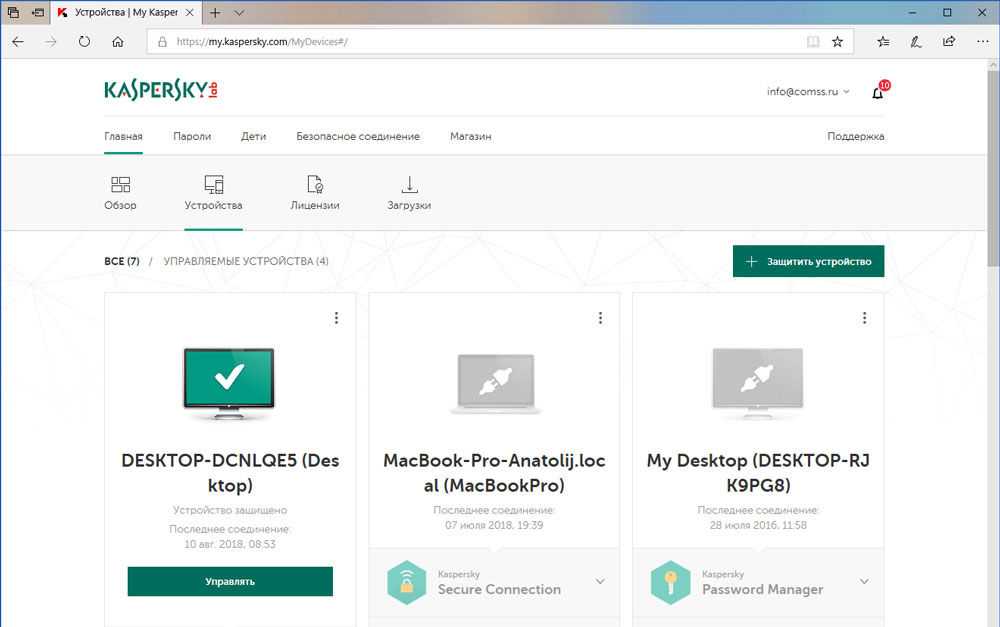
Деактивация устройства в Kaspersky Safe Kids
Kids safe browser
Kids safe browser – это специальный браузер, в котором ребёнок может спокойно искать информацию, не попадая на сайты для взрослых или опасные ресурсы. Если нужно снять ограничения, то это можно сделать с телефона ребенка:
- Откройте веб-серфер и разверните меню справа вверху.
- Выберите «Настройки» – «Родительский контроль».
- Если вы заводили аккаунт на сервере, то прежде чем допустить вас к редактированию, браузер попросит пароль. Если нет, то вы сразу увидите активные фильтры – уберите с них отметки, и этого будет достаточно.
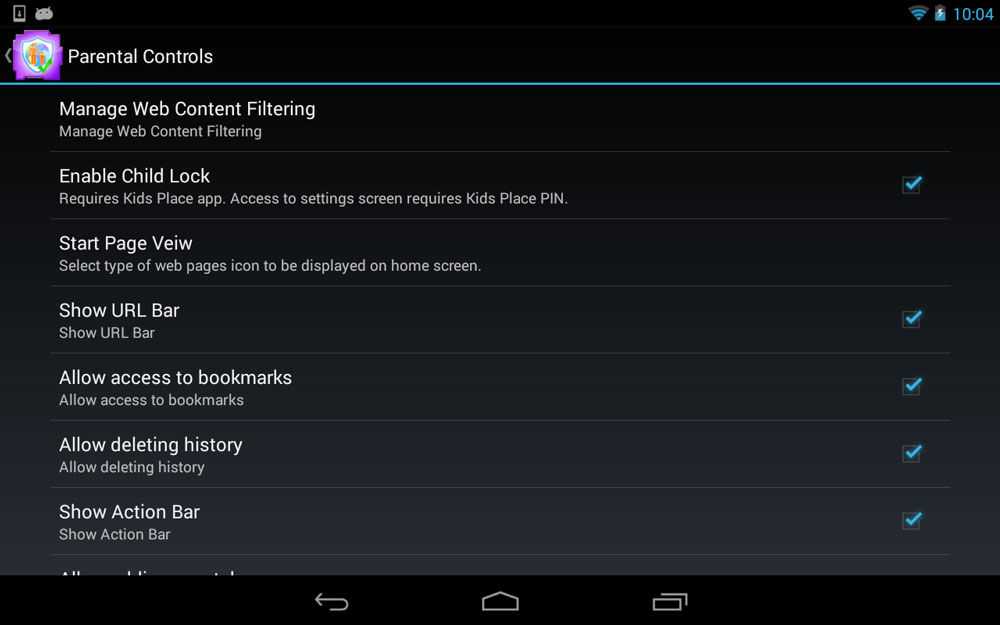
Опции Kids Safe Browser
При отсутствии защиты от удаления приложение можно убрать обычным способом, утащив его в корзину.
Сброс памяти
Если вы завели профиль в каком-то из перечисленных сервисов, а потом потеряли к нему доступ, можно разблокировать телефон, сбросив настройки до заводских. После этой процедуры контролирующие приложения исчезнут. Сделайте следующее:
- Перейдите в «Настройки» – «Общие» – «Резервная копия и сброс».
- Остановитесь на пункте «Сброс всех настроек» и согласитесь с тем, что готовы потерять часть информации, включая файлы и софт, и выйти из всех аккаунтов.
- Подождите, пока система завершит процесс.
Это самый простой способ обойти родительский контроль, но нужно позаботиться о сохранении важных данных, чтобы не лишиться их навсегда.
Родительский контроль через Google Family Link
Есть еще один способ добиться всего этого, и это немного больше невмешательства. У Google есть приложение Family Link, доступное в Google Play. Он также встроен в Android 10, поэтому этот метод станет более жизнеспособным по мере того, как все больше людей будут использовать новые версии Android. Этот метод немного сложнее в настройке. Кроме того, если вы являетесь родителем маленького ребенка и просто позволяете ему пользоваться телефоном, в этом методе нет необходимости, и мы рекомендуем вам метод, описанный выше. Вот как включить и настроить родительский контроль через Google Family Link.
- Загрузите Google Family Link на свое устройство и устройство ребенка.
- Откройте приложение и следуйте инструкциям по подключению вашего устройства к устройству вашего ребенка. Процесс немного сложен, поэтому вот полное руководство о том, как все подключить.
- После настройки используйте родительское устройство для доступа к карточке «Управление настройками», где вы получите полный доступ ко всем родительским настройкам Google Play. Просто настройте их по мере необходимости.
У Google Family Link есть много дополнительных преимуществ. Вы можете точно видеть, какие приложения загружают ваши дети, с помощью панели управления, и вы даже можете ограничить такие вещи, как время экрана и использование приложений. Тем не менее, это также сложно настроить. Если вы хотите более детально контролировать использование вашего ребенка вместе с родительским контролем, Family Link – отличный вариант. В противном случае мы рекомендуем настроить родительский контроль непосредственно на устройстве ребенка.
Источник записи: https://www.androidauthority.com
Настройка родительского контроля Windows 10
Теперь следует настроить параметры безопасности для профиля ребенка, выбрать подходящий уровень защиты.
Вход в настройки семейного контроля возможен двумя способами:
- из настроек ОС Windows происходит вход на страницу семейной безопасности в интернете;
- при переходе на сайт учетной записи из браузера.
В первом случае, в параметре «Учетные записи», во вкладке «Семья и другие люди» нажмите на ссылку «Управление семейными настройками через Интернет». После этого, произойдет переход на сайт учетной записи в раздел «Семья».
На странице «Ваша семья» помещены все члены семьи: аккаунты родителя и ребенка. Для перехода к настройкам уровня безопасности ребенка выберите один из параметров: «Действие», «Время использования устройства», «Ограничение на содержимое», «Дополнительные параметры», куда входят «Расходы», «Найти ребенка на карте», «Уйти из семьи».
Во вкладке «Недавние действия» вы узнаете, сколько времени дети провели сидя за компьютером, страницы каких сайтов они посещали в интернете (прямо из отчета можно разрешить или запретить указанные сайты), какими приложениями пользовались и в какие игры играли.
Из вкладки «Время использования устройства» родитель может задать параметры доступности ноутбука или стационарного ПК для ребенка. Здесь можно включить опцию «Использовать одно расписание экранного времени» одновременно для игровой приставки Xbox и ПК, или настроить параметры отдельно для игровой консоли или компьютера.
Настройте расписание на всю неделю, гибко измените время для каждого дня недели.
Если ребенок превысит отведенное ему время, произойдет автоматический выход из учетной записи, он больше не сможет воспользоваться компьютером.
Во вкладке «Ограничение на содержимое» находятся настройки для ограничения покупок в Магазине Microsoft (Microsoft Store), работы приложений, игр и мультимедиа, функция просмотра веб-страниц.
Имеет смысл полностью ограничить возможность покупок из магазина Майкрософт без разрешения взрослого.
Средство родительского контроля самостоятельно заблокирует программы, игры и мультимедиа с неприемлемым содержимым. Вы можете разрешить для ребенка некоторые категории.
Функция контроля за сайтами в интернете регулирует параметры блокировки страниц сайтов и результатов поиска с неприемлемым содержимым для ребенка определенного возраста. Данная настройка работает только в браузерах Microsoft Edge и Internet Explorer, все остальные браузеры, установленные на компьютере, будут заблокированы. Это обязательное условие, иначе не будет работать фильтрация интернет трафика.
Параметр «Всегда разрешать» позволяет вручную составить список разрешенных сайтов. Активация опции «Разрешать только эти веб-сайты» устанавливает повышенную фильтрацию в интернете. В этом случае, доступными для открытия в браузере станут только разрешенные сайты, внесенные в список. Все остальные интернет-ресурсы будут блокированы, вместо заблокированного сайта откроется пустая страница браузера.
На этом изображении вы видите, что откроют детям по результату неприемлемого поискового запроса.
Во вкладке «Расходы» доступно пополнение счета ребенка для покупок в интернете. Впрочем, это делать совсем не обязательно.
Из вкладки «Поиск ребенка» ведется контроль перемещения детей по карте, при условии установки приложения Microsoft Launcher на телефоны с операционными системами Андроид и Windows Phone.
Все настройки родительского контроля можно менять в любое время с любого устройства, необязательно с компьютера. Поменяйте параметры семейной безопасности с мобильного телефона, войдя в браузере на страницу учетной записи Майкрософт, открыв там раздел «Семья», находясь удаленно от стационарного ПК. Естественно, устройство и компьютер должны быть подключены к интернету.
Мобильные телефоны
Телефон в руках ребёнка может превратиться в источник проблем: сайты с контентом 18+, баланс сим-карты, с которого можно подключать подписки, покупать приложения или звонить без оглядки на остаток, а также игры — когда и какие хочется. Есть немало способов ограничить ребёнка как по времени, так и по контенту и играм.
#1 Смартфоны Android
Чаще всего используют встроенный родительский контроль на Андроид; как установить на телефон сторонний софт — вопрос не такой популярный, но не менее интересный. Надо знать, что встроенные функции доступны для Android версии 5.0 и выше. Чтобы их использовать потребуется:
- В Настройках телефона найти пункт «Безопасность» и сдвинуть флажок «Блокировка в приложениях». Эта функция позволяет любое приложение (игру) развернуть на весь экран без возможности принимать звонки и открывать другие игры. Включают и выключают этот режим с помощью нижних кнопок управления.
- Открыть Play Маркет, в настройках приложения найти пункт «Родительский контроль» и сдвинуть ползунок в положение «Включено». Теперь можно настроить родительский контроль, а также установить возрастной ценз для трёх категорий: игры, музыка и видео.
Чтобы избежать ненужных покупок в Play Маркет, в настройках приложения надо включить «Аутентификацию при покупке».
Если этого недостаточно, то можно установить дополнительный софт, функционал таких программ стандартен: блокировка сайтов с контентом, не подходящим по возрасту, ограничение использования приложений по времени, а также позволяет определение местоположения устройства.
Kaspersky Safe Kids — софт популярен благодаря эффективной фильтрации сайтов.
Norton Family — программу достаточно сложно удалить, поэтому используется для детей постарше, которые активно ищут способы обойти родительский контроль.
Kidslox — имеет три режима: родитель, ребёнок и полная блокировка, между которыми удобно переключаться.
Sentry — отправляет на телефон родителей скриншоты подозрительных картинок, сайтов или сообщений, при этом не даёт полный доступ к детскому смартфону.
Все программы платные, некоторые имеют ограниченную бесплатную версию.
#2 iPhone
У пользователей меньше возможностей скачать родительский контроль на Айфон и поставить подходящее приложение на телефон, ведь в App Store для этой цели есть только несколько программ — это Norton Family и Kidslox.
Однако встроенный функционал Айфонов позволяет настроить самостоятельно большинство ограничений: для этого потребуется в настройках телефона открыть раздел «Экранное время» и выбрать профиль «Мой iPhone» или «iPhone моего ребёнка».
После этого в подразделе «Ограничение контента и конфиденциальности» можно настроить следующие пункты:
В меню «Покупки» можно настроить ограничение на приобретение приложений и медиа-контента.
Разрешения на использование/блокировку отдельных приложений с помощью кнопки «Разрешённые приложения».
В меню «Ограничение контента» можно установить возрастной ценз и добавить фильтры для видео, музыки, книг и приложений.
- «Game Center» позволяет разрешить/запретить приглашать друзей в игры, игры с несколькими игроками и запись игр.
- В меню «Siri» можно заблокировать использования поиска или запретить сайты с ненормативной лексикой.
- Одна из главных настроек «Контент из Интернета» позволяет отказаться от неограниченного доступа и заблокировать контент 18+, либо допустить только к разрешённым сайтам.
#3 Специализированные детские телефоны
Для дошколят и младших школьников выпущены специальные телефоны уменьшенного размера с ограниченным функционалом, например:
- Buddy Bear;
- детская модель от Мегафона;
- линейка детских телефонов от компании BB-mobile.
Детский дизайн, простота вызова, минимальный функционал (геолокация, звонки, музыка), некоторые модели позволяют следить за ребёнком — подслушивать происходящее в зоне слышимости телефона — всё это делает такие устройства очень популярными.
Не стоит забывать о главном преимуществе: ведь с таким устройством вопрос о том, как снять родительский контроль, не актуален, потому что это возможно только одним способом — если выбросить телефон.
#4 Услуга операторов сотовой связи
У большинства операторов мобильной связи есть услуга «Родительский контроль» с абонентской платой, и как правило, в неё входят следующие опции:
- отчёт о звонках и смс;
- чёрный список (нежелательные абоненты для связи);
- геолокация в режиме реального времени;
- отслеживание баланса;
- анализ и ограничение трафика.
Блокировка интернета и нежелательного контента на телефоне
Смартфоны и планшеты, работающие под управлением ОС Android, оснащены встроенным родительским контролем. Но функция сильно отличается от того, что предлагают сторонние разработчики. Контроль на Андроид позволяет лишь блокировать переключение между программами на устройстве. То есть сын или дочь сможет только находиться в одной игре или, например на рабочем столе.
Чтобы активировать функцию, нужно:
- Открыть настройки телефона (планшета).
- Зайти в пункт «Безопасность».
- Кликнуть на «Блокировка в приложении».
- Ознакомиться с инструкцией и подтвердить активацию функции.
- Выбрать в диспетчере задач нужное приложение и закрепить его, нажав на символ булавки.
Таким образом получится ограничить доступ ребенка ко всем остальным программам. Однако в этом заключается главный минус блокировки на Андроид. Он не позволяет перемещаться между приложениями и получать информацию. Поэтому он будет востребован только для использования гаджета маленькими детьми, которым просто захотелось подержать в руках смартфон.
Наибольшую опасность на гаджете, который использует ребенок, играет интернет. Большинство тарифов мобильных операторов предполагают наличие трафика для доступа в сеть, поэтому младшему члену семьи не составит труда случайно наткнуться на нежелательный ресурс в браузере. В связи с этим родителям стоит позаботиться о полной или частичной блокировке интернета на смартфоне (планшете).
Начиная с версии 4.3 на планшетах с Android появилась возможность использовать профили с ограниченным доступом. Таким образом, некоторые средства для обеспечения безопасности при использовании устройства детьми есть в самой операционной системе. Для создания профиля перейдите к настройкам и выберите пункт «Пользователи» → «Добавить пользователя/профиль».
Затем выберите «Профиль с ограниченным доступом». Родители могут решать, какие из установленных приложений будут доступны детям и запрещать совершение покупок в приложениях. Если разработчик приложения позаботился о пользователях разных возрастов, то при настройке профиля также можно будет ограничить содержимое каждой программы в соответствии с возрастом пользователя.
Профиль с ограниченным доступом дает ребенку возможность самостоятельной настройки внешнего вида стартового экрана, в том числе и с использованием виджетов. Кроме этого, данные по каждому приложению для каждой учетной записи хранятся отдельно. Таким образом, дети разного возраста могут играть в одни и те же игры на одном и том же планшете, но при этом у каждого будут свои достижения.
Нет никаких сомнений в том, что встроенный родительский контроль на устройствах с Android будет дальше совершенствоваться. А пока этот режим далек от совершенства и к тому же работает только на планшетах, можно обратиться к приложениям сторонних разработчиков.
«Родительский контроль — PlayPad»
Не у всех родителей есть возможность купить для ребенка собственный смартфон или планшет, а некоторые не делают этого сознательно. В любом случае, давая ребенку смартфон «поиграться», через час-полтора можно не узнать свое устройство: обои будут другими, ярлыки с главного экрана удалены и так далее.
Чтобы этого избежать, можно использовать приложение «Родительский контроль». По сути, это лончер для Android, просто специализированный. Все, что требуется от родителя, чтобы сохранить параметры своего смартфона, — один раз настроить приложение, а затем запускать его, прежде чем передать устройство на растерзание ребенку.
Получив смартфон в руки, чадо увидит вот такой веселенький главный экран с четырьмя группами приложений.
Какие программы будут в каждой из групп, заблаговременно выбирает родитель. Для этого в родительском режиме нужно открыть список всех установленных приложений и вручную перетащить нужное в соответствующие категории — «Игры», «Развитие», «Обучение» и «Другие приложения».
Штатные функции Android
Данная операционная система имеет собственный функционал, позволяющий заблокировать нежелательный контент на YouTube, в браузере, или других приложения. Также мы можем запретить устанавливать определенные игры и программы из Google Play. Давайте разбираться подробнее, как включить родительский контроль.
Встроенные функции родительского контроля Андроид
Система Андроид и встроенные приложения от Гугл не богаты востребованными функциями родительского контроля. Но все же кое-что можно настроить и не прибегая к сторонним программам.
Стоит знать: расположение опций указано для чистого Андроид. На некоторых планшетах с собственными лаунчерами настройки могут располагаться в другом месте и разделе, например, в разделе “Дополнительно”.
Родительский контроль в Play Маркет
Плей Маркет дает возможность установить родительский контроль для ограничения установки и приобретения программ.
- кликните по кнопке «Меню» в Плей Маркет и зайдите в настройки;
- откройте вкладку «Родительский контроль», переведите пунсон в положение «Вкл.», и укажите свой пин-код;
установите ограничения по отфильтровыванию игр и приложений, фильмов и музыки по возрасту;
чтобы не осуществлялись платные покупки программ без ввода пароля учетной записи Гугл в настройках Плей Маркет используйте раздел «Аутентификация при покупке».
Родительский контроль в YouTube
Благодаря определенным настройкам можно ограничить просмотр видео в Ютуб для детей. В самой программе кликните по кнопке меню, зайдите в «Настройки», перейдите в раздел «Общие» и активируйте пункт «Безопасный режим».
В Гугл Плей присутствуют программы от Гугл «YouTube для детей», здесь уже установлены параметры ограничения и отключить его нельзя.
Родительский контроль Screen Time
Приложение имеет русский интерфейс и пользуется популярностью среди пользователей.
Функции программы доступны бесплатно только на протяжении двух недель. По истечению данного срока доступными остаются только базовые опции, которые ограничиваются историей просмотра сайтов в интернете.
Ограниченные профили пользователей на Android
Функция создания ограниченного профиля существует довольно давно, но почему-то она не стала популярной и доступна только на некоторых планшетах. На смартфонах данная функция отсутствует.
Вы можете отыскать данную опцию, зайдя в «Настройки», далее выберите «Пользователи» перейдите в «Добавить пользователяпрофиль» и «Профиль с ограниченным доступом». Если во время настройки сразу запускается создание профиля, значит на вашем устройстве функция ограничения профиля отсутствует.
Заключение
Контроль со стороны родителей имеет важное значение. В Интернет-пространстве присутствует огромное количество контента, встречаются файлы, отражающие жестокость, безнравственность и другие неприемлемые материалы
Они негативно влияют на психику ребенка, а благодаря родительскому контролю вы убережете чадо от нечаянного ознакомления с подобными материалами.
Разумеется, установка родительского контроля сегодня играет не последнюю роль, ведь благодаря различным программам закрывают доступ к неприемлемому контенту и отслеживают активность ребенка на сайтах обучающего и образовательного содержания. Но бывают ситуации, когда необходимо отключить функцию родительского контроля, и тут у пользователей возникает немало вопросов относительно того, какими программами и приложениями пользоваться, через какой браузер деактивировать контроль.
Помните, что в нередких случаях вы можете вновь установить родительский контроль, но есть программы, полностью деактивирующие аккаунт ребенка.
ТОП 7 лучших детских планшетов: как выбрать гаджет для детей
ТОП 7 лучших браузеров для Андроид – какой скачать, сравнение

Как убрать прослушку с мобильного телефона Андроид
Как отключить голосовую почту на телефоне – пошаговая инструкция

Как узнать, прослушивается ли мобильный телефон
Гугл ассистент: как отключить на Андроиде Samsung, Xiaomi, Honor

































