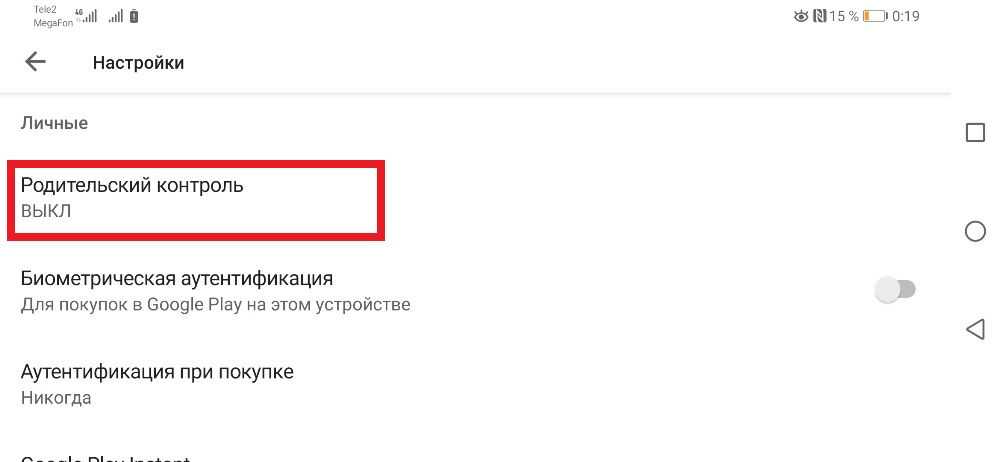Предупреждение перед настройкой
Прежде чем тратить много времени на запуск Family Link, вы должны знать, что Family Link для Chrome OS все еще находится в стадии разработки. Таким образом, отсутствуют некоторые
ключ
функции:
- В аккаунтах Family Link нет доступа к Google Play Store.
- YouTube заблокирован по умолчанию без возможности разблокировать его.
Блокировать YouTube вдвойне глупо, потому что вместо этого он пытается перенаправить на YouTube Kids, который существует только в форме приложения и недоступен в аккаунте Family Link, потому что нет Google Play Store.
Это своего рода беспорядок, и мы, честно говоря, не будем винить, если бы вы не захотели возиться с этим сейчас. Скорее всего, ваши дети хотят смотреть YouTube и играть в Minecraft весь день, и они не могут делать ни то, ни другое с учетной записью Family Link.

Однако, если вы все еще заинтересованы в настройке Family LInk, читайте дальше.
Узнайте, как использовать Родительский контроль системы Google
Дети любят всезнающий Интернет. Ваши дети, вероятно, используют Google, чтобы найти всё: от информации для домашних заданий до забавных видео с кошками и всего, что между ними.
Иногда дети могут сделать «неправильный поворот» и оказаться в темной части Интернета, где им не место. Некоторые дети могут невинно наткнуться на неприемлемый контент, в то время как другие ищут его намеренно. В любом случае, родители часто задаются вопросом, что они могут сделать, чтобы помешать своим детям искать и находить «плохие сайты» через Google.
К счастью, в Google есть некоторые функции родительского контроля, которые родители могут использовать, чтобы помочь уменьшить объем «дерьма», которое появляется в результатах поиска.

Давайте взглянем на некоторые родительские элементы управления Google, которые вы можете использовать, чтобы ваши любопытные дети не оказались на неправильной стороне дорожки.
Что такое Google SafeSearch
Google SafeSearch – это один из основных вариантов родительского контроля, предлагаемых Google для помощи родителям с целью управления результатами поиска. SafeSearch помогает отфильтровать неуместный контент из результатов поиска.
Как включить Google SafeSearch
Чтобы включить Google SafeSearch, посетите страницу www.google.com/preferences
- На странице настроек «Результаты поиска» установите флажок Включить Безопасный поиск .
- Заблокируйте этот параметр, чтобы ваш ребенок не мог его изменить, нажмите ссылку Включить защиту настроек Безопасного поиска. Если вы ещё не вошли в свою учетную запись Google, вам нужно будет сделать это, чтобы привязать SafeSearch к положению «включено».

Если в вашей системе более одного веб-браузера, вам нужно выполнить описанный выше процесс блокировки безопасного поиска для каждого из браузеров. Кроме того, если на вашем компьютере несколько профилей (т.е. у вашего ребенка есть отдельная учетная запись для входа на общий компьютер), вам необходимо заблокировать браузер из профиля ребенка. Куки должны быть включены, чтобы эта функция работала.
После успешного включения или выключения SafeSearch вы получите подтверждающее сообщение в своем браузере.
Если вы хотите проверить состояние SafeSearch, чтобы увидеть, отключил ли его ваш ребенок каким-либо образом, посмотрите в верхней части любой страницы результатов поиска в Google, вы увидите сообщение в верхней части экрана, в котором говорится, что SafeSearch заблокирован.
Нет никаких гарантий, что SafeSearch заблокирует весь плохой контент, но это, по крайней мере, лучше, чем не включать его. Также ничто не мешает вашему ребенку использовать другую поисковую систему для поиска плохого контента. Другие поисковые системы, такие как Яндекс, имеют свои собственные функции, похожие на SafeSearch, которые вы также можете включить. Проверьте их страницы поддержки для получения информации об их функциях родительского контроля.
Включите SafeSearch на мобильных устройствах
В дополнение к вашему компьютеру, вы, вероятно, также захотите включить SafeSearch на мобильном устройстве, которое регулярно использует ваш ребенок, например на смартфоне, iPod touch или планшете.
Как мы все знаем, дети будут детьми и попытаются проверить свои границы. Мы поставили один «контрольно-пропускной пункт», и они обошли его. Это постоянная игра в кошки-мышки, и всегда будет какая-то интернет-дверь, которую мы, родители, забудем заблокировать, и это будет та, через которую проходят дети, но мы делаем всё, что можем.
Управление действиями ребенка в Chrome
Важно! Ограничивать доступ к сайтам и управлять разрешениями с помощью Family Link можно, только если ваш ребенок пользуется браузером Chrome на устройстве Android или Chromebook
Как ограничить доступ ребенка к определенным сайтам
- Откройте приложение Family Link .
- Выберите профиль ребенка.
- Нажмите Управление устройствамиОграничения на контентGoogle Chrome.
- Выберите нужный параметр:
- Одобрить доступ ко всем сайтам. Ваш ребенок сможет посещать все сайты, кроме заблокированных вами.
- Блокировать сайты для взрослых. Стопроцентной гарантии не даст ни один фильтр, но большинство сайтов с материалами сексуального характера и сценами насилия будет заблокировано.
- Разрешить только одобренные сайты. Ваш ребенок сможет посещать одобренные вами сайты.
- Чтобы разрешить или заблокировать определенные сайты, в разделе Управление сайтами нажмите Одобрено или Заблокировано
Выбранная выше настройка будет применяться автоматически независимо от того, какие параметры заданы в браузере Chrome ребенка.
.
Совет. Управлять аккаунтом ребенка также можно в его профиле на сайте g.co/YourFamily.
Как разрешить или заблокировать определенные сайты
Если вы заблокируете сайт, ваш ребенок может попросить вас открыть к нему доступ. В приложении Family Link появится уведомление о запросе, который вы сможете одобрить или отклонить.
- Сайты. Если вы заблокируете или разрешите доступ к определенному сайту, такому как , это не повлияет на другие сайты с таким же доменным именем, например или .
- Домены. Если вы заблокируете или разрешите доступ ко всему домену, такому как , это повлияет на все сайты с таким же доменным именем, например и .
Как одобрить или заблокировать сайт
- Откройте приложение Family Link .
- Выберите профиль ребенка.
- Нажмите Управление устройствамиОграничения на контентGoogle Chrome.
- В разделе Управление сайтами нажмите Одобрено или Заблокировано.
- Нажмите Добавить сайт.
- Введите адрес. Это может быть сайт, например , или домен, например . Когда вы добавляете сайт, обязательно указывайте префикс , например вместо .
- В левом верхнем углу экрана нажмите «Закрыть» .
Совет. Управлять аккаунтом ребенка также можно в его профиле на сайте g.co/YourFamily.
Как изменить настройки предоставления разрешений для сайтов
Вы можете выбрать, сможет ли ребенок сам предоставлять разрешения сайтам, которые он посещает, в том числе разрешения на доступ к местоположению и камере, а также на показ уведомлений.
- Откройте приложение Family Link .
- Выберите профиль ребенка.
- Нажмите Управление устройствамиОграничения на контентGoogle ChromeРасширенные настройки.
- Включите или отключите Разрешения для сайтов, приложений и расширений.
Совет. Вы также можете изменить этот параметр, нажав на имя ребенка на панели управления Chrome.
Если вы отключите «Разрешения для сайтов, приложений и расширений», дети не смогут предоставлять разрешения сайтам, однако уже предоставленные продолжат действовать.
Как отключить родительский контроль
Вы не можете отключить родительский контроль, пока ваш ребенок не достигнет возраста, с которого аккаунтом Google можно управлять самостоятельно.
Как отключить родительский контроль, используя устройство родителя
- Откройте приложение Family Link на своем устройстве.
- Выберите имя ребенка, для которого вы хотите отключить родительский контроль.
- Нажмите Настройки Информация об аккаунте Отключить родительский контроль.
- Подтвердите действие.
- Нажмите Отключить и следуйте инструкциям на экране.
Как отключить родительский контроль, используя устройство ребенка
Если вы настроили родительский контроль для существующего аккаунта Google, самостоятельно. В этом случае вы получите уведомление, а контролируемые вами устройства ребенка будут временно заблокированы.
Важно! Отключить родительский контроль на устройстве ребенка можно только в том случае, если на нем установлена операционная система Android 7.0 или более поздней версии
- Откройте приложение «Настройки» на устройстве ребенка.
- При использовании Android 8.1 и более поздних версий нажмите Цифровое благополучие и родительский контроль.
- При использовании других версий Android нажмите Родительский контроль.
- В правом верхнем углу нажмите на значок «Ещё» Отключить родительский контроль.
- Чтобы подтвердить, что вы родитель, войдите в свой аккаунт или введите родительский код доступа.
- Чтобы отключить родительский контроль, следуйте инструкциям на экране.
Создание контролируемого профиля
Для этого, сначала необходимо будет войти в аккаунт Google. Затем нужно будет войти в настройки браузера, нажав для этого на кнопку «Настройка и управление Google Chrome», а в контекстном меню выбрать пункт «Настройки».
После этого будет открыто окно «Настройки». В этом окне, в разделе «Пользователи» нужно будет добавить нового пользователя, нажав для этого на кнопку «Добавить нового пользователя».
Откроется окно «Создание аккаунта пользователя». В этом окне сначала нужно будет выбрать изображение и имя для нового пользователя. Потом следует активировать пункт «Контролируемый профиль, управляемый пользователем user@gmail.com», а затем нажать на кнопку «Создать».
По умолчанию активирован пункт «Создать ярлык для этого профиля на рабочем столе». После создания нового профиля, с этого ярлыка можно будет запускать контролируемый профиль браузера Гугл Хром.
Далее откроется окно, в котором вас извещают, что был создан новый контролируемый профиль. На ваш электронный почтовый ящик придет уведомление о создании профиля, и о порядке его использования. Нажмите в этом окне на кнопку «Готово».
Теперь можно будет запустить браузер с контролируемым профилем с ярлыка на Рабочем столе. В левом верхнем углу будет размещено уведомление о том, что этот профиль контролируется.
Для контролируемого профиля, находящегося под родительским контролем Хрома, по умолчанию включена функция «Безопасный поиск». При вводе определенных запросов в браузере Google Chrome, не будут показываться результаты поисковой выдачи.
Например, после ввода популярного запроса «порно», браузер ничего не показал в результатах выдачи поисковой системы. На этой странице написано, что слово «порно» было проигнорировано, так как был включен «Безопасный поиск Google».
Как установить родительский контроль на Андроид с помощью сторонних приложений
Если стандартные средства операционной системы Android не подходят, стоит скачать стороннее программное обеспечение. Учитывая, что в последнее время ограничения для детей востребованы, разработчики создают утилиты для этих целей. В Google Play Market их много, поэтому выбирать стоит то, что больше нравится. Компания Касперский разработала свой софт для родительского контроля.
Родительский контроль от Касперского
Преимущество приложение — реализован перевод интерфейса. Множество хороших утилит в Гугл Плей на английском языке. В бесплатной версии есть все необходимые функции: блокировка контента (приложений и сайтов), отслеживания времени использования телефона.
Полезная информация. Программа работает как на смартфонах, так и на планшетах с операционной системой Android.
Другие возможности, например, отслеживание расположения, доступны в платной версии. Но это уже дополнительный функционал. Как правило, хватает бесплатного софта.
Руководство по использованию родительского контроля от Касперского:
- Установите приложение на телефоне или планшете ребенка. Выставите нужные настройки, зарегистрируйтесь в системе. Если аккаунт есть — войдите.
- После этого, программа попросит предоставить доступ к некоторым функциям ОС. Без этого ограничения не будут работать.
- Установите утилиту на свой гаджет. Выберите параметры для родителя. Войдите в учетную запись. Также можно воспользоваться онлайн-сервисом MyKids для отслеживания действий детей.
Интерфейс утилиты понятный, поэтому проблем с настойками возникнуть не должно. Еще одна полезная программа — Screen Time. Однако единственный минус — всего 2 недели бесплатно. Дальше придется платить. В случае с Касперским, доплачивать нужно за дополнительные функции.
Совет. Чтобы заблокировать сайт в Google Chrome, зайдите в настройки браузера, выберите «Безопасность», затем «Блок-лист».
Родительский контроль — это нужная функция для защиты ребенка от нежелательного контента. Для ограничения существуют специальные приложения и стандартные функции. Лучший вариант — комбинировать все способы вместе с программами.
Настройка родительского контроля на телефоне
В пункте «Настройки» среди параметров родительского контроля для Android телефона или планшета в Family Link вы найдете следующие разделы:
- Действия Google Play — установка ограничений на контент из Play Маркет, включая возможную блокировку установки приложений, скачивания музыки и других материалов.
- Фильтры Google Chrome, фильтры в Google поиске, фильтры на YouTube — настройка блокировки нежелательного контента.
- Приложения Android — разрешение и запрет запуска уже установленных приложений на устройстве ребенка.
- Местоположение — включение отслеживания местоположения устройства ребенка, информация будет отображаться на главном экране Family Link.
- Информация об аккаунте — сведения об учетной записи ребенка, а также возможность остановить контроль (Stop supervision).
- Управление аккаунтом — информация о возможностях родителя по управлению устройство, а также возможность остановить родительский контроль. На момент написания обзора почему-то на английском языке.
Некоторые дополнительные настройки присутствуют на основном экране управления устройством ребенка:
- Время использования — здесь можно включить ограничения по времени использования телефона или планшета ребенком по дням недели, также можно задать время сна, когда использование недопустимо.
- Кнопка «Настройки» на карточке с именем устройства позволяет включить отдельные ограничения для конкретного устройства: запрет добавления и удаления пользователей, установки приложений из неизвестных источников, включения режима разработчика, а также изменить разрешения приложений и точность определения местоположения. На этой же карточке есть пункт «Воспроизвести сигнал», чтобы заставить звонить потерянное устройство ребенка.
Дополнительно, если с экрана родительского контроля для конкретного члена семьи перейти на уровень «выше», к управлению семейной группой, в меню вы сможете обнаружить запросы на разрешения от детей (если таковые отправлялись) и полезный пункт «Родительский код», который позволяет разблокировать устройство ребенка без доступа к интернету (коды постоянно обновляются и имеют ограниченный срок действия).
В разделе меню «Семейная группа» можно добавить новых членов семьи и настроить родительский контроль и для их устройств (также можно добавить дополнительных родителей).
Возможности на устройстве ребенка и отключение родительского контроля
У ребенка в приложении Family Link не так много функциональности: можно узнать, что именно могут видеть и делать родители, ознакомиться со справкой.
Важный пункт, доступный ребенку — «О родительском контроле» в главном меню приложения. Здесь, среди прочего:
- Подробное описание возможностей родителей по установке ограничений и отслеживанию действий.
- Советы о том, как убедить родителей изменить настройки, если ограничения оказались драконовскими.
- Возможность отключить родительский контроль (дочитайте до конца, прежде чем негодовать), если он был установлен без вашего ведома и не родителями. При этом происходит следующее: родителям отправляется уведомление об отключении родительского контроля, а все устройства ребенка полностью блокируются на 24 часа (разблокировать можно только с контролирующего устройства или по прошествии указанного времени).
На мой взгляд, реализация отключения родительского контроля реализована грамотно: она не дает преимуществ, если ограничения были действительно установлены родителями (они их вернуть в течение 24 часов, а в это время пользоваться устройством не получится) и дает возможность избавиться от контроля, если он был настроен посторонними лицами (им для повторной активации потребуется физический доступ к устройству).
Напомню, что родительский контроль можно отключить с управляющего устройства в настройках «Управление аккаунтом» без описанных ограничений, правильный путь отключения родительского контроля, позволяющий избежать блокировок устройства:
- Оба телефона подключены к интернету, на телефоне родителя запускаем Family Link, открываем устройство ребенка и заходим в управление аккаунтом.
- Отключаем родительский контроль внизу окна приложения.
- Ждем, когда на почту ребенка придет сообщение о том, что родительский контроль отключен.
- Далее можем выполнять другие действия — удалять само приложение (лучше сначала с телефона ребенка), удалять его из семейной группы.
- https://complitra.ru/google-family-link/
- https://chromiumm.com/roditelskiy-kontrol-v-google-chrome.html
- https://google-chromes.ru/kak-ustanovit-roditelskij-kontrol-v-google-chrome.html
- https://ilike.guru/sovety/family-link/
- https://remontka.pro/google-family-link/
Подробности
Самый лучший вариант – использовать различные расширения, предназначенные для блокировки сайтов в Opera. Такое ограничение несложно обойти, но для начала это уже неплохо. Мы разберем популярные плагины, подходящие для нашей задачи.
Ну а если у вас есть антивирус на компьютере, то можно настроить расширенный режим блокировки для интернет-ресурсов. Как правило, достаточно настроить функцию «Родительский контроль».
Website Blocker
- Перейдите на страницу https://addons.opera.com/ru/extensions/details/install-chrome-extensions/.
- Кликните на кнопку «Добавить в…».В результате установится специальная утилита, которая включит поддержку расширений из магазина Chrome в Opera.
- Теперь откройте эту ссылку.
- Кликните ЛКМ по пункту «Установить».
- В появившемся окошке нажмите «ОК».
- Вновь кликните «Установить».
- Теперь щелкните мышкой по кнопке подтверждения.
- Закройте все лишние вкладки.
Ключевой особенностью дополнения является возможность блокировки различных ресурсов на определенные часы. Так можно повысить свою продуктивность в рабочий день и подавить желание посещать бесполезные ресурсы.
Расширение без проблем работает в Опере. Даже несмотря на то, что написано под Гугл Хром. При этом оно почти не нагружает систему, что делает его использование возможным даже на относительно слабых машинах.
Пользоваться дополнением очень просто. Достаточно щелкнуть по значку в панели управления. Откроется меню. Нужно добавить в список адрес сайта и нажать на кнопку Block This. Если нужно – настройте время для блокировки.
В этом расширении неплохо все. Кроме того, что русского языка в интерфейсе нет. И это может осложнить работу с плагином нашим соотечественникам. Хотя в меню все предельно просто. Но новички могут запутаться.
Преимущества:
- Быстрая блокировка любого ресурса;
- Возможность выбора времени для доступа к странице;
- Низкая нагрузка на компьютер.
Недостатки:
- Нет русского языка в меню;
- Необходима установка еще одного плагина для поддержки магазина Chrome.
Block Site
Установка у плагина очень простая:
- Пройдите на страницу https://addons.opera.com/ru/extensions/details/block-site/.
- Кликните ЛКМ по кнопке «Добавить в…».
- Закройте все лишние вкладки.
Для того чтобы плагин начал работать, выполните следующие шаги:
- Кликните ПКМ по новой иконке на панели инструментов.
- Появится меню, в котором нужно выбрать пункт «Настройки».
- В текстовое поле введите адрес нежелательной интернет-страницы.
- Нажмите на значок плюсика.
Данное дополнение отлично работает, но у него есть один недостаток – отсутствие русского языка в интерфейсе. Быть может, именно поэтому оно и не особо популярно среди отечественных пользователей.
Преимущества:
- Предельно простая установка, в отличие от предыдущего случая;
- Быстрое ограничение доступа к веб-страницам.
Недостатки:
- Нет русского языка в интерфейсе;
- Отсутствуют какие-либо дополнительные настройки, как было в случае с Website Blocker.
Adult Blocker
После инсталляции в панели инструментов появится соответствующая иконка. Нужно кликнуть на нее и придумать пароль для защиты расширения от несанкционированного вторжения. То есть, настройки никто кроме вас изменить не сможет.
Затем следует посетить сайт, который нужно заблокировать, снова нажать на значок дополнения и кликнуть по кнопке «черный список».
Конечно, блокировать сайты при помощи Adult Blocker немного сложнее, но зато надежнее. К тому же, в плагине имеется превосходно оформленное меню и даже русский язык. Последний факт точно обрадует отечественных пользователей.
Adult Blocker с успехом используют миллионы юзеров. Особенно хорошо то, что дополнение требует очень мало оперативной памяти. Это делает возможным его использование даже на относительно слабых машинах.
Преимущества:
- Более надежная защита ввиду использования пароль;
- Простейший процесс инсталляции;
- Изначальная поддержка магазина opera;
- Есть русский язык в интерфейсе;
- Возможность настройки блокировки по часам;
Недостатки:
Замечено не было.
Настройки родительского контроля
Для того, чтобы войти в настройки созданного контролируемого профиля, потребуется войти в браузер Google Chrome с аккаунта пользователя, который создал этот контролируемый профиль. Далее необходимо будет войти в настройки браузера, а на странице «Настройки», в разделе «Пользователи» нажать на ссылку «Панель управления профилями». После авторизации откроется страница, на которой можно будет настроить права доступа к сайтам в интернете.
Страница для управления контролируемого профиля находится по адресу www.chrome.com/manager.
В разделе «Запросы» вы можете одобрять или отклонять права доступа к конкретным сайтам. Пользователь с контролируемого профиля может запросить доступ к конкретному сайту. Вы можете разрешить доступ к заблокированному сайту, подтвердив его запрос, или, наоборот отклонить запрос пользователя.
Раздел «Статистика» содержит данные о просмотре веб-страниц. Здесь вы увидите, какие сайты посещались ребенком, сколько раз посещались эти сайты, а также в какое время были эти посещения.
Для дальнейшей настройки родительского контроля, нужно будет нажать на кнопку «Настройки».
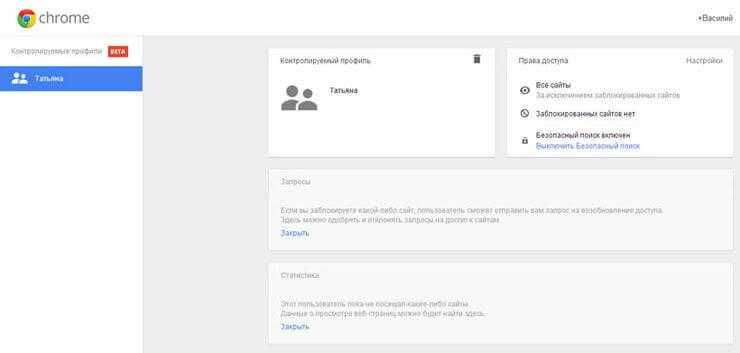
В открывшемся окне «Настройка доступа» в разделе «Разрешить» необходимо будет выбрать порядок доступа к сайтам. Здесь можно выбрать два способа блокировки сайтов.
- «Любые сайты» — будут доступны все сайты, кроме заблокированных сайтов.
- «Только разрешенные сайты» — доступны будут только те сайты, которые были внесены в «белый список».
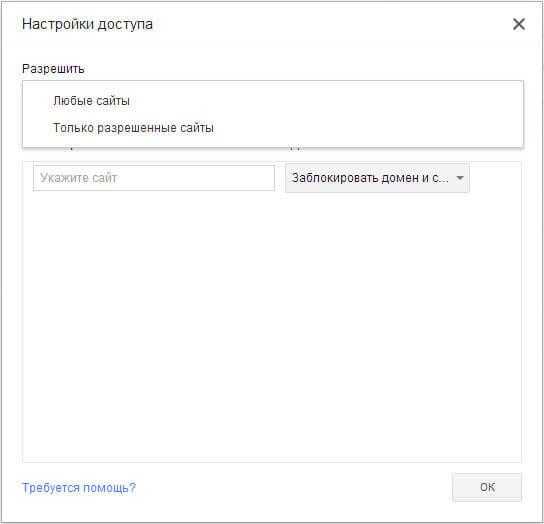
При выборе настройки — «Любые сайты», необходимо будет добавить нежелательные сайты в список заблокированных сайтов. После добавления сайта в список заблокированных, в разделе «Действие» необходимо будет выбрать один из пунктов:
- «Заблокировать домен и субдомены».
- «Разрешить некоторые субдомены».
- «Заблокировать только этот домен».
Выбирая эти пункты, вы можете настроить правила доступа к конкретному домену и его поддоменнам, выбрав для этого необходимый вариант.
Добавлять сайты нужно будет без указания протокола (http://) перед названием сайта. Для этого необходимо будет выполнить такие действия — сначала копируете адрес сайта, а затем вставляете адрес в поле «Укажите сайт». Далее удаляете из адреса сайта название протокола (http://) и другие косые черточки (слэш).
При осуществлении родительского контроля в браузере, вы можете изменять список заблокированных или разрешенных сайтов, удаляя из списка, или добавляя в список новые сайты.
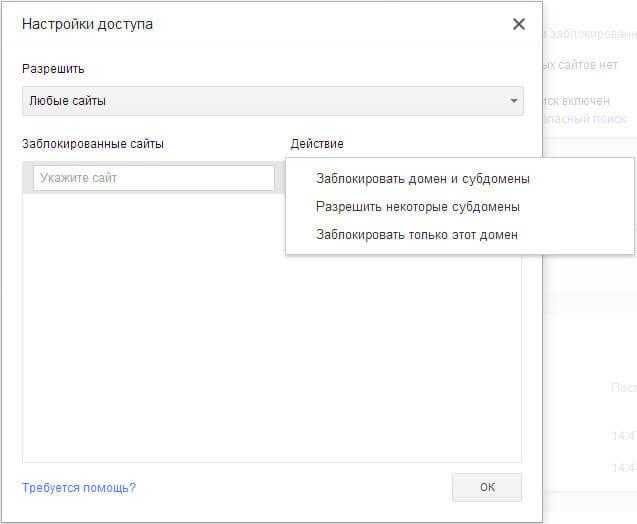
Второй вариант — только «Разрешенные сайты», является более строгим вариантом родительского контроля в браузере Гугл Хром. Для ребенка или другого контролируемого пользователя, доступны будут только разрешенные для посещения сайты. Список таких сайтов может быть расширен, после запроса для разрешения.
На этом изображении, можно увидеть, что для входа на веб-страницу требуется разрешение, в данном случае мое, как лица, которое осуществляет родительский контроль в браузере. Для разрешения на посещения данной веб-страницы нужно будет нажать на кнопку «Запросить посещение».
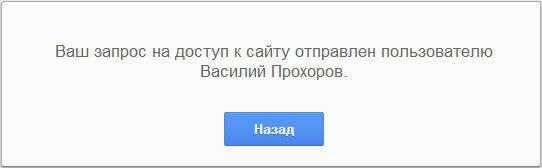
На странице «Настройки доступа» в разделе «Разрешить» следует выбрать «Только разрешенные сайты», а в раздел «Разрешенные сайты» добавить адреса разрешенных сайтов. Выбирая для каждого в разделе «Действия» определенные правила доступа.
- «Разрешить домен и субдомены».
- «Заблокировать некоторые субдомены».
- «Разрешить только указанный адрес».
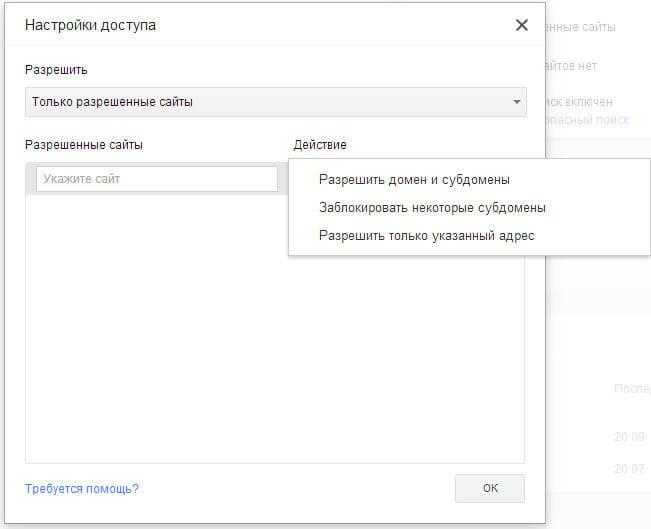
Настройте Family Link на своем телефоне и войдите в Chrome OS
Прежде чем приступить к работе со стороны Chromebook, вам необходимо настроить учетную запись Family Link и создать учетную запись Google для своего ребенка. Обычные аккаунты Google работать не будут — их нельзя преобразовать в аккаунты Family Link. У нас есть полное руководство по
создание учетной записи Family Link
, так что сначала проверьте это.
После того, как вы настроили учетную запись вашего ребенка, самое время, чтобы он вошел в Chromebook.
Начните с входа, используя имя пользователя и пароль для учетной записи, которую вы только что создали на своем телефоне. Как только вы введете учетные данные, Chrome OS пометит учетную запись как дочернюю на Family Link и попросит родителя предоставить разрешение, выполнив вход.

Введите свои учетные данные, чтобы подтвердить, что вы являетесь родителем (вместе с кодом двухфакторной аутентификации, если он у вас настроен).

После того как вы подпишете его, Google сообщит вам, что доступно, а что нет. Самый большой из них — это Google Play Store. Если вас это устраивает, нажмите кнопку «Да».

Chromebook потребуется несколько секунд, чтобы все подготовить (и может появиться предупреждение, если у вас включен гостевой режим), но после этого все готово. Нажмите кнопку «Принять и продолжить», чтобы двигаться вперед.
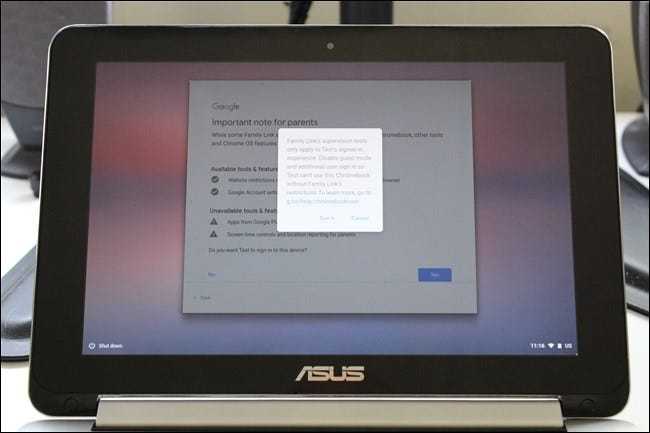
Новая учетная запись будет автоматически авторизована и готова к запуску.
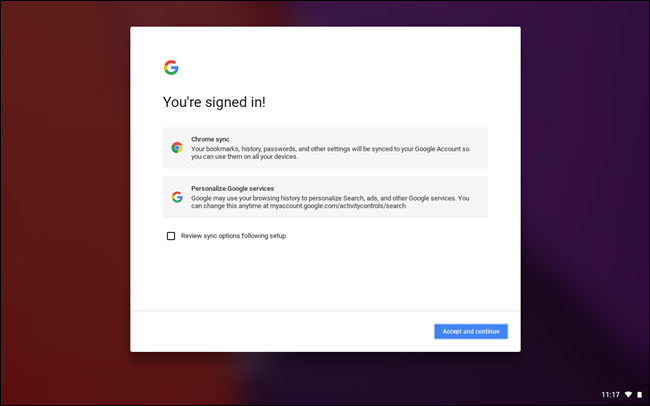
Чего ожидать от родительского контроля в Chrome OS с Family Link
С этого момента вы закончили с Chromebook и можете управлять всем в приложении Family Link на своем телефоне. Но сначала давайте посмотрим, чего нельзя делать с Family Link.
Начнем с того, что Family Link не затронула Chrome OS в целом — она изменяет не саму систему, а веб-контент. Это означает, что все системные настройки, флаги Chrome и т. Д. По-прежнему доступны людям, выполнившим вход с помощью учетной записи Family Link. Хотя вам не нужно беспокоиться о том, что ваш ребенок случайно наткнется на меню «Флаги», если оставить открытыми системные настройки, могут возникнуть проблемы, особенно если ваш ребенок любит сходить с ума. Несмотря на то, что в Chrome OS не так уж много наигранных дел, это все же нужно учитывать.
Поскольку Family Link изначально был разработан для устройств Android (и работа над ним все еще продолжается), большинство функций в приложении сосредоточены на Google Play. Поскольку это недоступно в Family Link для Chromebook, вы можете игнорировать многие вещи в приложении.
Однако вы можете управлять тем, что, возможно, является важной частью Chromebook: работой в Интернете. Вы можете найти эти настройки, зайдя в приложение Family Link, выбрав профиль своего ребенка и нажав кнопку «Управление настройками».
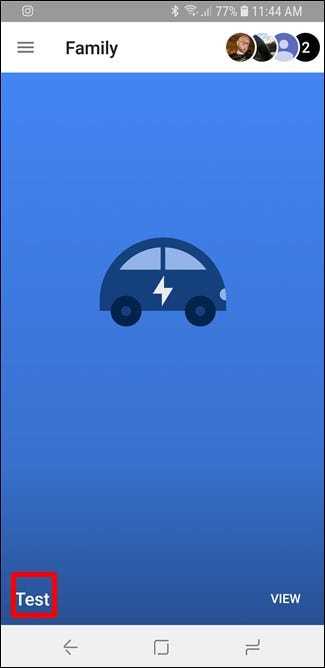
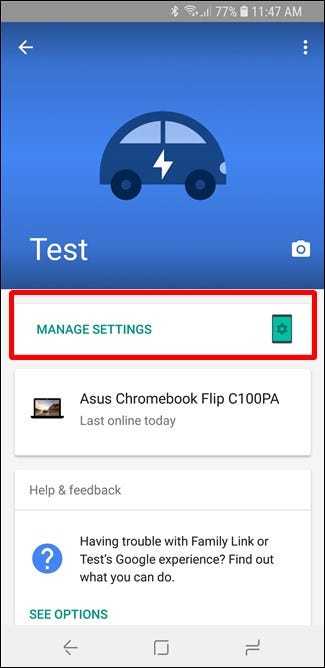
Первый раздел, который вам нужно изучить, — это фильтры в Google Chrome. Это, возможно, самый большой фильтр, который вы будете использовать в Chrome OS. По умолчанию для фильтров Chrome установлено значение «Попытка заблокировать зрелые сайты», при этом нет идеального фильтра. Но в нашем тестировании он довольно хорошо блокировал самые распространенные сайты, на которые ваш ребенок не хотел заходить. Вы можете изменить это по своему усмотрению и даже разрешить конкретным сайтам проходить через фильтр, что отлично подходит в случае ложных срабатываний.
Если вы хотите еще более жесткий контроль, вы можете настроить Chrome только на разрешение определенных сайтов, которые вы предварительно одобрили.
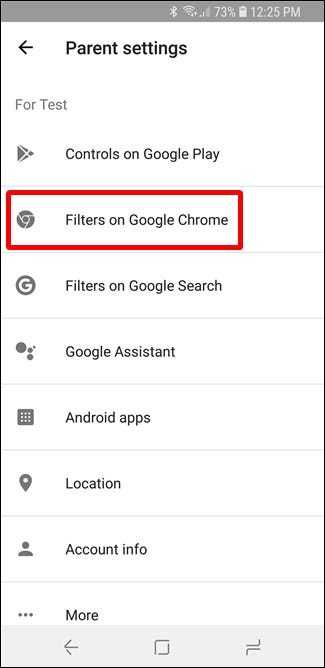
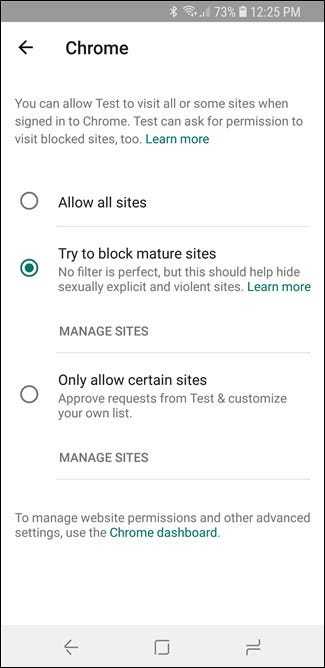
Примечание. Даже добавление YouTube в список одобренных сайтов не разблокирует его.
Безопасный поиск по умолчанию включен в настройках «Фильтры для поиска Google», но вы можете отключить его, если хотите.
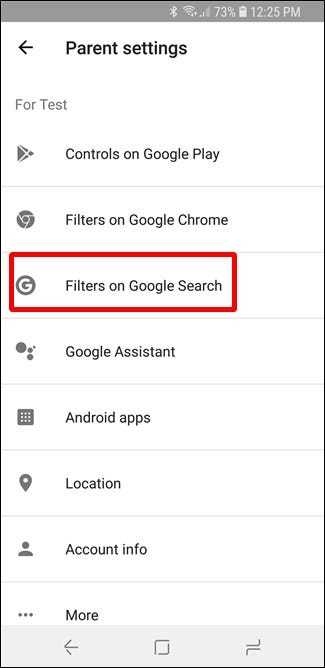
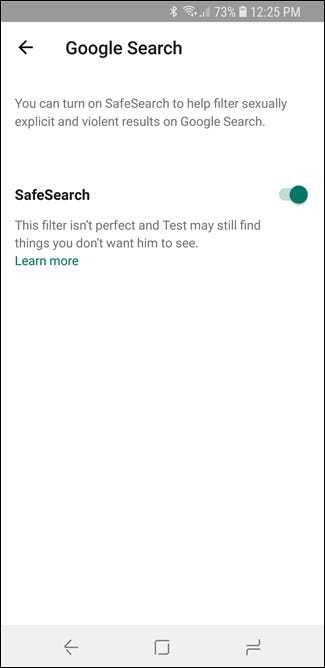
А после этого для Chrome OS мало что осталось. Отслеживание местоположения пока недоступно на Chromebook, а остальные функции относятся к Google Play. Как мы уже говорили, эта работа еще не завершена. Параметры управления содержимым
являются
хорошо, хотя и, кажется, хорошо работает.
Самая большая проблема с Family Link в Chrome OS прямо сейчас — это блокировка Google Play, потому что наличие приложений для Android на данный момент является одной из лучших функций на Chromebook (и ваши дети, вероятно, захотят). Надеюсь, Google работает над исправлением этой системы, потому что доступ (и контроль) в Google Play сделает ее одной из лучших систем родительского контроля.