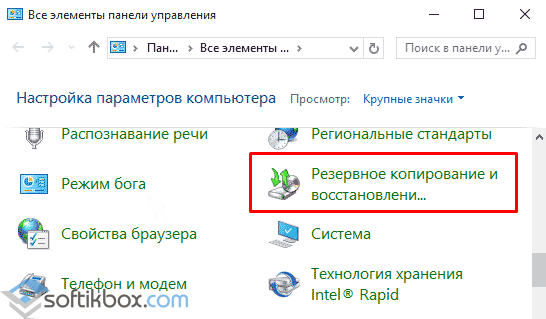Interface and User Experience
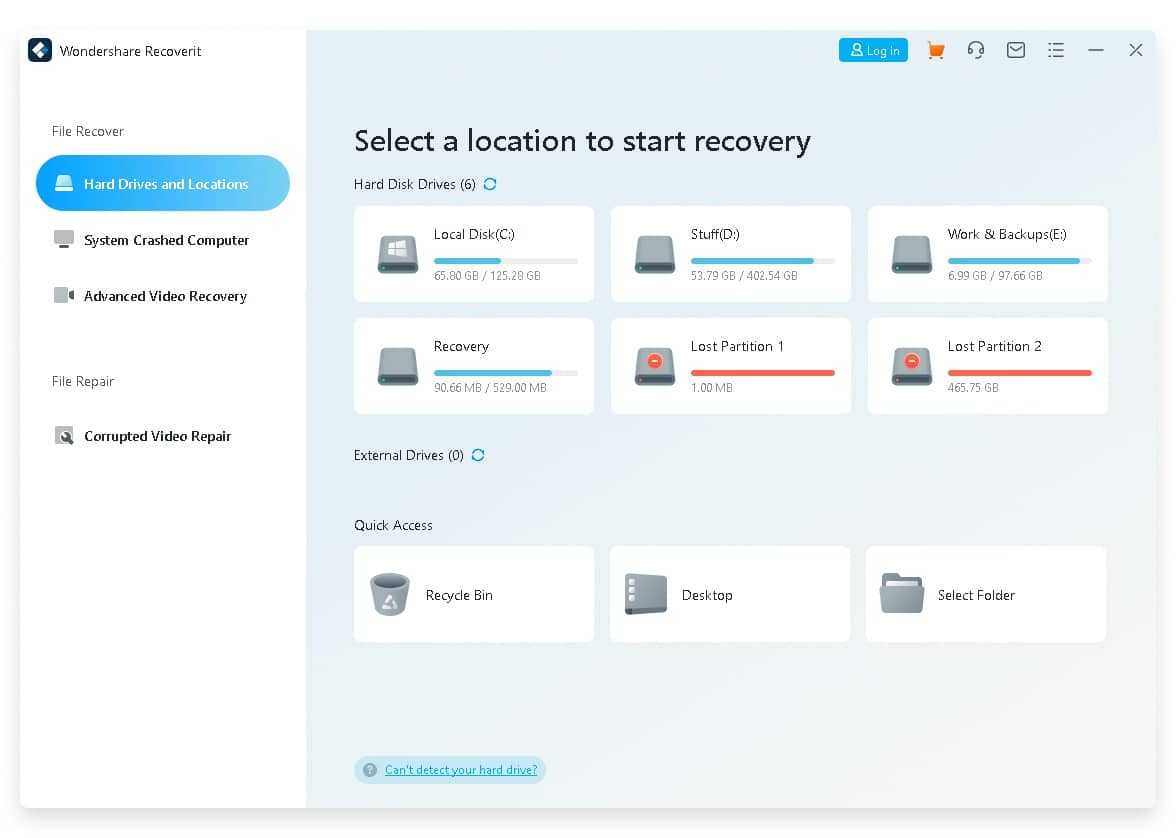
Wondershare Recoverit’s user interface is its best feature by far. It’s very easy on the eyes on account of its blended light-blue hues and rounded window edges, and the icons all look pleasantly modern, with the dropdown menus matching the overall aesthetic perfectly. It’s not all looks either.
Recoverit’s layout is exceedingly functional, spreading out all the necessary information right in front of you from the get-go. Storage mediums are immediately shown along with the amount of space used and the total capacity per drive, and you have easy access to scan your Recycling Bin and Desktop at the click of a button.
If you want to use the program’s other features, they’re easily accessible from the left side of the window. One gripe we had, however, was the “Disk Tools” option that can be found in the dropdown menu along the top of the window. Clicking this launches the Windows Disk Management tool which we found kind of needless.
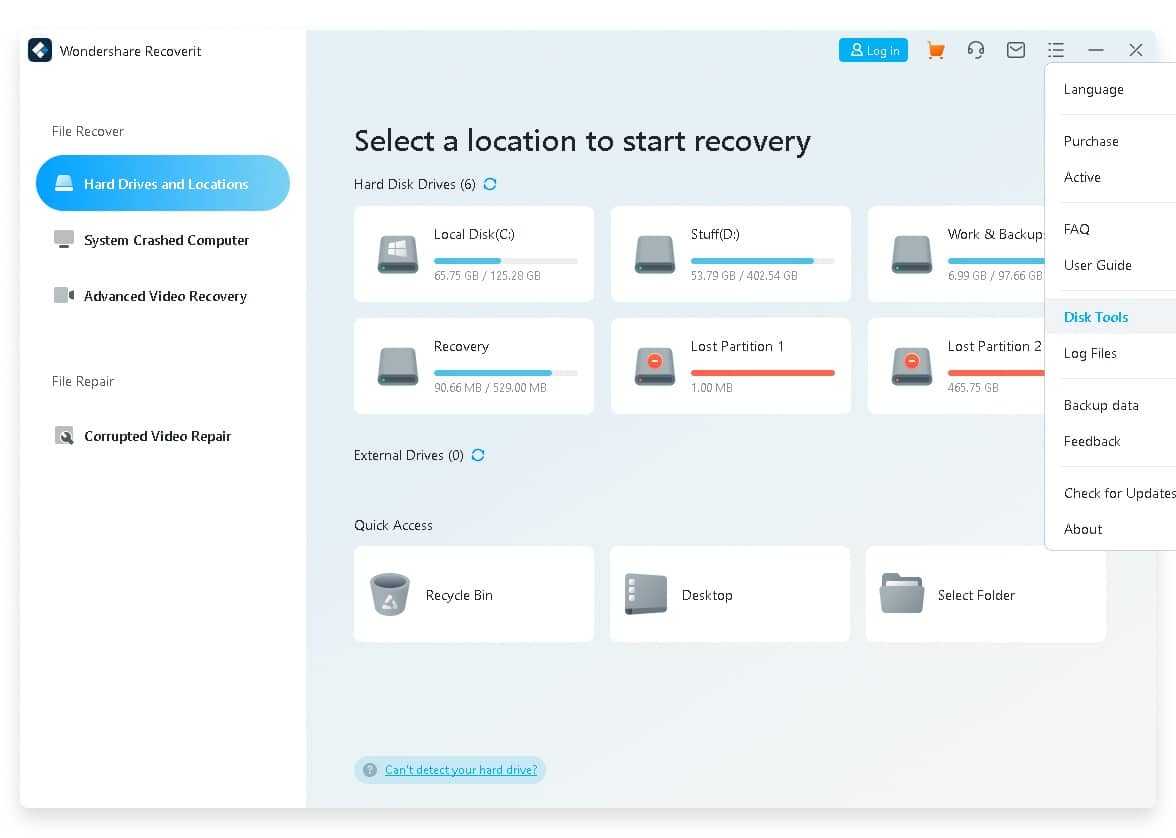
Полезный инструмент для всех
Утилита Wondershare Recoverit является подручным средством, которое может оказать посильную помощь в экстренных ситуациях. Имея её при себе, можно получить хороший шанс на восстановление удалённых или утерянных файлов. Прежде всего, утилиту смогут оценить все те, кто ежедневно пользуется компьютером для работы. Одним программа поможет восстановить утраченные документы, другим – важный фото- и видеоконтент. Recoverit повышает шансы не утратить окончательно файлы, случайно удалённые, потерянные или повреждённые в результате ошибок операций.
Понравилась эта новость? Тогда жми:
Recuva – самая функциональная среди бесплатных программ для восстановления
Recuva – программа-реаниматор для поиска удаленных и восстановления поврежденных файлов. С ее помощью можно восстановить удаленные файлы на множестве носителей информации — жестких дисках, внешних SSD/HDD, USB флешках, BD / DVD дисках и картах памяти.
Recuva: отображение списка с найденными данными
Установить утилиту можно на Windows XP – 10, 64-разрядные версии также поддерживаются. В наличии также портативная версия Recuva. Мы тестировали функциональность в последней версии Recuva 1.53.1087 в Windows 10.
Как восстановить файлы с жесткого диска
Благодаря мастеру восстановления Recuva Wizard, утилита проста в использовании. Вместе с тем, присутствуют и Advanced опции, которые повышают шансы отыскать информацию.
При запуске Recuva, можно выбрать пошаговый мастер или “ручной” режим настройки. Первый вариант удобен, если данные удалены, но неизвестно, отчего это произошло. Мастер настройки позволяет сузить диапазон поиска фотографий, музыки, документов, видео или всех файлов.
Также можете указать местоположение: на жестком диске компьютере, съемных носителях или только в Моих документах, Корзине или указанной папке.
Если не нужна помощь Recuva Wizard, можно переключиться непосредственно в ручной режим и приступить к поиску.
Программа показывает, насколько вероятно восстановление файлов, используя обозначения: зеленый / желтый / красный.
5 бесплатных и платных программ для восстановления данных
Recuva![]()
Плюсы:
- Удобный интерфейс (поддерживается и русский язык)
- Поиск по расширению или названию файла
- Глубокое и быстрое сканирование файловой системы (поддерживаются FAT, NTFS, EXT3, EXT4, exFAT)
- Поддержка устаревших ОС: XP, Vista
- Наличие портативной версии, не требующей инсталляции
Disk Drill![]()
Плюсы:
- Предпросмотр удаленных текстовых и графических файлов без необходимости восстановления
- Поддержка русского языка
- Дизайн в стиле Apple
- Восстановление на съемный и даже на сетевой диск
- Реанимация скрытых и зашифрованных файлов и папок
PC Inspector File Recovery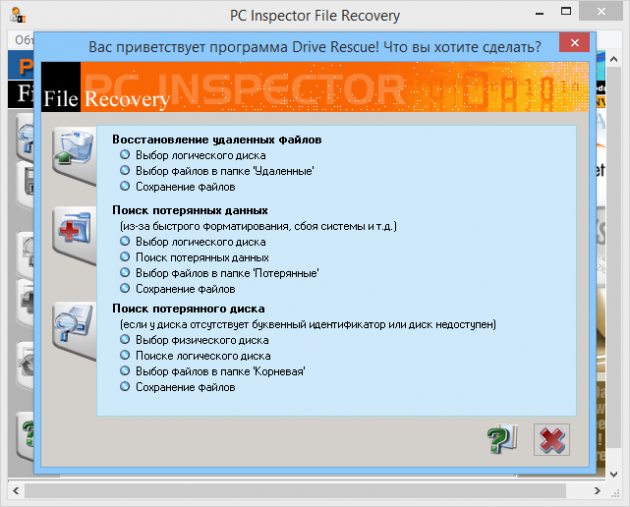
Утилита, предназначенная исключительно для восстановления информации с HDD. Одинаково хорошо работает с файловыми системами FAT и NTFS. Кроме реанимирования всех форматов, PC Inspector File Recovery восстанавливает загрузочный сектор жесткого диска, исправляет ошибки файловой таблицы. Один из недостатков: далеко не все данные можно реанимировать после быстрого форматирования.
Плюсы:
- Простой интерфейс с поддержкой русского языка
- Возможность поиска по временному фильтру
- Восстановление логически неисправного загрузочного сектора (boot sector)
- Восстановление информации на сетевых дисках
PhotoRec![]()
Плюсы:
- Поддержка большинства ОС: DOS/Win9x, Windows, Linux, FreeBSD, Mac OS X и других
- Поддержка русского языка
- PhotoRec работает только в режиме «чтения»
- Работает «поверх» ФС, что позволяет восстановить информацию даже из поврежденных FAT, NTFS и пр.
TestDisk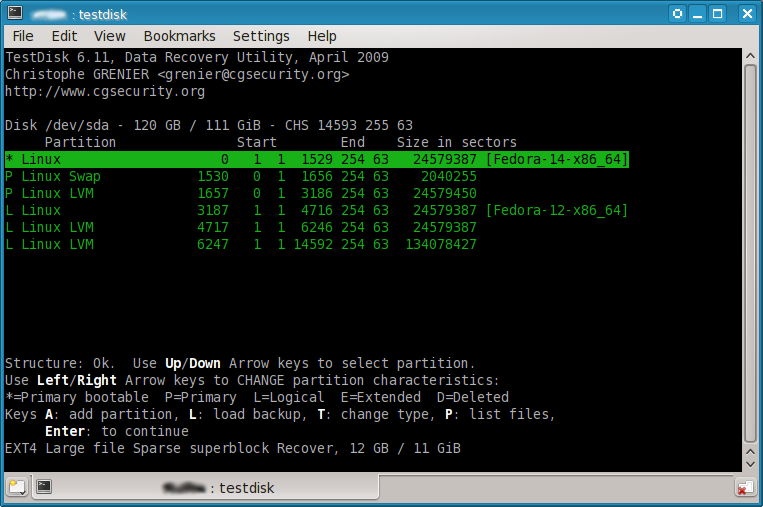
Плюсы:
- Поддержка основных ОС: Windows (10, 8.1, 8. 7, Vista, XP, Windows Server 2016/2012/2008/2003), FreeBSD, Linux, SunOS, Mac OS X
- Реанимация загрузочных секторов FAT12, FAT16, FAT32, NTFS
- Исправляет таблицы FAT и MFT
- Режимы функциональности: «для новичков» и «для экспертов»
Платные программы.
R-Studio![]()
Плюсы:
- Многоплатформенность: Microsoft, Mac OS, Unix, Linux, BSD
- Поддержка русского языка
- Большое количество поддерживаемых ФС
- Дружелюбный интерфейс
- Интеллектуальные алгоритмы поиска по сигнатурам с возможностью добавления новых типов искомых данных
- Наличие портативной версии R-Studio Emergency, которую можно запускать с CD-диска или флешки
- Функция мониторинга жестких дисков на предмет наличия и прогноза возможных проблем
Hetman Partition Recovery![]()
Плюсы:
- Удобный интерфейс на русском
- Поиск не только по файлам, но и по каталогам, включая иерархию
- Передача восстановленной информации по FTP
- Русскоязычная документация
Recoverit![]()
Плюсы:
- Максимально широкий набор поддерживаемых расширений
- Простой русскоязычный интерфейс
- Удобная сортировка найденных по форматам и папкам
- Гибкая фильтрация поиска по нескольким параметрам
- Поддержка всех известных видов ОС
MiniTool Power Data Recovery![]()
Плюсы:
- Продвинутые алгоритмы реанимации медиаданных: аудио, видео, изображения
- Поддержка русскоязычного интерфейса
- Гибкие возможности настройки поиска
- Поддержка основной функциональности даже в базовой версии
Recover My Files![]()
Плюсы:
- Возможность выборочной реанимации файлов
- Быстрая скорость работы
- Поддержка Mac и Windows
- Поиск данных, утерянных после переустановки ОС
Когда восстановить уже не получится:
В некоторых случаях даже при отсутствии каких-либо внешних повреждений у носителя данные реанимировать не получится. Речь в первую очередь о современных твердотельных SSD-накопителях, которые поддерживают функцию TRIM. Это функция, или команда, которую операционная система отправляет через ATA-интерфейс диску о том, что определенные блоки данных свободны, и их можно использовать для записи новой информации. TRIM обеспечивает равномерное распределение данных на SSD-диске. Команда необходима для увеличения их производительности и, в конечном итоге, — для продления срока службы носителя. Это тем более актуально, что ограниченное количество сессий чтения/записи — «ахиллесова пята» твердотельных накопителей.
Большинство современных ОС, начиная с Windows 7 и Mac OS X (с версии 10.10.4), поддерживают TRIM. Команда не работает на виртуальных дисках в формате образа и в RAID-массивах. Таким образом, если SSD-диск, ОС и файловая система поддерживают функцию TRIM, восстановить удаленные файлы на твердотельном накопителе в большинстве случаев не удастся, даже используя самое продвинутое ПО.
ADRC Data Recovery Tools
ADRC Data Recovery Tools — еще одна замечательная бесплатная программа для восстановления файлов. Восстановление файлов с помощью этой программы не представляет собой ничего сложного. Может быть выполнено обычным пользователем компьютера без какой-либо подготовки.
Программа способна восстанавливать файлы с любых устройств хранения данных (кроме CD/DVD).
Data Recovery Tools официально поддерживает Windows XP, 2000 и 95, но успешно прошла тест на восстановление данных на Windows 7. Это автономная программа размером 132 КБ, что делает ее очень портативным инструментом восстановления данных, который легко поместится на любой съемный носитель.
Мы также протестировали версию 1.1 в Windows 8 и 10, но не смогли заставить ее работать.
Преимущества
- Чрезвычайно малый размер файла программы.
- Не требует установки.
- Действительно простой пользовательский интерфейс, который легко понять.
Disk Drill (есть бесплатная версия)
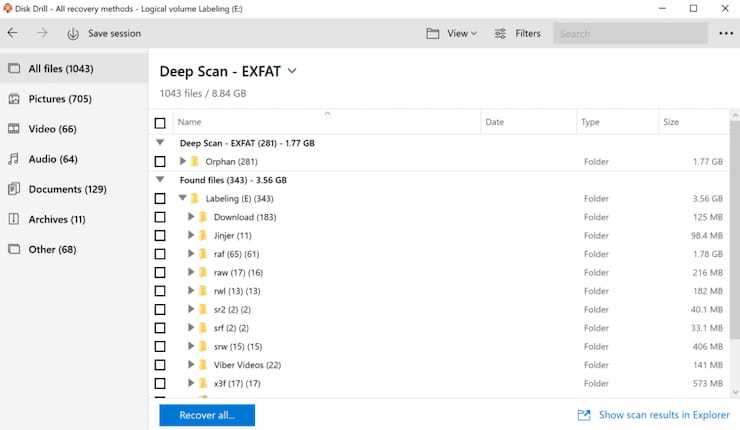
Эта программа для восстановления данных тоже может считаться профессиональной. Благодаря ей даже из пустой корзины можно вернуть файлы
Важно помнить, что лучше не делать никаких операций с диском, откуда пропали данные
Особенности Disk Drill:
- Инструмент справляется с восстановлением множества типов удаленных файлов: документов Word, PPTX или Excel, фотографий, GIF-файлов, аудио или видео и т.д.
- Программа поддерживает различные файловые системы, в том числе FAT, NTFS, HFS+ и ExFAT.
- Disk Drill может работать в режиме мощного Быстрого сканирования и Глубокого сканирования, умеет находить утерянные разделы, перестраивать дерево каталогов и работать с другими алгоритмами восстановления информации.
Благодаря механизмам защиты и восстановления данных Recovery Vault, утилита гарантирует, что вы больше никогда не потеряете свою информацию. Программа хранит записи об удаленных файлах, отмечает и сохраняет их невидимые копии на случай потребности в их восстановлении.
Прайс на тарифные планы
Wondershare предоставляет вам возможность попробовать Recoverit бесплатно, но имейте в виду, что вы сможете восстановить только до 100 МБ данных. Данные могут быть восстановлены практически с любого устройства хранения, и результаты, скорее всего, вас удовлетворят.
Если вы готовы к покупке премиальных тарифов, ознакомьтесь с ценами на этот продукт. Есть три разных тарифа на выбор для физических лиц.
Базовый тариф — $69.95/год:
- Использование программы на 1 ПК.
- Восстановление более 1000 форматов файлов.
- Восстановление данных с различных устройств.
- Глубокое сканирование и предварительный просмотр файлов.
- Бесплатная техподдержка.
Стандартный тариф — $79.95/год:
- Использование программы на 1 ПК.
- Восстановление более 1000 форматов файлов.
- Восстановление данных с различных устройств.
- Глубокое сканирование и предварительный просмотр файлов.
- Бесплатная техподдержка.
- Набор инструментов для создания загрузочного USB диска для восстановления данных с неработающего ПК.
Расширенный тариф — $89.95/год:
- Использование программы на 2 ПК.
- Восстановление более 1000 форматов файлов.
- Восстановление данных с различных устройств.
- Глубокое сканирование и предварительный просмотр файлов.
- Бесплатная техподдержка.
- Набор инструментов для создания загрузочного USB диска для восстановления данных с неработающего ПК.
- Расширенное восстановление видео, восстановление поврежденных видео, сканирование и объединение фрагментов видео.
Помимо этого, Wondershare также предлагает специальные тарифы для команд, предприятий, студентов и учителей, с которыми вы можете ознакомиться в их официальном магазине.
Восстановление файлов предыдущих версий
Восстановите удаленные файлы и папки или предыдущее состояние файла или папки.
Восстановление удаленного файла или папки
- Откройте компьютер, нажав кнопку пуск и выбрав пункт компьютер.
- Найдите папку, в которой хранился нужный файл или папка, щелкните ее правой кнопкой мыши, а затем щелкните «Восстановить прежнюю версию». Если папка была расположена на верхнем уровне диска, например по пути C:, щелкните диск правой кнопкой мыши и выберите Восстановить прежнюю версию.
Вы увидите список доступных предыдущих версий файла или папки. В этот список включаются и файлы, сохраненные при резервном копировании (если вы используете программу архивации данных), и точки восстановления (если доступны оба типа архивации).
Примечание: Чтобы восстановить прежнюю версию файла или папки, включенных в библиотеку, щелкните файл или папку правой кнопкой мыши в расположении, в котором он или она сохранены, а не в библиотеке. Например, чтобы восстановить предыдущую версию рисунка, включенного в библиотеку «Изображения», но сохраненного в папке «Мои рисунки», щелкните папку «Мои рисунки» правой кнопкой мыши, а затем — «Восстановить предыдущую версию».
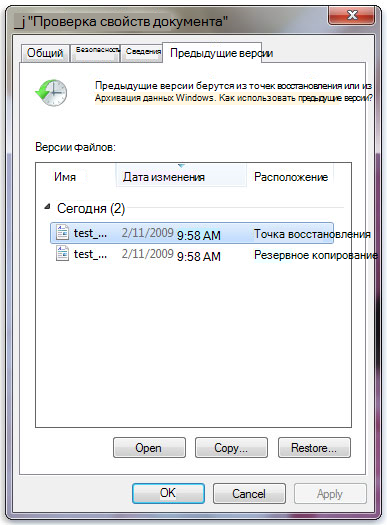
- Дважды щелкните предыдущую версию папки с файлом или папкой, которые вы хотите восстановить. (Например, если файл был удален уже сегодня, выберите версию папки, которая должна содержаться в течение вчерашнего файла.)
- Перетащите файл или папку, которые вы хотите восстановить, в другое место, например на Рабочий стол или в другую папку.
Версия файла или папки будет сохранена в выбранном вами расположении.
Восстановление файла или папки в предыдущее состояние
- Щелкните правой кнопкой мыши файл или папки и выберите Восстановить прежнюю версию.
Вы увидите список доступных предыдущих версий файла или папки. В этот список включаются и файлы, сохраненные при резервном копировании (если вы используете программу архивации данных), и точки восстановления (если доступны оба типа архивации).
Вкладка «Предыдущие версии», на которой отображены предыдущие версии файлов - Прежде чем восстанавливать предыдущую версию файла или папки, выберите ее, а затем щелкните Открыть, чтобы убедиться, что это нужная вам версия.Примечание: Вам не удастся открыть или скопировать предыдущие версии файлов, созданных программой архивации данных, но вы можете восстановить их.
- Для восстановления предыдущей версии выберите ее, а затем щелкните Восстановить.
Предупреждение: Этот файл или папка заменит текущую версию файла или папки на вашем компьютере, причем замена будет необратимой.
Примечание: Если эта кнопка «Восстановить» недоступна, вам не удастся восстановить предыдущую версию файла или папки в его или ее первоначальном расположении. Возможно, вам удастся открыть или сохранить их в другое расположение.
DMDE
Предыдущий метод хоть и отличается высокой надежностью, все же работать с первоисточником куда более безопасно и надежней. Рассмотрим как реанимировать важные файлы, если для одного из HDD дисков появился RAW формат. Здесь обойдемся без форматирования, поэтому если какой-то диск стал RAW, при помощи ниже описанного метода можно легко получить доступ ко всем его файлам. Переходим на dmde.ru и загружаем утилиту DMDE, позволяющую прочитать диск в таком формате как RAW и восстановить его. Работа с программой состоит из такой последовательности шагов. Выбираем физический диск, где находится раздел с файловой системой raw, отметив флажком опцию «Физ. устройства».
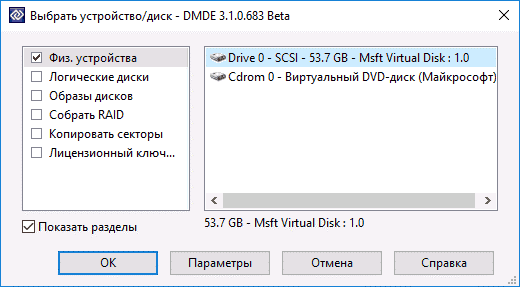
При обнаружении нужного раздела выбираем его и жмем «Открыть том». Если этого не случилось, проводим сканирование носителя, файловая система одного из разделов которого стала определяться как RAW.

Открываем том и смотрим по его содержимому — те ли файлы на нем находятся.
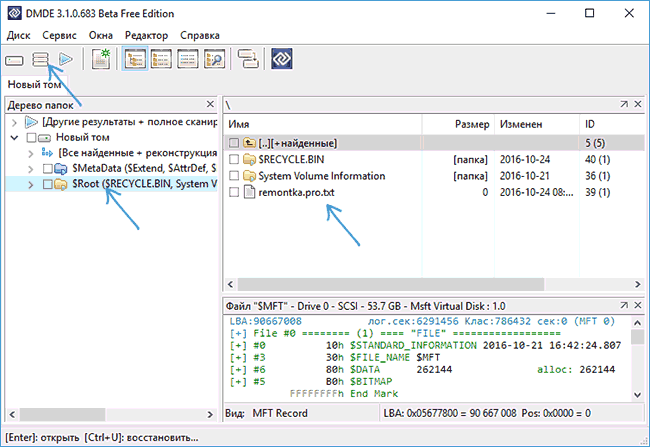
Если все верно, кликаем «Восстановить» и подтверждаем восстановление загрузочного сектора.
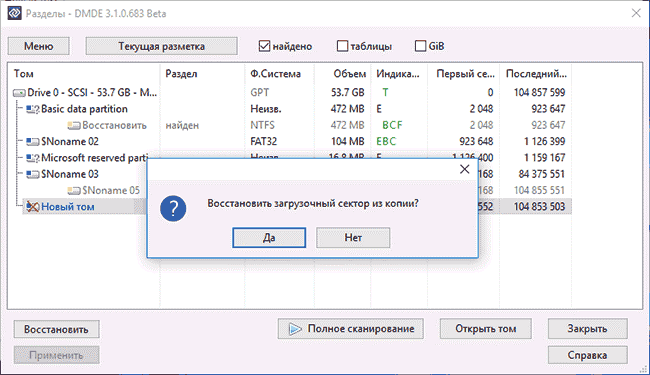
Если все произойдет должным образом, через короткое время программа DMDE восстановит потерянный раздел, не привнося изменение, и вернет ему прежнюю файловую систему.
Внимание! Если проблемным был системный том и восстановление производилось путем загрузки с другого диска или после установки носителя на иной компьютер, дополнительно придется выполнить реанимацию загрузчика
Glary Undelete (бесплатно)
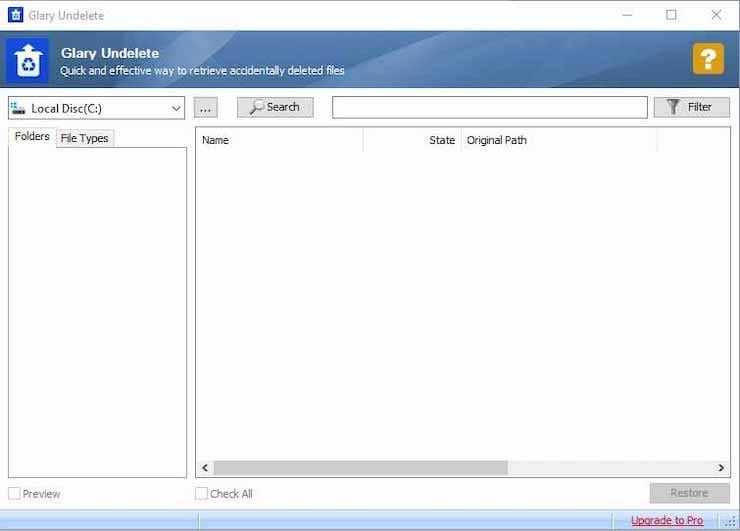
Эта программа для восстановления информации отлично работает с Windows 10 и способна находить удаленные файлы на жестких дисках, картах-памяти, SD-картах, флеш-накопителях и других носителях.
Возможности Glary Undelete:
- Поддержка различных файловых систем, в том числе EFS, FAT, NTFS, FAT, вне зависимости от того, фрагментированы они или зашифрованы.
- Фильтрация результатов по имени, размеру, дате создания и многим другим параметрам.
- Инструмент бесплатный, но вместе с тем и мощный, а в использовании – простой.
Gary Undelete показывает неплохие возможности восстановления данных путем сканирования всего диска.
SoftPerfect File Recovery (бесплатно)
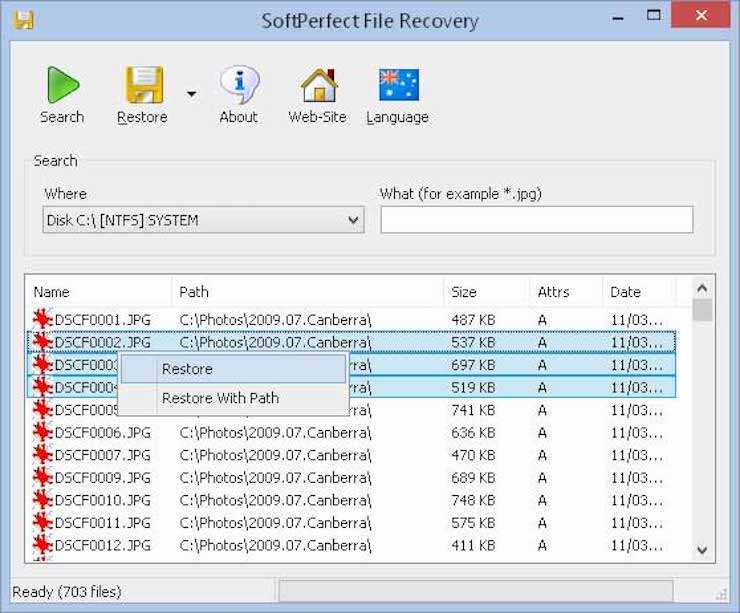
Другим бесплатным и простым инструментом для восстановления на ПК утерянной информации является SoftPerfect File Recovery. С помощью программы можно быстро отыскать и восстановить удаленные файлы. Преимущество утилиты – ее работа в portable-версии, не требующей установки.
Особенности SoftPerfect File Recovery:
- Простой и бесплатный инструмент.
- Поддерживает сжатые и зашифрованные тома, файловые системы, такие как FAT32, FAT16, FAT12, NTFS и NTFS5.
- Работает на всех версиях Windows, будь то Windows XP или Windows 10.
Этот инструмент для восстановления данных умеет извлекать вашу утерянную информацию с жестких дисков, флэш-накопителей, SD-карт, дискет и других устройств хранения.
Как работает
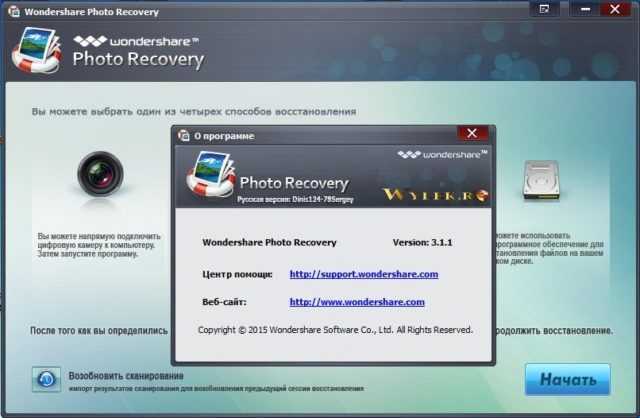
Русскоязычное приложение доступно к загрузке на официальном сайте ru.wondershare.com. Маленький инсталляционный файл загружается за несколько секунд. Процесс установки занимает 2-3 минуты, после чего софт полностью готов к использованию. Утилита для восстановления удаленных данных Wondershare Recoverit Photo Recovery предусматривает несколько простых шагов работы:
- 1) Выбор подходящего сценария реанимации (для цифровой камеры, карты памяти, USB-флешки или жесткого диска).
- 2) Указание раздела, в котором размещались утерянные данные.
- 3) Запуск режима «Сканирование» (Scan).
- 4) Выделение нужных файлов или папок, нажатие кнопки «Восстановление» (Recover).
- 5) Определение каталога для хранения полученного результата, подтверждение действий через «Ok».
Как повысить шансы на успешное восстановление
Удалённый или потерянный файл на носителе можно восстановить только в том случае, если данные всё ещё на нём находятся и не были затёрты. Файлы можно восстановить не всегда, результативность во многом зависит от оперативности действий пользователя. Чем быстрее начнётся восстановление, тем больше шансов увидеть пропажу. Поэтому лучше всего придерживаться нескольких простых правил.
- Если файлы были случайно стёрты, необходимо срочно прекратить работу с носителем информации, на котором они находились. Если это рабочий жесткий диск, то необходимо закрыть все программы и прекратить любые файловые операции. В идеале – выключить компьютер, снять накопитель и провести восстановление на другом компьютере. Чем меньше файловых операций будет с этого момента совершено, тем больше шанс на успешное восстановление.
- Восстанавливать файлы обязательно на другой диск.
В некоторых случаях возможность восстановления файлов существенно снижается. Прежде всего это касается карт памяти, которые не распознаются операционной системой даже после разнообразных манипуляций. Как правило, это является следствием повреждения файловой системы. Без физической разборки карты и вычитывания при помощи спецтехники в таком случае восстановление невозможно, поэтому важные данные, особенно в единственном экземпляре, на картах памяти хранить нельзя. Также сложно восстановить информацию при физических повреждениях диска или же в случае, если часть данных была затёрта в процессе работы. В лучшем случае можно будет восстановить только часть файла, но после этого он вряд ли будет читаться.
Следуя простым правилам и используя программу для восстановления файлов, пользователь сможет получить удалённые с диска файлы, если вовремя сориентируется и проявит оперативность в работе.
Понравилась эта новость? Тогда жми:
Как восстановить потерянные данные с помощью Wondershare Recoverit
Wondershare Recoverit проста в использовании и имеет простой 3-шаговый процесс восстановления данных: Выбор, Сканирование, Восстановление. В Recoverit вы получаете три режима восстановления файлов: Hard Drives and Locations , System Crashed Computer , и Advanced Video Recovery , и один для восстановления видео: Corrupted Video Repair .
Скачайте Wondershare Recoverit: Mac | Windows
Далее, запустите Wondershare Recoverit на вашем компьютере и следуйте шагам в следующих разделах соответственно, чтобы восстановить потерянные данные с вашего Mac или Windows PC.
I. Восстановление потерянных данных с жестких дисков и других мест
Стандартный режим восстановления данных в Wondershare Recoverit и тот, который идеально подходит для большинства случаев использования — это «Жесткие диски и места». С его помощью можно восстановить удаленные фотографии и все виды других файлов (например, видео, документы, PDF и т.д.) с жестких дисков компьютера и других мест, как показано в следующих шагах:
- Откройте Wondershare Recoverit и выберите Жесткие диски и места в меню слева.
- В зависимости от того, где хранились потерянные данные на вашем компьютере, выберите диск в разделе Жесткие диски или Внешние диски . Кроме того, нажмите Корзина , Рабочий стол или Выбрать папку , в зависимости от того, где хранился потерянный файл(ы). IMAGE: Wondershare
- Когда появится запрос на предоставление Wondershare Recoverit полного доступа к диску вашего компьютера, нажмите на Setting Now и следуйте инструкциям на экране, чтобы разрешить доступ.
- Откиньтесь назад и ждите окончания сканирования. После завершения сканирования Wondershare Recoverit вернет все потерянные файлы. Дважды щелкните на файле, чтобы просмотреть его. ИЗОБРАЖЕНИЕ: Wondershare
- Наконец, выберите все файлы или выберите несколько выбранных, в зависимости от ваших требований, а затем нажмите на кнопку Recover , чтобы восстановить их. Когда Wondershare Recoverit попросит вас выбрать место для сохранения восстановленных файлов, выберите то, которое отличается от исходного местоположения и нажмите Save . ИЗОБРАЖЕНИЕ: Wondershare
Во многих случаях стандартный метод восстановления Wondershare Recoverit может не обнаружить потерянные видеофайлы на вашем компьютере или внешних устройствах. Если это случилось и с вами, вы можете использовать функцию Advanced Video Recovery для поиска и восстановления таких видео.
Для этого выполните следующие шаги:
- В главном окне Wondershare Recoverit выберите Advanced Video Recovery . IMAGE: Wondershare
- Выберите устройство хранения, которое когда-то содержало видео файлы, которые вы хотите восстановить.
- Выберите формат, чтобы сузить поиск и нажмите Start . ИЗОБРАЖЕНИЕ: Wondershare
- Когда Wondershare Recoverit завершит сканирование и вернет потерянные файлы, дважды щелкните на файлах, которые вы хотите просмотреть. IMAGE: Wondershare
- Выберите видеофайл(ы), которые вы хотите восстановить, и нажмите Recover . Выберите место сохранения, когда появится запрос. IMAGE: Wondershare
III. Восстановление потерянных данных с разбитого компьютера
Сбой системы неизбежен. Независимо от того, используете ли вы Mac или Windows, вы никогда не знаете, когда могут возникнуть проблемы и потерять данные. Хотя Windows обычно считается более склонны к таким проблемам, macOS не застрахован от таких проблем тоже.
Таким образом, чтобы гарантировать, что вы не потеряете ценные данные при сбое системы, независимо от операционной системы вы используете, Wondershare дает вам специальный режим для восстановления данных с разбитого компьютера.
Вот шаги для восстановления данных с разбитого компьютера:
- Во-первых, вам нужно подготовить загрузочный носитель для загрузки в ваш разбитый компьютер. Подключите USB-накопитель к работающему компьютеру, запустите Wondershare Recoverit и выберите System Crashed Computer на главном экране. ИЗОБРАЖЕНИЕ: Wondershare
- Нажмите на Scan и выберите USB-накопитель на следующем экране. Нажмите кнопку Format , чтобы начать форматирование накопителя и превратить его в загрузочный диск. ИЗОБРАЖЕНИЕ: Загрузочный диск готов, вставьте его в разбитый компьютер и загрузитесь с него.
- Выберите Hard Disk Copy или Data Recovery для восстановления всех данных жесткого диска или некоторых определенных файлов, соответственно.
- Нажмите Start , чтобы начать процесс сканирования.
- После завершения сканирования выберите файлы, которые вы хотите восстановить, и нажмите Восстановить .
Как использовать Wondershare Recoverit
В программе понятный, пользовательский интерфейс, поэтому восстановление файлов с помощью данного инструмента не будет трудным. В Recoverit Data Recovery поддерживается много языков, в том числе и русский язык, что является огромным плюсом для тех, кто плохо владеет английским.
Обратите внимание на то, что вам следует учитывать следующий момент: время, необходимое для восстановления ваших файлов с помощью Wondershare Recoverit, во многом зависит от размера и количества файлов, которые вы пытаетесь восстановить. Это общая черта всех инструментов, предназначенных для восстановления данных.. Вам потребуется лишь нажать на несколько кнопок, чтобы начать процесс восстановления
Процесс восстановления данных состоит из трех шагов:
Вам потребуется лишь нажать на несколько кнопок, чтобы начать процесс восстановления. Процесс восстановления данных состоит из трех шагов:
- Запуск приложения на ПК.
- Сканирование выбранного диска.
- Предварительный просмотр, а затем восстановление удаленных файлов.
Ознакомьтесь с инструкцией пол работе в программе:
- Загрузите и установите программу Recoverit на свой компьютер, работающий под управлением Windows или Mac, с официального сайта.
- Запустите приложение на своем компьютере.
Чтобы изменить язык интерфейса, нажмите на кнопку с тремя точками, затем в контекстном меню на «Language», а потом щелкните по нужному языку.
- Сразу после запуска программа сканирует и загружает диски компьютера.
- Выберите жесткий диск, внешнее устройство, местоположение или дополнительные параметры восстановления в зависимости от того, что вы хотите восстановить.
- Нажмите кнопку «Начать» и дождитесь, пока программное обеспечение обнаружит сохранившиеся файлы, пригодные для восстановления.
- После завершения сканирования вы сможете перемещаться по папкам, чтобы найти определенные элементы, которые вам необходимо восстановить. Либо вы можете восстановить все, выбрав весь диск и нажав «Восстановить».
Вам также может быть интересно:
- Windows File Recovery — восстановление удаленных данных
- R.saver — программа для восстановления удаленных данных
ВЫВОДЫ О EASEUS DATA RECOVERY, СТОИТ ЛИ ПОКУПАТЬ?
Протестировав на собственном опыте эту утилиту, могу сделать следующие выводы:
Программа действительно выполняет заявленные функции, восстанавливает данные не только, которые просто были удалены через корзину или минуя ее, но и после форматирования и в некоторых случаях после перезаписи!
И это, пожалуй, самое важное, потому что для программы восстановление — важнейшим является именно ее способность восстанавливать в разных ситуациях и с разных носителей, а я попробовал и обычный HDD, находящийся в ноутбуке и внешний USB-HDD.
Утилита ну очень проста в управлении, что, повторюсь, для меня было удивительным. Прямо-таки в несколько кликов можно найти и восстановить то, что было удалено, если конечно это физически возможно
Нет никаких настроек, все интуитивно понятно.
Программа удобно группирует файлы, отделяя сразу от остальных все, которые были удалены, а также позволяет найти по поиску, отфильтровать файлы по разным критериям и выполнить просмотр содержимого еще до восстановления (правда это не всегда, к сожалению срабатывает), что позволяет уже на 100% понять, тот это файл, который я искал или нет.
Да, программа является платной, версия PRO по сегодняшнему курса доллара стоит около 5000 рублей, бесплатной можно лишь найти файлы, а восстановить получится до 2 гб максимум.
Но могу сказать, что восстановление данных в принципе всегда стоит денег! Причем нет действительно серьезных бесплатных вариантов, а когда что-то важное теряется, то люди готовы платить большие деньги, поэтому, конечно, разработчики подобного софта, делая его именно качественно, не дают им пользоваться бесплатно. Ну за исключением пиратских версий ![]()
И на мой взгляд, бесплатной версии EaseUS Data Recovery Free достаточно, если нужно восстановить мелкие удаленные данные (например, документы), а если потерялись большие файлики, то можно и потратиться, купить версию PRO.
Например, если бы у меня возникла потребность срочно что-то восстановить, если это действительно важно и утеря данных повлечет за собой какие-то ощутимые последствия, например, по работе придется потратить дни и недели чтобы все выполнить заново или потерялись важные фотки, личные видео, копий которых нигде не осталось, то я бы приобрел платную версию. Тем более можно сначала попробовать найти удаленное при помощи бесплатной версии и убедившись, что файлы найдены, если объем их превышает 2 гб, приобрести лицензию.
Конечно, можно наверное найти и пиратские варианты, но кто гарантируют, что они будут работать также как лицензия? И в случае если что-то пойдет не так, поддержку нам уже точно никто не окажет.
Поэтому программу считаю хорошей, затестил сам и убедился в этом и раз уж лицензию приобрел можно сказать нахаляву, то оставлю обязательно ее на компьютере, а то мало ли что ![]()
Несколько итоговых советов тем, кто будет что-то восстанавливать при помощи EaseUS Data Recovery:
- Если удаленные файлы не нашлись сразу, подождите окончания сканирования, и проверьте нужные папки еще раз;
- Проверяйте папку «Other lost files», куда также могли легко попасть ваши удаленные файлы;
- Попробуйте воспользоваться поиском и фильтром;
- Если вы выполнили сканирование, но нет сейчас времени рыться и искать информации, нужно, например, отойти куда-то и выключить компьютер, лучше сохраните текущее состояние сканирования, чтобы затем не делать его заново;
-
Старайтесь опомниться как можно раньше после удаления нужной информации, поскольку чем раньше запустите процесс, тем больше шансов найти и восстановить утерянное.
Потому что чем больше затем на диск успевает записаться новой информации, тем меньше у вас будет шансов что-то восстановить!


![Топ-15 лучших программ для восстановления файлов [2023]](http://clipof.ru/wp-content/uploads/6/4/5/645bc530207bddd95fbd7f03e8f313d7.jpeg)