Восстановление файлов в Recuva
При первом запуске программы открывается окно «Мастер Recuva». В дальнейшем вы можете не открывать мастер при запуске программы, если отметите пункт «Не открывать мастер при запуске». В этом окне нажимаете на кнопку «Далее».
В следующем окне «Тип файлов» необходимо выбрать файлы определенного типа, которые необходимо восстановить. При выборе конкретного типа файлов будет быстрее проведен поиск удаленных файлов и вам легче будет найти нужный удаленный файл для его восстановления.
Вы можете выбрать отображение всех типов файлов. В этом случае программа Recuva отобразит все найденные удаленные файлы, всех типов. После выбора нажимаете на кнопку «Далее».
В окне «Размещение файла» необходимо выбрать место, где нужно производить поиск удаленных файлов. Вы можете выбрать разные варианты: «Точно неизвестно», «На карте памяти» (кроме CD и дискет), «В папке Мои документы», «В Корзине», «В указанном месте».
Если вы выбрали последний вариант, то в окне «Обзор папок» можно выбрать конкретный диск или папку на компьютере для поиска удаленных файлов. Затем нужно нажать на кнопку «Далее».
После этого, в новом окне, мастер сообщает, что программа готова начать поиск удаленных файлов. Теперь для этого нужно нажать на кнопку «Начать».
Если после проведения анализа нужные файлы не были найдены, то тогда можно активировать пункт «Включить углубленный анализ». Для проведения углубленного анализа может потребоваться много времени.
Далее начинается сканирование и поиск удаленных файлов. После его завершения откроется окно программы Recuva с результатами поиска.
Вам также может быть интересно:
- CCleaner — настройки программы для очистки компьютера
- Defraggler — бесплатная программа для дефрагментации дисков
В главном окне «Recuva.com», найденные программой удаленные файлы, будут отмечены соответствующим цветом. Здесь вы можете увидеть имя файла, путь (месторасположение на диске), его размер, состояние (отличное, среднее, плохое или утрачен), а также примечание о состоянии каждого конкретного файла.
Для восстановления удаленного файла нужно отметить его флажком, а потом нажать на кнопку «Восстановить…».
В окне «Обзор папок» необходимо выбрать место для сохранения восстанавливаемого файла, а затем нажать на кнопку «ОК».
После этого открывается окно «Восстановление файлов», в котором вы можете наблюдать, как происходит процесс восстановления.
После завершения процесса восстановления удаленного файла, откроется окно «Действие завершено», в котором нужно нажать на кнопку «ОК».
Теперь вы можете открыть файл, который был восстановлен, и увидеть результат работы программы Recuva.
Скачать Рекува бесплатно русскую версию с официального сайта
Рекува позволяет предварительно просматривать данные файла, а также:
- Восстановить удалённое любого формата из корзины Windows, мобильных устройств и других цифровых носителей.
- Найти стёртый файл по имени, чтобы не сканировать всё устройство с длительным ожиданием.
- Запустить программу без установки в режиме Portable на внешнем источнике, например USB-флешке.
Рекомендуется скачивать Recuva с официального сайта бесплатно и устанавливать утилиту на логический системный диск С (Ц). В самом начале установки предлагается выбрать язык интерфейса, в первую очередь предлагается русская версия.
Лицензия: БесплатноЯзык: Русский, АнглийскийОС: Windows 10, 8.1, 8, 7, Vista, XPТекущая версия: 1.53Размер файла: 4.3 мб
Принцип работы программы Recuva
Данная программа после запуска и выбора параметров анализа предпринимает сканирование жёсткого диска на предмет поиска данных об оставшихся в системе файлах, не видимых для системы. Дело в том, что удаляя файл, система убирает от глаз пользователя его название и файл становится “невидимым”, хотя ещё какое-то время занимает некоторый объём памяти. Файл невозможно будет восстановить никакими средствами в том случае, если на место этого “невидимки” операционная система запишет новый, уже видимый для пользователя файл. То есть, Recuva обращается к памяти операционной системы и ищет невидимые файлы.
Restoration
Restoration — очень утилитарно и понятно
Программа восстановления данных Restoration похожа на другие бесплатные приложения для восстановления удаленных данных в нашем списке.
В Restoration нам нравится невероятная простота восстановления файлов. Здесь нет загадочных кнопок или сложных процедур восстановления файлов. Все функции находится в одном окне программы.
Restoration может восстанавливать файлы с жестких дисков, карт памяти, USB-накопителей и других внешних носителей.
Как и некоторые другие популярные программы для восстановления файлов, Restoration имеет небольшой размер и не требует установки, что позволяет запускать ее с USB-накопителя.
Утверждается, что Restoration поддерживает Windows Vista, XP, 2000. Также программа прошла тест в Windows 7 без каких-либо проблем. Для Windows 10 и Windows 8.1 версия 3.2.13 Restoration не работала.
Преимущества
- Очень проста в использовании.
- Портативная программа.
- Несколько способов сортировки результатов.
- Может искать пустые удаленные файлы.
- Позволяет перезаписывать удаленные данные.
Недостатки
- Проблема совместимости с более новыми версиями Windows OS.
- Невозможно восстановить сразу всю папку, только отдельные файлы.
- Перед восстановлением файла не говорится, насколько он пригоден для восстановления.
Recuva — что это за программа?
Мастер Recuva — это бесплатная программа для восстановления удаленных файлов и других данных с жесткого диска и флешки.
Что может Recuva?
- Сканировать ваш жесткий диск, карты памяти, usb носители, а также ipod, чтобы найти и попытаться восстановить удаленные файлы.
- Быстро предоставить данные насколько полно и качественно возможно восстановление.
- Восстановить файлы, которые Windows не может.
- Надежно удалить файлы, так чтобы их никто не смог восстановить.
- Восстановить удаленную из корзины почту в Microsoft Outlook Express, Mozilla Thunderbird и Windows Live Mail.
- Восстановить музыку на iPod, iPod Nano и iPod Shuffle.
- Восстановить файлы формата Canon RAW. (*.CRW)
Что не может Recuva?
- Восстановить идеально вообще все файлы. К сожалению, такая ситуация на данный момент не осуществима. Утерянные документы воссоздаются из их остатков на жестком диске. Но со временем они также затираются, поэтому не всегда все можно восстановить.
- Воссоздать файлы после безопасного удаления. (Безопасно удаляет, например, сама Recuva).
- Удалять безопасно очень маленькие файлы, хранящиеся в таблице MFT и файлы нулевой длины.
- Recuva может вернуть файлы и данные с NAS-устройств, однако диски должны быть подключены напрямую к машине через USB/IDE/SATA. Recuva не может восстановить по сети.
Возможности программы:
- Фильтрация файлов по типу: изображения, музыка, документы, сжатые файлы, видео, электронные письма (Windows Mail, Outlook Express, Thunderbird) или все файлы.
- Сканирование файловой системы. Изначально программа ищет удаленные файлы и папки в системе. В случае положительного результата, Recuva выдаст список найденных файлов с атрибутами: имя, тип, размер, вероятность восстановления, путь к файлу и его целостность. Если список удаленных файлов большой, то вы можете воспользоваться поиском и восстановить их. Кроме этого, программа способна найти и восстановить файлы с поврежденных носителей (например, с флешки).
- Удаление файлов с накопителя без возможности их восстановления с целью защиты конфиденциальных данных пользователя. Примечание! При использовании данной функции ни одна компьютерная программа не сможет восстановить эти удаленные файлы.
Прочее:
- Поддержка режима восстановления структур папок.
- Поддержка мастера восстановления.
- Поиск файлов с нулевым размером.
- Поиск скрытых и системных файлов.
- Поддержка интеграции с проводником Windows и корзиной.
- Хранение настроек программы в отдельном конфигурационном файле с расширением *.ini.
- Автоматическое обновление программы.
- Смена языка пользовательского интерфейса.
Шаг-2. Преобразование файловой системы RAW в NTFS и FAT32
Основным способом форматирования накопителя с изменением файловой системы является встроенная в операционную систему утилита. Воспользуйтесь представленной ниже инструкцией для того чтобы форматировать диск.
Метод первый. Используем меню Управление дисками.
1.
Щелкните правой кнопкой мыши по ярлыкуМой компьютер или через менюПуск . Далее нажмите на клавишуУправление .
2.
Теперь выберите менюУправление дисками . В появившемся списке нужно найти устройство RAW и щелкнуть по нему правой кнопкой мыши. На нашем ПК все исправно, но если на вашем есть рассматриваемая неполадка, то в графеФайловая система будет написано RAW.
2.
В выпадающем окне выберитеФорматировать , сбросьте имя, восстановите файловую систему NTFS и нажмитеОК для подтверждение операции.
Обязательно дождитесь завершения процесса форматирования, не прерывая его и не отключая компьютер от сети.
Метод второй. Восстановление RAW в NTFS/FAT32 при помощи командной строки.
Командная строка, будучи встроенным инструментом Windows, помогает пользователям операционной системы решать множество вопросов, связанных со своими ПК. Одна из неполадок, которую она способна исправить, — файловая система RAW. Система, не читаемая Windows, и поэтому ее необходимо вернуть к исходному формату — NTFS или FAT32.
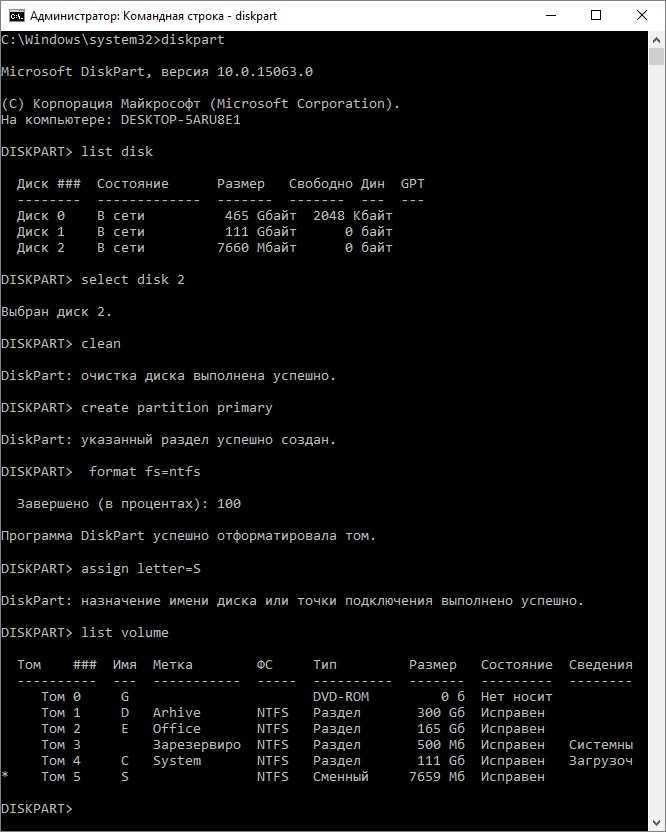
Дождитесь завершения процесса и закройте командную строку. Теперь ваш диск снова пригоден к использованию.
Файловая система raw и как вернуть ntfs
Сегодня рассмотрим, как появляется raw формат hdd дисков, что такое файловая система RAW, зачем она нужна и что делать, если один из ваших дисков определился, как недопустимый, не размеченный, не отформатированный, поврежденный. Также рассмотрим, как поступить в случае, если пишется, что «chkdsk недопустим для дисков RAW» при попытке исправить ситуацию средствами операционной системы.
Файловая система RAW в неявном виде присутствует в операционных системах NT от корпорации Windows. Она создана с единой целью – предоставлять приложениям и операционным системам данные об объеме текущего тома и названии используемой на нем файловой системы (ФС). Если получили RAW раздел на жестком или твердотельном накопителе (флешке, SSD), это значит, что файловая система этого тома или накопителя не была распознана ни одним драйвером файловых систем, инсталлированным в среде, используемой Windows. То есть, структура размещения файлов явно отличается от НТФС и FAT/FAT32. Следствием этого являются такие ошибки, как:
- сообщение, что накопитель/раздел не отформатирован в известной файловой системе;
- отсутствует возможность осуществить нормальный доступ к устройству/разделу;
- файловая система диска была повреждена.
При появлении одного из вышеописанных оповещений дальнейшая работа с томом невозможна ни в режиме чтения, ни, тем более, в режиме записи.
Источники появления проблемы
Чаще всего подобная ошибка появляется на флешке в виду неправильного обращения или износа устройства, но и для жестких дисков, особенно съёмных, проблема очень актуальна. Ее источниками в большинстве случаев становятся:
- вредоносные приложения, вмешивающиеся в файловую таблицу или структуру тома;
- частичные повреждения загрузочного сектора или файловой таблицы тома;
- повреждения файловой таблицы, которая содержит информацию обо всех хранимых данных;
- физические повреждения секторов тома способствуют тому, что появляется тип файловой системы, называемый RAW;
- неправильное извлечение флешки или нештатные режимы работы устройства (скачки напряжения, исчезновение электроэнергии или неправильное выключение ПК).
Где скачать Рекува на русском языке?
Скачать Recuva бесплатно на русском языке можно на официальном сайте https://www.ccleaner.com/recuva (англоязычный сайт) или свежую русскоязычную версию прямо с этой страницы. Принципиальная позиция компании-разработчика Рекува – скачать программу можно легко, без дополнительных вложений и долгих поисков рекува торрентов.
Итак, мы выбираем оптимальный для себя ресурс для скачивания Рекува и загружаем программу
Стоит обратить внимание на языковой пакет – торренты не всегда предлагают версии Recuva на русском. При скачивании с официального сайта таких проблем не возникает
Если вы просматриваете страницу на русском языке, то и при скачивании Рекува русская версия идет по умолчанию.
После скачивания нужно запустить файл «.exe» из загруженной папки Recuva. Далее установка начнется автоматически.
Скачать Recuva бесплатно 5.3 Мб
Как пользоваться Recuva? Понятный интерфейс утилиты помогает максимально упростить работу с программой, поэтому с ней сможет разобраться кто угодно. Рассмотрим на простом примере как восстанавливать файлы с помощью Recuva. После запуска программы нужно сделать следующие шаги:
- Выбираем тип объекта, который мы хотим найти и восстановить (все файлы, картинки, документы, видео, файлы из электронной почты и т.д.).
- Выбираем расположение, в котором будет осуществляться поиск (жесткий диск, съемный носитель, папки, корзина и т.д.). Если вы не знаете точного расположения, поставьте маркер на пункте «Точно неизвестно».
- Выбираем параметры анализа (обычный или глубокий) и запускаем сканирование кнопкой «Начать».
- Сразу после окончания сканирования программа выдает список всех найденных файлов, включая удаленные, битые, нечитаемые и не отображающиеся. Вы ставите галочки на нужных вам пунктах и выбираете опцию «Восстановить» и определяете место для их нового расположения – восстановление файлов в Рекува началось. Также файлы можно удалить окончательно.
- Шаг №1 — Настройка для Windows
- Шаг №2 — Выбор типа файлов в Виндовс
- Шаг №3 — Выбор расположения файлов
- Шаг №4 — Запускаем процесс
Обратите внимание на цветовую маркировку в Recuva, ведь как восстановить файлы и в каком они будут состоянии, зависит именно от нее:
- Зеленый – восстановится полностью;
- Желтый – восстановится частично;
- Красный – восстановить невозможно.
Как правило, восстановить фото в Recova проще всего. Документы и музыка также легко поддаются возвращению к жизни. Да и в любых других случаях файл не всегда безнадежен. При правильном использовании Рекува можно добиться результатов даже уже в безнадёжной ситуации.
Общие рекомендации
Если вы последовательно выполняли всё, что написано в инструкции, то проблема с ошибкой «Файловая система тома не распознана» должна быть устранена. Однако это не даёт вам гарантии, что вы не столкнётесь в будущем с этой неприятной ошибкой, которая может грозить вам потерей файлов.

Рекомендации, которые обезопасят флэшку от ошибки «Файловая система тома не распознана»
Дабы минимизировать этот риск, соблюдайте простые правила:
- не бросайте флэшку, обращайтесь с ней аккуратно;
- не выдёргивайте резко флэшку из USB-порта, особенно во время работы с файлами. Лучше всего пользуйтесь безопасным извлечением;
- периодически сканируйте компьютер на предмет наличия вирусов;
- обновляйте драйвера;
- храните несколько копий самых важных файлов на разных носителях.
Если вы будете следовать этим простым правилам безопасности, то сможете избежать таких неприятных ситуаций и не проводить каждый раз одну и ту же процедуру по форматированию и восстановлению.
Почему пропали файлы с флешки?
Файлы на флешке могут храниться годами, даже при активном использовании накопителя. В отличие от жесткого диска (внутреннего или внешнего), флешка является аксессуаром, в котором нет вращающихся элементов. Данные записываются по разделам твердотельного накопителя, и удалить их оттуда можно только программно. Шансы, что механически флешка выйдет из строя, минимальны, но из-за программных ошибок, вирусов и неаккуратных действий пользователей файлы могут пропасть.
Чаще всего данные с флешки требуется восстановить после того, как:
- Компьютер оказался под действием вируса. В основном, вирусы не удаляют данные с флешки, а лишь скрывают. Именно поэтому перед тем, как приступать к восстановлению информации, советуем убедиться, что на флешке необходимые файлы отсутствуют среди скрытых материалов.
- Произошла полная очистка флешки (форматирование) или удаление данных в корзину. Пользователь может самостоятельно преднамеренное или случайно удалить данные с флешки. Хорошо, если информация была удалена на том компьютере, на котором необходимо ее восстановить – тогда велика вероятность, что она сохранилась в «Корзине». Куда больше проблем вызывает восстановление данных с флешки на другом компьютере, тогда без использования сторонних утилит не обойтись.
- Флешка была извлечена из компьютера неверно. В операционных системах Windows, Linux и Mac OS не зря предусмотрена возможность безопасного извлечение внешних накопителей. Если выдернуть флешку без предварительной остановки всех процессор на ней, часть файлов может повредиться.
Запомните: Перед тем, как восстанавливать данные с флешки при помощи сторонних программ, проверьте наличие необходимой информации в «Корзине» компьютера и среди скрытых файлов на накопителе.

Если файлы с флешки пропали и вернуть их не получается, не следует огорчаться. Существуют специальные программы для восстановления данных с флешки, и мы расскажем о самой популярной и эффективной из них – Recuva.
Назначение программы Recuva
Это бесплатное программное обеспечение для восстановления файлов, которые пользователь случайно удалил с компьютера или другого устройства. Recuva может вернуть документы, изображения, видео, удаленных в результате сбоев и действий вируса.
Это одна из популярных утилит для восстановления данных. Благодаря Recuva пользователю не нужно обращаться в сервисный центр, чтобы вернуть файлы. Но перед скачиванием стоит просканировать в антивирусном приложении.
Внимание!Эта программа не может идеально восстановить все данные. Удаленные файлы воссоздаются из остатков на жестком диске
Но со временем они «затираются», поэтому вернуть исходное состояние не всегда получается.
Recuva работает с большинством популярных форматов. Поэтому ее получится загрузить на различные платформы. У программы простой понятный интерфейс, поэтому ею смогут воспользоваться даже новички. У нее ограниченный набор функций, потому что основное назначение — это восстановление файлов разного формата.
Плюсы и минусы Recuva
Эта утилита стала популярной благодаря ряду преимуществ:
- бесплатное скачивание;
- восстановление файлов с жесткого диска компьютера и карты памяти других устройств;
- поддержка большинства форматов;
- возможность восстановления папки;
- простой интерфейс и наличие двух режимов работы.
Но у этой программы есть минусы, которые нужно учитывать:
- полностью вернуть исходное состояние удаленных файлов не получится. Некоторые фрагменты кода недоступны для восстановления;
- не получится восстановить данные после безопасного удаления;
- отсутствует опция безопасного удаления маленьких файлов;
- чтобы восстановить данные на внешних устройствах, их нужно подключить через USB-кабель.
Разработчики постарались учесть все нюансы, чтобы пользователи смогли вернуть удаленные файлы разного формата. Простой интерфейс делает эту программу привлекательной для новичков. А дополнительные настройки и расширенный режим работы подходят для опытных пользователей.
HDD RAW Copy Tool
Утилита HDD RAW Copy Tool предназначена для посекторного копирования носителей и позволяет извлечь все данные из проблемного устройства без потери данных. Скачиваем утилиту с официального ресурса поддержки приложения. Устанавливаем и запускаем HDD RAW Copy Tool и ждем, пока в главном фрейме появятся обнаруженные на ПК разделы. Выбираем проблемное устройство, из которого впоследствии будем восстанавливать информацию (на нем появилась файловая система, определяемая как RAW).
Жмем «Continue». Указываем тип файла как *.img, чтобы сделать образ восстанавливаемого диска. Здесь следует учитывать, что при указании пути хранения образа, куда поместятся все файлы с RAW диска, должно быть больше свободного места, чем сам том/накопитель, который будем копировать.
Возвращаемся к интерфейсу HDD RAW Copy Tool, где снова жмем «Continue».
После этого можно смело открывать сформированный образ через программу для реанимации данных, поддерживающую работу с образами, например, R-Studio, и приступать к восстановлению нужных данных, а только что скопированный носитель отформатировать в NTFS. Как восстановить данные с образа, расписывать не станем в виду большого объема информации, которой хватит на еще одну подобную статью. На этом HDD RAW Copy Tool можно закрывать.
Программа для восстановления данных – Recuva
Программа Recuva разработана специалистами из Англии, которые задались целью создать качественное, быстрое и интуитивно понятное приложение для восстановления информации на внешних и внутренних накопителях компьютера. Для домашнего использования программа бесплатна, а скачать ее можно с официального сайта разработчиков, что позволяет избежать попадания на компьютер вирусов.
Программа Recuva работает на любых операционных системах (при установке соответствующей версии). Она показывает себя эффективно с файловыми хранилищами, которые отформатированы под NTFS, FAT 32, Apple HFS+, Linux ExtFS и другие форматы. Работает утилита не только с флешками, но и с жесткими дисками или SD-картами любого форм-фактора. За счет этого Recuva можно назвать универсальной программой для восстановления данных, работать с которой должен уметь любой продвинутый пользователь.
Надежное удаление файлов в Recuva
Если файл был удален и еще не был перезаписан, то тогда он остается на диске и его можно восстановить с помощью специальных средств, потому что его данные еще остались на диске. Такой удаленный файл можно надежно удалить с помощью программы Recuva.
Для этого необходимо отметить или выбрать удаленный файл в окне программы Recuva, а затем нажать по выбранному файлу правой кнопкой мыши. В контекстном меню нужно выбрать пункт «Надежно удалить выбранные» или пункт «Надежно удалить отмеченные».
Вам также может быть интересно:
- R.saver — программа для восстановления удаленных данных
- Wise Data Recovery — восстановление удаленных файлов
Перед этим в настройках программы нужно выбрать вариант для перезаписи удаленного файла. Для этого откройте «Настройки…» => «Сервис» => Общие => «Надежное удаление». Здесь необходимо выбрать метод перезаписи – «Простая перезапись (1 цикл)», «DOD 5220.20-M (3 цикла)», «NSA (7 циклов)», или «Гуттман (35 циклов)».
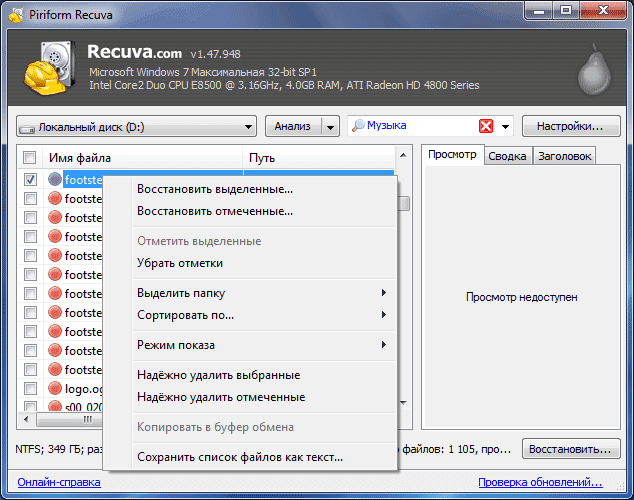
В окне «Надежное удаление» потребуется подтвердить действие для перезаписи и уничтожения безвозвратно выбранного файла. Для этого нажимаете на кнопку «Да».

После этого открывается окно «Действие завершено», в котором вас проинформируют о перезаписи файла. В этом окне нажимаете на кнопку «ОК».

Recuva
Разработчик: Piriform
Версия на момент написания: 1.40.525 Скачать Recuva
О программе
Возможен доступ в режиме чтения к следующим файловым системам:
Microsoft Windows: FAT12, FAT16, FAT32, NTFS.
Системные требования:
- Windows 2000/XP/Vista/Windows 7 на Intel совместимой платформе.
- Минимум 32 МБ оперативной памяти, мышь и достаточное пространство на диске для сохранения требуемой информации (файлов, образов дисков и т.д.).
- Права администратора, необходимы для инсталляции и запуска под WinNT/2000/XP/2003/Vista/Windows 7.
Основные возможности:
- Восстановление удалённых файлов на основе служебных записей.
- Реконструкция файловой системы.
- Удобный мастер для восстановления.
- Функция «надежного удаления файлов».
- Возможность восстановления удалённых сообщений и несохранённых документов.
- Возможность установки на переносной накопитель.
Recuva обрела популярность, так как была одной из первых бесплатных программ для восстановления файлов. Простая и понятная, но по возможностям уступает многим приложениям на рынке.
Интерфейс
При первом запуске программа сразу запускает работу мастера восстановления, который по шагам выясняет, что и как нужно восстановить. Работа с мастером восстановления проста, но многим пользователям будет удобнее производить восстановление из основного вида программы.
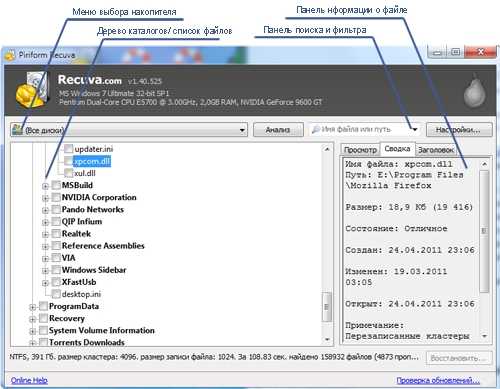
Нажатием кнопки «Отмена» можно отключить мастер, также можно отметить чекбокс, чтобы при запуске мастер восстановления не запускался.
Основной вид программы: слева наверху расположено меню выбора накопителя, ниже — панель результатов сканирования, справа наверху мы видим панель поиска (и фильтра), под ней находится информация о файлах (предпросмотр, сводка, шестнадцатиричный вид), в самом низу окна расположена строка состояния.
Примерный алгоритм восстановления
-
Для начала анализа выбираем нужный накопитель. Если расположение нужных файлов неизвестно, можно произвести сканирование всех дисков системы.
-
Нажимаем кнопку «Настройки». Нас интересует вкладка «Действия».
На ней мы можем выбрать, показывать ли скрытые и системные файлы, файлы с нулевым размером или «надежно» удаленные; использовать ли глубокий анализ (рекомендуется сначала выполнить анализ с выключенной опцией, если результат не будет удовлетворительным — повторить анализ, включив опцию); включить ли поиск неудаленных файлов (видимых в системе, используется для работы с поврежденными файлами). Также можно выбрать, восстанавливать ли структуру папок.
-
После выбора нужных настроек нажимаем на кнопку «Анализ». Если Вы не выбрали опцию «Углубленный Анализ», сканирование пройдет достаточно быстро.
-
По умолчанию результаты анализа выдаются в виде списка с кружками различных цветов. Красный цвет означает, что файл утрачен и восстановить его не удастся; желтыми кружками помечаются файлы с утраченной частью информации; зеленые кружки означают отличное состояние файла. Если была выбрана опция поиска неудаленных файлов, то в списке будут представлены также окружности зеленого цвета, которые означают файлы, видимые системой.
Можно выбрать режим показа результатов анализа из трех вариантов: список (по умолчанию), древовидный (удобно при большом количестве результатов), миниатюры (удобен для картинок). Справа рекомендуем выбрать вкладку «Сводка», на которой отображается различная информация о выбранном файле.Отмечаем чекбоксы рядом с нужными файлами или папками. Для удобства можно воспользоваться панелью поиска.
-
Нажимаем кнопку «Восстановить» и выбираем место для сохранения выбранных файлов. Напомним, нужно выбирать носитель, отличный от того, с которого ведется восстановление. Проверяем, все ли необходимые файлы восстановлены. Затем можно отключить программу.
От Recuva не стоит ждать чего-то сверхъестественного, но если Вам нужно быстро и просто восстановить только что удаленный файл — можете попробовать. При более серьезных проблемах рекомендуем обратиться к указанным выше программам.
Версия от 27.06.11
Комментарии
Итоги
Подводя итог, можно сказать, что в тех случаях, когда после удаления ваших файлов носитель информации — флешка, жесткий диск или еще что-то, больше не использовались и на них ничего не записывалось, Recuva вполне может Вам помочь и вернуть все обратно. Для более сложных случаев эта программа годится в меньшей степени и это — основной её недостаток. Если вам требуется восстановить данные после форматирования, могу рекомендовать Puran File Recovery или PhotoRec.
Recuva — бесплатная программа для восстановления удаленных файлов. Благодаря своим уникальным алгоритмам, recuva поможет вам восстановить потерянные данные с любых носителей — жесткого диска компьютера или ноутбука, флешки, смартфона, камеры, mp3-плеера и любых других. Т.к. у многих пользователей возникают вопросы как правильно пользоваться Recuva, мы написали для вас эту пошаговую инструкцию.
Сначала скачайте последнюю версию программы и установите её на свой компьютер.


































