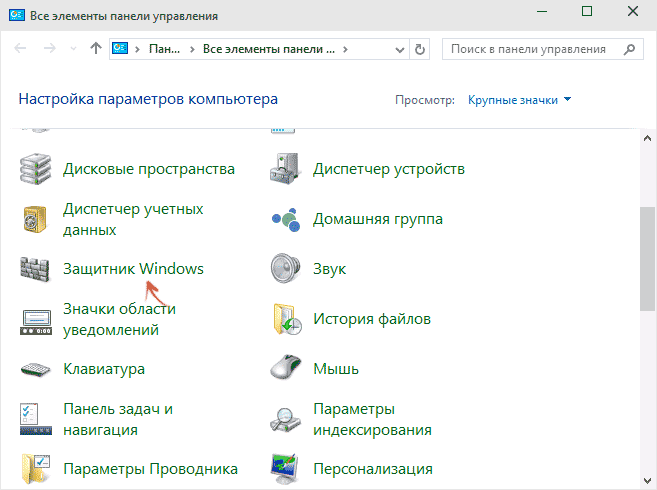Как скачать Windows 10 с сайта Майкрософт напрямую без программ
Если зайти на указанную выше официальную страницу загрузки Windows 10 на сайте Майкрософт с компьютера, на котором установлена система, отличная от Windows (Linux или Mac), вы будете автоматически перенаправлены на страницу https://www.microsoft.com/ru-ru/software-download/windows10ISO/ с возможностью прямой загрузки ISO Windows 10 через браузер. Однако, если попробовать зайти из ОС Windows, вы эту страницу не увидите и будете перенаправлены к загрузке средства создания носителя для установки. Но это можно обойти, покажу на примере Google Chrome.
- Зайдите на страницу загрузки средства Media Creation Tool на сайте Майкрософт — https://www.microsoft.com/ru-ru/software-download/windows10, затем нажмите правой кнопкой мыши в любом месте страницы и выберите пункт меню «Просмотреть код» (или нажмите клавиши Ctrl+Shift+I).
- Нажмите по кнопке эмуляции мобильных устройств (отмечена стрелкой на скриншоте).
- Обновите страницу. Вы должны будете оказаться уже на новой странице, не для загрузки средства или обновления ОС, а позволяющей скачать образ ISO. Если не оказались, попробуйте в верхней строке (с информацией об эмуляции) выбрать какое-то устройство. Нажмите «Подтвердить» ниже выбора выпуска Windows 10.
- На следующем шаге нужно будет выбрать язык системы и также подтвердить его.
- Вы получите прямые ссылки на загрузку оригинальных ISO. Выберите, какую Windows 10 вы хотите скачать — 64-бит или 32-бит и дождитесь скачивания через браузер.
Готово, как видите, всё очень просто. Если этот способ оказался не совсем понятным, ниже — видео о загрузке Windows 10, где все шаги показаны наглядно.
Полное описание
Виндовс 7 – одна из самых удачных операционных систем для персональных компьютеров и ноутбуков. Встроенный ассистент поможет быстро настроить OS и ей графический интерфейс, учитывая все ваши потребности.
Стоит отметить интегрированный в Windows набор необходимых офисных приложений MS Ofiice, среди которых: Word, Excel, PowerPoint, Access и так далее. В отличие от старых версий Windows XP и Vista, «семёрка» и все её программные компоненты регулярно обновляются сайтом Майкрософт. Windows 7 быстро распознаёт подключаемые к ней устройства, например: флешки, мобильные устройства, цифровые видеокамеры, фотоаппараты и так далее. В случае возникновения каких-либо сбоев, возможен запуск полезной функции автоматического поиска и решения проблем.
В последнем билде Windows 7 для домашнего исопльзования был улучшен штатный мультимедийный проигрыватель, получивший множество новых обложек, опций и расширенный эквалайзер. Обновленный браузер Internet Explorer обеспечивает высокую скорость работы в интернете. Стандартный защитник Виндовс гарантирует стопроцентную безопасность ваших личных данных.
Рекомендуемые системные требования для установки ISO образа Windows 7 Максимальная (64 и 32 bit):
- Двухъядерный процессор с тактовой частотой 2 ГГц и выше;
- Оперативной памяти от 2 Гб;
- Свободное место на диске от 50 Гб.
Подробная инструкция: Как скачать Windows 10 с использованием VPN
Скажем сразу, не стоит пользоваться постоянно VPN. Главная опасность VPN — высокий риск утечки данных. Пользователи думают, что VPN лишь дает возможность пользоваться не доступными в регионе сайтами, но вместо этого рискуют потерять свои данные, которые находятся на их устройстве.
Нам VPN понадобится лишь для того, чтобы обойти ограничения, скачать с сайта Microsoft образ Windows не как из России, а как будто из другой страны, например с Германии. После того, как мы скачаем, можно выйти из VPN.
Сервисов и программ VPN множество, как платных, так и совершенно бесплатных. Одна из бесплатных и надежных программ, это Psiphon. Это надежный VPN сервис, который совершенно безопасен и ему можно доверять.
Теперь, когда про VPN все понятно, двигаемся дальше.
Скачали программу Psiphon (программа совсем крошечная по размеру, чуть больше 7 мегабайт), запускаем её, выбираем любую страну (Рис.1), сворачиваем её, чтобы не мешала, но не закрываем.
(Рис.1)(Рис.2)
Мы на официальном сайте Microsoft, здесь нажимаем — Скачать средство сейчас (Рис.3).
(Рис.3)
Маленькая утилитка называется MediaCreationTool22H2 (Рис.4). С помощью этого средства будем скачивать Windows 10. Сохраняем.
Флешка должна быть пустая, объемом не менее 8 ГБ, если нет флешки, можно записать на чистый DVD-диск, если требуется создать носитель. Рекомендуем использовать чистый носитель USB или чистый DVD-диск, поскольку все его содержимое будет удалено с них. Если при записи ISO-файла на DVD-диск появится сообщение, что файл образа диска имеет слишком большой размер, необходимо использовать двухслойный DVD-диск (DL).
(Рис.4)
Запускаем MediaCreationTool22H2 (Рис.5).
(Рис.5)
Принимаем Условия лицензионного соглашения на использование программного обеспечения Microsoft, жмем Принять (Рис.5). Выполняется запуск программы (Рис.6).
(Рис.6)
На этом этапе, можно обновить наш компьютер, либо скачать образ Windows 10, что мы и будем делать, выбираем второй пункт (Рис.7).
(Рис.7)
По умолчанию программа подбирает оптимальный вариант выпуска Windows 10 учитывая характеристики компьютера и язык установленной на нем Windows. Если снять галочку, можно самим выбрать архитектуру образа (Рис.8).
(Рис.8)
Также можно выбрать разрядность образа (Рис.9).
(Рис.9)
Здесь можно выбрать язык интерфейса Windows 10. Конечно лучше оставить русский, если вы с Росиии, но если вы хотите, чтобы ваша система была к примеру полностью на английском, выбираем английский язык (Рис.10).
(Рис.10)
Если вы хотите, чтобы автоматически создалась загрузочная флешка с Windows 10, выбираем первый пункт (Рис.11). Если хотите просто скачать ISO-Файлы с образом Windows 10 с последующим сохраниением его на компьютере, выбираем второй вариант.
(Рис.11)
Нажимаем Далее (Рис.12)
(Рис.12)
Когда наша образ скачается и подготовится наша загрузочная флешка с Windows 10, программа сообщит. Нажимаем Готово, программа закроется (Рис.13).
(Рис.13)
Как бесплатно скачать готовую виртуальную машину с Windows
Зачем: ознакомление, любые тесты и эксперименты, ностальгия (такая или эдакая)Для кого: все желающиеWindows: 10 или 11, корпоративное английское изданиеПлатформы виртуализации: Hyper-V, VMware, Virtual Box и др.
У Microsoft есть два ресурса для загрузки готовых виртуальных машин с установленной Windows и как минимум предпоследними накопительными обновлениями. Это не просто VHD, а настроенная ВМ, которую вы можете быстро импортировать, чтобы даже с установкой не возиться.
- ВМ с Windows 10 1809 для тестирования IE и старого Edge. Истекает через 90 дней после установки. Пароль к учетной записи:
- ВМ с Windows 11 для разработчиков. Дата истечения указана на странице. В системе установлены Visual Studio 2019, VS Code, WSL с Ubuntu.
Краткие инструкции для Hyper-V
- Распакуйте скачанный архив.
- Из меню Действие выберите Импорт виртуальной машины и укажите в мастере на папку Virtual Machines, далее, далее.
- Добавьте сетевой адаптер, настройте объем памяти и запускайте!

В моем основном ПК две виртуальные машины скачаны именно описанным выше способом, очень удобно. Думаю, тут все настолько прозрачно, что раздел вопросов и ответов не нужен, но комментарии покажут.
Загрузка в Windows PE и сохранение образа с помощью утилиты ImageX
Создание базового загрузочного диска Windows PE занимает 10 — 15 минут, а можно и вовсе обойтись без него. Если вы готовите настроенный образ на виртуальной машине, достаточно подключить в ней ISO-образ Windows PE и загрузиться в предустановочную среду. Захват и сохранение образа производится одной командой.
imagex.exe /capture C: D:\custom.wim «Windows 10 Pro Custom» «Мой самый лучший образ Windows» /compress maximum
Примечание. Если вы не включили утилиту ImageX в состав образа Windows PE (например, путем размещения в папке system32), а лишь разместили ее на загрузочном диске, требуется указать полный путь к утилите или предварительно выполнить переход в ее папку в командой строке командой cd /d <�путь>.
В этой команде используются следующие параметры:
- /capture C: — захват раздела C:
- D:\custom.wim — местоположение и имя сохраняемого WIM-файла. Укажите букву диска, соответствующую несистемному разделу или USB-диску.
- «Windows 10 Pro Custom» — имя образа. Имя должно быть заключено в кавычки.
- «Мой самый лучший образ Windows» — описание образа. Описание должно быть заключено в кавычки.
- /compress maximum — (необязательно) тип сжатия файлов в образе. Для параметра /compress допустимы значения maximum (максимальное сжатие), fast (быстрое сжатие) и none (без сжатия). Если параметр не указан, используется быстрое сжатие. Максимальное сжатие позволяет уменьшить размер образа, но захват занимает больше времени, чем при быстром сжатии. Скорость распаковки образа практически не зависит от типа сжатия.
- /flags «Ultimate» — флаг, обозначающий редакцию Windows Vista (в других ОС не действует и не нужен). Задание флага обязательно, если планируется последующая установка образа с помощью программы установки (setup.exe). Другими словами, используйте этот параметр, если вы собираетесь заменить исходный образ Install.wim на собственный и устанавливать ОС с установочного диска или сетевого ресурса. Для развертывания образа с помощью утилиты ImageX задавать флаг необязательно. Для Windows Vista допустимы следующие флаги: HomeBasic, HomePremium, Starter, Ultimate, Business и Enterprise.
При максимальном сжатии захват образа может занять довольно длительное время. В случае успешного завершения операции командная строка будет выглядеть примерно так:
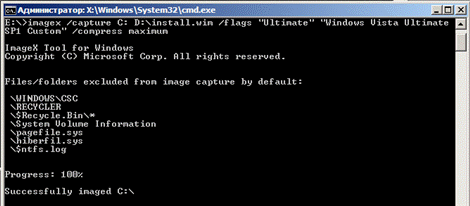
Если вы сохранили образ на виртуальной машине, для дальнейшей работы его нужно перенести на физическую ОС. Если вы сохранили образ на отдельном виртуальном диске, достаточно подключить VHD(X) в физической системе.
Я надеюсь, что во всех остальных случаях у вас не возникнет никаких проблем с доступом к сохраненному образу.
Как скачать ISO Windows 7 с сайта Майкрософт без скрипта и программ
Не все готовы использовать сторонние программ или малопонятные JavaScript для загрузки оригинальных образов ISO с сайта Майкрософт. Есть способ сделать это и без их использования, потребуется выполнить следующие шаги (пример для Google Chrome, но аналогично в большинстве других браузеров):
- Зайдите на страницу https://www.microsoft.com/ru-ru/software-download/windows10ISO/ на официальном сайте Майкрософт. Обновление 2017: указанная страница стала перенаправлять все Windows-браузеры на другую страницу, с загрузкой средства обновления (без ISO в адресной строке), как этого избежать — подробно во втором способе здесь https://remontka.pro/download-windows-10-iso-microsoft/ (откроется в новой вкладке).
- Нажмите правой кнопкой мыши по полю «Выбрать выпуск», а затем — пункт контекстного меню «Просмотреть код».
- Откроется консоль разработчика с выделенным тегом select, раскройте его (стрелка слева).
- Нажмите по второму (после «Выбрать выпуск») тегу option правой кнопкой мыши и выберите «Редактировать как HTML» (Edit as HTML). Или же дважды кликните по числу, указанному в «value=»
- Вместо числа в Value укажите другое (список приведен далее). Нажмите Enter и закройте консоль.
- Выберите в списке «Выбрать выпуск» просто «Windows 10» (первый пункт), подтвердить, а затем — нужный язык и еще раз подтвердить.
- Загрузите нужный образ ISO Windows 7 x64 или x86 (32-бит).
Значения, которые нужно указать для различных версий оригинального Windows 7:
- 28 — Windows 7 Начальная SP1
- 2 — Windows 7 Домашняя базовая SP1
- 6 — Windows 7 Домашняя расширенная SP1
- 4 — Windows 7 Профессиональная SP1
- 8 — Windows 7 Максимальная (Ultimate) SP1
Вот такой фокус. Надеюсь, будет полезным для загрузки нужных версий дистрибутивов операционной системы. Ниже — видео, о том, как скачать Windows 7 Ultimate на русском языке данным способом, если из ранее описанных шагов что-то осталось непонятным.
Как скачать ISO образ с сайта Microsoft
Программа Media Creation Tool позволяет создавать загрузочные диски и флешки с образами Windows, скачивая их с официального сайта, но предположим, что нужен только ISO образ без записи на какой-либо носитель. Сайт Microsoft позволяет скачивать ISO образы и эта статья покажет, как и где легально скачать образы Windows 10 и MS Office.
Если открыть страницу скачивания Windows на официальном сайте, то будет предложено скачать программу Media Creation Tool и продолжить работу в ней.
Но если открыть эту же страницу на другой операционной системе (Linux, Mac), то сам сайт предложит скачать ISO образ напрямую!
Для смены User Agent существует множество расширений браузеров, но это можно сделать и вовсе не устанавливая дополнительных плагинов. Смотрите «Как изменить User Agent без установки расширений».
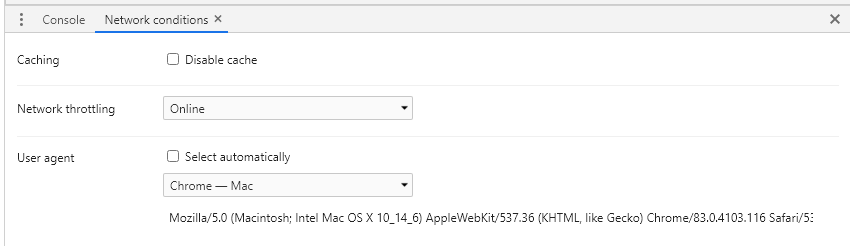
После смены User Agent, перейдите на страницу скачивания.
На этой странице вы сможете скачать образ диска (ISO-файл), который можно использовать для установки или переустановки Windows 10, а также для создания установочного носителя с помощью USB-устройства флэш-памяти или DVD-диска.
Выберите желаемый выпуск:

Выберите язык продукта:
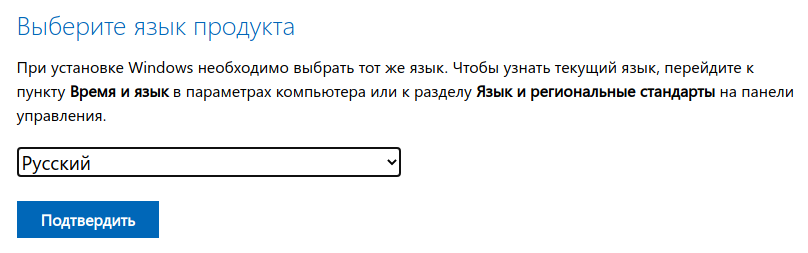
Скачайте образ Windows 10 по прямой ссылке, которая будет действительна в течение 24 часов:
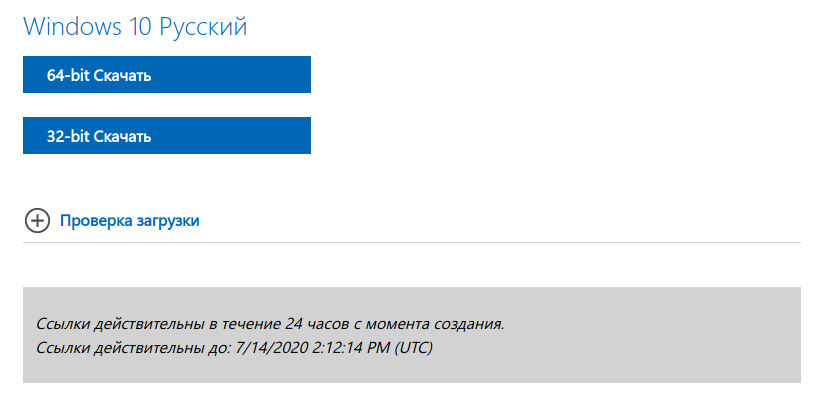
Архиваторы
Архиватор бесплатный. Для Windows (64 bit)7z1805-x64 » 1,4 MiB — загрузили: 1 939 раз — Обновлено: 06.07.2018Архиватор бесплатный. Для Windows (32 bit)7z1805.exe » 1,1 MiB — загрузили: 5 504 раз — Обновлено: 06.07.2018Winrar. Мощная утилита для создания архивов и управления ими, содержащая целый спектр дополнительных полезных функций. Для Windows (32 bit). Триал. 40-дней.winrar560ru_x32 » 3,0 MiB — загрузили: 945 раз — Обновлено: 06.07.2018Winrar. Мощная утилита для создания архивов и управления ими, содержащая целый спектр дополнительных полезных функций. Для Windows (64 bit). Триал. 40-дней.winrar560ru_x64 » 3,2 MiB — загрузили: 1 280 раз — Обновлено: 06.07.2018
Загрузка файла ISO Windows 10 через Media Creation Tools (эмуляция)
Суть данного метода заключается в том, что на устройствах с операционной системой Mac OS (или iOS) не работает основной инструмент создания и записи образа Windows 10 – Media Creation Tools. Microsoft предоставляет альтернативу в загрузке образа для этих пользователей в виде скачивания полноценного образа необходимой редакции, языка и разрядности. На данный момент доступны следующие образы:Windows 10 Creators Update (1703)
- Windows 10 (Home и Pro)
- Windows 10 N (Версия для стран Евросоюза)
- Windows 10 для одного языка
Windows 10 Anniversary Update (1603)
- Windows 10 (Home и Pro)
- Windows 10 N (Версия для стран Евросоюза)
- Windows 10 для одного языка
Как скачать Windows 10 ISO-образы с официального сайта Microsoft
Как говорили, ранее из-за ограничений и санкций, жители РФ с недавнего времени столкнулись с проблемой: они не могут скачать ISO-образы Windows 10 с сайта Майкрософт.
Однако, используя VPN с IP-адресов не принадлежащим РФ, скачивание образов ОС происходит нормально.
Покажем вариант, как скачать Windows 10 (ISO-образ) предварительно установив VPN-соединение, с веб-сайта Microsoft по прямой ссылке, используя вэб-обозреватель Google Chrome.
При переходе на сайт корпорации Microsoft определяется ОС вашего устройства, в случае обнаружения использования Windows 10, сервис предложит вам воспользоваться программой Media Creation Tool для скачивания или обновления ОС. Несмотря на это, возможность напрямую загрузить ISO-образы с серверов Microsoft осталась, если у вас установлена ОС альтернативная Windows.
Как же это сделать? Для этого нам нужно поменять настройки браузера таким образом, чтобы операционная система определялась иначе. Покажем это на примере веб-обозревателя Google Chrome.
Перейдем на сайт Майкрософт, предварительно установив VPN-соединение, и переключиться в инструменты разработчика (Ctrl+Shift+i) и перейти:
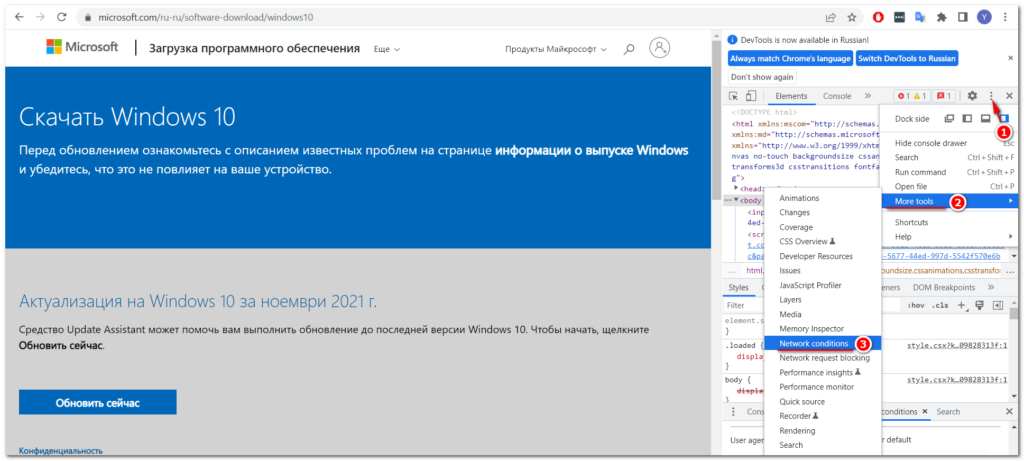
Принудительно укажем ОС, отличающуюся от Виндовс 10:
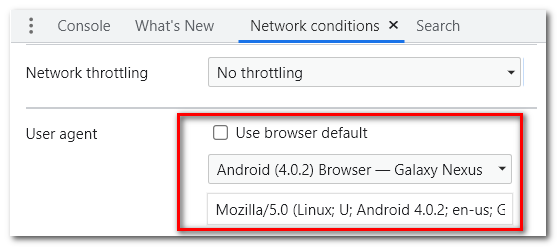
Перейдем на сайт повторно:
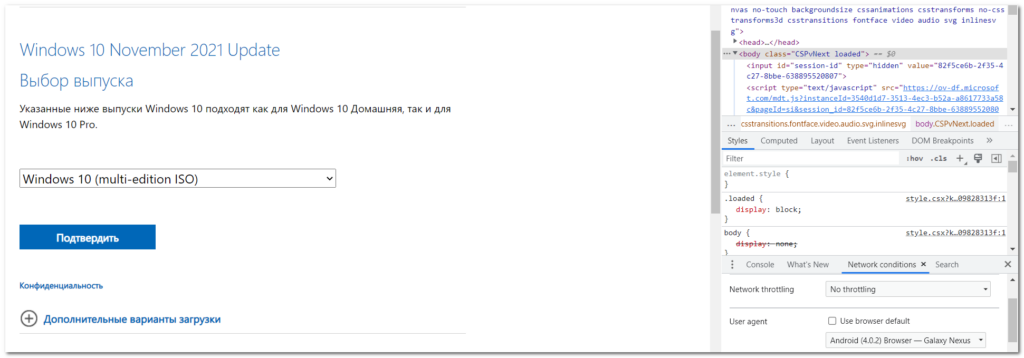
Далее указываем выпуск Windows, язык системы и получаем ссылки для скачивания ISO-образа:
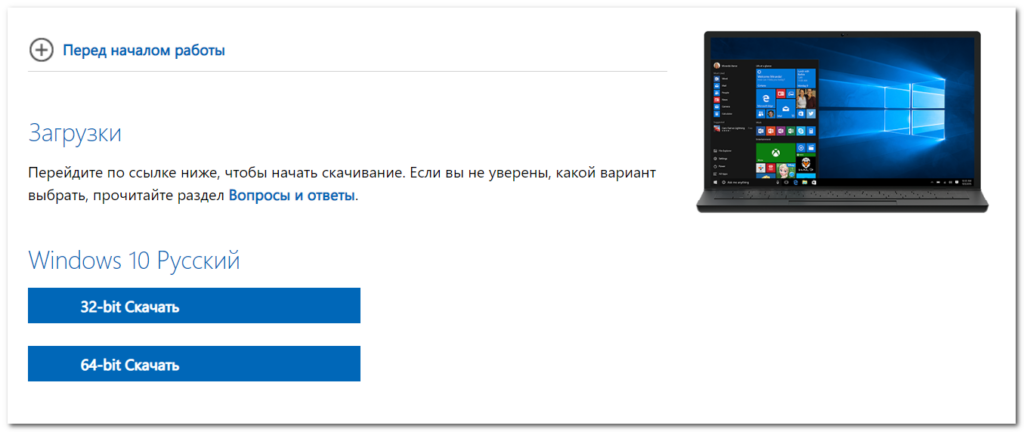
Интернет-программы
Download Master — бесплатный менеджер загрузок.dmaster_v6.16 » 7,4 MiB — загрузили: 1 362 раз — Обновлено: 06.07.2018Evernote — веб-сервис и программа для создания и хранения заметок. В качестве заметки может выступать фрагмент форматированного текста, веб-страница целиком, фотография, аудиофайл или рукописная запись. Заметки могут также содержать вложения с файлами другого типа. Заметки можно сортировать по блокнотам, присваивать им метки, редактировать и экспортировать.Evernote_6.13.13 » 130,0 MiB — загрузили: 870 раз — Обновлено: 06.07.2018FTP-клиент FileZilla (для 32 bit)FileZilla_3.34.0_win32-setup » 7,3 MiB — загрузили: 1 162 раз — Обновлено: 06.07.2018FTP-клиент FileZilla (для 64 bit)FileZilla_3.34.0_win64-setup » 7,6 MiB — загрузили: 805 раз — Обновлено: 06.07.2018Isendsms — программа для отправки бесплатных СМС и ММС на мобильные телефоны операторов сотовой связи России и стран СНГ.isendsms_setup_v2.3.5.802 » 2,0 MiB — загрузили: 1 854 раз — Обновлено: 06.07.2018Javajre-8u171-windows-x64 » 68,5 MiB — загрузили: 7 746 раз — Обновлено: 06.07.2018Skype — общение без ограничений. Звоните, переписывайтесь, делитесь любыми файлами — и все это бесплатноSkypeSetupFull_7.41 » 55,8 MiB — загрузили: 1 872 раз — Обновлено: 06.07.2018Telegram — кроссплатформенный мессенджер, позволяющий обмениваться сообщениями и медиафайлами многих форматов. Сообщения в Telegram надежно зашифрованы и могут самоликвидироваться.Telegram » 22,0 MiB — загрузили: 432 раз — Обновлено: 06.07.2018Почтовая программа ThunderbirdThunderbird Setup 52.8.0 » 38,9 MiB — загрузили: 1 209 раз — Обновлено: 06.07.2018Торрент-клиент uTorrent. Пароль на архив: free-pcuTorrent_3.5.3.rar » 4,1 MiB — загрузили: 1 674 раз — Обновлено: 06.07.2018ViberSetup » 87,1 MiB — загрузили: 1 535 раз — Обновлено: 06.07.2018WhatsApp Messenger — это кросс-платформенное приложение для смартфонов, позволяющее обмениваться сообщениями и при этом не платить, как за SMS. (для windows 8 и выше) (32 bit)WhatsAppSetup » 124,5 MiB — загрузили: 898 раз — Обновлено: 06.07.2018WhatsApp Messenger — это кросс-платформенное приложение для смартфонов, позволяющее обмениваться сообщениями и при этом не платить, как за SMS. (для windows 8 и выше) (64 bit)WhatsAppSetup_x64 » 131,8 MiB — загрузили: 951 раз — Обновлено: 06.07.2018
Резервное копирование операционной системы в WIM-образ
В статье делается акцент на установку приложений и настройку системы в режиме аудита и сохранение образа на этой стадии установки. Преимущество данного подхода в том, что сохраненный образ является нейтральным — он не содержит никаких учетных записей (кроме встроенных), личных файлов и конфиденциальных данных.
Вас, возможно, интересует вопрос, можно ли сохранить образ системы по окончании полной установки, т. е. после этапа OOBE, первого входа в систему и последующей настройки. Такой вопрос актуален, если вы хотите установить систему, поработать в ней какое-то время — установить приложения, настроить различные параметры и т. д., а затем создать образ.
Теоретически, для сохранения текущей установки в WIM-образ достаточно выполнить инструкции раздела статьи Загрузка в Windows PE и сохранение образа с помощью утилиты ImageX.
Ограничения
Microsoft не поддерживает применение образа, не обработанного утилитой sysprep. Компания рекомендует применять встроенный механизм резервного копирования, позволяющий создать полную копию системы. Я разделяю эту рекомендацию, за исключением случая, когда система клонируется с одного диска на другой в пределах одного ПК.
Технические ограничения изложены в KB935467, и ниже я изложу их в своем вольном переводе с пояснениями. Любопытно, что с течением времени эта статья базы знаний подвергалась изменениям. В том числе, пропало упоминание о том, что imagex не умеет применять жесткие ссылки (я проверил — умеет).
Итак, после применения образа:
- Теряются расширенные атрибуты файлов. Это атрибуты NTFS, которые нужны только для обратной совместимости с приложениями… OS/2.
- Разреженные файлы (sparse files) захватываются, но после применения уже не являются таковымии.
- Символические ссылки и соедениения автоматически обновляются. В некоторых сценариях (например, SIS) это приводит к тому, что ссылки ведут не туда.
На мой взгляд, в типичных сценариях использования клиентской ОС в домашних условиях этими ограничениями можно пренебречь. Но восстановление такого образа на другом ПК (даже с такой же аппаратной конфигурацией) может привести к серьезным конфликтам оборудования.
Рекомендации
При этом есть несколько моментов, на которые я бы хотел обратить ваше внимание
- Установленные программы и личные файлы могут занимать много места на диске, что отразится на размере резервного WIM-образа. Для хранения образа вам может понадобиться двухслойный DVD-диск или USB-диск большой емкости.
- Можно уменьшить размер WIM-образа, исключив файлы и папки из его состава при захвате тома утилитой ImageX. Для этого используется файл Wimscript.ini, который вкратце рассматривается в статье о создании загрузочного диска Windows PE. Его подробное описание есть в справочном файле «Руководство пользователя Windows PE», входящем в состав ADK.
Восстановление
Восстановление из резервного WIM-образа выполняется так, как описано в разделе статьи Развертывание настроенного образа с помощью утилиты ImageX. Однако приведенную там последовательность команд утилиты Diskpart необходимо скорректировать.
Например, если на диске несколько разделов, а система установлена на первый, последовательность команд для подготовки этого раздела к восстановлению будет такой:
diskpart select disk 0 select partition 1 active format fs=NTFS label=»System» quick assign letter=c exit
Можно включить настроенный WIM-образ в состав загрузочного диска с Windows PE, создав тем самым универсальное решение по восстановлению системы — среду востановления и резервный образ.
Чистка ПК
Auslogics BoostSpeed — мощный и бесплатный инструмент для чистки, исправления и ускорения компьютера. Пароль на архив: free-pcboost-speed-setup_10.0.12.0 » 20,2 MiB — загрузили: 4 280 раз — Обновлено: 06.07.2018CCleaner удаляет неиспользуемые файлы, освобождает место на жестких дисках, позволяя Windows работать быстрееccsetup544 » 15,2 MiB — загрузили: 1 633 раз — Обновлено: 06.07.2018PrivaZer — мощный и бесплатный инструмент для очистки компьютера от накопившегося мусора и уничтожения любых остатков о посещенных веб-сайтах и другой активности на компьютереPrivazer_free_v3.0.49 » 7,1 MiB — загрузили: 1 747 раз — Обновлено: 06.07.2018
Как скачать оригинальные образы ОС Windows в программе Microsoft Windows and Office ISO Download Tool (Windows ISO Downloader)
Третьим способом можно скачать оригинальный образ Microsoft Windows с помощью бесплатной программы Microsoft Windows and Office ISO Download Tool (Windows ISO Downloader). Программа Microsoft Windows and Office ISO Download Tool работает на русском языке и не требует установки на компьютер.
Скачайте программу Microsoft Windows and Office ISO Download Tool с официального сайта разработчика здесь
Обратите внимание, что там есть две версии программы, работающие на компьютере с установленным .NET Framework 3.5 или .NET Framework 4.6.1
Запустите приложение на компьютере. Работа в программе аналогична действиям, выполняемым на сайте Майкрософт.
В окне «Выбор выпуска» выберите версию ОС, нажмите на кнопку «Выбрать выпуск».
Выберите нужный выпуск Windows. Затем нажмите на кнопку «Подтвердить», выберите язык продукта, а затем снова нажмите на кнопку «Подтвердить».
Далее начнется процесс загрузки оригинальной Виндовс на компьютер.
Имейте в виду, что после установки Windows на компьютер, операционную систему необходимо активировать. Для активации ОС введите лицензионный ключ продукта. Если на компьютере уже стояла лицензионная Windows, систем будет активирована автоматически с помощью цифровой лицензии, после входа в учетную запись.
Официальный способ скачать Windows 10 x64 и 32 bit с помощью MediaCreationTool
Для загрузки оригинального образа ISO десятки, Майкрософт создала собственную программу MediaCreationTool. Ее прямое предназначение – создание загрузочных (установочных) флешек и дисков, но мы воспользуемся ее возможностью загружать образ системы в формате ISO. Порядок действий следующий ⇒
- Переходим по знакомому нам всем адресу https://www.microsoft.com/ru-ru/software-download/windows10.
- Жмем кнопку “Скачать средство сейчас”. После загрузки MediaCreationTool, запускаем её.
- Читаем и принимаем условия лицензионного соглашения.
- Выбираем пункт “Создать установочный носитель (USB-устройство флеш памяти, DVD-диск или ISO-файл”.
- В поле “Архитектура” из 3х вариантов загрузки выбираем, какой операционной системой мы будем пользоваться и жмем далее.
- Создаем загрузочную флешку или файл ISO для последующей работы с ним. USB-флеш должен быть подключен к компьютеру и иметь необходимую емкость (не менее 8Гб). Если вы выбрали загрузку образа ISO, то вам будет нужно определить место, куда его сохранить.
- Дожидаемся окончания закачки операционки и пользуемся.
Скачать образ Windows 10 из Windows 7 или 8
На компьютере под управлением Windows 7 или 8 потребуется:
- Высокоскоростное подключение к Интернет.
- 4 Гб свободного места на диске или на флешке.
В браузере нужно открыть страницу на официальном сайте Microsoft с которой выполняется загрузка оригинального образа Windows 10. Там будет ссылка на скачивание программы Media Creation Tool, которая позволяет скачать ISO образ или создать загрузочную флешку Windows 10.
Адрес этой страницы: https://www.microsoft.com/ru-ru/software-download/windows10
Примечание: если вы не хотите скачивать Media Creation Tool, можно открыть другую страницу: https://www.microsoft.com/ru-ru/software-download/windows10ISO — с этой страницы можно сразу скачать Windows 10 ISO файл.
На этой странице нужно кликнуть кнопку «Скачать средство сейчас»:
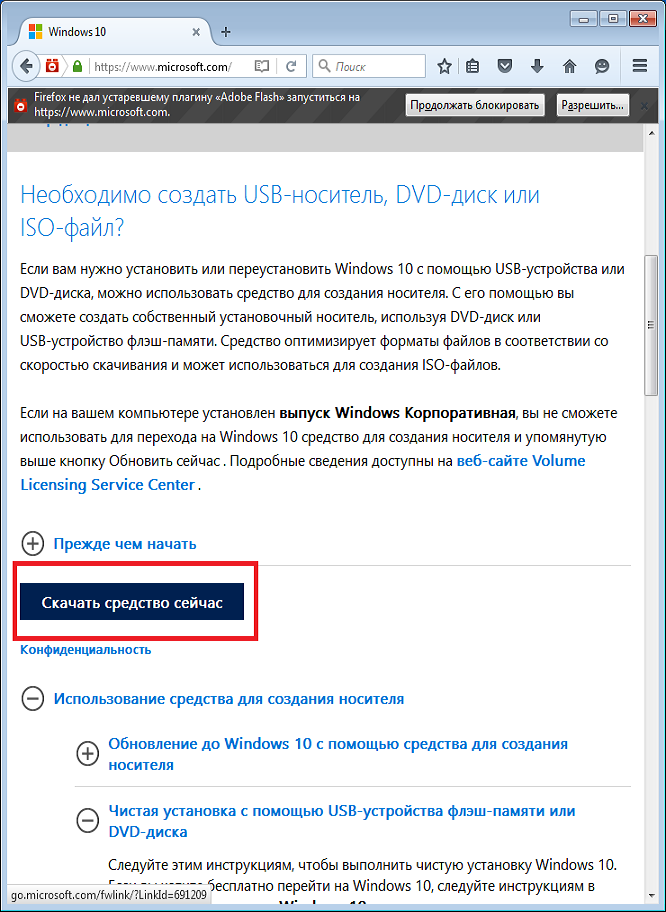
Далее сохранить файл:

Пока файл скачивается, прочитайте инструкцию (на этой же странице, ниже):
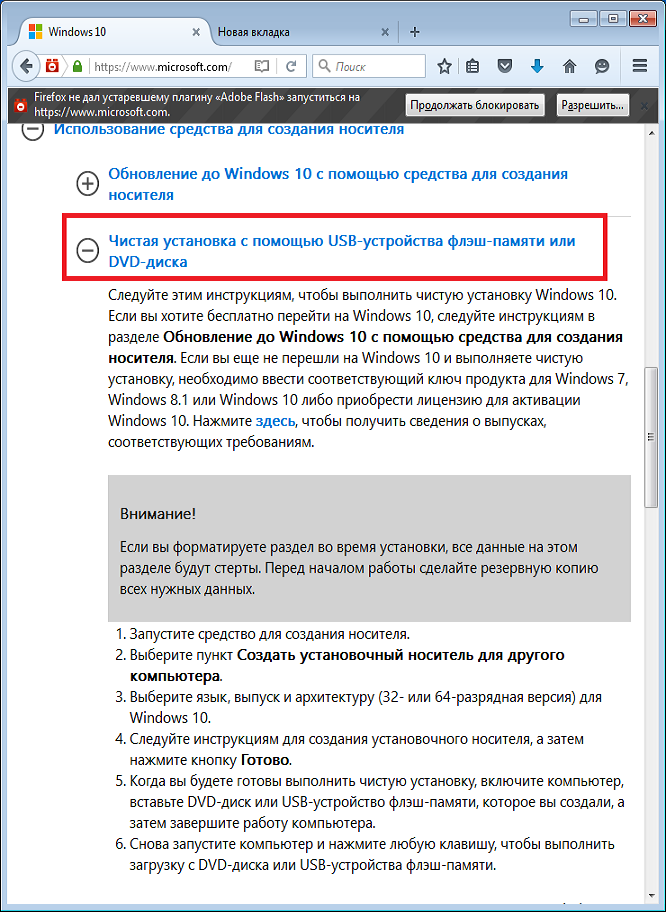
Когда файл Media Creation Tool Windows 10 будет скачан, запустите его:
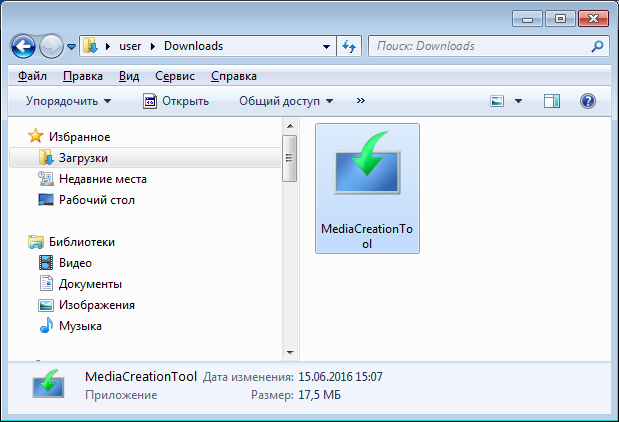
Нажать кнопку «Запустить»:
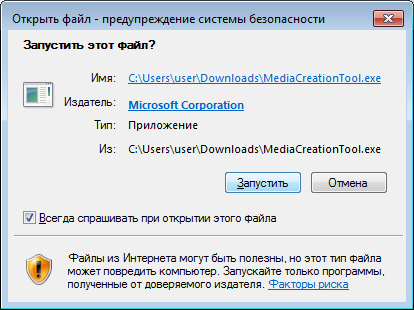
Некоторое время программа будет «думать»:
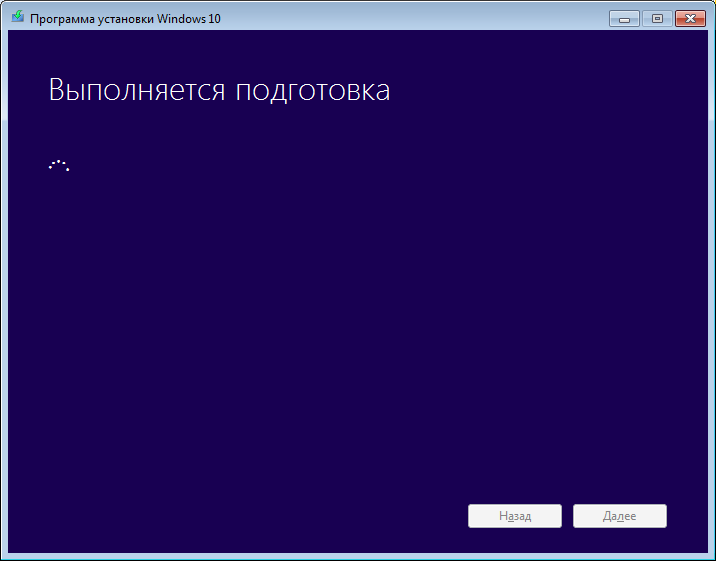
Затем нужно принять лицензионное соглашение:
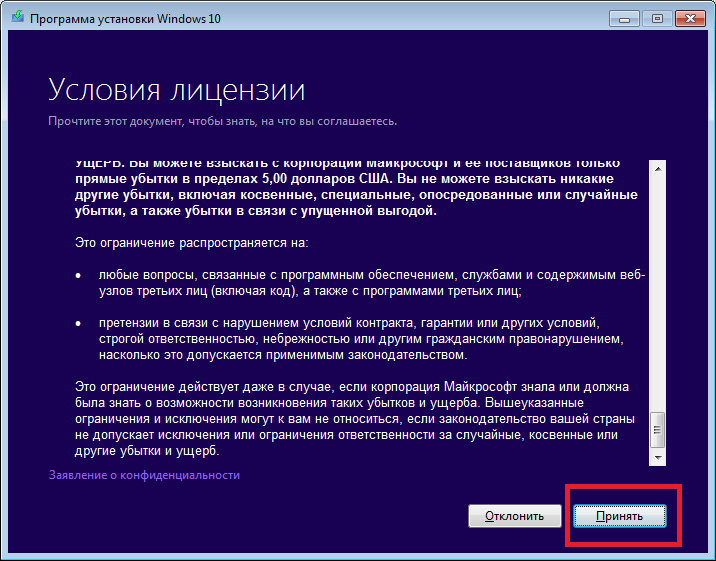
В следующем окне выбрать опцию «Создать носитель для другого компьютера»:

В следующем окне выбрать нужную архитектуру, для этого нужно убрать отметку на опции «Использовать рекомендуемые параметры …»:

Примечание: если указать опцию «Использовать рекомендуемые параметры …» тогда будет создан образ Windows 10, с той версией, которая на вашем компьютере (домашняя или профессиональная).
В следующем окне выбрать тип носителя, куда будет записан образ Windows 10. Опция «USB-устройство» создаст загрузочную флешку Windows 10:
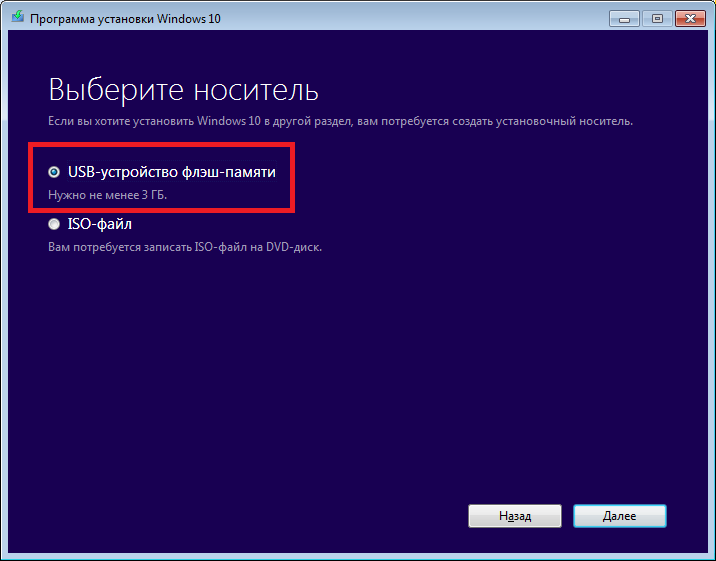
Или можно создать файл Windows 10 ISO и позднее записать его на лазерный диск:
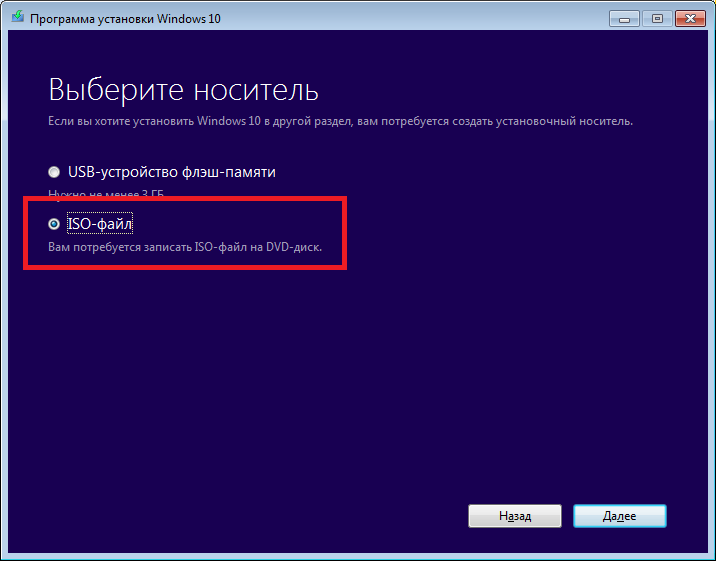
После этого, последнее действие, выбор флешки (если ранее была выбрана опция «USB-устройство»). Воткните флешку, нажмите «Обновить список дисков». Затем укажите ее:

Флешка должна быть отформатирована в файловую систему FAT32. На ней должно быть 4 Гб свободного места. Если на флешке есть файлы, они будут удалены.
А если, в предыдущем окне, вы выбрали опцию «ISO файл», тогда у вас будет запрос на имя файла:

Вот и все. Теперь нужно ждать пока образ Windows 10 скачается.
Как скачать Windows 10 с сайта Microsoft пользователям Windows
Рассматриваемый метод предназначен только для ОС от Microsoft.
Вам будет предложено установить на своем ПК официальное средство для создания загрузочного носителя. Нажмите «Скачать средство сейчас».
Если вы используете браузер Microsoft Edge, то внизу отобразится панель выбора действий:
- Выполнить
- Сохранить
- Отмена
В первом случае программный инструмент будет запущен сразу после загрузки. Второй вариант предлагает сохранить его на жесткий диск или SSD компьютера, а потом запустить вручную. Третий — отменить загрузку.
Выберите второй (универсальный) метод.
После завершения загрузки утилиты вам будет предложен выбор:
- Выполнит
- Открыть папку
- Просмотр загрузок
Второй вариант — открыть каталог и запустить программное средство вручную. Первый — запустить средство для скачивания и создания загрузочного накопителя Windows 10. Второй метод универсален.
В открывшемся на дисплее каталоге:
- Выберите исполняемый файл с расширением «.exe» в названии которого содержится: «MediaCreationTool».
- Дважды щелкните по нему мышью.
Появится сообщение, которое:
- Предложит «Разрешить этому приложению вносить изменения на вашем устройстве».
- Уведомит, что разработчик утилиты «Проверенный издатель: Microsoft Corporation».
- Укажет источник файла: «Жесткий диск компьютера».
Варианты выбора:
- «Нет»: не использовать утилиту и не скачивать операционную систему этим способом.
- «Да»: для запуска программного средства с последующей загрузкой ОС и созданием установочного накопителя.
Появится сообщение: «Выполняется подготовка». Дождитесь ее завершения.
Ознакомьтесь с условиями лицензионного соглашения. Доступные действия:
- «Принять»: для продолжения работы программы.
- «Отклонить»: для того, чтобы прервать ее работу.
Вновь «Выполняется подготовка». Займет время. Программа предложит:
- Обновить этот компьютер сейчас.
- Создать установочный накопитель (USB-устройство флеш-памяти, DVD-диск или ISO-файл).
Нажмите кнопку «Далее».
Определите параметры загружаемого образа:
- Язык
- Выпуск
- Архитектуру
Архитектура процессора ПК:
- 64-битная (для большинства современных компьютеров).
- 32-битная (для старых компьютеров, выпущенных 10 и более лет назад).
Предусмотрена возможность включения опции «Использовать рекомендуемые параметры для этого компьютера». Программа предложит оптимальные параметры. Используйте только в случае, когда ОС будет устанавливаться на тот же ноутбук или настольный компьютер, с которого вы ее загружаете.
Нажмите «Далее».
Определите носитель:
- USB-устройство флеш-памяти емкостью не менее 8 гигабайт.
- ISO-файл (вам потребуется записать ISO-файл на DVD-диск).
Для сохранения ISO-образа на SSD или жесткий диск компьютера применяется второй метод.
Выберите нужный вариант и нажмите «Далее».
Укажите каталог, в который будет сохранен ISO-образ Windows 10. Нажмите кнопку «Сохранить».
Начнется скачивание операционной системы. Пользователь может:
- Свернуть окно.
- Продолжить работу с другими приложениями ПК.
Не рекомендую так поступать:
- При медленном соединении с интернетом.
- Начинающим пользователям, которые могут по ошибке закрыть, а не свернуть окно утилиты.
Скачать оригинальный образ Windows 10 из Linux, Apple или Android
Если вы откроете страницу https://www.microsoft.com/ru-ru/software-download/windows10ISO на компьютере или устройстве под управлением Linux, Mac OS или Android там будет доступна лишь возможность скачать ISO файл официальной Windows 10:
Укажите выпуск «Windows 10» и кликните кнопку «Подтвердить»:
Укажите язык «Русский» и кликните кнопку «Подтвердить»:
После этого будет две ссылки, на образы разной архитектуры:
Затем подтверждаете скачивание файла.
Вот так вот, просто и удобно.
Без Windows, создавать загрузочную флешку придется сторонними программами. Например unetbootin (есть релизы под Linux и Mac OS), rufus или Universal-USB-Installer. Можно попробовать программу «Windows 7 USB/DVD Download Tool».
Если у вас компьютер с поддержкой UEFI тогда можно просто извлечь все файлы и папки из ISO образа и записать их на флешку. Файл Windows 10 ISO содержит папку EFI загрузчика. Открыть ISO образ и скопировать оттуда файлы можно программой 7-zip. Или другим архиватором.
Скачать ISO образ Windows 10 без использования Media Creation Tool
У предыдущего метода есть один недостаток, он очень долго закачивает ISO образ десятки, я вам покажу метод, более быстрый и не требующий утилиты Media Creation Tool. Что вам нужно, переходите по указанной ниже ссылке. Данный метод отработает, если на компьютере установлена система отличная от Windows, вы наверняка скажете, что мне через Android заходить или IOS, но не спешите расстраиваться, нам поможет сам браузер Google Chrome или любой другой.
https://www.microsoft.com/ru-ru/software-download/windows10ISO/
Обратите внимание на ссылку «https://www.microsoft.com/ru-ru/software-download/windows10/» хотя вы перешли по другому адресу, тут вас перенаправило, так как вы за компьютером
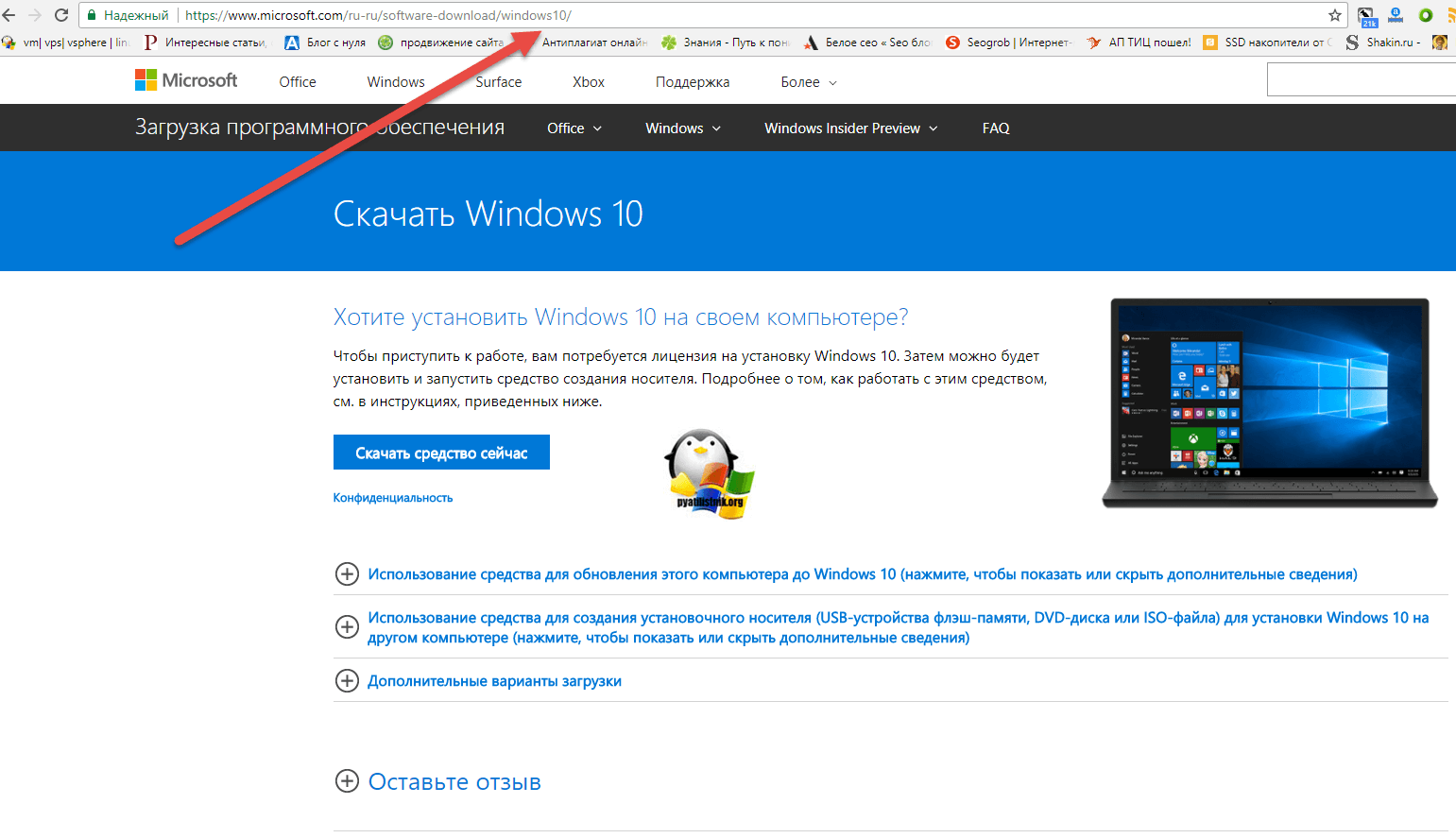

Теперь просто нажмите F5 и ваша страница обновится, но не просто, а с перенаправлением на нужный нам адрес.
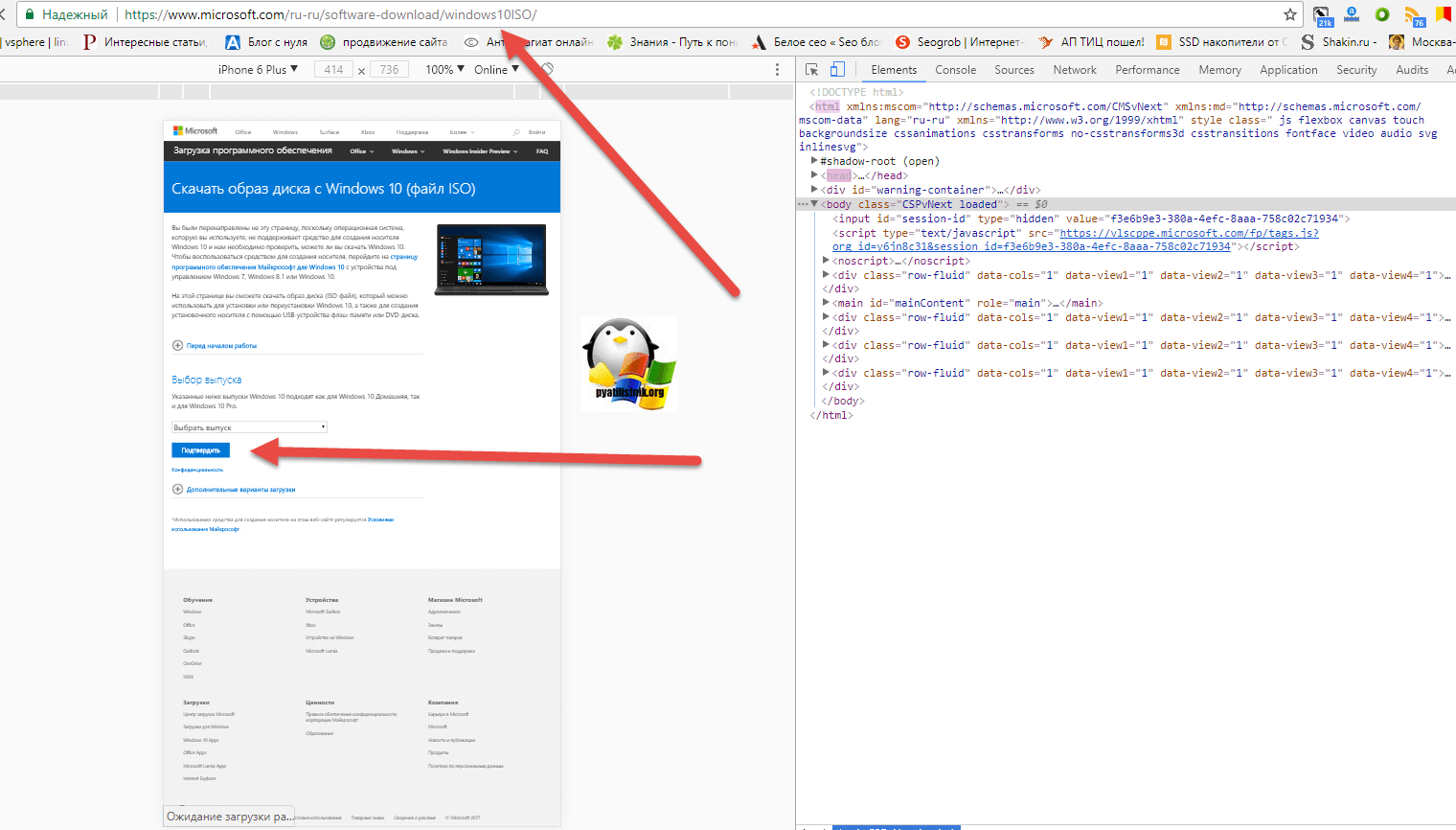
Как видите теперь у вас появилась кнопка «Выбора системы» на текущий момент вы так скачаете, только образ ISO Windows 10 1709 (Fall Creators Update), выбор Anniversary Update или версии 1703, как это было ранее, более недоступен.

Следующим шагом выбираем необходимый вам язык операционной системы.
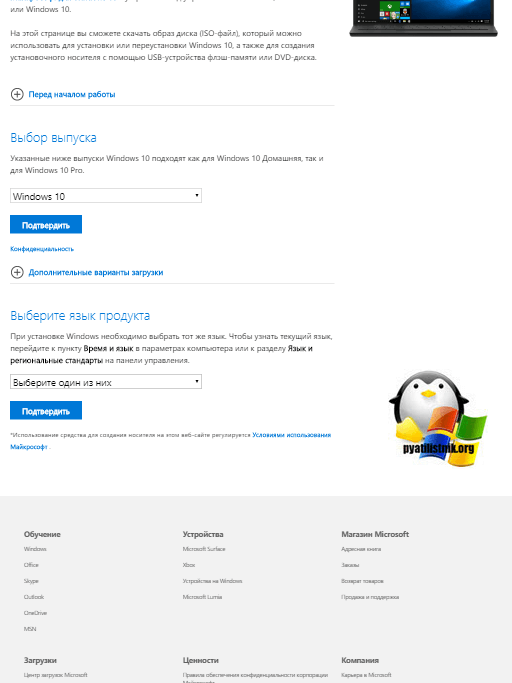
Я укажу «Русский»
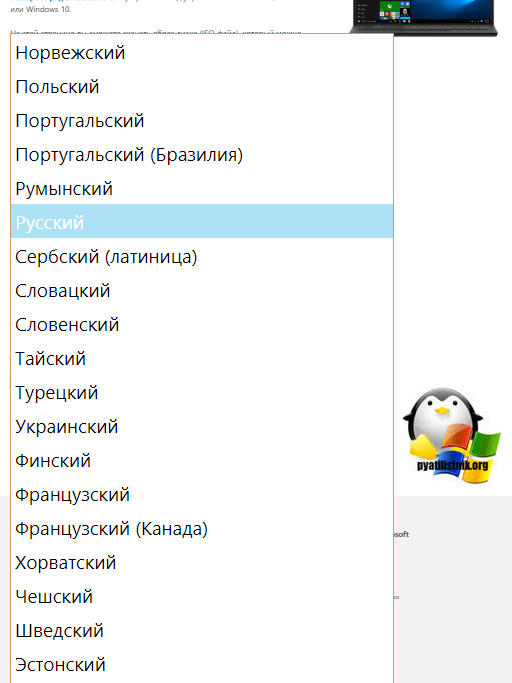
Далее вам предстоит указать вид архитектуры, обратите внимание, что тут нельзя скачать два в одном
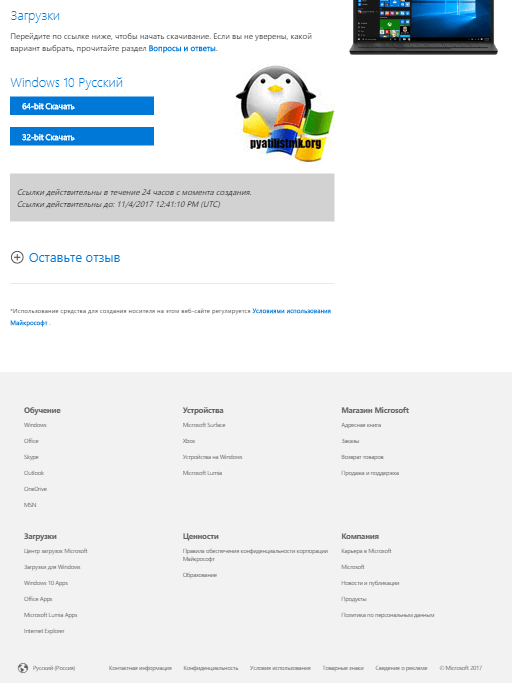
Все у меня начинается загрузка оригинального ISO образа десятки.
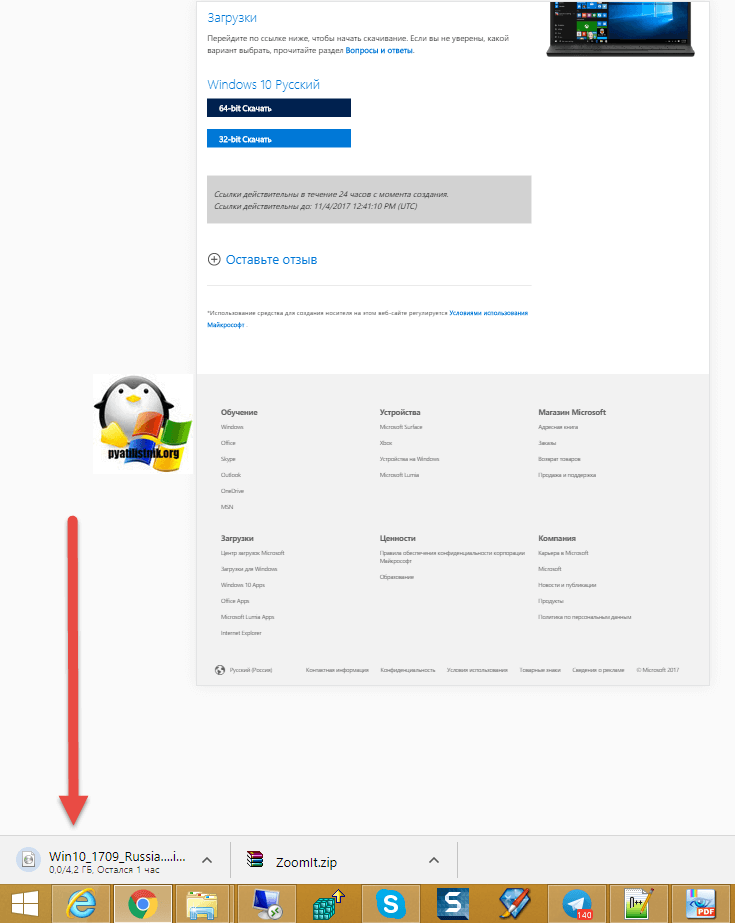
Установка обновлений, приложений и настройка системы
Выполнив вход в режим аудита, вы можете приступать к установке, обновлений, приложений и настройке параметров операционной системы. Не закрывайте окно утилиты sysprep — оно понадобится по окончании этапа настройки.
Если для установки приложения или обновления требуется перезагрузка системы, вы можете это сделать. После перезагрузки система вернется в режим аудита. Как уже говорилось выше, процесс установки приложений можно автоматизировать с помощью файла ответов. Вы можете настроить любые системные и пользовательские параметры в графическом интерфейсе Windows. Также можно импортировать параметры реестра из заранее подготовленных REG-файлов.
Закончив установку приложений и настройку системы, вы должны подготовить ее для дальнейшего использования.
Скачивание iso-образа Windows при помощи программы
Скачать Windows 7 или 10 с официального сайта Microsoft вам помогут две популярные программы: Media Creation Tool или Windows ISO Downloader – на выбор. Поступите следующим образом:
- Подготовьте накопитель для хранения образа ОС и подключите его к ПК (удалите все файлы и папки, какие там были).
-
Установите одну из предложенных программ и запустите её.
- В появившемся меню укажите, что вы хотите создать загрузочный накопитель.
-
Выберите версию Windows, разрядность и язык.
- Отметьте устройство внешней памяти, которое вы используете.
- Подождите, пока процесс завершится – скорость зависит от качества интернета и возможностей компьютера.
Media Creation Tool удобен тем, что делает всё сам, ведь обычный чистый диск или флешка не подойдут для записи Windows – они не могут инициировать чтение. Из-за этого приходится совершать множество манипуляций, сталкиваясь с трудностями и ошибками, следить за правильностью форматирования и т. п. Здесь же справится любой человек, даже тот, кто не слишком разбирается в теме.
Windows ISO Downloader же, хоть и прост в использовании, но лишь скачивает пакеты, не обрабатывая сам накопитель. Созданием загрузочного устройства придётся заниматься самостоятельно.
Выводы статьи
С официального сайта Майкрософт можно скачать оригинальный образ операционной системы Windows 7, Windows 8.1, Windows 10 в формате ISO файла. Получить доступ к загрузке выпусков операционной системы можно с помощью сайта tb.rg-adguard.net, программы Microsoft Windows and Office ISO Download Tool (Windows ISO Downloader), скрипта PowerShell — Fido. Для установки Windows на компьютер, полученный образ системы необходимо записать на DVD диск, или создать загрузочную флешку.
Похожие публикации:
- 7 способов как узнать ключ продукта Windows
- Hyper-V — виртуальная машина от
- Бесплатное обновление до Windows 10 — 3 способа
- Загрузочная флешка с Windows 10
- Как убрать пароль в Windows 10