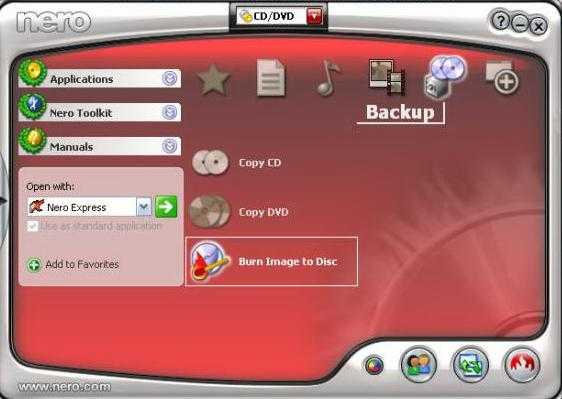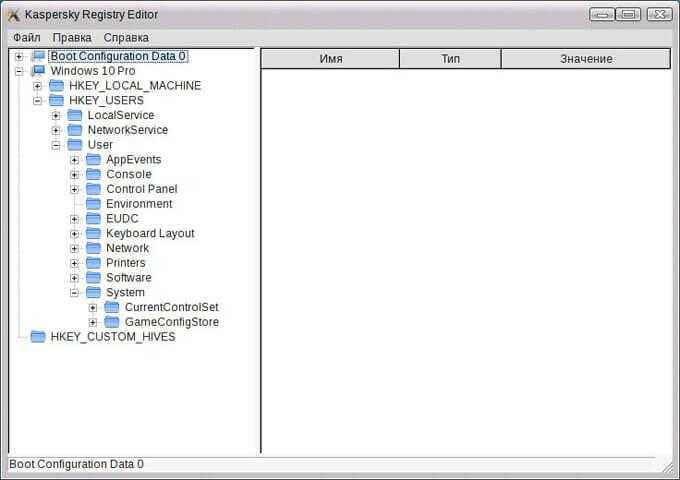Загрузка программы Victoria и подготовка к сканированию для Windows и DOS
При загрузке вам нужно будет выбрать один из вариантов Виктории. Для десктопа это будет Victoria for Desktop, для ноутбука Notebook, остальные элементы загружают оболочку DOS и файловый менеджер Volkov Commander, то есть в обычных случаях они не нужны.
Варианты выбора программы:

Возможно, при первой загрузке вам нужно будет выбрать именно тот жесткий диск, который вы хотите протестировать (а не тот, который прописан в файле vcr.ini — там в дистрибутиве указан вторичный мастер). Для этого нажмите клавишу P .
Появится меню с названиями каналов. Выбор осуществляется клавишами курсора «вверх» и «вниз». При перемещении курсора в реальном времени отображается индикация (лампочки), позволяющая судить о готовности HDD .
На работающем жестком диске всегда будут гореть 2 индикатора: DRSC и DRDY (у некоторых также может быть INX). Красный индикатор AMNF может гореть в журналах ошибок, а остальные должны быть выключены. Подробнее о назначении индикаторов смотрите в конце статьи. Поместив курсор на нужный элемент, нажмите ENTER .
Последний пункт этого меню отвечает за выбор жесткого диска в контроллере PCI/ATA/SATA/внешнем (дополнительном) контроллере. После нажатия ENTER начнется поиск внешних контроллеров и жестких дисков на них. Будут определяться только реально присутствующие и ремонтопригодные жесткие диски в положении MASTER, остальные система не заметит. При обнаружении каждого дополнительного порта в таблице будет отображаться следующее:
- Название производителя ATA-контроллера (или его вендор-код)
- Имя контроллера (или его идентификационный код)
- Класс: EXT/INT/RAID (внешний, внутренний, RAID)
- Адрес порта (или дефис, если его не удалось определить)
- Имя подключенного жесткого диска, если он доступен в канале и работает
Все найденные порты будут пронумерованы. Просто выберите нужный, нажав соответствующую клавишу и подтвердите ввод «ом.
Скан тесно работает с паспортом, получая из него все необходимые параметры.
ПРОГРАММЫ СОХРАНЕНИЯ ДАННЫХ НА ЖЕСТКИХ ДИСКАХ:
28. Acronis True Image Home 2013 «RU» Plus Pack Сборка (5551) () «Новое»
29. Acronis True Image Home 2013 Build (5551) () «Новое»
30. Acronis True Image Home 2012 «RU» Plus Pack Сборка (6151) ()
31. Acronis True Image Home 2012 (5545) ()
32. Acronis True Image Home 2010 14.0 «RU» Plus Pack Сборка (6597) ()
33. Acronis True Image Home 2010 14.0 (5.519) ()
34. Acronis True Image Home 2010 13.0 «RU» Сборка (7046) ()
35. Acronis True Image Home 2010 13.0 Build 5.055 ()
36. Acronis True Image Home 2009 12.0 «RU» Сборка (9769) ()
37. Acronis True Image Home 11.0 «RU» Сборка (8059) ()
38. Acronis Backup & Recovery 11 Universal Restore (11.0.17437) () «Новое»
39. Acronis True Image Enterprise Server 9.1 Build 3.718 ()
40. Paragon Backup and Recovery 10 Home Special Edition (10.0.11.11844) ()
41. Paragon Drive Copy v.10.0.10.10809 (Jan 22 2010) ()
42. HDClone 4.0.3 Professional Edition () «Обновлено»
43. Maxtor MaxBlast 5 (Выпуск 5 036) ()
44. Norton Ghost 11.0.1 ()
45. Symantec Image Center 5.6 Build ImgCtr.166 ()
46. Partition Saving 3.90 ()
47. TeraByte Unlimited Image for DOS v.2.68 ()
48. PC Inspector Clone Maxx 0.95 Build 769 ()
49. EaseUS Todo Backup 3.0 () «Новое»
50. CopyWipe for DOS 1.14 () «Новое»
Загрузочная флешка Windows 10 официальным способом
Сразу после выхода финальной версии новой ОС, на сайте Microsoft появилась утилита Windows 10 Installation Media Creation Tool (сегодня Microsoft Media Creation Tool), позволяющая создать загрузочную флешку для последующей установки системы, автоматически загружающая на накопитель последнюю выпущенную финальную версию Windows 10 и создающая USB-накопитель для загрузки как в UEFI так и в Legacy режиме, подходящий для GPT и MBR дисков HDD и SSD.
Тут важно отметить, что с помощью данной программы вы получаете оригинальную Windows 10 Pro (Профессиональная, в том числе для рабочих станций), Home (Домашняя), Home для одного языка с сайта Майкрософт. И в полной мере такая флешка подходит в том случае, если у вас либо есть ключ Windows 10, либо на компьютере или ноутбуке уже была установлена лицензионная Windows 10 или 8.1, а теперь хотите выполнить чистую установку (в этом случае при установке пропустите ввод ключа, нажав «У меня нет ключа продукта», система активируется автоматически при подключении к Интернету)
Вы можете установить Windows 10 с такого USB накопителя и без выполнения этих условий и работать без активации (без особых ограничений), либо активировать её ключом от предыдущей версии системы.
Шаги по созданию загрузочной флешки Windows 10 официальным способом будут выглядеть следующим образом, сам накопитель желательно подключить сразу, размер — не менее 8 Гб, данные с нее в процессе будут удалены:
Скачать утилиту для создания загрузочной флешки Windows 10 Microsoft Installation Media Creation Tool можно с официального сайта https://www.microsoft.com/ru-ru/software-download/windows10, нажав кнопку «Скачать средство сейчас».
Запустите загруженную утилиту и примите условия лицензионного соглашения.
Выберите пункт «Создать установочный носитель USB-устройство флэш памяти» и нажмите «Далее».
Через некоторое время появится окно выбора архитектуры, языка системы и её выпуска. По умолчанию установлены рекомендуемые параметры, в соответствии с характеристиками текущей системы, но сняв отметку, вы можете выбрать другой язык или разрядность — 64-бит или 32-бит. Учитывайте, что в одном образе содержатся сразу все редакции Windows 10: в поле выпуск ничего поменять нельзя, выбор профессиональной или домашней версии ОС происходит во время установки.
В случае, если вы сняли отметку «Использовать рекомендуемые параметры для этого компьютера» и выбрали иную разрядность или язык, вы увидите предупреждение: «Убедитесь, что выпуск установочного носителя соответствует выпуску Windows на компьютере, на котором вы будете его использовать». Учитывая, что на данным момент времени в образе содержатся сразу все выпуски Windows 10, обычно на это предупреждение не следует обращать внимания.
Выберите пункт «USB-устройство флэш-памяти», если требуется, чтобы программа сама записала загрузочную установочную флешку, либо, при желании, вы можете выбрать пункт «ISO-файл», чтобы скачать оригинальный образ Windows 10 и записать его на USB или DVD самостоятельно.
Выберите накопитель, который будет использоваться из списка
Важно: все данные с флешки или внешнего жесткого диска (со всех его разделов) будут удалены. При этом, если вы создаете установочный накопитель на внешнем жестком диске или на USB накопителе размером более 32 Гб, вам пригодятся сведения в разделе «Дополнительная информация» в конце этой инструкции
Начнется скачивание файлов установки Windows 10, а затем — их запись на флешку: Создание установочного накопителя. Эти этапы могут занять продолжительное время.
По завершении вы получите сообщение «USB-устройство флэш-памяти готово», можно закрыть утилиту и использовать созданный накопитель.
По окончании у вас будет готовый накопитель с оригинальной Windows 10 последней версии, который пригодится не только для чистой установки системы на системах UEFI и Legacy (CSM), но и для ее восстановления в случае сбоев.
5 способов сделать загрузочную установочную флешку Windows 10 — видео инструкция
Также могут оказаться полезными некоторые дополнительные способы создания установочного накопителя Windows 10 x64 и x86 для систем UEFI GPT и BIOS MBR, описанные ниже.
Erd commander
Содержит инструменты Microsoft Diagnostics and Recovery, с помощью которых можно обезопасить процесс использования устройства, повысить его производительность, сократить затраты на его управление.
Благодаря этим инструментам администраторы смогут восстановить вышедшие из строя устройства, выявить причину сбоев, исправить их. Если возникнет необходимость, то можно также восстановить утерянную информацию.
Этот набор — главный компонент пакета Desktop Optimization Pack для Software Assurance, который включает новые технологии, позволяющие обезопасить и улучшить управление устройствами.
Проблемы, с которыми вы можете столкнуться
Бывает, что утилита MHDD не видит подключенный жесткий диск, даже несмотря на то, что он отображается в Windows. Скорее всего дело в физической неисправности. Попробуйте подключить устройство к другому разъему используя новый SATA кабель или удалите окислы на плате.
Если устройство издает сторонние шумы, то скорее всего дело во внутреннем механизме, тогда поможет только замена.
О неисправном механизме может говорить и зависание на этапе проверки. Или отвал HDD в основном меню с сообщением «driver has been disconnected».
Профессиональная помощь
Если не получилось самостоятельно устранить возникшие неполадки, то скорее всего, проблема кроется на более техническом уровне. Это может быть: поломка материнской платы, блока питания, жесткого диска, видеокарты, оперативной памяти и т.д.
Важно вовремя диагностировать и устранить поломку, чтобы предотвратить выход из строя других комплектующих
HP USB Disk Storage Format Tool
Бесплатная программа для форматирования USB накопителей
HP USB Disk Storage Format Tool – приложение, которое предназначено не только для форматирования флэш-накопителей, но и для создания загрузочного флеш-носителя. Программа поддерживает такие файловые системы как: FAT, FAT32 и NTFS.
HP USB Disk Storage Format Tool позволяет осуществлять работу с устройствами благодаря использованию порта USB 2.0.
Чтобы произвести загрузку компьютера с флешки, для начала необходимо в настройках BIOS Setup выставить флешку как первое устройство, с которого будет загружаться компьютер. HP USB Disk Storage Format Tool проверяет USB флешку, после чего начинает переделывать ее как HDD устройство, которое подключается при помощи USB интерфейса. Далее носитель форматируется с необходимой файловой системой.
При использовании на флешке файловой системы NTFS у вас появляется дополнительная возможность увеличения объема, но только если включить сжатие данных. Единственным недостатком использования данного приема является падение скорости считывания и записи данных на носитель.
Возможности HP USB Disk Storage Format Tool
- исключение или восстановление «битых» кластеров накопителя;
- приложение поддерживает несколько файловых систем, а именно: FAT16, FAT32, NTFS;
- имеется возможность создания на флешке «загрузочной области»;
- имеется возможность сжимать информацию;
- приложение принудительно форматирует носитель, при этом игнорируя исполняемые и открытые файлы.
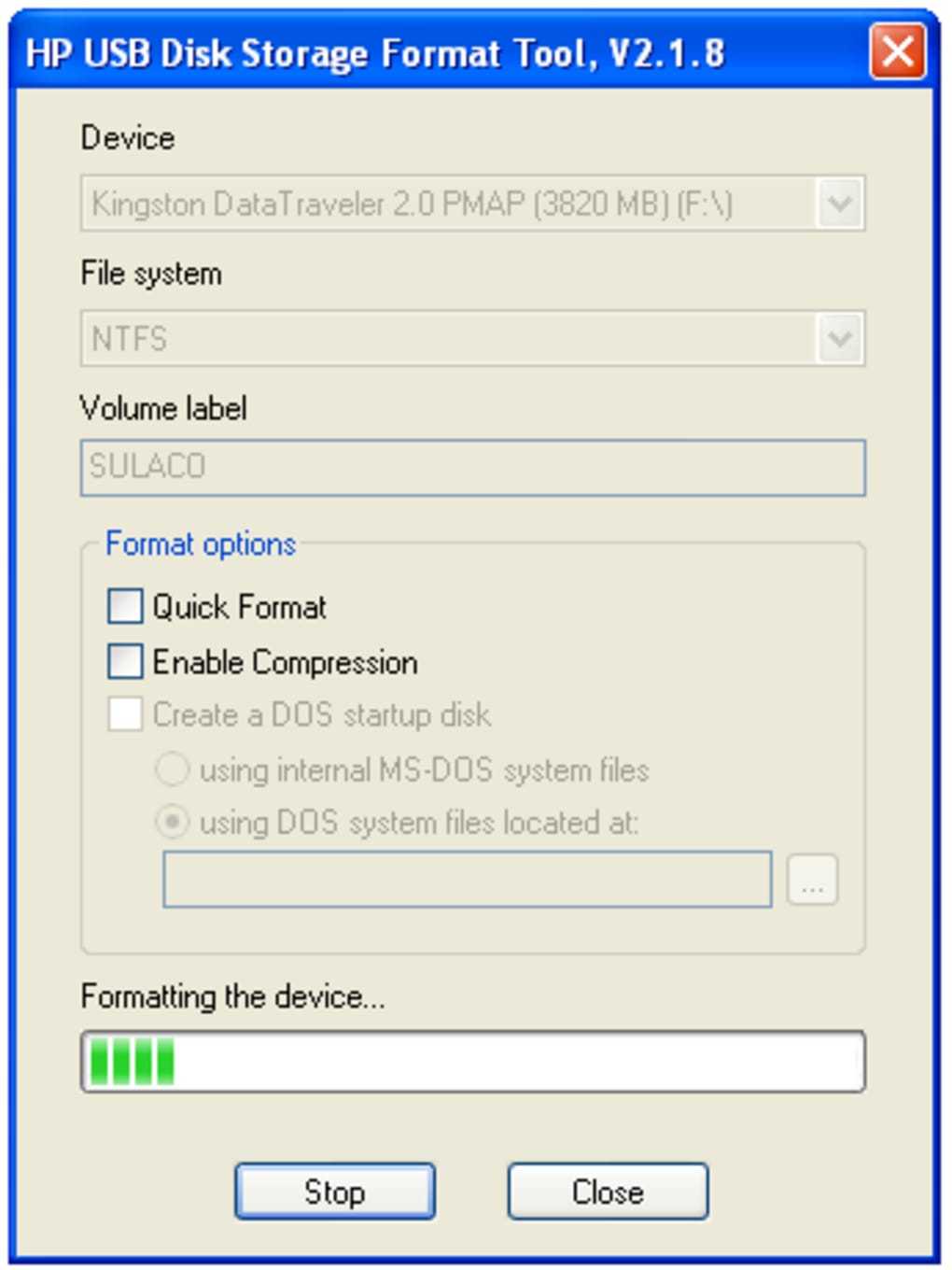
Как пользоваться Advanced Uninstaller Pro
Программы пакета организованы так, чтобы оказаться «под рукой» и прийти на помощь в нужный вам момент. С момента установки Advanced Uninstaller Pro удалить любую программу или комплекс программ не составит никакого труда. Для этого нужно всего лишь перетащить ярлык удаляемой программы (пакета) на ярлык AUP, который находится на рабочем столе, или же выбрать программу (комплекс программ) со списка программ в AUP для удаления. Менеджер автозагрузки, входящий в набор, позволяет эффективно управлять любым ПО, которое загружается на старте ОС. Менеджер предоставляет информацию о каждой такой программе и дает советы по поводу того, желательно ли ее исключить из автозапуска. А также оперирует собственной объемной базой программ, которые обычно запускаются вместе с ОС, поэтому работает очень эффективно.
Возможности набора программ для работы с системным реестром
- Очищающая утилита;
- Утилита, осуществляющая дефрагментацию;
- Утилита оптимизации;
- Утилита, резервирующая реестр.
Функция быстрой очистки – это инструмент, который позволит за одну операцию обеспечить чистоту вашего ПК и его безопасность. Быстрая очистка надежно удалит историю вашей работы во всемирной сети, в том числе cookies, вводимые ранее веб-адреса и историю посещений всех интернет-узлов.
Что еще входит в функционал Advanced Uninstaller Pro:
- Очистка списков недавно открываемых файлов для более, чем ста популярных приложений;
- Очистка меню Пуск от всех неработающих ярлыков;
- Возможности по настройке Internet Explorer;
- Много чего другого.
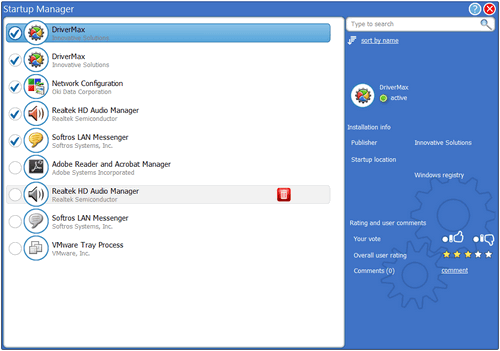
Создание загрузочной флешки с MHDD
Для записи на флешку мы будем использовать специальную бесплатную программу «UltraISO». Она бесплатная и распространяется на русском языке. Поэтому предварительно скачайте и установите ее.
Далее выполняем все по шагам:
- Щелкаем по скачанному файлу в формате .iso правой мышкой, наводим на пункт «Открыть с помощью» и выбираем «UltraIso».
- В верхнем меню нажимаем на раздел «Самозагрузка» и выбираем «Записать образ …».
- В открывшемся окне для пункта «Disk Drive» указываем нашу флешку, метод записи выставляем «USB — HDD», все остальные опции можно оставить по умолчанию. Нажимаем «Записать» и дожидаемся окончания процесса.
- Для того чтобы запустить MHDD с флешки, нужно перезагрузить компьютер, войти в биос и поменять приоритет загрузки устройств, поставив USB флешку на первое место. Обычно порядок загрузки меняется в разделе «Boot».
Сохраняем настройки и повторно перезапускаем компьютер.
Не удалось устранить проблему? Обратитесь за помощью к специалисту!
Создание загрузочной флешки
Создания загрузочной флешки?
Посредством набора всех программ, которые будут на флешке, вы сможете проверить и исправить сбои в работоспособности вашей операционной системы и аппаратного обеспечения.
Кроме того, вы сможете заново установить операционную систему и выполнить автоматическую проверку компьютера на наличие от вирусов: разных программ троянов-блокировщиков, которые способны заблокировать вашу ОС требуя деньги для дальнейшей разблокировки, а также других опасных программ.
Все, что вам понадобится для создания загрузочной флешки – это запуск двух программ и перенос на нее того набора утилит, который мы приведем ниже.
Ну и, естественно, сама флешка, объем которой должен быть не ниже 16 Гб. Все утилиты подойдут для установки 7 и 8/8.1 версий Windows.
Victoria как пользоваться программой из под BIOS
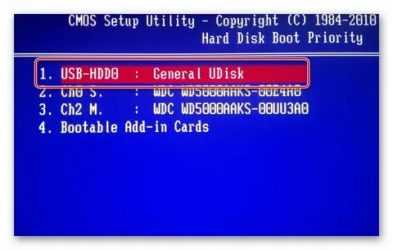
Жесткие диски, как и любой другой компонент компьютера, могут сломаться, выйти из строя или выйти из строя. В таких случаях, когда это возможно, необходимо восстановить жесткий диск с помощью специального программного обеспечения. Благодаря его использованию можно тщательно проверить диск и исправить мелкие неисправности.
Учитывая, что большинство пользователей используют компьютеры и ноутбуки для простого повседневного использования, как показывает практика, этого достаточно для эффективной работы в течение длительного времени.
В этой статье мы расскажем об одной из таких программ, Victoria HDD, предназначенной для проверки жесткого диска. Давайте посмотрим, что это за утилита, как ею пользоваться и чего с ее помощью можно добиться.
В первую очередь можно сказать, что программа «Победа» создана выдающимся специалистом из Беларуси. Она абсолютно бесплатна и находится в свободном доступе в Интернете. Благодаря обширному функционалу и простому дизайну Victoria подойдет как новичкам, так и профессиональным пользователям.
Victoria совместима со всеми версиями Windows, включая Windows XP/7/8/10, и поддерживает платформы x32 и x64.
Функциональные режимы
Эта программа имеет несколько режимов работы:
- API (с использованием средств операционной системы Windows).
- Автономный режим через порты.
Что касается первого, то он является основным и имеет ряд возможностей. Главное его достоинство — простота и удобство, что делает его доступным даже для неопытных пользователей.
Если говорить об автономном режиме, то он больше предназначен для работы специалиста. С его помощью можно получить максимально точные показания и выполнить полную диагностику внешних и внутренних винчестеров. Кроме того, он имеет более широкий набор инструментов восстановления.
Функционал программы
Согласно информации, представленной на официальном сайте, эта программа для тестирования жестких дисков способна:
- Ускорьте свой ПК.
- Восстановить стабильную работу операционной системы и отдельных программ.
Для достижения столь значительных результатов утилита положительно влияет на HDD и обеспечивает:
- Замена сбойных секторов жесткого диска на запасные.
- Устранение битых секторов.
- Ремонт поврежденных участков.
Таким образом, используя это программное обеспечение, вы можете восстановить работоспособность накопителя и продлить срок его службы.
Системные средства восстановления
Конечно, можно воспользоваться обычными средствами восстановления, и тогда операционная система сама заменит сбойные сектора резервными.
Это делается путем запуска проверки объема на диске; Однако у этого типа замены есть свои недостатки:
- Работает с активным томом только в режиме DOS.
- Он не предоставляет пользователю подробную информацию.
- Это не позволяет вам выбирать, как решить проблему самостоятельно.
То есть стандартные инструменты не обладают таким обширным функционалом, как сторонние программы.
Без сомнения, Билл Гейтс создал прекрасную операционную систему. Но подумайте, сколько стандартных программ он заменил. Например, браузер Internet Explorer, Блокнот или Проводник. Именно поэтому проверку и восстановление винчестера нужно делать программой Victoria, а не встроенными средствами.
Работа с утилитой
Прежде чем приступить к работе с программой Victoria и представить руководство по ее использованию, хотелось бы уточнить, что основной язык утилиты английский. Однако в Интернете его можно найти полностью на русском языке, для этого введите в поиск соответствующую фразу.
Благодаря поддержке русского языка пользоваться ею невероятно удобно, чего нельзя сказать о других подобных утилитах. Скачивайте только последнюю версию, так как она имеет все необходимые инструменты для работы и содержит минимум ошибок, если они есть, конечно.
Создание мультизагрузочной UEFI флешки с файловой системой NTFS

В появившемся окне проводника выбираем ISO-образ, с Windows 8.1 и жмём Открыть.

В графе Устройство выбираем нашу флешку.
Схема раздела и тип системного интерфейса выбираем MBR для компьютеров с UEFI.
Файловая система выбираем NTFS.


Через несколько минут флешка будет готова.
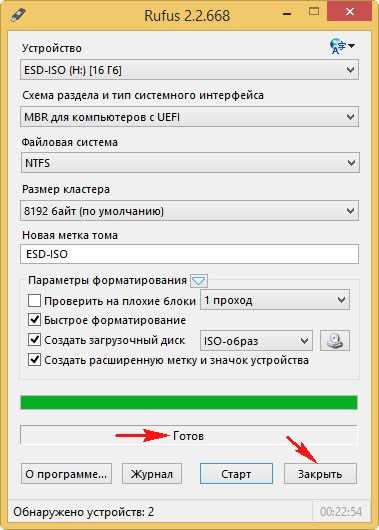
Rufus создаcт на флешке два раздела, первый отформатирован в NTFS, а второй раздел всего 256Кб форматирован в FAT12, и именно на нём находится загрузчик, совместимый с UEFI.

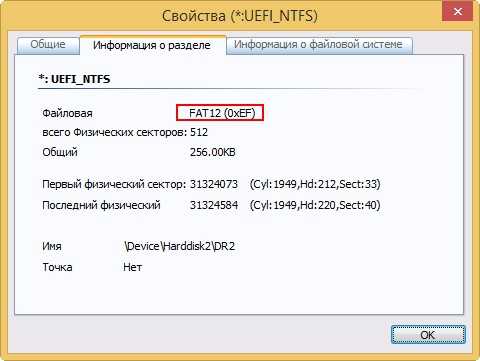
В данный момент с такой флешки можно установить Windows 8.1 на новый ноутбук с БИОСом UEFI на диск GPT.
Вторым делом запускаем программу WinSetupFromUSB, которая добавит на флешку другие LiveCD и заодно изменит хранилище загрузки BCD, созданное Rufus и флешка будет загружаться и в UEFI, и в Legacy.
Отмечаем галкой Vista/7/8/Server 2008/2012 based ISO и нажимаем на кнопку проводника
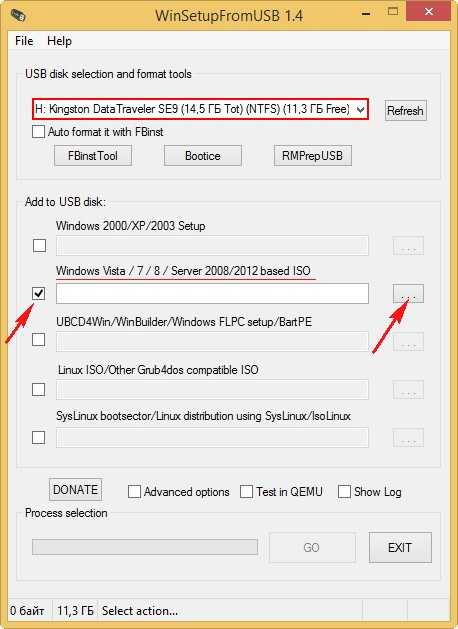
В проводнике выбираем нужный нам ISO-образ.
Например, выберем Live CD AOMEI PE Builder.iso и жмём Открыть.

Нажимаем GO и начинается создание мультизагрузочной UEFI флешки.
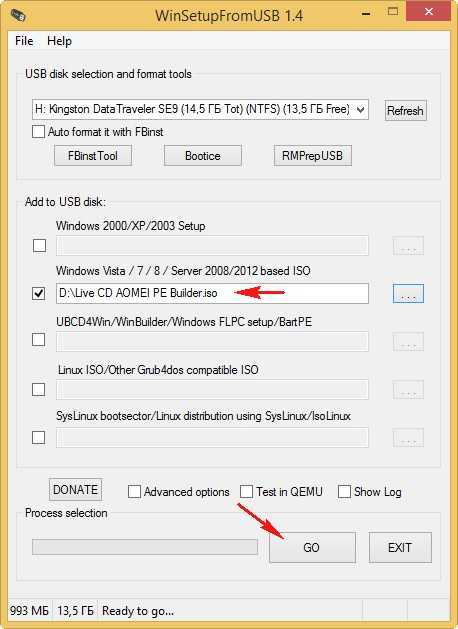
WinSetupFromUSB добавляет данный ISO-образ в загрузочное меню флешки под именем Live CD AOMEI PE Builder.
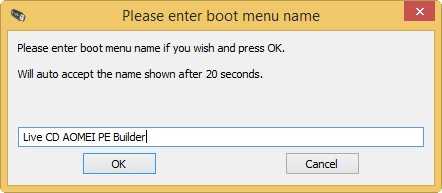
Live CD AOMEI PE Builder добавлен на флешку.
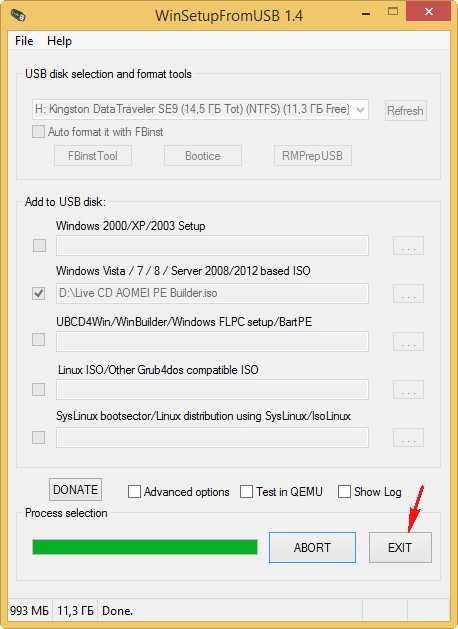
Точно таким же образом в программе WinSetupFromUSB добавляем операционную систему Windows 7 и остальные LiveCD.
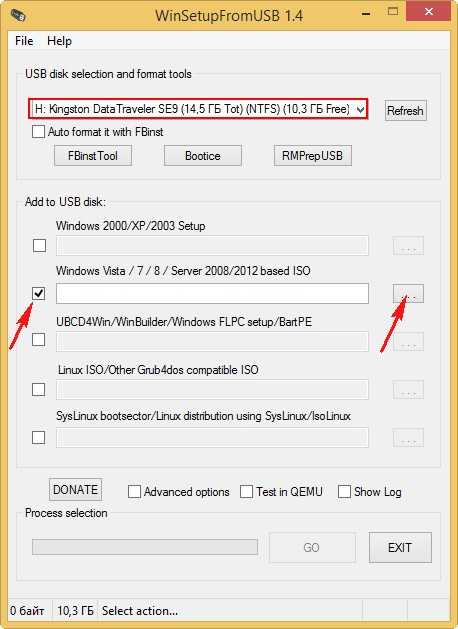
Затем производим загрузку ноутбука с флешки.
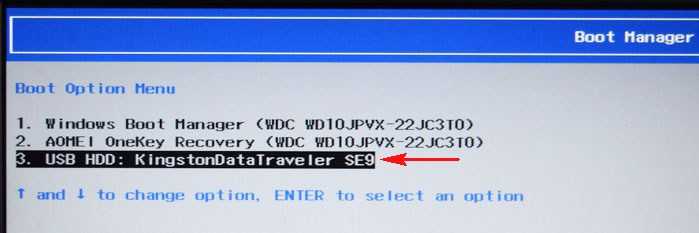
Друзья, напомню вам, что с такой мультизагрузочной флешки можно будет загрузить ноутбук в режиме UEFI, а так же в режиме Legacy.
Для загрузки в режиме UEFI, в БИОС нужно будет отключить Secure boot (выставить в Disabled).
Для загрузки в режиме Legacy , в БИОС нужно будет выставить Legacy вместо UEFI.
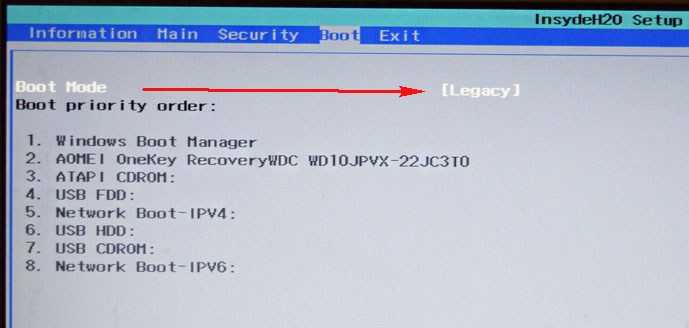
Обратите внимание на меню загрузки флешки, если выбрать первый пункт Windows Setup, то начнётся установка Windows 8.1. Все остальные пункты соответствуют названиям LiveCD
голоса
Рейтинг статьи
Docker

Контейнеры — это изолированные окружения, которые позволяют запускать несколько систем на одном ядре Linux. Все системы изолированы одна от другой, а также от основной системы. Инструмент настройки контейнеров Docker очень сильно посодействовал развитию контейнеров в 2020 году.
Docker — это открытая платформа, которая позволяет буквально в несколько команд развернуть контейнеры с нужными дистрибутивами Linux и выполнять в них необходимое программное обеспечение. С помощью Docker вы можете упаковать отдельное приложение со всеми его зависимостями, а затем запускать в любом дистрибутиве, где поддерживается Docker.
Вы можете создавать свои программы и обмениваться ими с другими пользователями. Docker позволяет компаниям выбирать систему, в которой будет работать программное обеспечение, не ограничивая разработчиков в инструментах и языках программирования.
В последних версиях Docker была добавлена возможность проверки состояния контейнера и автоматического восстановления в случае проблем, а также теперь контейнеры Docker могут работать не только в Linux, но и в Windows.
SystemRescueCd
Следующий загрузочный диск аварийного восстановления Windows – SystemRescueCd, созданный на базе дистрибутива Linux Gentoo. В первом окне загрузки с этого Live-диска предлагаются различные варианты запуска. В числе первых семи пунктов обнаружим, в частности, возможность запуска Linux с кешированием файлов в оперативную память, с выбором различных графических оболочек, без графической оболочки и с высоким разрешением консоли и т.п. Дополнительно информацию о предлагаемых средствах загрузки можно получить, нажав клавиши F2-F7 в соответствии с порядковым номером варианта запуска. Пункт первый – «SystemRescueCd: default boot options» – вариант для большинства случаев, это запуск Linux со стандартными параметрами.
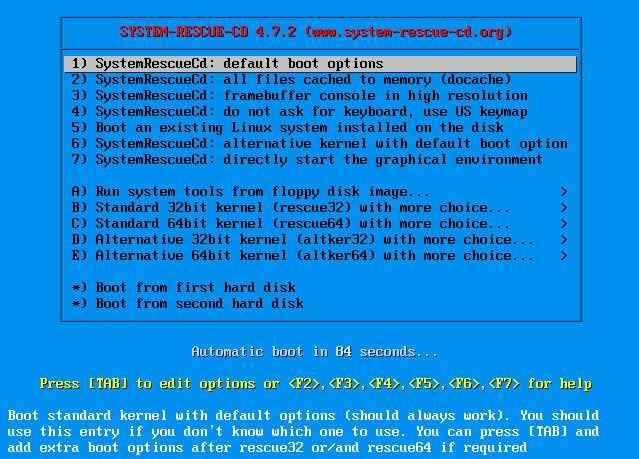
Варианты запуска, отмеченные пунктами B-E – это возможности запуска Linux с использованием 32- и 64-битных ядер системы. Rescue32 – ядро по умолчанию, ядро altker – альтернатива, если с загрузкой rescue32 возникают проблемы. Пункт А – это запуск консольных утилит для определения и тестирования аппаратной начинки компьютера, сброса пароля Windows, удаления данных, низкоуровневой диагностики жестких дисков и т.п.
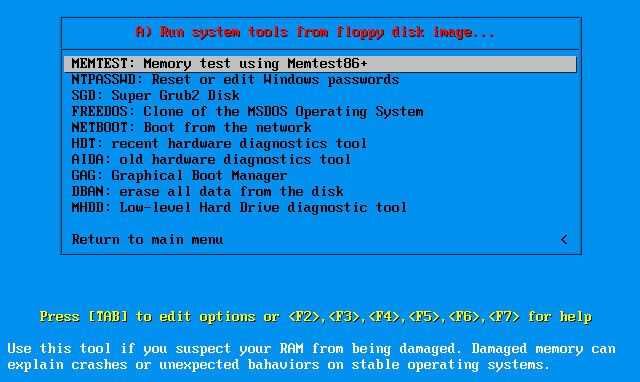
Внутри запущенной Linux получим доступ к Интернету, файловым менеджерам, программам для распределения дискового пространства, тестирования аппаратной начинки, резервного копирования и восстановления данных и т.п. Портативная Linux в составе SystemRescueCd включает также средства поиска руткитов и противодействия вирусам.
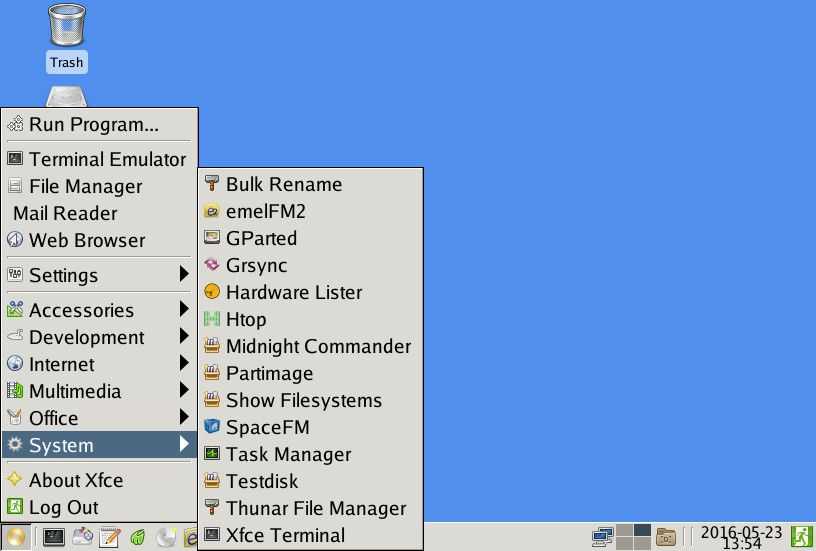
Multiboot
Сегодня с флешки может загрузиться практически любая операционка. Многие ОС вообще создают слой аппаратных абстракций HAL прямо в процессе инсталляции или тестовой установки на RAM drive. Начиная с Windows XP доступна удобная среда предустановки — WinPE. Сейчас она доросла до версии 5.1 и базируется на Windows Kits 8.1 Update. После некоторых модификаций WinPE позволяет делать почти все то же, что и установленная Windows. Например, устанавливать драйверы не только в процессе загрузки, но и после нее.
От живых CD к ожившим флешкам
Мультизагрузку можно сделать и на CD/DVD, но это устаревший неудобный вариант. Одного DVD-R(W) мало на что хватает. Приходится делить сборку на части и носить пачку дисков. Файлы на них нельзя перезаписывать в процессе работы. На время сеанса все помещается в виртуальный раздел (RAM drive), который тоже не резиновый. К тому же обычно требуется сохранить что-то именно на физическом разделе.
Обновилась версия программы или база антивируса — приходится пересобирать и прожигать заново весь образ. Скорость чтения получается низкая, особенно когда нужно запускать портативные утилиты и считывать много мелких файлов. Надежность современных DVD не выдерживает критики, а в неттопах и многих ноутбуках оптического привода давно нет.
Приверженцы «старой школы» наверняка оценят FreeDOS. Она достаточно всеядна — ей подойдет любая платформа x86. В этой операционке доступны даже браузер и медиаплеер. Современные дистрибутивы Linux легко запускаются в режиме Live, а некоторые даже имеют функцию сохранения изменений после перезагрузки — USB persistence. Многие программы для восстановления данных и антивирусной защиты сами создают образы загрузочных дисков, которые можно поместить на флешку. Словом, выбор компонентов для мультизагрузки очень большой.
Загрузившись в режиме WinPE, ты сможешь с помощью соответствующих утилит менять в установленной ОС Windows пароли, системные файлы и настройки реестра, которые заблокированы даже для админа. Системы со сквозным шифрованием и дополнительной защитой так просто не одолеть, но рядовой домашний или офисный компьютер — легко. Отдельные программы позволяют получить полный контроль над железом, также невозможный в обычных условиях из-за ограничений на уровне прав, драйверов и служб. Весь этот набор инструментов часто записывают на разные носители, поскольку они отличаются по требованиям и конфликтуют друг с другом, но есть способы объединить многие из них в универсальную сборку. Этим мы и займемся.
Нам понадобятся:
- флешка емкостью от 8 Гбайт;
- загрузчик GRUB;
- набор образов с желаемыми программами и операционными системами;
- утилита WinConfig;
- программа WinSetupFromUSB (опционально).
Инструкция по созданию загрузочной флешки
Как сделать загрузочную флешку
1. Для начала, необходимо вставить в ваше устройство флешку, вместительностью не менее 16 Гб.
2. Теперь нужно ее отформатировать. Для этого необходимо запустить программу HP USB Disk Storage FormatTool от имени Администратора.
3. В следующем окне необходимо указать следующие параметры:
- в графе Device выберите путь к вашей флешке;
- в File system укажите NTFS;
- в графе Format options обозначьте Quick format, что означает полное форматирование носителя;
- после указания всех параметров нажмите Start.
Настройка форматирования носителя
4. Теперь необходимо установить на флешку загрузчик, посредством утилиты Bootice.
5. Выберите носитель для загрузки, нажмите Process MBR.
Выбор носителя для загрузки
6. В следующем окне укажите второй тип загрузки, совершите установку, выбрав Install/ Config.
Выбор типа установки
7. На последнем этапе отметьте две позиции в первом столбце, нажмите Save to disk.
8. После окончания всех примененных действий загрузочная флешка будет готова.
Теперь необходимо в корневую папку носителя скопировать весь набор инструментов, которые были приведены выше.
Теперь вы сможете ее применять, когда возникнет необходимость установки, переустановки и восстановления операционной системы.
Создание загрузочной USB флешки с набором программ
Как создать загрузочную USB флешку на которой будет комплект программ для диагностики и обслуживания ПК. Запись Hirens boot cd на флешку.
голоса
Рейтинг статьи
Autoruns
Менеджер автозапуска программ Windows
Бесплатная утилита Autoruns является мощным средством, отображающим все программы и утилиты, автоматические запускающиеся во время загрузки операционной системы. Особенностью программы является возможность отображения программ в том порядке, в котором их обрабатывает и запускает система Windows.
Преимущества Autoruns
Программу Autoruns считают одним из самых удобных и информативных средств, позволяющих отслеживать точки автоматического запуска программ в системе Windows. Программа способна отображать как обычные, так и скрытые процессы. Именно необычные и скрытые процессы чаще всего содержат в себе вирусы и вредоносные программы. С помощью Autoruns можно с успехом искать и устранять любое вредоносное программное обеспечение, отслеживать общее состояние системы, экономить ее ресурсы.
После запуска программа отобразит полный список автоматически запускаемых программ, идентифицирует их месторасположение, найдет скрытые точки запуска программы, при необходимости заблокирует автоматический старт ненужных пользователю процессов.
Программа может работать в любой версии Windows. Для получения полного доступа к возможностям программы ее установку лучше проводить под учетной записью администратора системы. Интерфейс программы довольно простой и интуитивный, кроме этого с помощью Autoruns можно анализировать точки автоматического запуска другой операционной системы.
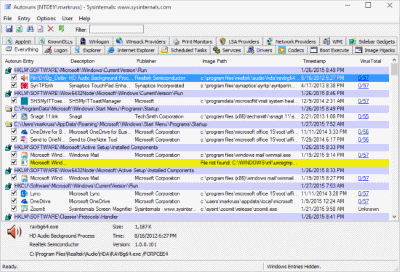
Nvidia Inspector
Утилита для карт Nvidia
Nvidia Inspector – небольшое бесплатное приложение, обеспечивающее доступ к информации о адаптере Nvidia, установленном в системе, или о нескольких адаптерах. Приложение имеет много общего с GPU-Z, но в то же время обладает одним существенным отличием – она более приспособлена для видеокарт, работающих на базе чипсетов и процессоров от Nvidia.
Возможности утилиты
- предоставление полной информации о характеристиках памяти и чипа;
- полная информация о драйверах, BIOS и версии ПО;
- мониторинг стандартных и текущих показателей частоты, температуры, загрузки графического процессора, скорости вращения вентиляторов и другой информации;
- разгон видеокарты путем изменения подаваемого на ядро чипа напряжения (в функции разгона также входит возможность управления скоростью вращения вентилятора);
- приложение работает без установки.
Наиболее существенным преимуществом приложения Nvidia Inspector является возможность создания и редактирования профилей драйверов.
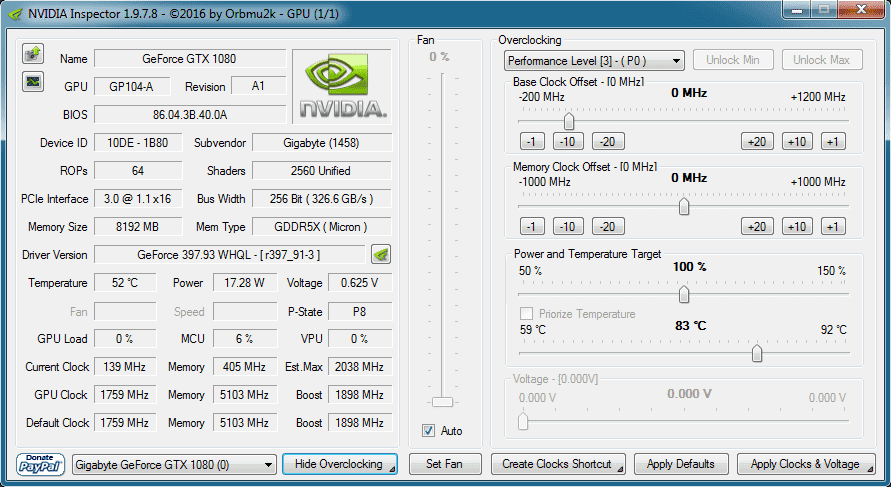
Для чего она нужна?
У пользователей со временем возникает необходимость переустановки операционной системы. Это может связано со многими причинами: кто-то хочет перейти на другую версию ОС, у кого-то текущая система вообще не запускается или запускается с системными сбоями.
Кроме того, существует огромный ряд причин, почему не запускается операционная система. Проблема также может быть из-за посещения вирусных сайтов, с которыми ваш антивирус справится не может.
Тогда происходит полное заражение системы. Тогда ничего кроме переустановки предпринять нельзя.
В таком случае пользователь обращается за помощью по переустановке, а процедура стоит немалых денег, да и время отнимает тоже.
Но вы сможете переустановить вашу систему самостоятельно.
Возможно, у каждого из вас есть DVD диски с операционными системами, а также прочими программами для восстановления.
Но этот способ переустановки уже давно перешел на второй план, так как диски – очень объемные, не совсем надежные носители информации.
Поэтому, вам необходима флешка – она компактна, является очень надежным и безопасным носителем.
На нее вы сможете загрузить установочные файлы операционной системы и различные программы для её проверки.
Далее мы расскажем, какие основные программы должны быть на носителе для успешной переустановки системы, всех ее компонентов и что вам понадобится для ее самостоятельного создания.