Создаем точку восстановления в Windows 7
От теории перейдем к практике и создадим КТВ в Windows 7 вручную.
«Пуск», правой кнопкой мыши на пункте меню «Компьютер», в контекстном меню выбираем пункт «Свойства».
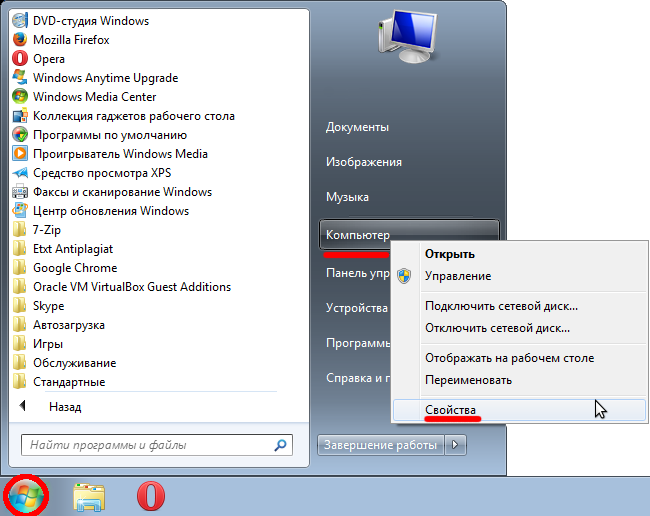
Заходим в меню «Защита системы», которая расположена в левой колонке окна.
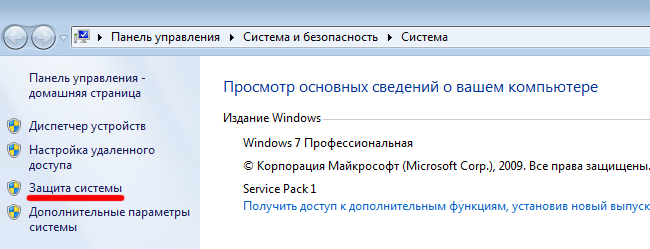
Во вкладке «Защита системы» нажимаем кнопку «Создать». В появившемся окне вводим название КТВ и нажимаем кнопку «Создать».
Совет! Рекомендуем давать осмысленные названия, чтобы в случае их использования, можно было понять какую из них следует выбрать. Дата и время создания КТВ добавляются автоматически.
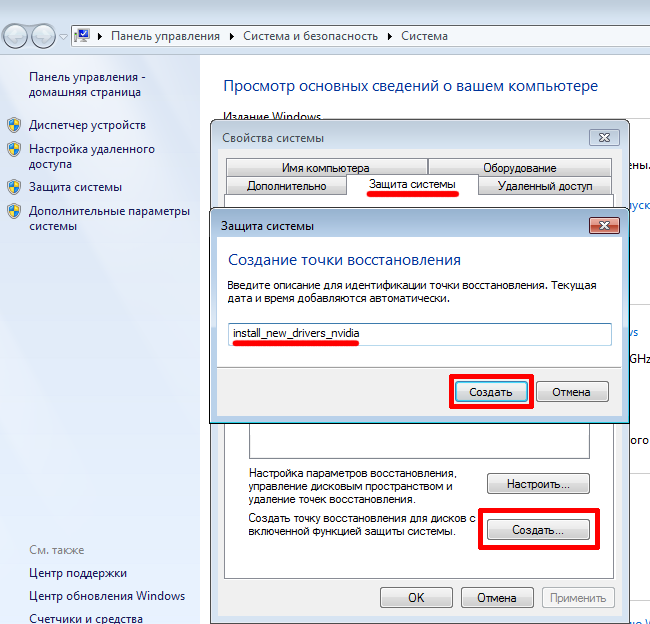
Происходит операция создания КТВ.
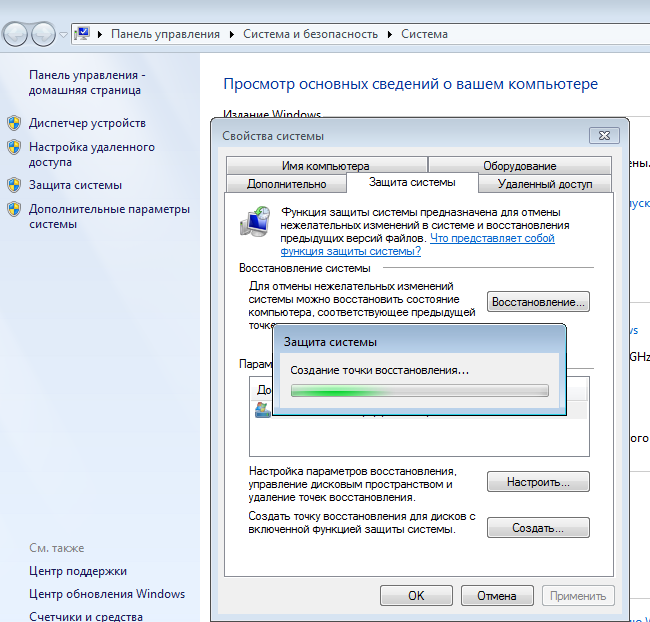
Спустя некоторые время, вы увидите сообщение об успешном завершении операции.
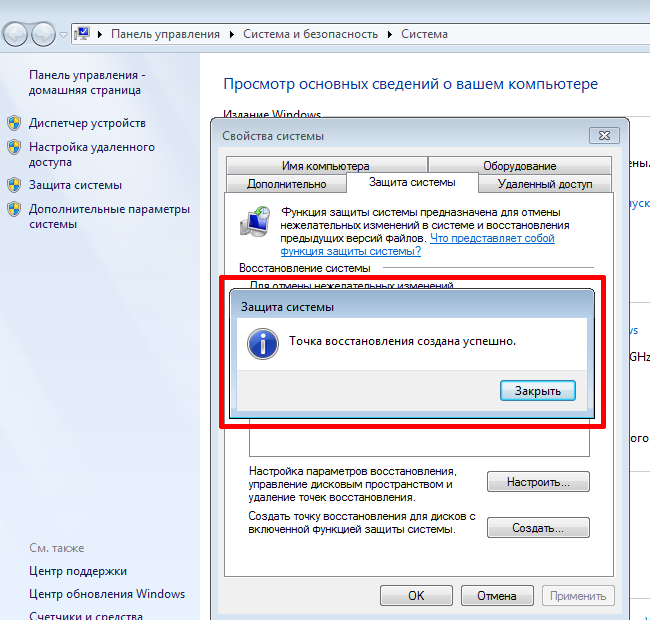
Также во вкладке «Защита системы» можно изменить настройки создания КТВ.
Нажимаем кнопку «Настроить», а в окне настроек можно выбрать объекты, для которых необходимо обеспечить возможность восстановления или полностью отключить защиту системы, установив флажок в соответствующее положение.
Также можно указать размер места на диске, которое будет выделено для создания резервных копий. Для этого достаточно потянуть ползунок вправо.
Совет! Рекомендуем устанавливать максимальный объем в пределах 10-15% от общего объема раздела. При нехватке отведенного места для хранения резервных копий происходит удаление старых ТВ и их замена на вновь созданные. Для того чтобы удалить все ранее созданные КТВ можно воспользоваться кнопкой «Удалить».

Точка восстановления Windows 7
Приветствую Вас , уважаемый посетитель блога Pensermen.ru.
В этой теме я намерен Вас познакомить с таким понятием как точка восстановления Windows 7. Но конечно, не просто познакомить, но и постараться доходчиво и подробно рассказать всё что нужно знать о том, что с ней связано, чтобы в случае необходимости воспользоваться этими знаниями.
Определение данному понятию примерно такое: это определённый момент времени, в который служебная программа сохраняет все установки системы для того чтобы в случае сбоя восстановить их, то есть придать им прежний вид, в котором они находились в то конкретное время. Создаётся она обычно автоматически в следующих случаях:
- После установки и обновления системы после первого запуска компьютера.
- В случае установки каких-то новых драйверов.
- По расписанию, если таковое принято.
- После установки некоторых новых программ.
- Если на системе выполнено восстановление (для того чтобы можно было сделать откат, если понадобиться).
Также можно создать эту точку и самому в любой момент, чтобы в случае необходимости к ней вернуться. Это желательно делать перед установкой новых программ или каких-то кардинальных изменений параметров системы.
- Как создать точку восстановления Windows 7
- Восстановление системы Windows 7
- Восстановление файлов windows 7
- Как воспользоваться точкой восстановления Windows 7, если компьютер не загружается
- Дисковое пространство и удаление точек восстановления Windows 7
- Причины отсутствия точек восстановления windows 7
Как работают точки восстановления Windows
Система в автоматическом режиме записывает информацию о состоянии файлов и параметрах реестра. Делается это для вашего удобства. Если вы удалили нужный файл (не дай Бог жизненно важный для системы) — вы можете с лёгкостью вернуть его. Всего-то нужно запустить восстановление системы Windows.
Удобно, не правда ли? Однако такая функция может быть отключена на вашем компьютере или очень скована жёсткими ограничениями. Давайте посмотрим, какие параметры следует настроить и обезопасим себя от возможных неприятностей.
Многие думают, что создать точку восстановления Windows сложно. Не стоит страшиться! Для создания точки восстановления не нужно особых навыков. Процесс может быть как автоматическим, так и ручным. В первую очередь рассмотрим ручное создание, так как нам нужно обезопасить себя от нежелательных последствий. Мало ли, сейчас чего не так настроите… А с бэкапом всё вернётся к былому состоянию как по велению волшебной палочки.
Сокращаем список действий к минимуму со SCRP
Один из главных врагов любого человека — лень. Скачав какое-то небольшое приложение, можно убедить себя, что ничего не произойдёт от его инсталляции, поэтому ТВ можно не создавать. Но опасность в эпоху процветания хакерства исходит отовсюду.
Полное название утилиты — Single Click Restore Point (SCRP). Она портабельная, то есть не требует предварительной установки. Её можно скинуть на флешку, чтобы использовать на любом ПК. Скачайте её и разместите, например, на рабочем столе. Чтобы создать точку восстановления, достаточно просто активировать SCRP двойным щелком левой кнопки мышки по ярлыку.
ТВ создаётся по такому же алгоритму, как и в стандартном способе, только вам никаких действий проводить не требуется. Единственный минус программы — нельзя указать какое-либо описание точки восстановления. Оно будет одинаковым у всех копий, созданных через утилиту.
Альтернативные методы восстановления операционной системы Windows 7
Кроме стандартных способов восстановления существует альтернативное программное обеспечение, которое делает ту же функцию. Самым интересным решением, позволяющим осуществлять восстановление системы, является программа Acronis True Image 2016. Это фирменный программный пакет компании Acronis.
Первым делом скачаем и осуществим пуск Acronis True Image 2021 с ярлыка на Рабочем столе. При запуске программа запросит имя и пароль.

В открывшемся окне выберем хранилище «Acronis Cloud».
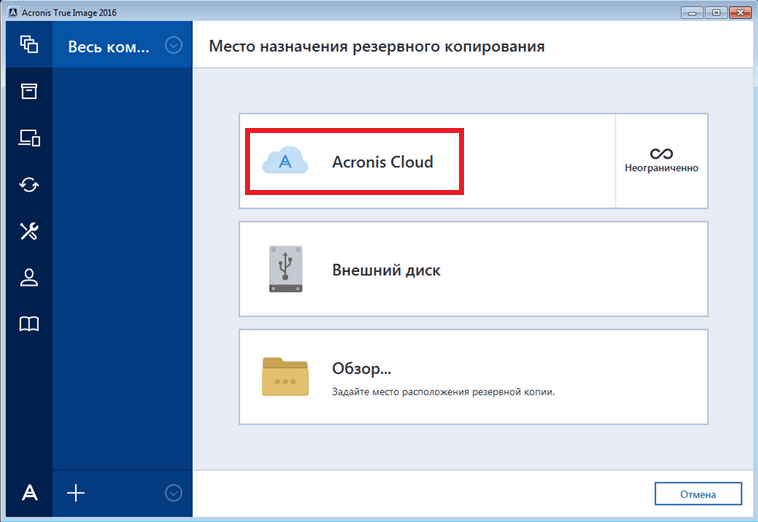
Теперь создадим расписание для наших резервных копий. Для этого нажмем кнопку «Параметры» и перейдем к настройкам параметров хранилища. На первой вкладке выберем понравившееся расписание для создания резервных копий нашей системы.
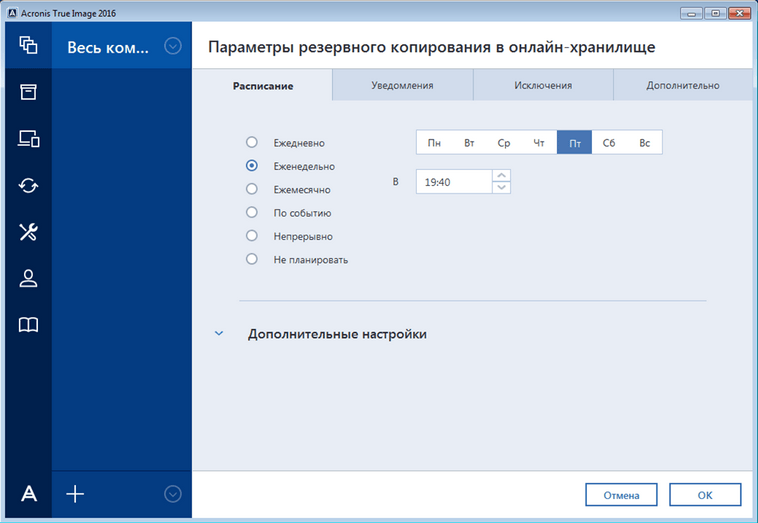
Как видите, в качестве источника для резервных копий выбран весь компьютер. Поэтому в выставленном нами расписании будет создаваться резервная копия системы в облачном хранилище «Acronis Cloud».
Для примера восстановления возьмем архивную копию не из облачного хранилища «Acronis Cloud», а с жесткого диска. Если на компьютере создана резервная копия, то Acronis True Image 2016 ее сам найдет.
Поэтому нажимаем на кнопку Восстановить компьютер, после чего программа полностью восстановит систему в состояние, которое было при создании резервной копии. Также, если вы не сможете осуществить пуск Windows 7 на компьютере, у Acronis True Image 2016 есть для этого загрузочный образ, который можно записать на диск.
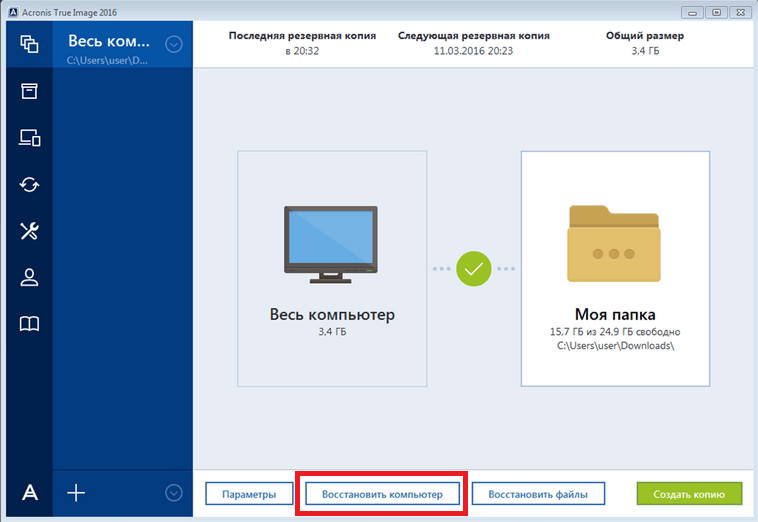
Скачать этот образ можно на странице своего аккаунта. Получить пароль и логин можно на официальном сайте www.acronis.com. Принцип работы загрузчика такой же, как и с десктопной версией. Загрузить диск сAcronis True Image 2016 на компьютере можно, выставив его в BIOS первым при загрузке. Из примера выходит, что утилита позволяет полностью контролировать создание копий для восстановления ПК и делать резервные копии всей системы в облаке.
Создаем восстановление
Создание точки восстановления Windows 7 можно делать двумя способами:
- вручную;
- автоматически.
Первым делом следует разобраться, как осуществляется ее создание пользователем ПК вручную.
Процесс формирования вручную
Алгоритм создания точки отката прост и заключается в пошаговом выполнении следующих действий:
Фото: меню, вызванное правой кнопкой мыши
- кликните правой кнопкой мыши на иконке «Компьютер» на рабочем столе или пусковом меню;
- выберете «Свойства» и перейдите в уже знакомую графу «Защита системы»;
- в появившемся окне следует прописать название точки отката;
- начнется создание;
- в финале процесса у вас появится оповещение об успешном завершении операции.
Ничего сложного в применении ручного метода нет, однако благодаря автоматическому варианту решения возникшей проблемы можно раз и навсегда избавиться от неудобств, которые связанны с возобновлением ОС Windows 7.
Автоматическое создание точки восстановления Windows 7
Для того чтобы избавить себя от потребности вручную создавать откат, пользователям ОС Windows 7 ее разработчиками представлен упрощенный вариант. Он позволяет сделать автоматическое создание отката при каждом запуске. Метод этот немного сложнее, зато намного эффективнее, комфортнее и целиком облегчает жизнь всем владельцам ПК.
Есть два возможных метода автоматического создания:
- полностью автоматический – откат будет создаваться без ведома пользователя;
- полуавтоматический – нужно будет вводить название точки при каждом запуске системы.
Выбор того или иного метода сугубо индивидуален, но большинство владельцев техники предпочитают первый, потому что он лишает их надобности дополнительно делать что-либо. Дальше вам будет предоставлено два кода автоматического создания. Их следует скопировать в текстовый документ, а после сохранить, указав расширение «.vbs».
Фото: автоматический код
Очень важно будет учесть, если при создании используется Блокнот, в момент сохранения выберите тип файла «Текстовые файлы» а название потребуется создать в кавычках, например – «Название.vbs». Если у вас выбран файловый тип «Все файлы», можно отказаться от применения кавычек
Фото: полуавтоматический код
Разберем поэтапно алгоритм дальнейших действий:
- откройте папку, в которую вы сохранили свой код;
- зажмите клавишу «Alt», и, кликнув левой кнопкой мышки на созданном скрипте, перетаскивайте его в пусковое меню в папку «Автозагрузка». Чтобы еще упростить себе задачу сделайте ярлык скрипта, отправьте его на рабочий стол. Когда будет создан ярлык, то зажатие клавиши на клавиатуре не требуется. Оттуда перетаскивайте, удерживая зажатой левую кнопку мышки;
- чтобы все прошло успешно не следует спешить и сразу бросать клавишу «Alt» и левую кнопку мыши. Подождите пока под папкой «Автозагрузка» высветиться строка с надписью «Создать ссылку в Автозагрузке». Только после этого бросьте клавиши мыши и клавиатуры.
Независимо от того, какой вариант был выбран, теперь система автоматически будет создавать точку для восстановления при каждом своем запуске. Это очень удобно ведь вам нет нужды проделывать ручные операции перед каждой установкой нового программного обеспечения на компьютер. Работайте без страха возникновения проблем, ведь начало отката может запуститься в любую минуту.
Как вручную создать точку восстановления в Windows 10
Способ 1 — создать точку восстановления в Windows 10.
Способ 2 — создать точку восстановления в Windows 10 с помощью сторонних программ.
Способ 3 — восстановление Windows 10 с помощью точки восстановления.
Способ 1 из 3
Создание точки восстановления
Шаг 1: в строке поиска меню «Пуск» введите «Создание точки восстановления» и нажмите на найденный пункт, чтобы открыть диалоговое окно «Свойства системы». Альтернативый путь: ввести «sysdm.cpl» в то же поле поиска меню «Пуск» или в окно «Выполнить».
Шаг 2: «Свойства системы» запущены. Теперь во вкладке «Защита системы» доступна кнопка «Создать».
Если кнопка «Создать» неактивна, то выберите тот диск, где установлена Windows 10 (как правило, «C»), нажмите кнопку «Настроить», в новом диалоговом окне выберите опцию «Включить защиту системы». И выделите, по меньшей мере, 2% дискового пространства, перемещая ползунок.
Шаг 3: На вкладке «Защита системы» нажмите кнопку «Создать», введите имя или описание для новой точки восстановления, а затем нажмите кнопку «Создать», чтобы создать точку восстановления Windows 10.
Как только система создаст точку восстановления, появится сообщение об успешном выполнении операции. Закройте диалоговое окно.
Способ 2 из 3
Создание точки восстановления с помощью сторонних программ
Разработчики создали много инструментов для создания точки восстановления в ОС Windows 10. Например, Restore Point Creator. Он умеет создавать точки восстановления и удалять отдельные точки, чтобы освобождать дисковое пространство.
Хотя, Windows 10 тоже умеет удалять точки восстановления, но не стоит всецело доверять встроенному механизму, он способен удалять лишь все точки сразу. Это значит, что нельзя удалять отдельные точки восстановления в Windows 10 без использования сторонних инструментов.
Кликните для увеличения
RPC включает в себя следующие опции
- просмотр объёма пространства, используемого точками восстановления;
- создание точки восстановления в запланированное время;
- автоматическое удаление точек восстановления через «N» дней;
- добавление программы в контекстное меню;
- автоматическое создание точки восстановления при входе пользователя в систему.
Для желающих доступна и портативная версия.
Способ 3 из 3
Восстановление Windows 10 с помощью точки восстановления
Чтобы откатить Windows 10 к ранее созданной точке восстановления, выполните следующие шаги:
Шаг 1: наберите «Создание точки восстановления» в поле поиска меню «Пуск», нажмите клавишу ввода, чтобы открыть диалоговое окно «Свойства системы».
Шаг 2: на вкладке «Защита системы» нажмите кнопку «Восстановить» для старта мастера восстановления системы.
Шаг 3: нажмите кнопку «Далее», чтобы увидеть созданные ранее точки восстановления и выбрать нужную. Снова нажимаете «Далее».
Совет: чтобы узнать о том, какие программы исчезнут, выберите точку восстановления и нажмите кнопку «Поиск затрагиваемых программ». Помните, возврат к точке восстановления удаляет только те приложения, которые установлены после создания выбранной точки.
Документы, фотографии и другие файлы останутся нетронутыми.
Шаг 4: нажмите кнопку «Готово». Когда появится окно подтверждения, нажмите кнопку «Да», чтобы перезагрузить компьютер и восстановить Windows 10.
На этом всё.
Важное
Обзор ActionDash: статистика использования Android в красках, но без смысла
Как отправлять несжатые изображения через WhatsApp
Интересное из рубрики «ОС/OS»
Командную строку Windows 11 сменит интерфейс Windows TerminaliOS 14 позволит менять браузер и почтовое приложение по умолчаниюGoogle дразнит грядущей Android 11 Developer PreviewВыход обновления MIUI 11: что нового и какие функции станут популярны
Как создать точку восстановления системы
Ниже мы будем рассматривать восстановление ОС через точки восстановления, но, если их у вас нет, то на будущее, давайте рассмотрим, как их создать? Для создания точки восстановления через «Пуск» в строку введём «создать». Среди открывшихся команд выберем «Создание точки восстановления».
В новом окошке выбираем «Защита системы».
Далее, я бы посоветовал вам провести небольшую настройку. Для этого, выберем «Настроить». В новом окошке, я бы посоветовал отдать под восстановление системы от 5% до 7%. Сделаем это с помощью ползунка. Нажимаем «Применить», затем Ок.
Затем, в предыдущем окошке выбираем кнопку создать. В новом окошке введем имя данной точки восстановления. Можно написать просто число за данный день и нажмём «Создать».
У нас начинается непосредственно создание точки восстановления.
После его завершения, если мы проверим, сколько теперь точек восстановления, у вас их будет на одну больше.
Я бы вам посоветовал постоянно следить, есть ли у вас точка восстановления. Их должно быть по крайней мере две или три. На всякий случай. Это вам в будущем может сильно помочь при возникновении сложных ситуаций в системе или если вы провели настройки Windows, но они вас не устраивают и вы желаете вернуть прежние настройки.
Способ первый: использование точек восстановления системы.
Точки восстановления Windows 7 служат для отмены ошибочно внесенных изменений, то есть снижают вероятность краха системы из-за человеческого фактора. Точки создаются еженедельно, а также перед критическими изменениями в системе (установка программ и драйверов), сохраненные изменения обычно затрагивают системные настройки. Контрольные точки создаются для дисков, у которых включена функция защиты системы, сохраняемая информация располагается в папках “System Volume Information”. По умолчанию функция защиты системы включена только для диска, на котором установлена Windows, а защиту других дисков необходимо включать вручную. Пользовательские файлы, сохраняемые в качестве теневых копий, можно вернуть при помощи функции “Предыдущие версии файлов”
Стоит обратить внимание, что откат к сохраненной точке удаляет программы и драйвера, установленные между созданием этой точки и текущим моментом времени, таким образом, все изменения, внесенные после сохранения точки восстановления, будут утрачены (это не касается личных файлов пользователя)
Создается точка восстановления Windows 7 при помощи диалогового окна, открыть которое можно, последовательно пройдя по пути Пуск / Панель управления / Система и безопасность / Система / Защита системы. К примеру, у вас есть желание установить сложное программное обеспечение, но вы опасаетесь вносить столь серьезные изменения – для страховки нужно создать точку (снимок) системного диска. В том случае, если работа Windows 7 нарушилась, программа или ряд программ перестал нормально запускаться, применяется восстановление из сохраненной точки – все внесенные изменения перезаписываются более ранними значениями, без каких-либо изменений в пользовательских данных. После восстановления требуется перезагрузить компьютер – система в этом случае вернется к состоянию, предшествовавшему установке программного обеспечения. В случае серьезных проблем, мешающих запуску операционной системы, прибегнуть к восстановлению системы можно из “Безопасного режима”, в который можно попасть, зажав клавишу F8 при загрузке компьютера.
Выделяемое место под точки восстановления можно задавать самостоятельно, рекомендуется от 10% до 15% от общего объема диска. От этого параметра зависит, насколько долго будут храниться точки, так как при достижении максимально заданного объема, более старые точки восстановления будут удаляться, заменяясь свежесозданными.
Итак, поведем итоги:
- Точки восстановления Windows 7 служат для отката при повреждении работоспособности системы из-за внесенных в нее изменений;
- Точками сохраняются только системные настройки ОС;
- При восстановлении теряются более поздние изменения в настройках, установленные драйвера и программы;
- Точки доступа не являются резервным копированием, так как хранятся на тех же дисках и, при выходе их из строя (или нечаянном форматировании) – теряются вместе с остальной информацией;
- Восстановление производится без форматирования диска, перезаписью и удалением системных файлов.
Далее, подробно: Как создать точку восстановления Windows 7.
Принцип процедуры восстановления в семерке
Основной принцип действия процедуры создания точки восстановления заключается в автоматическом сохранении настроек системы при ее изменениях. Например, чтобы точка восстановления Windows 7 начала автоматом создаваться в ОС, должны произойти изменения в реестре. То есть, при установке какого-либо драйвера или программного обеспечения ОС фиксирует это и создает точку восстановления. Исходя из вышесказанного, становится понятно, сколько точек восстановления Windows 7 сможет сохранить на жестком диске. Поэтому, чтобы пользователю ПК вернуть компьютер в прежнее состояние, достаточно лишь воспользоваться одной из них и начать саму процедуру.
Восстановление из контрольной точки
После того как нам удалось сделать точку восстановления Windows 10, рассмотрим, как производить откат системы с ее помощью. Тем более что делать это можно разными способами – читайте материал и выбирайте вариант, наиболее близкий вам.
Использование панели управления
Самый простой способ восстановить систему при помощи дампа – это воспользоваться панелью управления, в которой мы создавали снимок диска немного выше. Как попасть в данное меню вы уже знаете, поэтому приступим непосредственно к восстановлению.
- Для начала просто нажмите кнопку с текстом «Восстановить».
- Запустится мастер восстановления, а точнее, его первый шаг: тут нам нужно кликнуть по кнопке «Далее».
- Выделяем точку, к которой хотим откатить систему, и кликаем по «Далее».
- Продолжаем восстановление.
- Система уведомит нас о том, что все готово к восстановлению. Нам же остается всего лишь кликнуть по «Готово».
- Последует еще одно предупреждение, в котором говорится, что если мы запустим процесс, остановить его будет невозможно. В любом случае жмем «Да».
- Началась подготовка к откату Windows 10 к созданной ранее контрольной точке восстановления. Закройте все программы и сохраните файлы – ОС скоро будет перезагружена.
После перезагрузки ОС возвратится к тому виду, который был при создании контрольной точки. Все данные, которые с тех пор менялись, откатятся к первоначальному состоянию.
Откат через особые варианты загрузки
Есть еще один вариант отката Windows 10 посредством снимка диска – в этот раз мы будем использовать особые варианты загрузки. Попасть в данное меню можно несколькими способами, рассмотрим каждый из них.
- Первый способ подразумевает переход к цели посредством параметров Windows. Для начала откройте их (сделать это можно через меню «Пуск», кликнув по иконке шестеренки).
- Далее кликаем по плитке, которую мы обозначили на картинке.
- Компьютер перезагрузится. На открывшемся экране выберите пункт «Поиск и устранение неисправностей».
- На следующем шаге выбираем обозначенную плитку.
- Это меню отката к контрольной точке. Выберите нужный дамп диска и кликните по нему.
- Система запросит пароль от аккаунта администратора – вводим его и кликаем по «Продолжить».
- Перед тем как начать процедуру отката, нас еще раз спросят о правильности решения. Если все верно, то жмите кнопку «Вернуться к предыдущей версии».
Система начнет откат к созданной ранее точке восстановления – это и является нашей целью. Ждем завершения процесса.
Восстановление Windows 10 через командную строку
Существует и еще один вариант отката к контрольной точке восстановления. Это командная строка. Метод поможет тогда, когда ваша система попросту не запускается и применить любой другой способ не получается. Активировать командную строку на системе, загрузка которой не происходит, можно, воспользовавшись установочной флешкой Windows 10 (как ее записать мы рассказывали в одной из статей).
Для начала откройте командную строку и введите в нее оператор: rstrui.exe, после чего нажмите Ввод. В результате запустится знакомый нам мастер, который мы рассматривали в способе восстановления через панель управления. Следуйте подсказкам и восстановите вашу Windows 10.
Создание точки восстановления Windows 7
Точка восстановления — это состояние системных файлов и параметров на определенный момент прошедшего времени. Начать процесс создания точки восстановления можно разными способами, в этой статье я описываю самый простой способ создания точки восстановления операционной системы Windows 7.
Для создания точки восстановления вам нужно войти в меню «Пуск», щелкнуть правой кнопкой мыши на «Компьютер», а в контекстном меню выбрать пункт «Свойства». Во вкладке «Защита системы» необходимо нажать на кнопку «Создать».
В появившемся окне «Защита системы» введите описание точки восстановления (можете писать, что угодно, на примере я написал «Новая точка восстановления») и нажимаете на кнопку «Создать».
В окне «Защита системы» вы увидите, что происходит создание контрольной точки восстановления системы.
После завершения процесса создания точки восстановления системы в окне «Защита системы» появляется надпись «Точка восстановления создана успешно».
Создание точки восстановления Windows 7 (видео)
Создание точки восстановления Windows в командной строке или PowerShell
Способ четвёртый: возврат ПК в состояние свежеустановленной системы
Для того, чтобы не переустанавливать Windows 7 с нуля, применяя установочные диски или флешки, можно системными возможностями вернуть компьютер в состояние “чистого листа”, с только что установленной Windows 7. Для этого в разделе “Архивация и восстановление файлов” есть пункт “Вернуть компьютер в состояние, заданное изготовителем”.
Этот способ удаляет с компьютера все данные и восстанавливает операционную систему. Само собой, такой метод не восстанавливает данные, это лишь способ вернуться к девственной чистоте нетронутой операционной системы Windows 7.
Особенности:
- При восстановлении полностью уничтожаются пользовательские данные и системные настройки;
- Резервным копированием не является – восстанавливается только операционная система, с настройками производителя;
- Является заменой переустановки системы с загрузочного носителя.
Автоматическое создание точек: порядок
В разных версиях Windows и частота автоматического создания точек восстановления были неодинаковыми.
- Windows XP – каждые 24 ч. несмотря на имеющиеся точки восстановления
- Windows Vista – ежедневно, если точка восстановления в течение дня пользователем не создавалась
- Windows 7/8/10 – каждые 7 дней, если точка в течение этого промежутка не создавалась
Можно ли изменить частоту автоматического создания точек восстановления? Конечно, однако такая операция относится к недокументированным возможностям. Вариантов несколько, рассмотрим их в статье Как изменить частоту создания точек восстановления ? (позже напишу). Впрочем, порой проще перейти к созданию точек восстановления вручную перед какими-либо изменениями или создавать точки автоматически после запуска Windows. Но копить бесконечно точки восстановления у вас не получится: неизменную/вечную точку восстановления создать невозможно – последующие будут затирать предыдущие.
Как восстановить Windows 11
Что такое точка восстановления системы?
Что ж, это резервная точка определенного времени, созданная системой при установке новой программы или даже при установке крупного обновления. Когда вы устанавливаете программу, система создаст резервную копию ОС перед установкой программы. Возможно, когда у вас могут возникнуть проблемы с недавно установленной программой, вы можете использовать опцию восстановления системы, чтобы откатить вашу систему до того момента, когда вы не установили программу. Это помогает в решении любых проблем, которые могут вызвать проблемы с вашей системой.
Создайте точку восстановления системы в Windows 11
Теперь, когда вы знаете, что такое точка восстановления системы, пришло время создать ее на вашем ПК с Windows 11.
- Откройте меню «Пуск» и введите «Восстановление системы».
- Когда вы видите Создать точку восстановления, щелкните по ней.
- Откроется окно «Свойства системы».
- Выберите вкладку Защита системы.
- Здесь вы увидите разные варианты. От создания, настройки и восстановления точки восстановления.
- Чтобы создать точку восстановления, нажмите кнопку « Создать».
- Теперь он попросит вас ввести описание точки восстановления. Вы можете ввести название программы или что угодно.
- После того, как вы ввели текст, нажмите кнопку «Создать». Теперь он создаст точку восстановления системы в вашей системе.
- Создание точки восстановления может занять некоторое время. Это могло быть от 2 до 5 минус.
- Как только он будет создан, вы получите всплывающее окно с сообщением, что точка восстановления была успешно создана.
Настроить точку восстановления системы
- В открытом окне «Свойства системы» нажмите кнопку « Настроить».
- Вы сможете увидеть три варианта.
- Первый — выбрать между включением или отключением восстановления системы.
- Во-вторых, в строке указывается количество места, которое вы хотите выделить для восстановления системы. Вы можете перетащить ползунок, чтобы настроить, сколько места должно занимать место.
- В конце вы увидите кнопку Удалить. Это используется для удаления всех точек восстановления системы, которые есть в вашей системе.
Действия по восстановлению Windows 11 из точки восстановления системы
Предположим, вам может понадобиться два восстановления вашего компьютера до предыдущего состояния, здесь восстановление системы очень удобно. Вот как можно восстановить.
- Если у вас все еще открыто окно свойств системы, нажмите кнопку « Восстановление системы».
- Теперь он откроет окно с сообщением о сохранении ваших документов и данных, а также о том, что некоторые драйверы и программы могут быть удалены.
- Щелкните по кнопке Далее.
- Теперь он покажет вам список точек восстановления, которые были созданы автоматически, а также те, которые вы создали вручную.
- Выбрав точку восстановления, вы нажимаете на поиск уязвимых программ.
- При нажатии на эту кнопку вы узнаете, какие программы и драйверы будут удалены и деинсталлированы.
- Теперь он попросит вас подтвердить точку восстановления. После того, как вы нажмете « Готово», система перезагрузится, и начнется процесс восстановления.
- Этот процесс может занять некоторое время в зависимости от того, когда и какую точку восстановления вы выбрали.
Альтернативный способ доступа к восстановлению системы
Теперь, если у вас уже есть несколько точек восстановления системы на вашем компьютере, вы можете использовать этот альтернативный метод, чтобы добраться до точки восстановления системы. Вот как это сделать:
- Откройте меню «Пуск» и часы на значке приложения «Настройки».
- По умолчанию будет выбрано системное меню.
- Прокрутите правую часть и выберите вариант восстановления.
- В открытом меню «Восстановление» нажмите кнопку «Перезагрузить сейчас».
- Система перезагрузится и отобразит синий экран со списком параметров для выбора.
- Выберите вариант восстановления системы.
- Затем откроется окно восстановления системы.
- Вы можете выбрать точку восстановления и нажать Далее.
- После того, как вы все подтвердили, вы можете нажать «Готово».
- Система перезагрузится, и начнется процесс восстановления.
Откат к предыдущим настройкам с помощью загрузочного диска
Этот способ я оставил на десерт, потому-что здесь понадобится загрузочный диск с Windows 7. Но у этого способа есть и плюсы. Например, можно сделать откат, когда даже безопасный режим не работает, короче говоря в самых тяжелых случаях :).
Как я уже писал, нужен загрузочный диск с Windows 7, в статье Как записать образ Windows на диск? написано как его создать. Дальше в БИОС нужно выставить загрузку с CD/DVD привода и загрузится с установочного диска.
В окне с выбором языка нажимаем “Далее” .
Дальше выбираем “Восстановление системы” .
Пойдет поиск установленных систем. Если у вас их больше чем одна, то выбираем нужную и нажимаем “Далее” .
Затем выбираем “Восстановление системы” . Дальше весь процесс не отличается от первых двух способов.
Нажимаем “Далее” .
В следующем окне нажимаем кнопку “Готово” и на предупреждение отвечаем “Да” . Ждем пока закончится процесс восстановления и нажимаем “Перезагрузка” .
Вытягиваем диск с привода, и компьютер должен загрузится обычным способом. Все!
Фиксируем точку вручную
Зачем это нужно? Приведу простой пример: у Вас пропал звук на компьютере, и Вы хотите поставить новый драйвер на звуковую карту. При этом Вы не уверены, что он установится правильно. А все потому, что уже был случай, когда после установки драйвера на видеокарту, пришлось удалять его, (выполнив вход в безопасный режим), чтобы компьютер снова работал нормально. Чтобы этого избежать, достаточно добавить контрольную точку восстановления системы. А дальше просто загрузиться с нее, если возникнет такая необходимость.
- Заходите в Мой компьютер – Свойства – Защита системы (подробнее см. в начале статьи).
- В новом окне нажимаете «Создать».
- Затем вводите название контрольной точки (рекомендуется писать просто и понятно, чтобы Вы потом знали, с какого места лучше загрузиться).
- Ждете пока Виндовс сообщит, что операция прошла успешно, после чего закрываете окно.
Все – теперь можете смело устанавливать любые игры и драйвера.
И напоследок рассмотрим еще одну ситуацию, когда нужно отключить восстановление системы Windows.
Возникновение ошибки 0*000000
Иногда, во время восстановления или сразу после завершения операции может возникнуть ошибка с кодом 0*000000. Её разные вариации могут дополняться другими идентификаторами, к примеру, 0*c0000034 или 0*0000007b.
Рис.15 – пример появления ошибки
Возникновение неполадки информирует пользователя о том, что системе не удалось получить доступ к процедуре чтения с загрузочного носителя. Так как ошибка появилась в уже установленной системе сразу после её восстановления, можно говорить о том, что её причина – это проблема с драйверами.
Скорее всего, после процедуры восстановления режим работы системного диска был изменен из IDE на AHCI, поэтому существующие драйверы не подошли для выполнения загрузки ОС. Решить проблему можно, отключив AHCI через BIOS:
- Выключите компьютер и откройте меню BIOS;
- Зайдите во вкладку настроек CMOS и выберите пункт конфигурации последовательного интерфейса SATA, как показано на рисунке ниже;
- Нажмите Enter и во всплывающем окне выберите параметр IDE;
- Сохраните настройки, выйдите из БИОСа и перезагрузите компьютер.
Рис.16 – переключение режимов SATA в БИОСе
После повторного включения система завершит восстановление и будет работать без сбоев.
Тематические видеоролики:
Восстановление системы Windows 7 и XP
В данном видео уроке, будет рассказано о том, как выполнить восстановление системы Windows 7 и XP, и в каких случаях нужен откат системы

































