Отмена обновлений
Иногда наш компьютер после установки базовых обновлений начинает вести себя некорректно: может пропадать интернет, появляются ошибки при работе с отдельными программами. Чтобы избежать такого развития событий, специалисты рекомендуют воспользоваться откатом обновлений. Восстановление Windows 8.1 при использовании такого способа проходит довольно быстро. Для этого следует воспользоваться Центром обновлений Виндовс, где кликнуть на «Удаление обновлений». Альтернативный способ — применить командную строку.
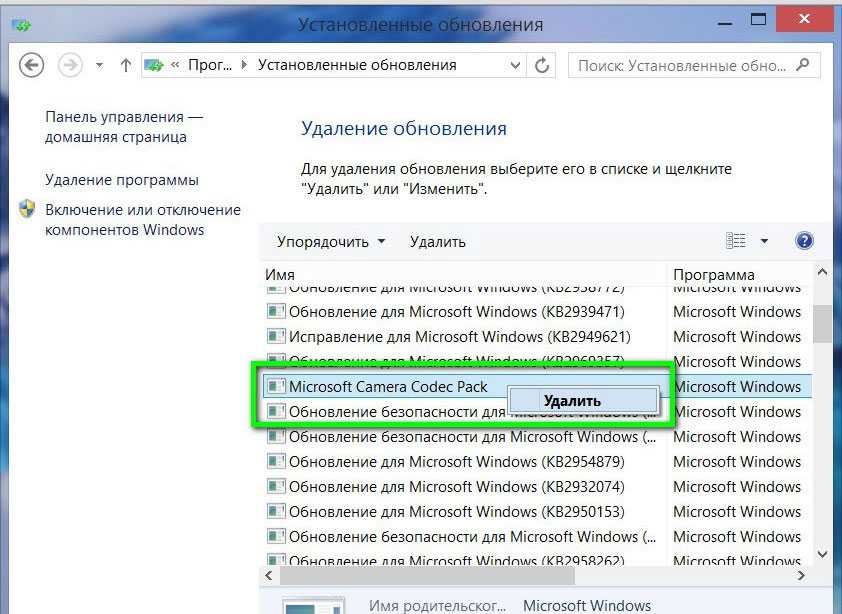
Итак, после перехода в Центр обновлений необходимо выбрать ссылку «Установленные обновления». Здесь будут видны все обновления, установленные на данный момент, дата их установки и код. Разобравшись с тем, после какого именно периода начались проблемы с машиной, вычислите обновление и удалите его, нажав соответствующую клавишу. ПК попросит подтвердить своё решение, для этого нажмите «Да».
Теперь перезагрузите систему — это поможет понять, исчезла ошибка или нужно искать другой выход для решения проблемы.
Как сделать откат до точки восстановления
После создания копий любым из предложенных способов нужно знать, как откатить Windows 10 при возникновении неполадок в работе. Выполнить процедуру можно одним из 3 способов. Рассмотрим подробнее каждый из них.
Откат системы через интерфейс Windows
Восстановление системных файлов в исходное положение на определенное время таким способом выполняется через меню Пуск.
Пошаговая инструкция:
Открыть Пуск.
Выбрать в списке раздел «Система», тапнуть ЛКМ.
В открывшемся окне найти «Защита системы», кликнуть по нему.
- В окошке выделить строку «Локальный диск C».
- Нажать на кнопку «Настроить».
В Параметрах восстановления выделить маркером строку «Включить защиту системы».
После выполнения последнего пункта начнется процесс восстановления на предыдущую дату. Настройка параметров на ПК и на ноутбуке идентичная.
С помощью инструментов диагностики
Если «десятка» не загружается, восстановить ее работу можно с помощью специальной среды по восстановлению. При включении компьютера в этом случае появится окно с предупреждением. Его еще называют «синим экраном смерти». Он появляется при серьезных нарушениях в работе операционки. В нем нужно выполнить следующие действия:
Кликнуть «Дополнительные варианты восстановления».
Тапнуть ЛКМ по разделу «Диагностика».
В открывшемся окне выбрать «Восстановление системы».
В последнем окне выбрать точку отката для восстановления ОС.
Командная строка
Инструмент поможет вернуть состояние определенных файлов до начального значения. Для внесения изменений потребуется выполнить запись загрузочного диска с установленной версией Винды.
Пошаговая инструкция:
- Вставить накопитель в систему.
- Перезагрузить гаджет.
- Включить ПК, нажав клавишу «F8».
- Выбрать безопасный режим.
Ввести команду: rstrui.exe. Нажать «Enter».
После чего Мастер настроек выполнит ремонт и возврат загрузочной утилиты Виндовса. Компьютер должен произвести загрузку и запуск системы.
Если пользователь желает сразу проверить операционную систему на ошибки и исправить их, то ему нужно следовать инструкции:
- Нажать одновременно клавиши: «Win + R».
- Ввести в строку «Выполнить» команду: cmd.
- Нажать «Ok».
Ввести значение: sfc/scannow и нажать «Enter».
Компьютер запустит процесс проверки файлов. Юзеру необходимо дождаться его завершения. Для замены поврежденных файлов потребуются данные с загрузочного диска или накопителя.
Восстановление операционной системы Windows 10, так же, как и ее откат, позволяют устранить неполадки в работе. Вовремя созданные копии важных данных системы помогут восстановить системные файлы и вернуть их в прежнее состояние. Изучившему пошаговую инструкцию, описанную выше, пользователю не придется обращаться к специалистам за помощью.
Образ восстановления
Чтобы откатиться до нормального состояния, системе может потребоваться резервная копия со всеми драйверами, программами, а при необходимости — и файлами. Такие образы присутствуют на всех устройствах, на которых ОС ставил именно производитель. Образы расположены в скрытом разделе винчестера, содержат установленные изготовителем программы, а также саму систему.
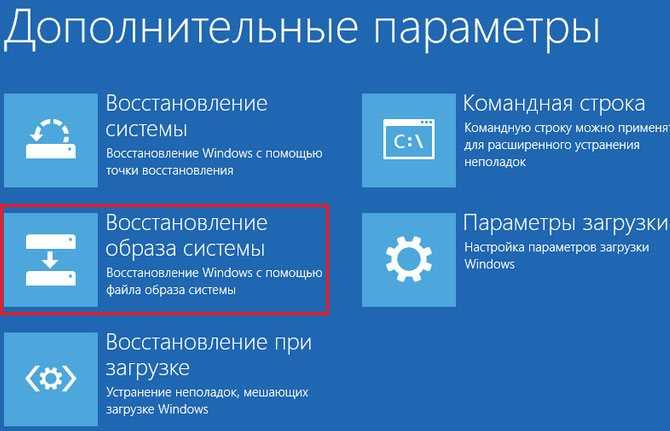
Пользователь может создать такой образ своими силами в любой момент. Лучше всего сделать это после установки и выполнения базовых настроек. Если скрытый раздел отсутствует или ранее был удалён, его можно создать заново.
Итак, нужно выбрать «Удаление всех файлов и переустановка Виндовс» в разделе «Восстановление». Никакой подготовки не требуется, потому как проходит всё автоматически.
Решение 4. Проверьте службы теневого копирования тома
Volume Shadow Copy позволяет пользователям создавать резервные копии данных и файлов приложений, даже если приложение используется. Если служба теневого копирования тома отключена, может возникнуть проблема с отсутствием точек восстановления системы.
Итак, чтобы восстановить точки восстановления системы, вы можете попробовать проверить, нормально ли работает теневое копирование тома.
Ниже приведены подробные операции.
Шаг 1: Нажмите Окно ключ s и р нажмите вместе и введите services.msc в коробке. Затем нажмите Хорошо продолжать.

Шаг 2: Выберите Теневая копия тома Сервис из списка и проверьте, запущен ли он.
Шаг 3: Если он не запущен, вы можете щелкнуть его правой кнопкой мыши и выбрать Начало из контекстного меню.

После этого вы можете попытаться создать точку восстановления системы и проверить, возникает ли ошибка отсутствия точек восстановления.
Как использовать точку восстановления на Windows 10
После того, как копия была создана, стоит ознакомиться со следующими инструкциями. Не рекомендуется ждать, пока функция пригодится, поскольку в таких случаях может не быть доступа к интернету. Поэтому лучше перестраховаться, и заранее узнать, как использовать точку восстановления. Для таких целей существуют обычные функции операционной системы, диагностика устройства или меню из загрузочной флешки.
Самый быстрый метод — через стандартные средства ОС. Чтобы воспользоваться опциями, нужна рабочая ОС Windows. Для этого нужно открыть панель управления, выбрать настройки «Восстановление», нажать на «Запуск восстановления».
Всплывет окно со средой восстановления, где нужно выбрать опцию. Рекомендованный параметр означает использование автоматически созданной контрольной точки. При выборе второго пункта, пользователь сам выбирает, какой файл открыть. Система предлагает несколько вариантов (если памяти достаточно для их создания). Нажмите кнопку «Далее». Следуйте инструкциям, после чего установка начнется. Процесс длится несколько минут. Затем появляется сообщение об успешном восстановлении.
Установка из бэкапа: второй способ
Есть еще один метод, если предыдущий не работает по каким-либо причинам. Для этого нужно зайти в параметры операционной системы Windows 10. Для этого нажмите сочетание клавиш Win + I:
- Выберите вкладку «Обновление и восстановление».
- Нажмите еще раз на восстановление.
Должно открыться окно диагностики — «Поиск и устранение неисправностей». Перейдите во вкладку «Диагностика», затем «Дополнительные настройки» — «Восстановление системы». Используйте созданную контрольную точку.
Если компьютер или ноутбук не включается
Чтобы решить неполадку путем восстановления из точки, сделайте на другом устройстве загрузочную флешку или диск с операционной системой. Загрузитесь с нее и выберите в углу соответствующий пункт.
Также можно загрузиться в безопасном режиме, открыть окно «Выполнить» комбинацией клавиш Win + R. Введите в поле rstrui.exe. Откроется графический интерфейс. Эти два способа хорошо подходят для случаев, когда ОС не хочет запускаться.
Обратите внимание: Если компьютер или ноутбук не включается вообще — отнесите его к специалисту. Вероятно причиной является проблема с «железом»
Точки восстановления Windows — полезная опция, помогающая обезопасить себя от потери файлов в случае ошибки системы. Главное — заранее включить нужные параметры. А в этом помогут инструкции выше.
Инструменты среды восстановления Windows
Как и раньше, среда восстановления построена на Windows PE, но инструментов в ней стало больше, что связано с нововведениями еще в Windows 8. На картинке среда соответствует версии Windows 10 1809 и новее (картинка для версии 1803 и старее тут).
Сохранив , Microsoft переработала экраны среды восстановления. И дело здесь не только в том, что интерфейс теперь стал удобнее для управления пальцами
Обратите внимание на картинку — вы видите в разделе «Диагностика» разделение по операционным системам?
К сожалению, при переводе интерфейса среды восстановления на русский язык в Microsoft не уделили достаточного внимания единству терминологии. В английской ОС все четко – в Windows RE и панели управления функция называется Refresh Your PC. А в локализованной системе аж три варианта – «Восстановление», «Восстановление компьютера» и «Восстановление ПК».

Конечно, достаточно прочесть написанное на экране, чтобы понять, что эти три вещи означают одно и то же. Тем более, что объяснения в среде восстановления стали более подробными. К сожалению, начинающие пользователи нередко паникуют и теряются при виде букв.
У тех двух бедняг, с которых я начал рассказ, восстановление образа системы (нижняя картинка) не находило образ восстановления компьютера (верхняя картинка). Хорошо хоть они не забрались в откат к исходному состоянию, ибо там наряду с системным диском при желании можно отформатировать и все остальные.
Возврат компьютера в исходное состояние появился в Windows 8. А в дополнительных параметрах есть все, что раньше было в Windows 7, плюс удаление обновлений и параметры загрузки, о которых речь пойдет ниже.
Откат Windows с помощью точек восстановления системы
Один из самых часто используемых способов отката Windows 8 — точки восстановления системы, которые автоматически создаются при значимых изменениях (установка программ, меняющих системные настройки, драйверов, обновлений и пр.) и которые вы можете создать вручную. Данный способ может помочь в достаточно простых ситуациях, когда после одного из указанных действий у вас возникли ошибки в работе или при загрузке системы.
Для того, чтобы использовать точку восстановления нужно выполнить следующие действия:
- Зайти в панель управления и выбрать пункт «Восстановление».
- Нажать «Запуск восстановления системы».
- Выбрать нужную точку восстановления и запустить процесс отката к состоянию на дату создания точки.
Очень подробно о точках восстановления Windows, способах работы с ними и решении типичных проблем с данным инструментом вы можете прочитать в статье Точка восстановления Windows 8 и 7.
Применяем установочный диск
Если ваша система не может загрузиться, то в этом случае нам может помочь тот диск (флэшка), с помощью которого вы устанавливали систему. Он даст нам возможность войти в дополнительные параметры запуска. Если у вас его нет (вы его потеряли, или стёрли установочные данные), то скачиваем систему с теми же параметрами, как и у вас, и создаём установочный диск.
Разумеется, с помощью установочного диска можно просто элементарно переустановить систему. При этом, если до этого вы создавали бэкап с помощью программы AOMEI на другом диске (не системном), то вам остаётся после переустановки Windows установить AOMEI, выбрать образ системы из вашего системного раздела, на котором он установлен, и произвести восстановление на момент создания образа. Это отличный способ для восстановления ваших данных. Я его применял несколько раз и остался доволен.
- Итак, после того как вы вставили установочную флэшку (диск), вам покажется окошко, где вам будет предложен русский язык. Нажимаем на кнопочку «Далее»;
- В следующем окошке нам нужно нажать на ссылочку «Восстановление системы», находящуюся слева внизу;
- Мы попадаем в окошко «Диагностика», где нам предлагается 2 метода, чтобы восстановить систему:
- Возвращение ПК в исходное состояние. В этом случае будет выполнен сброс к заводским настройкам, и вы сможете восстановить или удалить файлы, а затем переустановить систему;
- Дополнительные параметры. Данный метод повторяет верхний с той же командой (точка восстановления, образ ОС и прочее). Проходим по шагам вверху и восстанавливаем систему.
Как создать точку восстановления Windows 10
Для того, чтобы создать точку восстановления системы, на той же вкладке «Защита системы», (попасть в которую также можно через правый клик по «Пуск» — «Система» — «Защита системы») нажмите кнопку «Создать» и задайте имя новой точки, после чего еще раз нажмите «Создать». Через некоторое время операция будет выполнена.
Теперь на компьютере содержится информация, которая позволит вам отменить последние сделанные изменения в критически важных системных файлах Windows 10, если после установки программ, драйверов или других действий ОС стала работать неправильно.
Созданные точки восстановления хранятся в скрытой системной папке System Volume Information в корне соответствующих дисков или разделов, однако доступа к этой папке у вас по умолчанию нет.
Как быстро создать точку восстановления системы

В любой операционной системе Windows имеется возможность создать точку восстановления системы, благодаря которой можно вернуть систему в исходное состояние на момент создания этой точки.
Такие точки необходимо создавать перед установкой новой программы, игры, драйвера или изменениями в настройках системы. Тогда, если что-то пойдет не так, вы сможете вернуть свою систему в исходное состояние при помощи созданной точки.
О том, что такое точка восстановления и как её создать, мы с вами уже говорили.
Проверяем, включена ли функция создания точек восстановления системы
Для этого щелкаем правой кнопкой мыши по значку «Этот компьютер» (в Windows 10), «Компьютер» (в Windows 7), «Мой компьютер» (в Windows XP), и выбираем в открывшемся контекстном меню пункт «Свойства».

Тоже самое можно проделать и через меню «Пуск». Находим там запись «Этот компьютер», «Компьютер», или «Мой компьютер», и щелкаем по ней правой кнопкой мыши.
В открывшемся окне «Система», слева выбираем пункт «Защита системы».
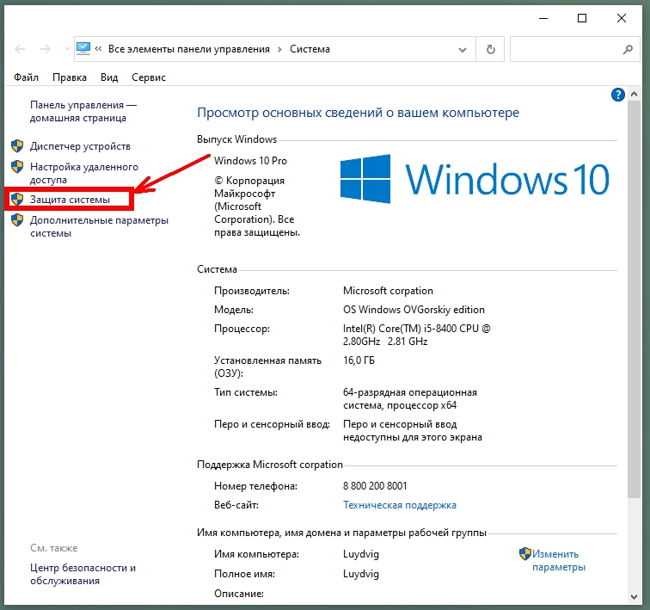
Откроется окно «Свойства системы» на вкладке «Защита системы». В блоке «Параметры защиты» жмем на кнопку «Настроить».
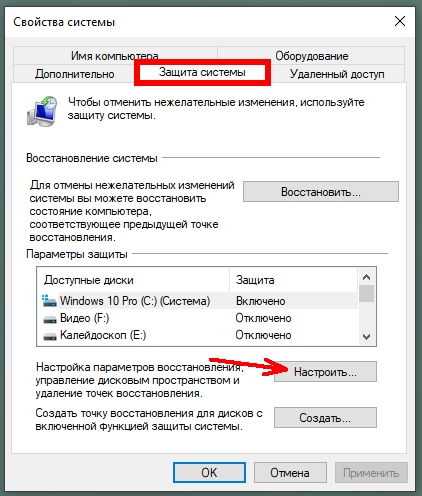
И в следующем открывшемся окне в блоке «Параметры восстановления» устанавливаем переключатель напротив записи «Включить защиту системы».
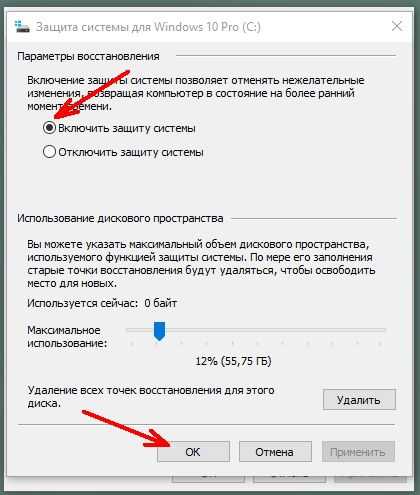
Ниже жмем кнопку «Применить» или «ОК».
Теперь функция создания точек восстановления включена. Переходим к созданию ярлыка создания точки восстановления на рабочем столе.
Выводим ярлык создания точки восстановления на Рабочий стол
Можно написать скрипт для создания точки восстановления, но он не всегда и не на всех компьютерах срабатывает. Его лучше создавать для каждого компьютера индивидуально. Поэтому этот метод мы рассматривать не будем, а просто выведем ярлык на рабочий стол.
Единственный недостаток этого метода в том, что нет возможности дать описание для каждой точки. Зато плюс в том, что все точки создаются быстро и в любом количестве.
Итак, приступим. Щелкаем правой кнопкой мыши на свободном месте рабочего стола. Появится контекстное меню, в котором нам необходимо выбрать пункт «Создать», а потом «Ярлык».
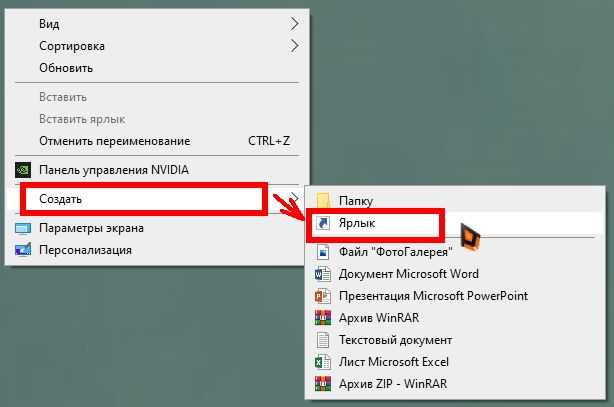
Откроется окно «Создать ярлык». В строке «Укажите расположение объекта» прописываем такую команду:
и ниже жмем кнопку «Далее».
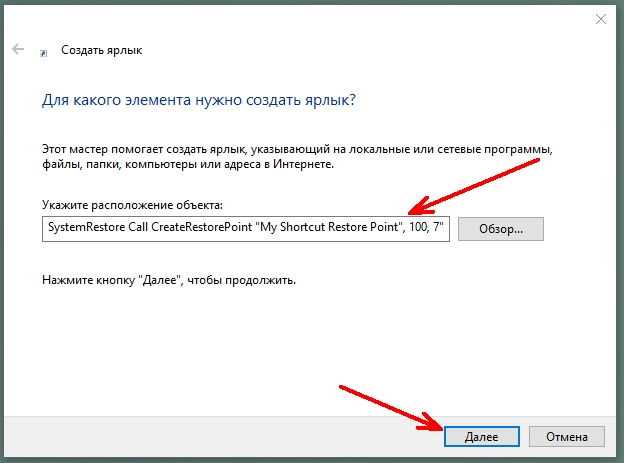
В следующем окне в поле «Введите имя ярлыка» пишем свое название. Я пишу «Точка Восстановления» и ниже жмем кнопку «Готово».
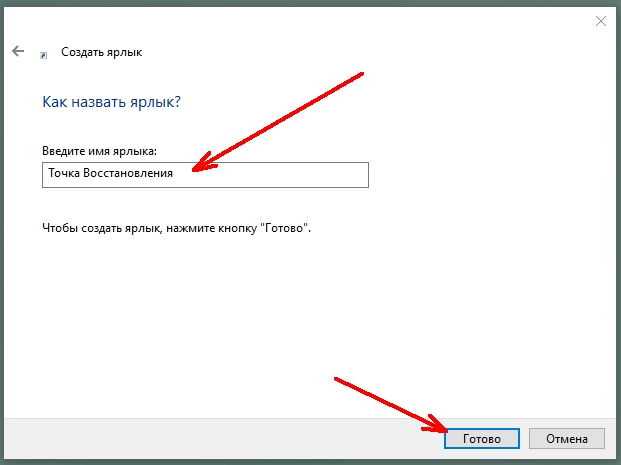
Вся процедура будет происходить в командной строке, поэтому у нас появился её ярлык.
Теперь нам необходимо дать этому ярлыку права администратора. Без этих прав наш ярлык не сработает. Будет выдаваться ошибка.
Для этого щелкаем правой кнопкой мыши по этому ярлыку и выбираем в контекстном меню пункт «Свойства».
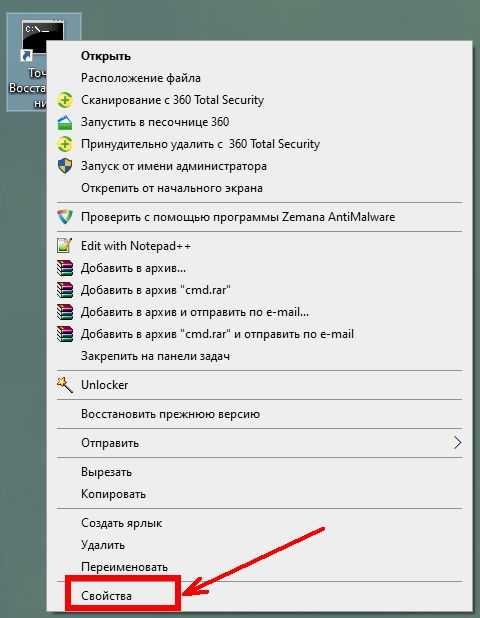
Откроется окно, в котором необходимо нажать кнопку «Дополнительно».
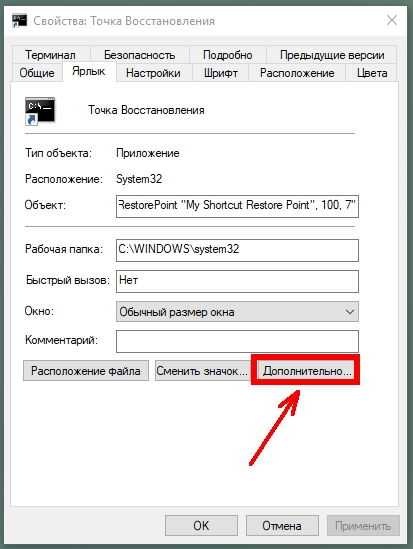
Откроется еще одно окошко, в котором ставим галочку напротив записи «Запуск от имени администратора» и ниже жмем кнопку «ОК».
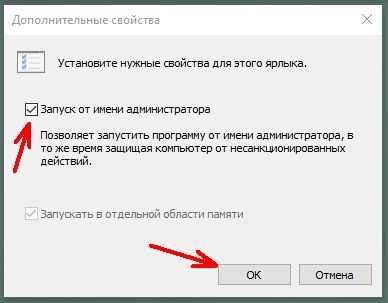
В предыдущем окне жмем кнопку «Применить» и закрываем окно и запускаем команду. Если все сделано правильно, то через минуту будет вот такое окно, где написано, что «Метод успешно вызван».
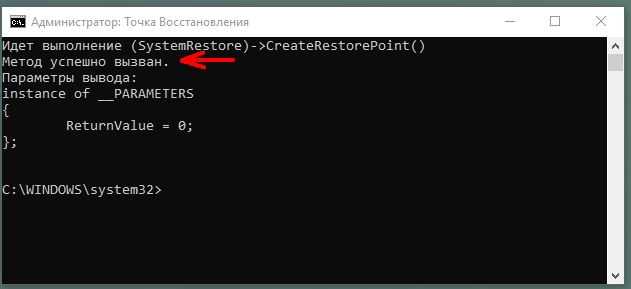
Как проверить, что точка восстановления создана
Для этого щелкаем правой кнопкой мыши по значку «Этот компьютер» (в Windows 10), «Компьютер» (в Windows 7), «Мой компьютер» (в Windows XP), и выбираем в открывшемся контекстном меню пункт «Свойства».
Тоже самое можно проделать и через меню «Пуск». Находим там запись «Этот компьютер», «Компьютер», или «Мой компьютер», и щелкаем по ней правой кнопкой мыши.
В открывшемся окне «Система», слева выбираем пункт «Защита системы».
Откроется окно «Свойства системы» на вкладке «Защита системы». В блоке «Восстановление системы» жмем на кнопку «Восстановить».
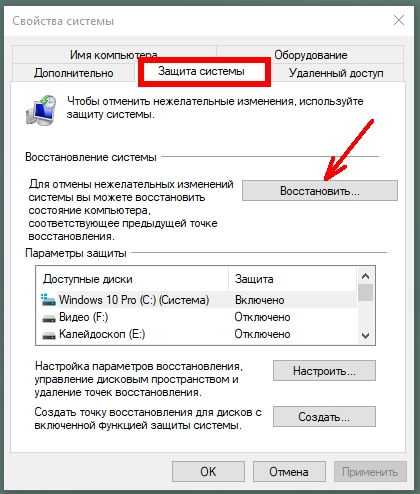
В новом устанавливаем переключатель напротив записи «Выбрать другую точку восстановления» и ниже жмем кнопку «Далее».
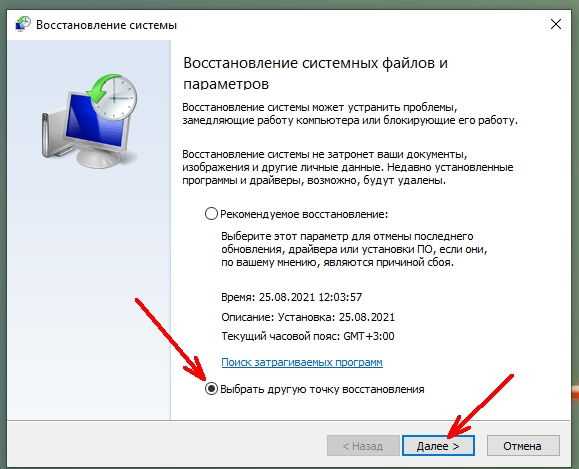
Если у вас недавно включена система восстановления, то появится такое окно, в котором нет выбора другой точки. Тогда просто жмем кнопку «Далее».
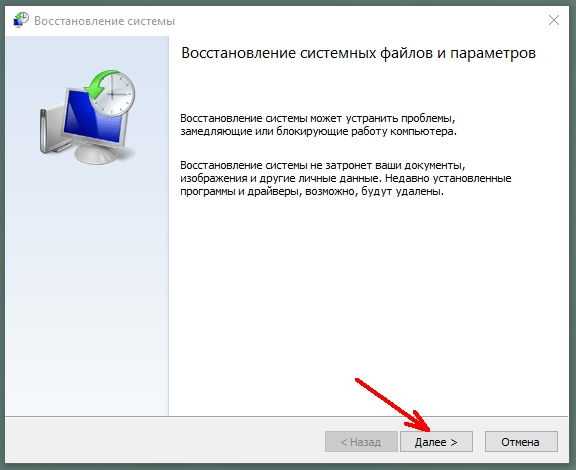
Откроется окно, в котором вы увидите созданную только что точку восстановления.
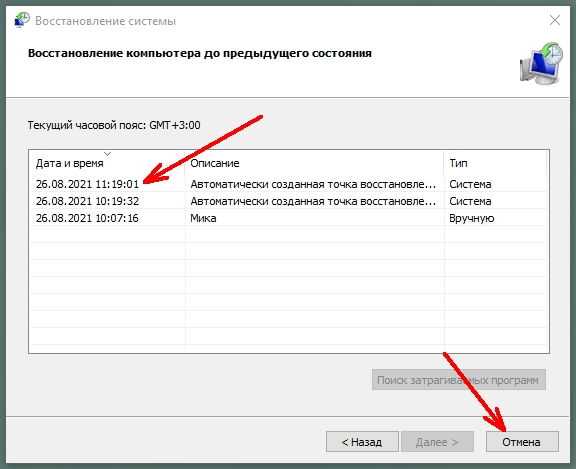
После этого жмем кнопку «Отмена», чтобы закрыть окно.
Ярлык создания точки восстановления почти готов. Осталось только поменять его иконку на более привлекательную.
Меняем иконку ярлыка
Жмем правой кнопкой мыши по иконке и выбираем в контекстном меню пункт «Свойства».
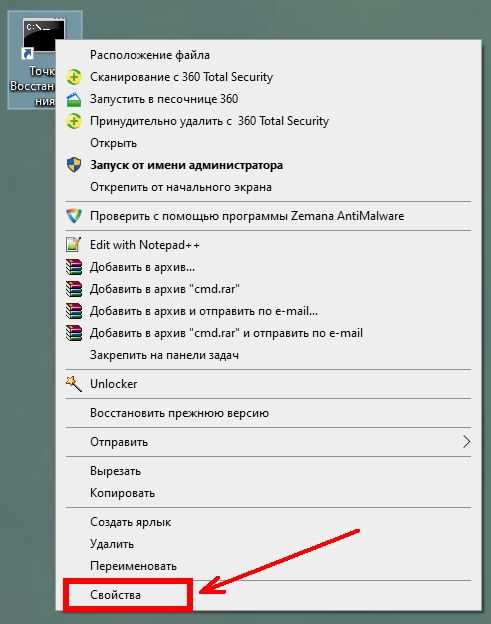
Откроется окно, в котором нам необходимо нажать кнопку «Сменить значок».
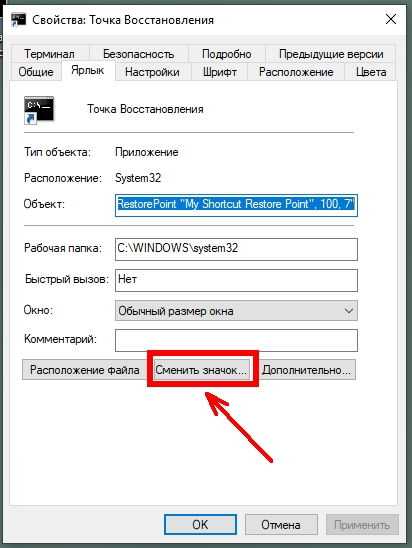
В новом окне выбираем картинку для нашего ярлыка и жмем кнопку «ОК».
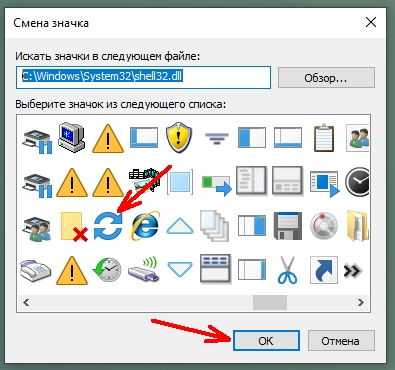
В следующем окне жмем кнопку «Применить».
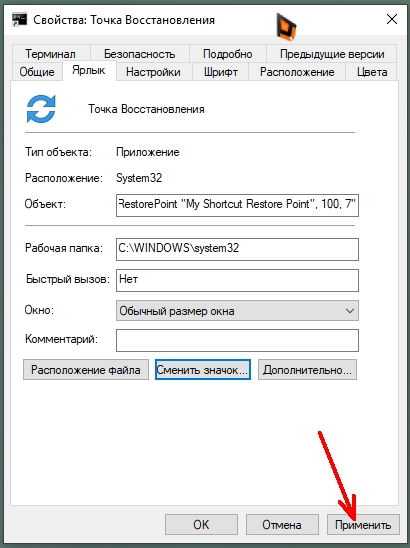
Закрываем окно, нажав на кнопку «ОК».
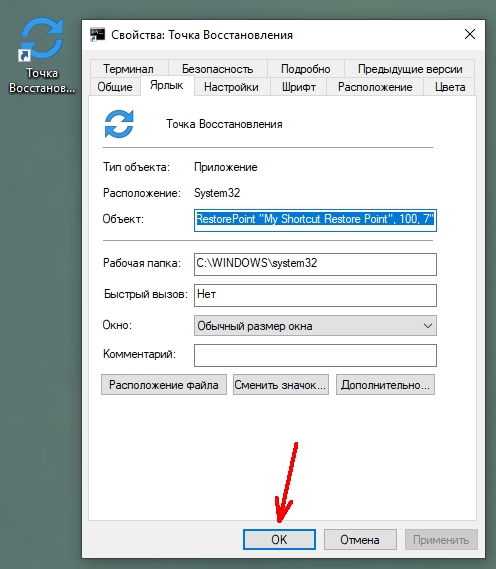
Видео «Как вывести ярлык точки восстановления на Рабочий стол»
Теперь ярлык создания точки восстановления у вас всегда под рукой
Удачи!
Автоматизация включения защиты, ее настройки и создания точек
Вы можете создать точку восстановления вручную в любой момент. В этом разделе рассматриваются различные аспекты автоматического создания точек.
Включение защиты и создание точки из PowerShell
Это может пригодиться для автоматизации в Windows 10 на дисках объемом менее 120GB. Выполните команды ниже в PowerShell от имени администратора. Первая включает защиту системы, вторая выделяет 5% диска, а третья создает точку.
Enable-Computerrestore -drive "C:\" VSSAdmin --% Resize ShadowStorage /For=C: /On=C: /MaxSize=5% Checkpoint-Computer -Description 'Моя точка'
См. также .
Автоматическое создание точек системой
Автоматически точки восстановления создаются при:
- установке приложений и драйверов (если их установщик совместим с защитой системы)
- установке обновлений Windows Update
- восстановлении системы к одной из предыдущих точек (это дает возможность отменить изменения, если, например, случайно была выбрана не та точка)
В Windows 8 появился дополнительный нюанс — система не создает новую точку, если старая была создана в пределах 24 часов (исключение — ручное создание в панели управления). Чуть ниже я покажу, как обойти это ограничение.
Тонкости запланированного задания
Точки восстановления также создаются по расписанию. За регулярностью их создания следит Планировщик заданий, являющийся оснасткой консоли управления Microsoft (MMC). Задание по проверке и созданию точек восстановления расположено в папке Библиотека планировщика заданий — Microsoft — Windows — SystemRestore. Запуск задания осуществляется ежедневно в 00:00 и при включении компьютера.
Несмотря на внешнюю схожесть этого задания с тем, что было в Windows Vista, в Windows 7 имеется существенное отличие. В Windows Vista задание проверяло, создавались ли точки в течение последних 24 часов, и если таковых не оказывалось, создавало новую точку. В Windows 7 этот интервал расширен до 7 дней.
Создание своего запланированного задания
Некоторые люди предпочитают создавать точки чаще, чем предусмотрено системой, с целью сохранения рабочих файлов в теневых копиях, пользуясь этим в качестве краткосрочного резервного копирования. Автоматизировать создание точек восстановления и теневых копий можно разными способами.
Примечание. В Windows 8 и новее, чтобы обойти 24-часовое ограничение на создание точек восстановления, создайте параметр DWORD с именем SystemRestorePointCreationFrequency и значением в разделе
HKEY_LOCAL_MACHINE\SOFTWARE\Microsoft\Windows NT\CurrentVersion\SystemRestore
WMIC
Эта команда создает теневую копию, но не точку восстановления. Зато из этой теневой копии можно извлечь пользовательские файлы в отличие от .
wmic shadowcopy call create Volume='C:\'
PowerShell
Точка восстановления создается одной командой.
powershell -ExecutionPolicy Bypass -noprofile -WindowStyle Hidden -command Checkpoint-Computer -Description 'Ваше описание точки тут'
VBS
Скрипт для создания точки восстановления.
'Фоновое создание точки восстановления
'Для интерактивного создания раскомментируйте выделенные строки
'------------------------------------------------------
If WScript.Arguments.Count = 0 Then
Set oShell = CreateObject("Shell.Application")
oShell.ShellExecute "wscript.exe", """" & WScript.ScriptFullName & """ Run", , "runas", 1
Else
Set oWshShell = WScript.CreateObject("WScript.Shell")
'oWshShell.Popup "Creating a SystemRestore point. Please wait.", 2, "System Restore", 0
swinmgmts = "winmgmts:\\.\root\default:Systemrestore"
GetObject(swinmgmts).CreateRestorePoint "Scheduled Restore Point", 0, 100
'MsgBox "System Restore Point created", 0, "System Restore"
End If
В планировщике для этого проще всего запускать команду wscript, указав в качестве аргумента полный путь к VBS-файлу.
































