Введение
Эта статья рассказывает о возможностях стандартного Планировщика Windows.
На примерах показано как запланировать запуск той или иной программы в определенное время. Рассказано о том, как правильно составить расписание запуска программы в определенные дни, в определенное время.
Планировщик будет незаменимым и удобным инструментом если необходимо запускать какие-то приложения, которые выполняют рутинные операции и не требуют присутствия пользователя. Это могут быть операции резервного копирования, обновления данных, дефрагментация и т.д.
На примере будет показано создание задания со сложным расписанием запуска. Статья содержит массу скриншотов с подробными описаниями.
Настройка защиты системы вручную
Перейти к параметрам защиты системы можно различными способами. Вы можете:
- открыть Панель управления — Система — Защита системы
- щелкнуть правой кнопкой мыши по значку Компьютер в меню Пуск, на рабочем столе или в проводнике и выбрать Свойства, а затем щелкнуть Защита системы
- в командной строке или в окне Выполнить (WIN+R) ввести rundll32.exe shell32.dll,Control_RunDLL sysdm.cpl,,4
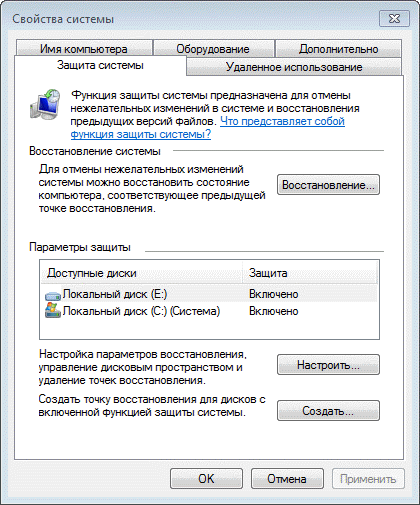
Из этого окна вы можете:
- запустить восстановление системы
- настроить защиту системы и удалить контрольные точки
- создать точку восстановления
По сравнению с Windows Vista новой является кнопка Настроить, открывающая параметры восстановления системы для диска.
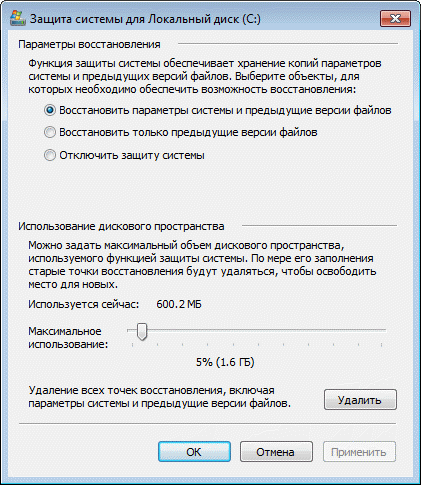
В этом окне две новые возможности и одна хорошо забытая старая. Вы можете:
- настроить защиту предыдущих версий файлов вместе с системными параметрами или отдельно (только в Windows 7, потому что в более новых ОС две радио-кнопки лишь переключают состояние защиты)
- настроить дисковое пространство, отводимое для хранения точек восстановления (графически настраивается так же, как в Windows XP, но используются функции теневого копирования, как в Windows Vista)
- удалить точки восстановления
Давайте рассмотрим эти возможности подробнее.
Параметры восстановления
Возможность защищать предыдущие версии файлов отдельно, при этом не защищая системные параметры есть только Windows 7. Если вы установите этот параметр, эффективность восстановления системы будет несколько снижена. Поэтому я рекомендую оставить значение по умолчанию.
Возможность восстановления предыдущих версий файлов впервые появилась в Windows Vista. Причем ее можно рассматривать не обособленно, а в сочетании с резервным копированием средствами Windows 7. Дело в том, что различные версии файлов сохраняются не только с помощью службы теневого копирования тома, но и при использовании архивации Windows. В свойствах файла на вкладке Предыдущие версии указывается расположение: Точка восстановления или Архивация.
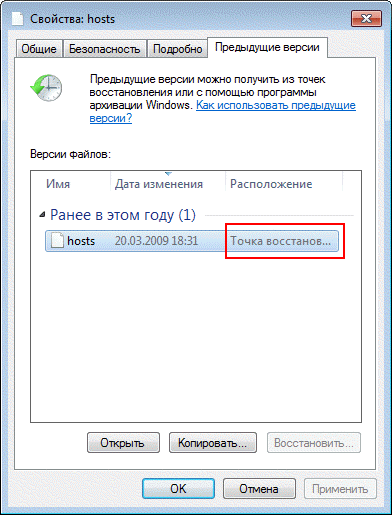
Помимо предыдущих версий отдельных файлов, служба теневого копирования тома позволяет вам восстанавливать предыдущие версии папок и их содержимого. Подробнее о предыдущих версиях рассказывается в статье .
Использование дискового пространства
На первый взгляд, в Windows 7 просто вернули возможность управления дисковым пространством, отведенным восстановлению системы, которая существовала еще в Windows XP, но исчезла в Windows Vista.
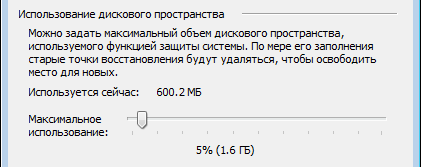
Однако в Windows 7 пользовательский интерфейс, знакомый по Windows XP, управляет технологией, пришедшей из серверных ОС Microsoft и впервые представленной в клиентской системе Windows Vista. На самом деле, вы управляете дисковым пространством, выделяемым для хранилища теневых копий. Эта возможность имелась и в Windows Vista, но реализована была только в командной строке с помощью команды VSSAdmin. В Windows 7 и новее эта команда также доступна. Например, для просмотра дискового пространства, занятого под теневые копии, можно выполнить от имени администратора команду:
VSSAdmin list ShadowStorage
Результат будет примерно таким:

Вы можете задавать максимальный объем дискового пространства для теневых копий из командной строки:
VSSAdmin Resize ShadowStorage /For=C: /On=C: /MaxSize=5GB
Удаление точек восстановления
Удаление всех точек восстановления является новой возможностью Windows 7. В Windows XP и Vista удаление абсолютно всех точек было возможно лишь путем отключения защиты системы. (Возможность удалить все точки кроме последней есть во всех ОС Windows при запуске очистки диски с правами администратора.) Теперь удалить все точки можно, не отключая защиту системы. При этом удаляются не только точки восстановления, но и все содержимое хранилища теневых копий, поэтому предыдущие версии файлов будут недоступны.
Однако даже после удаления всех точек, вы сможете использовать восстановление системы для возврата к точке, в качестве которой используется резервный образ системы. Это является новой возможностью Windows 7, и о ней вы узнаете ниже из рассказа о процессе восстановление системы, в котором также произошли изменения к лучшему.
Восстановление из контрольной точки
После того как нам удалось сделать точку восстановления Windows 10, рассмотрим, как производить откат системы с ее помощью. Тем более что делать это можно разными способами – читайте материал и выбирайте вариант, наиболее близкий вам.
Использование панели управления
Самый простой способ восстановить систему при помощи дампа – это воспользоваться панелью управления, в которой мы создавали снимок диска немного выше. Как попасть в данное меню вы уже знаете, поэтому приступим непосредственно к восстановлению.
- Для начала просто нажмите кнопку с текстом «Восстановить».
- Запустится мастер восстановления, а точнее, его первый шаг: тут нам нужно кликнуть по кнопке «Далее».
- Выделяем точку, к которой хотим откатить систему, и кликаем по «Далее».
- Продолжаем восстановление.
- Система уведомит нас о том, что все готово к восстановлению. Нам же остается всего лишь кликнуть по «Готово».
- Последует еще одно предупреждение, в котором говорится, что если мы запустим процесс, остановить его будет невозможно. В любом случае жмем «Да».
- Началась подготовка к откату Windows 10 к созданной ранее контрольной точке восстановления. Закройте все программы и сохраните файлы – ОС скоро будет перезагружена.
После перезагрузки ОС возвратится к тому виду, который был при создании контрольной точки. Все данные, которые с тех пор менялись, откатятся к первоначальному состоянию.
Откат через особые варианты загрузки
Есть еще один вариант отката Windows 10 посредством снимка диска – в этот раз мы будем использовать особые варианты загрузки. Попасть в данное меню можно несколькими способами, рассмотрим каждый из них.
- Первый способ подразумевает переход к цели посредством параметров Windows. Для начала откройте их (сделать это можно через меню «Пуск», кликнув по иконке шестеренки).
- Далее кликаем по плитке, которую мы обозначили на картинке.
- Компьютер перезагрузится. На открывшемся экране выберите пункт «Поиск и устранение неисправностей».
- На следующем шаге выбираем обозначенную плитку.
- Это меню отката к контрольной точке. Выберите нужный дамп диска и кликните по нему.
- Система запросит пароль от аккаунта администратора – вводим его и кликаем по «Продолжить».
- Перед тем как начать процедуру отката, нас еще раз спросят о правильности решения. Если все верно, то жмите кнопку «Вернуться к предыдущей версии».
Система начнет откат к созданной ранее точке восстановления – это и является нашей целью. Ждем завершения процесса.
Восстановление Windows 10 через командную строку
Существует и еще один вариант отката к контрольной точке восстановления. Это командная строка. Метод поможет тогда, когда ваша система попросту не запускается и применить любой другой способ не получается. Активировать командную строку на системе, загрузка которой не происходит, можно, воспользовавшись установочной флешкой Windows 10 (как ее записать мы рассказывали в одной из статей).
Для начала откройте командную строку и введите в нее оператор: rstrui.exe, после чего нажмите Ввод. В результате запустится знакомый нам мастер, который мы рассматривали в способе восстановления через панель управления. Следуйте подсказкам и восстановите вашу Windows 10.
Почему не нужно отключать защиту системы
Бытует мнение, что отключив восстановление системы, можно увеличить производительность Windows. В качестве аргументации, как правило, приводят экономию оперативной памяти (за счет отключения службы) и дискового пространства. На самом деле, этим аргументам уже почти 10 лет, если считать от выхода Windows XP, поэтому применять их к современному «железу» просто бессмысленно. Неужели у вас до сих пор 256 Мб памяти и жесткий диск 40 Гб?
Отключение одной службы на производительности Windows никак не скажется — вы этого просто не заметите, как впрочем это было незаметно и в предыдущих ОС Windows. Дисковое пространство — да, экономится, но в эпоху терабайтных жестких дисков, на которых хранятся десятки и сотни гигабайт медиа файлов, говорить об экономии за счет пары гигабайт файлов, предназначенных для восстановления системы, просто несерьезно. Даже если ваш жесткий диск имеет относительно скромную емкость, можно гибко настроить пространство, отводимое защите системы, о чем речь пойдет дальше в статье.
Используя восстановление системы, вы сможете исправить работу Windows, например, в случае:
- неполадок из-за установки обновлений, программ, кодеков и драйверов
- сбоя в ассоциациях файлов
- неправильной работы после чистки реестра
- проблем с загрузкой системы
Проблемы с загрузкой, пожалуй, самые неприятные для пользователей. В современных Windows их можно преодолеть двумя путями из среды восстановления Windows RE. Она имеет специальную функцию восстановления загрузки, а также позволяет восстановить систему, вернувшись к контрольной точке, что также может помочь загрузить систему. При этом теперь даже не требуется установочный диск — можно воспользоваться предустановленной на жесткий диск средой Windows RE или загрузиться в нее с помощью заранее созданного диска восстановления.
Кроме того, в Windows 7 появились новые возможности восстановления, которые описаны ниже. Таким образом, отключая восстановление системы вы ничего не выигрываете, а наоборот лишаетесь удобного средства, позволяющего восстановить не только систему, но и душевное спокойствие.
Что такое точка восстановления
Перед тем, как мы перейдём к непосредственной инструкции по созданию и использованию, давайте разберёмся с основным вопросом – что же такое «точка восстановления на Windows»
Windows обладает функцией создавать «слепок» своего состояния на конкретную дату – в этом «слепке» записываются все настройки и параметры, которые актуальны для вашей ОС на данный момент. Именно это и называется «точкой». В последствии вы можете использовать ее для восстановления работоспособности системы.
Восстановление работы – не единственная задача, вы можете откатиться назад и к более эффективным параметрам или для восстановления какой-то системной информации.
Различают два типа: автоматические и ручные точки восстановления. Это деление осуществляется благодаря типу создания – если «слепок» был создан автоматически, например, перед глобальным обновлением, или же без вашего участия, то речь про автоматические точки, если же вы сами инициировали процесс – ручные.
Тестовый запуск задачи
Мало создать задание и написать программу или скрипт, которые будут запускаться Планировщиком. Нужно обязательно выполнить тестовый запуск задачи, чтобы убедиться, что задача работает именно так, как планировалось и при ее запуске не возникает проблем. Сделать это достаточно просто.
Щелкните правой кнопкой по созданной задаче в Планировщике и выберите пункт Выполнить. Задача будет немедленно запущена, не смотря на расписание.

Рисунок 27.
При удачном прохождении тестового запуска задачи, в главном окне Планировщика, в столбце «Результат прошлого запуска» появится значение 0х0. Это говорит о том, что запуск задачи был успешным. Если запуск задачи по каким-то причинам не удался, то в столбце «Результат прошлого запуска» будет стоять другое значение — 0x1. Помочь узнать причину незапуска задачи может журнал задачи, но перед этим его нужно включить. Для этого, нужно в правой колонке окна Планировщика задач найти пункт «Включить журнал всех заданий».
Рисунок 28.
После этого, можно повторно запустить задачу, и уже по журналу смотреть, в чем же произошло.
Успешные тестовые запуски задачи не отменяют необходимости постоянного контроля за выполнением задачи. Введя в «боевую» эксплуатацию задание не забывайте периодически просматривать журнал и Планировщик. Более разумное решение — создавать лог-файл работы самой задачи и по завершении ее работы открывать этот лог. К примеру, приходя утром на работу Вы будете видеть открытое окно редактора с лог-файлом. Это вынудит невольно просмотреть результат выполнения задачи, а отсутствие открытого окна будет означать проблемы, возникшие либо при запуске задачи, либо в ходе ее выполнения. Это позволит оперативно исправить проблему.
Автоматическое создание
Система может создавать точки самостоятельно. Причем делать это она будет или по времени, или перед каким-то важным событием, например, модификацией системных файлов. Ниже мы расскажем, как включить данную функцию.
- Запустите панель управления (жмем по значку лупы на панели состояния и вводим в строчку поисковый запрос).
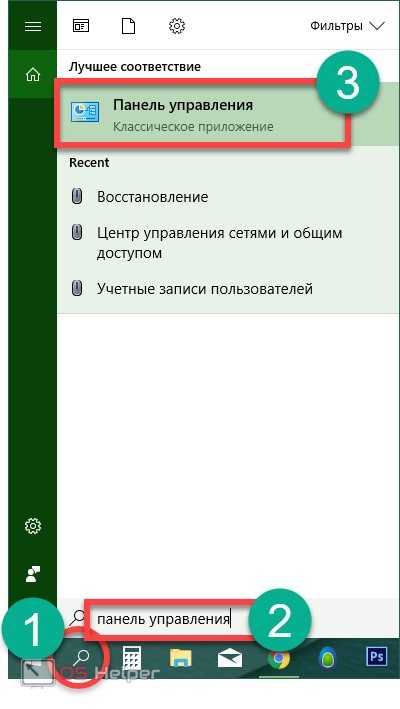
- Когда панель управления запустится, введите в ее поисковую строку слово «Администрирование» и кликните по нужному нам результату.
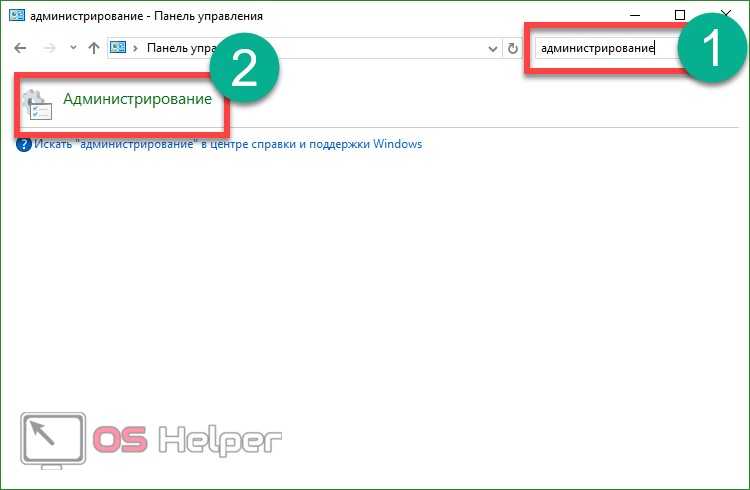
- Кликаем по планировщику заданий.

- Открываем «Библиотека планировщика заданий», затем «Microsoft», «Windows» и «SystemRestore».
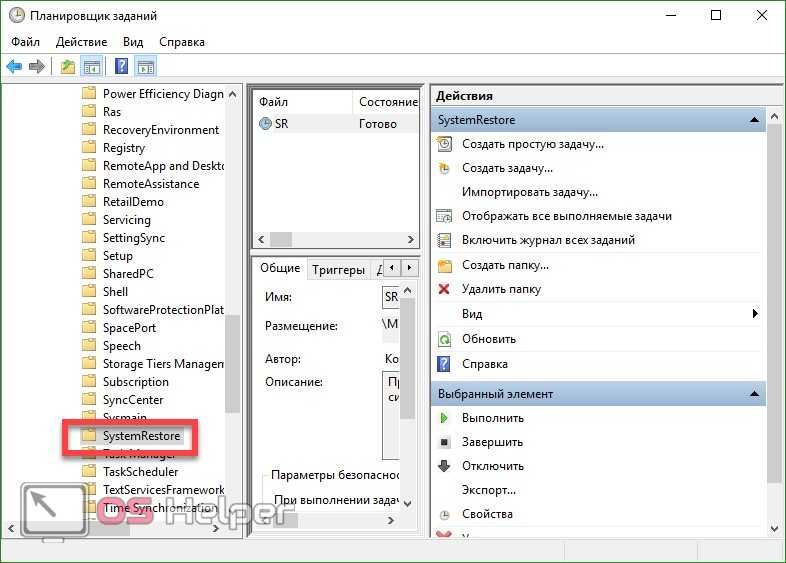
- Делаем правый клик по пункту, обозначенному на картинке цифрой «1», а в открывшемся меню выбираем «Свойства».
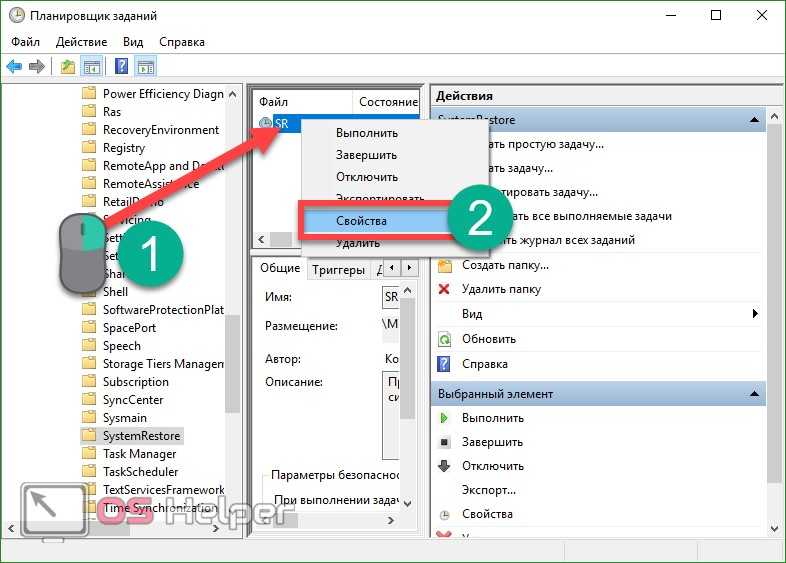
- Переходим в обозначенную вкладку и кликаем по «Создать».

Теперь нам нужно указать периодичность, с которой система будет делать снимки выбранных дисков. Можно установить один раз в день, неделю или месяц.
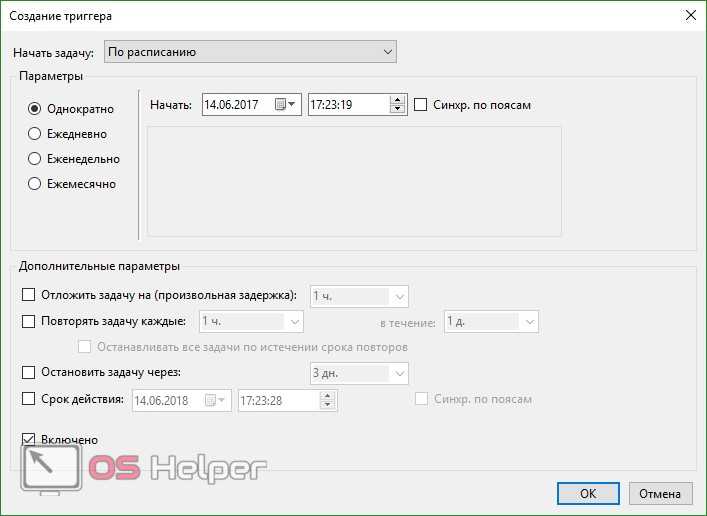
Готово! Теперь создавать контрольные точки вручную не нужно.
Как сделать откат системы Windows 10 с помощью точек восстановления
Если говорить простым языком, то откат системы — это телепорт во времени для операционной системы. Котрольная точка восстановления подобна фотографии, когда определенный момент остается зафиксированным. Точно также это работает и с Windows. Вы как бы отдаете команду, чтобы ОС запомнила в каком состоянии она находится. И в дальнейшем при необходимости можно откатить «десятку» в это состояние. К слову подобный функционал существует не только в последней версии Windows, но и в предшествующих модификациях. Однако, процесс восстановления может слегка отличаться.
Аналогом фотоснимков в мире системного администрирования выступают контрольные точки восстановления («чекпоинты»). Эти точки могут создаваться автоматически или же в ручном режиме, но по умолчанию они отключены. Также можно создавать «чекпоинты» не только на системном разделе, но и на других. Для того чтобы сэкономить свое время в будущем, рекомендуется время от времени создавать точки восстановления, чтобы потом не тратить много времени на устранение неполадки.
Создать новую задачу
Наконец, вам нужно создать новую задачу в планировщике задач на вашем компьютере. Это даст вашему компьютеру команду создать точку восстановления при запуске.
1. Введите «Planificateur de tâches» в поле поиска.
2. Выберите его из результатов или просто нажмите Enter.
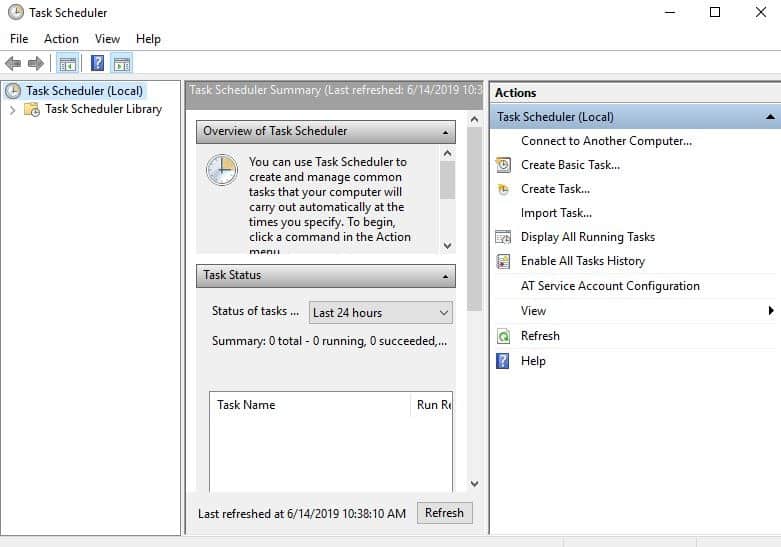
3. Щелкните правой кнопкой мыши Библиотеку планировщика заданий.
4. Выберите в меню «Создать задачу».
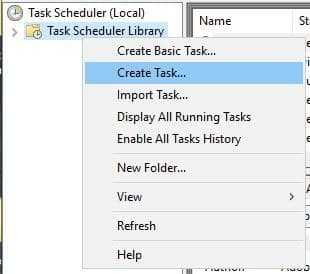
5. На вкладке «Общие» введите заголовок, который поможет вам вспомнить, в чем заключается задача. Я использовал автоматическое восстановление при запуске. Вы можете называть его как хотите.
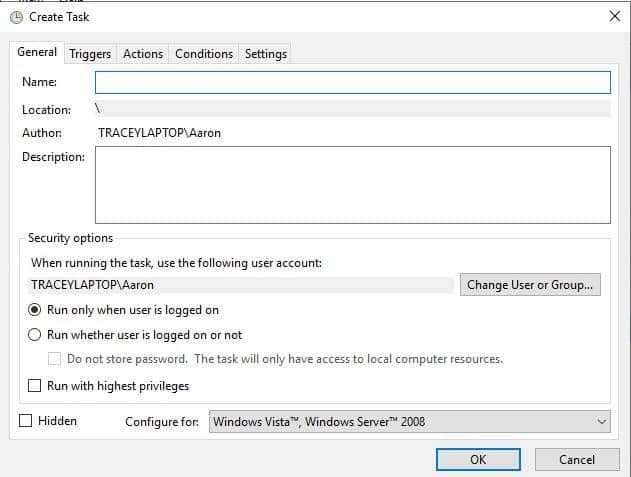
6. На вкладке «Параметры безопасности» выберите «Включить независимо от того, вошел ли пользователь в систему».
7. Установите флажок «Запускать с наивысшими привилегиями».
8. Щелкните ОК.
9. На вкладке «Триггеры» нажмите «Создать».

10. Щелкните раскрывающийся список «Начать задачу» и выберите «При запуске» из вариантов.
11. Щелкните ОК.
12. На вкладке Действия щелкните Создать. Заполните информацию следующими тремя значениями:
- Действия: Запустить программу
- Программа / скрипт: powershell.exe
- Добавьте аргументы, введя эту команду: ExecutionPolicy Bypass -Command «Checkpoint-Computer -Description« My Restore Point Startup »-RestorePointType« MODIFY_SETTINGS »»
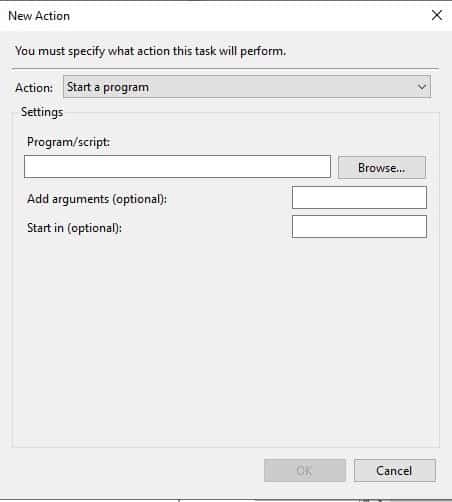
13. На вкладке «Состояние» снимите флажки для переменного тока и питания от батареи в разделе «Питание». Вам нужно сначала снять флажок «Выключить, если компьютер переходит на питание от батареи», чтобы очистить их оба.
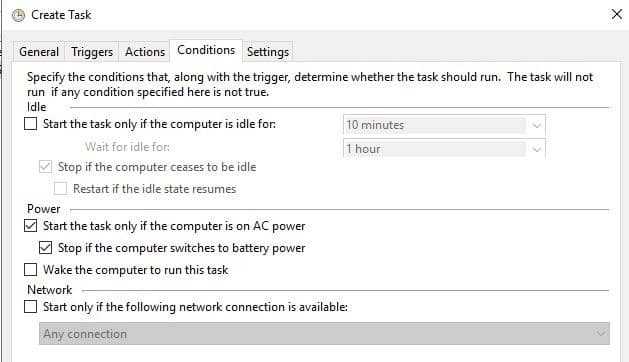
14. Щелкните ОК.
15. Введите пароль администратора для устройства.
Шаг второй: Запланируйте задачу запуска для создания новой точки восстановления
После установки в реестре частоты точки восстановления равной нулю, следующим шагом будет использование планировщика задач Windows для создания задачи, которая запускается при запуске Windows и создает новую точку восстановления.
Откройте планировщик задач, нажав кнопку «Пуск», введите «Планировщик задач» и нажмите клавишу «Ввод».
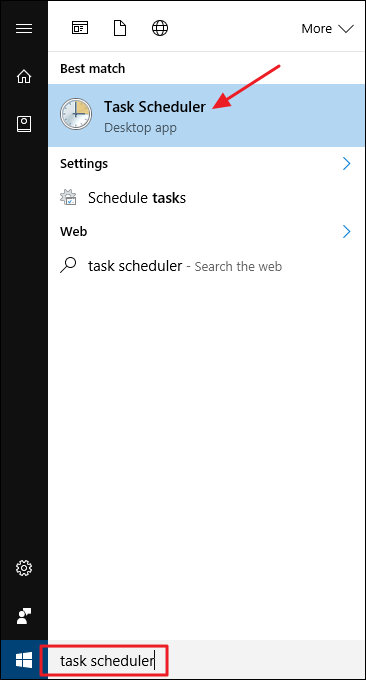
В окне «Планировщик заданий» в правой части окна «Действие» нажмите «Создать задание».
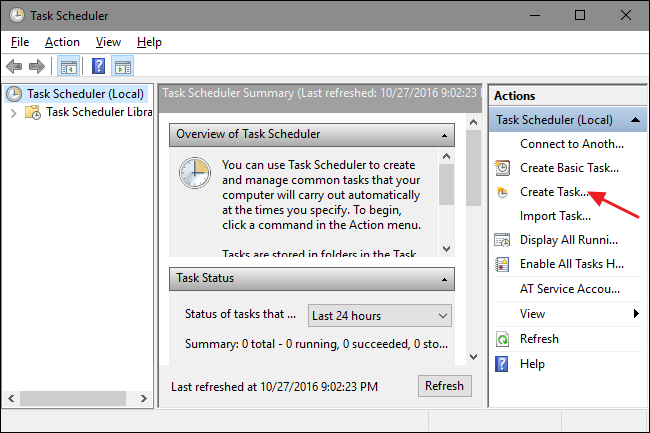
В окне «Создать задачу» на вкладке «Общие» введите имя своей задачи, а затем выберите параметры «Запускать, вошел ли пользователь в систему или нет» и «Запускать с наивысшими привилегиями». В раскрывающемся меню «Настроить для» выберите версию Windows, на которой вы работаете.
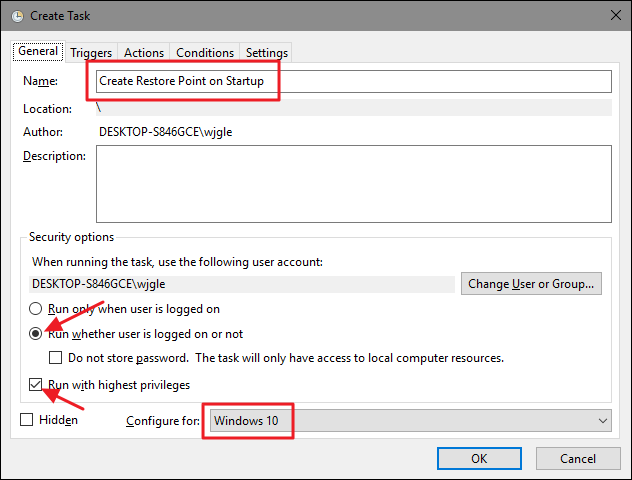
Далее вы настроите триггер для запуска задачи при запуске Windows. На вкладке «Триггеры» нажмите кнопку «Создать».
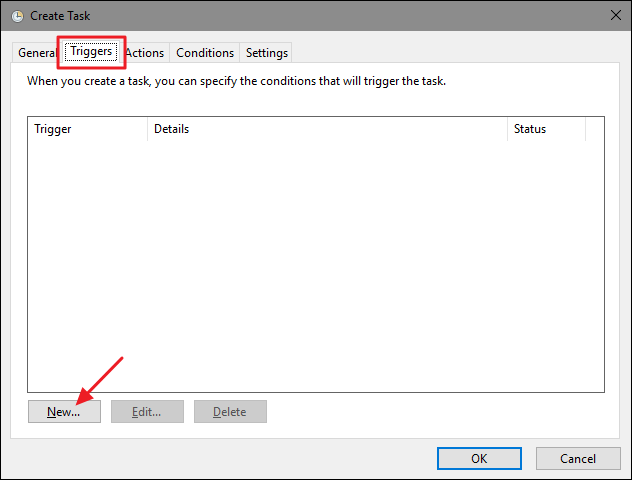
В окне «Новый триггер» в раскрывающемся меню «Начать задачу» выберите параметр «При запуске» и нажмите «ОК».
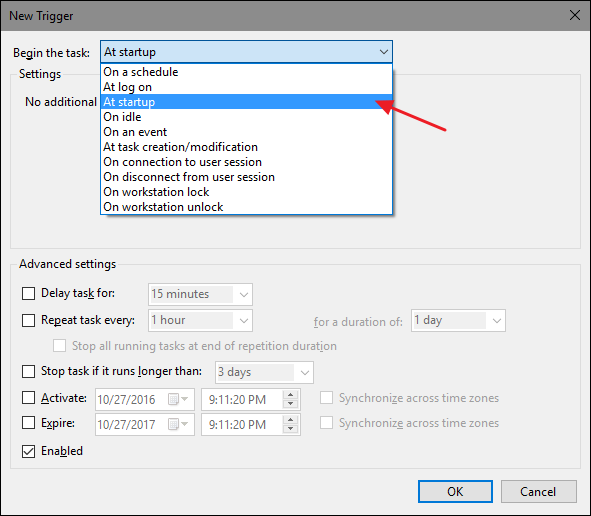
Затем вы сообщите диспетчеру задач, какое действие необходимо выполнить, а именно запустить программу управления инструментарием управления Windows (wmic.exe) с несколькими аргументами, чтобы сообщить ему, что вы хотите от него делать. Вернувшись в окно «Создать задачу», перейдите на вкладку «Действия» и нажмите кнопку «Создать».
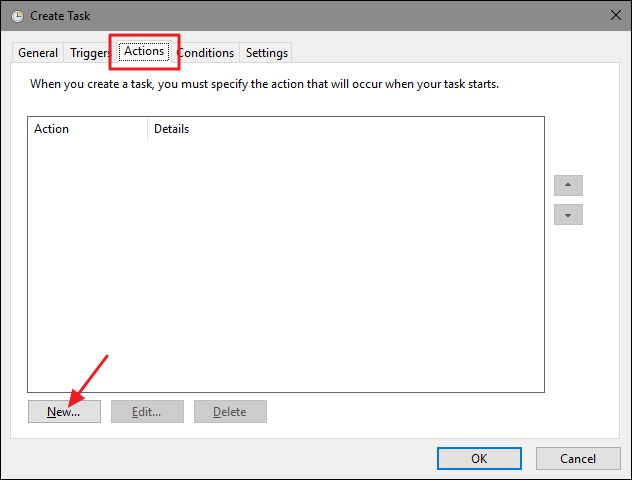
В окне «Новое действие» убедитесь, что в раскрывающемся меню «Действие» выбран параметр «Запустить программу». В поле «Программа / скрипт» введите следующее имя программы:
wmic.exe
А в поле «Добавить аргументы (необязательно)» введите следующие аргументы:
/ Пространство имен: \\ root \ default Путь SystemRestore Вызов CreateRestorePoint "Точка восстановления при запуске", 100, 7
Когда вы закончите, нажмите «ОК».
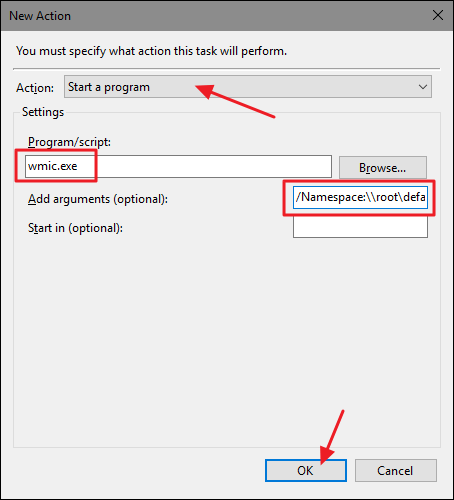
Вернувшись в окно «Создать задачу», перейдите на вкладку «Условия». Если вы используете Windows на ноутбуке и хотите, чтобы задача выполнялась независимо от того, работает ли ноутбук от батареи или от сети переменного тока, отключите опцию «запускать задачу только при включенном компьютере». Когда вы закончите, нажмите кнопку «ОК», чтобы создать новую задачу.
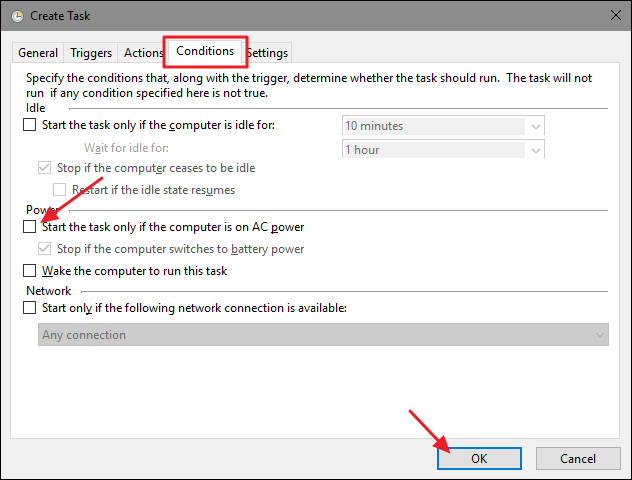
Windows попросит вас ввести учетные данные, которые он может использовать для выполнения задачи. Имя пользователя уже должно быть заполнено, поэтому введите свой пароль и нажмите «ОК».
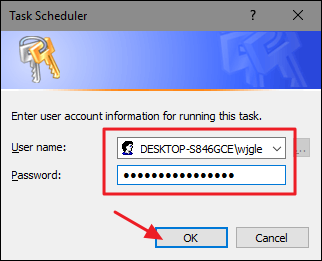
Теперь вы можете закрыть планировщик заданий. При следующем перезапуске Windows программа «Восстановление системы» должна создать для вас новую точку восстановления.
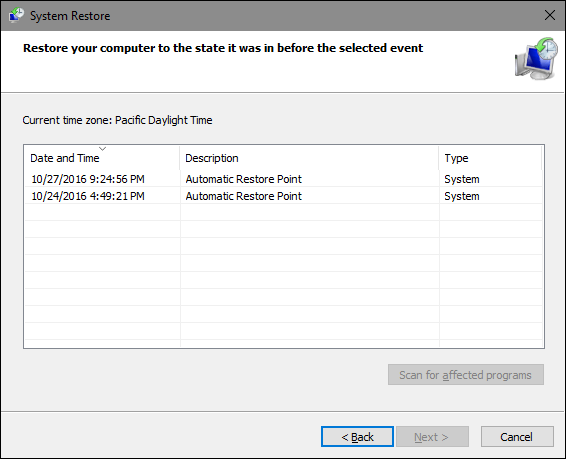
Если вы хотите отменить изменения и вернуться к настройкам восстановления системы по умолчанию, вам нужно удалить или отключить созданную вами задачу и удалить созданное вами значение из реестра. Чтобы удалить задачу, откройте планировщик задач и выберите папку «Библиотека планировщика задач» на левой панели. Прокручивайте список до тех пор, пока не найдете созданную задачу, щелкните ее правой кнопкой мыши и выберите «Отключить» или «Удалить» в контекстном меню.

Чтобы удалить созданную вами запись реестра, вернитесь к ключу мы говорили, и удалите созданное вами значение , или просто воспользуйтесь нашим хаком «Восстановить частоту восстановления системы по умолчанию».
Автоматизация включения защиты, ее настройки и создания точек
Вы можете создать точку восстановления вручную в любой момент. В этом разделе рассматриваются различные аспекты автоматического создания точек.
Включение защиты и создание точки из PowerShell
Это может пригодиться для автоматизации в Windows 10 на дисках объемом менее 120GB. Выполните команды ниже в PowerShell от имени администратора. Первая включает защиту системы, вторая выделяет 5% диска, а третья создает точку.
Enable-Computerrestore -drive "C:\" VSSAdmin --% Resize ShadowStorage /For=C: /On=C: /MaxSize=5% Checkpoint-Computer -Description 'Моя точка'
См. также .
Автоматическое создание точек системой
Автоматически точки восстановления создаются при:
- установке приложений и драйверов (если их установщик совместим с защитой системы)
- установке обновлений Windows Update
- восстановлении системы к одной из предыдущих точек (это дает возможность отменить изменения, если, например, случайно была выбрана не та точка)
В Windows 8 появился дополнительный нюанс — система не создает новую точку, если старая была создана в пределах 24 часов (исключение — ручное создание в панели управления). Чуть ниже я покажу, как обойти это ограничение.
Тонкости запланированного задания
Точки восстановления также создаются по расписанию. За регулярностью их создания следит Планировщик заданий, являющийся оснасткой консоли управления Microsoft (MMC). Задание по проверке и созданию точек восстановления расположено в папке Библиотека планировщика заданий — Microsoft — Windows — SystemRestore. Запуск задания осуществляется ежедневно в 00:00 и при включении компьютера.
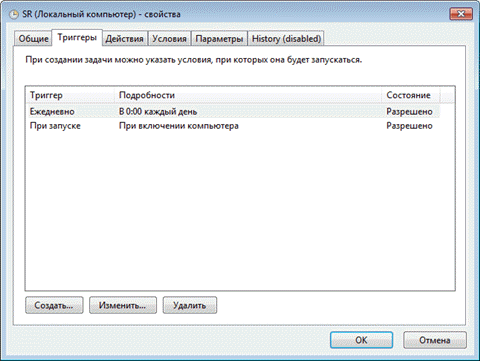
Несмотря на внешнюю схожесть этого задания с тем, что было в Windows Vista, в Windows 7 имеется существенное отличие. В Windows Vista задание проверяло, создавались ли точки в течение последних 24 часов, и если таковых не оказывалось, создавало новую точку. В Windows 7 этот интервал расширен до 7 дней.
Создание своего запланированного задания
Некоторые люди предпочитают создавать точки чаще, чем предусмотрено системой, с целью сохранения рабочих файлов в теневых копиях, пользуясь этим в качестве краткосрочного резервного копирования. Автоматизировать создание точек восстановления и теневых копий можно разными способами.
Примечание. В Windows 8 и новее, чтобы обойти 24-часовое ограничение на создание точек восстановления, создайте параметр DWORD с именем SystemRestorePointCreationFrequency и значением в разделе
HKEY_LOCAL_MACHINE\SOFTWARE\Microsoft\Windows NT\CurrentVersion\SystemRestore
WMIC
Эта команда создает теневую копию, но не точку восстановления. Зато из этой теневой копии можно извлечь пользовательские файлы в отличие от .
wmic shadowcopy call create Volume='C:\'
PowerShell
Точка восстановления создается одной командой.
powershell -ExecutionPolicy Bypass -noprofile -WindowStyle Hidden -command Checkpoint-Computer -Description 'Ваше описание точки тут'
VBS
Скрипт для создания точки восстановления.
'Фоновое создание точки восстановления
'Для интерактивного создания раскомментируйте выделенные строки
'------------------------------------------------------
If WScript.Arguments.Count = 0 Then
Set oShell = CreateObject("Shell.Application")
oShell.ShellExecute "wscript.exe", """" & WScript.ScriptFullName & """ Run", , "runas", 1
Else
Set oWshShell = WScript.CreateObject("WScript.Shell")
'oWshShell.Popup "Creating a SystemRestore point. Please wait.", 2, "System Restore", 0
swinmgmts = "winmgmts:\\.\root\default:Systemrestore"
GetObject(swinmgmts).CreateRestorePoint "Scheduled Restore Point", 0, 100
'MsgBox "System Restore Point created", 0, "System Restore"
End If
В планировщике для этого проще всего запускать команду wscript, указав в качестве аргумента полный путь к VBS-файлу.
Как создать точку восстановления на Windows 10
Далее мы рассмотрим процесс на примере десятой версии ОС от Microsoft, но и в предыдущих поколениях процесс был аналогичным – какая бы сборка и версия у вас ни была, вы можете по аналогии с нашим руководством добиться нужного результата.
Создание начинается с Панели управления, где вам нужно пройти по адресу «Система и безопасность», далее «Система» и в этом окне найти пункт «Защита системы», всё точно также как на скриншоте ниже:
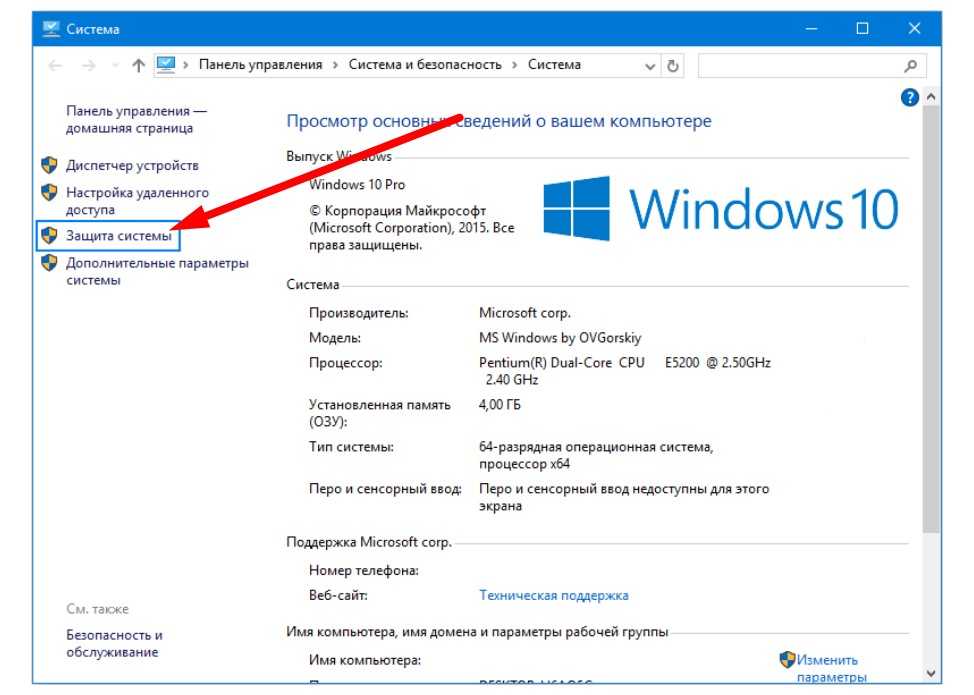
К слову, именно в этом окне не только создаются точки, но и настраиваются имеющиеся. В открывшемся окне необходимо кликнуть на кнопку «Создать», как показано на скриншоте ниже:
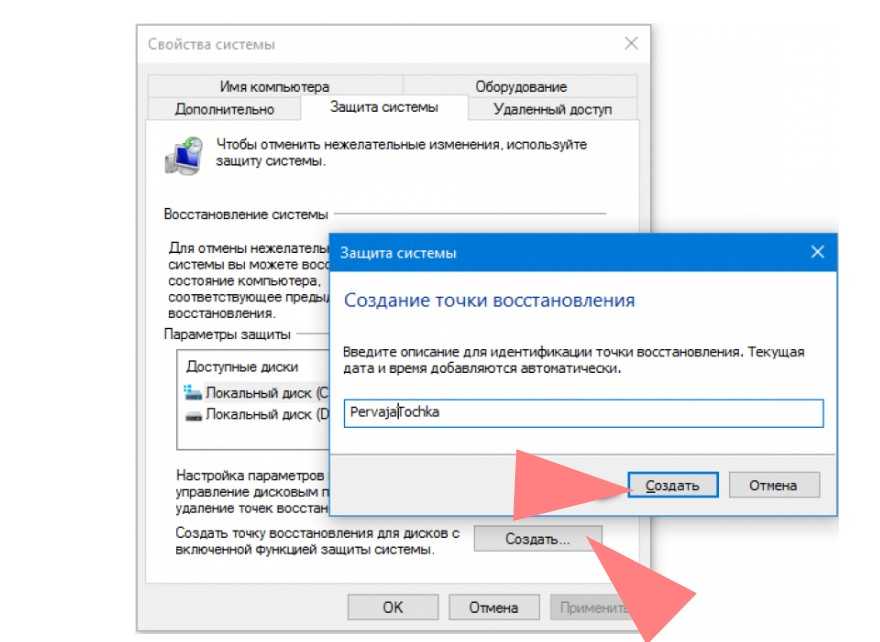
Первым делом система спросит вас задать имя. Рекомендуем задать осмысленное имя, самый простой вариант – напишите дату или комментарий. Хотя дата не столько требуется, так как далее при использовании вы увидите дату создания.
Кликайте снова на кнопку «Создать» и всё остальное за вас сделает операционная система. В зависимости от объема вашего жесткого диска, может потребоваться как 20-30 секунд так и несколько минут. Мы предвосхищаем популярный вопрос – нужно ли подключать к ПК сторонний носитель, например, флешку – отвечаем, нет, не требуется. После завершения вы увидите сообщение «Точка восстановления создана успешно»:
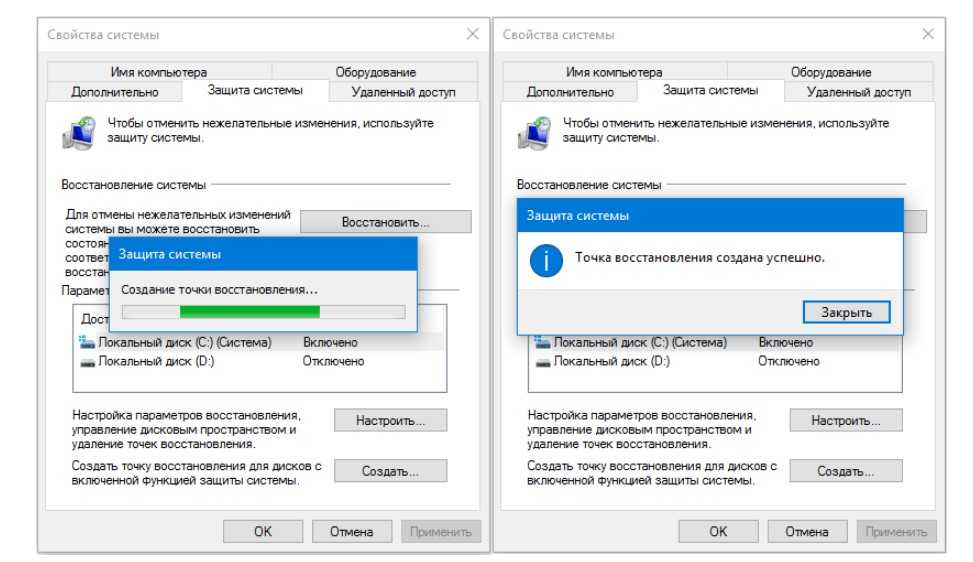
Всё, после этого в вашей системе будет создан «слепок» на ту дату, когда вы воспользовались данным функционалом. Далее вы можете создавать такие «слепки» в любой момент, когда вам захочется, либо же настроить автоматическое создание согласно расписанию или при соблюдении каких-то конкретных правил и требований, о чем мы рассказали далее, но для начала давайте разберемся, где на компьютере найти эти точки.
Где на Windows 10 находятся точки восстановления
Логично предположить, что созданные точки где-то хранятся на вашем ПК. И это действительно так, но не думайте, что где-то создаётся полная копия системных файлов – так как иначе вам бы не хватило никакого места на жестком диске. Вся информация хранится в зашифрованном виде и не в формате файлов, а как код – куда система будет в последствии обращаться.
Если вас интересует папка, то информация хранится по адресу: System Volume Information в корне выбранных в «Защита системы» дисков или разделах этой папки. Однако, у вас нет доступа к ним даже если у вас есть права администратора – думает, что Microsoft сделала это специально, чтобы вы не «сломали» ОС случайно.
Вы можете получить доступ к созданным точкам из того же интерфейса «Восстановление системы», в котором вы создавали данные слепки.
Как выполнить откат системы Windows 10 без точек восстановления
Если вы заранее не позаботились о контрольных точках, и они не были созданы автоматически после определенных действий, то придется воспользоваться более радикальными мерами. В Windows 10 существует функция отката к заводским настройкам. При таком восстановлении пользовательские документы сохраняются, но все остальное, включая приложения, будет удалено.
Статья продолжится после рекламы
- Нажмите правой клавишей мыши по меню «Пуск» и выберите пункт «Параметры».
- Затем перейдите к графе «Обновление и безопасность».
- В левой части окна нажмите на «Восстановление».
- И затем на кнопку «Начать».
Как откатиться до точки восстановления
Нам хочется верить, что ваш компьютер или ноутбук на Windows будет работать без каких-либо значимых сбоев, но если этого не случится и приключится какая-то проблема, то вы точно будете благодарны сами себе, что ранее создали точку восстановления. Как откатиться до нее и как пользоваться этим функционалом – вот главные вопросы.
Если ваша система загружается, но работает некорректно, однако «пускает» в Панель управления, то находим в панель «Восстановление» и далее кликаем на «Запуск восстановления системы», после чего перед вами откроется полноценный мастер по восстановлению:
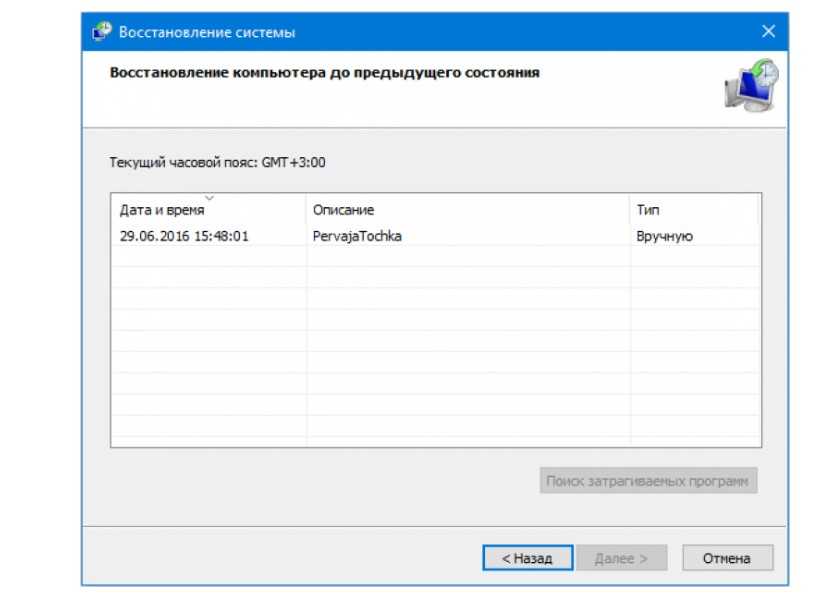
В мастере вы увидите абсолютно все точки, которые имеются. В нашем примере – это одна, но вы можете кликнуть на другую и использовать «Другую точку восстановления». Если вы кликните на точку, и далее на кнопку «Поиск затрагиваемых программ», то сможете увидеть перечень, какие программы от сегодняшнего состояния отличаются в «слепке».
Очень важно – что этот функционал пусть и покажет вам большое количество изменений, но он может не показать их все – поэтому, даже если нужная вам утилита не фигурирует, что она будет затронута – это на деле может оказаться не так – поэтому, при работоспособности системы, лучше сохранить важные данные в облаке или вне системного диска. После того, как вы выберите точку, нажмите на кнопку «запуск» и следуйте указаниям
Система ещё раз уточнит, что некоторые данные могут быть потеряны и потребует от вас подтвердить ваши действия. После завершения система загрузится уже полностью восстановленной
После того, как вы выберите точку, нажмите на кнопку «запуск» и следуйте указаниям. Система ещё раз уточнит, что некоторые данные могут быть потеряны и потребует от вас подтвердить ваши действия. После завершения система загрузится уже полностью восстановленной.
Есть и другой вариант, как начать восстановление Windows из точки, для этого зайдите в «Параметры» и далее перейдите в раздел «Обновление и безопасность». В этом разделе найдите вкладку «Восстановление» и кликните на кнопку «Начать», как показано на нашем скриншоте ниже:
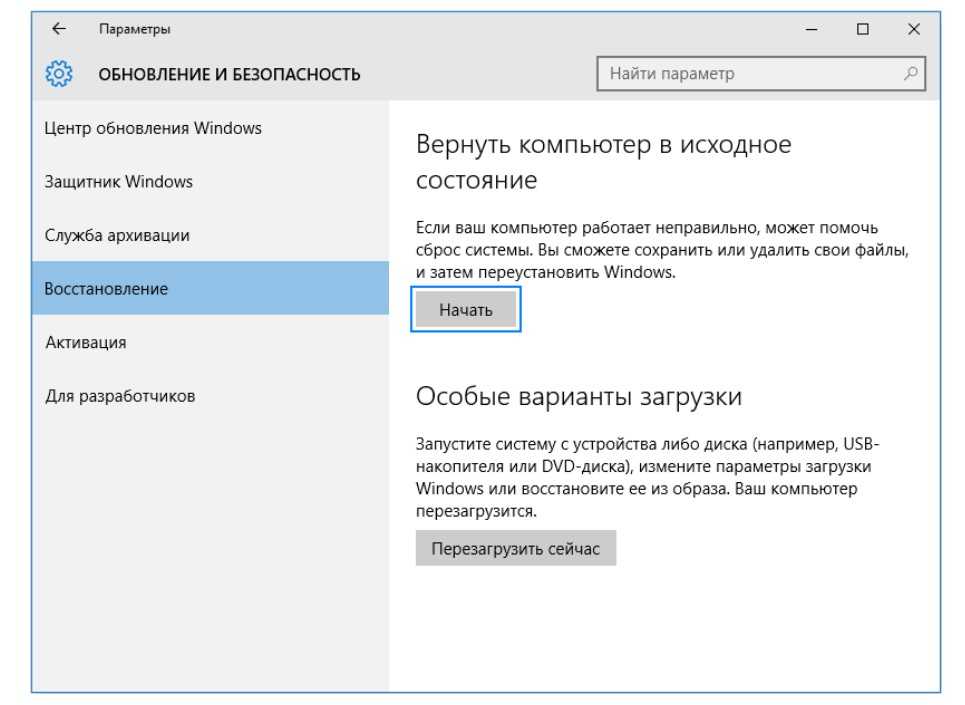
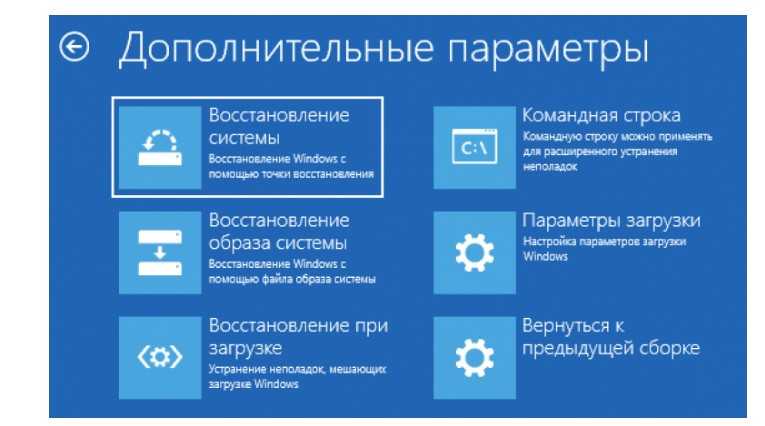
Далее откроется интерфейс восстановления, такой же, как из примеров выше – но при этом вам не потребуется запуск самой ОС. То есть этот вариант – идеальное решение, если система поломалась настолько, что не запускается.
Известная проблема: после установки обновления Windows 10 невозможно восстановить систему до точки восстановления.
Рассмотрим следующий сценарий.
- Вы устанавливаете Windows 10 на чистом компьютере.
- Вы включите защиту системы, а затем создадите точку восстановления системы с именем R1.
- Вы устанавливаете одно или несколько обновлений Windows 10.
- После завершения установки обновлений система восстанавливается до точки восстановления R1.
В этом сценарии система не восстанавливается в точке восстановления «R1». Вместо этого компьютер испытывает ошибку остановки (0xc000021a). Перезагрузите компьютер, но система не может вернуться к Windows рабочему столу.
Причина
Это известная проблема в Windows 10.
В процессе восстановления системы Windows временно этапов восстановления используемых файлов. Затем он сохраняет сведения в реестре. После перезагрузки компьютера выполняется поэтапная операция.
В этом случае Windows восстанавливает файлы каталога и выполняет восстановление файлов драйвера (.sys) при перезагрузке компьютера. Однако при перезагрузке компьютера Windows загружает существующие драйверы перед восстановлением более поздних версий драйверов. Так как версии драйверов не соответствуют версиям восстановленных файлов каталога, процесс перезапуска останавливается.
Обходной путь
Восстановление после неудачного перезапуска и продолжение процесса восстановления
После сбоя перезагрузите компьютер, пока не перейдет в среду восстановления Windows (WinRE). Для этого может потребоваться использовать коммутатор перезагрузки оборудования, и может потребоваться перезапустить несколько раз.
В среде восстановления Windows выполните следующие действия.
- Выберите «TroubleshootAdvancedoptionsMore recoveryoptionsStartup settings» (Параметры восстановления TroubleshootAdvanced>), >> а затем нажмите кнопку «Перезапустить».
-
В списке параметров запуска выберите «Отключить принудительное применение подписи драйвера».
Примечание
Для выбора этого параметра может потребоваться использовать клавишу F7.
- Пусть процесс запуска продолжится. После перезапуска Windows процесс восстановления системы должен возобновиться и завершиться.
Эти действия восстанавливают состояние компьютера «R1».
Восстановление после неудачного перезапуска
Чтобы выполнить восстановление после неудачного перезапуска и отката процесса восстановления, выполните следующие действия.
- Как описано в предыдущей процедуре, перезагрузите компьютер и введите WinRE.
- В среде восстановления Windows выберите «TroubleshootAdvanced optionsSystem restore» (Устранение неполадок с> параметрами >optionsSystem), а затем выберите «Отменить восстановление системы».
Эти шаги возвращают компьютер в состояние, в которое он находился перед началом процесса восстановления.
Восстановление Windows в точку восстановления с помощью WinRE
Чтобы запустить мастер восстановления системы на затронутом компьютере, используйте WinRE вместо диалогового окна Параметры. Для этого выполните следующие действия:
- Выберите Start>Параметры>Update &SecurityRecovery>.
- В разделе «Дополнительные параметры» выберите «Перезапустить».
- После запуска WinRE выберите TroubleshootAdvanced>optionsSystem> restore.
- Введите ключ восстановления, как показано на экране, а затем следуйте инструкциям мастера восстановления системы.
Как вернуть Windows 11 в раннее работоспособное состояние из точки восстановления
Если Windows 11 «сломалась» после установки приложения, игры, утилиты или дравера — верните ОС к состоянию до установки такого ПО.
Возможны два сценария. В первом случае войти в Windows 11 возможно, во втором нет.
Использование точки восстановления если Windows 11 запускается
Рассмотрим вариант, когда вы можете войти в ОС.
Одновременно нажмите клавиши Win + R, чтобы открыть окно «Выполнить». Напечатайте rstrui.exe в строке «Открыть:». Щелкните «ОК» под полем ввода команд или нажмите Enter.
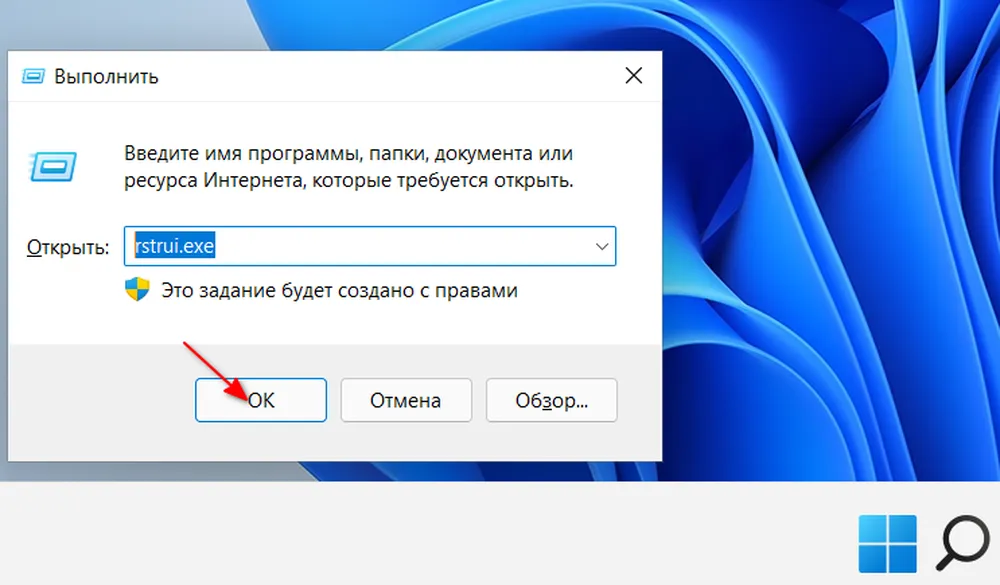
Второй способ входа — из панели управления. Начните со входа в панель управления. Щелкните «Восстановление». Затем — «Запуск восстановления системы».
Нажмите «Далее» в окне «Восстановление системы» для перехода к списку точек восстановления. При необходимости отобразить полный список, отметьте «Показать другие точки восстановления». Выберите точку восстановления, к которой хотите вернуть Windows 11. Щелкните кнопку «Далее».

Подтвердите щелчком по «Готово» свое решение вернуть Windows 11 в состояние на момент выбранной вами ранее точки восстановления. Через некоторое время ноутбук или настольный компьютер будет перезагружен.
Бывает, что входа в ОС нет. Подобная ситуация выглядит как полный крах Windows. На самом деле далеко не всегда означает, что операционную систему придется ставить заново. Хотя уметь переустановить Windows вручную полезно.
Читайте в «Блоге системного администратора» подробную пошаговую инструкцию по установке Windows 11 на любой компьютер:
Как воспользоваться точкой восстановления Windows 11 если входа в ОС нет
Получите доступ к среде восстановления операционной системы. Перечислим методы доступа к данному инструменту.
Используйте установочную флешку Windows 11. Определите данный накопитель в BIOS как приоритетный диск для запуска компьютера. Щелкните сначала «Далее», затем — «Восстановление системы».
Загрузите ПК с диска восстановления ОС, если располагаете таковым.
При черном экране запустите rstrui.exe одновременным нажатием Ctrl + Alt + Del на клавиатуре.
Щелкните «Дополнительные параметры», если данная кнопка присутствует на дисплее наряду с сообщением об ошибке.
Щелкните на экране блокировки по кнопке выключения ПК. Данная кнопка располагается внизу по правую руку от пользователя. Удерживайте Shift. Щелкните «Перезагрузка».
Далее — поиск и устранение неисправностей. Затем щелкните по «Восстановление системы» с уточнением «Восстановление системы с помощью точки восстановления».
В Windows 11 предусмотрено также восстановление исходного состояния ОС. Но игры и приложения придется ставить заново.
Читайте как вернуть заводские настройки Windows 11:


































