Как возвратиться к точке восстановления системы?
Компания Microsoft как всегда заботится, что бы сделать сервисы максимально интуитивно понятными, но для сущей уверенности стоит прочитать инструкцию. Существует 3 метода восстановления и каждый сопряжен с разными ситуациями.
Первый способ
В случае если у вас есть контроль над системой, то есть вы можете попасть на рабочий стол и использовать доступные инструменты, вам подойдет самый простой и удобный способ. Что бы воспользоваться им нужно перейти в тоже окно, где вы создавали образ, далее «Запуск восстановления системы».
После запуска мастера вам нужно просто следовать указателям, главным нюансом является выбор необходимой точки.
В открывшемся окне вам будет представлен выбор между вашими, собственноручно поставленными и автоматически сгенерированными, здесь то и пригодится имя, которое мы советовали вам создавать, что бы легко вспомнить, что вам необходимо. После выбора нужного пункта нажмите «Далее» и система всё сделает сама.
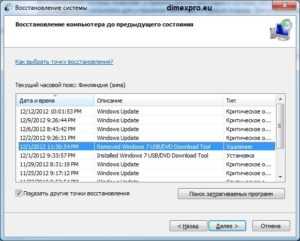 Второй способ
Второй способ
Следующий способ использовать точку с помощью вариантов загрузки, путь Параметры — Обновление и восстановление — Восстановление, после чего выполнить аналогичные действия, что и описаны выше.
 Третий способ
Третий способ
Последний способ и он очень важен, его использовать необходимо, если вы потеряли контроль над вашей ОС, то есть либо компьютер не загружается до рабочего стола (просто зависает или выдает какую-либо ошибку) или же загружается, но не позволяет использовать никакие ярлыки и инструменты. Для использования его во время загрузки Windows нажмите F8 и вы увидите варианты загрузки системы, выберите «Запустить в безопасном режиме с поддержкой командной строки».
 После загрузки в командную строку напишите rstrui.exe и нажмите Enter. Программа запустится в привычном виде, и далее произведите уже знакомые действия.
После загрузки в командную строку напишите rstrui.exe и нажмите Enter. Программа запустится в привычном виде, и далее произведите уже знакомые действия.
Настройка защиты системы вручную
Перейти к параметрам защиты системы можно различными способами. Вы можете:
- открыть Панель управления — Система — Защита системы
- щелкнуть правой кнопкой мыши по значку Компьютер в меню Пуск, на рабочем столе или в проводнике и выбрать Свойства, а затем щелкнуть Защита системы
- в командной строке или в окне Выполнить (WIN+R) ввести rundll32.exe shell32.dll,Control_RunDLL sysdm.cpl,,4
Из этого окна вы можете:
- запустить восстановление системы
- настроить защиту системы и удалить контрольные точки
- создать точку восстановления
По сравнению с Windows Vista новой является кнопка Настроить, открывающая параметры восстановления системы для диска.
В этом окне две новые возможности и одна хорошо забытая старая. Вы можете:
- настроить защиту предыдущих версий файлов вместе с системными параметрами или отдельно (только в Windows 7, потому что в более новых ОС две радио-кнопки лишь переключают состояние защиты)
- настроить дисковое пространство, отводимое для хранения точек восстановления (графически настраивается так же, как в Windows XP, но используются функции теневого копирования, как в Windows Vista)
- удалить точки восстановления
Давайте рассмотрим эти возможности подробнее.
Параметры восстановления
Возможность защищать предыдущие версии файлов отдельно, при этом не защищая системные параметры есть только Windows 7. Если вы установите этот параметр, эффективность восстановления системы будет несколько снижена. Поэтому я рекомендую оставить значение по умолчанию.
Возможность восстановления предыдущих версий файлов впервые появилась в Windows Vista. Причем ее можно рассматривать не обособленно, а в сочетании с резервным копированием средствами Windows 7. Дело в том, что различные версии файлов сохраняются не только с помощью службы теневого копирования тома, но и при использовании архивации Windows. В свойствах файла на вкладке Предыдущие версии указывается расположение: Точка восстановления или Архивация.
Помимо предыдущих версий отдельных файлов, служба теневого копирования тома позволяет вам восстанавливать предыдущие версии папок и их содержимого. Подробнее о предыдущих версиях рассказывается в статье .
Использование дискового пространства
На первый взгляд, в Windows 7 просто вернули возможность управления дисковым пространством, отведенным восстановлению системы, которая существовала еще в Windows XP, но исчезла в Windows Vista.
Однако в Windows 7 пользовательский интерфейс, знакомый по Windows XP, управляет технологией, пришедшей из серверных ОС Microsoft и впервые представленной в клиентской системе Windows Vista. На самом деле, вы управляете дисковым пространством, выделяемым для хранилища теневых копий. Эта возможность имелась и в Windows Vista, но реализована была только в командной строке с помощью команды VSSAdmin. В Windows 7 и новее эта команда также доступна. Например, для просмотра дискового пространства, занятого под теневые копии, можно выполнить от имени администратора команду:
VSSAdmin list ShadowStorage
Результат будет примерно таким:
Вы можете задавать максимальный объем дискового пространства для теневых копий из командной строки:
VSSAdmin Resize ShadowStorage /For=C: /On=C: /MaxSize=5GB
Удаление точек восстановления
Удаление всех точек восстановления является новой возможностью Windows 7. В Windows XP и Vista удаление абсолютно всех точек было возможно лишь путем отключения защиты системы. (Возможность удалить все точки кроме последней есть во всех ОС Windows при запуске очистки диски с правами администратора.) Теперь удалить все точки можно, не отключая защиту системы. При этом удаляются не только точки восстановления, но и все содержимое хранилища теневых копий, поэтому предыдущие версии файлов будут недоступны.
Однако даже после удаления всех точек, вы сможете использовать восстановление системы для возврата к точке, в качестве которой используется резервный образ системы. Это является новой возможностью Windows 7, и о ней вы узнаете ниже из рассказа о процессе восстановление системы, в котором также произошли изменения к лучшему.
Используем ShadowExplorer
Есть и более простой способ получить доступ к системным точка восстановления — воспользоваться специально созданной для их просмотра утилитой ShadowExplorer.
Программа уже не развивается, для работы ей нужен устаревший NET. Framework 3.5, если решите использовать приложение в Windows 10, скорее всего, вам придется установить этот компонент.
После запуска ShadowExplorer выводит содержимое самой ранней точки восстановления, если точек две, три или больше, выбрать нужную можно в будет выпадающем меню, расположенном в левом верхнем углу окна утилиты.
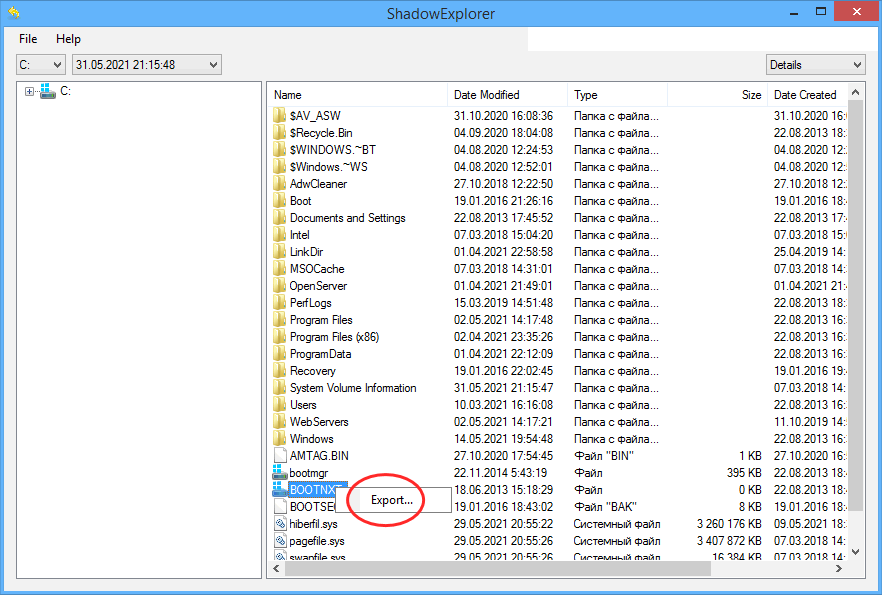
Внешне интерфейс ShadowExplorer напоминает Проводник: слева колонка разделов, в папках System Volume Information которых хранятся теневые копии, в большей правой колонке отображается содержимое теневой копии, выбранной в колонке слева. В контекстном меню элементов правой колонки доступна всего одна опция, без которой программа оставалась бы простым просмотрщиком. Эта опция — Export, она позволяет извлекать из теневых копий отдельные элементы — папки и файлы. Выберите ее, укажите в открывшемся окне обзора место сохранения, нажмите «OK» и нужный вам файл или каталог будут извлечены и сохранены на жесткий диск.
Как откатить систему Виндовс 10 до точки восстановления
После того, как проделаны описанные выше настройки, можно восстановить прежнее состояние ОС. Сделать это можно с помощью графических инструментов Windows или через командную строку. Если система загружается и доступен графический интерфейс, то быстрее будет первый метод.
Необходимо нажать одновременно клавиши Win+R, в появившемся окне набрать «rstrui.exe» (без кавычек), и нажать «Enter». На экране появится окно мастера восстановления работоспособности.
Будут предложены два варианта восстановления: Рекомендуемое или вручную. При выборе первого варианта будет восстановлена последняя автоматически созданная RP, во втором случае можно будет выбрать любую другую точку. Остаётся только нажать «Далее» и «Готово», после чего начинается процесс восстановления. По окончании, компьютер перезагрузится и появится сообщение, что состояние системы успешно восстановлено (или, что восстановление не удалось, к сожалению, бывает и так).
Второй метод заключается в использовании параметров Winows. В параметрах надо найти пункт «Восстановление». Это возможно сделать также в режиме блокировки экрана. Для этого, прижимая клавишу «Shift» надо нажать кнопку «Перезагрузка». Далее, перейдя в раздел диагностики, найти дополнительные параметры и сделать исправление. В случае если есть возможность загрузиться Safe mode, годится следующий способ.
Где точка восстановления Windows 7
Так уж вышло, что самая популярная на сегодняшний день операционная система от Microsoft, является хоть и стабильным программным решением, иногда способна подводить своих пользователей. И речь идет не о том, что система склонна к «тормозам», замедлению работы, появлению ошибок или многих других проблем. Иногда какие-либо некорректные действия с системой могут привести к отказу её загрузки или к возникновению ошибок, делающих невозможным дальнейшую работу за компьютером.
К счастью, в штатных средствах Windows 7 хранятся точки восстановления системы, благодаря которым можно вернуть ОС к полностью работоспособному состоянию. Правда, доступна такая функция только при условии активированного состояния службы и присутствия в журнале доступных точек восстановления.
Как включить восстановление системы
Чтобы быть уверенным в том, что ОС компьютера полностью защищена от возможных изменений, способных привести к её выходу из строя или ухудшению скорости работы, пользователям следует включить её и корректно настроить. Для этого необходимо следовать такому перечню действий:
- Нажмите правой кнопкой мыши на ярлык «Мой компьютер» для вызова контекстного меню.
- Выберите пункт «Свойства».
- Нажмите на кнопку «Дополнительные параметры системы» в левом боковом меню окна.
Теперь, когда функция защиты включена, необходимо понять, когда же точки восстановления создаются и где их просмотреть.
Разработчики из Microsoft позаботились о том, чтобы recovery-точки автоматически создавались непосредственно перед установкой различного софта или обновлений. Это делается с целью защиты системы от возможного вреда, которое компьютеру может нанести нелицензионное, пиратское, поврежденное ПО и не полностью загруженные дистрибутивы.
Просмотреть актуальную информацию о точках восстановления, а также инициировать саму recovery-процедуру, можно следующим образом:
- Нажмите кнопку «Пуск» на панели задач «Семерки».
- Нажмите на кнопку «Все программы» для отображения перечня папок, находящихся в стартовом меню системы.
Теперь, когда мы разобрались с тем, где найти точки восстановления в Windows 7, осталось узнать только то, каким образом создаются файлы точек вручную. Эту процедуру рекомендуется систематически производить самостоятельно, чтобы убедиться в том, что в системе присутствуют максимально приближенные к текущей дате системные точки с работоспособными параметрами Windows.
Для создания такого «сэйва» следует выполнить такие действия:
- Зайдите в свойства ярлыка «Мой компьютер».
- В открывшемся окне перейдите на вкладку «Защита системы».
Убедиться в успешном создании точки всегда можно в меню восстановления системы, где в списке появится соответствующая запись.
Настоятельно рекомендуем не игнорировать данную функцию Windows 7, поскольку она является действительно полезным параметром, позволяющим надежно защитить систему от различного рода форс-мажорных происшествий, «глюков» с софтом, которые, увы, всегда имели и имеют место быть в операционных системах семейства Windows. После установки Windows, при покупке нового ПК с предустановленной «операционкой», всегда проверяйте параметр восстановления системы, и, если он находится в выключенном состоянии, обязательно активируйте его. И только в этом случае никакие системные неисправности не будут вам страшны.
Откат системы
В конце публикации, да всем рекомендую дочитать до конца, я выложил два видео урока как создавать контрольные точки восстановления Windows XP и Windows 7.
Вся информация, которая представлена в данной статье была взята из моего личного опыта работы.
Пишу этот пост и слушаю классную музыку норвежской группы Röyksopp. Если у вас есть музыкальные файлы, которые вы хотите записать на диск, чтобы слушать их на компьютере, плеере, музыкальном центре, в машине или другом месте, но вы не знаете как это сделать, или у вас возникли трудности и вопросы, то прочитайте материал на тему Как записать музыку на диск.
Разберем следующие вопросы:
- Что такое точка восстановления и зачем она нужна
- Что нужно знать для восстановления
- Как посмотреть точки восстановления
- Создаем точку восстановления Windows XP
- Как создать точку восстановления Windows 7
- Запуск восстановления системы
- Восстановление через безопасный режим
- Удаление точек восстановления Windows 7
- Проблемы при создании контрольных точек восстановления
Начнем по порядку. Компьютер — это сложный механизм, которому свойственно ломаться, но чаше всего проблемы возникают не с самим компьютером, а с его операционной системой.
Допустим у вас на загружается программа Windows, можно воспользоваться классной штукой, безопасным режимом компьютера или полезной F8. Если же ни один из этих вариантов вам не помог, то можете попробовать оживить ваш ПК с помощью точек восстановления Windows. О том как это сделать я напишу ниже, так что читайте далее.
Что такое точка восстановления и зачем она нужна
Это специальные файлы (точки времени), которые создаются операционной системой или пользователем вручную, для сохраняется важной информация о работоспособности Windows в определенный момент времени. Точки восстановления Windows могут пригодиться для того, чтобы восстановить нормальную работоспособность вашего компьютера, если с ним произошел какой-то сбой
Наверняка кто-то из вас уже слышали что есть функция восстановления системы, но правильно ею пользоваться могут не все
Точки восстановления Windows могут пригодиться для того, чтобы восстановить нормальную работоспособность вашего компьютера, если с ним произошел какой-то сбой. Наверняка кто-то из вас уже слышали что есть функция восстановления системы, но правильно ею пользоваться могут не все.
Как вручную создать точку восстановления в Windows 10
Способ 1 — создать точку восстановления в Windows 10.
Способ 2 — создать точку восстановления в Windows 10 с помощью сторонних программ.
Способ 3 — восстановление Windows 10 с помощью точки восстановления.
Способ 1 из 3
Создание точки восстановления
Шаг 1: в строке поиска меню «Пуск» введите «Создание точки восстановления» и нажмите на найденный пункт, чтобы открыть диалоговое окно «Свойства системы». Альтернативый путь: ввести «sysdm.cpl» в то же поле поиска меню «Пуск» или в окно «Выполнить».
Шаг 2: «Свойства системы» запущены. Теперь во вкладке «Защита системы» доступна кнопка «Создать».
Если кнопка «Создать» неактивна, то выберите тот диск, где установлена Windows 10 (как правило, «C»), нажмите кнопку «Настроить», в новом диалоговом окне выберите опцию «Включить защиту системы». И выделите, по меньшей мере, 2% дискового пространства, перемещая ползунок.
Шаг 3: На вкладке «Защита системы» нажмите кнопку «Создать», введите имя или описание для новой точки восстановления, а затем нажмите кнопку «Создать», чтобы создать точку восстановления Windows 10.
Как только система создаст точку восстановления, появится сообщение об успешном выполнении операции. Закройте диалоговое окно.
Способ 2 из 3
Создание точки восстановления с помощью сторонних программ
Разработчики создали много инструментов для создания точки восстановления в ОС Windows 10. Например, Restore Point Creator. Он умеет создавать точки восстановления и удалять отдельные точки, чтобы освобождать дисковое пространство.
Хотя, Windows 10 тоже умеет удалять точки восстановления, но не стоит всецело доверять встроенному механизму, он способен удалять лишь все точки сразу. Это значит, что нельзя удалять отдельные точки восстановления в Windows 10 без использования сторонних инструментов.
Кликните для увеличения
RPC включает в себя следующие опции
- просмотр объёма пространства, используемого точками восстановления;
- создание точки восстановления в запланированное время;
- автоматическое удаление точек восстановления через «N» дней;
- добавление программы в контекстное меню;
- автоматическое создание точки восстановления при входе пользователя в систему.
Для желающих доступна и портативная версия.
Способ 3 из 3
Восстановление Windows 10 с помощью точки восстановления
Чтобы откатить Windows 10 к ранее созданной точке восстановления, выполните следующие шаги:
Шаг 1: наберите «Создание точки восстановления» в поле поиска меню «Пуск», нажмите клавишу ввода, чтобы открыть диалоговое окно «Свойства системы».
Шаг 2: на вкладке «Защита системы» нажмите кнопку «Восстановить» для старта мастера восстановления системы.
Шаг 3: нажмите кнопку «Далее», чтобы увидеть созданные ранее точки восстановления и выбрать нужную. Снова нажимаете «Далее».
Совет: чтобы узнать о том, какие программы исчезнут, выберите точку восстановления и нажмите кнопку «Поиск затрагиваемых программ». Помните, возврат к точке восстановления удаляет только те приложения, которые установлены после создания выбранной точки.
Документы, фотографии и другие файлы останутся нетронутыми.
Шаг 4: нажмите кнопку «Готово». Когда появится окно подтверждения, нажмите кнопку «Да», чтобы перезагрузить компьютер и восстановить Windows 10.
На этом всё.
Важное
Обзор ActionDash: статистика использования Android в красках, но без смысла
Как отправлять несжатые изображения через WhatsApp
Интересное из рубрики «ОС/OS»
Командную строку Windows 11 сменит интерфейс Windows TerminaliOS 14 позволит менять браузер и почтовое приложение по умолчаниюGoogle дразнит грядущей Android 11 Developer PreviewВыход обновления MIUI 11: что нового и какие функции станут популярны
Автоматизация включения защиты, ее настройки и создания точек
Вы можете создать точку восстановления вручную в любой момент. В этом разделе рассматриваются различные аспекты автоматического создания точек.
Включение защиты и создание точки из PowerShell
Это может пригодиться для автоматизации в Windows 10 на дисках объемом менее 120GB. Выполните команды ниже в PowerShell от имени администратора. Первая включает защиту системы, вторая выделяет 5% диска, а третья создает точку.
Enable-Computerrestore -drive "C:\" VSSAdmin --% Resize ShadowStorage /For=C: /On=C: /MaxSize=5% Checkpoint-Computer -Description 'Моя точка'
См. также .
Автоматическое создание точек системой
Автоматически точки восстановления создаются при:
- установке приложений и драйверов (если их установщик совместим с защитой системы)
- установке обновлений Windows Update
- восстановлении системы к одной из предыдущих точек (это дает возможность отменить изменения, если, например, случайно была выбрана не та точка)
В Windows 8 появился дополнительный нюанс — система не создает новую точку, если старая была создана в пределах 24 часов (исключение — ручное создание в панели управления). Чуть ниже я покажу, как обойти это ограничение.
Тонкости запланированного задания
Точки восстановления также создаются по расписанию. За регулярностью их создания следит Планировщик заданий, являющийся оснасткой консоли управления Microsoft (MMC). Задание по проверке и созданию точек восстановления расположено в папке Библиотека планировщика заданий — Microsoft — Windows — SystemRestore. Запуск задания осуществляется ежедневно в 00:00 и при включении компьютера.
Несмотря на внешнюю схожесть этого задания с тем, что было в Windows Vista, в Windows 7 имеется существенное отличие. В Windows Vista задание проверяло, создавались ли точки в течение последних 24 часов, и если таковых не оказывалось, создавало новую точку. В Windows 7 этот интервал расширен до 7 дней.
Создание своего запланированного задания
Некоторые люди предпочитают создавать точки чаще, чем предусмотрено системой, с целью сохранения рабочих файлов в теневых копиях, пользуясь этим в качестве краткосрочного резервного копирования. Автоматизировать создание точек восстановления и теневых копий можно разными способами.
Примечание. В Windows 8 и новее, чтобы обойти 24-часовое ограничение на создание точек восстановления, создайте параметр DWORD с именем SystemRestorePointCreationFrequency и значением в разделе
HKEY_LOCAL_MACHINE\SOFTWARE\Microsoft\Windows NT\CurrentVersion\SystemRestore
WMIC
Эта команда создает теневую копию, но не точку восстановления. Зато из этой теневой копии можно извлечь пользовательские файлы в отличие от .
wmic shadowcopy call create Volume='C:\'
PowerShell
Точка восстановления создается одной командой.
powershell -ExecutionPolicy Bypass -noprofile -WindowStyle Hidden -command Checkpoint-Computer -Description 'Ваше описание точки тут'
VBS
Скрипт для создания точки восстановления.
'Фоновое создание точки восстановления
'Для интерактивного создания раскомментируйте выделенные строки
'------------------------------------------------------
If WScript.Arguments.Count = 0 Then
Set oShell = CreateObject("Shell.Application")
oShell.ShellExecute "wscript.exe", """" & WScript.ScriptFullName & """ Run", , "runas", 1
Else
Set oWshShell = WScript.CreateObject("WScript.Shell")
'oWshShell.Popup "Creating a SystemRestore point. Please wait.", 2, "System Restore", 0
swinmgmts = "winmgmts:\\.\root\default:Systemrestore"
GetObject(swinmgmts).CreateRestorePoint "Scheduled Restore Point", 0, 100
'MsgBox "System Restore Point created", 0, "System Restore"
End If
В планировщике для этого проще всего запускать команду wscript, указав в качестве аргумента полный путь к VBS-файлу.
Гайды по Windows 11
- Как установить Windows 11: проверяем системные требования, активируем TPM и Secure Boot
- Как настроить TPM 2.0 для установки Windows 11
- Как получить бета-версию Windows 11. Как подключиться к Windows Insider. Какой канал выбрать. Что делать, если процессор не соответствует системным требованиям Windows 11
- Поддерживаемые процессоры для Windows 11. Список процессоров от intel и AMD, на которых будет работать новая операционная система
- Как убрать виджет «Погода» с панели задач в Windows 10 и Windows 11. Как настроить «Новости и интересы» в Windows 10
- Оптимизация Windows 10 и Windows 11. Как ускорить систему, отключить автозапуск программ, удалить временные файлы и другие советы
- Как навсегда отключить обновления в Windows 10, Windows 11 и остановить фоновую загрузку приложений
- Чем отличаются версии Home и Pro у Windows 11
- Как можно уменьшить потребление оперативной памяти в Windows 11
- Как и чем заменить меню «Пуск» в Windows 11
- 25 команд Windows, которые вам точно стоит запомнить
- Как изменить время до блокировки экрана в Windows 11
- Как отключить сенсорный экран в ноутбуке с Windows 11
- Как сделать маленькую панель задач в Windows 11
- Как зайти в UEFI в Windows 11
- Как Windows 11 сделать похожей на Windows 10
- Как ускорить компьютер на Windows 10 и Windows 11 при помощи одной функции
Где хранятся точки восстановления windows 7
windows 7 предоставляет пользователям удобную функцию отката к контрольной точке, позволяющую быстро восстановить систему после сбоя. Но, несмотря на свою простоту, процедура отката иногда вызывает затруднения. Наиболее распространенная проблема – поиск подходящей точки восстановления.
Просмотр доступных точек
Если вы хотите выполнить откат системы, то вам понадобится список, в котором указаны все доступные контрольные точки, чтобы выбрать подходящую дату. Получить информацию такого рода и откатить windows поможет встроенный инструмент «Восстановление системы». Найти его проще всего через меню «Пуск».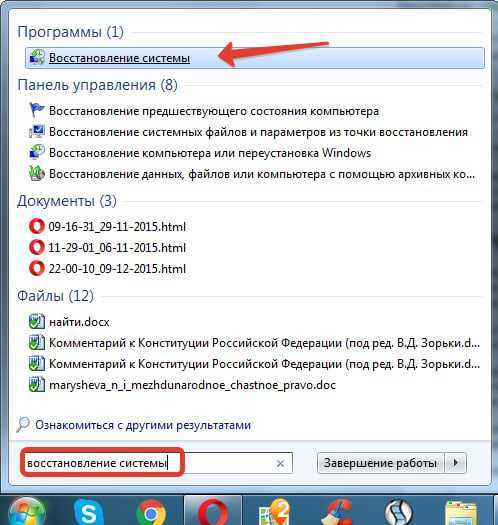
После запуска окна восстановления появится список с контрольными отметками, до которых вы можете откатить windows. Чтобы увидеть все точки, нажмите «Показать другие». В списке отобразятся точки, созданные windows автоматически, а также метки, которые вы задали вручную. В графе «Тип» вы можете посмотреть, кто является автором метки
Обратите внимание на описание – оно помогает понять, какие изменения будут внесены после отката системы (если точка создана автоматически)
Обязательно запустите «Поиск затрагиваемых программ» – эта функция поможет вам определить, какие приложения будут добавлены/удалены в результате восстановления windows.
Посмотреть все точки восстановления можно также в программе CCleaner:
- Запустите CCleaner. Перейдите на вкладку «Сервис».
- Откройте раздел «Восстановление системы».
Появится список всех доступных точек windows с указанием даты их создания. Вы можете управлять метками, удаляя лишние точки (недоступной для удаления будет только последняя по времени создания точка).
System Volume Information
Контрольные метки отображаются при запуске стандартного инструмента восстановления системы, обнаруживаются и выводятся утилитой CCleaner. Но где физически располагаются точки?
Файлы восстановления хранятся в системной папке System Volume Information. Она находится в корне каждого раздела винчестера и создается автоматически при включении функции защиты системы. Однако попасть внутрь каталога не получится – сначала нужно сделать его видимым, а затем еще и получить особые права.
- Откройте «Панель управления» и поставьте режим просмотра «Крупные значки». Найдите раздел «Параметры папок» и запустите его.
- Перейдите на вкладку «Вид». Отыщите параметр «Скрывать защищенные системные файлы» и уберите с него отметку. Сохраните изменения, нажав «Применить».
Откройте «Компьютер» и перейдите в раздел, на котором включена защита системы. Вы увидите папку System Volume Information, но зайти в неё у вас не получится – при попытке осуществить вход windows сообщит, что расположение недоступно и вам отказано в доступе.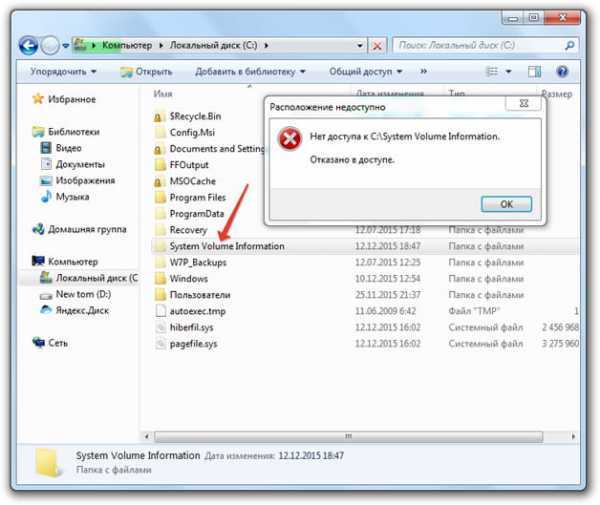
Если вы хотите посмотреть файлы, в которых хранятся точки восстановления системы, то вам придется наделить свою учетную запись особыми правами:
- Щелкните по папке System Volume Information правой кнопкой и перейдите в её свойства.
- Перейдите на вкладку «Безопасность». Вам нужно найти внизу кнопку «Дополнительно» – нажатие на неё запускает окно настройки параметров безопасности системной директории.
- На вкладке «Разрешения» нажмите «Продолжить», чтобы приступить к получению особых прав на системную папку windows, в которой находятся точки восстановления.
- В поле «Элементы разрешений» вы увидите, что доступ к каталогу имеет только система. Чтобы исправить ситуацию, нажмите «Добавить».
- Введите имя пользователя и нажмите «Ок».
Откроется окно «Элементы разрешения». Здесь вам нужно указать несколько параметров доступа:
- «Применять» – для этой папки, её подпапок и файлов.
- «Разрешения» – отметить все пункты в столбце «Разрешить».
После нажатия клавиши «Ок» ваша учетная запись появится в списке «Элементы разрешений». Это значит, что теперь вы можете открыть директорию System Volume Information и посмотреть, что в ней находится.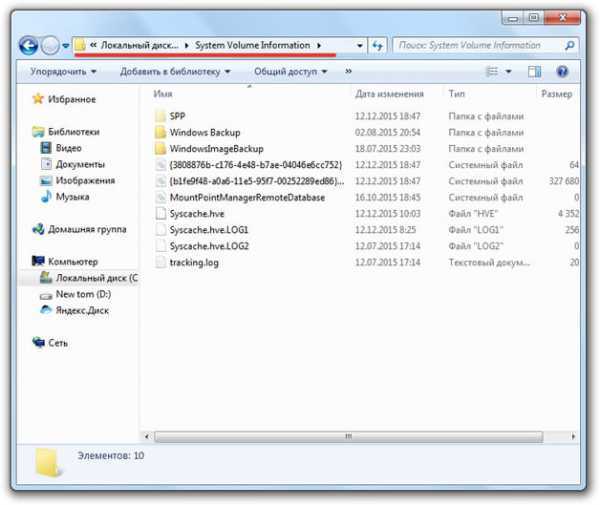
Файлы и папки, которые здесь находятся, нельзя удалить вручную, так как они защищены системой. Если вы хотите очистить директорию System Volume Information, то воспользуйтесь стандартными методами, позволяющими удалить точки восстановления windows, или возможностями чистящей утилиты CCleaner.
Восстановление файлов windows 7
С личными данными при восстановлении системы обычно никаких изменений не происходит. В случае же, если какие-то файлы ранее были удалены, их возможно вернуть только в предыдущее состояние. Для этого существует функция «Предыдущие версии файлов». Чтобы активировать такую возможность, включаем «Защиту системы» для нужного диска. Для этого щёлкаем по одному из них и нажимаем «Настроить…»:
На следующем этапе ставим метку там где необходимо. Обычно если диск системный, то перед «Восстановить параметры системы и предыдущие версии файлов». Если же нет, то перед следующей строчкой (показано стрелкой) и нажимаем «ОК»:
И в «Свойствах системы» тоже «OK». Теперь для того, чтобы посмотреть предыдущие версии файлов, достаточно нажать по нужной папке правой кнопкой мыши. Выбрать «Восстановить прежнюю версию»:
и нам откроется диалоговое окно со списком всех доступных версий. Здесь Вы уже можете либо восстановить свои файлы, либо просто скопировать и перенести куда нужно ничего не меняя:
Но, конечно, если всерьёз думать о сохранении личных данных, лучше воспользоваться такой функцией как архивирование данных. Этому на моём блоге посвящена отдельная тема. Можете её почитать. Там тоже всё подробно описано.
Шаг первый: измените частоту создания точки восстановления
Windows контролирует создание точек автоматического восстановления на основе настройки частоты, чтобы помочь ограничить число сохраняемых точек восстановления. По умолчанию Windows не создает точку автоматического восстановления, если за последние 24 часа была создана другая точка восстановления. Это не препятствует созданию точки восстановления вручную и не препятствует созданию точек восстановления из-за установки приложения или драйвера. Скорее, это ограничивает частоту создания Windows собственных периодических точек восстановления. Чтобы планировщик задач мог создавать точку восстановления при каждом запуске, вам нужно отключить эту частоту. И не волнуйтесь, ваш диск не будет заполнен тоннами точек восстановления. Во-первых, вы можете установить ограничение на объем дискового пространства, которое может использовать восстановление системы, которое по умолчанию составляет около 2% дискового пространства. Кроме того, Windows делает довольно хорошую работу и очищает старые точки восстановления.
Чтобы настроить частоту точек восстановления, вы можете либо самостоятельно войти в реестр и внести в него изменения, либо скачать наши взломы реестра одним щелчком мыши.
Измените частоту создания точки восстановления, отредактировав реестр вручную
Стандартное предупреждение: редактор реестра является мощным инструментом, и неправильное его использование может сделать вашу систему нестабильной или даже неработоспособной. Это довольно простой взлом, и пока вы придерживаетесь инструкций, у вас не должно возникнуть никаких проблем. Тем не менее, если вы никогда не работали с ним раньше, подумайте о том, как использовать редактор реестра, прежде чем приступить к работе. И обязательно сделайте резервную копию реестра (и вашего компьютера !) Перед внесением изменений.
СВЯЗАННЫЕ: научиться использовать редактор реестра, как профессионал
Откройте редактор реестра, нажав «Пуск» и введя «regedit». Нажмите Enter, чтобы открыть редактор реестра и дать ему разрешение вносить изменения в свой компьютер.
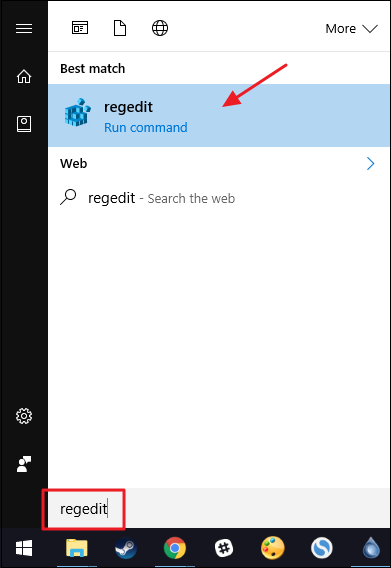
В редакторе реестра используйте левую боковую панель, чтобы перейти к следующему ключу:
HKEY_LOCAL_MACHINE \ ПРОГРАММНОЕ ОБЕСПЕЧЕНИЕ \ Microsoft \ Windows NT \ CurrentVersion \ SystemRestore

Далее вы создадите новое значение внутри ключа . Щелкните правой кнопкой мыши ключ и выберите «Создать»> «Значение DWORD (32-разрядное)». Назовите новое значение .
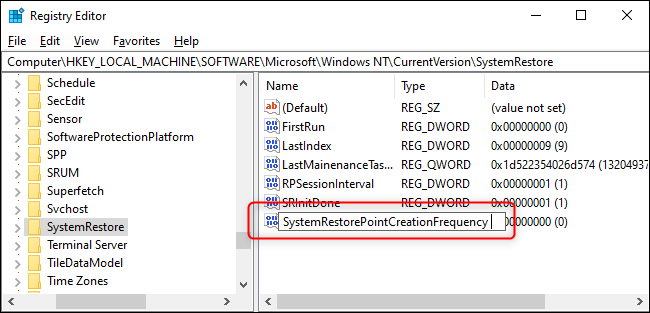
По умолчанию значение будет равно нулю, и вот как мы собираемся его оставить. Это эффективно отключает проверку частоты, устанавливая интервал на ноль. Теперь вы можете закрыть редактор реестра и перейти ко второму шагу.
Загрузите наш взлом реестра одним щелчком
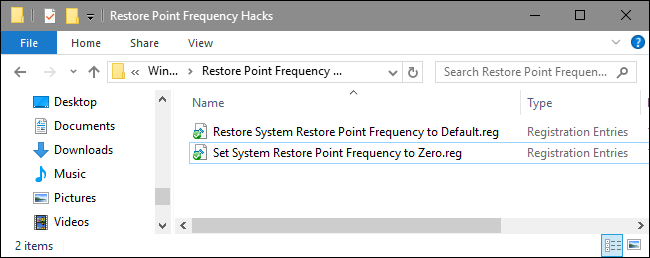
Если вы не хотите погружаться в Реестр самостоятельно, мы создали пару взломов реестра, которые вы можете использовать. Хак «Установить нулевую частоту восстановления системы» создает значение и устанавливает его в ноль. Хак «Восстановить частоту восстановления точки восстановления системы до значения по умолчанию» удаляет значение, восстанавливая настройки по умолчанию. Оба хака включены в следующий ZIP-файл. Дважды щелкните тот, который вы хотите использовать, и щелкните по подсказкам. Когда вы применили взломать, вы хотите, перезагрузите компьютер (или выйдите и снова включите).
СВЯЗАННЫЕ: Как сделать свой собственный взлом реестра Windows
Эти хаки на самом деле являются просто ключом , урезанным до значения мы говорили в предыдущем разделе, а затем экспортированного в файл .REG. Запуск любого из хаков устанавливает это значение в соответствующее число. И если вам нравится возиться с реестром, стоит потратить время на то, чтобы научиться делать собственные взломы реестра .
Восстановление системы Windows 10
Если проблемы возникли с Windows 10, нажмите Windows + Pausе. Перейдите в «Защиту системы» и нажмите «Восстановить» – «Далее». Выберите нужный показатель и снова нажмите «Далее». По завершении действия нажмите «Готово». Компьютер будет автоматически перезагружен и изменения вступят в силу.
Одним из преимуществ «десятки» является возможность вернуть настройки к заводским. Это помогает избежать необходимости устанавливать систему сначала. Чтобы сбросить данные зайдите в «Параметры компьютера» – «Обновление и безопасность» – «Восстановление» – «Вернуть компьютер в исходное состояние». Нажмите «Начать».
Вы можете заблаговременно позаботиться о возможности отката при сбое. Точки возобновления можно создавать самостоятельно либо настроить их автоматическое создание с желаемой периодичностью. Для этого в параметрах, в пункте Обновление и безопасность, выберите Службу архивации. Укажите, куда следует сохранять копии, нажмите Добавление диска. После выбора устройства функция будет активирована.
Восстановить систему Windows 10 можно опять же через использование точек восстановления. При этом произойдет откат системы до момента, когда она беспрепятственно загружалась и работала без сбоев. Данный метод восстановления описан в начале статьи.
Если ОС не грузится, то на экране возникает предупреждающая таблица с клавишей «Дополнительные варианты восстановления». Нажимаем ее и выбираем «Диагностика» — «Восстановление системы». Делаем выбор контрольной точки восстановления Windows, ждем откат системы и перезагрузку.
Если подобные операции не помогли и компьютер продолжает работать некорректно, можно выполнить откат к базовым настройкам. Часть программ и утилит, персональные настройки ПК будут сброшены, а личные данные — удалены.
Данная методика используется крайне редко, если другие описанные выше варианты не помогают. Алгоритм действий при этом таков:
- «Пуск» — «Выбор параметров» — вкладка «Обновлений и безопасности»;
- Пункт «Восстановление» — кнопка «Начать»;
- Выбираем удалить все файлы или частично их сохранить.
Откат системы после этого займет 40-90 минут.
Настройка размера System Volume Information
Если вам кажется, что точки восстановления Windows 10 занимают слишком много места, настройте размер папки System Volume Information.
Не стоит совсем уменьшать размер папки System Volume Information, так как чем меньше её объем, тем меньше точек восстановления сохранится. Оставьте 5-10%, этого будет достаточно. Если хотите очистить папку, нажмите кнопку «Удалить». Все имеющиеся точки будут уничтожены. Удалять можно и отдельные отметки. Для этого используйте программу CCleaner:
- Откройте CCleaner, перейдите на вкладку «Сервис».
- Зайдите в раздел «Восстановление системы». Выделяйте ненужные точки по одной и нажимайте «Удалить».
Оставьте последнюю по времени создания отметку (её всё равно нельзя удалить), чтобы при необходимости откатиться к актуальному состоянию Windows. Старые точки можно стереть, чтобы они не занимали место на диске.


































