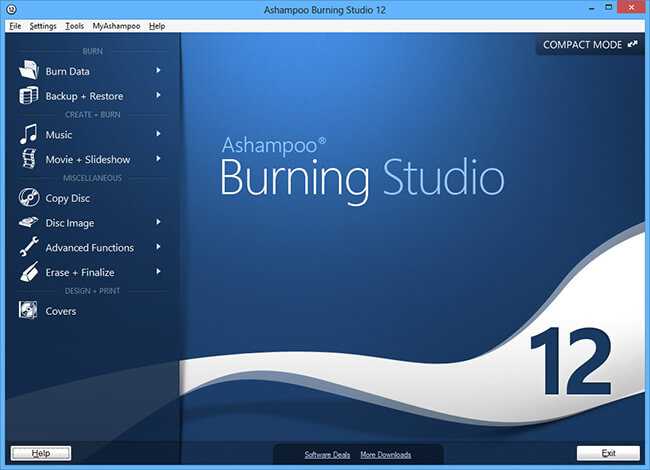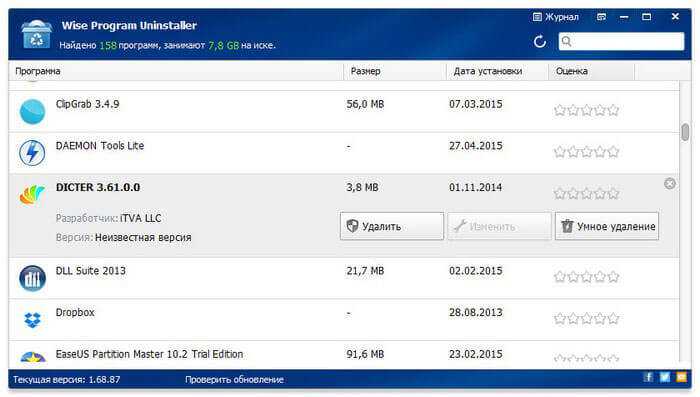Сравнительная таблица
Acronis True Image
Большое количество опций; русский язык; простой интерфейс; выбор режима работы; наличие «облака».
Платная лицензия
EASEUS Disk Copy
Многофункциональность; понятный интерфейс; полностью бесплатная; высокая точность при клонировании.
Отсутствие русского языка
Macrium Reflect
Доступный интерфейс; высокие скорость работы и степень сжатия; выбор места хранения образа; запись данных на оптические носители; встроенный планировщик бэкапов;Бесплатное скачивание.
Отсутствие русского языка
Paragon Drive Backup
Многофункциональность; подсказки «мастеров»; поддержка любых ОС компании Microsoft; выбор места хранения; полное или частичное клонирование.
Платная лицензия
FarStone DriveClone
Бесплатная программа; работа в реальном времени без перезагрузки ПК;клонирование целиком и частично; надежность.
Не поддерживает версии ОС Windows выше 8.1
Seagate Disk Wizard
Полностью бесплатная; Русскоязычный и доступный интерфейс; Поддержка ОС Windows 10 / 8.1 / 8 / 7 / Vista / XP 32|64-bit; Два режима работы.
Только для ПК, использующих жесткие диски Seagate и Maxtor
AOMEI Backupper
Создание копий без прерывания работы; Поддерживает ОС Windows 10, 8.1, 8, 7, Vista, XP; Клонирование дисков; Полное и частичное копирование; Шифрование копий.
Необходимость установки русификатора.
Clonezilla
Поддержка всех ОС; Бесплатный доступ; Работа с большинством файловых систем; Возможность сжатия образа; Запись образа удаленно и локально.
Отсутствие русского языка; Запуск с диска для создания образов; Резервное сохранение отдельных файлов и каталогов невозможно; Только полный бэкап диска или раздела.
HDClone
Поддержка ОС Windows 10, 8.1, 8, 7, Vista, XP; Высокая точность клона; Поддержка жестких дисков IDE/ATA/SATA;Клонирование и создание виртуальных образов.
Многофункциональность и высокая скорость работы только в латных версиях
Renee Becca
Копирование, клонирование и восстановление; поддержка ОС Windows 10, 8, 7, Vista, XP, 2000, 2003.
Сложности при скачивании у пользователей Windows 10;
2. Обычное и посекторное копирование
Программы, предлагающие клонирование диска, могут предусматривать либо два варианта проведения этой операции — обычное или посекторное копирование, либо только один из них. Чтобы в них разобраться, прежде чётко обозначим, что такое клонирование жёсткого диска. Это точное копирование разметки и всех хранящихся данных диска-исходника на другой носитель информации – диск назначения. Это копирование всех разделов исходника с их содержимым и в точности с их исходными параметрами и атрибутикой:
• Стиль разделов диска MBR или GPT,• Тип разделов основной или логический для MBR-дисков,• Тип разделов базовый или динамический,• Файловая система,• Различные атрибуты (статусы) типа активный, загрузочный, скрытый, шифрованный, защищённый OEM-производителем и т.п.
Всё это является объектом обычного клонирования диска: диск назначения получает идентичную с диском-исходником разметку, но данные на него копируются не посекторно, а так, как при обычном копировании – с записью в новые сектора носителя информации. При посекторном копировании из диска-исходника создаётся точный клон. На диск-назначения копируется разметка и содержимое, но, что является отличием, оно копируется в точности, как у диска-исходника. Т.е. данные первого сектора диска-исходника записываются в первый сектор диска назначения, второго – во второй, третьего – в третий. Ну и так далее. А там, где на исходнике секторы пустые, то, соответственно, всё так и переносится на диск назначения. Посекторное клонирование – это копирование данных на низком уровне вне зависимости от логических надстроек типа файловой системы или самих же файлов. Чтобы посекторное клонирование было возможно, диск назначения должен иметь или такой же объём, как у исходника, или больший.
Какой вариант клонирования выбрать – обычное или посекторное? В большей части случаев обычное, у него два неоспоримых преимущества:
• Это более быстрый процесс проведения операции;• Это новая запись данных, а, соответственно, дефрагментация разделов.
Посекторное длится по времени гораздо дольше, но оно позволяет клонировать Windows с идентификацией оборудования, а, соответственно, с активными лицензиями системы и установленного в ней софта. Тогда как при обычном варианте проведения операции мы получим клон наработанной Windows, но на уровне идентификации оборудования это будет всё же другая операционная система. И всё, что есть на ней лицензионное, необходимо будет переактивировать.
Наиболее важные особенности программы AOMEI Backupper Standard:
- Возможность копировать и восстанавливать всю операционную систему или отдельные части жесткого диска или копировать и восстанавливать только файлы и документы.
- Функция накопительного резервного копирования: эта функция позволяет добавлять новые файлы в старую резервную копию без повторного копирования старых файлов.
- Планирование резервного копирования: эта функция помогает запрограммировать устройство на автоматическое резервное копирование в указанные вами временные диапазоны по своему усмотрению.
- Функция восстановления системы с других устройств или на поддельных устройствах: благодаря этой функции вы можете восстановить свою операционную систему со всеми своими файлами и документами на любом компьютере, и это очень полезно, когда вы покупаете новый компьютер или старый компьютер. вылетает.
Резервное копирование
Для запуска создания резервной копии системы нужно будет перейти в раздел «Backup». Здесь предлагается несколько вариантов действий:
- «File Backup» (Резервное копирование файлов) — резервное копирование файлов и папок.
- «System Backup» (Резервное копирование системы) — резервное копирование системы одним щелчком мыши.
- «Disk Backup» (Резервное копирование диска) — резервное копирование жестких дисков в файл-образ.
- «Partition Backup» (Резервное копирование раздела) — резервное копирование разделов и динамических томов.
После нажатия на кнопку «File Backup» (Резервное копирование файлов) вы можете запустить резервное копирование файлов и папок на своем компьютере.
Если вам необходимо будет создать резервную копию диска или раздела, на котором установлена операционная система Windows, то тогда вам нужно будет нажать на кнопку «System Backup» (Резервное копирование системы). Вы сможете создать резервную копию системы и файлов, которые находятся на том диске или разделе диска, на котором установлена операционная система.
Физически жесткий диск на вашем компьютере может быть один, но он может быть разделен на отдельные разделы — логические диски. Например, на моем компьютере это разделы — логические диски «C» и «D».
Если вам необходимо архивировать весь жесткий диск, то в этом случае, вам нужно будет нажать на кнопку «Disk Backup» (Резервное копирование диска – резервное копирование жесткого диска в файл-образ).
Для резервного копирования отдельных разделов можно будет воспользоваться кнопкой «Partition Backup» (Резервное копирование раздела).
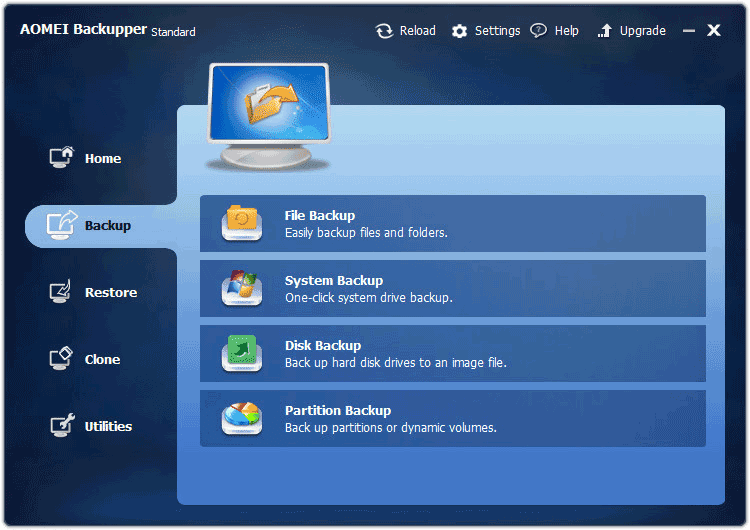
Так как я собираюсь сохранить резервную копию логического диска «С» своего компьютера, на котором у меня установлена операционная система Windows, программы и другие данные, то в этом случае, мне нужно будет нажать на раздел «System Backup» (Резервное копирование системы).
При помощи программы AOMEI Backupper будет создана резервная копия не всего жесткого диска моего компьютера, а только того раздела жесткого диска, в котором расположена Windows. На вашем компьютере может быть всего лишь один раздел на жестком диске («С»). Все равно, вам нужно будет нажать на кнопку «System Backup» для того, чтобы сделать резервное копирование системы.
В верхней части окна, вы увидите имя создаваемого архива. Далее в разделе резервного копирования вам нужно будет сделать два шага.
В первом шаге, необходимо будет выбрать разделы и тома для создания резервной копии. Программа AOMEI Backupper сама обнаружила раздел с установленной операционной системой.
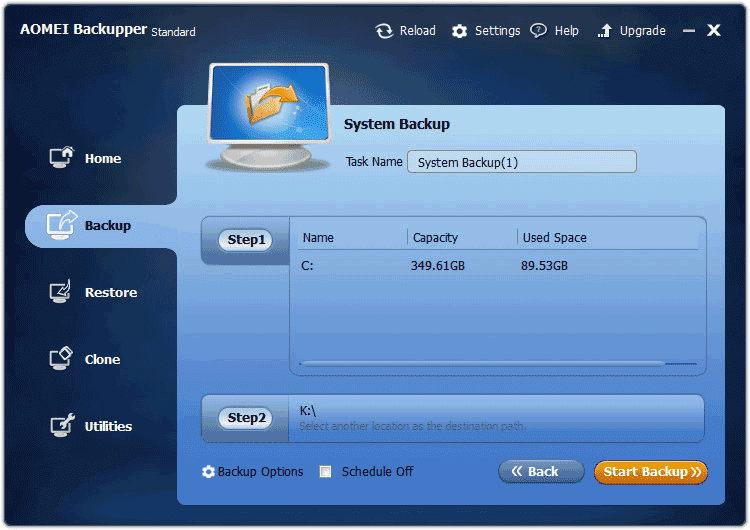
Во втором шаге, необходимо будет выбрать путь назначения для резервной копии. Программа мне предложила диск, на котором можно будет создать резервную копию. В моем случае, это внешний жесткий диск, на котором я храню созданные резервные копии своей операционной системы, установленной на моем компьютере.
Вы можете нажать на кнопку «Step2» для того, чтобы открыть выбранный диск. Как видно на этом изображении, там уже есть резервная копия системного раздела, созданная штатной утилитой, входящей в состав Windows 7 (в Windows 8 этой утилиты, увы, уже нет).
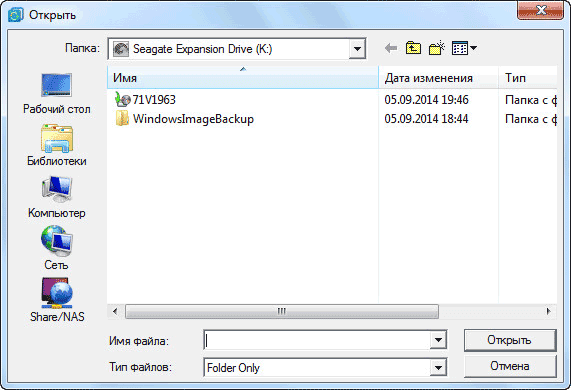
В настройки резервного копирования можно будет войти после нажатия на кнопку «Backup Options» (Параметры).
В настройках по умолчанию выбран уровень сжатия — нормальный, метод копирования — интеллектуальное резервирование. Будет сделана только копия используемых секторов файловой системы. Будет использована технология VSS, которая позволяет программе делать копию без прерывания работы приложений.
Меня устроили настройки программы по умолчанию.
Для запуска архивации выделите диск, а затем нажмите на кнопку «Start Backup» (Запуск).
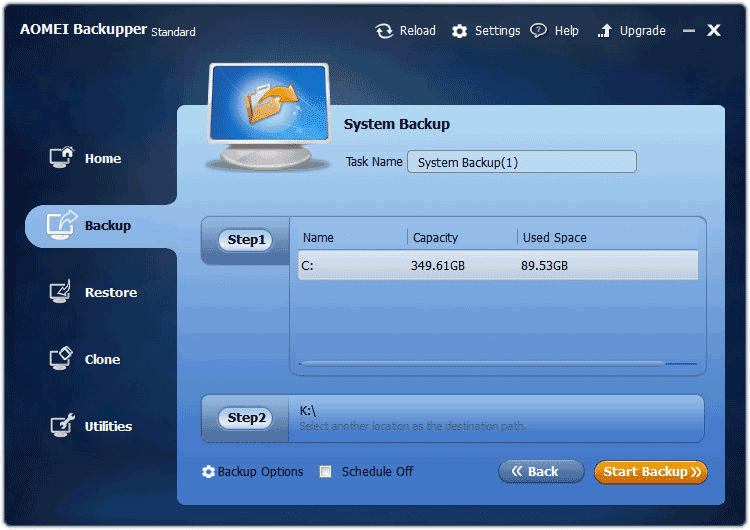
Далее начинается процесс архивации системного раздела. Длительность этой операции будет зависеть от объема диска, резервную копию которого вы будете создавать.
Вы можете наблюдать в этом окне программы за резервным копированием. В нижней части окна отображается состояние архивации, скорость резервного копирования, примерно отображено оставшееся время до завершения процесса.
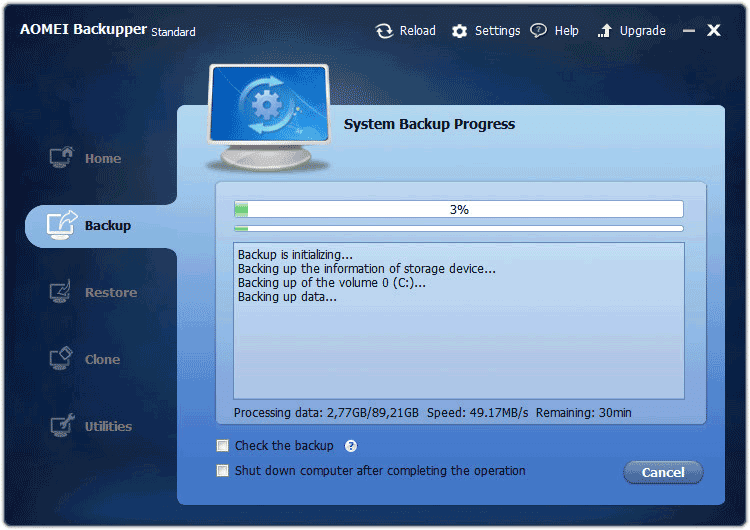
После завершения процесса архивации нажмите на кнопку «Finish».
Затем будет открыто главная вкладка в программе AOMEI Backupper. В окне вы увидите созданную резервную копию системного раздела, с датой и временем ее создания. Здесь также расположены кнопки «Restore» (Откат), «Backup» (Копия), «Advanced» (Опции), которые служат для выполнения различных действий в программе.
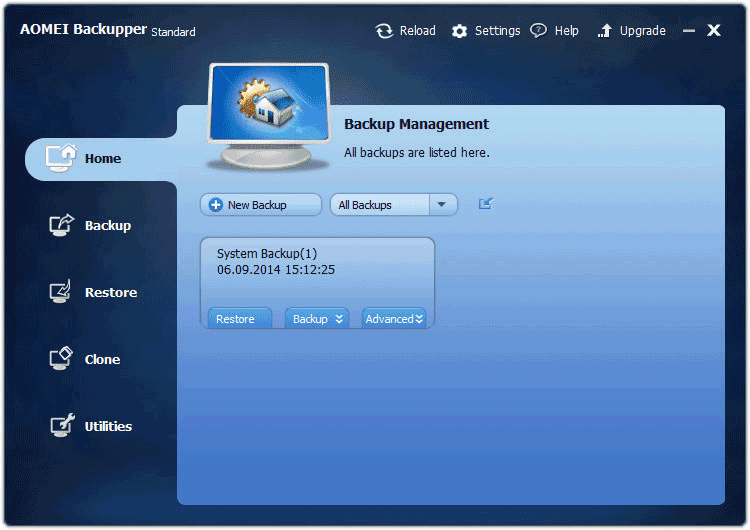
Далее необходимо будет создать загрузочный диск для восстановления.
Резервное копирование жесткого диска PS4
Встроенным инструментом PS4
Встроенный инструмент резервного копирования PS4 позволяет нам копировать данные, сохраненные в системном хранилище PS4, на съемное устройство хранения, такое как USB-накопитель. Имя резервной копии файла устанавливается автоматически в зависимости от даты и порядка сохранения. Мы можем добавлять комментарии в Описание.
Прежде чем использовать эту функцию, мы должны обратить внимание на следующие примечания:
- Целевым устройством должно быть запоминающее устройство USB с файловой системой FAT32 или exFAT, поскольку PS4 поддерживает только эти два. (Щелкните Вот чтобы узнать разницу между файловыми системами NTFS, FAT32 и exFAT).
- Данные резервного копирования не включают трофеи. Чтобы сохранить трофеи, которые мы выиграли на серверах PlayStation Network, мы должны выбрать Трофеи из окна функций, а затем щелкните Параметры Наконец, выберите Синхронизация с PlayStation Network .
- Мы можем восстановить сохраненные данные в исходной системе ps4, для которой была сделана резервная копия, только если мы никогда ранее не входили в сеть PlayStation Network. Если нам нужно восстановить сохраненные данные в другой системе PS4, мы должны войти в сеть PlayStation Network перед выполнением операций.
Выполните следующие действия для резервного копирования PS4 на USB-накопитель:
Шаг 1 . Подключите целевое устройство к USB-порту PS4.
Шаг 2 . Переходим к трем интерфейсам по очереди: Настройки > Система > Резервное копирование и восстановление . А затем выберите Резервное копирование PS4 .
Шаг 3 . Подтвердите данные, которые мы хотим скопировать. Затем дождитесь резервного копирования PS4.
Шаг 4 . Мы можем настроить имя файла резервной копии на следующем экране. Когда закончите, выделите Резервное копирование и нажмите Икс кнопка. После завершения всех операций отключите целевое устройство.
Что, если мы хотим сделать резервную копию PS4 на ПК? Посмотрим, что мы можем сделать.
MiniTool ShadowMaker — мощный ПО для резервного копирования образов Windows . Он может не только создавать резервные копии, но и выполнять Универсальное восстановление . Это позволяет нам создавать резервные копии файлов, папок, разделов, дисков и операционной системы. Создать резервную копию PS4 совсем не проблема.
Теперь давайте посмотрим, как с помощью MiniTool ShadowMaker создавать файлы резервных копий PS4 в Windows 10.
Шаг 1 : Подключаем PS4 к нашему компьютеру. Загрузите пробную версию MiniTool ShadowMaker для бесплатного использования в течение 30 дней. Затем установите и откройте его. Нажмите Продолжить испытание в открытом экране. Мы можем управлять локальным или удаленным компьютером.
Шаг 2 : Щелкните Подключить и выберите Резервное копирование на панели навигации. Затем нажмите Источник и выберите Диск и разделы выбрать жесткий диск PS4, для которого мы хотим создать резервную копию. Затем нажмите Хорошо .
Шаг 3 : Щелкните Пункт назначения и выберите внутренний или внешний жесткий диск для хранения резервной копии PS4 (на целевом диске должно быть достаточно места для сохранения файла резервной копии). Мы рекомендуем сохранить резервную копию образа системы на внешний диск, чтобы избежать потери данных. Затем нажмите Хорошо .
Шаг 4 : Щелкните Резервное копирование сейчас создать резервную копию PS4 прямо сейчас (мы можем выбрать Резервное копирование позже если мы хотим отложить время резервного копирования). Нажмите да в Подтверждение . Затем дождитесь создания образа системы PS4.
Автоматическое резервное копирование
Наконечник : перед тем, как щелкнуть, необходимо установить следующие параметры Резервное копирование сейчас .
Мы также можем настроить автоматическое резервное копирование в График . Эта функция по умолчанию отключена, поэтому нам нужно сначала включить.
Ежедневное резервное копирование :
Выберите, когда начинать резервное копирование и каков интервал.
Еженедельное резервное копирование :
Выберите дни недели для резервного копирования и когда начинать резервное копирование в эти дни.
Ежемесячное резервное копирование :
Выберите дни для резервного копирования в месяце, а в какие — в эти дни. Точная дата зависит от реальной ситуации.
По событию резервное копирование :
выберите Войти для запуска автоматического резервного копирования при входе в операционную систему.
выберите Выйти для запуска автоматического резервного копирования при выходе из операционной системы.
Если наш диск заполнен, и мы хотим удалить некоторые недоступные резервные копии, чтобы освободить место на диске, мы можем нажать Управлять и найдите целевую резервную копию. Тогда выбирай удалять в меню, чтобы удалить резервную копию.
Наконечник:10 способов освободить место на диске в Windows 10
Дополнительные возможности
Acronis True Image имеет ряд дополнительных возможностей, которые я кратко опишу, но подробно в этой статье мы их рассматривать не будем.
Клонирование диска – создание копии всех или некоторых разделов с одного жесткого диска на другой. Это полезно при замене старого жесткого диска на новый. Если новый диск имеет больший или меньший размер, то разделы увеличиваются или уменьшаются пропорционально или новые размеры задаются вручную, что очень удобно.
Перенос Windows на SSD – производится с помощью операции клонирования или обычным методом резервного копирования и восстановления как описано в этой статье, с изменением при необходимости размеров разделов.
Universal Restore – позволяет восстановить резервную копию операционной системы на другой компьютер. Это полезно если вы купили новый компьютер или существенно обновили старый. В таком случае восстановить на него систему обычным способом может не получиться, Windows просто не будет загружаться.
Резервное копирование файлов и папок – позволяет делать резервные копии отдельных папок и файлов на выбранный носитель или в сетевое хранилище. Удобно тем, что файлы сжимаются в архив, который может быть защищен паролем. Недостатком является доступ к архиву с файлами только с помощью самой программы и нецелесообразность хранить в таком архиве большие несжимаемые файлы, такие как видео, образы дисков и т.п.
Acronis Cloud – облачное хранилище, в которое можно производить резервное копирование системных разделов и папок с пользовательскими файлами. Может быть полезно для владельцев маленьких дисков (SSD) при наличии стабильного быстрого интернета. Доступ к своим файлам можно получить через браузер с любого другого компьютера. Но это платный сервис с ежегодной подпиской.
Синхронизация данных – позволяет синхронизировать выбранные папки с облаком Acronis Cloud. Это используется в основном для синхронизации файлов между несколькими компьютерами и мобильными устройствами.
Архивирование данных – предназначено для переноса в облако Acronis Cloud старых файлов, занимающих много места, которые используются очень редко. Недостатком является то, что пространство в Acronis Cloud ограничено и операции с большими файлами требуют стабильного быстрого интернета.
Резервное копирование по расписанию – позволяет настроить гибкое расписания для регулярно создания резервных копий системы и папок с файлами в автоматическом режиме. Это может быть удобно на компьютерах, которые активно используются для ответственных задач, но обычным пользователям ни к чему.
Непрерывная защита – постоянно следит за изменениями на диске компьютера и делает резервные копии системных и важных для пользователя файлов и их версий. Постоянно потребляет ресурсы компьютера и место на диске.
Try&Decide (Попробуй и Реши) – весьма полезное дополнение для безопасных экспериментов. После включения этой функции все изменения на компьютере записываются в специальное хранилище. Например, вы можете изучать различные программы и интернет-сайты не опасаясь нанести вред вашему компьютеру. При отключении режима Try&Decide вам будет предложено сохранить или отменить изменения, произведенные в системе.
Зона безопасности – специальный скрытый раздел на жестком диске, на котором можно сохранять резервные копии. Я не рекомендую использовать такой способ, так как он имеет ряд недостатков. Заранее неизвестно какой объем раздела необходим и доступ к резервным копиям затруднен.
Добавление диска – позволяет создавать разделы на новых дисках, подключенных к компьютеру.
Очистка диска – безопасное удаление файлов с диска без возможности восстановления.
Очистка системного диска – освобождение места на диске за счет удаления временных файлов.
Панель мониторинга – позволяет управлять резервным копированием на всех своих устройствах через единую панель управления, используя браузер.
Parallels Access – позволяет получить удаленный доступ через интернет к любому своему компьютеру или мобильному устройству и управлять резервным копированием на нем.
Бэкапы нужны всем
Приблизительно треть всех пользователей не занимается резервным копированием — об этом сообщает компания, занимающаяся восстановлением данных Kroll Ontrack. Но это то, чем должен заниматься каждый, потому что потери данных случаются чаще, чем можно было бы подумать. Согласно репрезентативному опросу BSI, каждый второй пользователь (53 процента) когда-либо терял данные, хранившиеся в электронном виде. Самая распространенная причина (33 процента) случается с нами внезапно и без предупреждения: аппаратные дефекты SSD-накопителей и жестких дисков. У обоих типов дисков есть общая черта — с возрастом накапливаются ошибки. По данным BSI, другими причинами потери файлов являются такие случайные повреждения, как попадание воды в ноутбуки (18 процентов) или вредоносное ПО (13 процентов).
Обзор результатов CHIP-теста бэкап-утилит
Как перенести или клонировать windows 7, 8, 8,1 на твердотельный накопитель ssd с помощью бесплатной программы aomei backupper standard
Диск 1 – Обычный жёсткий диск (объём 500 ГБ) с установленной Windows 8.1 находящейся на диске (C:) и файлами данных: музыка, фильмы, фото, документы находящимися на диске (H:).
Переносить на твердотельный накопитель SSD получится только диск (C:) с установленной Windows 8.1, так как SSD 120 ГБ в объёме естественно меньше обычного жёсткого диска 500 ГБ.
На диске C: занято всего 60 ГБ, но даже если бы на нём было занято 100 ГБ, то перенос бы получился.
Раздел (H:) перенести не получиться, поэтому можно скопировать с него все данные на переносной жёсткий диск USB, затем раздел (H:) просто удалить и произвести перенос Windows 8.1 на SSD.
После переноса Windows 8.1 будет находиться на твердотельном накопителе SSD 120 ГБ, а простой жёсткий диск 500 ГБ освободится совсем и все Ваши данные можно будет скопировать на него обратно с переносного диска USB.
Внимательные читатели могу спросить, а почему при клонировании нельзя просто исключить раздел (H:)?
Ответ. На такое программа AOMEI Backupper Standard не способна, это может только хитрющий Acronis True Image 2021, всё описано в этой статье.
Запускаем программу AOMEI Backupper Standard и выбираем Клон -> Клонирование диска. Если выбрать кнопку Клонирование раздела, то Windows 8.1 тоже будет перенесена, но загружаться не будет и Вас ждут пляски с бубном.
Окно Исходный диск. Отмечаем левой мышью диск, который мы хотим клонировать и жмём ОК.
Окно Диск назначения. Выделяем левой мышью диск, на который будет перенесена (клонирована) операционная система. ОК.
Запуск. Советую ничего не трогать в окне “Изменить разделы на целевом диске”. Отметьте пункт Выровнять раздел для SSD.
Запущен процесс клонирования.
Процесс клонирования удачно завершён. Нажмите Готово.
После клонирования ради интереса зайдём в Управление дисками, видно что на твердотельном накопителе создан раздел без буквы, но это и не мудрено, так как в одной Windows не может быть двух разделов с буквой (C:).
Давайте перезагрузим компьютер, выберем в меню загрузки компьютера твердотельный накопитель SSD и загрузимся с него.
Операционная система прекрасно загрузилась.
Идём в Управление дисками.
Windows 8.1 успешно перенесена на Диск 0. Активация не пострадала.
К диску (C:) присоединяем нераспределённое пространство.
На исходном диске, с которого было произведено клонирование, слетела буква диска и её можно очень просто присвоить, а затем также расширить за счёт нераспределённого пространства.
Статья которая может Вам пригодиться – Как правильно организовать работу на компьютере, если у Вас установлено несколько твердотельных накопителей SSD и на всех установлены операционные системы.
IPERIUS BACKUP FREE
Бесплатная версия программного комплекса Iperius Backup, предназначенного для создания резервных копий в среде Microsoft Windows, включая Win‐ dows 10 и Windows Server. Скачать программу можно с сайта разработчика.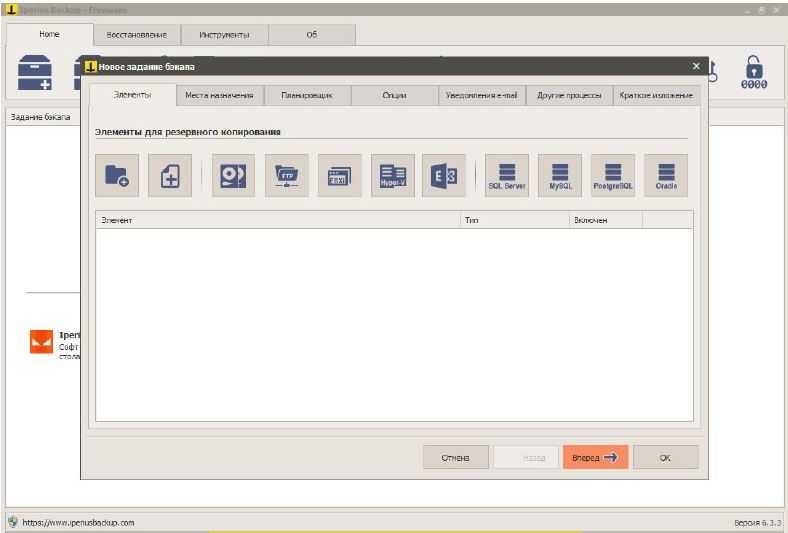
Так выглядит Iperius Backup Free
- бесплатной версии Iperius Backup возможности урезаны: можно выбрать для копирования отдельные файлы и папки на локальном либо сетевом диске и скопировать архив опять же в локальную или сетевую папку. Копирование на FTP‐сервер или в облако в бесплатной версии не поддерживается. Ком мерческая редакция Iperius Backup также может копировать диск или раздел целиком, данные с FTP, виртуальные машины Hyper‐V, данные Microsoft Ex‐ change и различные СУБД.
- приложении имеется планировщик, с помощью которого можно настроить копирование в заданное время — ежедневно, еженедельно, по дням недели или определенным датам. В настройках имеется возможность нас‐ троить способ сжатия архива, ведения лог‐файлов, добавлять или исключать из бэкапа системные и скрытые файлы. Можно настроить отправку сообщения по электронной почте при завершении копирования, а также запуск произвольной программы или скрипта до или после создания резервной копии. Шифрование архива в бесплатной версии недоступно, зато программа оснащена русскоязычным интерфейсом, что уже неплохо.
Признаться, я довольно долго искал в настройках Iperius Backup опции создания самого архива — оказалось, что они спрятаны в меню диалогового окна «Добавить/создать папку назначения». Именно там можно выбрать, как именно мы будем упаковывать наши данные, — оказывается, программа поддерживает не только полное, но и инкрементное и дифференциальное копирование. Там же можно включить ZIP‐сжатие и указать пароль для архива: полноценное шифрование бэкапа эта опция, конечно, не заменит, но все же парольная защита лучше, чем вообще ничего.
Если порыться в настройках Iperius Backup Free, можно найти много интересного…
Вывод в целом можно сделать такой: возможности приложения выглядят вполне привлекательными, но все портит довольно‐таки мудреный и запутан‐ ный интерфейс, половина кнопок в котором при нажатии предлагает купить полную версию программы. Но если потратить время и разобраться в ее бес‐ платных возможностях, их окажется вполне достаточно, чтобы закрыть боль‐ шинство базовых потребностей.