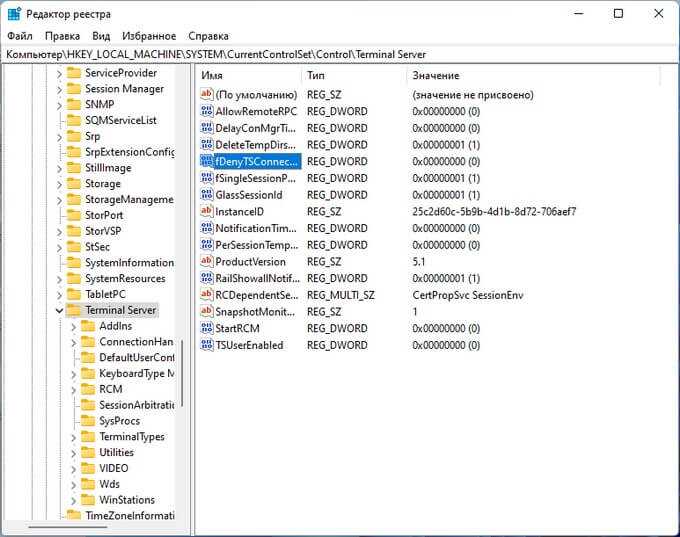Программы для получения доступа к удаленному компьютеру
На просторах интернета вы сможете найти огромное количество программ, которые смогут предоставить вам эту функцию. Некоторые из них :
- Ammyy Admin – бесплатная программа, позволяющая получить доступ к удаленному компьютеру и управлять его данными в режиме реального времени.
- Mikogo – бесплатное программное обеспечение для обмена файлами и данными между двумя компьютерами.
- Radmin – аналог предыдущих программ, коммерческая основа.
- ?TeamViewer – комплекс программ для удаленного управления между компьютерами, обмена файлами и данными между компьютерами.
- Virtual Network Computing – программа для получения доступа к рабочему столу удаленного компьютера.
Описание:
Team Viewer – программа, разработанная в 2005 году. Удобная и простая в использовании, она используется на 15000000 компьютерах во всем мире. Программа позволит вам управлять компьютерами, отправлять и получать данные на компьютер и с него, где бы вы ни находились. Для использования данной программы нужно всего лишь подключения компьютеров к сети и сама программа, которую вы можете установить, а можете запустить без установки.
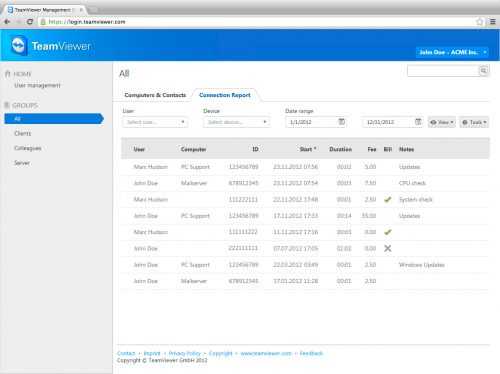
Возможности:
Программа достаточно функциональна и имеет огромное количество дополнительных возможностей, среди которых:
- Непосредственно доступ к удаленному компьютеру.
- Team Viewer работает на Windows, Linux, Mac OS, Android , iOS.
- Team Viewer бесплатная для личных пользователей. При коммерческом использовании необходимо купить лицензию.
- Совместный многопользовательский доступ к компьютеру. Вы можете пригласить друга или сотрудника к удаленному управлению с тем, чтобы, например, решить какую-либо проблему вместе, если вы сомневаетесь в своих возможностях.
- Team Viewer Management Console — функция управления пользователями, ведение журнала записей и добавления комментариев.
- К дополнительным возможностям относится печать документов с удаленного компьютера без преждевременного копирования их на компьютер, где вы находитесь, на принтер, подключенный к компьютеру, за которым вы в данный момент работаете.
- Также вы можете записать цикл операций, проведенных вами на удаленном компьютере, и использовать его в качестве документального подтверждения проделанной вами работы.
Интерфейс:
Интерфейс не составит вам труда привыкнуть к программе. Вам предоставляется огромный выбор языков. Запустив программу, Team Viewer предоставит вам ваш личный ID и пароль, который вы можете давать другим пользователям, если хотите, чтобы они получили доступ к вашему компьютеру. В главном окне вы увидите 2 вкладки: «удаленное управление», которое предоставляет три возможности (удаленное управление, передача файлов и VPN сеть) и «конференция». На верхней панели вы найдете три кнопки «подключение», «дополнительно» и «справка». Функция «Подключение» включает в себя добавление партнера, настройка запуска программы вместе с запуском Windows и выход из программы. В функции «Дополнительно» содержаться несколько пунктов, таких как опции, воспроизведение записанных сеансов, журнал и другое. В меню «Справки» вы можете найти ответы на вопросы по программе или обратиться с ними в Поддержку.
Настройка TeamViewer
14:01, 10.01.2016
В этой статье рассмотрим работу программы TeamViewer. Если вдруг, кто ни разу не слышал о ней, то это довольно мощный инструмент для осуществления удаленной технической поддержки, с использованием удаленного рабочего стола. Постараемся охватить ее интересные возможности, которых достаточно много.
Установка TeamViewer.
Для начала скачиваем полную версию с официального сайта (его можно посмотреть на странице программы). На данный момент доступен TeamViewer 11. На первом шаге установки выбираем установить, чтобы управлять этим компьютером удаленно. Если вы планируете использовать удаленную печать или VPN, то нажимайте показать дополнительные опции (хотя их можно настроить и после установки)
Важно отметить, что эту программу в коммерческих целях бесплатно использовать врятли получится, так как это довольно быстро отслеживается. Так же если вы планируете использовать TeamViewer на серверной ОС, то это тоже не допускается бесплатной лицензией, но на сервер возможно установить TeamViewer Host
В конце установки пишем имя для компьютера и придумываем пароль, затем регистрируем учетную запись TeamViewer.
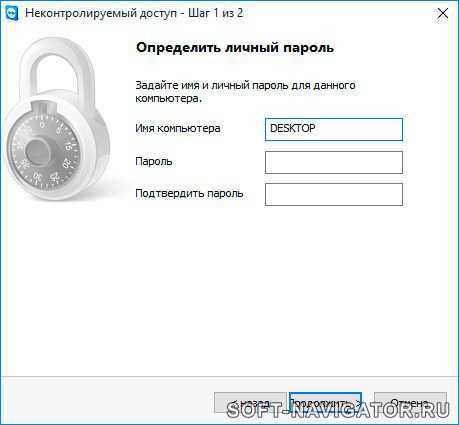
Настройка подключения к удаленному рабочему столу.
После регистрации, справа от главного окна, появятся ваши контакты в TeamViewer.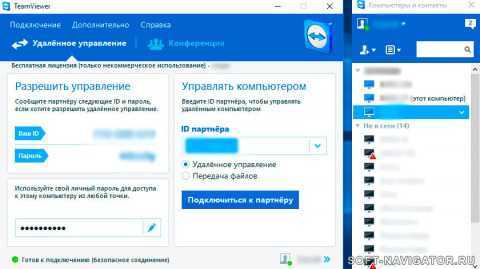 Чтобы добавить удаленный компьютер в свои контакты нажимаем на значок + в окне контактов.
Чтобы добавить удаленный компьютер в свои контакты нажимаем на значок + в окне контактов.

Основные настройки TeamViewer.
Для того чтобы зайти в настройки в верхнем меню нажимаем дополнительно, затем опции. В основных настройках можно настроить режим подключения к данному компьютеру, функцию Wake-on-Lan, а так же привязать компьютер к аккаунту.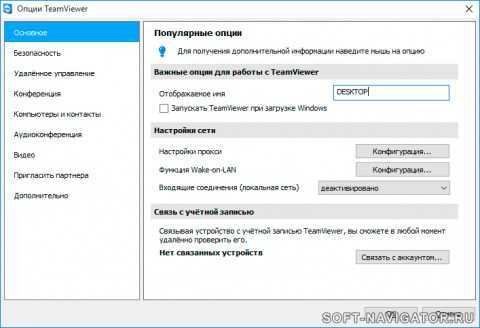 Для подключения к компьютеру по локальной сети существует три режима:
Для подключения к компьютеру по локальной сети существует три режима:
- Деактивировано — подключения происходят только через интернет, через сервера TeamViewer.
- Принять — подключения принимаются как по локальной сети, так и через интернет, то есть для подключения можно использовать как ID компьютера, так и IP- адрес в локальной сети.
- Принять исключительно — означает что подключения к компьютеру разрешены только из локальной сети, вместо ID необходимо использовать IP адрес в локальной сети.
Функция Wake on Lan позволяет включать компьютер удаленно. Для использования функции Wake-on-Lan привязка к аккаунту обязательна. Чтобы включить Wake on Lan необходимо указать IP адрес или доменное имя, а также порт на который будет посылаться «магический» пакет. Подробнее про настройку Wake on Lan можно прочитать в этой статье.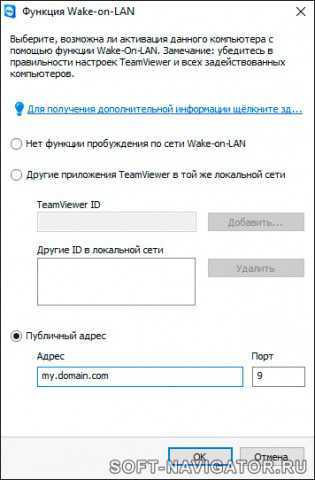 После того как вы все правильно настроили, можно проверить работу Wake on Lan с другого компьютера. Для этого на нем необходимо так же установить полную версию TeamViewer и связать ее с тем же аккаунтом, к которому привязан компьютер, который необходимо включить. В окне контактов находим нужный компьютер и щелкаем по нему правой кнопкой мыши, там увидим кнопку разбудить.
После того как вы все правильно настроили, можно проверить работу Wake on Lan с другого компьютера. Для этого на нем необходимо так же установить полную версию TeamViewer и связать ее с тем же аккаунтом, к которому привязан компьютер, который необходимо включить. В окне контактов находим нужный компьютер и щелкаем по нему правой кнопкой мыши, там увидим кнопку разбудить.
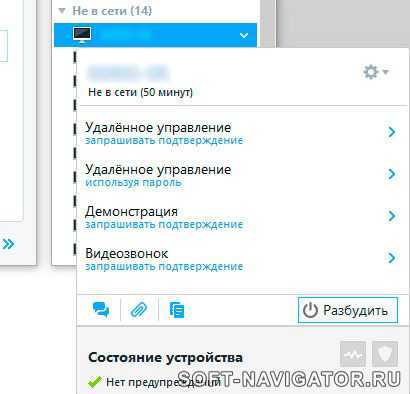
Удаленное управление компьютером из Android.
Для управления компьютером с андройд устройства, необходимо установить из Google Play программу TeamViewer-удалённый доступ (не путать с TeamViewer QuickSupport). В программе вводим свой логин и пароль от учетной записи и появляется список ваших устройств. Напротив компьютеров имеется кнопка для подключения, у мобильных устройств этой кнопки нет. На данный момент управление мобильным устройством с мобильного устройства не поддерживается. Для удобства использования, в случае если интернет соединение не стабильно и часто рвется, стоит отключить блокировку компьютера по окончании сеанса, чтобы не вводить каждый раз пароль заново. Для этого нужно нажать на кнопку с шестеренкой и выбрать пункт включить блокировку, затем нажать запретить.
Управление Android-ом с компьютера.
Для удаленного управления андройд-устройством с компьютера необходимо установить из Google Play программу TeamViewer host. После установки необходимо привязать устройство к своей учетной записи, ввести свои логин и пароль. Затем, на компьютере привязанном к той же учетной записи, в списке контактов TeamViewer появится это андройд устройство. Подключившись к нему, сразу попадаем в раздел удаленного управления. Если видим черный экран, то необходимо нажав левую кнопку мыши провести по нему для включения дисплея и разблокировки.
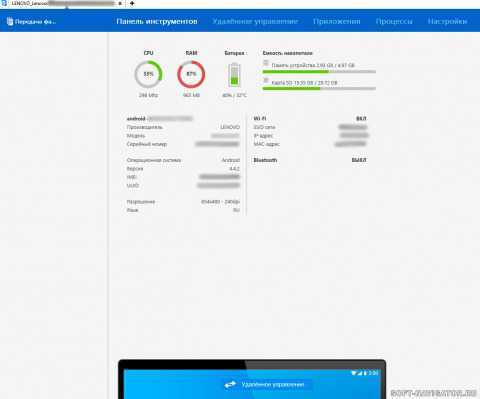
UPD: В новой версии доступно управление мобильным устройством с мобильного устройства.
Как подключиться к компьютеру через TeamViewer
Для того чтобы подключиться к компьютеру с помощью программы TeamViewer ее необходимо установить на оба компьютера. Как на тот, с которого вы планируете подключаться, так и на тот, к которому вы планируете подключаться. Только так можно будет запустить удаленную связь.

Файл, который вы скачаете, одновременно является установочным файлом и уже готовой к использованию программой. При первом его запуске программа спросит, как вы хотите продолжить работу. Здесь доступно несколько вариантов:
- Установить. Программа TeamViewer будет полноценно установлена на ваш ПК.
- Установить, чтобы потом управлять этим компьютером удаленном. Специальная установка, которая позволяет настроить удаленный доступ к этому ПК.
- Только запустить. Моментальный запуск программы без установки. Данный вариант, позволяет начать полноценное использование TeamViewer немедленно, не тратя время на установку.
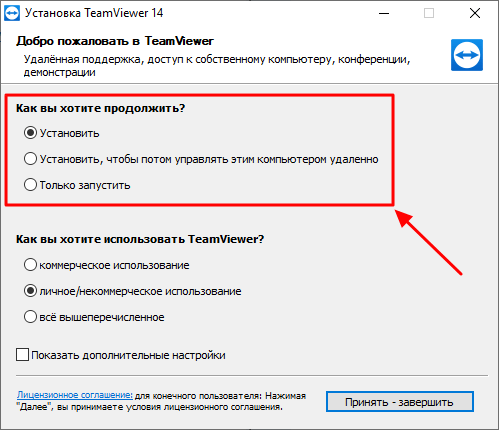
Какой бы вариант запуска вы бы не выбрали, программа TeamViewer будет выглядеть одинаково. Ее окно разделено на две части. В левой части информация для предоставления доступа к этому компьютеру. Здесь указан ID компьютера и пароль. Это данные, которые необходимо знать, чтобы получить доступ к данному ПК.
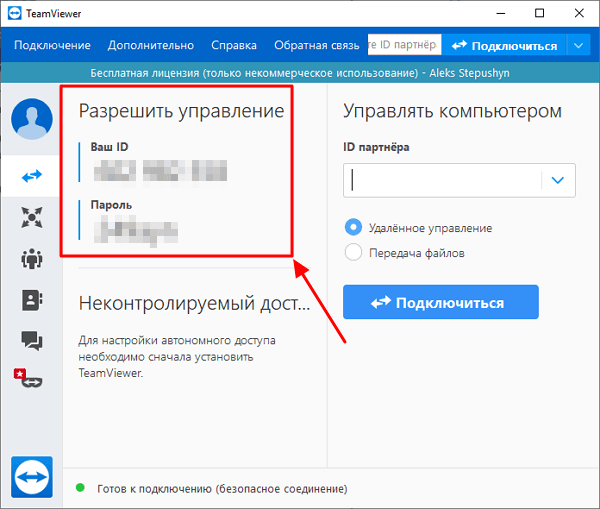
А в правой части окна – меню для подключения к удаленному компьютеру. Здесь доступно поле «ID партнера» и переключатель между двумя режимами: «Удаленное управление» и «Передача файлов». Для подключения к удаленному компьютеру нужно ввести ID удаленного компьютера, выбрать режим подключения и нажать на кнопку «Подключиться». Если к удаленному ПК есть доступ, то программа запросит пароль, и при его совпадении запустится сеанс удаленного управления.
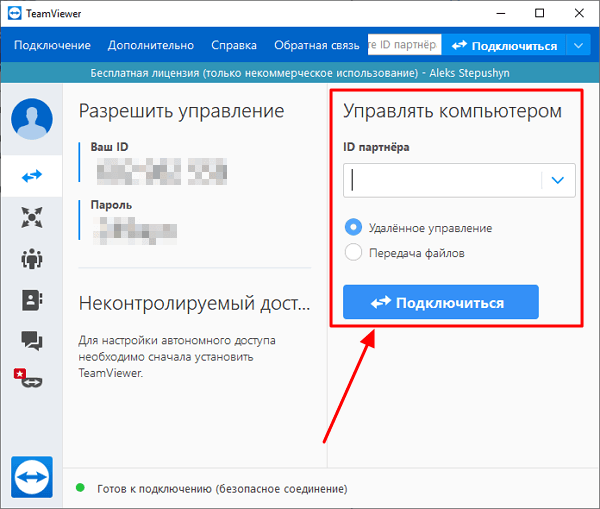
Кроме этого, в нижней части окна есть строка с информацией о текущем состоянии подключения. Для того чтобы сеанс удаленного управления был возможен, на обоих компьютерах должно быть указано «Готов к подключению». Если это не так, то нужно проверить доступ к интернету и настройки сетевого подключения.
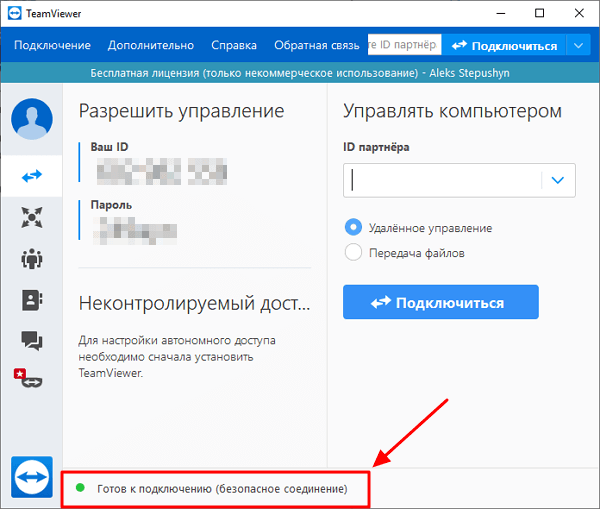
Таким образом, чтобы подключиться к удаленному компьютеру через TeamViewer нужно выполнить следующие действия:
- Установить и запустить программу TeamViewer на обоих компьютерах.
- Проверить наличие надписи «Готов к подключению» в TeamViewer на обоих компьютерах.
- Получить ID компьютера и пароль с того ПК, к которому планируется подключение.
- На компьютере, с которого вы подключаетесь, нужно ввести полученный ID компьютера и нажать на кнопку «Подключиться».
- Ввести пароль для доступа к удаленному ПК.
Обзор программы
TeamViewer способен обойти любой брандмауэр, заблокированные порты коммутаторов и маршрутизацию NAT. С его помощью сможете осуществить обмен файлами между компьютерами и мобильными устройствами, удаленно демонстрировать презентации, оказывать компьютерную помощь, проводить видеоконференции, а также администрировать сервера.
Системные требования для компьютера
Система: Windows 10, Windows 8 (8.1), Windows XP, Vista или Windows 7 (32-bit или 64-bit) / Mac OS X.
Системные требования для телефона

Система: Android 4.0 и выше / iOS 9.0 и выше.
| Возможности TeamViewer на компьютере |
| Дистанционное управление | |
| Для управления клиентской машиной вам необходимо узнать ID-компьютера и пароль у клиента и ввести эти данные в соответствующие поля. После подключения на экране отобразится рабочий стол компьютера вашего клиента и вы сможете оказывать ему техническую поддержку (например, консультацию по работе с той или иной программой). | |
| Обмен файлами | |
| Передача и получение файлов различных типов (фото, видео, аудио, документы и т.д.). | |
| Общение с пользователями | |
| Обмен текстовыми сообщениями с одним или группой пользователей через чат. | |
| Проведение голосовых и видеоконференций. Количество участников не более 25 человек. Также вы можете составить график проведения конференций. | |
| Презентации | |
| Демонстрация собственного рабочего стола другим пользователям. Например, показывать презентацию для коллег, партнеров или потенциальных покупателей. | |
| Конфиденциальность | |
| Полное шифрование данных при передаче файлов, проведении конференций и удаленном администрировании. | |
| Поддержка двухуровневой проверки подлинности для защиты учетной записи TeamViewer от несанкционированного доступа. | |
| Установка личного пароля для доступа к компьютеру без подтверждения. Например, управлять домашним компьютером из офиса. | |
| Добавление подозрительных пользователей в «черный» список. |
| Возможности TeamViewer на телефоне |
| Удаленный доступ | |
| Благодаря TeamViewer можно дистанционно управлять несколькими устройствами вне зависимости от географического местоположения. У вас сложится впечатление, что будто бы вы работаете прямо за ними. Например, вы можете администрировать серверы, оказывать техническую поддержку друзьям, а также обмениваться сообщениями и файлами. | |
| Поддерживаемые устройства | |
| Можно управлять компьютерами с операционными системами Windows, Mac OS X, Linux, а также мобильными устройствами на базе Android и Windows 10 Mobile. | |
| Безопасность | |
| TeamViewer способен получить доступ к компьютерам, защищенные брандмауэрами и прокси-серверами. Управление устройствами осуществляется по защищенным каналам связи. Никто из посторонних лиц не сможет перехватить данные. |
| Что нового в последних версиях? |
Исправлены ошибки.
| Скриншоты программы |
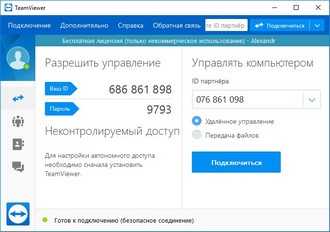  |
Начало работы с Тим Вивер
Начало работы с программой Тим Вивер включает в себя инсталляцию программы, знакомство с ее функциями и настройку удаленного доступа.
Установка программы
Для установки программы необходимо скачать ее на нашем сайте. При закачке инсталлятора с других ресурсов нужно выбирать только проверенные сайты, иначе вместе с утилитой можно скачать на компьютер вирусы или установить вредоносное ПО.
- Найти на компьютере загруженный установочный файл и двойным кликом запустить инсталляцию Тим Вивер.
- На экране появится окно мастера установки утилиты. В нем нужно выбрать желаемое действие: установка, установка для управления данным ПК, запуск.
- Указать, как будет задействована программа – личное, коммерческое использование или сразу оба варианта (бесплатный вариант – только личное использование).
- При необходимости поставить метку в поле «Показать дополнительные настройки» в нижней части окна, чтобы выбрать каталог установки или внести другие изменения.
- Нажать на кнопку «Принять-завершить», дождаться завершения установки.
Настройка удаленного доступа
После загрузки программа предложит настроить неконтролируемый доступ, чтобы подключиться к домашнему ПК через любое другое устройство. Для этого нужно придумать и указать личный пароль, который вместе с ID ПК будет использован для входа.
Следующий шаг – это создание учетной записи в программе TeamViewer. Это необходимо для более удобного подключения к удаленным компьютерам для работы с ними.
Далее программа предложит установить удаленный доступ к другому компьютеру. Для этого нужно ввести ID партнера, далее – временный пароль (или личный для постоянного доступа). Если данные указаны верно, соединение будет установлено.
Работа с функциями TeamViewer
Начало работы с функциями программы
Основная функция Тим Вивер – удаленный доступ к компьютерам. Это могут быть устройства других пользователей или свой собственный ПК.
В первом случае необходимо, чтобы собеседник находился рядом с ПК, к которому выполняется подключение и смог запустить утилиту, а затем сообщить ID удаленного устройства и временный пароль, генерируемый программой. Эти данные видны при запуске утилиты.
Для подключения к собственному ПК используется постоянный личный пароль, созданный при установке программы и ID компьютера. Чтобы получить доступ к устройству, компьютер следует оставить включенным и, находясь вне дома, связаться с ним с мобильного устройства или любого другого ПК, запустив TeamViewer и указав данные для идентификации. Другое решение, которое предоставляет TeamViewer – запуск удаленного компьютера через Wake-on-LAN. Это позволяет пробудить отключенный от Сети ПК для дальнейшего удаленного им управления. Wake-on-LAN работает через другой ПК, подключенный к интернету или через публичный адрес устройства.
Для такого использования утилиты необходимо настроить ее запуск при старте Windows, установив соответствующую метку в настройках Тим Вивер. После этого программа работает в фоновом режиме (ярлык ее виден в трее) и самостоятельно запускается, когда пользователь решает подключиться к компьютеру. Таким образом, для доступа к домашнему ПК помощь другого человека не требуется.
Помимо удаленного управления компьютером, подключиться к партнеру можно для передачи файлов. Это еще одна полезная функция Тим Вивер, о которой пользователи практически не знают и поэтому редко ей пользуются. Утилита позволяет удобно и легко переместить с одного устройства на другое любые файлы или папки, за исключением системных. Скорость передачи данных в этом случае зависит от быстродействия ПК и интернет-соединения.
В TeamViewer доступны и другие функции – чат, проведение конференций, удаленный менеджмент устройств и т.д., – но управление удаленным ПК и передача файлов являются ключевыми и актуальными для домашнего использования программы.
для чего нужен TeamViewer
Вкратце поясню для начинающих пользователей компьютера: …если, например, ваш друг, который разбирается в компьютерах и которому вы доверяете, живёт не в соседнем подъезде, а, скажем, на соседней улице, то, чтобы его и себя не утруждать переездами из-за незначительных аварий ПК, весьма логично использовать программное обеспечение TeamViewer для удалённого доступа: друг сможет зайти к вам в компьютер (и если вы не установите ограничений (об этом ниже) то он сможет выполнять практически какие угодно действия на вашем ПК! Относитесь к подобным решениям с осторожностью!
…или, например, при помощи TeamViewer мы запросто сможем заходить на свой второй-третий и т.д. компьютер… при этом сможем что-то подстроить, установить/удалить, либо обменяться файлами между машинами (компами).
Для тех же пользователей, которые предполагают оказывать посильную помощь друзьям, функционал TeamViewer имеет линейку возможностей «Конференция», которая включает опции «Демонстрация» «Видеозвонок» «Телефон»…и многое-многое другое…
…множество эффективных функций для комфортного управления сторонним компьютером с помощью удаленного доступа упрощают управление.
Эти функции и рассмотрим поподробнее:
Во-первых: при первом (и последующих) включениях TeamViewer будет предлагать создать личную учётную запись! мне думается, что нет ничего сложного и опрометчивого в регистрации своих учётных данных… к тому же регистрация даёт ряд преимуществ в управлении опциями программного обеспечения TeamViewer.
Если предполагаете воспользоваться TeamViewer, чтобы, к примеру, вам кто-то помог с настройками компьютера (а это значит получил доступ у вашим святая святых), либо обмениваться между компьютерами файлами — весьма логично (безопасности ради) ставить на секретные файлы (архивы) и папки пароли: как это делается в подробностях описано в этой статье Скрываем папки и файлы при помощи программы Wise Folder Hider Free.
Как понимаете, для удалённого доступа к стороннему компьютеру(ам) требуется, чтобы на всех ПК — которые предполагается связать между собой — было установлено программное обеспечение TeamViewer.
Работа в Тимвьювер
А теперь давайте рассмотрим, как пользоваться тим вивером, тем более, что в поисковых системах запрос «teamviewer как работает» – один из самых популярных.
После запуска программа по умолчанию открывает пункт меню «Удалённое управление» (11), в котором можно увидеть автоматически заполненные поля «Ваш ID» (12) и «Пароль» (13). Они необходимы для подключению специалиста к вашему компьютеру. Сообщите их программисту.
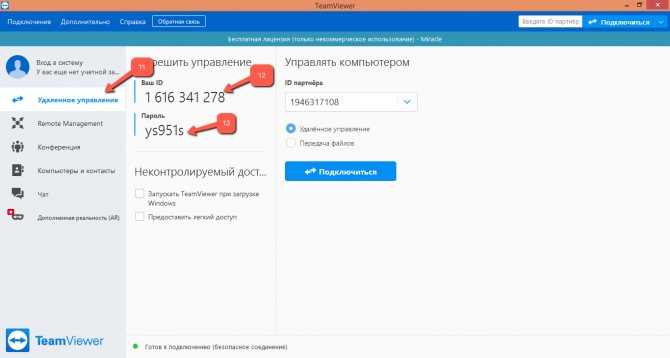
Программист вводит ваш ID в поле «ID партнёра» (14). По умолчанию указан пункт Удалённое управление» (15), но если нужна передача файлов, то нужно изменить значение. Затем необходимо нажать на кнопку «Подключиться» (16):

Далее на экране появится окно, куда необходимо ввести пароль партнера (17), после чего нажать кнопку «Вход в систему» (18):
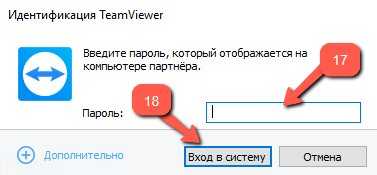
Удаленный доступ через интернет к компьютеру партнёра с помощью программы TeamViewer позволит программисту увидеть следующую картинку:
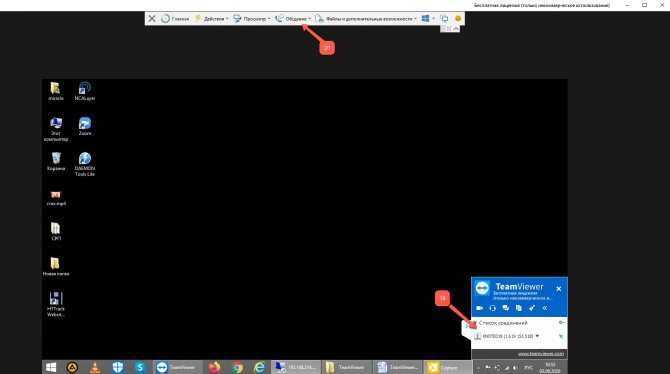
Появление окна (19) говорит о том, что в настоящее время активен сеанс связи через TeamViewer, его видят обе стороны «диалога». Весь инструмент для взаимодействия клиента и программиста отображается в верхнем меню (20).
Панель инструментов открывает доступ к следующим пунктам меню:
«Действия» (21), где можно быстро завершить сеанс, оставить заметку клиенту, включить блокировку, отправить ПК на перезагрузку, пригласить «друга» на помощь, посмотреть информацию об удалённом компьютере, удалённо обновить систему.
«Просмотр» (22), где можно настроить масштаб, оптимизировать скорость и качество, настроить просмотр нескольких мониторов, изменить разрешение экрана, настроить отображение курсора, сеансов, полноэкранный режим.
«Общение» (23), где можно настроить использование звука компьютера, позвонить через Интернет или по телефону, организовать чат или видеочат, прокомментировать.
«Файлы и дополнительные возможности» (24), где можно активировать печать, запустить VPN (если установлен), сделать скриншот экрана или организовать запись сеанса, открыть передачу файлов, а также настроить совместный доступ через хранилище файлов.
Раздел с иконкой Windows (25) позволяет настроить окно программы TeamViewer, экспресс-кнопки, переключение приложений.
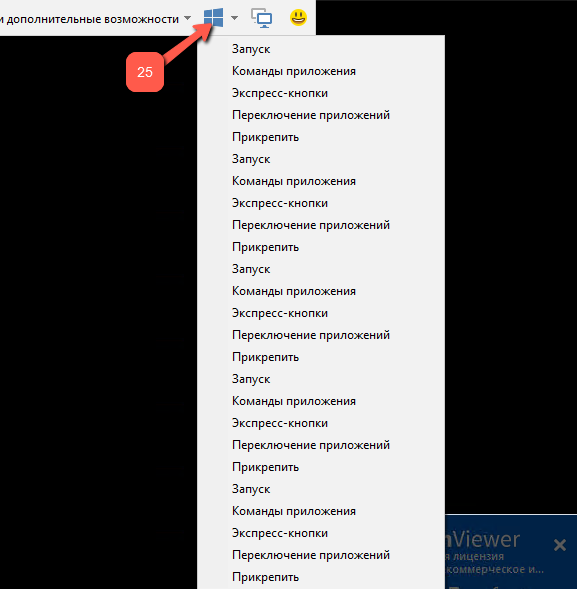
Интригует раздел, который запускается с помощью иконки смайлика, расположенной в правом углу. Это ничто иное, как обращение в службу технической поддержки программы. В форме отправки сообщения в службу поддержки можно использовать эмоциональные иконки (26), также ввести свой комментарий с описанием проблемы (27). Система автоматически подставит ваш адрес (28) для уточнения проблемы. Вы также можете вложить скриншот (29), после чего отправить свой тикет (30).
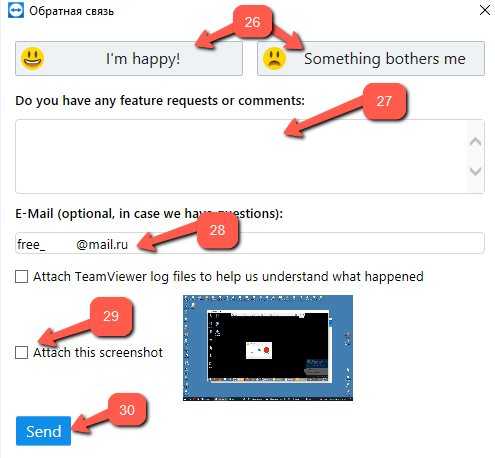
Осваивание тех или иных функций, представленных на панели инструментов, дело времени, и не вызывает особых сложностей у пользователей.
Вкладка «Remote Management» (31) доступна только пользователям, которые авторизовались в программе Тим Вьювер (32). Вкладка используется администраторами для диспетчеризации устройств с целью контроля и защиты информации.
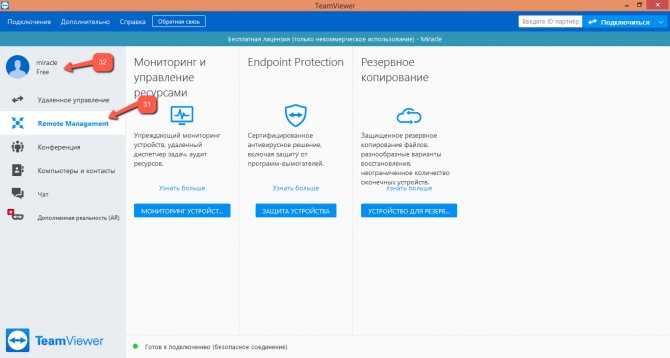
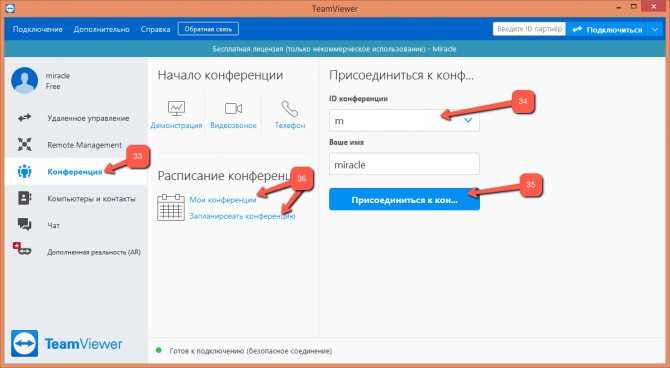
Раздел «Компьютеры и контакты» (37) доступен только для авторизованных в программе пользователей. Его задача – с помощью различных инструментов (38) упорядочить информацию о сеансах, контактах, компьютерах.
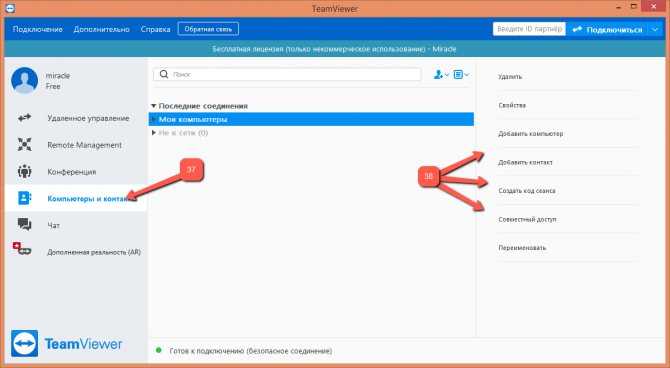
Раздел «Чат» (39) можно использовать только авторизованным пользователям системы. Для создания сообщения используется кнопка «Новое сообщение» (40), при создании выбираются сохранённые контакты и устройство (41).
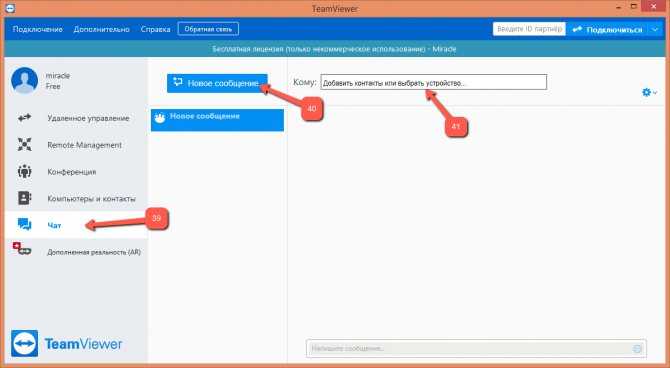
Ну, и описание функционала было бы неполным, если не упомянуть, что в распоряжении пользователя есть ещё меню, расположенное сверху, (42), где можно отыскать много полезного. Обязательно стоит заглянуть в настройки (44), доступ к котором осуществляется через учетную запись (43). Любое внесение изменений в настройках завершается нажатием на кнопку «ОК» (45).
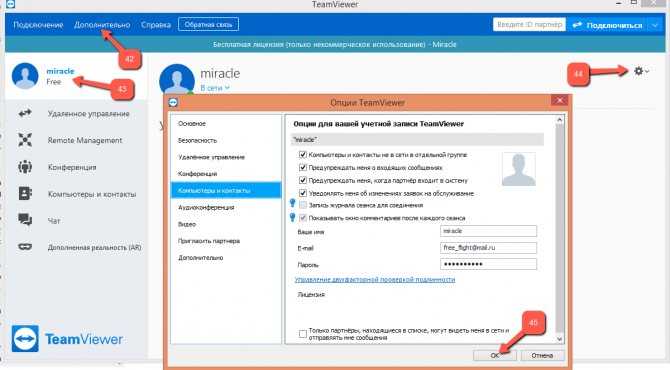
Royal TS (shareware)
Когда-то была такая программулина — mRemote. Не знаю, что там произошло, но проект mRemote был закрыт, а разработчики взяли и создали другой проект — Royal TS. На сайте ты найдешь версии для Windows, OS X и iOS (можно запускать с iPhone и iPad).
В Royal TS перед созданием подключения нужно создать документ, то есть одно подключение = один документ. Документы Royal TS весьма удобная штука, их можно передавать как обычные файлы, например другому админу. Он сможет открыть такой документ и сразу подключиться к удаленному компу без необходимости создавать соединение вручную. У shareware-версии есть ограничение на число одновременно открытых документов — десять. Как по мне, то этого вполне достаточно для некоммерческого использования программы, поэтому на практике ты даже не заметишь, что тебе чего-то не хватает (если, конечно, ты не администрируешь удаленно огромную сеть компов).
Первым делом нужно сказать, что эта программа кардинально отличается от Radmin и TeamViewer. Обе эти программы сочетают в себе функциональность как сервера, так и клиента (в случае с Radmin сервер и клиент — это разные программы, в случае с TeamViewer — одна и та же программа). Другими словами, на одном из компьютеров ты можешь установить Radmin Server или TeamViewer, а на другом использовать Radmin Viewer или TeamViewer соответственно для подключения к этому удаленному компу. Так вот, Royal TS — это что-то наподобие Radmin Viewer, то есть программа для подключения к удаленному серверу, но вот сервер придется создавать своими силами. Как ты это сделаешь — твои проблемы. Royal TS не поможет тебе создать такой сервер, а только даст подключиться к нему.
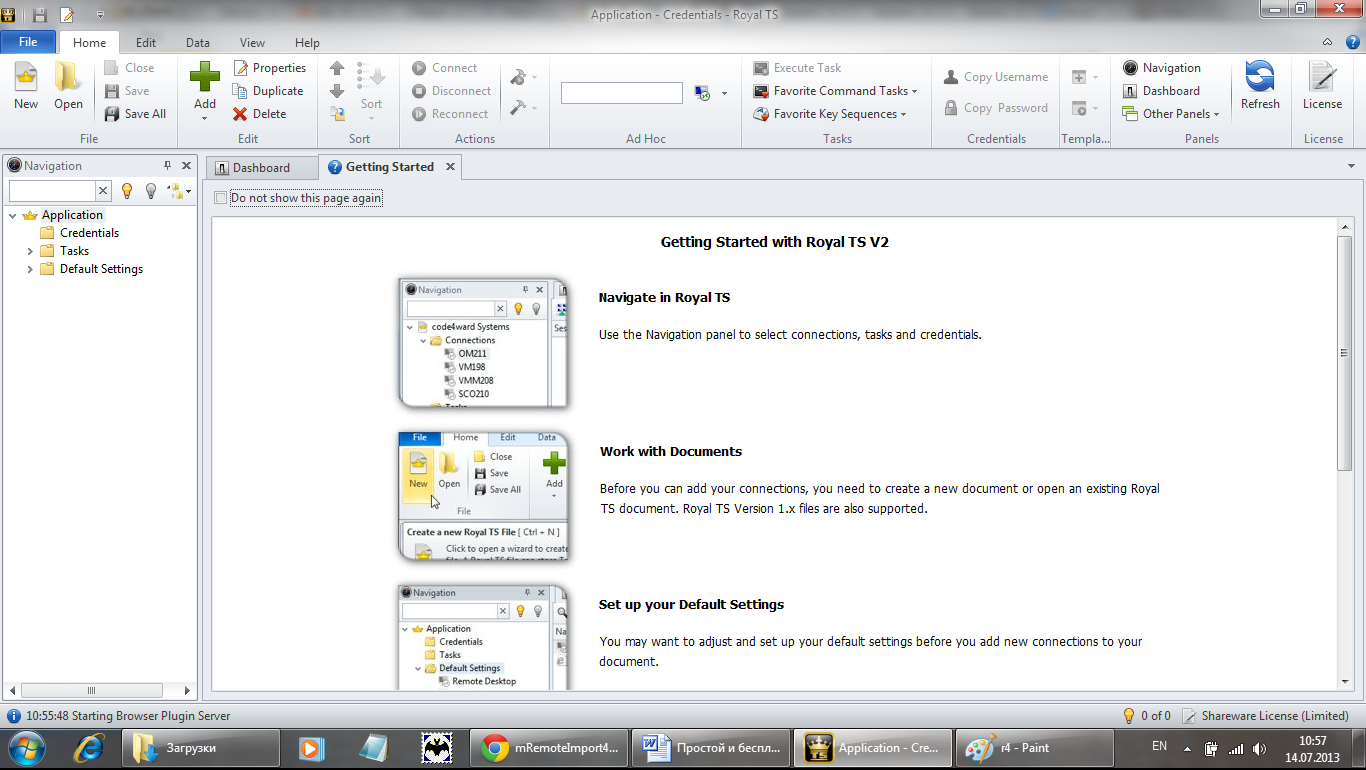 Рис. 6. Royal TS для Windows
Рис. 6. Royal TS для Windows
Среди протоколов подключения к удаленному серверу, которые поддерживает Royal TS: RDP, Telnet, SSH, Citrix, VNC. Сами же серверы RDP/Telnet/SSH и прочие придется настраивать самостоятельно.
С одной стороны, это выходит за рамки статьи, с другой — она была бы неполной, если бы я не привел пример настройки хотя бы одного из серверов, которые поддерживает Royal TS. SSH/Telnet-серверы, думаю, читателю будут не очень интересны. Хочется чего-то графического. Пусть у нас есть Linux (Ubuntu или ее клон) и нужно настроить VNC-сервер. Для этого сначала установим VNC-сервер командой:
После этого нужно его запустить — в первый раз без параметров:
В процессе запуска команды sudo vnc4server нужно ввести пароль, который будет использоваться для подключения к этому VNC-серверу. Сам пароль будет сохранен в $HOME/.vnc/passwd. Больше не скажу ни слова — есть man :). После первого запуска нужно запустить vnc4server, указав номер экрана:
Далее в Royal TS нужно создать новый документ (на вкладке File), далее перейти на вкладку Edit и нажать кнопку VNC. В появившемся окне (рис. 7) нужно ввести имя дисплея (Display Name) — в нашем случае :3, IP-адрес VNC-сервера и указать номер порта (обычно 5900). Пароль будет запрошен при подключении к серверу.
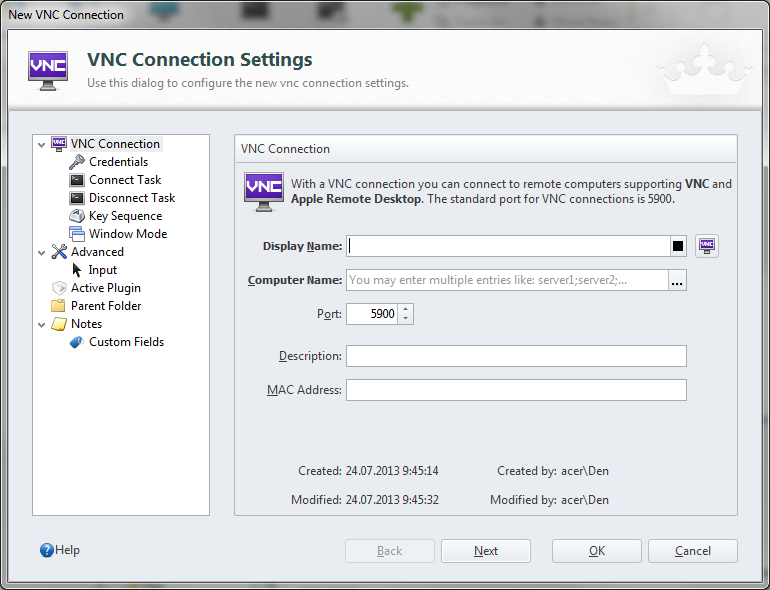 Рис. 7. Параметры подключения к VNC
Рис. 7. Параметры подключения к VNC
Выводы:
- Универсальный клиент для подключения к удаленному серверу по различным протоколам.
- Есть версии для Windows, OS X и iOS.
- Невозможно организовать удаленный доступ только средствами Royal TS, нужны дополнительные программы.
- Не подходит для удаленной настройки компьютеров неопытных пользователей — они просто не смогут настроить необходимые службы удаленного доступа.
Возможности Teamviewer
Последняя версия программы удаленного доступа серьезно расширила свой функционал: передача файлов, управление и т.д. Возможности Teamviewer облегчили процесс наладки ПК как со стороны IT-специалиста, осуществляющего поддержку, так юзера.
Отныне пользователь сможет полноценно общаться с мастером через чат, а тот, в свою очередь, оставлять отчеты и сообщения о проделанной работе.
Изменения коснулись также оптимизации соединения, быстродействия приложения, юзабилити и много другого. Вопросов, как пользоваться и что это за программа, больше не возникнет. Благодаря Teamviewer, удаленный доступ сможет осилить любой человек.
Вот, что интересного предлагает разработчик teamviewer 12:
-
- Заявки на обслуживание – канал связи для отправки сигнала о помощи администратору.
- Поддержка мобильных устройств – беспроблемная организация соединения как между ПК и смартфоном, так и между гаджетами с разными ОС.
- Облачное хранилище – возможность совместного доступа к большим массивам данных через Интернет.
Доработке подверглась также технология передачи документов. Обмениваться файлами в любой версии Teamviewer (portable или full) можно на скорости до 200 мб/с.
Из стандартных функций остались доступны: удаленный рабочий стол, печать, голосовая и видеосвязь, графическая доска, включение компьютера по методике Wake-on-LAN и прочее.
QuickSupport
QuickSupport, или Teamviewer qs – минималистичный виджет быстрого доступа, устанавливаемый на клиентское оборудование.QuickJoin
Приложение, позволяющее присоединиться к конференции без потребности скачать Teamviewer.Пользовательский Host
Хост-модуль, устанавливающий удаленное управление компьютером в одностороннем порядке.Management Console
Веб-интерфейс для персонализации модулей. Настройка возможна после регистрации в системе.
Установка Teamviewer и использование
А затем указать каталог для размещения файлов.
Инсталляция завершится в течение минуты, по окончанию которой произойдет автоматическое присвоение идентификационный номера и пароля – программа Teamviewer готова к работе.
Для начала сеанса введите ID партнера в специальное поле, после чего нажмите соответствующую кнопку подключения. Teamviewer позволяет сделать это без предварительной настройки.
О безопасности
Конфиденциальность и надежность соединения, обеспечиваемые team viewer, дают возможность передавать файлы в закрытых организациях без риска кражи информации. Во время шифрования применяются ключи RSA 2048 и AES (256).
Кроме этого, каждый запуск программы сопровождается сменой паролей доступа, а также двухуровневой технологией установления соединения, в том числе через teamviewer quicksupport. Для дополнительной защиты предусмотрен список доверенных устройств и пользователей. Эффективность предпринимаемых мер подтверждена ISO 9001:2008.
Скачать Teamviewer
В скачивании программы нет ничего сложного, всё что вам нужно — нажать на кнопку ниже и браузер начнёт загрузку.
После загрузки откройте программу и действуйте по инструкции об установке описанной выше.
Настройка TeamViewer
Итак, для того чтобы настроить нашу программу, сделайте несколько простых шагов:
- В верхнем меню выбираем пункт «Дополнительно» и уже в нем раздел «Опции».
- В разделе «Основные» настраиваем отображаемое имя и выбираем тему программы. Тут же мы можем включить ее автозапуск. Самое главное – это связь с учетной записью. Если вы ее настроите, то подключаться к удаленному компьютеру или ноутбуку можно будет без необходимости ввода логина и пароля или, вообще, какого-либо запроса.
- В разделе «Безопасность» мы можем включить доступ к нашей утилите для удаленного управления только по паролю.
- Подменю «Удаленное управление» позволяет выбрать качество передаваемой картинки, показать или скрыть курсор партнера и обои на его рабочем столе.
- Еще один важный раздел настроек – это «Аудиоконференция» благодаря которой мы можем при удаленном управления через TeamViewer общаться с владельцем другого ПК причем не только по голосовой связи, но и по видео.
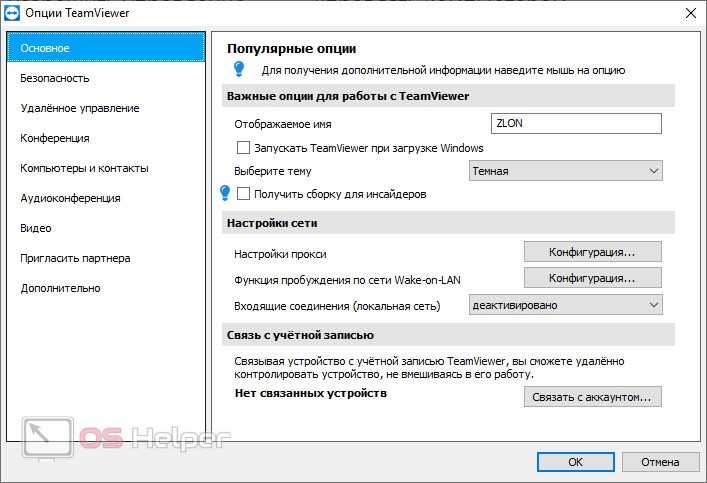
С настройками мы разобрались. Теперь можно переходить непосредственно к сеансу подключения и управления чужим ПК.