Reboot to System на Xiaomi: что это такое и как выйти?
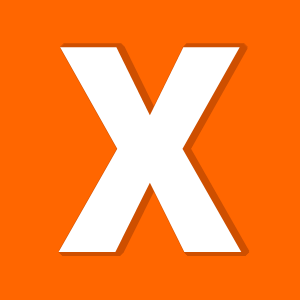
Представьте такую ситуацию: вы достаете свой смартфон Xiaomi из кармана или сумки, но вместо привычного экрана блокировки видите странные надписи, включая Reboot или Reboot to System. Что это значит и как отсюда выйти?
Не пугайтесь, вы всего лишь включили рекавери меню. Да, вы могли ничего не нажимать, однако при определенном стечении обстоятельств, то есть при нажатии на клавиши в определенной последовательности, можно запустить рекавери меню. В данном случае это делается так: отключается смартфон, а после включается нажатием и удерживанием клавиш увеличения звука и включения. Примерно так:

Если вы ничего не нажимали, значит, с этим постарался ваш карман или сумка. В общем, бывает. Далее вы видите, например, такое меню:
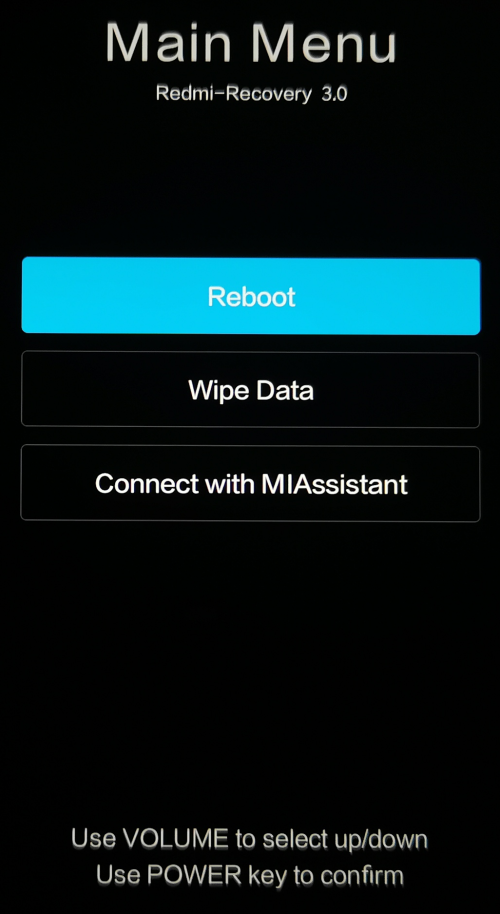
При выборе пункта Reboot (выбирается клавишами увеличения или уменьшения звука, включение — подтверждение выбора) показывается другая картина:
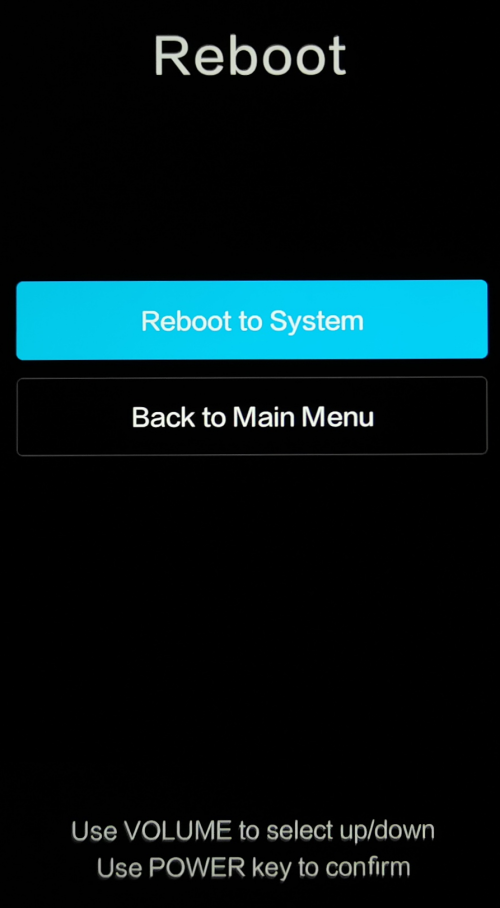
Этот пункт переводится как «перезагрузка системы», то есть устройство загружается в обычном режиме. Если вы хотите выйти из рекавери меню, просто выберите Reboot, а затем — Reboot to System. В норме смартфон перезагрузится в обычном режиме, однако если он снова загружается в рекавери, вероятно, имеет место быть софтовая проблема. На всякий случай перезагрузите его еще раз таким же образом.
Что делать, если не включается режим
Если при удержании кнопки включить режим не удается, попробуйте попасть в него с помощью ADB Fastboot Tools. В настройках смартфона включите отладку по USB, а после подсоедините устройство к ПК и войдите в софт. В основном меню выберите Rebooter, а далее Reboot into Fastboot Mode. Телефон должен перезагрузиться и войти в нужный режим.
Извлечь или разрядить батарею
Второй возможный способ для сброса режима Fastboot — это удаление источника питания. Необходимо извлечь батарею, в таком случае процессор лишится питания, а затем загрузится в нормальном режиме.
К сожалению, многие модели Xiaomi имеют трудности с выниманием аккумулятора, в таком случае, чтобы не рисковать корпусом, лучшим решением будет тотальная разрядка батареи. Принцип тот же: процессор без питания вернётся в нормальную работу.
Перезагрузите телефон
Это самый простой способ, который нужно в первую очередь испытать. Иногда достаточно лишь выключить смартфон и включить его снова, чтобы решить проблему.
Воспользоваться специальной программой
Как ни парадоксально, но отладочный режим также поддаётся отладке. Fastboot не является исключением и одна из возможностей его отключения — это специальная утилита.
- Скачиваем и распаковываем в корневую папку архив с официальной страницы утилиты Fastboot.exe.
- Подключаем смартфон к компьютеру через кабель. Если процедура проводится впервые, то придётся пару минут подождать, так как система будет искать и устанавливать необходимые драйверы.
-
Через меню «Пуск» запускаем терминал командной строки.
- Поочерёдно запускаем команды:
- cd;
- cd amd;
- fastboot reboot.
- После этого смартфон самостоятельно перезагрузится и выйдет из режима Fastboot.
После того, как вы найдете свое устройство, введите команду
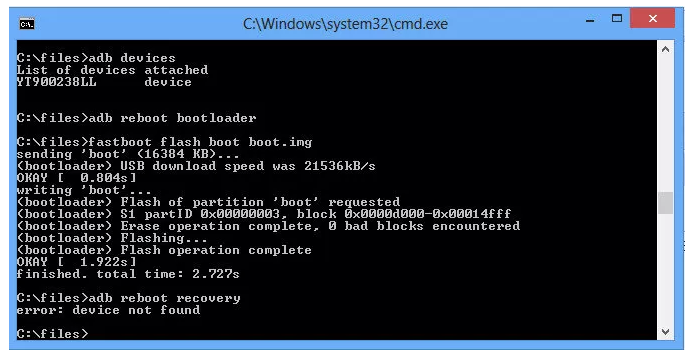
Сбрость настройки через меню Wipe data
Если ничего из вышеперечисленного не помогло решить проблему с режимом отладки, остаётся одно — сбросить настройки смартфона до заводских. Перед этим процессом лучше всего изъять SIM-карту и флешку во избежание затирания информации и на них.
- Отключаем смартфон, затем зажимаем кнопки питания и громкости вверх (на Xiaomi почти всегда работает именно эта комбинация) до характерного звука и долгой вибрации.
- Когда смартфон загрузит меню Recovery, клавишами громкости направляем курсор на пункт Wipe data, а кнопкой питания запускаем действие в работу.
- Подтверждаем сброс настроек аналогичным образом и на некоторое время оставляем смартфон в покое.
Процедура сброса настроек продолжается несколько минут, в это время устройство может самопроизвольно перезагружаться и его лучше не трогать, чтобы не сбить процесс.
После того как телефон вернётся в первоначальное положение, в него можно вернуть чипы связи и памяти и использовать как раньше.
Xiaomi ADB: команды
Удобство плагина заключается в специально-разработанном графическом интерфейсе, который позволяет управлять процессами даже не самому опытному пользователю.
При работе с Xiaomi ADB Fastboot Tools появляется набор модулей, которые заменяют команды:
- App Manager (файловый менеджер) – используется для удаления, переустановки, подключения и отключения встроенных сервисов и приложений, включая системные.
- Camera 2 – позволяет подгружать приложения камеры, настраивать электронную стабилизацию. Для использование требуется дополнительно загрузить и установить recovery TWRP.
- File Explorer – аналог проводника, дающий возможность работать с сохраненным на накопителе файлами.
- Screen Density – позволяет устанавливать плотность пикселей на дюйм.
- Screen Resolution – используется для настройки расширения экран, изменения пропорций, перераспределения значений высоты и ширины активной области дисплея.
- Device Properties – обеспечивает доступ к статистике и информации об устройстве.
- Flasher – дает возможность перепрошивки в режиме Recovery. Также позволяет подгрузить дополнительные образы.
- Wiper – выполняет полную очистку кэша устройства. Также используется для сброса до заводских установок.
- OEM Unlocker/Locker – на телефонах, работающих с ОС Android One позволяет разблокировать или заблокировать загрузчик.
- ROM Downloader – с его помощью обеспечивается доступ к актуальным прошивкам MIUI. Позволяет загрузку версий как через ссылку, так и на прямую.
- Rebooter – выполняет удаленную перезагрузку телефона через ПК.
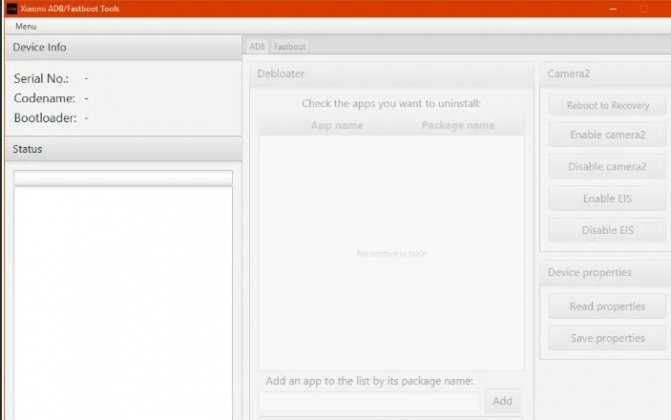
Что означает изображение Fastboot на экране смартфона
Давайте разбираться, что же означает этот злополучный кролик. Заставка типа Fastboot появляется в основном на смартфонах Xiaomi, так как является сокрытой частью операционной системы именно этих устройств. Таким образом, «Фастбут» — это режим отладки смартфона. В таком состоянии телефон становится «пластилиновым», то есть с ним можно делать что угодно: перепрошивать, выдавать root-права, устанавливать приложения поверх системы и многое другое. Поэтому ничего страшного в этом нет.
Порой подобный режим активируется вне вашего согласия, причиной тому может стать мелкий сбой в файлах операционной системы или же неаккуратное обращение со смартфоном. В любом случае не надо унывать, расстраиваться и бежать в сервисный центр — вы сами можете исправить положение без применения шаманского бубна или советского молотка.
Устранение Fastboot
Обычно после первого корректного запуска Андроид, режим Фастбут полностью отключается, но бывает, что он продолжает появляться при каждом включении устройства. В таком случае потребуется зайти в меню настроек и во вкладке «Специальные возможности» или «Экран» (в зависимости от версии ОС) снять галочку с быстрой загрузки.
Другой способ отключения Fastboot предполагает использование ПК. Понадобится скачать ADB Run и подключить телефон к USB-порту. Если это выполняется впервые, то может потребоваться выполнить установку драйверов. Если система не нашла их автоматически, то необходимо скачать ПО вручную с сайта производителя. Когда устройство успешно обнаружено, следует запустить ADB Run и ввести в терминал команду fastboot reboot. Все! Однако и это помогает не всегда.
Когда избавиться от Fastboot так и не удалось, следует попробовать загрузить резервную копию данных. Если таковая отсутствует, то потребуется либо возвращаться к настройкам по умолчанию, либо устанавливать новую прошивку. И тот и другой способ сопряжен с потерей пользовательских файлов, поэтому рекомендуется подключить аппарат к компьютеру и попробовать скопировать как можно больше информации.
Для входа в режим Recovery на телефонах Xiaomi необходимо зажать клавиши «громкость+» и питание на выключенном устройстве. В открывшемся меню следует выбрать пункты Wipe Data и Factory Reset. Если и в этом случае не удалось вернуть корректную работу телефона, то поможет только перепрошивка. При полном отсутствии опыта выполнять ее не рекомендуется, чтобы не нанести вред аппарату.
Если ничего из этого списка не помогло, более того, компьютер отказывается обнаруживать мобильный аппарат или выдает сообщение об ошибке, то причина в аппаратной неисправности. В таком случае есть только один выход – нести устройство в сервис, где выполнят профессиональную диагностику.
В большинстве гаджетов Xiaomi есть предустановленный режим fastboot. Он запускается случайно вследствие нажатия особого сочетания клавиш или по причине сбоя прошивки. В этом окне есть доступ к функциям по установке различных прошивок, восстановлению, сбросу настроек и т. п. Хоть fastboot и напоминает режим Recovery, вшитый в Android, но это всё же разные системы.
Прошивка через Fastboot
Прежде всего нужно убедиться в том, что загрузчик устройства разблокирован, т.е. имеет разрешение на перепрошивку. Затем следует скачать необходимую прошивку и программу MiFlash.
Далее нужно выбрать путь к файлу прошивки, нажав кнопку «Select». Затем нажимаем «Refresh». Если путь задан правильно, то в таблице программы заполнятся поля id, device, progress и elapse.
Следующие действия:
- Проверить, что внизу программы выбран пункт «save user data», чтобы осуществить прошивку устройства без потери пользовательских данных.
- Перевести смартфон в режим fastboot.
- Подключить устройство к компьютеру через USB-кабель и в программе MiFlash кликнуть «Flash».
Начнется перепрошивка, которая продолжается несколько минут.
Во время прошивки нельзя отключать смартфон от компьютера.
Нужно дождаться, когда в строке result высветится надпись «success», после чего смартфон можно отсоединить от ПК, включить его и проверить работоспособность.
Что делать, если не включается режим
Если при удержании кнопки включить режим не удается, попробуйте попасть в него с помощью ADB Fastboot Tools. В настройках смартфона включите отладку по USB, а после подсоедините устройство к ПК и войдите в софт. В основном меню выберите Rebooter, а далее Reboot into Fastboot Mode. Телефон должен перезагрузиться и войти в нужный режим.
Извлечь или разрядить батарею
Второй возможный способ для сброса режима Fastboot — это удаление источника питания. Необходимо извлечь батарею, в таком случае процессор лишится питания, а затем загрузится в нормальном режиме.
К сожалению, многие модели Xiaomi имеют трудности с выниманием аккумулятора, в таком случае, чтобы не рисковать корпусом, лучшим решением будет тотальная разрядка батареи. Принцип тот же: процессор без питания вернётся в нормальную работу.
Перезагрузите телефон
Это самый простой способ, который нужно в первую очередь испытать. Иногда достаточно лишь выключить смартфон и включить его снова, чтобы решить проблему.
Воспользоваться специальной программой
Как ни парадоксально, но отладочный режим также поддаётся отладке. Fastboot не является исключением и одна из возможностей его отключения — это специальная утилита.
- Скачиваем и распаковываем в корневую папку архив с официальной страницы утилиты Fastboot.exe.
- Подключаем смартфон к компьютеру через кабель. Если процедура проводится впервые, то придётся пару минут подождать, так как система будет искать и устанавливать необходимые драйверы.
-
Через меню «Пуск» запускаем терминал командной строки.
- Поочерёдно запускаем команды:
- cd;
- cd amd;
- fastboot reboot.
- После этого смартфон самостоятельно перезагрузится и выйдет из режима Fastboot.
После того, как вы найдете свое устройство, введите команду
Сбрость настройки через меню Wipe data
Если ничего из вышеперечисленного не помогло решить проблему с режимом отладки, остаётся одно — сбросить настройки смартфона до заводских. Перед этим процессом лучше всего изъять SIM-карту и флешку во избежание затирания информации и на них.
- Отключаем смартфон, затем зажимаем кнопки питания и громкости вверх (на Xiaomi почти всегда работает именно эта комбинация) до характерного звука и долгой вибрации.
- Когда смартфон загрузит меню Recovery, клавишами громкости направляем курсор на пункт Wipe data, а кнопкой питания запускаем действие в работу.
- Подтверждаем сброс настроек аналогичным образом и на некоторое время оставляем смартфон в покое.
Процедура сброса настроек продолжается несколько минут, в это время устройство может самопроизвольно перезагружаться и его лучше не трогать, чтобы не сбить процесс.
После того как телефон вернётся в первоначальное положение, в него можно вернуть чипы связи и памяти и использовать как раньше.
Возможности режима Recovery
Он предоставляет пользователю сразу несколько возможностей, даже если планшет не включается. Самое доступное для любого пользователя — полный сброс настроек и удаление всех пользовательских файлов. Таким образом можно решить проблемы с нестабильной работой гаджета, например, в результате действия вируса:
- При помощи качельки громкости выделите пункт меню wipe data/factory reset;
- Активируйте эту функцию нажатием Power;
- По завершении сброса, на который обычно тратится не более нескольких секунд, активируйте таким же способом команду Reboot System Now.
Аппарат перезагрузится, при этом он полностью восстановит функциональность. Правда, пользовательские приложения, файлы и настройки будут удалены. Поэтому если устройство включается, сделайте его бэкап.
Делаем бэкап из консоли восстановления
Чтобы после сброса устройства иметь возможность восстановить его функциональность, будет нелишним сделать полный бэкап устройства. Он включается в консоли Recovery:
- С помощью качелек громкости и кнопки Power выберите и активируйте строку Backup and Restore.
- В открывшемся меню тем же способом откройте пункт Backup.
Наиболее часто используемые рекавери для Android — это CWM-recovery и TWRP-recovery, последний из которых является сенсорной версией первого инструмента. Есть много других рекавери, которые могут быть установлены в системе Android, но мы рекомендуем вам упомянутые выше инструменты.
Как уже говорилось, при попытке выполнить установку стокового рекавери могут потребоваться root-права. В этом случае сначала разблокируйте (рутируйте) смартфон/планшет, затем вернитесь сюда и узнайте, как загрузить телефон в режим восстановления. Имейте в виду, получение рут-прав делает гарантию недействительной, и для ее восстановления вам придется вернуть стоковую прошивку или обновиться до официальной версии программного обеспечения для Android.
Это руководство совместимо как с рутированными, так и с заблокированными Android-смартфонами и планшетами. Этот метод будет работать практически на всех устройствах Android, поэтому руководство является универсальным. Итак, если вам нужно загрузиться в стоковый рекавери или пользовательский (CWM или TWRP recovery), тогда выполните шаги, описанные ниже.
Обычно для загрузки в режим восстановления вам нужно нажать комбинацию кнопок на телефоне. Сначала нужно выключить устройство, подождать несколько секунд, а затем одновременно нажать кнопки питания и увеличения громкости в течение нескольких секунд. Должен отобразиться режим восстановления (рекавери). Но если это не сработает, сделайте следующее:
Как войти в рекавери на рутированных устройствах Android
- Это самый простой способ, который можно выполнить.
- Из Play Маркета вам необходимо загрузить приложение на свой телефон.
- Итак, зайдите в Play Маркет и найдите Quick Reboot.
- Установите приложение и запустите.
- В меню, которое будет отображаться (Восстановление, Перезагрузка, зЗагрузчик и Выключение — Recovery, Reboot, Bootloader и Power Off), выберите «Recovery».
- Телефон будет перезагружен в режим восстановления, вот и все.
Как войти в рекавери на заблокированных устройствах Android
- Чтобы добиться успеха в этих шагах, вам понадобится доступ к компьютеру или ноутбуку.
- Также у вас должен быть телефон и USB-кабель.
- В телефоне должна быть включена опция отладки по USB.
- На компьютер установите Android SDK.
- Подключите телефон к компьютеру с помощью USB-кабеля.
- На компьютере перейдите в папку Fastboot.
- Находясь в этой папке откройте окно командной строки.
- В окне cmd введите: «adb reboot recovery».
- Хорошо, теперь ваш телефон автоматически войдет в меню режима восстановления.
Великолепно, выполнение руководства завершено. Теперь вы знаете, как войти в режим восстановления на рутированных и заблокированных устройствах Android. Итак, вперед, используйте меню восстановления для создания резервных копий Nandroid, для установки пользовательских прошивок или для выполнения других сложных и мощных операций.
Full Wipe на android
Итак, чтобы выполнить Full Wipe, необходимо выбрать по очереди ниже приведенные пункты в меню Recovery и затем на запрос подтверждения ответить утвердительно. Перемещение по пунктам меню Recovery осуществляется посредством кнопок уменьшения или увеличения громкости, а выбор — кнопкой Power. Рассмотрим подробнее каждую операцию, которые последовательно выполняются при Full Wipe.
1. wipe data/factory reset
— удаление всех настроек и данных пользователя. При этом производится очистка разделов /cash и /data, размещённых во встроенной памяти гаджета, папки.android_secure (хранилище перенесённых на флэшку приложений). Эта операция во многом схожа с аналогичной функцией Hard Reset, которая выполняется на WinMo, правда есть некоторые отличия. На Android Factory Reset приводит только к очистке указанных разделов, а сама прошивка остаётся нетронутой. При этом, если пользователь по неопытности или намеренно нарушил какие-либо функции системы (например, удалил некоторые системные файлы), заводской сброс не поможет восстановить утраченные возможности — это можно сделать исключительно путём перепрошивки.На WinMo же Hard Reset не просто очищает всю память, но и накатывает новую прошивку, заменяя собой старую, то есть полностью обновляет систему устройства до состояния «только с прилавка».
2. wipe cache partition
— очистка кэш памяти (раздела /cache), которая служит для ускорения доступа к часто используемым файлам. Это своеобразный буфер, позволяющие повысить скорость работы устройства.
3. format /data
— очистка всех пользовательских данных и настроек. Сюда также включаются все настройки любых установленных или ранее удалённых программ, если по какой-либо причине их данные не были очищены сразу.
4. format /cache
— очистка кэш-раздела.
5. format /system
— полная очистка системного раздела, что приводит к удалению файлов операционной системы (стирает её). Следует иметь в виду, что после выполнения этой операции устройство не сможет работать до тех пор, пока новая прошивка не будет установлена. При очистке системного раздела рабочим остаётся только заводское меню Recovery.
6. wipe dalvik-cache
— удаление.dex-файлов. Эти файлы создаются системой автоматически для всех установленных приложений и используются при их работе. Случается, что эти файлы не совместимы с новой версией приложения — в этом случае могут возникать конфликты. Удаление этих файлов приведёт к новому созданию их при следующей загрузке ОС, что исключит возможные неполадки.
7. wipe battery stats
— удаление статистики аккумулятора, хранимой в файле batterystats.bin. Операция помогает заново откалибровать батарею. Лучше всего выполнять эту операцию, когда заряд батареи — 100 %. По заявлению разработчиков Google, этот файл служит только для отображения статистики расхода заряда батареи и не влияет на длительность работы девайса.
8. format /boot
— очистка ядра ОС.
В смартфона и планшетах на базе Android имеется специальное меню Recovery Mode или просто . Это специальный режим загрузки устройства, благодаря которому можно сбросить все настройки или, скажем, установить новую прошивку на девайс.
Вот как выглядит Recovery Mode на смартфоне от компании Samsung:

Чтобы вызвать это меню, нужно проделать ряд действий вместе с перезагрузкой смартфона. Например, на Samsung Galaxy S3 процесс следующий:
Выключаете смартфон.
Нажимаете на кнопку увеличения звука, кнопку Home и клавишу включения смартфона одновременно.
Отпускаете кнопки, как только увидите логотип рекавери меню.
Обращаем ваше внимание, что выше показано показано изображение стокового Recovery Mode. Бывают еще кастомные версии меню, они устанавливаются пользователем самостоятельно и могут иметь совершенно другой вид
В рекавери меню есть несколько пунктов, которые вызывают вопросы у пользователей. Расскажем о некоторых из них.
Риски использования Reboot to Bootloader
В это меню нельзя заходить без специальных знаний – есть риск превратить устройство в «кирпич». К тому же, вся информация там на английском языке, поэтому обязательно надо ориентироваться в том, что написано.
- Неправильные действия могут привести к появлению разных ошибок в операционной системе. Удаление важных компонентов может привести к тому, что она вовсе не сможет загрузиться.
- Есть опасность повреждения данных, хранящихся на устройстве, не только на флешке, но и в основной памяти. Поэтому предварительно нужно сохранить важные файлы на другой носитель, например, скопировать на компьютер.
Всё это означает, что использовать функцию Reboot to Bootloader может только лишь человек, обладающий нужными навыками и знаниями, а не обычный пользователь.
Назначение и причины возникновения
Фастбут – это эффективный инструмент по модификации и настройке операционной системы Android, который входит в набор программного обеспечения для разработчиков. Его основная задача заключается в инсталляции кастомных прошивок. Однако данный загрузчик также используется для установки бэкапов, различных обновлений, форматирования карты памяти и т.п.
Режимы Select Boot Mode и Fastboot Mode не являются внутренними или внешними командами. Они запускаются раньше, чем сама операционка (как BIOS на Windows). Это позволяет выполнять настройку системы, а также исправлять различные неполадки даже при слетевшем Android.
Несмотря на свою многофункциональность и полезность, самостоятельное включение на мобильном аппарате Фастбут может быть признаком программного сбоя. К основным причинам появления на Android указанного режима следует отнести:
- Случайная активация самим пользователем. Этот инструмент можно запустить вручную через меню гаджета.
- Сбой в работе Андроида. Если смартфон или планшет не может загрузиться в обычном режиме, он автоматически переходит в Fastboot Mode.
- Неудачная прошивка через Recovery Mode.
- Ручное удаление исполняемого файла из системного каталога после разблокировки root доступа.
- Воздействие вредоносного ПО. При наличии на девайсе прав суперпользователя некоторые вирусы могут блокировать или вовсе удалять системные файлы, что приводит к слету операционки.
Разобравшись, что такое загрузчик Fastboot Mode и каковы причины его появления, можно приступать к рассмотрению вопроса о том, как выйти из режима загрузки на Xiaomi, Meizu, Lenovo и других моделях мобильных устройств.
Fastboot Mode (FBM) что это означает?
ФастБут Мод или по русски «скорая загрузка» имеет прямую связь с утончённой настройкой системы? В части ноутбуках FBM работает для того, чтобы по максимуму увеличить загрузку ОС, обходя БИОС и различные программы. В телефонах его устанавливают для других целей. На гаджетах с планшетами где установлена ОС Андроид FBM в основном нужен, чтобы обеспечить доступ подхода к системным элементам прибора и для того, чтобы заниматься управлением этих настроек с ПК.
Применяя функции Fastboot, спецы ремонтных мастерских и знающие люди имеют возможность инсталлировать различные программы, переустанавливать систему устройства, производить восстановление различных приложений, принимать права Root, создавать резервные копии и восстанавливать из них систему, а также просто менять настройки Android. К скорой загрузке обращаются создатели приложений, чтобы протестировать их.
Объясняя суть данной функции, я, вполне возможно, так и не дал вам точный ответ, что является главной основой этого режима и для чего он предназначен?
Fastboot Mode является отдельным, независимым от OS программным компонентом, который реализован на аппаратной ступени и внедрён в чип памяти.
Такая свобода даёт этому режиму возможность производить загрузку гаджета, в том числе в случаях, когда у него возникают ошибки с ОС Андроид. Код FBM находится в том месте памяти, которая имеет защиту от всякого рода записей. Это исключает саму возможность её повредить.
Что означает Fastboot Mode на Андроид?
Мы немного разобрались с сутью понятия, но также стоит понимать, почему пользователи после перезагрузки телефона переходят в указанный режим. Вот основные причины:
- Самая банальная и распространенная – это случайное одновременное нажатие кнопки включения гаджета и клавиши управления громкостью (звук-) при отключенном девайсе. Возможно, Вы просто хотели запустить смарт, но случайно нажали еще и кнопку уменьшения звука — вот и произошла активация Фастбут;
- Произошла не очень удачная попытка обновить программное обеспечение (прошить Meizu, Xiaomi Redmi и т.д.);
- Вы хотели получить рут-права с применением стороннего софта (через подключение к компьютеру), то вместо root после перезапуска загрузился Fastboot Mode;
- Возник серьезный сбой в Android 6.0.
Как правильно использовать режим «быстрой загрузки»
Далее мы рассмотрим способ выхода, но не помешает узнать и тонкости эксплуатации. А вдруг пригодится?
- Сначала нужно соединить ПК и смартфон посредством шнура USB;
- На мобильном гаджете активируется Fastboot Mode. Данная опция может быть «спрятана» в настройках экрана или в разделе «Специальные возможности»:
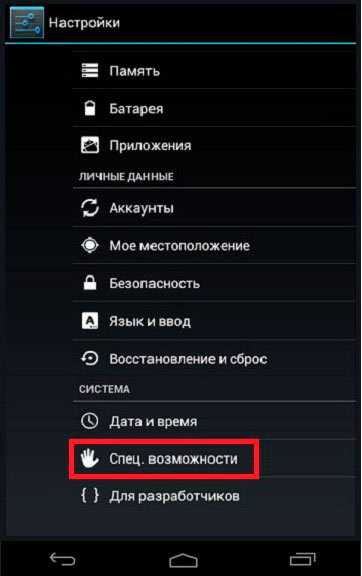
- Теперь необходимо скачать и установить на ноутбук утилиту FastbootTool (выбирайте самую свежую версию из списка на официальном сайте>);
- Открываем ПО и в случае корректного выполнения предыдущих шагов в главном окне софта будет указана Ваша модель планшета;
- Теперь можно выполнять с девайсом различные действия, недоступные в обычном режиме. Но рекомендую внимательно ознакомиться с темой на форуме 4PDA, конкретно по Вашей модели телефона (ASUS, Lenovo, Huawei, ZTE и т.д.).
Что такое Recovery
Recovery Mode, что это такое — системное меню, скрытое от пользователей. Его используют для:
- отката девайса к заводским настройкам>;
- обновления прошивки;
- удаления кэша.
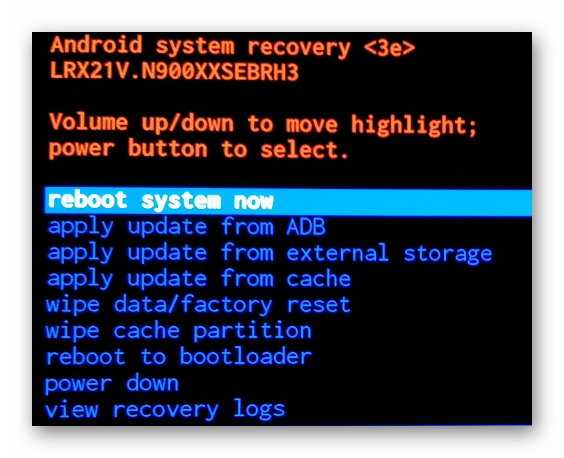
Системный Рекавери отличается набором функций в зависимости от производителя и должен быть активирован до загрузки операционной системы. Из перечня доступных настроек, наибольший интерес вызывает что это такое — apply update from cache? Это способ обновления или прошивки устройства через системный кэш, куда помещают файл с апдейтом, используя Root-права.
Стоковое рекавери – что это?
Обычно пользователи, которые решили разобраться с тем, что же такое Recovery, сразу же узнают, что существуют два вида режима восстановления:
- Stock Recovery (стоковый, родной рекавери) – предоставляется по умолчанию производителями;
- Custom Recovery (пользовательский, кастомный рекавери) – доработанная пользователями версия, включающая больше функций и возможностей (о Custom чуть ниже).
Итак, стоковый рекавери – режим восстановления, который устанавливается производителем смартфона или планшета. Он довольно функциональный, позволяет делать все то, что мы перечислили чуть выше, однако с некоторыми оговорками.
Кому-то и официальных прошивок хватает (как правило, владельцам популярных смартфонов, которые без свежего обновления не остаются долгие годы), для иных же (владельцы моделей от малоизвестных китайских компаний, которые забывают о своем детище после одного обновления) – очень даже не хватает.
Для кастомных рекавери существуют тысячи прошивок, разрабатываемых самими пользователями. Так, на давно забытый производителями смартфон, при помощи Custom Recovery вы сможете установить относительно свежую, пусть и не официальную, прошивку. Но о кастомах мы поговорим чуть ниже.
Что означает Fastboot Mode на Андроид?
Мы немного разобрались с сутью понятия, но также стоит понимать, почему пользователи после перезагрузки телефона переходят в указанный режим. Вот основные причины:
- Самая банальная и распространенная – это случайное одновременное нажатие кнопки включения гаджета и клавиши управления громкостью (звук-) при отключенном девайсе. Возможно, Вы просто хотели запустить смарт, но случайно нажали еще и кнопку уменьшения звука — вот и произошла активация Фастбут;
- Произошла не очень удачная попытка обновить программное обеспечение (прошить Meizu, Xiaomi Redmi и т.д.);
- Вы хотели получить рут-права с применением стороннего софта (через подключение к компьютеру), то вместо root после перезапуска загрузился Fastboot Mode;
- Возник серьезный сбой в Android 6.0.
Автор рекомендует:
- Как восстановить удаленные фото на Андроиде
- Unity Web Player что это за программа, для чего нужна?
- Пропал звук динамика на смартфоне, а в наушниках есть — что делать?
- Как на Youtube com activate ввести код с телевизора?
- Гироскоп в телефоне — что это за датчик?
Почему включается утилита и как из нее выйти
Часто бывает так, что режим fastboot на Xiaomi включается сам собой, приводят к этому сбои в работе устройства. Это может быть следствием:
- Неудачной перепрошивки устройства или неправильный переход на MIUI Global Stable с MIUI China Stable.
- Неправильный update системы, к примеру, обновление по воздуху китайской версии смартфона с глобальной прошивкой.
- Случайное удаление важных системных файлов с использованием прав суперпользователя;
- Механические повреждения смартфона.
- Случайное включение соответствующей опции в настройках загрузки.
- Случайное нажатие комбинации клавиш включения и уменьшения громкости.
Как понять, что включился именно режим fastboot? На дисплее после включения смартфона будет отображаться надпись синего цвета на темном экране, где будет слово «fastboot» (так происходит в Redmi 4 и Redmi 4x, да и вообще большинстве моделей redmi), в любых других утилитах такой надписи не будет.
Самый простой способ выхода из режима фастбут – вынуть аккумулятор, если он съемный, и вставить его обратно. В противном же случае выйти из него затруднительно.
Прошивка через режим загрузчика
Для начала нужно скачать прошивку для вашего смартфона (у каждой модели она своя), а также программу MiFlashPro. После её установки можно приступать к процессу прошивки через Fastboot.
Как прошить Xiaomi через Fastboot:
- Запустить программу двойным кликом и перейдите на вкладку MiFlash.
- Появится окно программы и предложение установить необходимые драйверы. Соглашаемся при помощи кнопки «Install».
- Скачайте архив с прошивкой Fastboot ROM в формате tgz и распакуйте архив.
- Переведите устройства в режим Fastboot и подключите его к ПК при помощи кабеля.
- В верхней части окна MiFlash кликните по кнопке «Select».
- Выберите каталог с распакованными файлами прошивки и нажмите «ОК».
- Щёлкните по кнопке «Refresh».
- Когда программа определит телефон, внизу окна выберите один из вариантов: clean all (удалить всё), save user data (сохранить данные пользователя) или clean all and lock (удалить всё и заблокировать загрузчик). Обычно используют второй вариант.
- Нажмите кнопку «Flash».
Остаётся дождаться завершения процесса. Обычно он занимает около 5 минут. Если Fastboot не видит телефон, проверьте соединение кабеля.
Ошибки софта
Операционная система Android периодически выдает сбои в работе. В этом случае пользователь видит на экране своего смартфона надпись – Fastboot Mode или предложение выбрать режим загрузки. Зачастую не разобравшись в ситуации, владелец Сяоми относит смартфон в ближайший сервисный центр. Хотя достаточно знать, что такое фастбут и что он дает.
Загрузка смартфона в этом режиме означает:
- что-либо слетела прошивка аппарата;
- произошёл несовместимый сбой работы между одним из приложений и операционной системы;
- неудачная попытка активации рут прав;
- случайное нажатие комбинации клавиш, которые активируют загрузчика.
Первым делом попробуйте выключить и снова включить аппарат. Если проблема при включении останется – то придется прошить смартфон либо на эту же версию, либо на другую по вашему желанию.
Что такое Фастбут на Android?
Мы имеем дело с весьма эффективным средством, которое ранее входило в SDK (пакет компонентов для разработчиков). Главное назначение инструмента – «перепрошивать» внутреннюю память гаджета с целью восстановить заводские параметры и удалить все «лишние» данные. По своей функциональности Fastboot во многом схож с более известным режимом Recovery.
Помимо этого, Фастбут позволяет устанавливать обновления (как официальные, так и кастомные), инсталлировать которые при загруженной операционной системе не представляется возможным.
Стоит отметить, что указанный режим не является частью Android, а располагается непосредственно в чипе памяти. Это делает возможным запуск среды разработки даже когда ОС Андроид 5.1 повреждена. В этом и есть основное преимущество – команды исполняются на низком уровне, происходит прямое взаимодействие с аппаратными модулями, в обход «операционки».
Подобный функционал не интегрируется во все девайсы, и поддерживается не всеми смартфонами или планшетами.

































