Введение
Ранние версии Windows Server имели графический интерфейс, похожий на другие аналогичные клиенты. Это упрощало администрирование, поскольку пользователю не нужно было изучать два разных интерфейса. Для удаленного администрирования нужно было подключиться к серверу с помощью удаленного рабочего стола. Однако информация сеанса терялась по завершении сеанса RDP. С переходом к версиям Windows Server без GUI-интерфейса возникла необходимость удаленного управления сервером без входа или выхода из сеанса RDP. Пакет, включающий в себя средства удаленного администрирования сервера (RSAT), был создан специально для решения этой проблемы.
В этой статье мы рассмотрим, что представляют собой инструменты RSAT в Windows 10, а также запустим «Диспетчер серверов» и попытаемся подключиться к удаленному серверу.
и диспетчер устройств
Не менее важно администрирование дисков Windows 7. Это дает возможность не только создать разделы на жестком диске, но и изменять их размеры, назначать им имена и буквенный идентификатор, под которым он видится в системе
В этот раздел панели управления заглядывают в случае, если не определяется в системе флешка или не задается буква диска. При подключении новых дисков в оснастке можно назначить им размеры, произвести форматирование и другие операции.
Информацию об оборудовании компьютера можно увидеть в диспетчере устройств. Бывают случаи, когда новое оборудование не определяется системой и приходится искать драйвера под него неизвестно где. Администрирование в Windows 7 позволяет в посмотреть информацию не только по установленным устройствам, но и по тем, драйвера по которым не нашлись. В свойствах каждого устройства указывается уникальный идентификатор устройства, группы, к которой принадлежит устройство. По данным параметрам можно легко найти драйвер под новое устройство. Чаще всего возникают проблемы с драйверами видеокарт, адаптерами Wi-Fi и т. д.
Средства удаленного администрирования позволяют выполнять настройки системы и устранять ошибки в работе программ и операционной системы удаленно по внутренней сети или через интернет. Удаленное администрирование Windows 7 возможно не во всех видах ОС, подключение настраивается только при корпоративной, профессиональной и максимальной версиях (посмотреть версию операционной системы можно в «Свойствах компьютера»).
Встроенная утилита «Удаленный рабочий стол» позволяет администратору подключиться к компьютеру и произвести на нем определенные настройки без влияния на сеанс пользователя. Для активации возможности подключения нужно зайти в Панель управления, после чего в свойствах системы внести изменения в пункт «Настройка удаленного доступа». При включенном и разрешенном удаленном подключении вести удаленное администрирование Windows 7 не составляет особого труда.
2.2 Оптимизация дисков
Здесь пользователь может произвести дефрагментацию, очистку или форматирование жесткого диска. При активном и долговременном использовании перемещения и удаление сотен файлов приводят к нестабильной работе жесткого диска из-за путаницы во фрагментах. При дефрагментации каждый бит информации расставляется «по полочкам». Освобождается место и диску легче производить поиск файлов, что приводит к ускорению его работы. Данная функция по умолчанию установлена на еженедельное автоматическое включение. Опытные пользователи иногда отключают некоторые носители от автоматической дефрагментации по многим причинам — к примеру, резервные диски дефрагментировать не стоит.
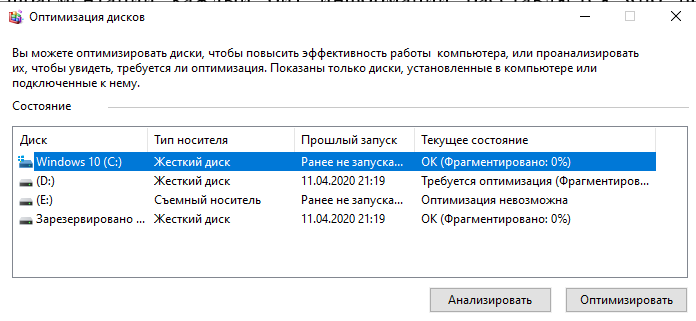
Системная информация
Если у вас возникли проблемы с использованием сторонних приложений или игр, возможно, ваш компьютер не соответствует минимальным требованиям для их запуска. Если вы не уверены в технических характеристиках своего компьютера, в Windows есть полезный инструмент для такой ситуации.
Будь то информация о процессоре компьютера, жестком диске или мониторе; Инструмент «Информация о системе» может отображать любую информацию о вашем компьютере. Этот инструмент содержит сведения о внутренних компонентах вашего компьютера, системных драйверах, устройствах ввода и вывода и многих других. Чтобы добраться до него, вам просто нужно найти Информация о системе в строке поиска Windows.
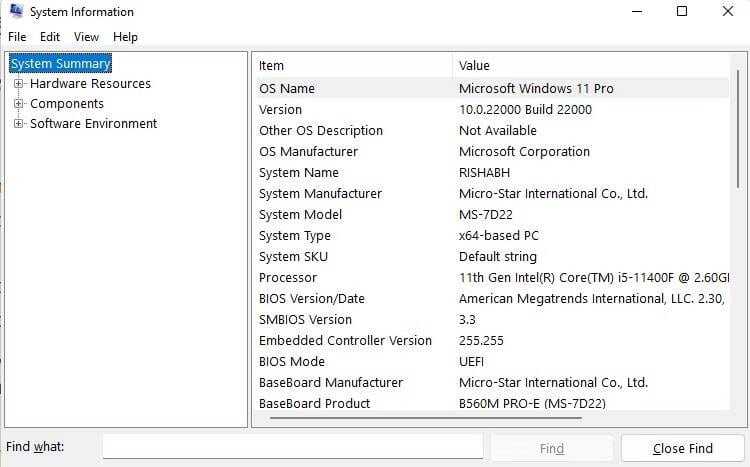
Если вы не можете найти какие-либо конкретные спецификации, вы можете использовать панель поиска внизу, ввести спецификации, а затем нажать «Поиск», чтобы запустить поиск. Затем инструмент выделит результаты на экране.
Git
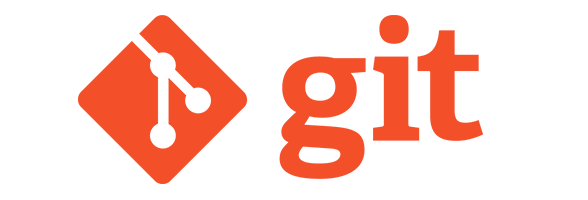
Контроль версий имеет очень важное значение не только в программировании. Для различных скриптов, конфигурационных и обычных текстовых файлов тоже может быть очень полезным восстановить предыдущую версию
Изначально система Git была разработана Линусом Торвальдстом для управления разработкой ядра Linux. Но на сегодняшний день это полноценная платформа, которой пользуется очень большое количество проектов с открытым исходным кодом. Но она также может быть полезной в сохранении старых версий ваших конфигурационных файлов.
Последняя на данный момент версия — это 2.10, в которой есть много полезных функций. Например, с помощью команды git diff вы можете узнать какие именно строки и в каких файлах были изменены, удаленные строки будут зачеркнуты. Программа может использоваться в Windows и в Linux.
Вход в меню управления компьютером
Для запуска основных инструментов администрирования следует открыть вкладку управления. Это можно сделать двумя способами:
- Войти в меню «Пуск» и, кликнув правой кнопкой на пункте «Компьютер», выбрать «управление»;
- Нажав на клавиши «Win» и «R», открыв окно выполнения команд и введя compmgmtlauncher. После первого запуска команда сохранится, и её можно уже не набирать каждый раз, а выбирать из выпадающего списка.
После этого открывается окно управления системой, где представлены все основные инструменты, которые позволят полностью настроить её для своих нужд.
Эти же программы и службы можно запускать и отдельно (для чего существуют специальные команды) или через пункт «Администрирование».
Также он будет полезен при удалении следов каких-либо приложений (в том числе и вирусов, хотя не обязательно).
Запустить редактор можно, открыв окно выполнения (Win+R) и введя команду regedit.
При его редактировании следует помнить, что изменять стоит только те пункты, в назначении которых пользователь уверен.
Иначе можно нарушить работу компьютера и даже привести к необходимости переустановки программ, драйверов или всей операционной системы.
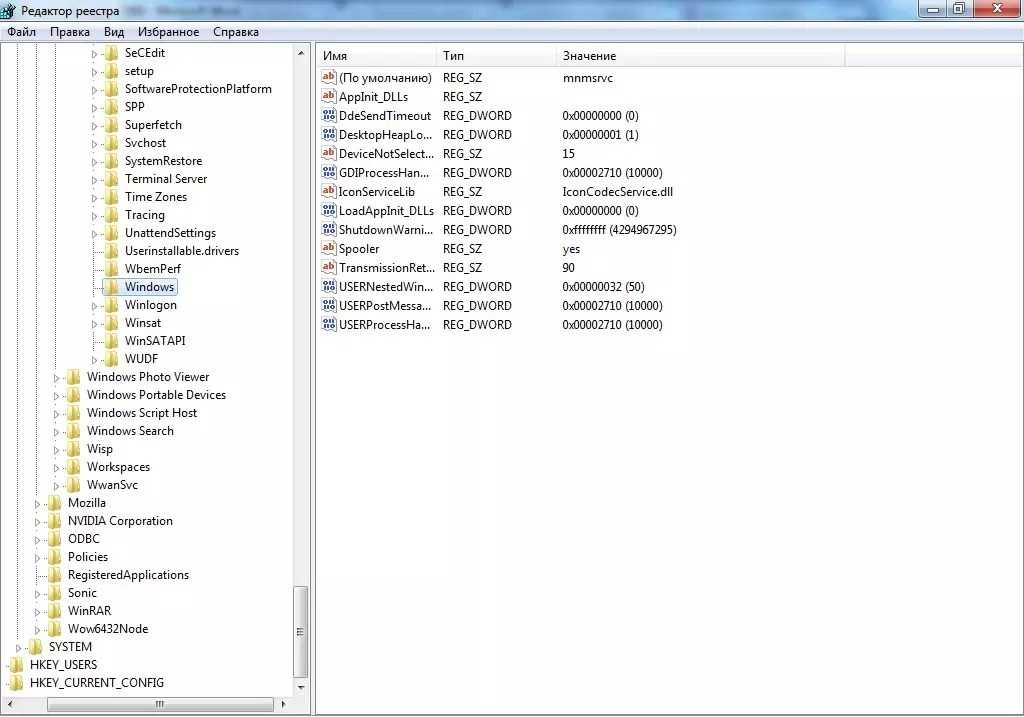
2 Утилиты для администрирования в ОС Windows
В панели управления операционной системой есть раздел «Администрирование». Раздел представляет из себя набор компонентов и утилит, которые помогают администратору контролировать работу различных узлов компьютера. Администрирование Windows 8 дает возможность оптимизировать операционную систему: идеально настроить программное обеспечение и получить максимальную работоспособность своего устройства. Открываем «Панель управления» и по поиску открываем «Администрирование». Открывшееся окно содержит в себе ряд полезных средств, некоторые их них мы рассмотрим в моей курсовой работе.
Управление пользователями
Какие возможности по управлению учётными записями локальных пользователей нам доступны в lusrmgr.msc? Как и в других системных настройках Windows, сами обладая правами администратора, можем пользователей удалять, переименовывать, менять им пароль, менять тип «учётки» со стандартного пользователя на администратора и наоборот. Для использования этих возможностей жмём контекстное меню на нужном пользователе и выбираем что нам надо.
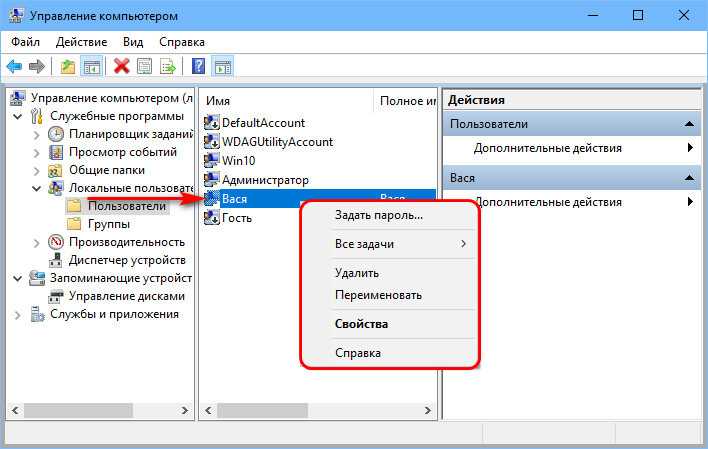
Оснастка lusrmgr.msc позволяет удалять самого пользователя, но она не производит удаление файлов его пользовательского профиля на диске С. Эти файлы продолжают храниться в его профильной папке по пути «C:\Users». Если удалённому пользователю ничего не нужно из содержимого его профильной папки, можем зайти по этому пути и удалить эту папку, дабы она не занимала место на диске С.
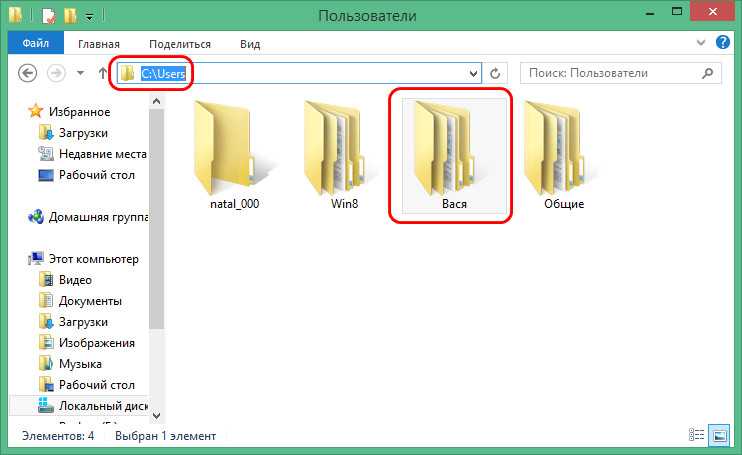
Есть в lusrmgr.msc и такие функции, которые нам недоступны при использовании иных системных настроек Windows. В свойствах пользователя, в первой вкладке «Общие» у нас будут такие возможности как: установка требования смены пароля при новом заходе пользователя в систему, установка запрета смены пароля (для локальных «учёток»), задействование срока ограничения пароля, отключение и разблокировка «учётки».

С первыми двумя возможностями всё и так ясно, а что значат три последние? Если не будет активна опция неограниченного срока действия пароля, пользователь вынужден будет его менять через каждые 42 дня. При необходимости эти 42 дня можно сменить на любой иной срок, но делается это уже в локальных групповых политиках, в их редакторе gpedit.msc.
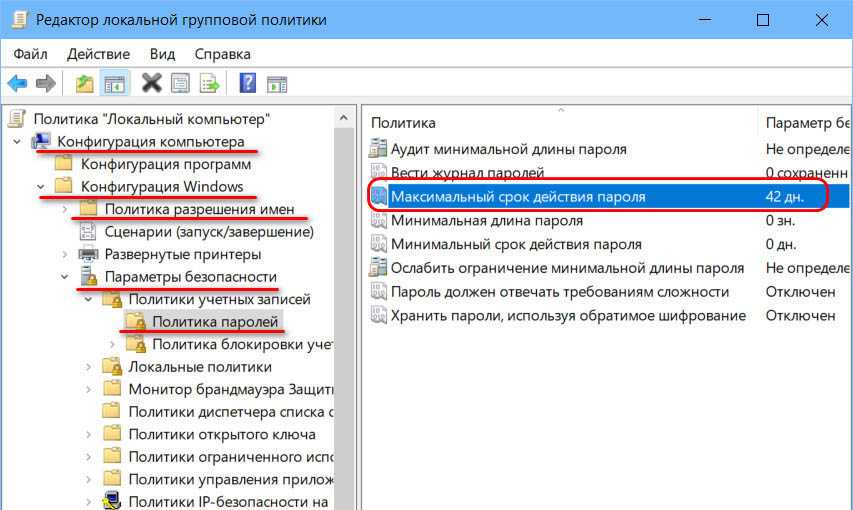
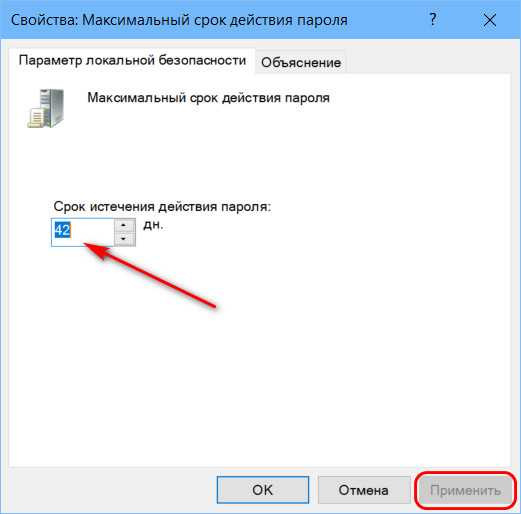
Отключение «учётки» — это её временное удаление с экрана блокировки, из меню «Пуск», из видимости прочего системного функционала и сторонних программ. Но отключённый пользователь на удаляется навсегда: его профильная папка хранится на диске С, а учётная запись может быть включена в любой нужный момент.
Разблокировка «учётки» — это снятие её блокировки в результате достижения граничного числа попыток ввода пароля за определённый промежуток времени при входе пользователя в систему. По умолчанию это 3 попытки в течение 30 минут. Если за это время будет произведено больше попыток ввода неверного пароля, система заблокирует возможность новых попыток входа на какое-то время, по умолчанию это 30 минут. И вот чтобы заблокированный пользователь мог совершить очередную попытку входа в систему раньше времени, в его свойствах в оснастке lusrmgr.msc любой другой пользователь-администратор может убрать галочку «Заблокировать учётную запись». При необходимости настройки блокировки учётных записей можно изменить, и это делается, опять же, в редакторе gpedit.msc.
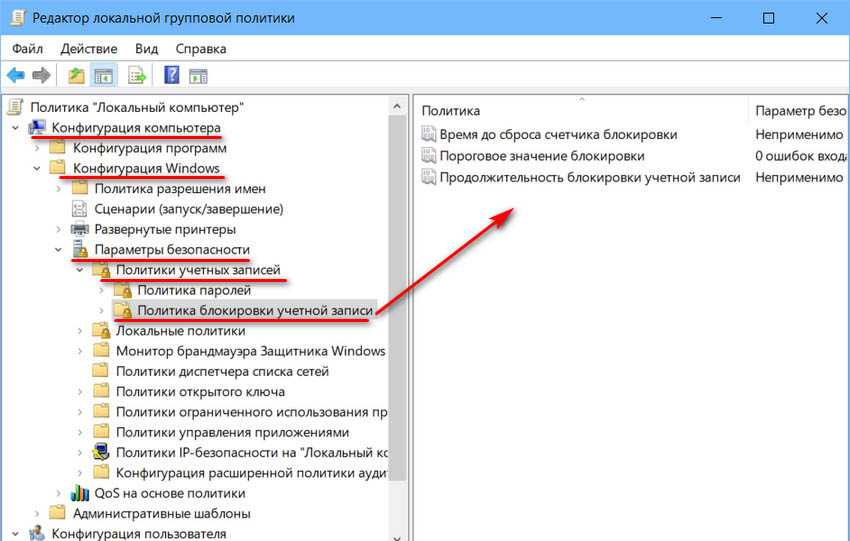
Особенности при работе с учётными записями Microsoft
Возможности lusrmgr.msc по управлению учётными записями применимы как к локальным, так и к тем, что в Windows 8.1 и 10 подключаются к интернет-аккаунту Microsoft. Последние в любом случае являют собой первично локальную «учётку», а аккаунт Microsoft – это уже как дополнительные возможности. Не сможем выполнить лишь те операции, которые по условию возможны только в веб-интерфейсе личного аккаунта Microsoft пользователя.
Удалённое администрирование
Как видите, для администрирования компьютера существует множество инструментов. Иногда может возникнуть удаленное управление компьютером. Возможно, вы хотите помочь своему другу с компьютером, но прийти к нему у вас нет возможности, тогда можно использовать удаленное управление компьютером.
Для удаленного администрирование существует много инструментов, но самым популярным является, конечно же, TeamViewer.
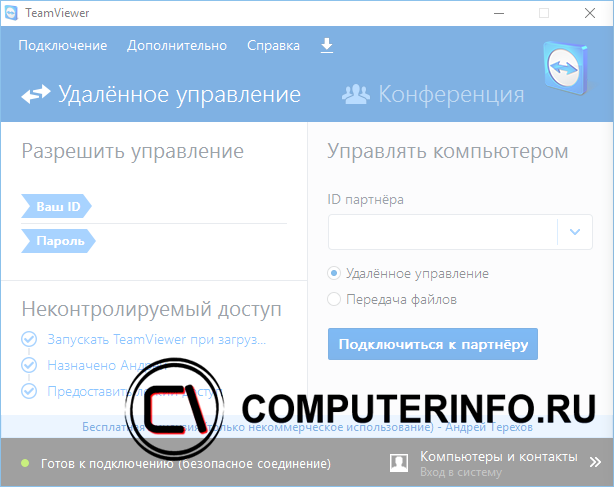
Программа очень легка в использовании и даже новичок с ней справится. Получить доступ к другому компьютеру будет достаточно легко, нужно всего лишь ввести ID компьютера и пароль, главное, чтобы Интернет-соединение было достаточно хорошим, чтобы администрирование проходило без глюков и лагов. Таким образом, вы можете помогать людям, где бы они не находились.
Сегодня мы разобрали несколько инструментов администрирования Windows и поняли, для чего они необходимы. Конечно, многие инструменты вам уже знакомы. Самое главное – не стоит вносить изменения в систему без необходимых знаний, иначе, могут возникнуть серьезные последствия.
Настройка доступных инструментов
Начнем с установки RSAT для Windows 10. Как уже было сказано, RSAT доступен только для Windows 10 Professional, Enterprise и Education. Он может работать как на 86-разрядной, так и на 64-разрядной версии Windows 10
Обратите внимание, что предыдущие версии RSAT следует удалить до установки актуальной версии. Чтобы получить доступ к версиям Windows Server 2012 и Windows Server 2008 и управлять ими, необходимы дополнительные обновления для этой версии RSAT
Также обратите внимание, что на удаленном сервере должно быть включено дистанционное управление Windows PowerShell и «Диспетчер серверов».
Средства удаленного администрирования активированы по умолчанию в Windows Server 2016, 2012 R2 и 2012. Следующие шаги были выполнены на устройстве с установленной операционной системой Windows 10 Enterprise x64, работающей в VMWare. Вы должны повторить их в собственной системе.
Загрузите файл настройки RSAT:
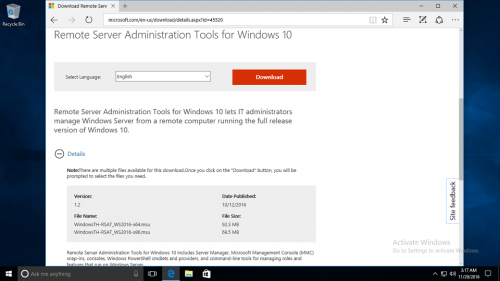
- Необходимо выбрать программу установки, соответствующую используемой архитектуре. В данном случае это 64-разрядная система, поэтому мы загрузим файл WindowsTH-KB2693643-x64.msu;
- Дважды кликните по файлу установщика, чтобы начать инсталляцию. Примите условия лицензии и дождитесь окончания установки;
- В более ранних версиях Windows после установки пакета RSAT приходилось вручную активировать эти инструменты. Но в Windows 10 эти инструменты доступны для использования сразу после завершения установки. Флажок рядом с инструментами RSAT установлен. Это означает, что мы можем продолжать:
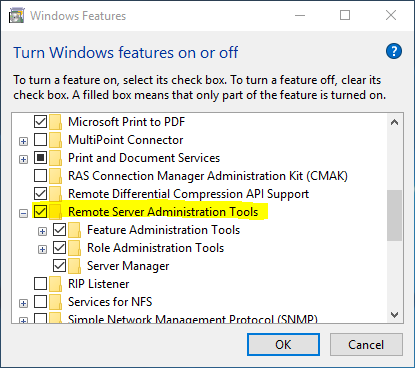
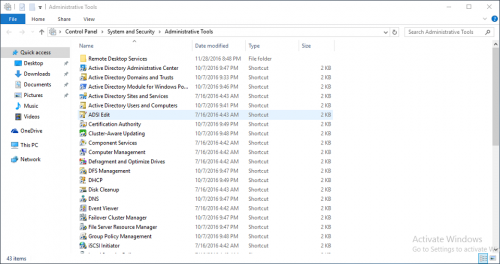
Чтобы удалить пакет RSAT:
- Перейдите в Панель управления — Программы — Удалить программу;
- Нажмите «Просмотр установленных обновлений»;
- Кликните правой кнопкой мыши по элементу «Обновление для Microsoft Windows (KB2693643)» и выберите пункт «Удалить»;
- Подтвердите действие, нажав кнопку «Да»:
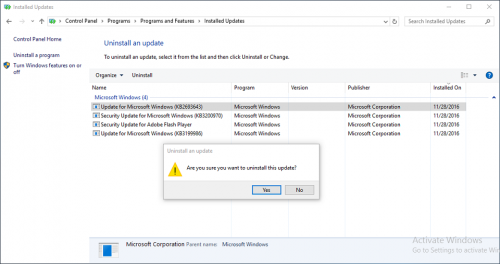
Чтобы удалить определенные инструменты из пакета средств удаленного администрирования сервера:
- Перейдите в Панель управления — Программы — Программы и компоненты и нажмите «Включить компоненты Windows»;
- Снимите флажки напротив тех инструментов, которые вы хотите удалить:
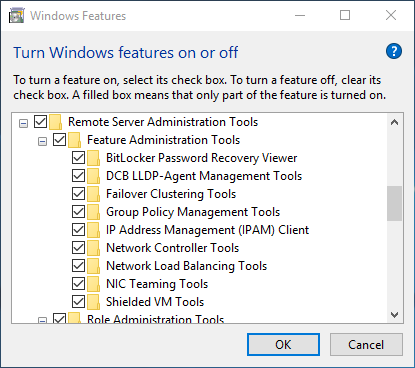
Редактор локальной групповой политики
Сразу нужно сделать поправку на то, что не во всех версиях ОС есть это приложение. Воспользоваться им могут только владельцы профессиональных систем. Редактор локальной группой политики в определенных ситуациях заменяет редактор реестра и дает возможность вносить конкретные изменения в работу ОС.
Визуально программа имеет схожесть с другими инструментами управления компьютером: окно, разделенное на две части, состоящие из папок и подпапок:
- LiveJournal
- Blogger
Редактор локальной группой политики В левой части окна два подраздела: один для пользователя, второй принадлежит системе. В каждом подразделе есть три папки:
- Конфигурация программ – здесь содержатся настройки установленных приложений;
- Конфигурация windows – разные настройки и параметры ОС;
- Административные шаблоны – настройки реестра, которые можно изменить в соответствующем редакторе.
Услуги
Службы Windows — это важные задачи, которые запускаются автоматически, чтобы улучшить общую работу с Windows. Службы Windows работают в фоновом режиме с момента запуска компьютера до его выключения.
К сожалению, Windows по умолчанию включает некоторые дополнительные службы, которые могут вам не понадобиться. Поэтому отключение этих служб может помочь повысить производительность, особенно если у вас есть ноутбук.
Однако, если вы перейдете на панель «Службы» и начнете отменять левый и правый процессы, вы можете нанести серьезный ущерб своему компьютеру. Таким образом, ознакомьтесь с нашим руководством по Службы Windows, которые можно безопасно отключить Итак, вы знаете, какие службы отключать.
Вот как отключить службу:
- Нажмите на Win + R Чтобы открыть диалоговое окно «Выполнить» и введите services.msc.
- Нажмите «ОК», чтобы открыть приложение «Службы».
- Дважды щелкните службу, которую хотите отключить. В нашем случае мы будем использовать услугу смарт-карты в качестве примера.
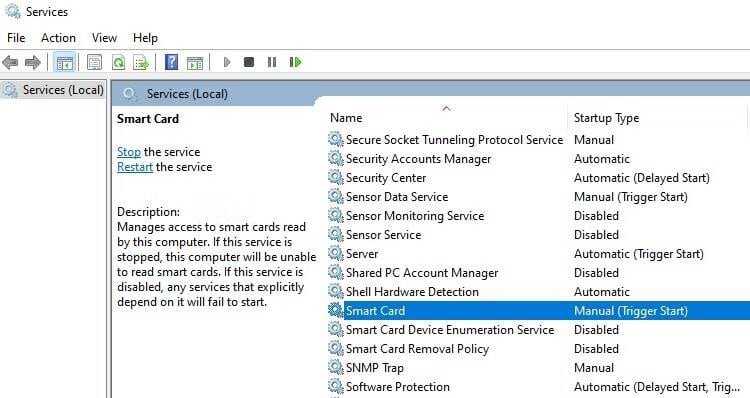
На следующем экране тип запуска должен быть изменен или переключен на отключен.
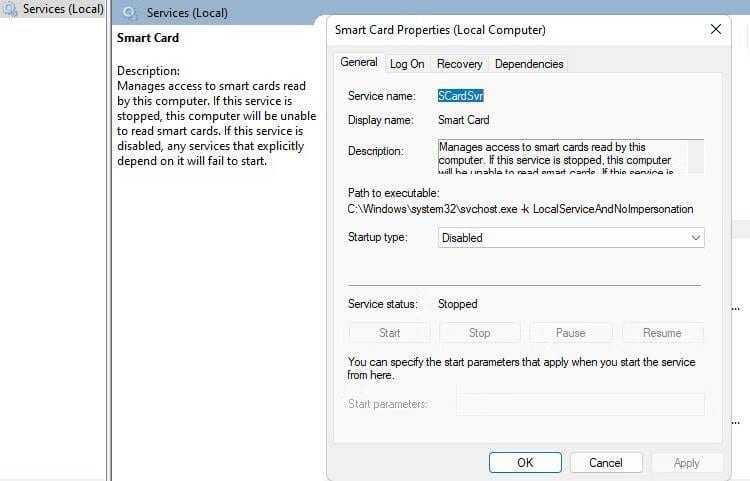
- Нажмите OK внизу, чтобы применить изменения.
- Перезагрузите компьютер, чтобы убедиться, что изменения применяются эффективно.
Clonezilla
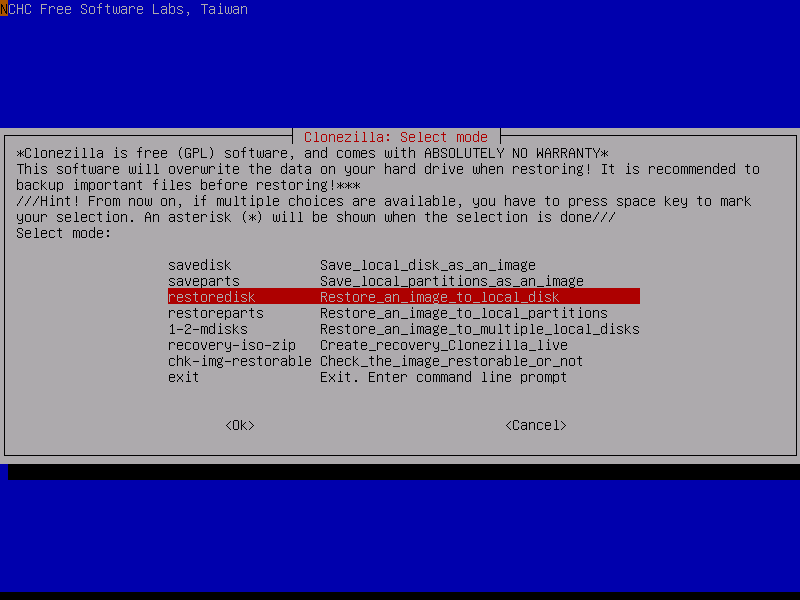
Иногда лучше не восстанавливать систему с нуля, а иметь резервную копию всей машины, чтобы иметь возможность вернуть систему к жизни за несколько минут. Clonezilla — это де-факто стандарт для создания резервных копий и развертывания образов систем на диск. Вы можете создавать резервные копии, как для отдельных разделов, так и для всего диска целиком.
Программа может использоваться из текущей системы или в виде загрузочного образа с псевдографическим интерфейсом — Clonezilla Live. После того как у вас будет готовая копия, вы можете очень просто восстановиться после неудачной конфигурации или обновления.
В последней версии была добавлена поддержка обнаружения зашифрованных с помощью Windows BitLocker томов, улучшена поддержка EFI, а также обновлено все программное обеспечение до последних версий Debian.
2.3 Системный монитор
Очень полезная утилита, особенно пользователям, своими руками производящим ремонт и усовершенствование механической части своего компьютера. Это совокупность датчиков, демонстрирующих характеристики всех узлов вашего компьютера в реальном времени. Здесь есть возможность выносить на экран или убирать определенные метрономы, чтобы проанализировать работу всего устройства. Для начала анализа текущей производительности вашего компьютера, нажмите на «Системный монитор» в разделе «Средства наблюдения» на главной панели программы. Если вы хотите увидеть производительность вашего компьютера при использовании определенного набора программ, запустите их и следите за изменениями графика. По умолчанию этот график измеряет время, которое затрачивает процессор на обработку программы (процессорное время отображается в процентах). Это основной показатель загруженности процессора.
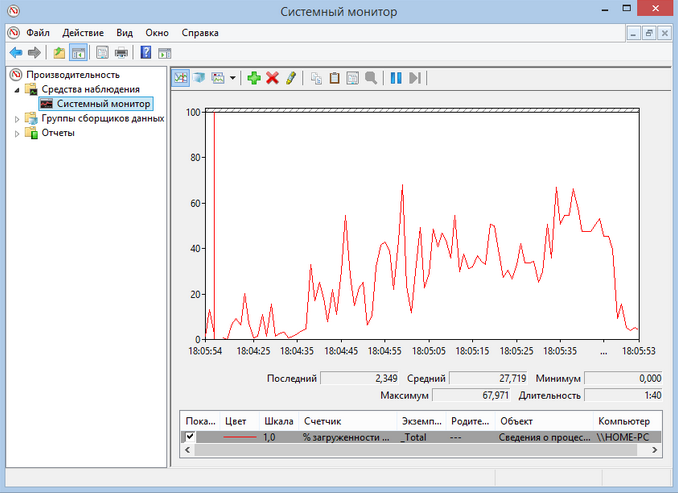
2.6 Локальная политика безопасности
Представим, что у пользователя имеется какой-либо объект. Например, рабочий стол операционной системы Windows. Он имеет определенные свойства. К ним относится и фоновый рисунок, и заставка для экрана, и тому подобное. У пользователя есть возможность изменения любого из всех этих перечисленных свойств. Политика – это точно такие же свойства какого-нибудь объекта. Только приоритет гораздо выше, оно задается администратором конкретной системы. Если она будет определена, то у вас уже не будет возможности самостоятельно изменить свойства этого объекта, поскольку в этом случае будет постоянно использоваться значение политики. Если администратором была создана политика, которая задает определенный фон для вашего рабочего стола, и она будет активна, то у вас уже не будет возможности поменять данные свойства. Пользователь уже не сможет сменить этот фон. Локальная политика безопасности Windows 7 позволяет менять политики, которые относятся к безопасности. Запуск данной функции производится через стартовое меню. Зайдя в него, вам будет необходимо перейти в администрирование, где и будет находиться локальная политика безопасности. Windows ХР позволяет точно так же изменять свойства, относящиеся к безопасности. Стоит отметить, что обычным пользователям совсем неинтересны такие настройки. Также можно вызвать (через стартовое меню и функцию «Выполнить») определенный редактор. Для этого необходимо ввести команду gpedit.msc и нажать клавишу ввода. Локальная политика безопасности может быть отредактирована данным интерфейсом. В этом окне находится множество настроек, необходимых при работе с большим числом пользователей на компьютере или в локальной сети, вплоть до установления срока работы пароля на определенной учетной записи или ограниченного числа ввода неверных данных для входа в систему. Пользователю домашнего персонального компьютера, который использует только он, в данную папку можно и не заходить.
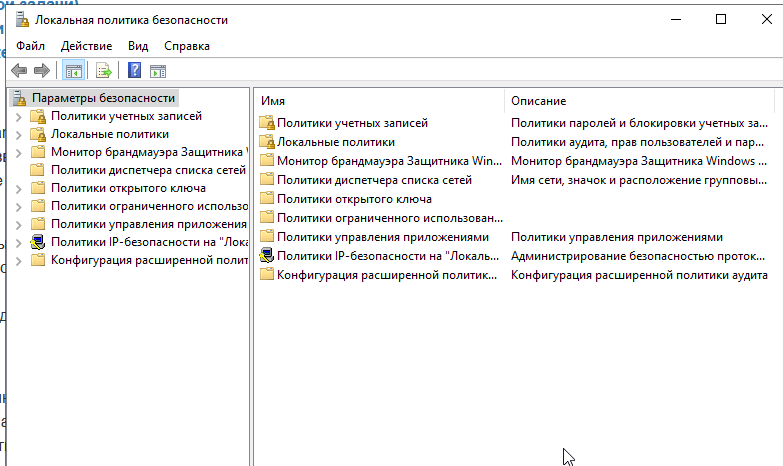
2.7 Монитор ресурсов
Монитор ресурсов. Для рядового пользователя ОС то же самое, что «Системный монитор», только информации о работе устройства намного больше. Очень удобно, когда нужно узнать, насколько грузит процессор оперативную память или сколько данных передает через сеть определенное приложение. При открытии программы «Монитор ресурсов» мы видим окно, экранная копия которого представлена на рисунке ниже.

Монитор ресурсов Windows 10: вкладка «Центральный процессор». В разделе «Процессы» (ЦП) показаны процессы, которые запущены в данный момент времени. В списке показано имя исполняемого файла, а также ряд показателей, которые связаны с ним. Опишу подробнее слева-направо:
- Образ – имя исполняемого файла. Как правило, это и имя процесса, который использует ресурсы процессора.
- ИД процесса – своеобразный идентификатор процесса. Он пригождается в случае, когда управление процессами осуществляется с помощью других утилит, а также для поиска процессов в Диспетчере задач
- Описание – краткое описание, которое показывает назначение данного процесса.
- Состояние – текущее состояние процесса: обычно процесс имеет статус «Выполняется», реже – «Прерван»
- Потоки – графа показывает количество активных потоков.
- ЦП – выводится текущий процент загрузки процессора данным процессом (сколько ресурсов процессора тратится на выполнение данного процесса).
- Среднее для ЦП – показывает среднее потребление ресурсов процессора за промежуток времени (1 минута). Данный показатель показывает состояние системы в последнюю минуту.
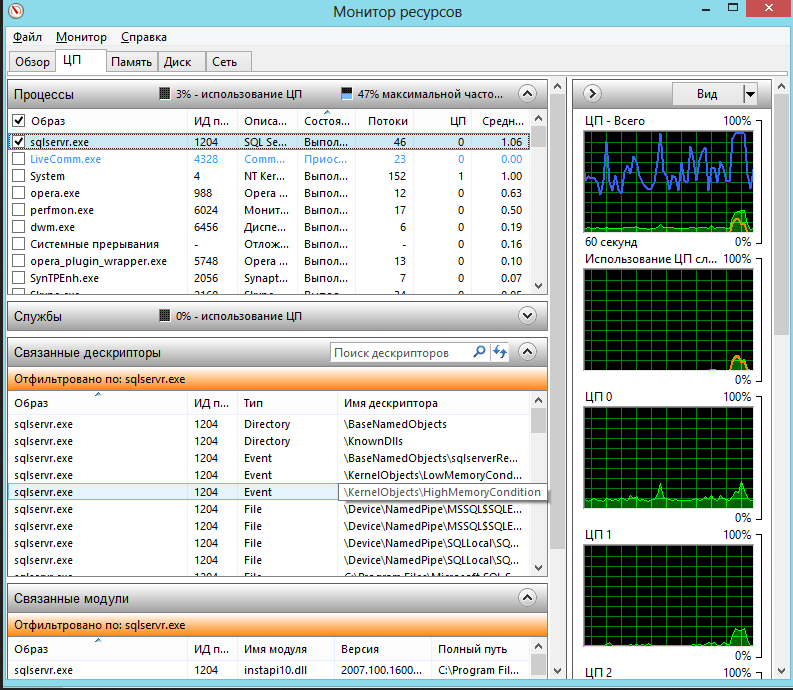
SystemRescueCD
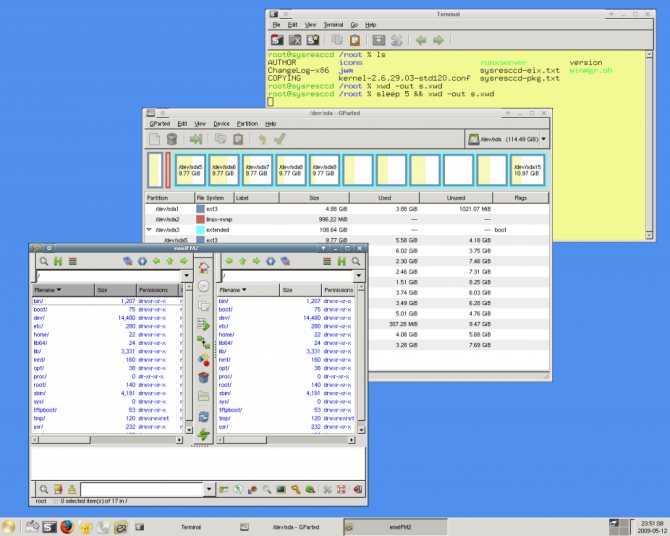
Компьютеры не всегда работают как нужно и имеют обыкновение ломаться. Отличная практика для системных администраторов — это иметь компакт диск или USB диск с набором инструментов, которые помогут восстановить систему или хотя бы данные с проблемных компьютеров.
SystemRescueCD — это активно развивающийся набор утилит для системного администратора на все случаи жизни. Это загрузочный дистрибутив Linux, основанный на Gentoo, который содержит различные инструменты для проверки аппаратного обеспечения, разметки диска, восстановления данных, проверки компьютера на вирусы, настройки сети и многое другое.
В 2020 году были выпущены версии 2.8 и 2.9. В этих версиях образ получил обновления различных компонентов, включая добавление поддержки инструментов для работы с btrfs.
Функция «Администрирование» системы Windows – оснастка MMC
«Администрирование» OS Windows – это папка на панели управления, в которой содержатся средства для системных администраторов и опытных пользователей.
Средства в папке администрирования могут отличаться в зависимости от версии Windows.
Многие средства, содержащиеся в этой папке, например «Управление компьютером», являются оснасткой консоли управления MMC, имеющие собственные разделы справки.
Чтобы получить справку о средствах MMC или найти оснастку MMC, не отраженную в этом списке, откройте средство, откройте меню Справка и выберите пункт Вызов справки.
В этой папке содержатся следующие типовые средства администрирования:
- Службы компонентов. Настройка и администрирование модели составных объектов (COM). Службы компонентов предназначены для использования разработчиками и администраторами.
- Управление компьютером. Управление локальными и удаленными компьютерами с помощью одного объединенного средства рабочего стола. С помощью средства «Управление компьютером», можно выполнить много задач, в частности отслеживать системные события, настраивать жесткие диски и управлять производительностью системы.
- Источники данных ODBC. С помощью ODBC можно перемещать данные из базы данных одного типа (источника данных) в базу данных другого типа.
- Просмотр событий. Просмотр информации о важных событиях (например, о запуске или прекращении работы программы или ошибке безопасности), которые записываются в журналы событий.
- iSCSI-инициатор. Настройка расширенного соединения между устройствами хранения данных в сети. Дополнительные сведения см. Что такое стандарт iSCSI
- Политика локальной безопасности. Просмотр и изменение параметров безопасности групповой политики.
- Средство мониторинга производительности. Просмотр дополнительных сведений о системе, в частности о центральном процессоре (ЦП), памяти, жестком диске и производительности сети.
- Управление печатью. Принтерами и серверами печати в сети и выполнения других задач администрирования.
- Службы. Управления различными службами, которые работают в фоновом режиме на компьютере.
- Конфигурация системы. Определение проблем, которые могут помешать правильной работе системы Windows. Дополнительные сведения см. Использование средства «Конфигурация системы»
- Планировщик заданий. Планирование автоматического запуска программ и других задач.
- Брандмауэр Windows с дополнительными настройками безопасности. Настройка дополнительных параметров брандмауэра на этом и на удаленных компьютерах в сети.
- Windows Средство диагностики памяти. Проверка надлежащего функционирования памяти компьютера.
Удалённое администрирование
Администрирование компьютера может осуществлять непосредственно сам пользователь, однако в некоторых случаях возникает необходимость обеспечить удаленное управление.
Причиной обычно бывает невозможность самостоятельно разобраться с неполадками системы.
И, для того чтобы опытному пользователю не приходилось физически присутствовать за компьютером, существует возможность дистанционного администрирования.
Иногда такая возможность требуется и для самого пользователя, работающего на домашнем компьютере из дома или наоборот.
Для предоставления доступа к одному ПК с другого требуется установка и настройка специальной программы. Чаще всего для этого пользуются приложением TeamViewer.
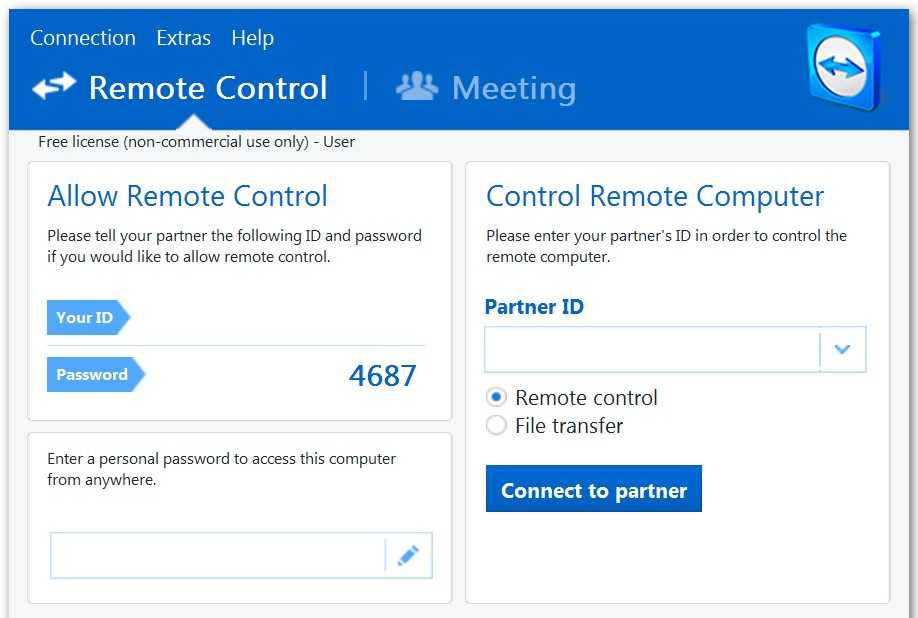
Окно работы с TeamViewer
В возможности этой популярной программы входит простой удалённый доступ, с которым справится даже неопытный пользователь.
Кроме того, TeamViewer легко устанавливается и обладает сравнительно простым способом доступа.
Достаточно ввести ID компьютера и его пароль, после чего можно проводить администрирование системы, физически находящейся даже в нескольких тысячах километров.
ЗАКЛЮЧЕНИЕ
Целью данной работы являлось исследование принципов и алгоритмов работы администраторских утилит и изучения работы инструментов по управлению Windows. В результате исследования в данной курсовой работы были изучены следующие администраторские утилиты Windows:
- Управление компьютером
- Оптимизация дисков
- Системный монитор
- Службы
- Планировщик заданий
- Локальная политика безопасности
- Монитор ресурсов
- Конфигурация системы
В результате выполнения курсовой работы была найдена, исследована и переработана в формат научной работы информация об использовании администраторских утилит.
Вывод
Как видим, операционная система Windows 10 оснащена довольно мощным набором инструментов администрирования. Некоторыми из них, особенно в части мониторинга ресурсов и компонентов, я пользуюсь регулярно. Это позволяет держать под контролем основные показатели системы, устранять большинство сбоев и проблем. Другие в чем-то ограничены и для дополнительных проверок и улучшений применяю сторонние приложения. Но прежде чем устанавливать и запускать чужую утилиту, рекомендуется попробовать родные приложения разработчика. Надеюсь, моя статья будет полезна для решения задач оптимизации работы OS Windows на ваших компьютерах.
Post Views: 591




![Администрирование операционной системы windows [реферат №9020]](http://clipof.ru/wp-content/uploads/b/8/6/b86731a2b59f59f23dbaff1e5182eebf.png)

















![Инструменты windows 10 для администрирования. — [pc-assistent.ru]](http://clipof.ru/wp-content/uploads/f/7/5/f7596247b2d67b89828513ba11d40ddc.png)









