Почему так происходит
Ограничение по времени при работе в этом приложении возникает в тех случаях, когда программа решает, что ее используют в коммерческих целях.
Конечно, проще всего приобрести лицензию и навсегда забыть о подобной ситуации. Но не все люди имеют возможность платить деньги, особенно, если планируется очень редкое применение данного продукта.
Еще один важный момент – перед подключением двух компов нужно убедиться в том, что на обоих из них используется бесплатная версия проги. Если на одном из них будет установлен лицензионный вариант, то автоматически программа начнет определять, что и второй – предназначен для коммерческого применения. Итог – возникает все та же проблема.
К счастью, существует способы, позволяющие выполнить обход ограничений.
«Waitforconnectfailed» TeamViewer — как исправить?
Одна из распространенных ошибок, которая может возникнуть и в процессе установки программы, и при запуске. Причины возникновения:
- Некорректная инсталляция ПО;
- Реестр TeamViewer поврежден, в связи с установкой или удалением ПО, которое имеет отношение к TV;
- Поврежденный загрузочный файл;
- Удаление программы вредоносным ПО, преднамеренное повреждение данных;
- Вирус, который проник в ОС.
Основными рекомендациями по устранению ошибки являются:
- Очистите диски от мусора, временных папок и др.;
- Проведите глубокое сканирование ПК на наличие вредоносных программ;
- Воспользуйтесь функцией «Восстановление системы»;
- Произведите обновление драйверов;
- Проверьте системные файлы, просмотреть записи реестра, которые связаны с данной ошибкой;
- По возможности устанавливайте все обновления на ОС и обновляйте драйвера до последней версии.
Как убрать сообщение о коммерческом использовании TeamViewer
В интернете есть советы, по которым нужно удалить TeamViewer, поменять дату создания папки «Program Files», изменить параметры в реестре… К сожалению, это ничем не поможет, Вы только потеряете время!
Есть один правильный вариант: Изменить MAC-адрес вашего компьютера.
1. Удалить программу TeamViewer с вашего компьютера через «Панель управления Программы и компоненты». После этого проверить остатки программы и при необходимости удалить папку C:Program Files TeamViewer

Кликаем правой кпопкой мыши по кнопке «ПУСК», вызываем строку “Выполнить”, вводим regedit, открывая тем самым редактор реестра. Поиском ищем вхождение «teamviewer» в названиях веток, удаляем которые относятся к TeamViewer.
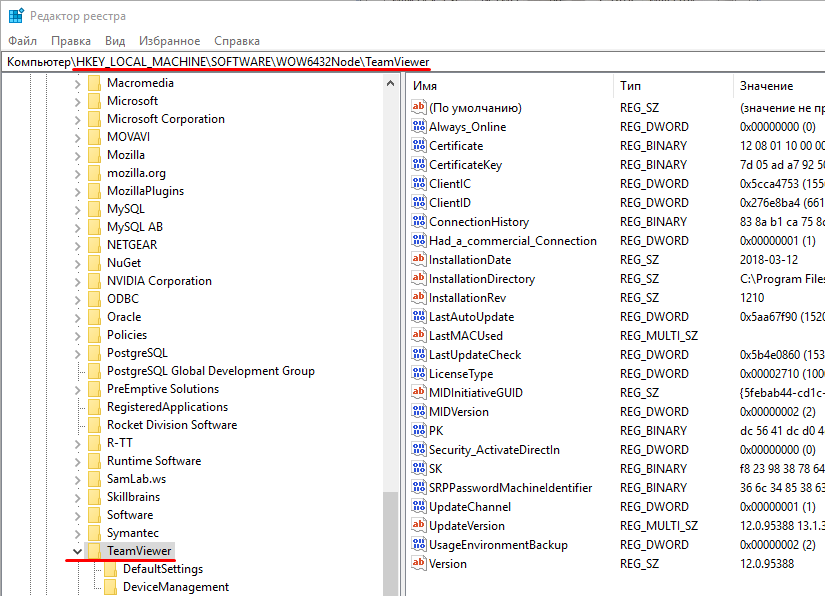
2. После полного удаления всего, что относится к TeamViewer, изменяем MAC-адрес сетевого интерфейса. Для этого можно воспользоваться бесплатной утилитой «Technitium MAC Address Changer» с сайта Technitium . Установка TMAC.
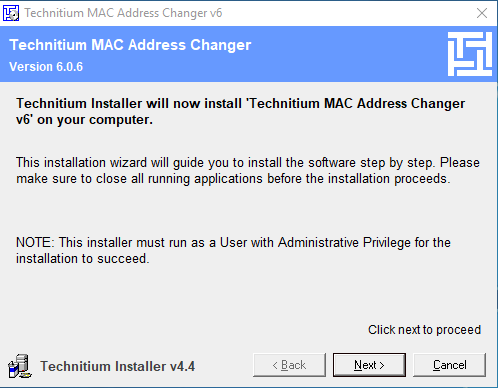
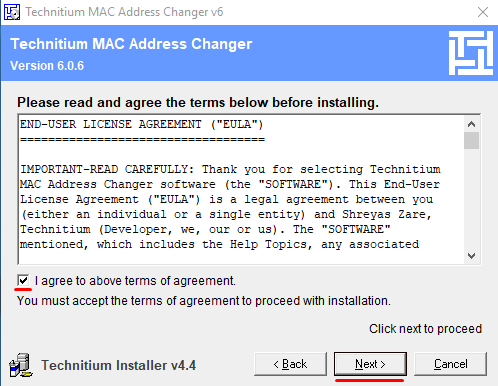
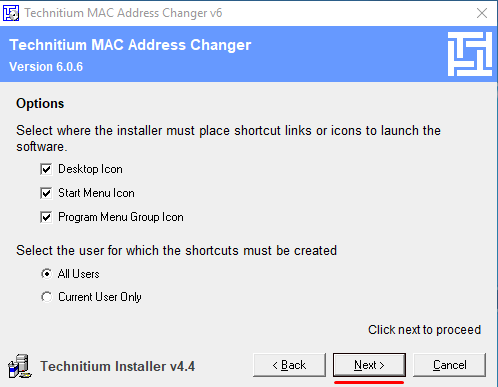
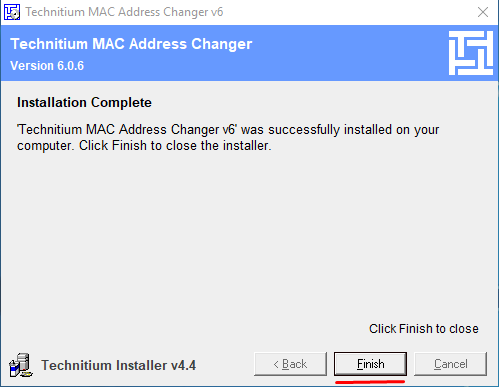
3. Запускаем TMAC. Выбираем соединение по которому Вы подключены в интернет, обычно это проводной Ethernet или беспроводное соединение. Заполняем новый MAC-адрес случайным образом, записываем изменения.
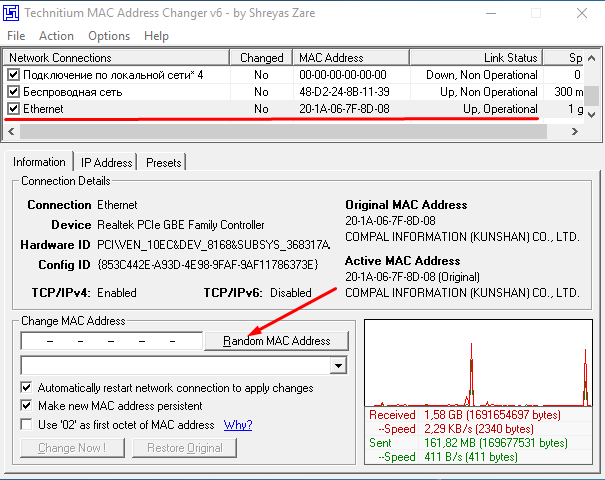
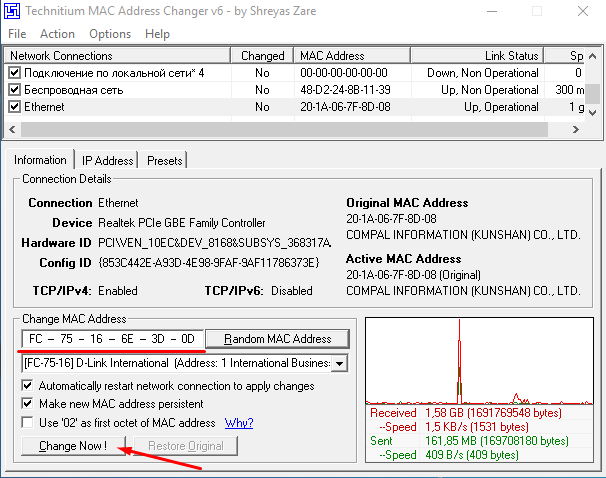
4.. Перегружаем компьютер. Заново устанавливаем TeamViewer.
Вторая причина: брандмауэр
У пользователей Windows TeamViewer не подключается к другому ПК также из-за проблем с брандмауэром. Эта системная утилита способна заблокировать программе доступ к интернету. Чтобы устранить эту причину, выполните следующие действия:
- Войдите в брандмауэр. Для этого откройте меню «Пуск» и в нем нажмите по кнопке «Панель управления». В панели выберите показ «Крупные значки» и в списке выберите пункт «Брандмауэр Windows».
На левой боковой панели отыщите строку «Разрешение взаимодействия с приложением или компонентом в брандмауэре Windows» и нажмите левой кнопкой мыши по ней.
В окне, которое появится, вам необходимо в списке отыскать наименования программ и поставить галочки в столбце «Публичная». Более точно этот процесс отображен на изображении ниже.
После всех проделанных манипуляций нажмите кнопку «Ок», чтобы применить все изменения, и попробуйте снова подключиться к удаленному ПК. Проблема, когда TeamViewer не подключается, должна пропасть.
Альтернативный вариант решения
Второй способ подразумевает более сложные действия. Поэтому его рекомендуется пробовать только тогда, когда вышеописанная методика не принесла нужного итога – да, и такое, к сожалению, бывает. Что нужно осуществить:
- Выйти из ПО;
- Нажатием на «Ctrl», «Alt» и «Del» запустить диспетчер задач. Перейти во вкладку «Процессы»;
- Внимательно просмотреть список и завершить работу тех приложений, которые тем или иным способом связаны с работой «ТимВиевера»;
- Через кнопку «Пуск» зайти в «панель управления», потом в «Программы и компоненты». Найти наш продукт и полностью деинсталлировать его с жесткого диска;
- Зажать «Win» и «R». Вбить «%appdata%», естественно, без кавычек;
- В новом окошке найти одноименную нашему продукту папочку и тоже избавиться от нее;
- Используя все ту же комбинацию из двух кнопок, опять перейти к строке «Выполнить», в которой необходимо использовать команду «regedit»;
- Опять ознакомиться с предложенным списком и удалить из него все, что указывает на принадлежность с TeamViewer;
- Найти и деактивировать аналогичную папку, даже если она уже полностью пустая, в «Program Files».
Это – только подготовительный этап. Следующий – требует изменения так называемого Mac Adress.
При работе с программой «TeamViewer» (13 и более ранних версий) пользователь может столкнуться с внезапно появившимся сообщением об окончании испытательного периода и превышении лимита работы с программой. Подобное сообщение обычно появляется при выборе коммерческой версии продукта, требующей своей платной активации. Рассмотрим, как убрать в Teamviewer 13 ограничение 5 минут, и какой инструментарий нам в этом поможет.
Как известно, программа «TeamViewer» предназначена для работы на удалённом компьютере, совершения на нём различных технических операций, обмена с ним файлами, осуществления видеосвязи и так далее.
Программа предполагает две версии своего использования:
-
Бесплатная версия
(режим некоммерческого использования). Предназначена для домашнего использования и подключения к небольшому количеству ПК; -
Платная (коммерческая) версия
. Количество подключаемых ПК и продолжительность сеансов неограниченны.
В бесплатную версию продукта встроен скрытый инструментарий для проверки условий его использования. В частности, если пользователь работает с большим количеством подключаемых машин, часто и на регулярной основе, то подобные проверочные утилиты могут посчитать такое использование коммерческим. В таком случае программа выдаёт сообщение об использовании продукта для коммерческих целей, вследствие чего бесплатный сеанс ограничивается 5 минутами, а последующие сеансы могут быть осуществлены лишь через определённое время.
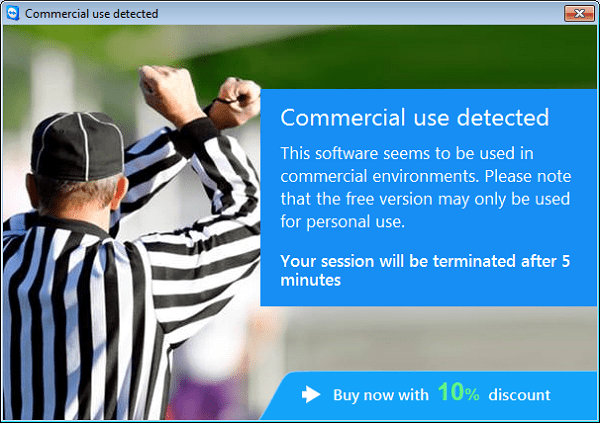
Некоторые нерадивые пользователи при установке программы сразу выбирают коммерческую версию продукта, после чего удивляются появлению соответствующих ограничений. И необходимостью удалить ограничение пять минут в Teamviewer 13.
Снятие ограничений
Если в Тимвивер появились проблемы с разрывом сеанса, необходимо знать, как снять ограничение. Юзер должен понимать, что ни один способ не даст 100% гарантии. Утилита Teamviewer в индивидуальном порядке подходит к каждому устройству.
При замене MAC-адреса сетевой карты и названия диска (VolumeID) программы, подобные 1С Бухгалтерия, могут лишиться лицензии.
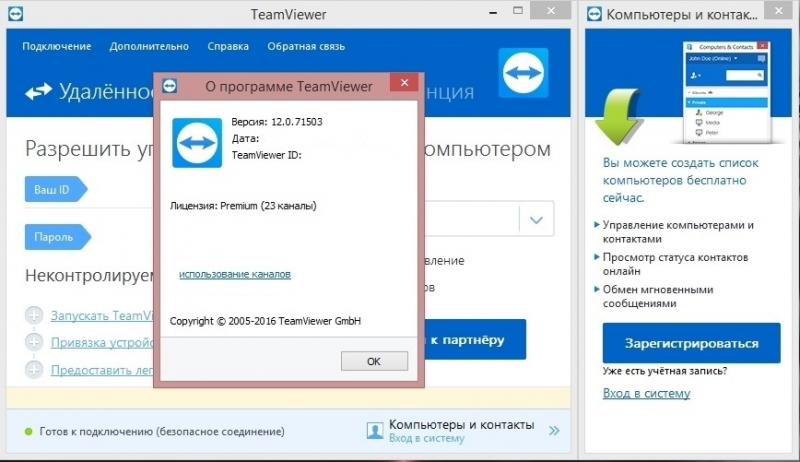
Сброс ID стандартным способом
Если в Teamviewer 13 появились разрывы связи, наш портал расскажет, как убрать ограничение 5 минут. Юзеру следует:
- вызвать меню «Пуск»;
- перейти в список инсталлированного софта и найти «ТиамВивер»;
- в выпадающем перечне кликнуть (если есть такой) на «ClientID Reset»;
- ID устройства сбрасывается, утилита работает в бесперебойном режиме.
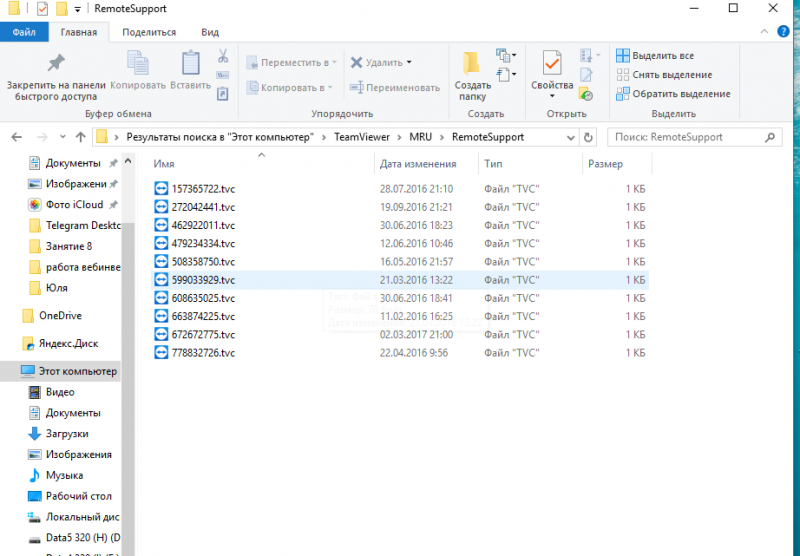
Установка специального приложения
Как изменить ID компьютера с помощью специальной утилиты?
- Загрузить «TVTools_AlterID».
- Скопировать объект в директорию, по которой установлен «TeamViewer».
- Запустить «TVTools_AlterID».
- Выбрать опцию «Trial».
- Кликнуть на кнопку «Старт».
- ID изменяется, программа работает без разрыва сеанса.
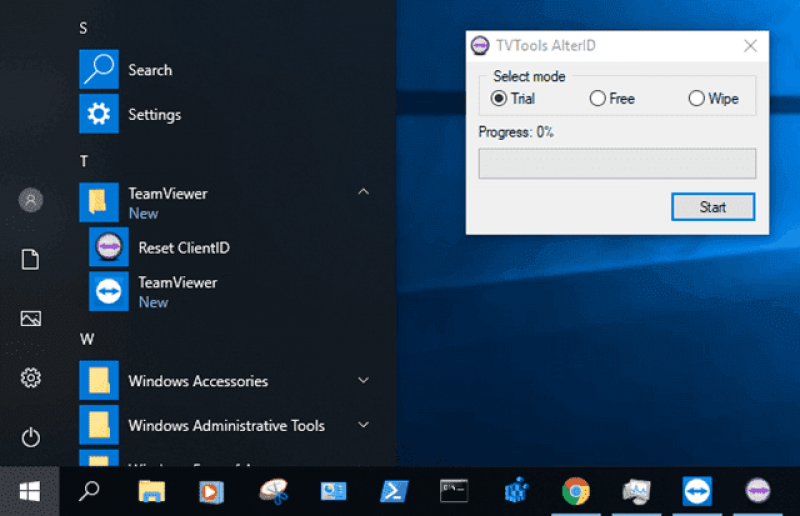
Загрузка расширения для браузера
Альтернативный способ запуска приложения заключается в загрузке и инсталляции расширения для Google Chrome. В web-версии не предусмотрено ограничение по времени и функционалу.
Нивелирование возможности отслеживания ID
Чтобы не дать разработчикам отслеживать ID компьютера, следует соблюсти следующий алгоритм действий.
- Открыть «Пуск».
- Кликнуть на «Панель управления».
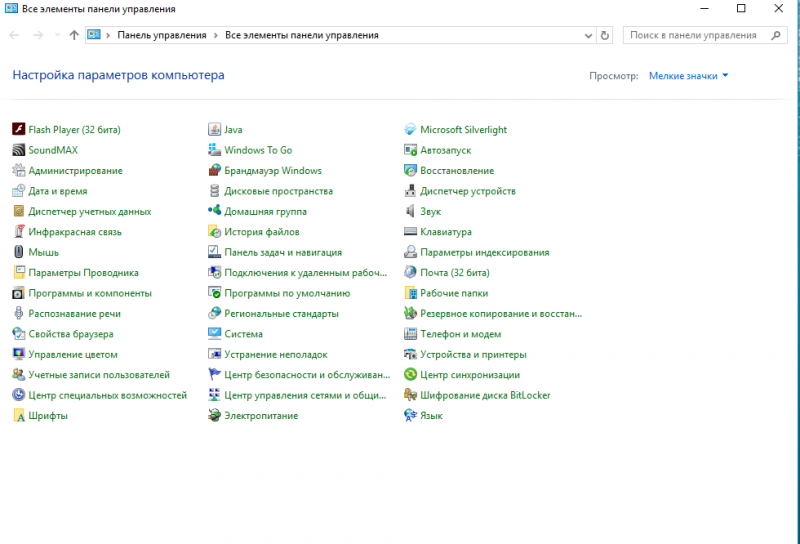
- Найти в списке и зайти в «Центр управления сетями и общим доступом».
- Открыть ссылку «Изменение параметров адаптера».
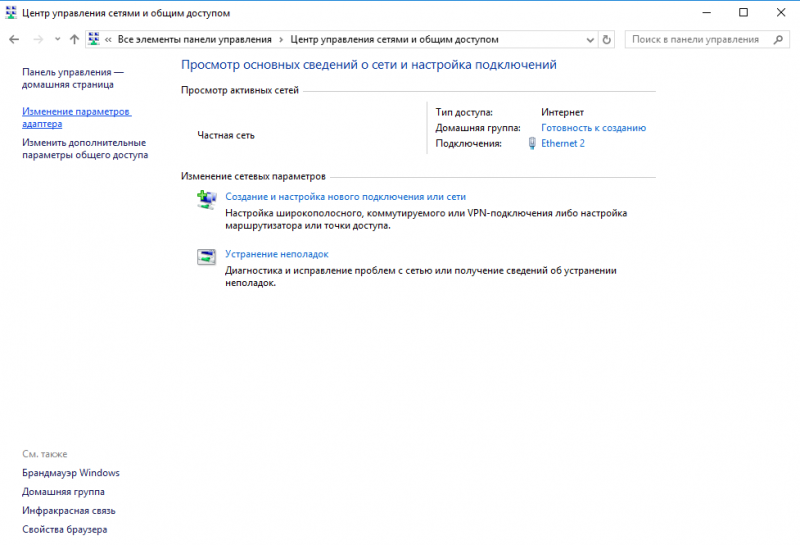
- Кликнуть правой клавишей мышки по нужному сетевому подключению.
- Выбрать «Свойства».
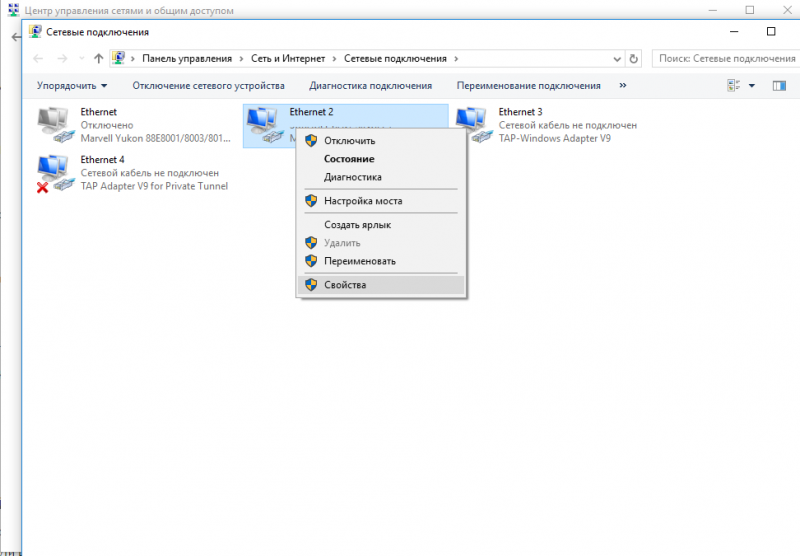
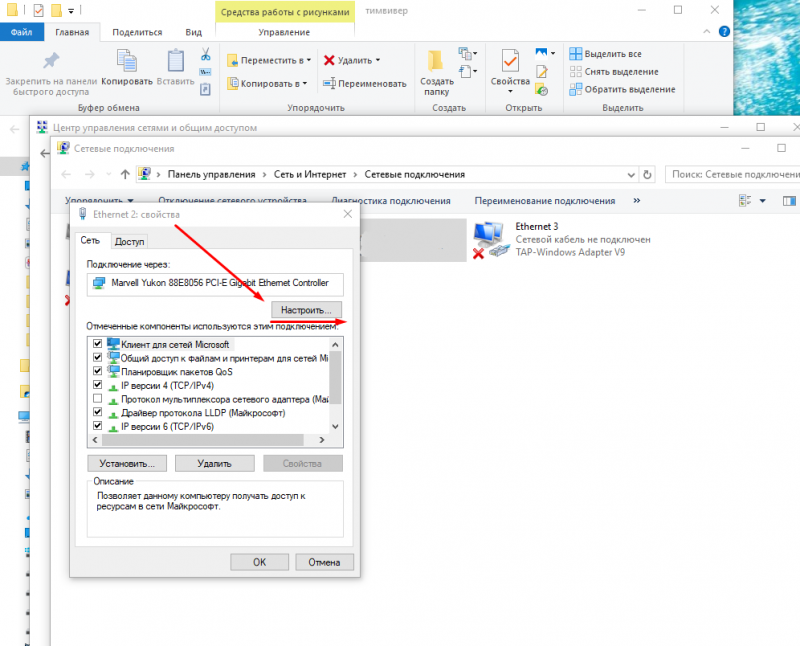
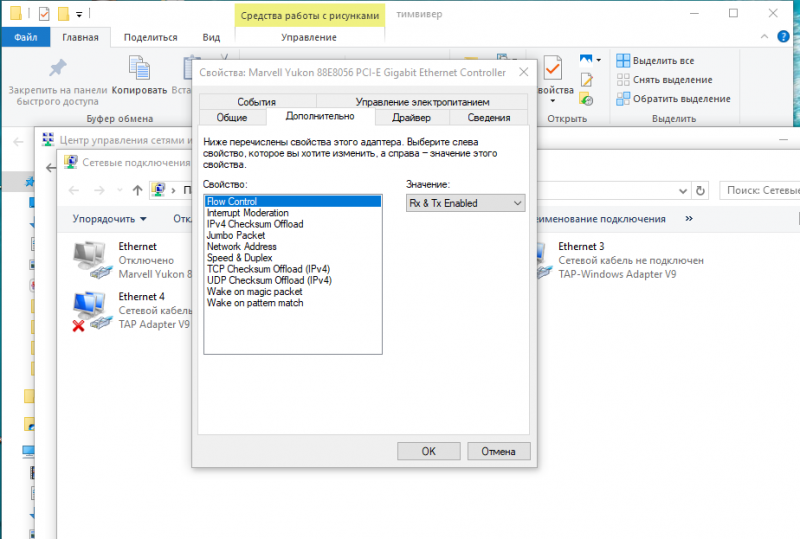
- В категории «Свойство» выбрать «Network Address».
- В поле «Значение» указать произвольные 12 цифр.
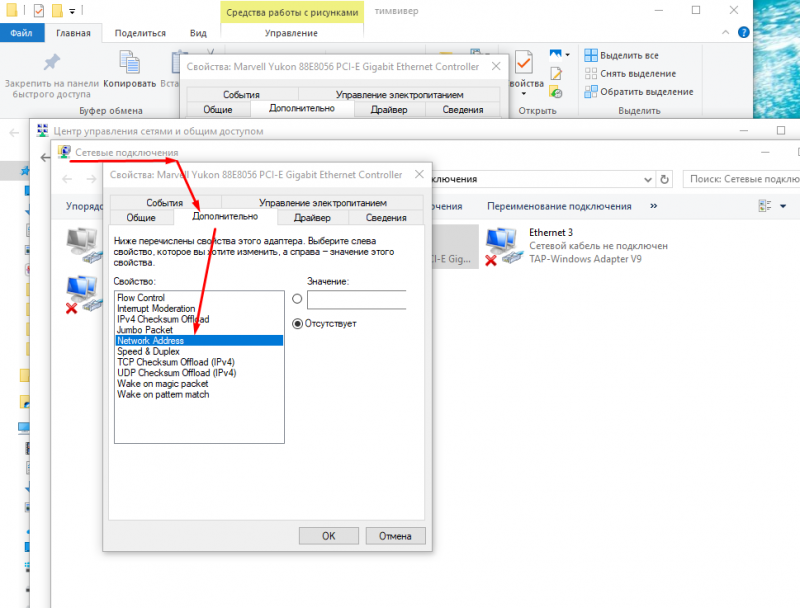
- Загрузить в браузере утилиту «VolumeID».
- Инсталлировать программный продукт в любую директорию (название папок не должно содержать русских букв).
- Запустить командную строку с административными правами через нажатие на «R+Win».
- Прописать команду «vol.
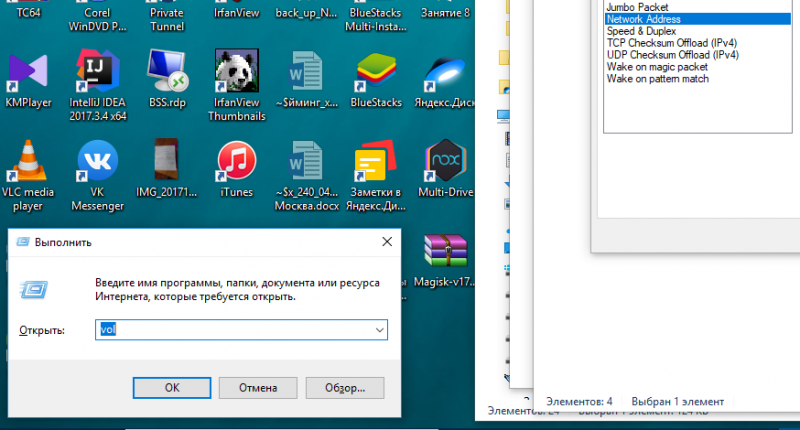
- Заменить номер серии тома на символы. Для этого указать команду «E:название объекта, в котором расположена утилитаVolumeid.exe c: 2E63-C017» (любые английские символы и цифры).
- Зайти в редактирование реестров.
- Windows сборки 86: найти объект «HKLMSOFTWARETeamViewerVersion» (Х – версия программного продукта); удалить атрибут «ClientID» в правом блоке.
- Windows версии 64: пройти по пути «HKLMSOFTWAREWow6432NodeTeamViewerVersion»; удалить атрибут «ClientID» в правом блоке.
- Перезапустить компьютер.
- Убедиться в получении нового ID.
- Запустить TeamViewer.
Блокирование сообщений от удаленного устройства
Утилита дистанционного управления позволяет передавать файлы, управлять компьютером на расстоянии, создавать конференции и т.д. Когда пользователю не удается установить связь с ПК-партнером, нужно искать причины и пути решения.
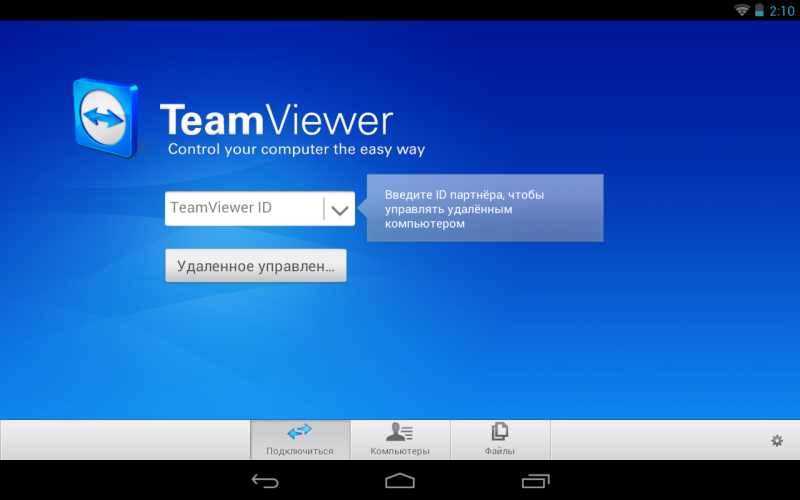
Тим Вьювер — программа для удаленного доступа к компьютеру.
Настройка удаленного доступа к компьютеру с помощью программы тимвивер очень простое и не хлопотное дело. Для этого необходимо конечно же сначала скачать программу тим вивер. Тим Вьювер имеет условно два режима установки. Первый режим — это режим стандартной установки, а второй как бы переносной вариант, без установки, с непосредственным запуском программы. Начну со стандартной установки.
Запускаем скачанный файл TeamViewer_Setup_ru.exe
Откроется окно, где нам надо выбрать режим.

Выбираем, как условились, первый режим, то есть ставим переключатель в «Установить» и жмем Далее. Далее в открывшемся окне оставляем галочку на первой строчке, а именно «Личное/некомерческое использование«.
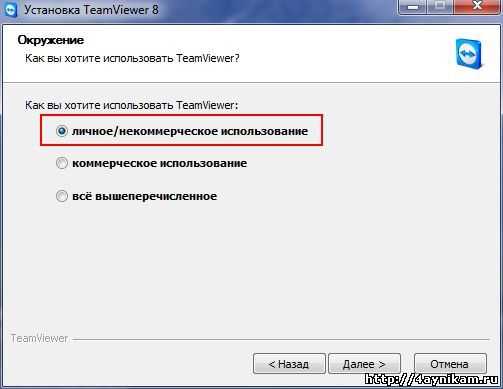
Жмем Далее и в следующем окне принимаем условия лицензионного соглашения и соглашаемся на использование ТимВивера только в личных некоммерческих целях.
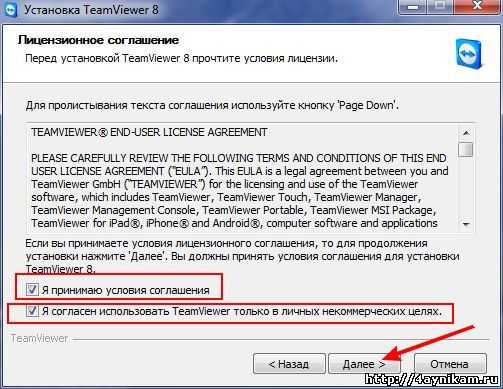
Снова жмем Далее и видим окно, где надо выбрать, будем ли мы пользоваться ТимВивером позже. Здесь имеется в виду, функция программы, которая дает вам возможность, с помощью пароля (пароль вы задаете сами) получать полный доступ к вашему компьютеру с любой точки мира, где есть интернет. Здесь вы вольны выбирать сами. Выбрав нужный вам вариант жмете далее и здесь указываем «Полный доступ (рекомендуется)«. В следующем окне можно ничего не включать и сразу нажать Далее. Остальная установка стандартна. В конце появится вот такое окно — основная рабочая среда программы Тим Вьювер.

Теперь о втором режиме. О нем и говорить то особо нечего. Здесь разница в том, что вы попросту без установки сразу запускаете программу и сразу открывается главное окно программы.
Давайте посмотрим из чего состоит главное окно программы. Оно разделено на две вкладки: Удаленное управление и Конференция. На первой вкладке в левой части отображаются Ваш ID и чуть ниже пароль. Чтобы подключиться к другому компьютеру, нужно в поле ID партнера указать ID того компьютера, который на том компьютере указан в поле Ваш ID. И все. В окошке вы будете видеть рабочий стол подключенного компьютера. Пароль обновляется после каждого сеанса подключения, то есть при следующем подключении пароль будет уже другой. Ещё ниже можно увидеть поле Личный пароль. Это поле доступно только при установленной программе. Это поле позволяет создать вашу учетную запись на сервере программы, с помощью которой вы сможете зная «Имя компьютера» и пароль, через любой компьютер подключиться к вашему компьютеру, при условии наличия интернет соединения. Список всех компьютеров к которым у вас есть доступ будет отображаться в правой части главного окна программы.
Туда вы сможете добавить компьютеры к которым вы чаще всего подключаетесь.
Вторая вкладка в главном окне программы мною не была опробована, и я лишь могу догадываться о её возможностях. Но по названию «Конференция» можно понять, что она соединяет нескольких участников одну сессию. При наличии вебкамеры и микрофона можно проводить и видеоконференции, и демонстрации, и сеансы обучения. В конференции можно объединить до 25 участников.И напоследок, что касается безопасности… Разработчики уверяют, что все подключения в Тим Вивер осуществляются с применением полностью закодированных каналов данных.Пожалуй больше про эту программу у меня сказать нечего. Позже опубликую статью про другую такую программу для удаленного доступа к компьютеру, которая полностью бесплатна. Советую поэтому подписаться на статьи проекта, чтобы не пропустить.
Послесловие:
В этой статье вы узнали о том, что такое удаленное управление компьютером и о том, как пользоваться программой для удаленного доступа TeamViewer — ТимВивер.
Те, кому нужно, что либо исправить, подправить либо настроить в системе, если у вас самих что то не получается, можете обратиться ко мне. Помогу подключившись удаленно к вашему компьютеру. Услуга платная, цена договорная, зависит от выполняемой работы.
На этом всё! Жду ваших комментариев.
TeamViewer на русском скачать бесплатно
Причины 5 минутного ограничения пользования программой Teamviewer
Основная и самая распространенная причина возникновения «вылета» программы тимвивер через пять минут – это подозрение в коммерческом использовании программы, а это запрещено в бесплатно версии FREE . Если алгоритм определяет подозрение на такое использование – программа через 5 минут отключается и приходится заново устанавливать удаленное соединение.
Еще одна причина – это использование разных версий платная и бесплатная. Перед подключением, лучше выяснить установленные версии. В идеале две бесплатные FREE версии на обоих компьютерах. В противном случае будет «вылет». Так как алгоритм определит, опять таки коммерческое использование.
Данная проблема раздражает и бесит, поэтому ниже приведена подробная инструкция решения этого вопроса.
Подробная инструкция.
Как убрать ограничения в 5 минут для программы Teamviewer 14
Первый вариант – это покупка лицензионной версии. Этот вариант подходит не каждому, так как это дорого и не целесообразно, если будет крайне редкое использование программы Team viewer 14 для удаленного подключения к ПК.
Второй вариант – бесплатный и более подходящий для основной массы пользователей, так как пользоваться приходится этой программой не часто. Для этого нужно сделать следующий порядок действий:
Закрыть все подключения
Выйти из программы Teamviewer
Одновременно нажать на «Windows» + «R», набрать «regedit» в открывшимся окне, чтобы попасть в системный реестр;
Далее нужно найти следующую строчку в открытом реестре: HKEY_LOCAL_MACHINESOFTWAREMicrosoftRADARHeapLeakDetectionDiagnosedApplicationsTeamViewer.exe;
В правой части реестра нажать на параметр «LastDetectionTime». Меняем его значение на «0», вместо установленного там значения
Сохраняем сделанные изменения
Запускаем Teamviewer и радуемся
Третий вариант более сложный. Используйте его только если вы понимаете и знаете что делаете. И если по каким то причина второй вариант вам не помог :
Выйти из Teamviewer
Нажатием клавиши «Ctrl», «Alt» и «Del» для того чтобы запустить диспетчер задач. Переходим далее во вкладку «Процессы»
Внимательно просматриваем и завершаем все процессы которые имеют к Teamviewer хоть какое то отношение.
Далее удаляем программу через «Пуск» — «панель управления» — «Программы и компоненты». Находим программу teamviewer и полностью удаляем ее с ПК;
Нажимаем «Win» + «R» чтобы вызвать командную строку. Набираем в командной строке %appdata%
В новом окне находим папку с программой teamviewer , которую также удаляем
Нажимаем «Win» + «R» чтобы вызвать командную строку, Набираем в командной строке regedit
Удаляем все что указывает на программу TeamViewer
Ищем и удаляем папку с программой Teamviewer в «Program Files».
Подготовительный этап завершен. Теперь будем переходить к основным действиям для того чтобы изменить Mac Adress
Заходим в «Диспетчер устройств» через «Панель управления» используя кнопку «Пуск»
Выбрать в перечне то сетевое устройство, которое будет применяться для интеграции двух компов с помощью нашего PO;
Воспользовавшись ПКМ, перейти в «Свойства»;
Активировать вкладку «дополнительно». В ней найти «Сетевой адрес». Его нужно поменять на любые другие значения;
В конце потребуется также изменить время создания папки «Program Files», воспользовавшись специальной программой – «attribute changer».
После всех манипуляций необходимо будет перезагрузить Windows . Скачать и установить последнюю версию программы Teamviewer, чтобы избавиться полностью от возникшей проблемы.
Если у Вас возникли проблемы с установкой или подключением программы TeamViewer, то советую посмотреть данное видео.
На последок хочется сказать, что программа будет полезна на любом персональном компьютере, ведь случаются разные ситуации, когда нужно подключиться удалённо к другому пк Поделиться сайтом:
Обход ограничений TeamViewer
Достаточно часто возникает необходимость в программном обеспечении, при помощи которого можно было бы обеспечивать контроль за удалённым компьютером, передавать файлы, а также проводить видеоконференции. TeamViewer является программой, ориентированной на выполнение выше перечисленных задач. По этой причине совсем неудивительно, что она с каждым годом становится всё более популярной, её желают инсталлировать на компьютер многие владельцы ПК.
TeamViewer — очень полезная и качественная программа, но и с ней могут возникнуть некоторые проблемы
Однако после установки TeamViewer 11 некоторым пользователям приходится столкнуться с проблемой, когда через 5 минут после запуска программа прекращает работать. Выясняя причину, устанавливается, что системой обнаружено коммерческое использование TeamViewer 11, как убрать такое ограничение пользователь, конечно же, не знает, если ранее не сталкивался с такой ситуацией. По этой причине многие желают знать, если TeamViewer отключается через 5 минут, что делать, поскольку традиционная деинсталляция и повторная установка ПО устранить проблему не может.
Причины наложения ограничений
Удивительно, но на одних ПК TeamViewer работает безукоризненно, на него не распространяется никакое ограничение, а на некоторых ПК практически сразу же после установки неожиданно возникают ограничения, избавиться от которых неопытному пользователю достаточно сложно. Чтобы обеспечить корректную работу программы, совсем нелишним будет знать причины появления такого казуса.
Как избежать ограничений
Ограничение распространяется на компьютеры, на которые установлен TeamViewer и предполагается его коммерческое использование. Как убрать его в таких случаях, ответ прост. Если, действительно, предполагается коммерческое использование, то лучше сразу приобрести лицензионную версию, предотвращая проблему раз и навсегда.
Если же планируется установить приложение для частного использования, избежать проблемы помогут совершенно несложные правила.
Не рекомендуется подключаться к компьютерам, на которых установлено лицензионная TeamViewer 11. В противном случае, будет установлен контакт с коммерческим лицом, что спровоцирует ошибочное определение и на частном ПК наличие коммерческого продукта TeamViewer. Как убрать ограничение 5 минут, станет настоящей головной болью для того, кто считает себя пока что «чайником».
Подключаться лучше к ограниченному числу пользователей, тогда на протяжении достаточного количества времени проблем с временным ограничением функционирования TeamViewer 11 не будет.
Устранение проблемы
Безусловно, при возникновении проблем с программой TeamViewer, если обнаружено её коммерческое использование, как убрать такое ограничение стараются уяснить для себя многие пользователи.
Алгоритм снятия ограничений
Прежде всего, следует закрыть само приложение, убедиться, что все процессы, связанные с ним, также завершены. Для этого пользователь должен запустить «Диспетчер задач», зажав одновременно три клавиши: «Alt», «Ctrl», «Delete», далее на вкладке «Процессы» необходимо внимательно просмотреть весь список, если будут обнаружены процессы, связанные с TeamViewer 11, их необходимо выделить и нажать клавишу «Завершить».
Только после этого следует безвозвратно удалить само проблемное приложение и всё, что связано с ним на компьютере. Сначала нужно кликнуть по меню «Пуск», затем вызвать окно «Панель управления», в нём найти строку «Программы и компоненты». Остаётся найти его в перечне, выделить и кликнуть «Удалить».
TeamViewer для Windows — удаленный доступ к рабочему столу
 Программа TeamViewer для компьютера выручит вас неоднократно, ведь с ее помощь вы получите удаленный доступ к ПК ваших знакомых, родственников и даже клиентов. В некоммерческих целях эта программа абсолютно бесплатна, а значит, вы сможете легко пользоваться ею, если, к примеру, вашей маме нужна будет срочная помощь с компьютером.
Программа TeamViewer для компьютера выручит вас неоднократно, ведь с ее помощь вы получите удаленный доступ к ПК ваших знакомых, родственников и даже клиентов. В некоммерческих целях эта программа абсолютно бесплатна, а значит, вы сможете легко пользоваться ею, если, к примеру, вашей маме нужна будет срочная помощь с компьютером.
Особенно хороша программа Тим Вивер для компьютера тем, что от вашего партнера за удаленным монитором не требуются особые навыки владения компьютером.
Скачать Teamviewer для Windows
Все, что нужно будет сделать вашей маме, чтобы вы решили ее проблему – сказать вам ее персональный ID и пароль для соединения, и вы получите доступ к ее рабочему столу.
Возможности программы Тимвивер
Среди аналогичных программ Тимвивер выделяется широтой функционала. Вы сможете получить доступ к следующим возможностям программы:
- бесплатное пользование Тимвивер в личных целях;
- безопасность информации, передаваемой с компьютера на компьютер, обеспечивается благодаря зашифровке;
- вы можете создавать черные и белые списки и добавлять в них пользователей, чтобы ограничить доступ к определенным папкам или управлению вашим компьютером в целом;
- возможность отправки быстрых текстовых сообщений вашим оппонентам;
- быстрая передача файлов при помощи встроенного менеджера;
- возможность использования программы без установки на ПК, зарегистрировавшись на официальном сайте программы.
Интерфейс программы для компьютера
Скачать TeamViewer на компьютер сможет каждый пользователь, даже не самый опытный. Процесс загрузки не займет много времени. После установки Тимвивер, вы увидите простой интерфейс программы с понятным управлением. В появившемся окне вы найдете ваш персональный ID и код, для доступа к вашему ПК другого пользователя. Здесь же вы сможете ввести пароль, который позволит вам управлять вашим компьютером, в каком месте бы вы ни находились. В этом окне также расположена графа, в которую нужно вводить ID вашего оппонента, в случае, если вам нужно получить доступ к его компьютеру. В данном окне программы Тимвивер на компьютер вы сможете выбрать один из двух режимов программы: удаленный доступ или передача данных.
Как работать в Тим Вивер на Виндовс
Чтобы установить соединение с удаленным компьютером, воспользуйтесь пошаговой подсказкой:
- Запустите программу Тимвивер для Виндовс на вашем компьютере и попросите оппонента сделать то же самое.
- На экране вашего партнера появится окно, в котором будет указан персональный ID и пароль для соединения. Попросите вашего оппонента продиктовать вам эти цифры.
- Введите нужные данные в окно программы, которое появилось на вашем экране.
- Перед вами откроется новое окно, в котором вы увидите рабочий стол вашего партнера. Справа в нижнем углу находится служебное окно Тим Вивера, оно затемнено. Сверху расположено основное меню с 5 вкладками.
Теперь вы можете совершать действия на компьютере вашего партнера так, будто вы сами сидите за его монитором. Тим Вивер для компьютера сделает удаленный доступ простым и быстрым.
TeamViewer блокирует режим личного использования для некоторых
Мы рассказываем вам все это, потому что некоторые из них в настоящее время сообщают ошибки использования при работе с программой в приватном или личном режиме. Чтобы дать нам более конкретное представление, они проверяют, как платформа блокирует их личное использование, когда они подключаются под CG-NAT. Вообще говоря, это технология, с помощью которой оператор сохраняет обычный публичный IP. Таким образом достигается то, что один и тот же общедоступный IP-адрес используется многими пользователями одного и того же оператора.
Ну, некоторые, кто в настоящее время подключается к Интернету под CG-NAT , страдающие от определенных блоков при использовании вышеупомянутой программы. Фактически, TeamViewer блокирует ваши подключения, используя частный или персональный режим . Это означает, что программа понимает, что мы используем ее в коммерческих целях, поэтому запрещает нам подключаться удаленно. Как вы понимаете, для некоторых это может стать серьезным неудобством, особенно когда совершенно неверно, что TeamViewer используется в коммерческих целях.
Короче говоря, и чтобы мы понимали друг друга, если вы используете CG-NAT в своем интернет-соединении, программа удаленного рабочего стола может заблокировать версию для личного использования. Несомненно, это серьезный недостаток для тех, кто регулярно пользуется этой программой. Более того, все это усугубляется, если учесть, что связи под CG-NAT осуществляется оператором.
Но так бывает не всегда. Есть и такие люди, как Серджио, без CG-NAT, на которых действуют запреты при использовании этой программы.
Sergio de Luz
@Sergio_deLuz
Me encantaría usar la posibilidad de conectarme a @QNAPEspana vía Teamviewer y probar qué tal funciona. Lástima que @TeamViewer me tenga baneado permanentemente por «uso comercial», ni siquiera enviando el escrito de uso no comercial me lo levantan.
11:07 AM · Nov 2, 2021
3
1
Даже отправив письмо с доказательствами некоммерческого использования, эти пользователи все равно заблокированы и не могут использовать TeamViewer. Другой подобный случай — это тот, который точно так же происходит с другим пользователем. Решение? Типичный вариант — выбрать альтернативу, которая не подвергает своих пользователей жестокому обращению.
Un BOFH Cualquiera
@ManOwaRFreaK
Ya somos dos. Mi “uso comercial” había sido siempre conectarme al PC de mi madre cuando tenia algún problema para no tener que ir a su casa.
Ahora usamos VNC. https://t.co/Ebdt3eoVYe
11:26 AM · Nov 2, 2021
6
3
Поэтому, если эта ошибка распространится, лучшее, что мы можем сделать, это найти другую альтернативную программу, которая работает как удаленный рабочий стол .
Обход ограничений TeamViewer
Достаточно часто возникает необходимость в программном обеспечении, при помощи которого можно было бы обеспечивать контроль за удалённым компьютером, передавать файлы, а также проводить видеоконференции. TeamViewer является программой, ориентированной на выполнение выше перечисленных задач. По этой причине совсем неудивительно, что она с каждым годом становится всё более популярной, её желают инсталлировать на компьютер многие владельцы ПК.
TeamViewer — очень полезная и качественная программа, но и с ней могут возникнуть некоторые проблемы
Однако после установки TeamViewer 11 некоторым пользователям приходится столкнуться с проблемой, когда через 5 минут после запуска программа прекращает работать. Выясняя причину, устанавливается, что системой обнаружено коммерческое использование TeamViewer 11, как убрать такое ограничение пользователь, конечно же, не знает, если ранее не сталкивался с такой ситуацией. По этой причине многие желают знать, если TeamViewer отключается через 5 минут, что делать, поскольку традиционная деинсталляция и повторная установка ПО устранить проблему не может.


































