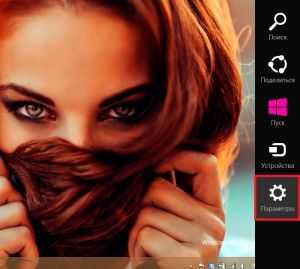Создание снимка системы
Здесь вам нужно пописать название снимка и его описание (описание, для того, чтобы вы не плутали в своих снимках). Если есть желание, вы можете этот снимок заблокировать от удаления, для чего, ниже поля описания поставить галочку.
Снимок создан, но увидеть его вы можете, только перейдя на вкладку снимков системы.
Как вы видите на скриншоте у меня в менеджере снимков три снимка, первый создан при установке, второй по расписанию, а третий мы создали только что.
Щелкнув правой кнопкой мыши на каждом, кроме базового, снимке мы можем его заблокировать, разблокировать, удалить, откатить, исследовать и узнать его свойства. Пункты заблокировать, разблокировать, удалить и откатить понятны, давайте рассмотрим пункт «исследовать». Аналогичное действие клавишами Ctrl+B. Кликаем по нему левой кнопкой и ждем окончания создания виртуального диска. Диск создан, и нам предлагается его открыть или закрыть, открываем.
Диск открывается в проводнике как дополнительный том, с которым вы можете работать как с обычным разделом. То есть, как обычно удалять, копировать и перемещать нужные вам файлы.
Снимок системы создан и теперь можно смело начинать ставить «левый» софт или делать «полезные» изменения в системе.
Ну все, «полезный» софт протестирован, «нужные» изменения в систему внесены, пришло время все вернуть в первоначальное, рабочее состояние.
Как осуществить вход без пароля. Windows 10: простейшие методы отключения
Windows 10, как показывает практика, является достаточно специфичной системой, а ее установка без регистрации на официальном ресурсе Microsoft и создания учетной записи с логином и паролем просто невозможна. Но человек может и забыть ключевое сочетание для входа в систему, ведь простейшие пароли при регистрации не принимаются. Поэтому многие пользователи и задаются вопросом: как осуществить вход в Windows 10 без ввода пароля. Рассмотрим несколько стандартных и наиболее простых процедур его отключения, не затрагивая моменты, связанные с удалением «учетки» Microsoft.
Вход без пароля. Windows 10: простейший метод
В принципе, самым простым вариантом, позволяющим избавиться от постоянного требования ввести пароль при входе в систему, является его отключение в настройках учетных записей пользователей с активаций так называемого автоматического режима входа.
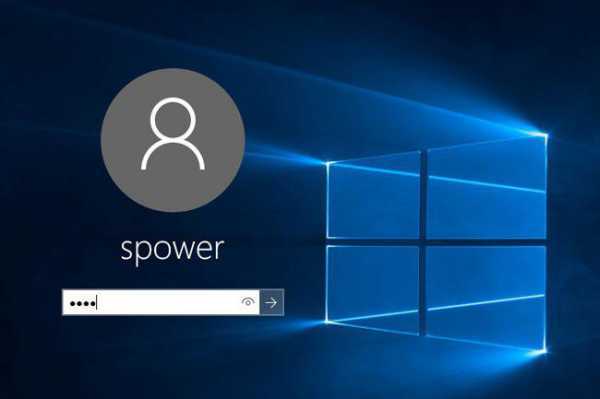
Отметим сразу: применять такие настройки следует только в том случае, если пользователь является единственным юзером компьютерного терминала. В противном случае делать этого по понятным соображениям не рекомендуется.
Итак, как же осуществить вход без пароля? Windows 10 предлагает такие методы. Для этого сначала в меню «Выполнить» (Win + R) следует прописать команду netplwiz или найти ее через поиск из меню «Пуск», а затем активировать выполнение.
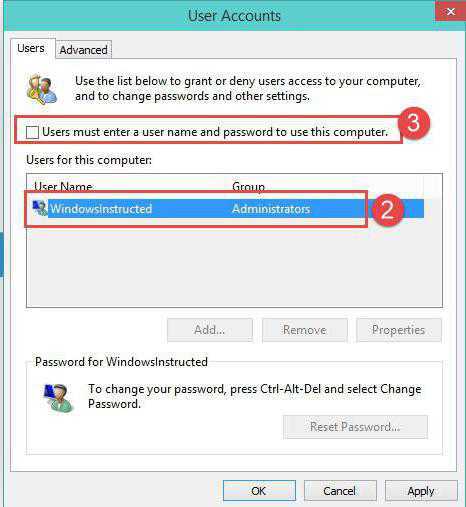
В появившемся окне имеется строка требования ввода пароля, напротив которой стоит галочка. Снимаем «птичку», после этого появляется окно настройки автоматического входа. Тут придется при своем указанном имени ввести действующий пароль и еще раз прописать его для подтверждения соответствия. Теперь остается только сохранить изменения нажатием кнопки OK. Все. При следующей загрузке системы пользователь и получить вход без пароля. Windows 10 допускает такой вариант.
Тут стоит обратить внимание, что такие настройки применимы исключительно к моменту запуска Windows. Если же режим сна (гибернации) находится в активном состоянии (включен), при выходе все равно появится запрос на ввод пароля
Вход без пароля. Windows 10: настройки выхода из спящего режима
Как уже понятно, на данном этапе следует изменить параметры выхода из режима гибернации. Для этого нужно просто кликнуть правой кнопкой на значке батареи в системном трее и выбрать строку параметров электропитания. Доступ к этому разделу также просто можно получить из стандартной панели управления. Чтобы долго не копаться, ее можно вызвать командой control из того же меню «Пуск», но из системного трея эти настройки вызываются быстрее.
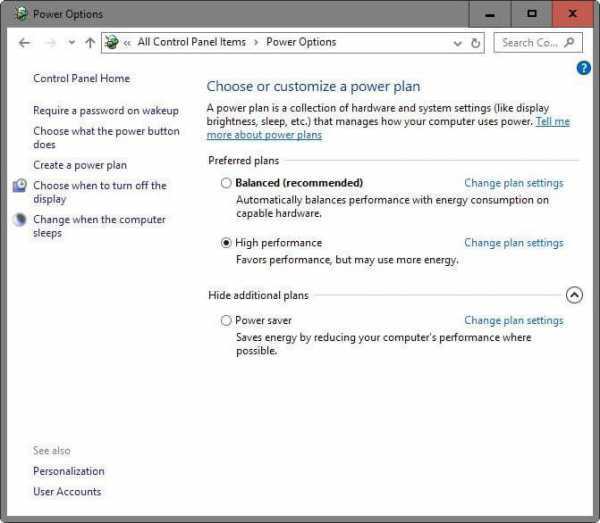
Чтобы настроить вход без пароля (Windows 10), следует обратить внимание на строку изменения настроек пароля при пробуждении, которая находится слева. При входе в раздел изменения недоступных на данный момент параметров надо активировать строку, в которой указывается, что запрос пароля не требуется
Таким образом, применив оба описанных метода, можно полностью убрать требование ввода пароля и при входе в систему после старта, и при выходе из спящего состояния.
Отключение требования пароля в системном реестре
Еще изменения настроек, когда требует вход без пароля (Windows 10), можно осуществить в системном реестре. Для этого нужно войти в редактор, вызвав его командой regedit в меню «Выполнить», после чего найти ветку HKLM, и в ней через директорию Software спуститься до раздела Winlogon.
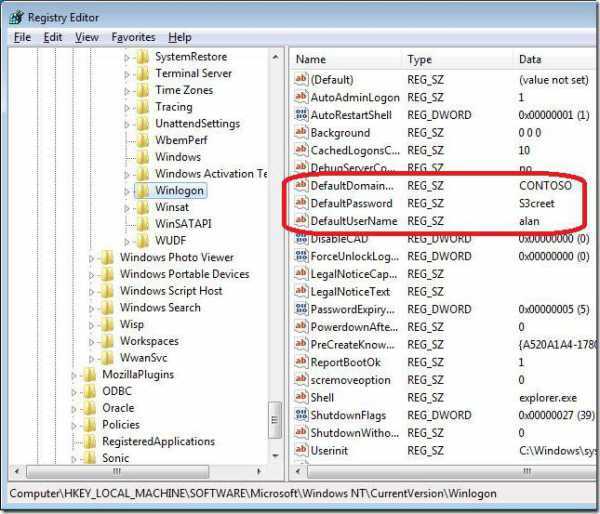
В правой части редактора проверяем запись DefaultUserName, чтобы в ней было указано имя текущего пользователя. Затем находим строку DefaultPassword. Если таковой нет, придется создать строковый параметр (String Value), переименовать его в указанное название и в поле значения ввести действующий пароль (затем подтвердить его).
Теперь остается активировать автоматический режим входа. Для этого используется строка AutoAdminLogon, при входе в параметры которой для значения выставляется единица. После перезагрузки пароль затребован не будет.
Настройка ПИН-кода
Есть еще один достаточно интересный способ, когда может потребоваться вход в Windows 10 без ввода пароля (только ПИН-код будет использоваться в качестве ключа). Настроить его можно через меню параметров, где выбирают раздел учетных записей.
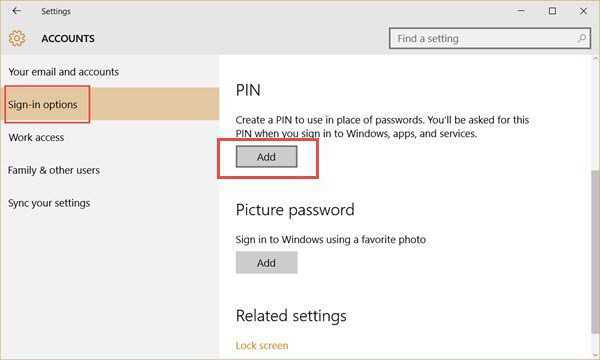
Тут нужно использовать строку параметров входа слева. В правой части окна имеется специальная опция настройки ПИН-кода. Далее придется войти в систему настройки при помощи учетной записи Microsoft, а затем придумать и дважды ввести код, состоящий из четырех цифр. Теперь при отключенном пароле при входе в систему нужно будет вводить именно код. Как уже, наверное, многие догадались, работает это по типу того, как владелец мобильного гаджета входит в систему, если настройки запроса кода находятся в активном состоянии.
fb.ru
Toolwiz Time Freeze
Вторая программа типа «Неубиваемая Windows» (и последняя из числа бесплатных) – это Toolwiz Time Freeze. Ее режим защиты называется «заморозкой времени». Программа будет загружаться вместе с Windows, но, если не менялись опции на этапе установке, обеспечивать защиту системы она не будет до момента включения режима «заморозки времени». Toolwiz Time Freeze прячется в системном трее, откуда ее можно вызвать и включить защиту кнопкой «Start Time Freeze».
После чего эта кнопка превратится в «Stop Time Freeze» и будет отвечать, соответственно, за выход из режима защиты, как следствие, перезагрузку системы и возврат ее к состоянию на момент включения защиты.
В программе можно настроить постоянно действующий режим «заморозки времени».
В ранних версиях Toolwiz Time Freeze предусматривала возможность применения изменений, проведенных в системе во время «заморозки». Если эксперимент с системными настройками или сторонним софтом закончился успехом, этот успех можно было запечатлеть, перенеся изменения из виртуальной среды на реальную систему. В актуальной версии Toolwiz Time Freeze такой возможности нет, но по-прежнему существует механизм исключения отдельных папок и файлов, которые не вернутся в состояние на момент активации режима защиты и после его отключения будут содержать все внесенные изменения.
Немаловажный нюанс, который необходимо учитывать при работе с этой программой – существование файла резерва виртуальной среды, физического места, куда записываются неприменяемые впоследствии изменения Windows. Этот резерв настраивается при установке Toolwiz Time Freeze. Не рекомендуется уменьшать предустановленный размер резерва в 5 Гб.
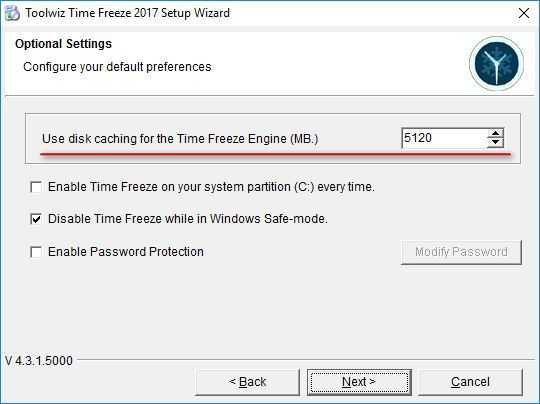
На протяжении работы программы резерв существует в виде скрытой папки «Toolwiztimefreeze» на диске С, которая увеличивает занятое на диске системы место на количество гигабайт, указанных изначально в качестве размера резерва. Хранение этой папки предусматривается только на диске С. При нехватке свободного места на диске системы можно прибегнуть к переносу этой папки на другой диск при помощи символьных ссылок. После деинсталляции программы скрытая папка «Toolwiztimefreeze» может автоматически не удалиться, и ее нужно будет убрать вручную.
Настройки и использование Toolwiz Time Freeze
Если вы активируете пункт «Автоматически включать Time Freeze при запуске Windows.» (Enable Time Freeze automatically when Windows start), то в этом случае, программа Toolwiz Time Freeze будет запускаться сразу после старта операционной системы. При работе в этом режиме, после выключения компьютера, все сохраненные или измененные данные будут удалены с вашего компьютера.
В программе Toolwiz Time Freeze, вы можете добавить определенные папки и файлы в исключения. Для этого, необходимо будет включить пункт «Включить “Исключение папок” при включении Time Freeze» (Enable Folder Exclusion when Time Freeze is ON).
С помощью кнопки «Добавить файл…» (Add File…), вы можете добавить в исключения какие-нибудь файлы. При помощи кнопки «Добавить папку…» (Add Folder…), вы можете добавить в исключения необходимую папку.
Файлы и папки, помещенные в исключения, не будут «заморожены» в программе Toolwiz Time Freeze. Все изменения, производимые с этими данными, будут сохранены на вашем компьютере.
Если вам понадобится удалить, что-либо из исключения, вам нужно будет выделить соответствующий пункт в исключениях, а затем нажать на кнопку «Удалить выбранное» (Remove Selected One).
Вы можете установить пароль для входа в настройки программы, если ваш компьютер используют одновременно несколько пользователей. Не зная пароля, другие пользователи не смогут изменить настройки данного приложения.
Вам также может быть интересно:
- Sandboxie — запуск программ в песочнице или в изолированной среде
- Песочница Windows 10 (Windows Sandbox): безопасная изолированная среда
Для установки пароля, вам необходимо будет активировать пункт «Включить “Защиту паролем” для управления» (Enable Password Protection for the control). После активации этого пункта, вам нужно будет нажать на кнопку «Изменить пароль» (Modify Password) для ввода пароля к программе.
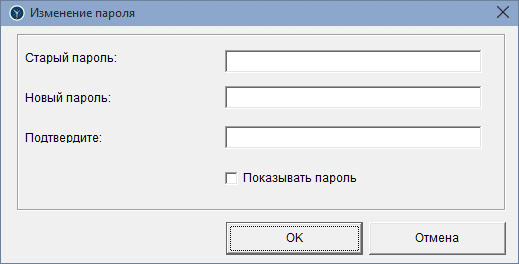
После перезагрузки Windows, при попытке открыть главное окно программы, может быть открыто окно для ввода пароля. Если вы не устанавливали пароль в программе, то просто нажмите в этом окне на кнопку «ОК», после этого главное окно программы будет открыто.
Вы можете установить тулбар на Рабочий стол своего компьютера. Для этого, вам нужно будет включить пункт «Показывать панель инструментов на рабочем столе» (Show toolbar on your Desktop).
Запустить работу программы Toolwiz Time Freeze для «заморозки» системы, можно будет из области уведомлений или из главного окна приложения, при помощи кнопки «Старт» (Start Time Freeze).
Выключить работу программы можно будет из главного окна программы, при помощи кнопки «Стоп» (Stop Time Freeze), или из контекстного меню из области уведомлений. После выключения работы программы Toolwiz Time Freeze, потребуется перезагрузка компьютера.
После новой загрузки Windows, все предыдущие изменения на вашем компьютере не будут сохранены, операционная система Windows вернется к тому состоянию, которое она имела до старта программы Toolwiz Time Freeze.
Acronis True Image
Известный разработчик Acronis в своей сборке ПО для резервного копирования True Image предлагает ряд дополнительных утилит, в частности, режим защиты Windows – Try&Decide. Мол, попробуй, а затем принимай решение, применять изменения или нет. Возможность применять изменения в режиме защиты – увы, единственное преимущество этого участника обзора. В противовес этому преимуществу выступают снижение производительности Windows в режиме защиты, прописывающиеся в автозагрузку службы Acronis и стоимость программы порядка $50. Безусловно, это плата за все возможности пакета, другой вопрос – нужны ли они. Для месячного тестирования Acronis True Image предусматривается бесплатная полнофункциональная триал-версия.
Режим Try&Decide может работать после перезагрузки компьютера и защищать выбранные разделы диска. Запуск утилиты Try&Decide осуществляется с помощью отдельного ярлыка, доступ к которому можно получить в разделе Acronis True Image «Инструменты», выбрав плитку «Больше инструментов».
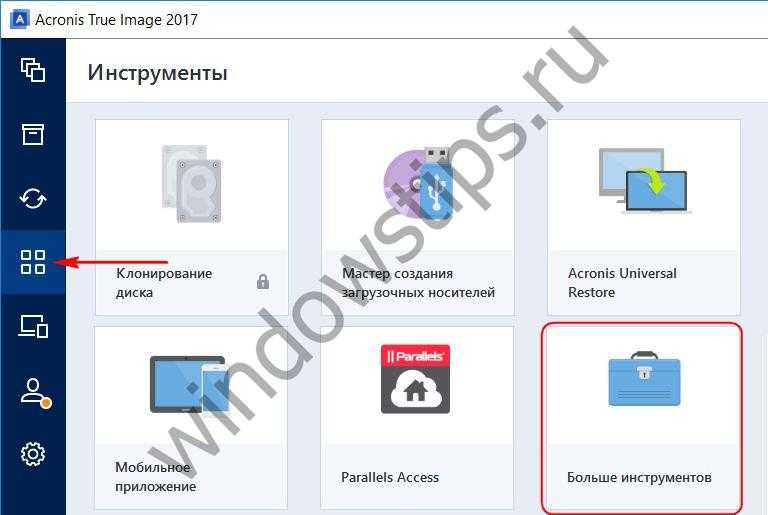
За включение и отключение режима защиты отвечает кнопка вверху окна утилиты.
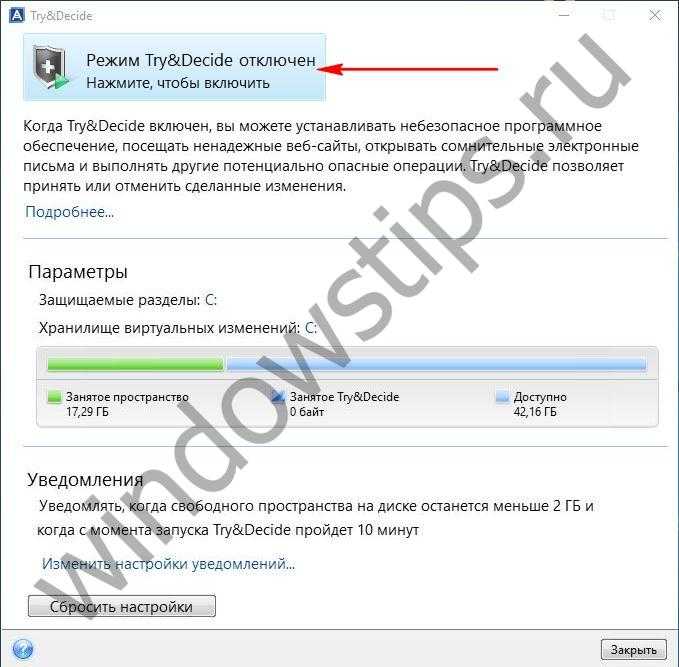

ToolwizTimeFreeze.exe безопасный или это вирус или вредоносное ПО?
Первое, что поможет вам определить, является ли тот или иной файл законным процессом Windows или вирусом, это местоположение самого исполняемого файла. Например, такой процесс, как ToolwizTimeFreeze.exe, должен запускаться из C: \ Users \ philippe.philippe-PC \ Downloads \ cbsidlm-cbsi188-Should_I_Remove_It-ORG-75834044.exe и нигде в другом месте.
Для подтверждения откройте диспетчер задач, выберите «Просмотр» -> «Выбрать столбцы» и выберите «Имя пути к изображению», чтобы добавить столбец местоположения в диспетчер задач. Если вы обнаружите здесь подозрительный каталог, возможно, стоит дополнительно изучить этот процесс.
Еще один инструмент, который иногда может помочь вам обнаружить плохие процессы, — это Microsoft Process Explorer. Запустите программу (не требует установки) и активируйте «Проверить легенды» в разделе «Параметры». Теперь перейдите в View -> Select Columns и добавьте «Verified Signer» в качестве одного из столбцов.
Если статус процесса «Проверенная подписывающая сторона» указан как «Невозможно проверить», вам следует взглянуть на процесс. Не все хорошие процессы Windows имеют метку проверенной подписи, но ни один из плохих.
Наиболее важные факты о ToolwizTimeFreeze.exe:
- Находится в C: \ Sources \ вложенная;
- Издатель: ToolWiz
- Полный путь: C: \ Users \ philippe.philippe-PC \ Downloads \ cbsidlm-cbsi188-Should_I_Remove_It-ORG-75834044.exe
- Файл справки:
- URL издателя: www.Toolwiz.com
- Известно, что до 8.89 MB по размеру на большинстве окон;
Если у вас возникли какие-либо трудности с этим исполняемым файлом, перед удалением ToolwizTimeFreeze.exe вы должны определить, заслуживает ли он доверия. Для этого найдите этот процесс в диспетчере задач.
Найдите его местоположение (оно должно быть в C: \ Sources \) и сравните его размер с приведенными выше фактами.
Сведения о дисковом пространстве и настройки программы
В разделе «Состояние системы» отображаются данные о свободном и занятом пространстве дисков компьютера.
Раздел «Состояние системы»
Интерфейс Shadow Defender также удобен тем, что в разделе «Состояние системы» отображается отдельной цифрой, сколько места на диске занято на выполнение задач самой программы. Так, в любой момент можно оперативно отреагировать, если системный диск будет захламлён. И не нужно будет напрягаться, чтобы найти, какой именно файл или папка занимают много места на диске в ущерб полноценной работе системы.
В разделе «Администрирование» можем убрать или применить те или иные настройки функционирования программы. В частности, можно убрать программу из автозагрузки, поскольку она при установке бесцеремонно туда прописывается.
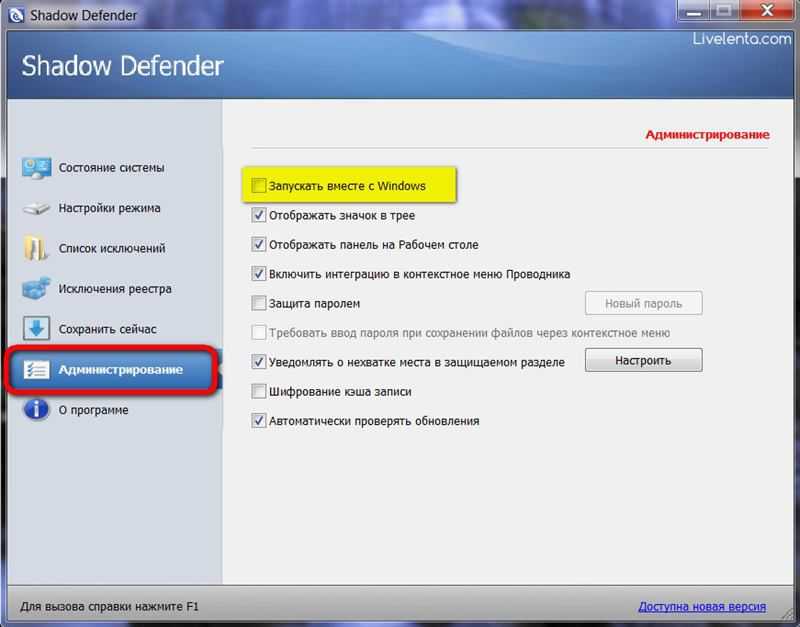
Раздел «Администрирование»
Скачать Toolwiz Time Freeze
…
…
Производители, перед запуском песочницы Windows, рекомендуют отключать дефрагментацию диска и системную службу восстановления (резервное копирование, точки восстановления…).
Установка песочницы Windows от Toolwiz
Скачали? Установка…
…но не спешите, а дочитайте весь обзор до конца, чтоб определиться, какая версия программы будет удобней.
…
…
К сожалению язык программы только английский (в сети есть русификаторы, но их крайне не рекомендуют использовать, чтоб избежать ошибок и глюков системы).
Всё расскажу, переведу и покажу — ничего сложного нет…

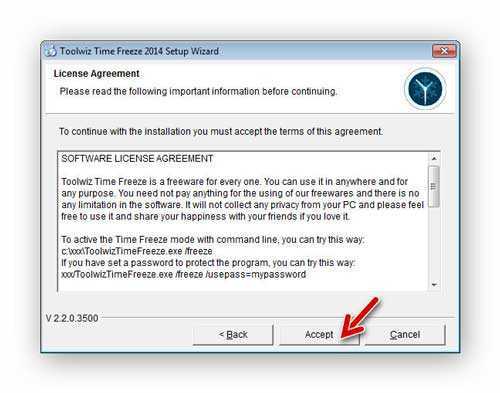
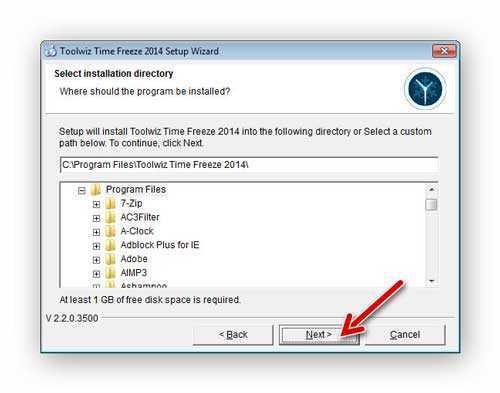
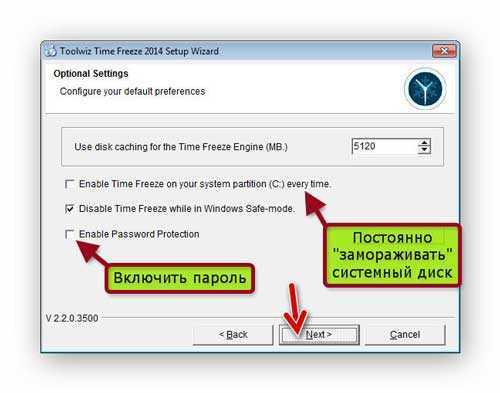
При своей работе программа все изменения записывает в виртуальный кэш, который автоматически очищается при отключении функции защиты и последующей перезагрузке системы.
Вот размер этого кэша и сможете задать в рамочке, где по умолчанию 5120 Мб установлено.
С первой и последней строчкой всё понятно, а вот в средней, где уже установлена галочка, запрещаете программе запускаться в безопасном режиме системы.
Это если что-то пойдёт не так, можно было отладить систему в этом режиме и чтоб эти изменения сохранились.
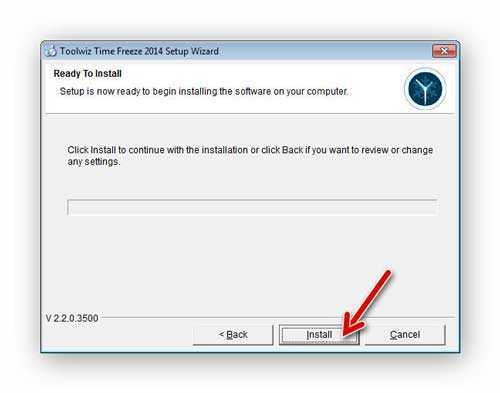
После установки обязательно перезапустите систему…
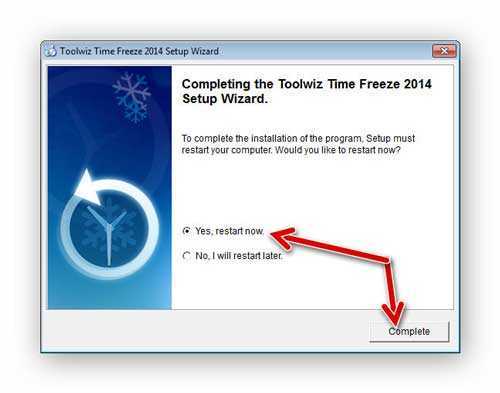
Интерфейс и настройка Toolwiz Time Freeze

Песочница Windows — главное окно…
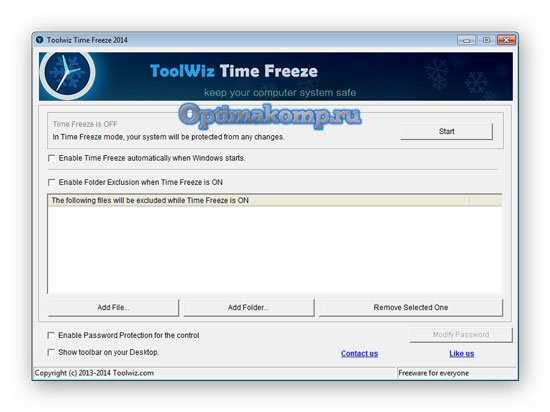
Давайте разберёмся с ним. Поставите тут галочку — включите автозагрузку вместе с системой…
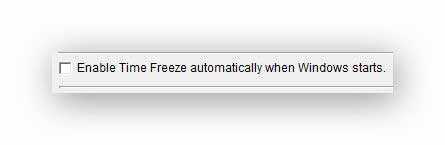
Если установить галку на «Enable Folder…» — сможете указать папку (Add Folder) или отдельный файл (Add File), которые будут исключены из «заморозки».
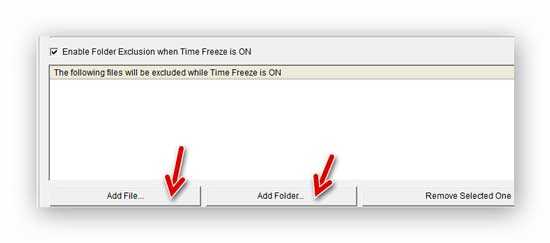
Любые изменения в указанных папках или файлах будут сохраняться даже после перезапуска системы.
Кнопка «Remove Selected One» удалит выделенные пункты из списка (а не вообще удалит из системы ) и они будут «замораживаться» вместе с системой.
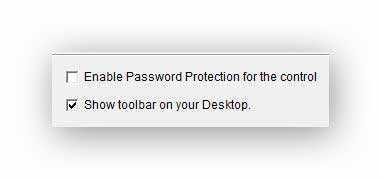
С первым пунктом всё понятно — включить парольную защиту, чтоб кто-то «случайно» не заморозил чего-нибудь
Второй — включит отображение состояния программы на рабочем столе. Заморозка отключена (OFF)…
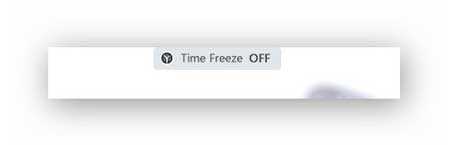
…или включена…
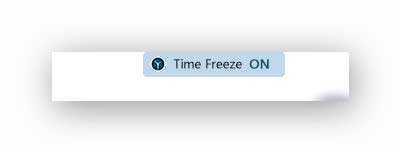
Вот и все нюансы. Теперь перед тем, как начать эксперименты с оптимизацией или ловлей в сети вирусов — просто жмите в трее «Start» или в главном окне программы…
После этого можете смело делать что угодно — ковырять реестр, устанавливать любые сомнительные программы, заражать систему сотней вирусов… , но после клика по кнопке «Stop» произойдёт перезапуск системы и любые изменения НЕ СОХРАНЯТСЯ. Система вернётся к тому состоянию, что было до клика по кнопке «Start» .
В этом вся прелесть данной песочницы Windows и… недостаток этой версии. Включили режим заморозки, установили какую-нибудь программу, настроили её, проверили и оказалось, что она хорошая и безвредная…
…теперь надо перезапустить систему и заново устанавливать её в нормальном режиме — потеря времени, сил и нервов.
Вот поэтому категорически советую использовать старую, предыдущую версию Toolwiz Time Freeze…
Какие бесплатные альтернативы?
Если это звучит как что-то, от чего вы могли бы извлечь выгоду, тогда мы собрали список бесплатных программ, которые глубоко заморозят вашу систему. Обязательно оставьте комментарий ниже, если вы уже использовали какой-либо из них ранее или у вас есть собственное предложение для добавления.
Более устойчивое государство
Steadier State — это программа, разработанная специально для Windows 7. Название происходит от Windows SteadyState, бесплатной утилиты глубокого замораживания, которую Microsoft предоставила для XP и Vista, которая была прекращена и больше не совместима с новыми операционными системами.

Хорошая вещь об этой программе — то, что каждый раз, когда система перезагружается, вы можете выбрать, следует ли откатиться до исходного состояния или сохранить изменения. Это простая небольшая утилита, но если вы используете Windows 7 на нескольких отдельных машинах, то она хорошо справится со своей задачей.
Перезагрузка Восстановить Rx
В то время как Reboot Restore Rx действительно имеет платную альтернативу (Drive Vaccine), которая предлагает дополнительные функции, такие как плановое восстановление, дистанционное управление и автоматизация критических обновлений, бесплатная версия отлично справляется с задачами при базовом использовании.
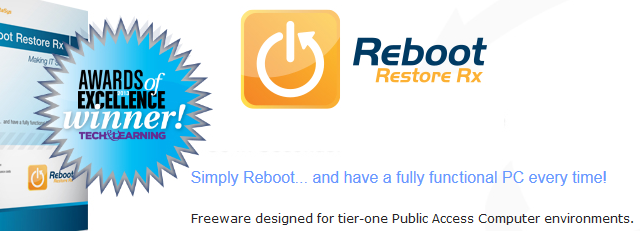
Программа поддерживает Windows 2000 — Windows 8.1, как 32-битные, так и 64-битные, и до сих пор обновляется. Он немного отличается от некоторых других программ, поскольку использует собственную мини-операционную систему, которая функционирует на уровне секторов жесткого диска, обеспечивая целостность основных загрузочных записей.
ToolWiz Time Freeze
Одной из замечательных особенностей ToolWiz Time Freeze является его простота. Все, что вам нужно сделать, это поставить галочку на одном поле, и программа заработает свое волшебство. Вы также можете запустить программу во время работы системы или включить автоматический запуск при каждой загрузке.
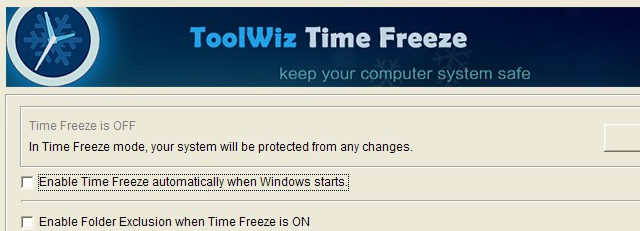
Вы можете добавить защиту паролем к своему замораживанию времени, чтобы было труднее отключить защиту. ToolWiz Time Freeze доступна на всем от Windows XP и выше. Он даже утверждает, что работает на Windows 10, которая все еще находится в бета-версии!
Baseline Shield
Наконец, самый интересный участник обзора – программа Baseline Shield. Это программа типа «Неубиваемая Windows», которая содержит признаки софта по работе со снапшотами системы. Она защищает только диск С и предусматривает возможность создания нескольких состояний Windows, к которым можно вернуться при необходимости. Baseline Shield прописывается в автозагрузку и работает в фоновом режиме. Доступ к ней реализован в системном трее.
Как видим из названия программы, суть ее режима защиты заключается в создании некой базовой линии защиты – по сути, снимка состояния системы в определенный момент. Изначально этим снимком является момент сразу же после установки Baseline Shield. Снимок при необходимости может быть обновлен. К актуальному снимку Windows будет возвращаться каждый раз при перезагрузке компьютера, если такой расклад не отменить в настройках программы. Как это сделать? Открыв окно Baseline Shield, первым делом необходимо проследовать в раздел «Restore Settings» и сменить настройку автоматического восстановления «Automatically restore» на «User restore» – восстановление по запросу пользователя. И нажать внизу «Apply». В этом случае система продолжит свое функционирование с внесенными изменениями, а Baseline Shield будет работать как штатный механизм отката Windows к точке восстановления, но в разы быстрее его. Чтобы откатиться к удачному снимку Windows, нужно нажать кнопку «Restore Now».
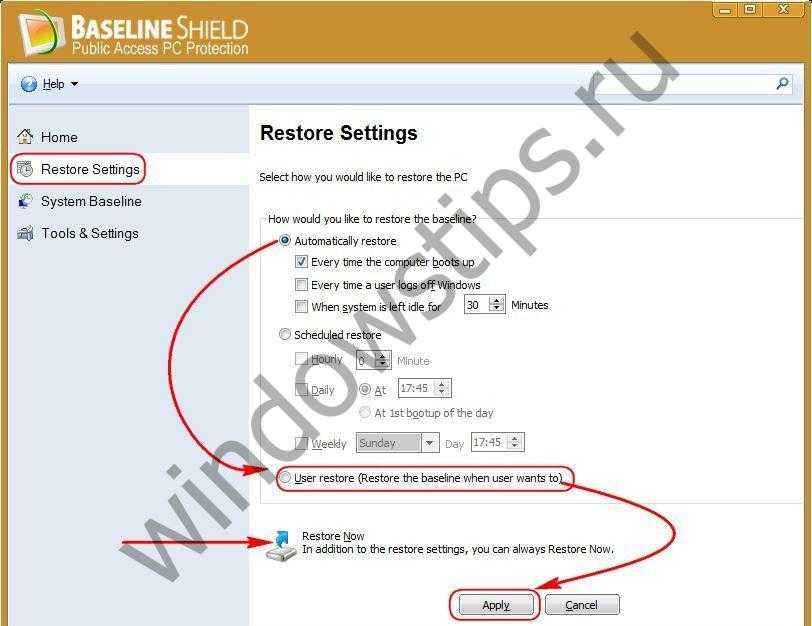
Снимок Windows, к которому она будет периодически возвращаться, обновляется в разделе программы «System Baseline». Здесь можно настроить автоматическое обновление снимка при обновлении самой Windows, антивирусных баз защитного ПО, баз данных прочих программ. А чтобы просто обновить снимок системы на момент здесь и сейчас, нужно нажать кнопку «Update Baseline».
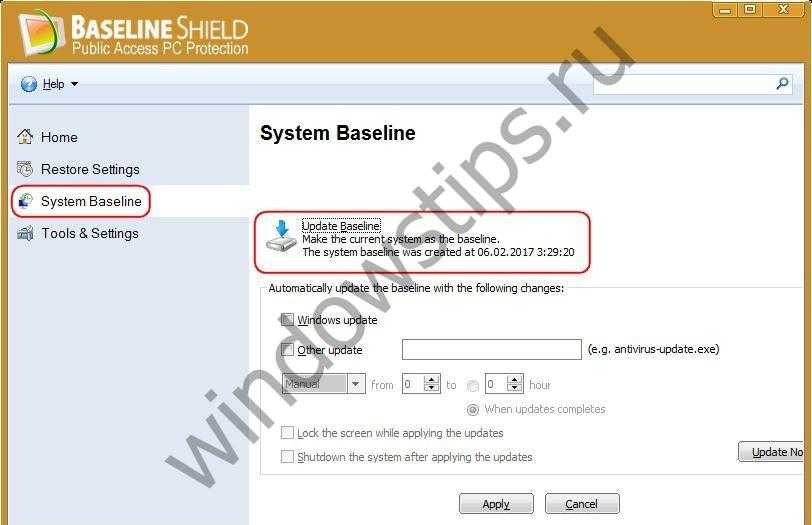
Раздел программы «Tools & Settings» предлагает еще два варианта защиты: «Restore to the Last Good Known» – откат к известному снимку, как правило, предшествующему тому, что сделан в последний раз, и «Back to the Start» – откат к первому снимку, созданному сразу же после установки Baseline Shield.
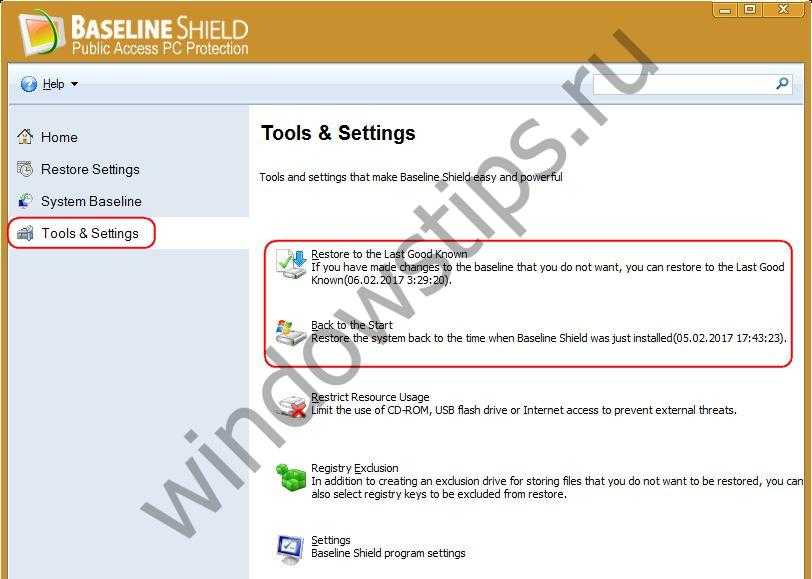
В числе возможностей программы – исключения для записей системного реестра, настройка автоматического восстановления к последнему снимку при перезагрузке, при выходе из системы, по прошествии заданного времени и согласно расписанию планировщика. С помощью Baseline Shield также можно запретить использование CD/DVD-привода, USB-носителей и отключить Интернет.
Baseline Shield – платная программа, но ее стоимость на официальном сайте прямо не оговаривается. Желающие продолжить работу с ней после использования месячной триал-версии должны будут написать об этом разработчикам через специальную форму сайта. При установке триал-версии Baseline Shield на одном из этапов необходимо нажать кнопку «Demo» для генерации временного ID продукта.
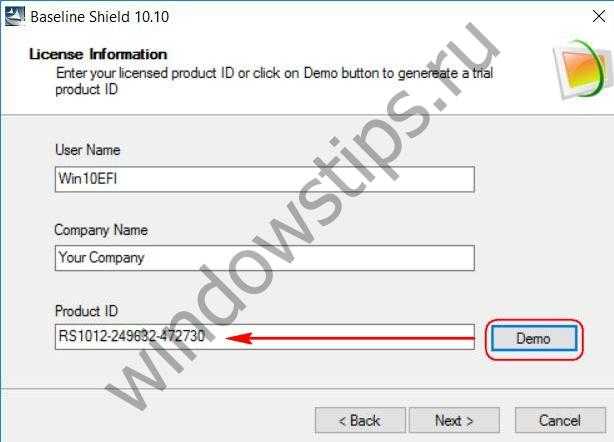
Как исправить ToolwizTimeFreeze.exe
Аккуратный и опрятный компьютер — это один из лучших способов избежать проблем с Toolwiz Time Freeze 2014. Это означает выполнение сканирования на наличие вредоносных программ, очистку жесткого диска cleanmgr и ПФС / SCANNOWудаление ненужных программ, мониторинг любых автозапускаемых программ (с помощью msconfig) и включение автоматических обновлений Windows. Не забывайте всегда делать регулярные резервные копии или хотя бы определять точки восстановления.
Если у вас возникла более серьезная проблема, постарайтесь запомнить последнее, что вы сделали, или последнее, что вы установили перед проблемой. Использовать resmon Команда для определения процессов, вызывающих вашу проблему. Даже в случае серьезных проблем вместо переустановки Windows вы должны попытаться восстановить вашу установку или, в случае Windows 8, выполнив команду DISM.exe / Online / Очистка-изображение / Восстановить здоровье, Это позволяет восстановить операционную систему без потери данных.
Обновлено в январе 2023 г .:
Мы рекомендуем вам попробовать это новое программное обеспечение, которое исправляет компьютерные ошибки, защищает их от вредоносных программ и оптимизирует производительность вашего ПК. Этот новый инструмент исправляет широкий спектр компьютерных ошибок, защищает от таких вещей, как потеря файлов, вредоносное ПО и сбои оборудования.
- Шаг 1: (Windows 10, 8, 7, XP, Vista — Microsoft Gold Certified).
- Шаг 2: Нажмите «Начать сканирование”, Чтобы найти проблемы реестра Windows, которые могут вызывать проблемы с ПК.
- Шаг 3: Нажмите «Починить все», Чтобы исправить все проблемы.
Загрузите или переустановите ToolwizTimeFreeze.exe
Вход в музей Мадам Тюссо не рекомендуется загружать файлы замены exe с любых сайтов загрузки, так как они могут сами содержать вирусы и т. д. Если вам нужно скачать или переустановить ToolwizTimeFreeze.exe, то мы рекомендуем переустановить основное приложение, связанное с ним Toolwiz Time Freeze 2014.
Информация об операционной системе
Ошибки ToolwizTimeFreeze.exe могут появляться в любых из нижеперечисленных операционных систем Microsoft Windows:
- Windows 10
- Windows 8.1
- Windows 7
- Windows Vista
- Windows XP
- Windows ME
- Windows 2000
Для чего нужен пароль в windows 10
Основное назначение кода на вход в учетную запись заключается в защите персональной информации пользователя от несанкционированного просмотра и изменения.
Он помогает ограничить доступ к компьютеру детям, коллегам, домочадцам, а также способствует сохранению безопасности операционной системы от внесения ненужных изменений в ее основные данные вредоносными и шпионскими программами, вирусами.
Внимание!
Учтите, что вы отключаете код при входе в Windows 10 под свою ответственность. Без него получить доступ к информации, хранящейся на компьютере, может каждый: копировать ее, изменять, удалять.
Выводы статьи
Бесплатная программа Toolwiz Time Freeze предназначена для сохранения первоначального состояния системы. После запуска данного приложения, произойдет «заморозка» Windows, таким образом, системный раздел будет защищен от изменений. После завершения работы на компьютере, все изменения, сделанные за это время на системном диске вашего компьютера, будут отменены, операционная система Windows вернется к своему прежнему состоянию.
Заморозка системы программой Rollback Rx, то есть создание моментального снимка – отличная возможность, при возникновении каких-либо проблем, ее быстрого восстановления с сохранением всех пользовательских данных. Как сделать снимок, как с него восстановиться, как пользоваться программой Rollback Rx? На эти и многие другие вопросы мы и попробуем ответить в этой статье.
Во-первых, почему Rollback Rx, а не штатные точки восстановления Windows? Лично из моего опыта, да и опыта многих других пользователей Windows, штатное средство восстановления системы (точки восстановления), срабатывает далеко не всегда. Можно даже сказать шансы пятьдесят на пятьдесят, а кому нужна такая лотерея.
Во-вторых, почему не резервный образ системы? Ведь есть же , есть и признанные лидеры, тот же Acronis, или AOMEI Backupper, о котором, возможно, я и напишу в какой-нибудь из следующих статей?
Необходимость резервного образа системы бесспорна. Но это процесс трудоемкий и совсем не быстрый, к тому же образ занимает довольно много места в хранилище. И создавать перед каждой установкой нового, неизвестного софта, новый образ, по крайней мере утомительно. Создание снимка системы в Rollback Rx занимает всего несколько секунд, а восстановление с него, считанные минуты. На мой взгляд здесь преимущества очевидны.
Для чего эта программа может понадобится. Во-первых, проверка нового софта. Уж так устроен человек, что имеющегося программного обеспечения всегда мало и хочется установить что-то новое. И далеко не всегда это новое соответствует нашим ожиданиям. Во-вторых, эта извечная тяга куда-нибудь залезть и «исправить». Я думаю, уже все поняли, что роняем систему в основном мы сами, зачем нам вирусы, мы и сами умеем. И вот для восстановления системы после наших «умелых рук» она и понадобится. То есть, перед тем как дать волю нашим шаловливым ручкам, не глупо сделать снимок системы.
Теперь перейдем к самой программе и для этого с официального сайта.
Что приятно программа поддерживает все версии Windows, от XP до Windows 10 и обе разрядности, как 32, так и 64 бита.
Перезагрузите и запустите Rollback Rx двойным щелчком по ее иконке. Перед вами откроется основное окно программы.
С правой стороны окна программы, расположено графическое отображение вашего жесткого диска. Здесь вы можете увидеть его свободное и занятое место, количество имеющихся снимков, время последнего снимка и время последнего восстановления, запланированные задание и букву защищенного диска.
В правой стороне главного окна разделы программы, которые мы будем рассматривать по мере необходимости.












![Песочница windows - toolwiz time freeze [обзор]](http://clipof.ru/wp-content/uploads/3/5/a/35a52a1f6760d1e07c5ad5cbe011cc64.jpeg)


![Как заморозить windows с toolwiz time freeze • comp[on/off]ka](http://clipof.ru/wp-content/uploads/6/f/4/6f4e5c6de584733384877132cbe87e56.jpeg)