Способ 3: панель управления
Разработчики Windows 10 активно занимаются переносом параметров из привычного многим меню Панель управления в Параметры. Однако сейчас там все еще можно найти множество полезных оснасток и опций, что относится и рассматриваемому сегодня Защитнику. Его открытие осуществляется следующим образом:
- Откройте меню Пуск и через поиск отыщите приложение «Панель управления».
![]()
Здесь вас интересует раздел «Центр безопасности и обслуживания».
![]()
В появившемся окне разверните категорию «Безопасность».
![]()
Щелкните по надписи «Просмотреть в службе «Безопасность Windows»» возле необходимого параметра.
![]()
После этого сразу же будет открыто окно и вы можете приступить к конфигурации нужных опций.
![]()
Что такое защита системы?
Проще говоря, это функция Windows, которая регулярно создает и хранит информацию о системных файлах и реестре вашего компьютера. Он также сохраняет предыдущие версии файлов, которые вы изменили, и сохраняет эти файлы в точках восстановления до важных системных событий.
На диске, на котором установлена установленная операционная система Windows, защита системы включена по умолчанию. Защита системы может быть включена только для дисков NTFS.
Однако, если вышеописанная проблема возникает, это означает, что функция отключена. Чтобы успешно восстановить систему, убедитесь, что защита системы включена.
Удаление значка из системного трея (область уведомлений)
За отображение иконки системного антивируса отвечает файл под названием
«Windows Defender notification icon»
Эту программу можно отключить в параметрах
автозагрузки
без каких-либо последствий.
Запустите диспетчер задач (при помощи сочетания Ctrl Alt Delete) и выполните следующие действия:
- Откройте вкладку «Автозагрузка»;
- Кликните по строке «Windows Defender notification icon» правой кнопкой мыши → выберите действие «Отключить».
Рисунок 7. Отключаем запуск процесса с запуском ОС.Готово!
Изменения вступят в силу после перезагрузки компьютера.
Иконка Защитника Windows не будет показываться в области уведомлений, пока вы не включите соответствующую программу обратно в автозагрузку ОС.
VMware Workstation and Device/Credential Guard are not compatible.
На прошлой неделе после того как решил потестить windows sandbox у меня перестал загружаться виндоус (если у вас такая же проблема читайте мою статью как я это победил) так вот в выходные переставил свой Windows 10 PRO (скачать оригинальный образ Windows 10PRO можно по этой статье) и при установке WMware версия 15.5.1 и запуску одной из моей виртуалок выдала такую ошибку:
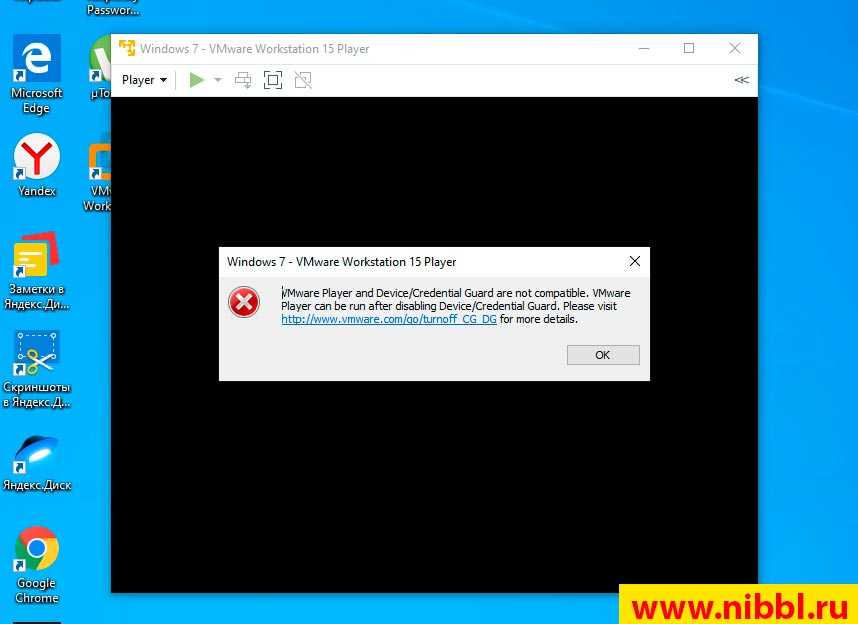
Не запускается виртуальные машины VMware что делать?
Наша же задача решить данную проблему для того что бы запустить нашу виртуальную машину.
В статье приведу несколько способов которые можно использовать!
Способ 1 — Отключаем Hyper-V
- Запускаем командную строку WIN + R
- Вводим команду cmd которая нам откроет терминал в котором мы вводим следующую команду
Если его нужно вернуть все обратно, тогда нужно будет выполнить команду bcdedit /set hypervisorlaunchtype auto
PS Если после перезагрузки у Вас не заработала VMware тогда переходите ко второму способу.
Способ 2 — Отключаем ядро
В данном способе мы не просто отключим изоляцию ядра в настройках.
- Заходим в настройки и в меню выбираем Обновление и Безопасность
- Переходим в меню Безопасность Windows и выбираем Безопасность Устройства
- Далее переходим в Безопасность устройства и в пункте Изоляция ядра нажимаем на ссылку
- переводим ползунок в режим Откл закрываем и перезагружаем компьютер
- Если этот способ не помог, переходим ко второй инструкции
Способ 3 — Отключаем Credential Guard
- Запускаем командную строку WIN + R
- Вводим команду gpedit.msc которая нам откроет — Редактор локальной и групповой политики
- Длаее идем в ветку: Конфигурация компьютера => Административные шаблоны => Система => Device Guard
- Открываем службу Включить средство обеспечения безопасности на основе виртуализации и нам надо ее отключить
- на этом закрываем Редактор локальной и групповой политики
- Запускаем командную строку WIN + R
- Вводим команду appwiz.cpl которая нам откроет Программы и компоненты и тут выбираем меню Включение или отключение компонентов Windows
- В открывшемся окне снимаем галку с пункта Hyper-V
- Перезагружаем компьютер
Редактор ЛГП
Если у вас имеется операционная система Виндовс 10 (Профессиональная и выше), то для вас этот метод подойдёт. Для владельцев других ОС нужно смотреть другие способы, которые будут указаны чуть ниже. Объяснить это можно одной простой причиной: на других версиях нет редактора ЛГП (Локальной Групповой Политики).
Разумеется, что первым делом нам надо найти этот редактор. Вызвать его можно одновременным нажатием клавиш Win+R. Первая кнопка выглядит как окно ОС и обычно находится в самом нижнем ряду
После того как открылась вкладка, обратите внимание на строку. В неё вы должны ввести команду gpedit.msc
Запуск gpedit.msc
После этого подтверждаем действие, нажав на Enter. Теперь переходим в Конфигурацию компьютера — Компоненты Виндовс — Endpoint Protection. Чтобы не возникло вопросов, скажем, что все эти разделы и подразделы находятся слева. Находим настройку Выкл. Endpoint Protection. Если у вас там стоит Включено, то сделайте двойной клик по параметру и установите Не задано или Выключено. Главное, не забудьте сохранить настройки. А также внутри раздела Endpoint Protection нужно зайти в раздел Защита в режиме реального времени. Смотрим на параметр Выкл. защиту в реальном времени. Если он включён, то делаем его выключенным или выбираем параметр Не задано.
Отключение защитника Windows в редакторе ЛГП
После выполнения этих операций вы сможете с лёгкостью запустить программу. Защитник будет выключен, однако ошибка появляться уже не будет.
Что такое Защитник Windows?
Защитник Windows — это родная антивирусная программа Windows. В сочетании с другими функциями безопасности, такими как облачная защита, брандмауэр и защита сети, а также контролируемый доступ к папкам, у нас есть Безопасность Windows — центральный узел для всех ваших настроек безопасности. На протяжении многих лет Windows совершенствовала свои функции безопасности и добавляла все новые и новые способы обеспечения безопасности вашей системы и ваших данных. Но Защитник Windows существует уже некоторое время, и теперь он является частью более крупной группы, которая служит безопасности Windows в целом.
Запуск «безопасности windows» с помощью редактора реестра
В редактор реестра проще всего попасть, воспользовавшись стандартными программными средствами Windows 10:
Щёлкните правой кнопкой мыши по иконке «Пуск». В строке открывшегося окна наберите Regedit и нажмите «ОК».
В открывшемся редакторе найдите папку Policy Manager, пройдя по пути HKEY_LOCAL_MACHINESOFTWAREPoliciesMicrosoftWindows Defender. Откройте её. Дважды щёлкните по параметру DisableAntiSpyware. В поле «Значение» поставьте «0»
Нажмите «ОК»
Здесь же обратите внимание на папку Real-Time Protection, открыв её. Если значения в скобках (в конце каждой строчки) отличны от нуля, измените их на «0» так же, как вы делали это в пункте 2
По окончании всех операций закройте окна и перезагрузите компьютер. Если защита Windows не включилась, переходите к следующему пункту.
Не забывайте, что выполняя манипуляции с реестром, вы рискуете повредить системные файлы.
В каких случаях отключают встроенную защиту
Встроенный антивирус Виндовса может тормозить работу устройства, поэтому мастера рекомендуют отключать приложение. Процедура важна, если ПК отмечает низкий уровень производительности.
Внимание! Отключение встроенного защитника подвергает устройство риску заражения вирусами различного типа. Необходимо скачать и установить дополнительную антивирусную программу
Внутренний защитник операционной системы позволяет устранить ошибки работы ПК, снизить вероятность заражения файлов, расположенных на устройстве, вирусами. Пользователю необходимо знать, как включить или отключить программу.
Почему вы должны держать Защитник Windows включенным?
При включении Защитник Windows будет активно защищать вашу систему с момента его включения. Пакет безопасности Windows выполнит сканирование на наличие вирусов, вредоносных программ и других угроз. В дополнение к этой защите, предлагаемой в режиме реального времени, Защитник Windows гарантирует наличие последних обновлений сигнатур, чтобы ваше устройство оставалось защищенным от постоянно меняющихся типов и видов компьютерных вирусов.
По всем этим причинам вы должны держать Защитника Windows включенным. Более того, если вы не установили антивирусное программное обеспечение отдельно, вам обязательно следует включить Защитник Windows прямо сейчас, если вы не хотите подвергаться онлайн-атакам.
Настройка защиты системы вручную
Перейти к параметрам защиты системы можно различными способами. Вы можете:
- открыть Панель управления — Система — Защита системы
- щелкнуть правой кнопкой мыши по значку Компьютер в меню Пуск, на рабочем столе или в проводнике и выбрать Свойства, а затем щелкнуть Защита системы
- в командной строке или в окне Выполнить (WIN+R) ввести rundll32.exe shell32.dll,Control_RunDLL sysdm.cpl,,4
Из этого окна вы можете:
- запустить восстановление системы
- настроить защиту системы и удалить контрольные точки
- создать точку восстановления
По сравнению с Windows Vista новой является кнопка Настроить, открывающая параметры восстановления системы для диска.
В этом окне две новые возможности и одна хорошо забытая старая. Вы можете:
- настроить защиту предыдущих версий файлов вместе с системными параметрами или отдельно (только в Windows 7, потому что в более новых ОС две радио-кнопки лишь переключают состояние защиты)
- настроить дисковое пространство, отводимое для хранения точек восстановления (графически настраивается так же, как в Windows XP, но используются функции теневого копирования, как в Windows Vista)
- удалить точки восстановления
Давайте рассмотрим эти возможности подробнее.
Параметры восстановления
Возможность защищать предыдущие версии файлов отдельно, при этом не защищая системные параметры есть только Windows 7. Если вы установите этот параметр, эффективность восстановления системы будет несколько снижена. Поэтому я рекомендую оставить значение по умолчанию.
Возможность восстановления предыдущих версий файлов впервые появилась в Windows Vista. Причем ее можно рассматривать не обособленно, а в сочетании с резервным копированием средствами Windows 7. Дело в том, что различные версии файлов сохраняются не только с помощью службы теневого копирования тома, но и при использовании архивации Windows. В свойствах файла на вкладке Предыдущие версии указывается расположение: Точка восстановления или Архивация.
Помимо предыдущих версий отдельных файлов, служба теневого копирования тома позволяет вам восстанавливать предыдущие версии папок и их содержимого. Подробнее о предыдущих версиях рассказывается в статье .
Использование дискового пространства
На первый взгляд, в Windows 7 просто вернули возможность управления дисковым пространством, отведенным восстановлению системы, которая существовала еще в Windows XP, но исчезла в Windows Vista.
Однако в Windows 7 пользовательский интерфейс, знакомый по Windows XP, управляет технологией, пришедшей из серверных ОС Microsoft и впервые представленной в клиентской системе Windows Vista. На самом деле, вы управляете дисковым пространством, выделяемым для хранилища теневых копий. Эта возможность имелась и в Windows Vista, но реализована была только в командной строке с помощью команды VSSAdmin. В Windows 7 и новее эта команда также доступна. Например, для просмотра дискового пространства, занятого под теневые копии, можно выполнить от имени администратора команду:
VSSAdmin list ShadowStorage
Результат будет примерно таким:
Вы можете задавать максимальный объем дискового пространства для теневых копий из командной строки:
VSSAdmin Resize ShadowStorage /For=C: /On=C: /MaxSize=5GB
Удаление точек восстановления
Удаление всех точек восстановления является новой возможностью Windows 7. В Windows XP и Vista удаление абсолютно всех точек было возможно лишь путем отключения защиты системы. (Возможность удалить все точки кроме последней есть во всех ОС Windows при запуске очистки диски с правами администратора.) Теперь удалить все точки можно, не отключая защиту системы. При этом удаляются не только точки восстановления, но и все содержимое хранилища теневых копий, поэтому предыдущие версии файлов будут недоступны.
Однако даже после удаления всех точек, вы сможете использовать восстановление системы для возврата к точке, в качестве которой используется резервный образ системы. Это является новой возможностью Windows 7, и о ней вы узнаете ниже из рассказа о процессе восстановление системы, в котором также произошли изменения к лучшему.
Настройка защитника Windows
Чтобы приступить к настройке программы понадобится выбрать раздел «Программы» в верхней строке, а в нем блок «Параметры».
После этого откроется окно параметров программы.
Первый пункт в списке слева – «Автоматическая проверка» позволяет задать частоту и тип автоматической проверки системы на наличие нежелательных программ и настроить условия ее проведения.
Вкладка «Действия по умолчанию» отвечает за действия, которые программа применит к обнаруженным угрозам.
В обычно режиме каждая угроза будет сопровождаться соответствующим диалоговым окном с возможностью выбора действия.
В «Защите в реальном времени» настраиваются параметры защитного экрана, который постоянно следит за состоянием ключевых файлов и директорий.
Здесь его можно включить и отключить, а также активировать проверку скачиваемых файлов и входящей почты.
«Исключенные файлы и папки» вместе с «Исключенными типами файлов» позволяют задавать программе файлы, директории и типы файлов, которые не будут подвергаться сканированию.
Вкладка подробно позволяет назначать дополнительные действия, как то: проверка архивированных файлов, включать эвристический анализ или задавать обязательную проверку съемных носителей.
«Администратор» позволяет отключать службу, а также назначать использование программы для всех пользователей компьютера.
Вариант 4.
Создайте и примените reg-файл с указанным ниже текстом.
где: DiskPercent = Объем дискового пространства, зарезервированный под точки восстановления системы (5%)RPLifeInterval = Число секунд, в течении которых будут храниться точки восстановления перед их удалением (7776000 секунд или 90 дней)
Вариант 5.
Удалите имеющиеся у Вас точки восстановления и попробуйте создать точку восстановления заново.
1) Запустите командную строку от имени администратора.В строке поиска меню Пуск введите команду: cmd и нажмите одновременно Ctrl + Shift + Enter.2) Введите необходимую команду и нажмите Enter:
Удаление всех теневых копий на всех томах: vssadmin delete shadows /allУдаление теневых копий на томе: vssadmin delete shadows /for=C:
где C: — буква тома
3) Скачайте архив: SCRP+script.zip и распакуйте его.4) Щелкните правой кнопкой мыши на файле SCRP.exe и выберите пункт Запуск от имени администратора.5) Перезагрузите компьютер проверьте появилась ли точка восстановления созданная программой. если не появилась, то:6) Откройте папку куда Вы распаковали архив SCRP+script.zip7) Откройте папку elevateWHSScript, щелкните правой кнопкой мыши на файле ElevateWSHScript.inf и выберите в контекстном меню пункт Установить8) Вернитесь в предыдущую папку.9) Щелкните правой кнопкой мыши на файле crp.vbs и выберите пункт Запуск от имени администратора.10) Перезагрузите компьютер проверьте появилась ли точка восстановления созданная с помощью скрипта.
Вариант 6.
Измените минимальный размер области хранения теневых копий.
1) Запустите редактор реестра (Win + R → regedit → ОК)2) Откройте раздел реестра HKEY_LOCAL_MACHINE\SYSTEM\CurrentControlSet\Services\VolSnap3) Создайте новый параметр типа DWORD (32 бита) c именем MinDiffAreaFileSize4) Щелкните правой кнопкой мыши по параметру MinDiffAreaFileSize и выберите пункт Изменить…5) В текстовом поле Значение установите значение: 3000Данное значение равно 3000 МБ.6) Перезагрузите компьютер.
Измените максимальный объем хранилища теневой копии.
1) Запустите командную строку от имени администратора.В строке поиска меню Пуск введите команду: cmd и нажмите одновременно Ctrl + Shift + Enter.2) Введите команду vssadmin list shadowstorage и нажмите Enter.3) Запомните букву в пункте Для тома: и значение пункта Максимальный объем хранилища теневой копии (Предположим он равен 15 GB).4) Уменьшите значение данного параметра, введя команду и нажав Enter:
VSSAdmin resize shadowstorage /On=C: /For=C: /Maxsize=1GB
5) Верните прежнее значение обратно, введя команду и нажав Enter:
VSSAdmin resize shadowstorage /On=C: /For=C: /Maxsize=15GB
Как открыть локальную политику безопасности с помощью редактора локальной групповой политики
Вы также можете использовать редактор локальной групповой политики, чтобы запустить локальную политику безопасности. Если вы используете Windows Home, вам нужно проверить, как получить доступ к редактору локальной групповой политики в Windows Home, прежде чем продолжить.
После этого выполните следующие действия:
- Откройте редактор локальной групповой политики. Для этого нажмите Win + R , введите «gpedit.msc» и нажмите Enter.
- Когда вы находитесь в окне редактора локальной групповой политики, перейдите по пути:
Computer Configuration > Windows Settings > Security Settings
Теперь дважды щелкните переключатель «Настройки безопасности», чтобы развернуть его.

Здесь вы найдете все модули локальной политики безопасности.
Вот как вы можете получить доступ к локальной политике безопасности через редактор локальной групповой политики на вашем ПК с Windows.
Для чего нужен Защитник Windows
В версиях Винды до 2023 года существовало несколько блоков, исполняющих функцию защиты встроенных программ и приложений, которые находятся на персональном компьютере (ноутбуке или стационарном устройстве). Последние обновления объединили разделы в один – Защитник Windows. Сюда входят Брандмауэр, производительность и работоспособность, иные элементы.
Основными задачами консоли считаются:
- сканирование файлов (в полном объеме или частичное), выполняется по требованию собственника профиля или в автоматическом режиме;
- сохранение данных по проведенным анализам данных приложений, которые запускаются, если зайти в операционную систему после включения компьютера, а также программ, которые пользователь запускает самостоятельно в процессе работы;
- проверка характеристик безопасности, сканирование плагинов ПК для Microsoft Edge;
- анализ действий, которые осуществляются драйверами и службами, которые активирует пользователь персонального устройства;
- проверка и контроль работы встроенных системных элементов, специализированных компонентов операционной системы, которые регулируют регистрацию и активацию приложений на жестких носителях ПК.
Программа Защитника в Винде десятой версии с последними обновлениями считается аналогом стандартных антивирусных приложений, которую не нужно скачивать – достаточно включить, если она неактивна.
Запрещаем доступ к командной строке и PowerShell
Окно Выполнить используют самые начинающие пользователи. Продвинутые пользователи используют или командную строку, или PowerShell. Запретить пользователям использовать командную строку можно, проведя настройку групповой политики Конфигурация пользователя, Административные шаблоны, Система, Запретить использование командной строки (рис. 4). Также включите опцию Запретить также обработку сценариев в командной строке, чтобы нельзя было запускать сценарии командной строки.
Рис. 4. Запрещаем использование командной строки в Windows Server
Если облака для вас
не просто теория
Широкий спектр услуг
по выделенным северам
и мультиклауд-решениям
Конфигурация VPS и бесплатный тест уже через 2 минуты
Сконфигурировать VPS
Организация вашей IT-инфраструктуры на основе мультиклауд-решения
Запросить КП
Отдельной групповой политики, запрещающей запуск PowerShell, нет, но есть групповая политика, запрещающая запуск определенных приложений. Она называется Не запускать указанные приложения Windows и находится все в том же разделе Система. Включите ее и запретите запуск powershell.exe and powershell_ise.exe (рис. 5).
Рис. 5. Запрет запуска PowerShell
Также, пока вы еще не «ушли» из раздела Система, неплохо было бы запретить запуск редактора реестра. Для этого включите Запретить доступ к средствам редактирования реестра.
Включение Защитника
Встроенный в систему антивирусник запускается одновременно с операционной системой – эта функция включена в режиме «по умолчанию», согласно условиям разработчиков компании Microsoft. В некоторых случаях не запускается консоль управления Защитником – зависит от текущих характеристик активированной операционки.
Через меню Пуск
Если подсистема Защитника недоступна, Виндовс постоянно будет показывать соответствующие уведомления на дисплее во время работы операционной системы персонального устройства.
Внимание! Помимо уведомлений, будет работать еще один тип оповещения – в системном трее ПК (группа значков на панели инструментов, работающих в реальном времени) начнет отображаться отдельный значок красного цвета. Чтобы заново перезапустить антивирусное приложение ПК, можно воспользоваться кнопкой Пуск
Этапы действий, если Защитник не активен:
Чтобы заново перезапустить антивирусное приложение ПК, можно воспользоваться кнопкой Пуск. Этапы действий, если Защитник не активен:
кликнуть по символу консоли на панели инструментов или нажать клавишу «Win»;
перейти на раздел «Безопасность Windows».
Внимание! Более быстрый способ найти нужную вкладку Защитника, если он все-таки отключен – использование панели Поиска. Инструмент находится на Панели управления
В нужном разделе необходимо кликнуть по строке «Краткий обзор безопасности». Рядом с пунктом «Защита от вирусов и угроз» нажать клавишу «Включить». На значке появится галочка зеленого цвета – это значит, что встроенная антивирусная защита активирована.
Редактор реестра
Установить защитник можно также через Редактор реестра. Процесс запуска приложения с внутреннего сервера:
запустить программу «Выполнить» с помощью горячих клавиш;
в поле ввести команду regedit.exe, кликнуть «ОК» (если «Enter» не работает);
в левой части окна перейти по ветке HKEY_LOCAL_MACHINESOFTWARE, потом на строку Policies Microsoft Windows Defender»;
если служба работы с внутренними угрозами остановлена, на пункте Disable AntiSpyware открывают контекстное меню, для раздела системы DWORD устанавливают символ 0.
Внимание! Стоит обратить внимание на пункт «Real Time Protection». Если в меню присутствует значение «disable realtime monitoring», его символ также меняют на «0»
Чтобы Защитник операционной системы не пропал после внесения изменений через Редактор, ПК следует перезапустить.
Редактор локальной групповой политики
Если Защитник операционной системы Виндовс компании Microsoft не запускается, требуется дополнительная настройка. Иногда стандартный способ через клавишу Пуск не подходит, поэтому нужно переустановить настройки через специальный инструмент – Редактор групповой политики:
активировать поле «Выполнить» через панель списка приложений Пуск или с помощью сочетания горячих кнопок «Win» и «R»;
в новой строке вписать команду gpedit.msc, кликнуть «ОК»;
- подключить блок настроек «Конфигурация компьютера», затем – в пункт «Административные шаблоны»;
- в списке нажать «Компоненты Windows», после – «EndpointProtection»;
для дальнейшего запуска открыть пункт «Выключить»;
если служба работы с потенциальными угрозами остановлена, по нужной строке следует кликнуть два раза.
Потом для поставщика внутренней антивирусной программы поставить значение системы «Не задано». После подтвердить намерение, нажав кнопку «ОК», чтобы элемент не был удален из основного меню.
Использование утилиты Win Update Disabler
Восстановить работу Защитника можно через дополнительное приложение Win Update Disabler. Стандартную утилиту можно скачать с официального ресурса. Программа не встраивается в Центр внутренней безопасности, поэтому можно внести изменения параметров без обращения к Редактору. Инструкция:
- скачать утилиту, активировать файл;
- в новом окне поставить галочки напротив подходящих пунктов (чтобы Защитник не включался, отметки проставляют в каждой строке);
- на вкладке «Включить» также проставить необходимые настройки.
После внесения изменений ПК требуется перезагрузить. После удаления приложения Защитник запустится заново.
FixWin 10
Настроить Защитник через стороннее приложение можно с помощью дополнительной утилиты. Файл потребуется скачать и запустить. Программа бесплатная, позволяет выявить внутренние неполадки компьютера и устранить их. Для настройки вручную потребуется зайти в «System Tool», затем – подраздел «Repair», применить выбранный пункт.
Отключение «Защитника» с помощью приложений сторонних разработчиков
Продвинутые пользователи возмущались многим особенностям W10 со старта. Многочисленные патчи и исправления особо не сказались на настроениях публики, отрицательное отношение которой дополнительно подогревалось компанией Microsoft. Разработчики сделали управление системой во многом неудобным.
Вопросы вызвали разделение функций, появление странных взаимозависимостей и другие вещи. По этим причинам людям захотелось в Windows 10 отключить защитник Windows, чтобы он не отвлекал от решения повседневных задач.
Некоторых не устроил и предложенный встроенный брандмауэр защитника windows, защищающий от шпионского ПО и сетевых вторжений во внутренний периметр. Он показался многим громоздким, чрезмерным, часто неадекватно реагирующим на угрозы. Доходило до того, что «Защитник» начинал препятствовать нормальной работе пользователя, при этом с его отключением возникали большие сложности.
Люди стали задаваться вопросом, как удалить мешающий модуль и фильтр Smartscreen. Ответом на проблему стал выход специальных утилит от сторонних разработчиков.
Хоть полное удаление «Защитника» и не является возможным, но оперативно вышедшее программное обеспечение позволило убрать часть функций «десятки», связанных с защитой.
Destroy Windows Spying
В число таких программ входит приложение Destroy Windows Spying. Изначально софт задумывался автором как средство для борьбы с телеметрией, но в итоге превратился в целый комплект полезных утилит. Они очень пригодились людям, пытавшимся найти управу на злополучный Windows Defender.
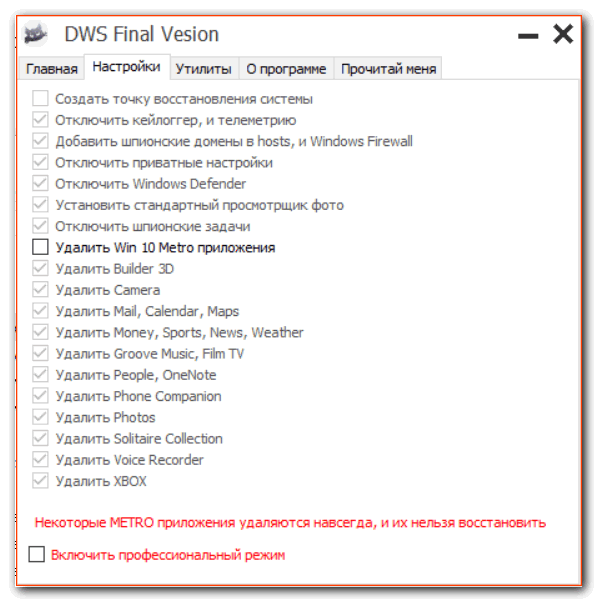
Вышеназванная программа существует в русифицированном варианте и работает без инсталляции. Помимо прочего она способна:
- Блокировать обновления системы;
- Выполнять деактивацию UAC;
- С ее помощью можно редактировать файл Hosts, решать другие задачи.
Defender Control
Еще одно компактное и простое в работе приложение – Defender Control. Оно позволяет в несколько кликов справиться с интегрированным защитным ПО.
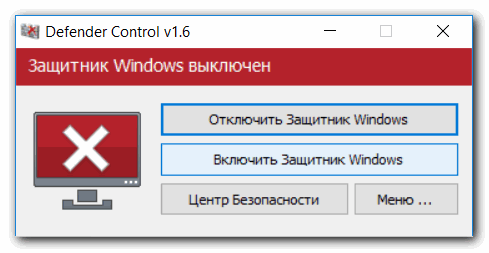
Программа имеет элементарный интерфейс, состоящий всего из двух основных элементов. С помощью одной кнопки можно выполнить запуск службы, вторая же служит для ее остановки.
O&O ShutUp10
Еще одно приложение при помощи которого можно отключить защитник Windows 10. Этим ПО пользуюсь сам при осуществлении настройки ОС. Главным плюсом данного софта считаю возможность экспорта и сохранения конфигурации. Т.е. один раз настроив программу вы без труда можете применить сохраненный конфиг, чем сэкономите время.
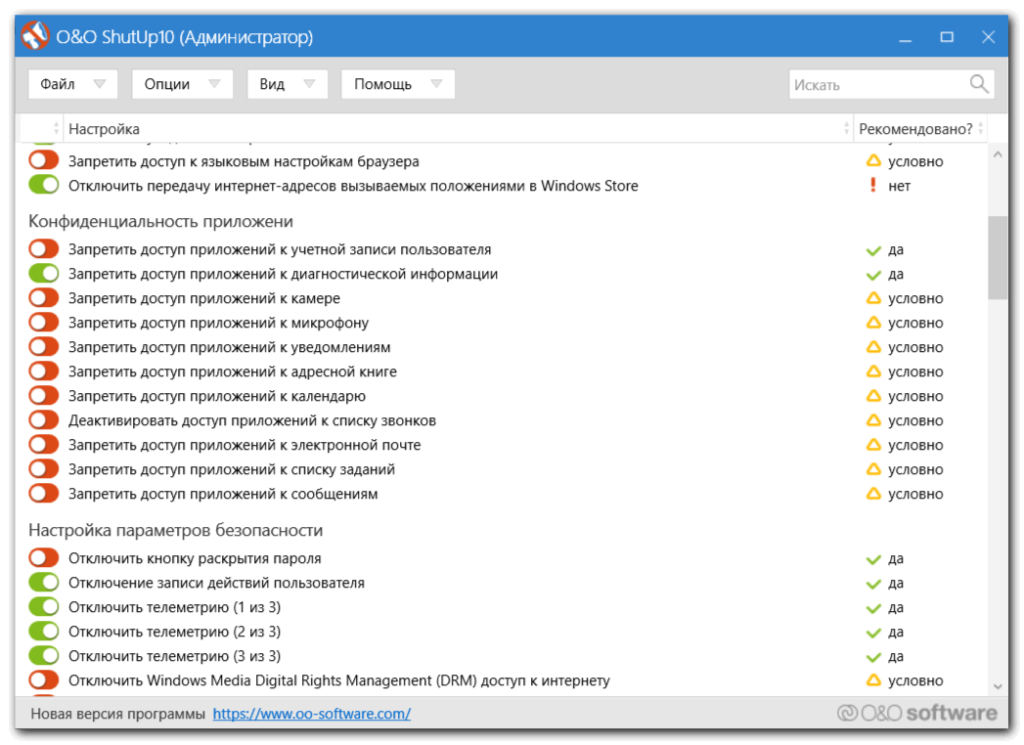
Приложение содержит широкий перечень возможностей, позволяющих деактивировать сервисы Windows 10.
При желании пользователь может сам поискать другие программные решения на специализированных порталах. Многочисленные утилиты, отличные по функционалу и уровню комфорта для пользователя, доступны и на торрент-трекерах. Остается только выбрать понравившееся решение и использовать его в качестве основного или дополнительного варианта.
Надеюсь, данная статья была полезна для вас.















![Как включить защитник windows 10 – несколько способов [2020]](http://clipof.ru/wp-content/uploads/1/f/f/1ffe105aaccaad4f141b6313fb9725ab.png)
















