Зачем устанавливать Ubuntu в VirtualBox?
Есть много способов попробовать Ubuntu или любую другую операционную систему (ОС) Linux.
-
Установите его на старый ПК
-
Двойная загрузка с Windows, macOS или другой ОС Linux
-
Установить в Windows с помощью подсистемы Windows для Linux
-
Запустите версию Live CD на вашем ПК, которая «устанавливается» в системную память до перезагрузки.
-
Установите Ubuntu на Raspberry Pi
-
Создайте виртуальную машину для установки Ubuntu
В этом руководстве объясняется, как использовать виртуальную машину (ВМ), программную среду, которую операционная система рассматривает как физический ПК, для запуска Ubuntu
Неважно, какую операционную систему вы установили на свой компьютер (называемый «хостом»), одна или несколько могут быть установлены на виртуальной машине. Операционные системы, установленные на виртуальной машине, называются гостевыми
Виртуальная машина — это самый простой вариант для тестирования Ubuntu и других операционных систем Linux.
Установка VirtualBox
Не устанавливайте программу, загруженную с трекера или софт портала, так как она может содержать вирусы или быть устаревшей.
Процесс установки виртуальной машины:
1. Запустите программу, затем нажмите на «Next». Вы увидите окно, предлагающее выбрать компоненты. Ничего менять не надо. Снова нажмите «Next».
2. В появившемся окне также ничего не стоит менять. Нажмите «Next». Увидите окно, сообщающее, что пока программа будет устанавливаться, система на время отключит интернет.
Согласитесь с условием, кликнув на «Yes».
Снова нажмите на «Next» и в последнем окне установки подтвердите действие, кликнув на надпись «Finish».
Основные настройки виртуальной машины VirtualBox
В настройках виртуальной машины (учтите, что многие настройки недоступны, пока виртуальная машина запущена) вы можете изменить следующие основные параметры:
- В пункте «Общие» на вкладке «Дополнительно» можно включить общий с основной системой буфер обмена и функцию Drag-n-Drop для перетаскивания файлов в гостевую ОС или из неё.
- В пункте «Система» — порядок загрузки, режим EFI (для установки на GPT диск), размер оперативной памяти, количество ядер процессора (не следует указывать число более количества физических ядер процессора вашего компьютера) и допустимый процент их использования (низкие значения часто приводят к тому, что гостевая система «тормозит»).
- На вкладке «дисплей» можно включить 2D и 3D ускорение, задать объем видеопамяти для виртуальной машины.
- На вкладке «Носители» — добавить дополнительные приводы дисков, виртуальные жесткие диски.
- На вкладке USB — добавить USB устройства (которые физически подключены к вашему компьютеру), например, флешку, к виртуальной машине (нажмите по значку USB с «плюсом» справа). Для использования контроллеров USB 2.0 и USB 3.0 установите Oracle VM VirtualBox Extension Pack (доступно для скачивания там же, где вы загружали VirtualBox).
- В разделе «Общие папки» можно добавить папки, которые будут общими для основной ОС и виртуальной машины.
Некоторые из указанных выше вещей можно выполнить и из запущенной виртуальной машины в главном меню: например, в пункт «Устройства» можно подключить флешку, извлечь или вставить диск (ISO), включить общие папки и т.п.
Создание виртуальной машины
Каждая ОС в ВиртуалБоксе устанавливается на отдельную машину. По сути, это виртуальный компьютер, который система принимает за обычное устройство, куда можно выполнить инсталляцию.
Чтобы создать виртуальную машину, выполните следующие шаги:
- На панели инструментов менеджера ВиртуалБокса кликните по кнопке «Создать».
В «Имя» пропишите «Windows 10», все остальные параметры самостоятельно изменятся, в соответствии с названием будущей ОС. По умолчанию будет создана машина с 64-битной разрядностью, но при желании вы можете сменить ее на 32-bit.</li>
Для этой операционной системы требуются немалые ресурсы, чем, например, для Linux. Поэтому оперативной памяти рекомендуется устанавливать минимум 2 ГБ. Если есть возможность, то выделите больший объем.
Эту и некоторые другие настройки при необходимости вы сможете изменить в дальнейшем, после создания виртуальной машины.</li>Оставьте активной настройку, предлагающую создать новый виртуальный накопитель.</li>
Тип файла, определяющий формат, оставьте VDI.</li>
Формат хранения лучше оставить «динамический», чтобы выделенное на виртуальный HDD место не расходовалось впустую.</li>
При помощи регулятора задайте объем, который будет отведен под виртуальный винчестер.
Обратите внимание, что VirtualBox советует выделять минимум 32 ГБ.
После этого шага будет создана виртуальная машина, и можно перейти к ее настройке.
Как настроить виртуальную машину VirtualBox
Программа для создания виртуальных машин Oracle VM VirtualBox содержит множество параметров и настроек. Большинство важных настроек содержит визуальную полосу изменения параметров. Рекомендуется устанавливать значения расположенные только на зеленой зоне.
Процессор
Перейдите раздел Настройки > Система > Процессор. Здесь укажите нужное количество ядер процессора для работы виртуальной машины.
Стоит увеличить количество ядер на многоядерных процессорах, так как по умолчание для работы виртуальной машины используется одно ядро. А этого действительно зачастую бывает очень мало, так как для нормальной работы любой операционной системы нужно хотя бы два ядра. Если же нужно у пользователя есть возможность легко понизить максимальную рабочую частоту процессора.
Дисплей
В разделе настроек Дисплей > Экран по возможности увеличьте размер Видеопамяти. Так как значений установленных по умолчанию не всегда хватает для нормальной работы. А также дополнительно можно включить 2D-ускорение видео и 3D-ускорение. Дополнительно VirtualBox позволяет работать сразу же с несколькими мониторами удаленно и при необходимости записывать все происходящее с экрана виртуальной машины.
Дополнительно можно включить возможность использования общего буфера обмена для основной и установленной на виртуальную машину операционных систем. После чего можно даже будет выполнять перетаскивания фалов с основной в гостевую и наоборот операционную систему.
Заключение
Действительно программа VirtualBox является мощным средством для запуска виртуальных машин. В целом хоть и программа имеет русскую локализацию, как пользоваться ней, знают далеко не все. А помимо простого создания виртуальной машины и установки операционной системы необходимо знать как её в VirtualBox. Так как значения выставленные по умолчанию не всегда являются оптимальными для комфортной работы виртуальной машины.
11. Дополнения гостевой системы
Дополнения гостевой системы позволяют использовать такие возможности, как общий буфер обмена, общие папки, перетаскивание файлов, интеграция экрана, адаптация разрешения виртуальной машины и многое другое. Это незаменимая вещь при работе с виртуальными машинами. Дополнения устанавливаются в каждую гостевую систему и делают использование VirtualBox проще.
Чтобы установить дополнения в меню Устройства выберите Подключить образ дополнений гостевой ОС:
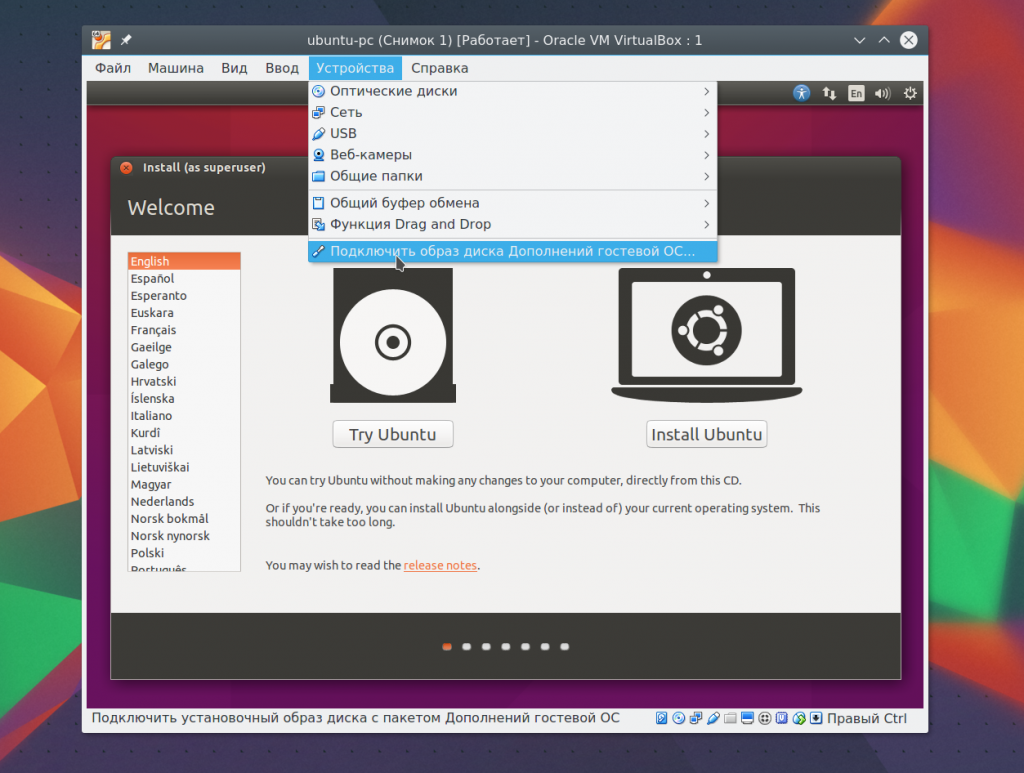
Дальше вам останется только запустить установщик для своей системы. Поддерживаются как Windows, так и Linux. Читайте подробнее про установку дополнений гостевой ОС в Ubuntu. Теперь вы знаете как пользоваться oracle virtualbox с комфортом.
Экскурс в ВМ
Согласно определению, приведенному в «Википедии», «виртуальная машина — программная или аппаратная среда, исполняющая некоторый код, например байт-код, шитый код, p-код или машинный код реального процессора». Зачастую виртуальная машина эмулирует работу реального компьютера. На нее допустимо устанавливать операционную систему, она имеет BIOS, оперативную память, жесткий диск (выделенное место на «винчестере» реального компьютера)…
В настоящее время существует немало «виртуалок». К наиболее продвинутым из них относятся, пожалуй, VirtualBox, VMWare и Xen. Однако Xen ориентирована на работу с nix-системами в качестве основных, из-за чего ее нельзя считать универсальным решением. Кстати, не может быть таковым и VMWare — она проприетарна. Следовательно, выбор падает на VirtualBox. Во-первых, потому, что для индивидуального использования этот продукт предоставляется совершенно бесплатно. Во-вторых, данная «виртуалка» способна работать со множеством операционных систем, как основных, так и гостевых (см. списки во врезке). В-третьих, установочный комплект имеет весьма небольшой размер. К тому же приложение русифицировано. (Сыграло свою роль и то, что на «подопытном» компьютере стояла Mandriva 2009 PowerPack, в составе которой уже есть VirtualBox OSE (Open Source Edition). Критичное отличие этой версии от «полноценных» — отсутствие поддержки USB. А теперь, определившись с ВМ…
Установка Windows Xp в Virtualbox
Нам надо Создать новую машину, выбрать тип и придумать ей имя и жмём Next. Указываем кол-во оперативной памяти (для Win Xp: min 256 рек: 1024, для Win 7 min: 512 рек 1024-2048 для Win8 min: 512 рек 1024-2048) -> Next.
Выбираем создать новый виртуальный жёсткий диск и жмём создать. Тип: можете указать VDI и нажать Next.
Если нужно, чтобы на диске было как больше места и скорость виртуальной машины не так важна тогда выберите Динамический виртуальный жёсткий диск. Если без разницы сколько места будет занято, но скорость важна, выберите Фиксированный размер (Фиксированный – это без разницы сколько занято на операционной системен в Virtualbox, у вас всегда будет занято кол-во гигабайт указанное в следующем шаге, Динамическое – это по мере заполнения операционной системы установленной в Virtualbox меняется и занимаемое пространство на диске который указали) В общем определите вариант который удобен и Next.
Указываем количество места для операционной системы на Vitualbox и Next (Для Xp min: 2gb, рек:10gb, для 7-8 min:10gb рек: 20-40gb) и ждём 5-20 мин. После создания, откроется окно меню Virtualbox с Windows Xp
Теперь нужно загрузить ISO образ Windows XP
Выбираем в настройках системы образ Windows Xp.ISO. Этим действием, мы укажем, загружаться система будет с ISO и без него мы не сможем установить Windows Xp в Virtualbox. Для этого перейдите в Настройки, выберите пункт Носители, нажмите где Контроллер IDE на зелёный плюсик и выберите образ ISO с Windows Xp (таким образом мы сказали, загрузку надо начинать не с пустого жёсткого диска, а с образа ISO). После этого можно приступать к установке Windows Xp в Virtualbox
Теперь нажимаем Запустить и стартуем установку Windows Xp в Virtualbox
После запуска, устанавливаем Windows Xp в Virtualbox, как на обычный компьютер
После установки Windows Xp в Virtualbox нам надо извлечь ISO образ, так как во время запуска Windows опять начнётся загрузка образа и установка WIndows начнётся заново! (останавливаем на время работу Windows Xp)
Переходим в Настройки -> Носители -> Правой клавишей мыши по ISO — Удалить устройство
Запускаем Windows Xp в Virtualbox! Всё что осталось для завершения установки Windows Xp в Virtualbox — установить Дополнение гостевой ОС. Для этого, опустите мышь в низ экрана, выберите Устройства – Установить дополнения гостевой ОС. После установки, перезагрузите виртуальную машину Windows Xp! Таким образом мы сделали поддержку видеокарты в Virtualbox и теперь Windows Xp будет открываться в Полноэкранном режиме
5. Настройка сети
По умолчанию виртуальная машина использует сеть через NAT это удобно, если нужно получить доступ к интернету из машины. Но если вы хотите настроить коммуникацию между самими машинами или между гостевой системой и хостом по сети, вам понадобится другой способ. Закройте меню настройки машины. Затем откройте меню Файл -> Настройки.
Там выберите пункт сеть и перейдите на вкладку Виртуальный адаптер хоста:
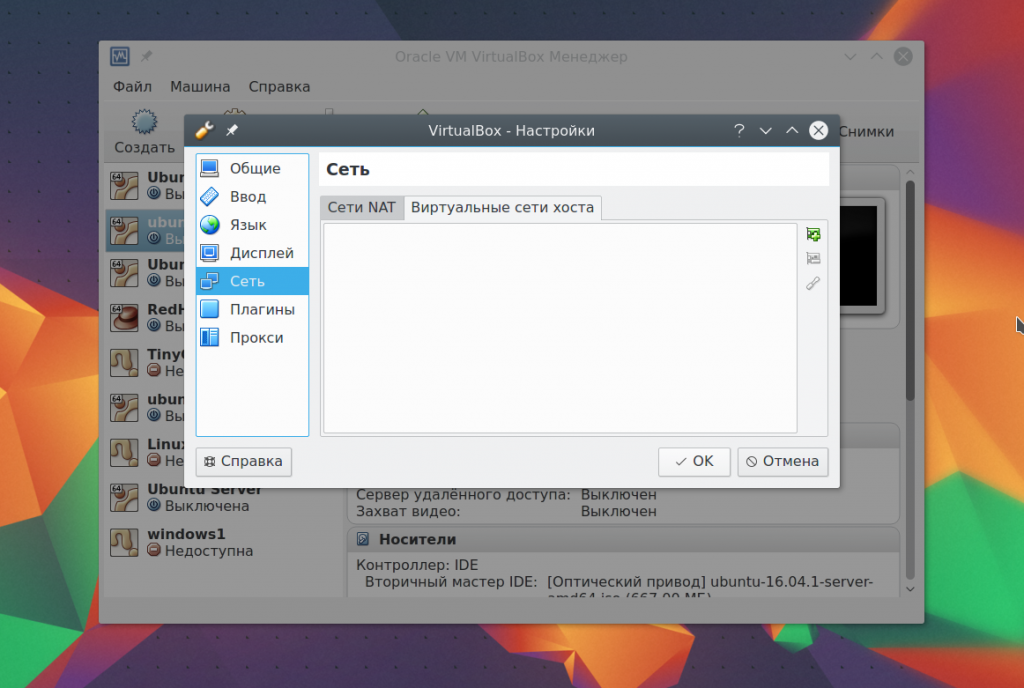
Тут вам понадобится создать новый виртуальный адаптер с помощью зеленой кнопки со знаком плюса:
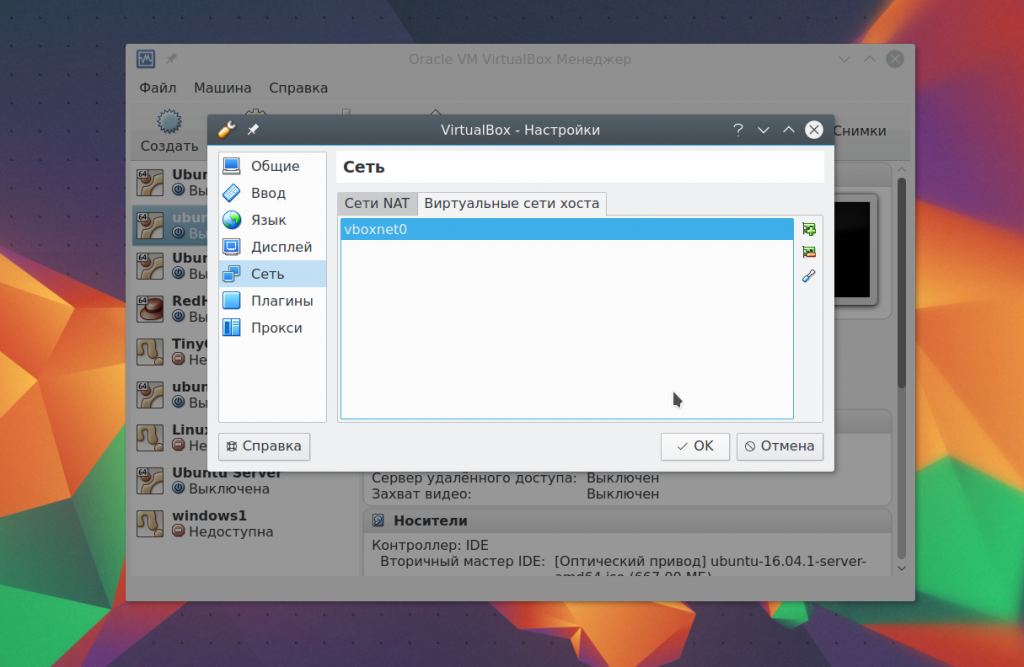
Настройки менять не нужно, после этого нажмите Ок. Дальше снова откройте настройки машины, перейдите на пункт сеть и выберите тип адаптера — виртуальный адаптер хоста, а имя — то, которое было создано для вашего адаптера, например, vboxnet0:
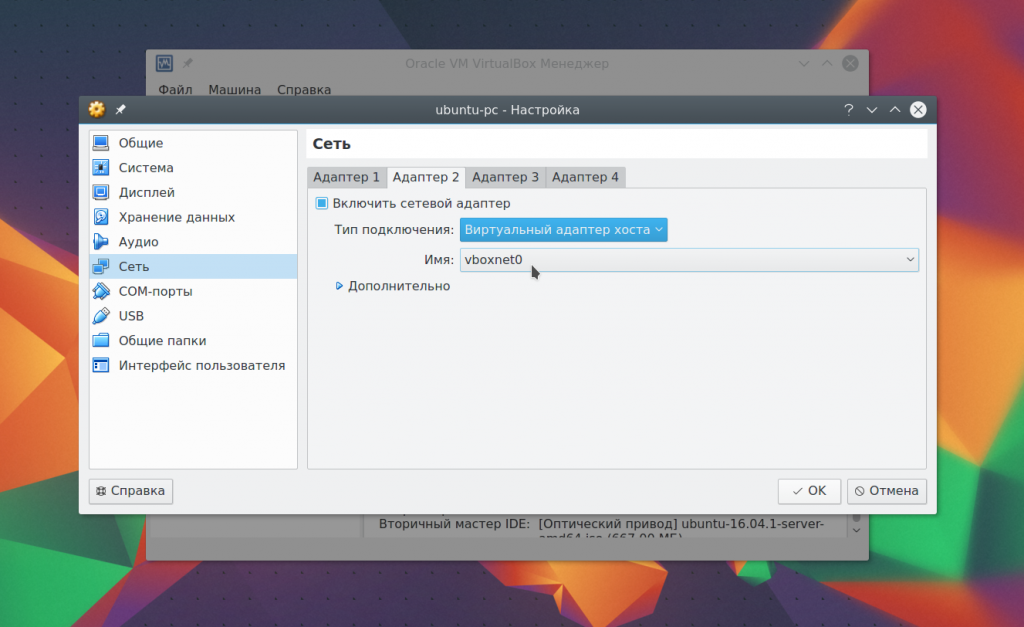
Теперь между всеми виртуальными машинами, подключенными к vboxnet0 и хостом будет виртуальная сеть.
Shared Folders and Clipboard
In order to configure shared folders, go to Machine > Settings and select the Shared Folders section. Hit the Add Share icon (a folder with a green plus), then enter the path of the folder you want shared on your host machine, and define the folder name. You can make a shared folder read-only and enable auto mount. In the current example, C:\Virtual\VirtualBox\shared_folder01 is used as a shared folder and the auto-mount option is enabled. Hit OK twice to apply changes.
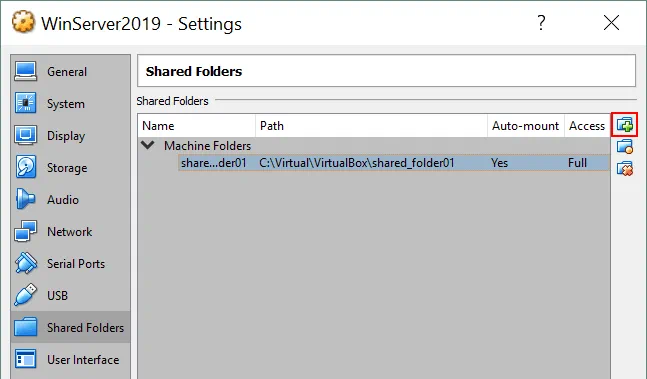
Power on the VM on which Windows Server 2019 has been installed. Open File Explorer, in the Network section select VBOXSVR, after which you can see the recently created shared folder whose network path is \\VBOXSVR\shared_folder01. For more convenience, right click the shared folder and in the context menu, select Map network drive to mount . Select any free letter, for example Z: to finish.
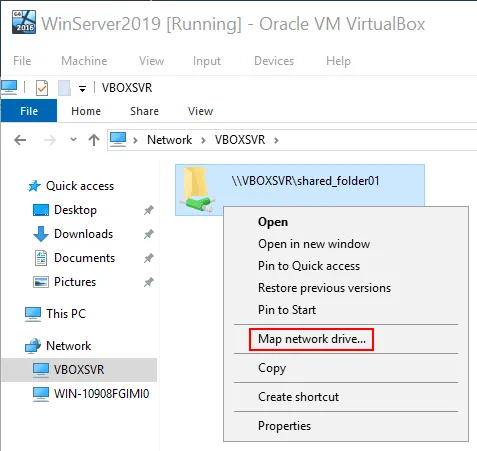
Now the shared folder is shown as a disk Z: in your list of disks in This PC (My Computer). If you enabled the auto-mount option when configuring a shared folder, you don’t need to map a network drive manually, as it has already been mounted automatically (the first free disk letter is used for the disk mapping in this case). Now your shared folder is ready to copy files between the host and guest operating systems.
Shared Clipboard is a useful feature that allows you to copy a fragment of text, image, multiple files etc. on a guest OS and paste these items on a host OS (and vice versa), much as you can do inside your host OS between multiple applications.
Drag & Drop allows you to copy files and folders from guest OS windows to host OS windows (and inversely), much like you can do between two windows of Windows File Explorer.
In order to enable Shared Clipboard and Drag & Drop in VirtualBox, open VM settings, and in the General section, go to the Advanced tab. Select the Bidirectional option for shared clipboard and Drag & Drop features.
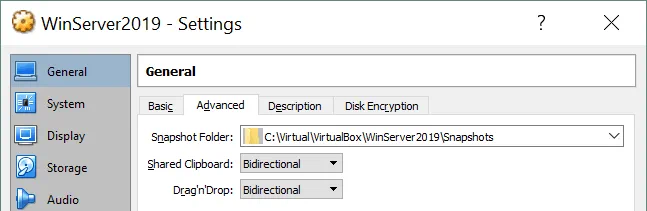
Настройте виртуальную машину VirtualBox для Ubuntu.
Если вы устанавливаете Ubuntu вручную, создайте и настройте виртуальную машину VirtualBox во время загрузки ISO.
Важно, чтобы вы поняли это правильно, иначе установка Ubuntu 20.04 может завершиться ошибкой
-
В VirtualBox нажмите Новый
-
Установить имя для виртуальной машины (например, Ubuntu 20.04)
-
Установить Тип как Linux и Версия как Ubuntu (64-разрядная)
-
Нажмите следующий
-
Установите виртуальные машины Размер памяти — стремитесь использовать около 25 процентов физической оперативной памяти вашего компьютера
-
Нажмите следующий
Чтобы запустить виртуальную машину, вам необходимо создать виртуальный жесткий диск. Это область данных, хранящаяся в собственном хранилище вашего компьютера, доступная только через виртуальную машину. Он может иметь строгий лимит хранилища или может расти «динамически» по мере использования.
-
Выбрать Создайте виртуализированный диск сейчас тогда Создайте
-
Проверить значение по умолчанию VDI выбирается тогда следующий
-
Выбрать Динамически распределяется для размера виртуального жесткого диска, то следующий
-
Проверьте параметры по умолчанию для места хранения VDI и минимального размера
-
Нажмите Создайте
Виртуальная машина почти готова к запуску. Все, что вам нужно сделать, это прикрепить ISO как виртуальный диск к виртуальному приводу CD / DVD.
Выбрав виртуальную машину Ubuntu 20.04, нажмите Настройки
-
найти Место хранения
-
Выбрать IDE контроллера
-
в Атрибуты панели щелкните значок диска рядом с IDE Secondary Master
-
Нажмите Выберите файл на диске и найдите Ubuntu 20.04 ISO
-
Нажмите в порядке чтобы добавить ISO, затем в порядке заканчивать
Экран настроек полезен для выполнения некоторых других настроек. Например, вы можете изменить количество процессоров, увеличить оперативную память и многое другое. Помните, что конфигурация виртуальной машины ограничена физическими характеристиками хост-машины — вашего компьютера.
Руководство по установке VirtualBox: подготовка хост-системы
Хост-система будет ОС, на которой работает VirtualBox. По сути, это ОС, которая работает на физическом уровне на устройстве. Проще говоря, это первая ОС, с которой вы начинаете, поверх которой вы можете установить VirtualBox, а затем и другие ОС, которые вам нужны.
Включить аппаратную виртуализацию VT-x / AMD-V в BIOS или UEFI
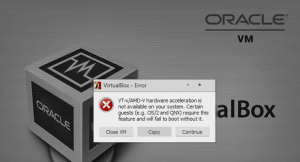 Приложения виртуализации и контейнерирования, такие как VirtualBox и Docker, требуют включения аппаратной виртуализации. Это относится к VT-x на Intel и AMD-V на материнских платах AMD. На материнских платах AMD AMD-V включена по умолчанию. Однако на материнских платах Intel вы можете вручную включить VT-x из BIOS / UEFI. Прежде чем начать, включите аппаратную виртуализацию Intel VT-x в микропрограмме BIOS или UEFI, чтобы можно было запускать контейнеры виртуальных машин или Docker.
Приложения виртуализации и контейнерирования, такие как VirtualBox и Docker, требуют включения аппаратной виртуализации. Это относится к VT-x на Intel и AMD-V на материнских платах AMD. На материнских платах AMD AMD-V включена по умолчанию. Однако на материнских платах Intel вы можете вручную включить VT-x из BIOS / UEFI. Прежде чем начать, включите аппаратную виртуализацию Intel VT-x в микропрограмме BIOS или UEFI, чтобы можно было запускать контейнеры виртуальных машин или Docker.
Как установить VirtualBox на Windows 7, 8 и 10?
Из этого руководства вы узнаете, как установить VirtualBox в Windows 7, Windows 8 и Windows 10. Это будет полезно для вас, особенно если вы хотите протестировать различные параметры операционной системы на своем компьютере, прежде чем выбрать один для домашнего сервера. , Хотя вы также можете настроить настольный компьютер или ноутбук на домашний сервер, если хотите, в качестве экземпляра VirtualBox.
Установите VirtualBox на Ubuntu и Debian Linux
 Это еще один вариант, который вы можете использовать в качестве хоста ОС. Если у вас есть домашний сервер, который уже работает в Ubuntu или Debian Linux, то этот вариант для вас. В качестве примера конфигурации VirtualBox, скажем, вы хотите запустить файловый сервер, но ваш медиасервер уже настроен и автоматизирован по вашему вкусу, а нового оборудования нет. Вы можете использовать автономный экземпляр VirtualBox Ubuntu в своей операционной системе Ubuntu и сохранить настройки от непредвиденных изменений.
Это еще один вариант, который вы можете использовать в качестве хоста ОС. Если у вас есть домашний сервер, который уже работает в Ubuntu или Debian Linux, то этот вариант для вас. В качестве примера конфигурации VirtualBox, скажем, вы хотите запустить файловый сервер, но ваш медиасервер уже настроен и автоматизирован по вашему вкусу, а нового оборудования нет. Вы можете использовать автономный экземпляр VirtualBox Ubuntu в своей операционной системе Ubuntu и сохранить настройки от непредвиденных изменений.
Установите VirtualBox Extension Pack в Linux и Windows
Хотите знать, как установить пакет расширений VirtualBox? В этом руководстве по установке VirtualBox вы узнаете о дополнительных функциях, включенных в этот пакет расширений, которые в основном направлены на включение поддержки USB 2.0 и USB 3.0 в гостевых ОС. Гостевые ОС – это версии виртуализированных ОС, которые вы запускаете в VirtualBox, и иметь на них функции USB идеально, если, например, вы хотите воспроизводить мультимедиа на сервере виртуальных носителей с внешнего жесткого диска.
12. Реальный диск в VirtualBox
Мы уже почти рассмотрели все о том, как пользоваться VirtualBox linux, но еще остановимся на работе с дисками. Иногда возникает необходимость работать с реальным диском. Вы можете создать файл ссылки на реальный диск с помощью команды VBoxManage:
Здесь мы создаем диск с именем ~/realdisk.vdmk, который ссылается на наш диск /dev/sda. Вы можете ссылаться на любой другой диск. Только для запуска машины, вам придется запускать VirtualBox от имени суперпользователя. Также вы можете создать копию реального диска, конвертировав его в VDI, только смотрите чтобы хватило места:
В Windows, команда будет выглядеть вот так:
Мы создаем ссылку на первый жесткий диск, которая будет расположена на диске C:\. Дальше вы можете использовать этот диск в настройках виртуальной машины.
Почему VirtualBox?
Прежде чем я расскажу о тех причинах, по которым я выбрал именно VirtualBox, я бы хотел немного затронуть тему виртуализации и эмуляции вцелом. Что такое эмуляция?Эмуляция — это способность программы или устройства имитировать работу другой программы или другого устройства.
Кто и для чего применяет эмуляторы?
Программные эмуляторы в первую очередь предназначены для развертывания на одном компьютере нескольких ОС, не затрагивая при этом основную операционную систему. Эмуляторы или системы виртуализации доступны широкому кругу людей: от простых пользователей до администраторов и программистов.Эмуляторы для пользователей — это, в первую очередь, возможность запуска приложений под другие ОС без перезагрузки основной, тестирования нового ПО и различных экспериментов с настройками.Эмуляторы для администраторов — это полигон для экспериментов! Теперь обучение администрированию стало гораздо проще, любой желающий может создавать виртуальные сети из десятков гостевых ОС, настраивать их, получая практические навыки.Эмуляторы для программистов — это те помощник, без которых уже сложно обходится. Они ускоряют отладку и тестирования программ буквально в разы. А если говорить о разработчиках сетевых приложений или низко-уровневом программировании, то эмуляторам просто нет цены!Эмуляторы для хакеров — ну тут все ясно, проверка эксплоитов, тестирование вирусов, отладка и изучение чужих программ…
Поэтому значение эмуляции сложно переоценить. Вопрос только в том, какой эмулятор выбрать?
Выбор виртуальной машины зависит от ряда причин, которые для себя определяет сам пользователь. Я исходил из следующих требований к виртуальной машине:
- Должна работать на платформе Windows
- Должна поддерживать работу всех самых распространенных операционных систем в гостевом режиме
Этим двум, я бы сказал, жестким требованиям соответствует далеко не все виртуальные машины. Мной рассматривались VirtualPC (не подошла, потому что реализована поддержка только Windows-гостевых систем) и VMWare (не подошла, потому что это платное ПО, цена на которое очень высока, а пользоваться взломанными версиями я не хочу).
Возможности VirtualBox
- Кроссплатформенность
- Модульность
- Живая миграция
- Поддержка USB 2.0, когда устройства хост-машины становятся доступными для гостевых ОС (только в проприетарной версии)
- Поддержка 64-битных гостевых систем (начиная с версии 2.0), даже на 32-битных хост-системах (начиная с версии 2.1, для этого обязательна поддержка технологии виртуализации процессором)
- Поддержка SMP на стороне гостевой системы (начиная с версии 3.0, для этого обязательна поддержка технологии виртуализации процессором)
- Встроенный RDP-сервер, а также поддержка клиентских USB-устройств поверх протокола RDP (только в проприетарной версии)
- Экспериментальная поддержка аппаратного 3D-ускорения (OpenGL, DirectX 8/9 (с использованием кода wine) (только в 32-битных Windows XP и Vista)), для гостевых DOS / Windows 3.x / 95 / 98 / ME поддержка аппаратного 3D-ускорения не предусмотрена
- Поддержка образов жёстких дисков VMDK (VMware) и VHD (Microsoft Virtual PC), включая snapshots (начиная с версии 2.1)
- Поддержка iSCSI (только в проприетарной версии)
- Поддержка виртуализации аудиоустройств (эмуляция AC97 или SoundBlaster 16 на выбор)
- Поддержка различных видов сетевого взаимодействия (NAT, Host Networking via Bridged, Internal)
- Поддержка цепочки сохраненных состояний виртуальной машины (snapshots), к которым может быть произведён откат из любого состояния гостевой системы
- Поддержка Shared Folders для простого обмена файлами между хостовой и гостевой системами (для гостевых систем Windows 2000 и новее, Linux и Solaris)
- Поддержка интеграции рабочих столов (seamless mode) хостовой и гостевой ОС
- Есть возможность выбора языка интерфейса (поддерживается и русскоязычный интерфейс)
Список внушительный, к тому же, недавно вышла версия 3.2.12 было исправлено большое количество ошибок, с ними можно ознакомиться на сайте разработчика VirtualBox .
Надеюсь что покупка Sun компанией Oracle не повлияет на развитие этого великолепного проекта, а то они любят все монетизировать.
















![Виртуализация при помощи virtualbox [айти бубен]](http://clipof.ru/wp-content/uploads/4/7/4/47480f5850f6827b9bd74ebba89db0c6.png)














