Как разделить жесткий диск на разделы и тома без дополнительных утилит
Начнём с самого простого на наш взгляд способа – поделить диск с помощью встроенных в вашу ОС возможностей. Это действительно очень просто, для этого достаточно открыть инструмент «Выполнить». Для этого наберите сочетание клавиш WIN+R, и далее задайте простую команду:
diskmgmt.msc
Далее необходимо нажать кнопку «ОК», и команда выполнится.
Перед вами откроется интерфейс «Управление дисками». Вы можете попасть сюда же и из пуска, для этого проделайте следующий путь — «Средства администрирования Windows» — «Управление компьютером», и в этом разделе необходимо с правой стороны найти «Управление дисками». Вы увидите похожую картинку:
Обратите внимание, что тут отображаются все доступные на вашем компьютере тома и разделы. Даже если вы ранее скрыли какой-то том, то тут он будет отображаться, так как данный раздел создан специально для управления всеми томами
В этом окне вам нужно выбрать нужный вам диск, например, D или H, и кликнуть на нем правой кнопкой мыши. Далее появится диалоговое окно, где необходимо выбрать «Создать простой том».
Далее перед вами откроется «Мастер создания простых томов».
Здесь вам нужно задать базовые параметры вашего будущего тома. В том случае, если вы не разбираетесь, вы можете задать только размер диска.
Обратите внимание, что размер тома не может быть больше, чем свободное место на носителе. После того, как вы определись с размером, нажимаем кнопку «Далее», и оказываемся в новом окне:
Все тома и разделы имеют собственную букву, например, C или D, на этом этапе вам нужно задать букву, как будет называться новый том. Вы можете оставить это на усмотрение системы, и она сама подберёт название из свободных вариантов – это оптимальный вариант, если вы не уверены, какие буквы ещё свободны.
Далее вам предстоит простая задача, но на первый взгляд она выглядит тяжело – вам нужно выбрать «Файловую систему», размер кластера и некоторые другие параметры, показанные на картинке ниже:
Если вы ничего не представляете в компьютерах, то либо оставляйте стандартные параметры, либо укажите такие же, как на нашем скриншоте. И дальше нажмите кнопку «Далее». На этом этапе система покажет вам основные сведения о будущем томе:
Вам необходимо их ещё раз проверить и если все правильно, то нажать кнопку «Готово». Так вы создадите новый том.
Этот вариант идеально подходит тем, у кого подключен к ПК или ноутбуку новый диск, который нужно разбить на тома. Но бывает очень типичная ситуация – когда на тома или разделы нужно разбить основной жесткий диск, где установлена система. В этом случае возникает главная сложность – разбить на тома, но не потерять операционную систему.
Как разбить жесткий диск с сохранением операционной системы
Если вы проделаете всё, что описано выше с диском, где установлена система, то ОС не даст вам закончить процесс, так как в противном случае вы потеряете саму операционную систему. Если вы хотите разделить HDD, на котором установлена Windows, то действовать нужно несколько иначе.
Вам нужно также вызвать Мастер настройки жестких дисков, но на этапе, где ранее вы выбрали «Создать новый том», вы должны выбрать «Сжать том». Это действие касается того тома, что у вас прямо сейчас используется на жестком диске.
Далее вам необходимо выбрать параметры, насколько ваш том должен быть сжат, например, на 97 Гб:
Если вы не представляете, что значат эти параметры, то можете смело использовать наши из примера выше. Далее вам нужно смело нажать на кнопку «Сжать». Система недолго поработает и далее вы увидите, что на вашем системном диске появилась новая вкладка «Свободно», которая залита зеленым цветом. Нужно кликнуть на нее правой кнопкой мышки и в диалоговом окне выбрать «Создать простой том»:
Далее вам нужно пройти всё то, что мы описали в процессе, когда на диске нет ОС. Но есть одно отличие – максимальный размер тома ограничен уже не всей вместимостью диска, так как вы фактически его уже разбили на два, а тем объемом, который вы выделили. Например, в нашем случае, максимальный размер – это 97 Гб. Если вы выделили другой объем, то у вас будет другой максимальный параметр – и именно в его пределах вам нужно выбрать размер, а не в пределах общего объема диска.
Работа с Aomei Partition Assistant
Еще одна не менее известная, но бесплатная утилита, способная управлять разделами HDD, SSD, от китайских разработчиков – Aomei Partition Assistant. Прежде чем приступать к работе с утилитой, рекомендуется скопировать данные на внешний накопитель. Далее после загрузки, установки и запуска софта с ярлыка, перед пользователем также откроется характерное окно, где он должен выбрать жесткий диск «C». Теперь следует нажать ПКМ на область винчестера и в открывшемся меню кликнуть на пункт «Разделение раздела».
Далее операция будет похожа на ту, что применялась при использовании Acronis Disc Director. Пользователю необходимо определить размеры двух томов и далее следовать подсказкам Мастера. Для более точного выбора рекомендуется воспользоваться вводом цифр в нижеуказанных полях. После завершения предварительных работ нажать на кнопку «Применить», расположенную в верхней части главного меню. После этого программа начнет преобразование диска.
В выпадающем меню можно воспользоваться опцией «Изменить размер раздела». В указанном примере пользователь сможет создать несколько томов.
Как создать раздел на жестком диске из-под Windows?
Как я уже писал выше, создавать еще один локальный диск мы будем с помощью утилиты “Управление дисками”
, для начала нам нужно ее запустить. Заходим в “Пуск”
, “Панель управления”
, выбираем “Администрирование”
, откроется окно, в котором запустите “Управление компьютером”
. В открывшемся окне, слева нужно выбрать “Управление дисками”
. Подождите немного, пока система собирает информацию о разделах на жестком диске.
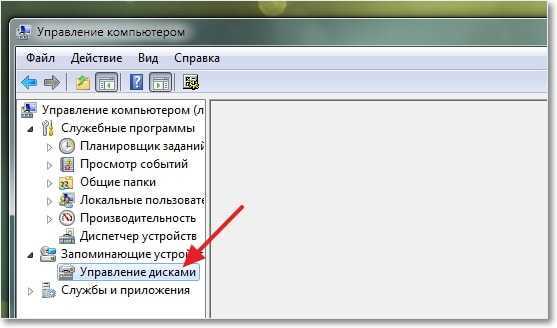
После загрузки информации, мы увидим весь наш жесткий диск и разделы которые уже созданы. Значит нам нужно создать еще один раздел, но свободной памяти у меня только 47 Мб (смотрите ниже на картинке, салатовая область). Значит нужно взять немного места от одного из уже созданных разделов, смотрим на котором у нас больше всего свободного места, выделяем его, нажимаем правой кнопкой мыши и выбираем “Сжать том…”
. Как видите, я выбрал для сжатия локальный диск D.

Нужно немного подождать, пока Windows 7 определит, сколько места можно отжать с этого раздела:).
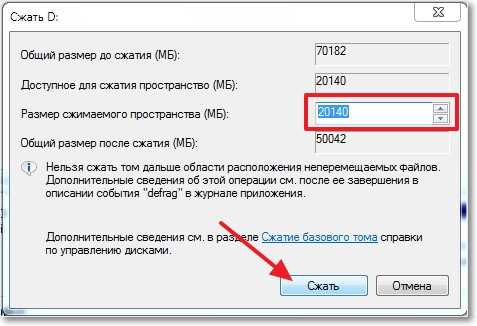
Немного ждем, и снова смотрим на таблицу. Как видите, область со свободной памятью (салатовая область) увеличилась. Из это свободной области можно создать раздел. Нажмите на нее правой кнопкой и выберите “Создать простой том…”
.

Откроется мастер по созданию простого тома. Нажимаем “Далее”
.
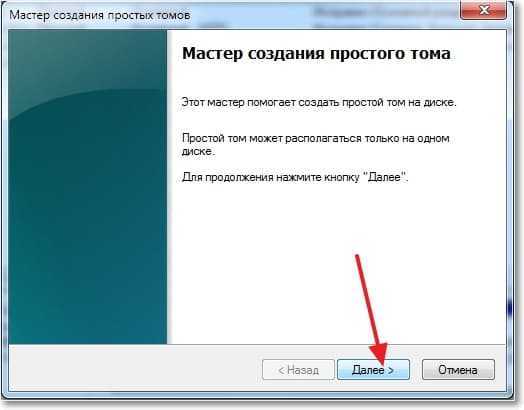
Исходя из свободной области, система покажет нам максимальный и минимальный размер создаваемого раздела. И предложит ввести размер для нового раздела. Для нового логического диска я использовал всю свободную память, поэтому просто нажал “Далее”
.
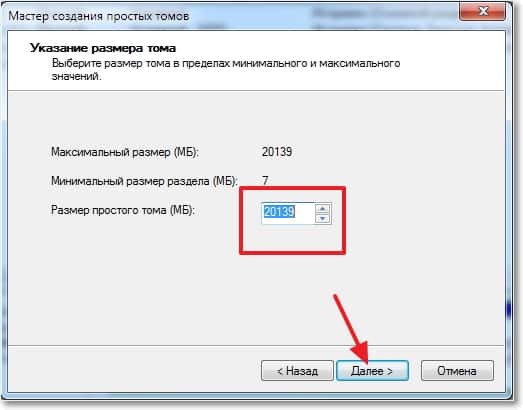
Дальше нам нужно назначить букву для создаваемого диска. Поэтому оставляем отметку напротив “Назначить букву диска”
и выбираем букву, или можете оставить предложную системой. Жмем кнопочку “Далее”
.
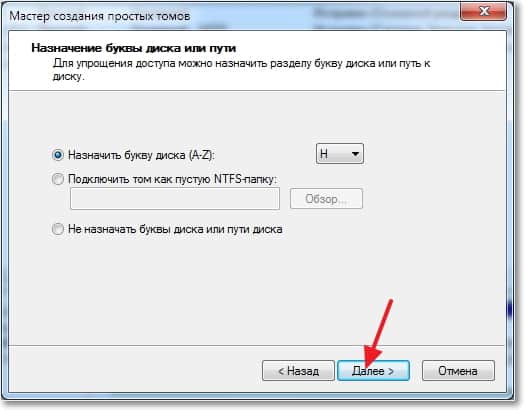
Следующий этап, это форматирование раздела. Я советую сразу отформатировать локальный диск. Напротив “Файловая система”
советую поставить NTFS
, “Размер кластера”
так и оставляем по умолчанию. Там где “Метка тома”
указываем любое названия, так как я создаю раздел под установку Windows 8, то я его так и назвал. Галочка напротив “Быстрое форматирование”
и жмем “Далее”
.

Проверяем информацию и нажимаем “Готово”
.
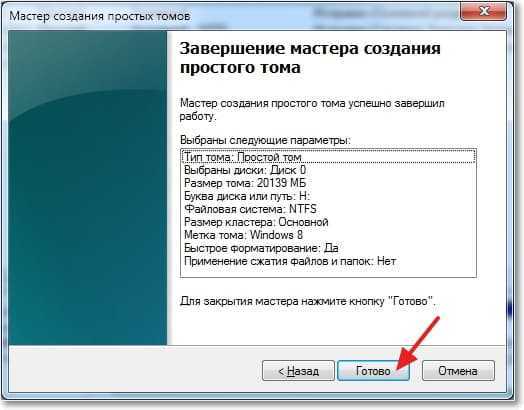
Все готово! У меня появился еще один логический раздел “H”
с названием “Windows 8”
. Теперь на него можно устанавливать операционную систему, или же просто сохранять информацию.
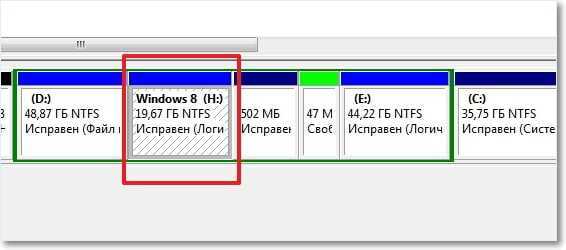
Если зайти в “Мой компьютер”
, то можно увидеть созданный нами раздел, даже без всяких перезагрузок.
Заключение
Честно говоря, я первый раз создавал новый раздел на жестком диске стандартным средством в Windows 7. Обычно всегда пользуюсь загрузочным диском, или же стандартным менеджером в процессе установки операционной системы.
Но если у вас Windows 7 работает, и вам просто нужно создать еще один раздел и забрать немного памяти от уже существующего, то все это можно сделать за несколько минут способом который описан выше, и нет смысла скачивать и записывать всякие там образы загрузочных дисков.
О том, как увеличить один логический раздел за счет другого с помощью загрузочного диска, я писал в статье , почитайте, может пригодится. Вот еще одна статья по теме про разбивку нового жесткого диска в процессе установки операционной системы, .
Возможно кто-то скажет, что такой способ плохой, и лучше всего создавать новые разделы с помощью специальных программ. Это не так, у меня не возникло ни одной проблемы как при создании, так и при использовании этого раздела. Я без проблем установил на него Windows 8 рядом с уже установленной Windows 7, но это тема для следующей статьи. Удачи друзья!
Ещё на сайте:
Создаем раздел на жестком диске стандартным средством в Windows 7
обновлено: Февраль 14, 2013
автором: admin
Как создать диск D на ноутбуке
? Здравствуйте админ! Купил новый ноутбук с БИОСом UEFI и жёстким диском GPT. Жёсткий диск на ноутбуке имеет один раздел C: объёмом 700 ГБ, с операционной системой Windows 8. Захотел я отщипнуть от диска C: пространство в 500 ГБ и создать диск D:, для размещения своих файлов: фильмов, музыки, фоток, документов и так далее. Ну вы понимаете, чтобы диск C: стал 200 ГБ, а диск D: получился 500 ГБ.
А может даже позже, я захочу создать не один, а два дополнительных диска — диск D: и ещё один, чтобы оба были в объёме по 250 ГБ.
Для проведения операции отделения пространства от диска C: и создания диска D: решил использовать встроенную в Windows 8 утилиту Управления дисками, делаю всё точно также как и написано в вашей статье . При попытке сжать диск C: сжимается только 350 ГБ, то есть диск C: делится пополам, соответственно диск D: получится объёмом 350 ГБ, а мне хочется, чтобы он был объёмом 500 ГБ. Какой выход из этой ситуации? Тима
Разбивка HDD в среде Windows
Предыдущий способ хорош простотой, но не подходит, если нужно разбить диск на разделы, когда есть ОС и файлы, которые некуда сохранить. Существует важнейшее правило — создать новый том можно только из свободного пространства HDD. Если свободного места на «харде» осталось пару гигабайт, раздел объемом 20 ГБ не сделать.
Необходимо 20 ГБ неиспользуемого пространства. При его наличии можете смело переходить к работе. На вопрос, как в Windows разбить диск, есть два ответа:
- Встроенными средствами самой системы (не рекомендуется).
- Сторонними программами (платными и бесплатными).
Разбить диск на разделы встроенными средствами
Делить HDD стандартными утилитами, присутствующими в любой версии операционной системы от Microsoft, рискованно, но проще, чем искать и скачивать специализированные приложения. Если вас не пугает возможная потеря данных, проделайте следующие действия:
- Откройте меню «Пуск».
- Щелкните правой кнопкой мыши по пункту «Компьютер».
- Выберите строчку «Управление».
- В открывшемся окне перейдите в «Управление дисками».
Здесь в простой графической форме представлен ваш HDD и уже существующие разделы.
Если вы ищите, как на 8 разбить диск, то попасть в эти настройки можно так: зажмите сочетание клавиш Win + R (Win — кнопка со значком Windows на клавиатуре) и в открывшемся окошке введите diskmgmt.msc.
Выделите раздел кликом левой кнопки мыши и щелкните по нему правой. Команда «Сжать том» позволит создать свободное место.
В открывшемся маленьком окошке нужно указать «Размер сжимаемого пространства» — столько мегабайт «отщипнется»и будет доступно для создания нового тома (с пометкой «Не распределен»).
Щелкнув правой кнопкой мыши по нему и выбрав пункт «Создать простой том» можно сделать новый раздел.
Работа с откроющимся «Мастером создания простых томов» сложностей вызвать не должна. Из свободного пространства можно сделать одну партицию или несколько, просто по очереди проделывая эту операцию и указывая нужное количество мегабайт.
Обязательно установите опцию «Форматировать этот том…». В противном случае придется это делать потом. Лучшая файловая система — NTFS. Размер кластера оставляйте по умолчанию, как и метку тома.
На первом этапе ОС может противиться и не давать «отщипнуть» требуемое кол-во мегабайт, несмотря на их наличие.
Сторонние приложения
Поэтому лучше эту работу доверить специализированной программе с большим количеством возможностей и дополнительных опций. Она позволит разбить диск на разделы мягко и грамотно. Выбор приложений такого типа велик. Вот лишь некоторые:
- Partition Magic;
- Paragon Patition Manager;
- Acronis Disk Director;
- Partition Wizard.
Хороший выбор — Aomei Partition Assistant. Программа бесплатная, обладает базовыми возможностями платных «комбайнов», имеет интуитивно понятный русский интерфейс.
Скачать можно с официального сайта.
В основном окне программы отображаются имеющиеся носители и партиции. Как и в случае со встроенными средствами ОС, достаточно кликнуть правой кнопкой мыши по тому, который вы хотите разбить на части. Выберите пункт «Изменить размер раздела».
Откроется новое окошко — нужно указать теперь уже не количество отделяемых мегабайт, а новый размер тома (уменьшить его). Освободившееся место легко преобразовать в один или несколько разделов.
Щелкнув правой кнопкой мыши по незанятому пространству, выберите «Создание раздела». В новом окошке можно просто нажать на «ОК» и, тем самым создать новый раздел из всего свободного места, или, включив расширенный вид, введите необходимое число мегабайт, оставив свободного пространства для третьего раздела. В окне выбирается файловая система (обычно NTFS) и буква диска (существующие не используются).
Смело экспериментируйте, проделывая описанные манипуляции: до нажатия на кнопку «Применить» (загорится зеленым) в верхнем левом углу окна программы Aomei Partition Assistant, ваши действия — черновик.
Нажмите на «Применить» — запустится процесс деления диска на части. Его нельзя прерывать. Перезагрузите компьютер и наслаждайтесь проделанной работой.
Как разбить диск на разделы во время установки системы
Разбить физический диск на разделы можно при чистой установке Windows 10. Но тут придется потерять все данные. Такой вариант подходит тем, кто купил новый компьютер или ноутбук и хочет инсталлировать на него ОС, либо тем, кто надежно сохранил свои файлы в другом месте. Так или иначе, приступаем к инструкции по разбиению дисков при установке системы.
- Сам процесс установки Windows 10 подробно рассмотрен в одной из статей на нашем сайте. Нас интересует конкретно момент работы с дисками. Как только инсталляция дойдет до нужного этапа, вы увидите следующее окно.
- Допустим, нам нужно увеличить размер первого раздела и уменьшить второй. У нас диски называются «2» и «3», у вас могут быть другие названия. Все они располагаются на физическом устройстве «0». Приступаем к разбиению диска. Изначально нужно удалить оба раздела. Для этого выделяем каждый из них поочередно и жмем по «Удалить».
- В результате у нас должно получиться незанятое пространство. Выделяем его и кликаем по кнопке «Создать».
- Указываем размер нового логического диска и жмем «Применить». Мы установили 40 000 МБ, что равняется 40 ГБ. Вы вправе выбирать нужный вам объем – приведенная цифра является исключительно примером. Для нормальной работы Windows 10 нужно выделять от 80 ГБ и выше.
- Система предупредит нас о том, что для правильной работы необходимо создать дополнительный раздел. На нем будут храниться драйверы и другие важные компоненты Windows. Соглашаемся и жмем «ОК».
- В результате мы получили один системный раздел размером в 500 МБ, диск под систему с размером, который указали (у нас 40 ГБ), и незанятое пространство. Именно его мы и будем использовать для создания раздела под данные пользователя. Выделяем свободное место и кликаем по пункту «Создать».
- Жмем кнопку «Применить» тем самым забирая все оставшееся пространство для диска D.
- Осталось только отформатировать диски. Мы покажем, как это делается на примере первого раздела, а вы сделаете то же самое с остальными. Выделите том и кликните по пункту «Форматировать».
- Windows предупредит нас о том, что все данные с раздела будут безвозвратно удалены. Кликаем «ОК» для запуска процесса форматирования.
Через несколько секунд процесс будет завершен и диски отформатированы. Теперь можно переходить к установке системы. Для этого просто выберите системный диск (на который планировали установить ОС) и нажмите кнопку «Далее».
Создание локальных дисков и хранение информации на них.
Локальные диски создаются на этапе установки операционной системы с помощью подсказок установочной программы, так называемого мастера установки. Создавать, удалять, разбивать и объединять локальные диски возможно и после установки системы. Для этого существуют специальные программы. Всем локальным дискам операционная система обязательно присваивает латинскую букву: C,D,E и т.д. Кроме буквенного обозначения, вы сами можете дать еще и название диску или переименовать его. Например, диск назвать «Системный», а диск D – «Документы».
На примере Windows 7, чтобы дать название диску или переименовать его, щелкнете левой кнопкой мыши по кнопке «Пуск»
в , в правой части меню выберите пункт«Компьютер» . Откроется окно с имеющимися в наличии локальными дисками. Выберите нужный диск, и щелчком правой кнопки мыши вызовите контекстное меню, где выберите пункт«Свойства» . В открывшемся окне введите название диска и нажмите кнопку«Применить» . В окне свойств вы также можете увидеть общий размер локального диска, сколько занято пространства под файлы и папки и сколько свободно.
В зависимости от размера жесткого диска можно создать несколько локальных. Они могут быть равного размера или разного, в зависимости от ваших потребностей. Допустим, вы будете хранить на винчестере много фильмов и фотографий. В этом случае будет разумным выделить под видео коллекцию больший объем, чем для диска под фото, т.к. видео файлы имеют большой размер.
Независимо от того, сколько локальных разделов у вас есть в системе, самым важным будет диск С, который называется системным. Сюда по умолчанию устанавливается и подавляющее большинство программ. Под системный раздел рекомендуется выделить 50-60 Гб места. На диске С не рекомендуется хранить ваши документы, т.к. если возникнет необходимость переустановить операционную систему, то вы рискуете потерять все ваши данные. Во время установки системы все данные на этом разделе стираются. Поэтому сделайте себе правилом не хранить на разделе С ваши документы, несмотря на то, что по умолчанию в Windows, данные для сохранения отправляются в паку «Мои документы» именно на этом разделе. Для этого подойдет любой имеющийся локальный диск.Поделиться. Привет друзья! На днях один наш читатель задал мне вопрос: «Как создать диск D на ноутбуке в командной строке?», в связи с чем мне припомнился один интересный случай
Один раз, мой знакомый попросил меня разделить жёсткий диск на его ноутбуке, то есть другими словами создать диск D(это вовсе не важно как назвать диск, хоть и F), естественно я попробовал создать его обычным способом — открыл оснастку «Управление дисками», щёлкнул правой кнопкой мыши на диске C: и выбрал «Сжать», но в результате системный раздел C: объёмом 900 Гб сжался только на 100 Гб, такое бывает из-за файла подкачки, фрагментации жёсткого диска и других причин, быстро решить проблему можно с помощью менеджера разделов жёсткого диска программы AOMEI Partition Assistant Standard Edition, но у меня её с собой не было и скачать в интернете не представлялось возможным, у приятеля отсутствовал интернет. Оставалось одно средство — командная строка
С помощью команды «shrink querymax» я выяснил, что утилита diskpart сможет отжать от диска (C:) необходимое дисковое пространство.
У правление дисками ноутбука. Видим, что на жёстком диске ноута имеется один системный раздел C: объёмом 914 Гб.
Создаём диск D: в командной строке. Запускаем командную строку от имени администратора
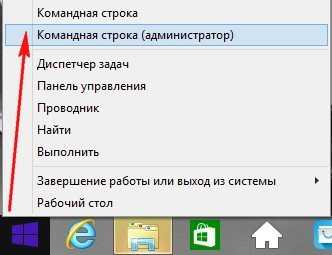
и вводим команды:
Diskpart (запускаем консольную утилиту с интерфейсом командной строки для работы с дисками)
Lis vol (данная команда выводит список разделов жёсткого диска, видим, что Том 1, это раздел (C:) с установленной Windows 8.1)
Sel vol 1 (данной командой выбираем Том 1 (раздел (C:) с установленной Windows 8.1))
Shrink querymax (это команда покажет сколько максимально можно «откусить» пространства от раздела (C:)). Ответ — «Максимальное количество повторно используемых байт: 876 Гб», то есть — — утилита diskpart способно сжать диск C: на 876 Гб, но нам так много для диска (D:) и не нужно.
Сторонние утилиты для управления разделами для Windows 11
Плюсы и минусы сторонних менеджеров разделов диска
Предпочтение — встроенному функционалу. Использование сторонних утилит сопряжено с риском. Вопрос доверия ПО каждый пользователь решает для себя сам.
У сторонних программ есть одно преимущество — более наглядны, просты в применении. Позволяют начинающему пользователю выполнить задачи, которые штатными средствами Windows 11 сделать сложнее и дольше.
Минус — вероятность повреждения данных, сбоев и ошибок выше, чем при работе со встроенными утилитами. Есть риск, что система вовсе перестанет запускаться. Перед запуском стороннего софта создайте резервные копии важных файлов на отдельном надежном накопителе.
Как разделить диск в сторонней программе на примере MiniTool Partition Wizard Free
Бесплатная версия MiniTool Partition Wizard Free доступна для загрузки с официального сайта программы.
Установите программу. Во время установки будет предложен дополнительный софт. Если не нужен — откажитесь от установки данного ПО. Не уверены — отключите все дополнительные опции, которые предложены мастером установки.
После запуска утилиты выберите нужный диск. Правым щелчком по диску откройте контекстное меню и щелкните Split (по-английски «разделить»).
Введите с клавиатуры объем нового логического диска или определите размер при помощи графического разделителя.
Щелкните «OK», чтобы подтвердить разделение диска.
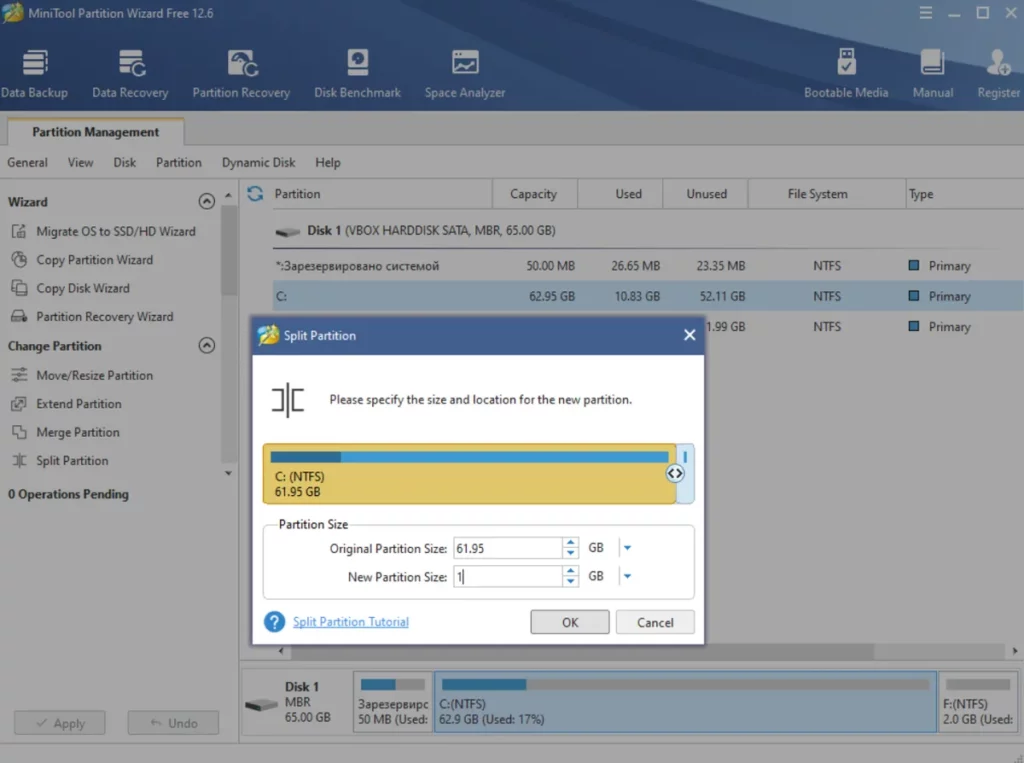
Щелкните Apply (по-английски «применить»). Щелкните Restart Now (по-английски «перезагрузить сейчас»). Ваш стационарный ПК или ноутбук перезагрузится. Разделение диска стартует до входа в Windows 11. В процессе компьютер может быть неоднократно перезагружен. Перезапуски происходят автоматически, вмешательство пользователя не требуется — более того, может повредить данные.
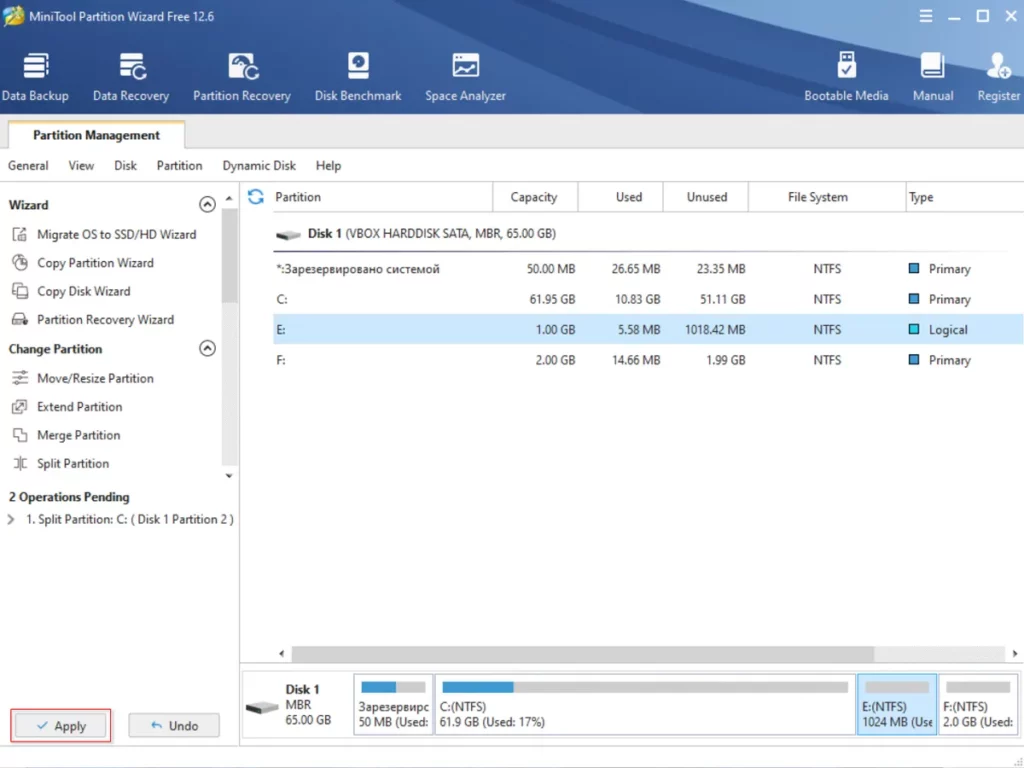
Процесс может стартовать и без предложения немедленно перезагрузить ПК (Restart Now). Предлагает, если вы делите раздел, который в данный момент используется. В том числе системный диск C:.
На протяжении десятилетий интерфейс и функционал программ для работы с разделами на дисках меняется мало. Различия косметические. Подобного софта много. Поэтому в ознакомительных целях «Блог системного администратора» популярные условно-бесплатные утилиты, которые в 2022 году применяют с Windows 11:
У первой есть интерфейс на русском языке. Даже в бесплатной версии функционал широк.
У вас новый комп с Windows 11, а интерфейс — английский, немецкий или на другом неизвестном вам языке? Легко поправить.
Читайте как установить русский язык интерфейса Windows 11:
Программы для разбивки диска на разделы
Разделение диска домашнего компьютера на разделы можно отнести к редкой процедуре и поэтому нет смысла покупать для этих целей платное программное обеспечение с мощным функционалом.
Ниже представлены бесплатные версии программ коммерческих проектов, но для домашнего использования они бесплатны. При желании их можно расширить до профессиональных версий.
AOMEI Partition Assistant
AOMEI Partition Assistant — простой и функциональный менеджер дисков, который может не только разделить диск или объединить разделы, но и выполнить множество прочих востребованных операций: копирование диска, клонирование раздела, конвертер NTFS в FAT, преобразования диска из MBR в GPT, перенос ОС с одного диска на другой.
Официальная страница программы: https://www.aomeitech.com/aomei-partition-assistant.html.
Недостатки программы: быстрое и удобное разделение диска доступно только в платной версии AOMEI Partition Assistant, а в бесплатной придется сначала уменьшить один раздел, а затем на освободившемся пространстве диска создать новый раздел.
1. Запустите программу и кликните правой клавишей мыши по разделу или логическому диску, который хотите разделить. Выберите пункт меню «Разделение раздела».
2. Перетащите ползунок для изменения размера нового раздела или уменьшите размер раздела явно в Гигабайтах, в соответствующем окошке и нажмите кнопку .
3. Среди разделов диска появится свободное пространство. Кликните по нему правой клавишей мыши и выберите пункт «Создание раздела»
4. Укажите размер диска, букву и файловую систему и нажмите кнопку .
5. Для применения выполненных манипуляций нажмите кнопку в основном меню программы.
В случае разделения системного диска C:, на котором установлена операционная система, потребуется перезагрузка компьютера.
Компьютер будет перезагружен программой в среду Windows PE, в которой будут выполнены все необходимые операции по работе с разделами диска и по завершении загрузится операционная система Windows с измененными разделами дисков.
Minitool Partition Wizard Free
Minitool Partition Wizard Free — бесплатная версия весьма функционального и удобного менеджера разделов диска. Помимо основного функционала, работающего с разделами и файловыми системами диска, программа радует дополнительными бесплатными инструментами такими как «Анализатор пространства диска» и «Тест скорости диска»
Официальная страница программы: https://www.partitionwizard.com/free-partition-manager.html.
Недостатки программы: отсутствие русского языка.
Разбить диск на разделы с помощью Minitool Partition Wizard можно с помощью пары кликов.
1. Укажите раздел на диске, который хотите поделить и кликните в боковом меню «Split Partition».
2. Перетащите ползунок или введите число, чтобы задать размер нового раздела и нажмите кнопку .
3. Для применения заданных изменений нажмите кнопку , которая находится в левом нижнем углу.
4. Для работы программы настоятельно рекомендуется закрыть все прочие приложения и программы. После выполнения рекомендации нажмите кнопку .
Если вы планируете разделить системный диск, то для выполнения операции программа потребует перезагрузить компьютер. Нажмите кнопку .
После перезагрузки запустится консольная версия программы и выполнит все необходимые операции. Для разделения системного диска, содержащего операционную систему, потребуется подождать несколько минут. Дождитесь выполнения операций с разделами диска и проверьте результаты.
Как видите, способов разделить диск на несколько разделов вполне достаточно и каждый может выбрать для себя наиболее подходящий. Главное помните: при работе с разделами диска всегда есть риск потерять хранящуюся на нем информацию, если в этот момент произойдет какой-то сбой в работе компьютера.
Работа с дисками с помощью специальных программ-утилит
Наибольшую популярность среди пользователей нашли следующие универсальные программные утилиты для работы с различными накопителями информации, а именно:
- Acronis Disk Suite;
- Paragon Partition Manager Professional;
- AOMEI Partition Assistant Technician Edition.
Эти утилиты специально приспособлены для совершения практически всех основных операций с HDD, SSD и другими носителями информации. Они имеют довольно понятный интерфейс, предназначенный для работы как со специалистами, так и с рядовыми пользователями.
Разбить диск на разделы при помощи таких универсальных утилит разберем на примере программы AOMEI Partition Assistant, которую можно установить на компьютер, как стандартное приложение, или пользоваться ей из портативного режима.
И также для сравнения покажем работу утилиты в двух режимах при делении основного диска на два и разбивку нового жесткого диска на несколько разделов.
Открываем программу и видим окно с обширной информацией по всем подключенным носителям информации и их разделам.
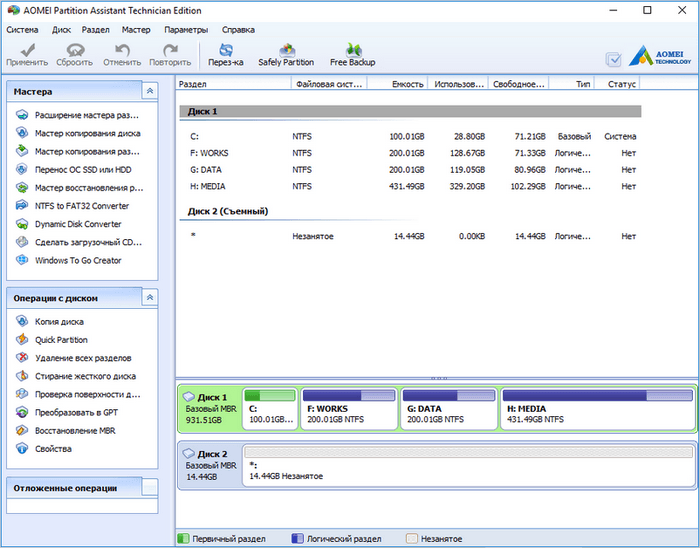
Делим на два
Алгоритм работы по разделению основного жесткого диска «C» состоит из набора последовательных команд:
- Сначала выбираем раздел, кликнув по нему курсором мыши. Далее либо с помощью дополнительного меню программы, расположенного в левой колонке, либо вызвав правой клавишей контекстное меню, выбираем команду «Разделить раздел».
- Откроется окно команды, в котором будет предложено задать размер нового раздела, причем программа сразу даст подсказку на так называемый безопасный объем нового пространства. Указываем объем нового раздела в гигабайтах или соглашаемся на предложенный программой размер и нажимаем OK .
- На диаграмме появится новый раздел диска, но это еще не все. Теперь надо нажать кнопку меню Применить и только после этого появится окно выполнения команды, где вам необходимо дать еще раз согласие на выполнение команды, нажав Перейти .
- В случае с операциями по работе с основным диском, на котором установлена операционная система, программа потребует перезагрузки и только после ее проведения выполнит все необходимые преобразования при помощи низкоуровневых утилит Windows.
После перезагрузки, выполнив все операции, система загрузится, но уже с разделенным на две части основным диском.
Делим новый диск
Как правило, новый HDD будет представлять незанятое пространство и будет виден только в окне программы.
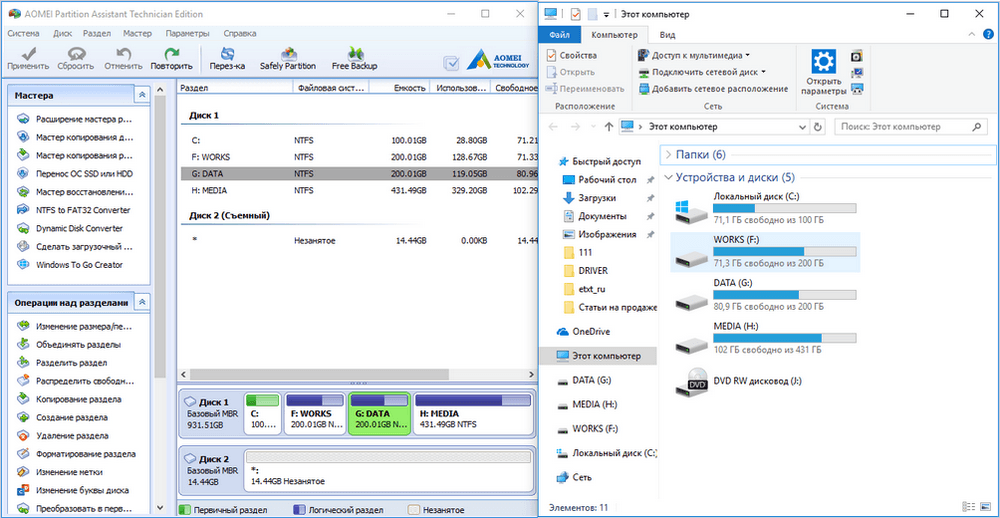
Вначале обязательно четко обозначаем диск, с которым будем работать, путем наведения курсора мыши и получения соответственной цветовой градации позиции. А вот в случае ошибки можно потерять всю важную информацию на случайно выбранном существующем носителе информации.
Далее, последовательно выполняем следующие действия по набору команд:
- Либо с помощью дополнительного меню программы, либо в контекстном меню выбираем команду «Создать раздел», которая предложит в своем открывшемся окне указать размер и будущую файловую систему раздела.
- В зависимости от количества будущих логических дисков примерно рассчитываем их объем и указываем размер первого раздела, нажимаем OK и Применить .
- Программа, имея дело не с основным жестким диском, а с дополнительным, выполнит все необходимые операции в фоновом режиме и без перезагрузок.
- С незанятым пространством просто повторяем последовательность набора операций, пока весь объем свободного пространства не будет разбит на нужное количество разделов.
Алгоритм работы с другими универсальными программами по изменению размеров различных носителей информации очень похож на приведенный выше пример. Единственным существенным различием будет интерфейс программ и расположение меню.


































