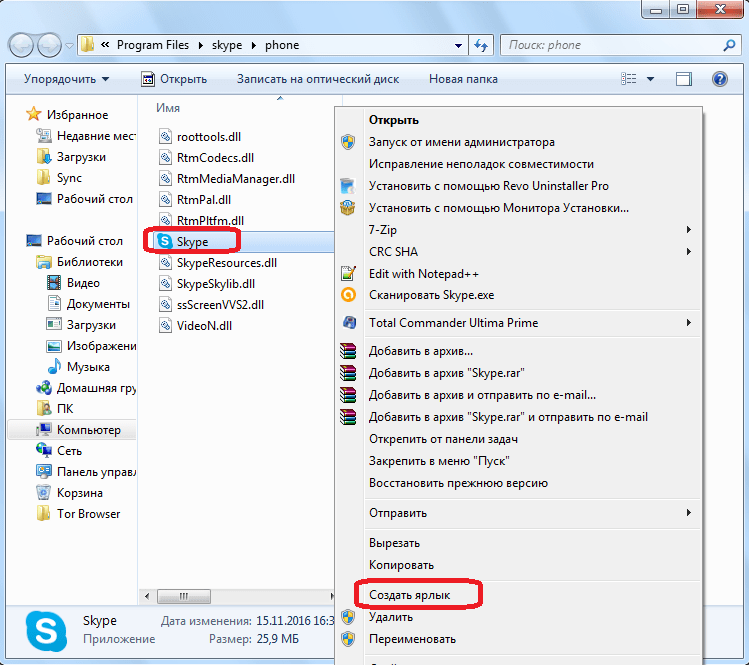Создание образа в формате ESD
Теперь надо подключить внешний диск, вставить подготовленную ранее загрузочную флешку, и загрузиться с нее. Когда появится окно установки Windows 10, надо нажать комбинацию клавиш «Shift+10».
Далее последовательно вводим команды (естественно, без кавычек):
- «Diskpart» (утилита, позволяющая работать с разделами жесткого диска),
- «lisvol» (просмотр разделов дисков, так, Windows 10 установлена в раздел C:, а подключенный USB-диск получил букву I:),
- «еxit» (выходим из утилиты. Мы узнали данные о разделах).
Теперь надо запустить процесс сохранения диска C:, где находится установленная ОС Windows 10, в файл-образ в формате ESD на подключенный USB-диск. Команда выглядит так:
Dism /Capture-Image /ImageFile:I:install.esd /CaptureDir:C: /Name:Windows
Поясним команду:
- Install.esd – имя создаваемого файла с образом системы,
- I: — диск, на котором будет создаваться этот файл В нашем случае это переносной диск I:),
- C: — диск, на котором установлена исходная ОС Windows 10.
Можно еще указать степень сжатия получаемого файла. В данной строке этот параметр не указан и будет использоваться значение «по умолчанию» — fast. Если нужен иной режим работы, то можно использовать другое значение. Следует помнить, что чем сильнее сжатие, тем больше времени надо на работу.
По завершении работы на съемном диске появится готовый файл с образом.
Теперь можно выключить тот компьютер, на котором была установлена ОС Windows 10, и который использовался для создания образа. Остальная работа будет производиться на втором компьютере.
Восстановление без сохранения пользовательских файлов
Теперь давайте рассмотрим второй сценарий. Как и в предыдущем случае, откат с помощью точки восстановления не помог, как не помогло и восстановление с сохранением пользовательских файлов. Допустим, что неполадки каким-то образом связаны именно с учетной записью администратора.
А может быть вы решили продать свой компьютер вместе с установленной Windows 8, и при этом желаете полностью удалить информацию, связанную с вашей учетной записью.
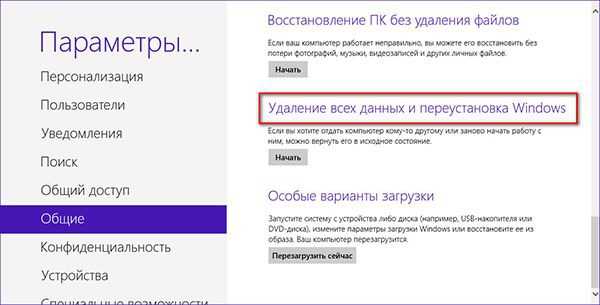
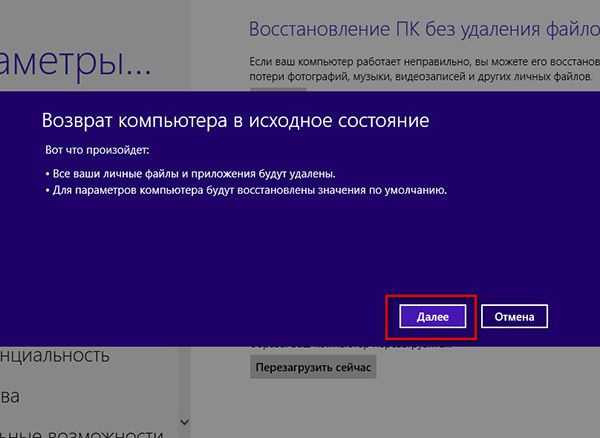
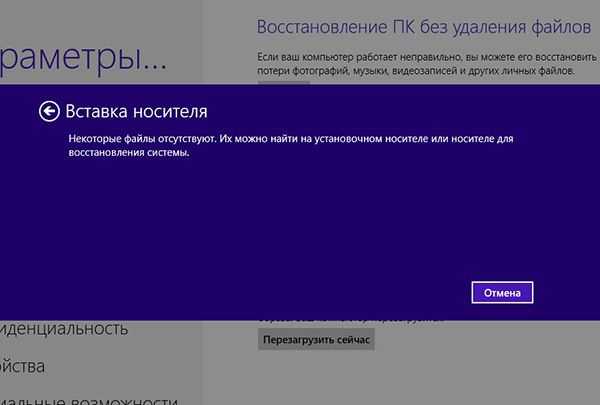

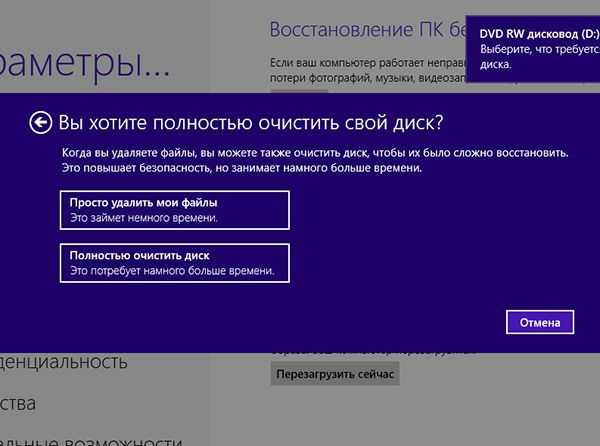
На этот раз нам нужно выбрать опцию “Удаление всех данных и переустановка Windows”. При этом будут удалены не только сторонние программы, но и приложения, установленные из Магазина Windows, а также все пользовательские настройки включая саму учетную запись пользователя.
То есть Windows буквально обнулиться. Процедура полного восстановления несколько отличается от того с чем мы столкнулись при восстановлении с сохранением пользовательских настроек.
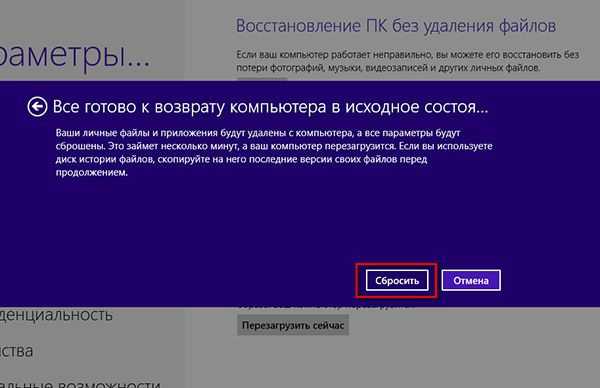
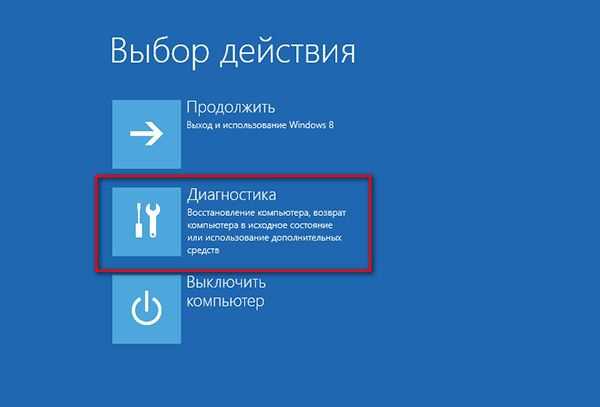
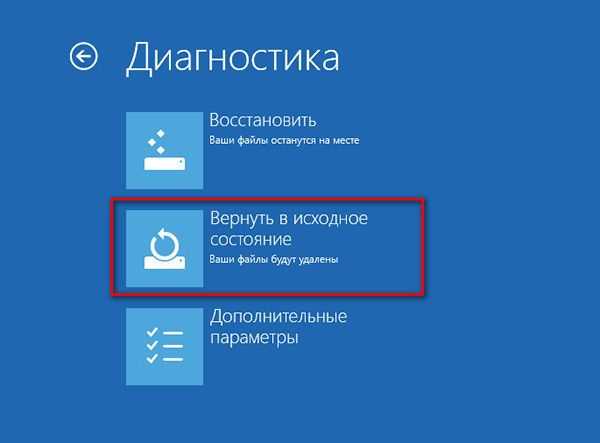
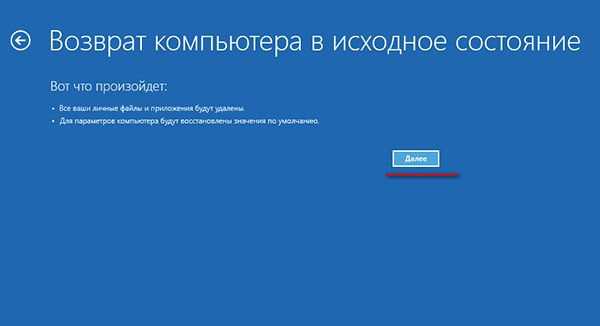
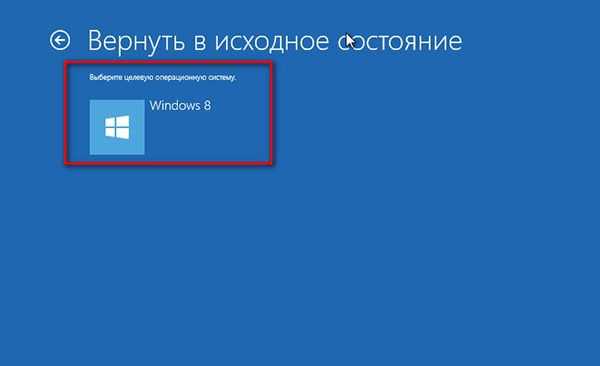
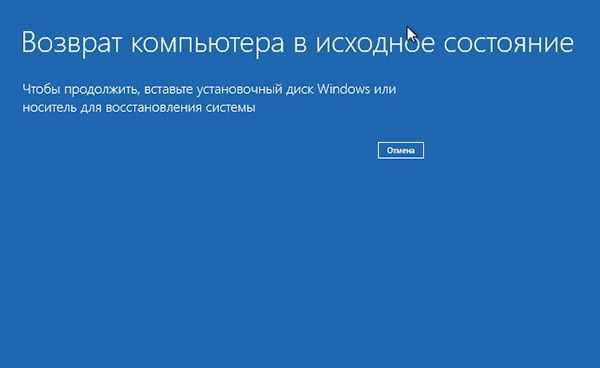

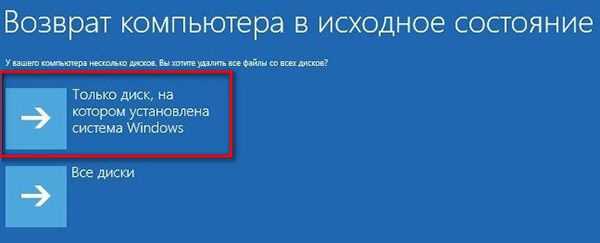
После того как в дисковод будет вставлен установочный диск система предложит на выбор два метода удаления файлов, быстры и полный соответственно. При этом можно также удалить все данные с пользовательского раздела, то есть локального диска D. Если Windows не загружается, поступаем точно так же как и в предыдущем случае – используем установочный диск и последовательно выполняем требования пошагового Мастера.
Программное обеспечение
Итак, на что следует обратить внимание в программном плане при установке Windows?
Большинство советов, представленных ниже, не относятся к разряду строгих постулатов, но, чаще всего, помогут избежать ненужных ошибок, сэкономить время, провести процесс установки ОС максимально эффективно, а также сделать дальнейшую работу системы стабильной и наиболее эффективной. Во избежание проблем с вредоносным ПО, несанкционированной установкой рекламных приложений и возникновения сбоев из-за некачественных самопальных сборок, mirAdmin настоятельно рекомендует вам скачивать любые дистрибутивы, утилиты и прочие материалы исключительно с проверенных ресурсов и доверенных источников
Во избежание проблем с вредоносным ПО, несанкционированной установкой рекламных приложений и возникновения сбоев из-за некачественных самопальных сборок, mirAdmin настоятельно рекомендует вам скачивать любые дистрибутивы, утилиты и прочие материалы исключительно с проверенных ресурсов и доверенных источников
Для удобства восприятия материала он, по возможности, будет представлен в той последовательности, в которой те или иные советы могут пригодиться в процессе установки Windows.
Создание установочной флешки с бэкапом
Итак, Dism++ создаёт бэкап Windows в формате WIM-файла – того же, что используется для хранения чистого дистрибутива системы. Подменив в установочном носителе исходный файл install.wim на файл нашего бэкапа, переименованный в install.wim, сможем восстанавливать Windows по типу её установки. Только без конечного этапа настройки системы и создания пользовательского профиля. Для этого необходимо создать обычную загрузочную флешку с чистым дистрибутивом своей версии и редакции Windows. Далее WIM-файл с бэкапом переименовываем в файл install.wim. На флешке заходим в папку «sources», в ней находим исходный файл install.wim, удаляем его. А на его место вставляем install.wim, переименованный из нашего бэкапа.
У этого способа в части его применения к EFI-системам Windows (установленным на GPT-дисках) есть один значительный недостаток. Дело в том, что загрузочная флешка UEFI обязательно должна форматироваться в файловую систему FAT32. А таковая не позволяет записывать файлы, которые весят более 4 Гб. Если WIM-образ с бэкапом системы будет весить более, а он будет весить более в большей части случаев, при бэкапе Windows 8.1 и 10 так точно, создать флешку UEFI обычным способом не удастся. Но необычным удастся. Для этого нужно прибегнуть к помощи бесплатной утилиты Rufus. В ней при задании параметров создания загрузочной флешки необходимо указать:- схему раздела GPT;- целевую систему UEFI;- файловую систему NTFS.
Однако такой способ будет работать только при условии отключения в BIOS Secure Boot.
Что нужно для создания собственного установщика Windows 10?
Внести изменения в ISO образ с Windows 10 можно с помощью утилиты MSMG Toolkit. Эта программа позволяет внести изменения в ISO образ и создать свой установщик. То есть сможете удалить из установки все приложения Modern, а также отключить все ненужные функции.
Чтобы его создать будет нужен указанный инструмент MSMG Toolkit, а также последний образ ISO с Windows 10. Их сможете скачать по следующим ссылкам.
Скачать MSMG Toolkit (файл ToolKit-v7.3.7)
Скачать Media Creation Tool для Windows 10
Запустите утилиту Media Creation Tool, затем примите появившееся соглашение.
В следующем шаге укажите дальнейшее действие. Здесь можно выбрать функцию обновления системы, а также вариант загрузки установщика Windows 10. Отметьте второй вариант, то есть «Создать установочный носитель для другого компьютера».
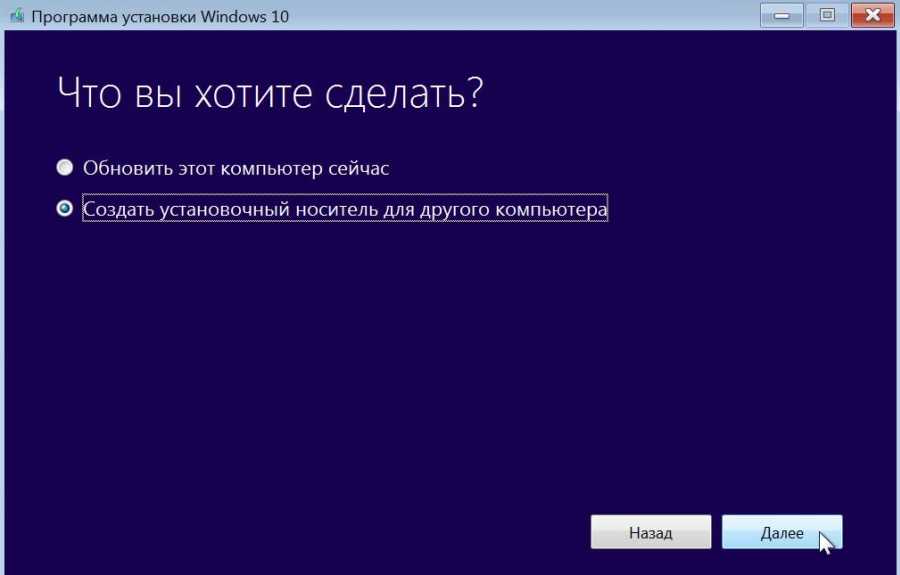
Как заблокировать компьютер от ребенка: действия с учетными данными и паролями
Еще одна простая методика состоит в том, чтобы ограничить доступ детям к ПК за счет создания пароля входа в систему. Метод, правда, далеко не самый лучший, поскольку вам постоянно придется выходить из системы, чтобы вместо привычного «Рабочего стола» на экране отображалось окно требования ввода парольной комбинации, тем не менее и такой способ многим пригодится.
Для выполнения требуемых действий войдите в раздел изменения своей учетной записи, кликнув по аватару в меню «Пуск» или вызвав его из «Панели управления», затем создайте и подтвердите пароль. В Windows 10 аналогичные действия можно выполнить в разделе учетных записей, который находится в меню параметров.
Соответственно, нужно придумать достаточно сложную комбинацию, чтобы ребенок подобрать ее не смог. Но и вы не забудьте ее где-нибудь записать, а то при утере пароля и сами не войдете в систему.
Теперь остается просто выйти из системы, используя для этого, например, выход или смену пользователя через меню «Пуск» или выбор аналогичного действия при использовании комбинации Alt + F4.
Если у вас возникают вопросы по поводу того, как заблокировать компьютер от ребенка при включении, такая методика является оптимальной. Понятно, что при отсутствии пароля в систему войти будет проблематично, правда, если знать, как сбросить пароль, сделать это можно совершенно элементарно. Но тут придется только надеяться, что у вашего ребенка таких знаний нет.
Бэкап Виндовс с помощью стороннего софта (архивация)
В интернете вы можете запросто найти огромное количество подобных программ. В принципе, их функционал и даже интерьер довольно схож. Поговорим о двух самых популярных программах.
Aomei Backupper Standard
Довольно популярная программа. Предназначена она как раз для работы с жесткими дисками и их разделами. Кстати, софт не русифицирован, но все действия хорошо расписаны в инструкции ниже) Приступим к созданию резервной копии!
- Запускаем приложение. Кликаем по разделу “Backapp”.
- Теперь нужно нажать на “System Backapp” (резервная копия всей системы).
- Вводим название файла образа (только латиницей!). В “Шаг 1 (Step 1) “ — ничего изменять не нужно. Здесь программа требует ввести путь к ОС, но он вводится автоматически.
- Во второй части нужно указать уже путь к месту, где готовый образ будет сохранен. Выбирайте по вашему усмотрению.
- Нажимаем на желтую кнопку “Start Backapp>>”. Начнётся процесс резервного копирования.
По завершению жмём “Finish”! Сама программа имеет две версии: платная и бесплатная. Правда есть одна деталь… У бесплатной функционал слегка урезан, но его полностью хватит для создания бэкапа. Скачать приложение можно с официального сайта
Dism++
Кратко о программе: невероятно простой интерфейс (на русском языке) и очень богатый функционал. Полностью бесплатна, и не требует установки… Достаточно скачать exe-файл с официального сайта и запустить его
- Открыв запускающий файл, переводим курсор мыши в левую сторону окна программы. Выбираем пункт “Дополнительно”.
- Теперь нужно нажать на ярлык “Бэкап системы”.
- При необходимости изменяем стандартные название и путь к сохраненному образу.
- В заключение, нажимаем “ОК”!
Готовность процесса будет показываться в левом верхнем углу программы. Когда он завершится, окно можно просто закрыть…
Дополнительное сжатие файла-образа
Данный раздел не обязателен к выполнению. Полученный на прошлом этапе файл «Install.esd» можно сжать еще больше, уменьшив его размер. Проверяем наличие файла на съемном диске.
Вводим команду:
DISM /Export-Image /SourceImageFile:I:install.esd /SourceIndex:1 /DestinationImageFile:I:install2.esd /Compress:recovery
Это командой мы создаем второй файл с именем «Install2.esd», который должен отличаться от исходного только размером. При этом используем новый тип сжатия — Compress:recovery.
После завершения операции на диске будут 2 файла, отличающиеся размером. Теперь можно удалить исходный файл с образом («Install.esd»), а новый переименовать из «Install2.esd» в «Install.esd».
В результате опять остается только один файл с прежним именем «Install.esd», но уменьшенного размера.
Сравнение редакций Windows 7
Обратимся к фактам, ниже приведены некоторые функции, включенные в каждую последующую редакцию Windows 7, которых лишён вариант системы на ступеньку ниже.

Windows 7 Starter (Начальная) — самая скромная версия ОС на базе семёрки. Лишена всяких излишеств и даже интерфейса Windows Aero (прозрачность, некоторые анимации и т.д.) и возможности смены фонового рисунка, которые можно частично вернуть при помощи установки дополнительных патчей
Что важно, по умолчанию, Windows Starter не имеет 64-разрядной версии и способна работать лишь с 2 Гб оперативной памяти
Windows 7 Home Basic (Домашняя базовая) — этот вариант системы уже изначально владеет большими возможностями в плане персонализации и имеет на борту Windows Aero, правда, лишь с одной темой оформления. Плюс, выпускается Домашняя базовая как в 32-разрядном варианте, так и в 64-разрядном, способном работать с 8 Гб ОЗУ, хотя 64-битка и не продавалась в розницу.
Кроме этого многим пользователям будет интересна возможность подключения сразу двух мониторов к компьютеру, а для ПК, на которых работает по несколько человек — функция быстрой смены пользователя.
Windows 7 Home Premium (Домашняя расширенная) — в сравнении с предыдущей редакцией увеличен объём обрабатываемой оперативной памяти в системе x64 до 16 Гб. Пользователям доступны все плюшки по персонализации интерфейса, добавляется эффект WinFlip 3D, обеспечивающий симпатичную анимацию пролистывания текущих окон по нажатию на клавиатуре Win + Tab.
В Home Premium пользователи могут уже сами создавать новые Домашние группы в сети, а не только присоединяться к существующим. Добавлены новые игры, доступ к комбайну Windows Media Center и улучшена работа с сенсорными экранами.
Windows 7 Professional (Профессиональная) — начиная с Профессиональной Windows, можно сказать, что как такового ограничение в количестве используемой оперативной памяти для 64-битных систем больше нет, реальный предел — 192 Гб.
Из нововведений интересных широкому кругу пользователей можно отметить наличие эмулятора системы Windows XP и появившуюся возможность даунгрейда до систем Windows Vista или всё той же Windows XP.
Из менее популярных, но важных фишек Professional называются: система шифрования данных, печать с использованием геолокации, расширенные возможности работы в локальной сети и поддержка нескольких физических процессоров.
Также стоит отметить, что, из-за своего позиционирования рабочей системы, после установки Профессиональной редакции дополнительные игры в ней недоступны, однако, они присутствуют в ОС и могут быть активированы пользователем в дальнейшем.
Windows 7 Enterprise (Корпоративная)/Ultimate (Максимальная) — эти две редакции практически идентичны друг другу. В обоих вариантах добавлены дополнительные методы защиты и шифрования данных, возможность работы в UNIX среде, и прямая загрузка с VHD-файлов. Английские версии дистрибутивов обладают технологией MUI, позволяющей выбирать язык интерфейса, отличный от основного.Отличия между Корпоративной и Максимальной редакцией Windows заключаются в некоторых нюансах активации Ultimate и в том, что в ней (в Максимальной) дополнительные игры от Microsoft доступны пользователю сразу после установки системы.
«Всё в одном» для профессионалов
Конечно, приложение приложению рознь. Некоторым нужен мощный процессор и быстрый носитель SSD (например, программистам), а другим превосходный экран с высоким разрешением, четкими цветами и видеокартой для расчетов сцены (например, художникам или лица, принимающим участие в монтаже видео).
В связи с очень высокими требованиями к энергоэффективности процессоров сегмента high-end (например, Intel Core i9 или AMD Ryzen Threadripper), они практически не встречаются в компьютерах «Всё в одном» – исключением являются компьютер Apple iMac Pro, которые оснащены процессорами Intel Xeon.
HP All In One ProOne 600 G3
HP All In One ProOne 600 G3 отличается применением мощного процессора Core i7 7700 (седьмое поколение Core – 4 ядра/8 потоков). Этот компьютер можно заказать в нескольких вариантах – даже с 32 ГБ оперативной памяти, очень быстрым SSD NVMe M.2 емкостью 1 ТБ – конечно, его цена будет выше.
Описанная нами модель оснащена 120-гигабайтным SSD и 8 ГБ оперативной памяти. Это предложение для тех пользователей, которые нуждаются, прежде всего, в высокой вычислительной мощности процессора.

Основные характеристики HP All In One ProOne 600 G3:
- Дисплей (диагональ): 21,5 дюйма
- Главный процессор (название): Intel Core i7-7700K
- Видеокарта: Intel HD 630
- Оперативная память: 8 ГБ
- Жесткий диск: SSD 120 ГБ
- Сенсорный экран: нет
Apple iMac Retina 5K 27
Вместе с продуктами компании Apple Вы перейдёте на высокую ценовую полку
iMac с дисплеем Retina 5K обращает внимание, в первую очередь, (в соответствии с названием) отличного качества 27-дюймовым экраном Retina с разрешением 5K, то есть 5120×2880 px
Помимо разрешения, импонирует четким отображением цветов. Эта модель оснащена четырехъядерным процессором Core i5, но в расчетах его поддерживает профессиональная видеокарта AMD Radeon Pro 575. Устройство также предлагает два порта Thunderbolt.
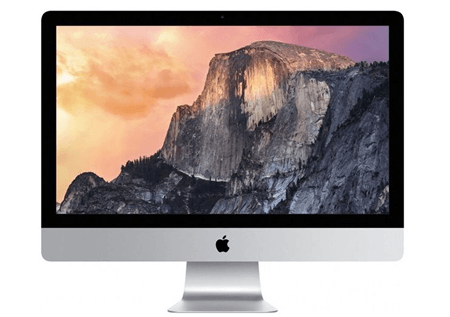
Основные характеристики Apple iMac Retina 5K 27:
- Дисплей (диагональ): 27 дюймов
- Главный процессор (название): Intel Core i5-7600
- Видеокарта: AMD Radeon Pro 575
- Оперативная память: 8 ГБ
- Жесткий диск: HDD 1000 ГБ
- Сенсорный экран: нет
Apple iMac Pro (MQ2Y2ZE/A)
350000 рублей – хорошая цена, не так ли? Поясним, что это дешевая версия мечты каждого профессионала, то есть Apple iMac Pro.
Компьютер в самой дешевой версии основан на восьмиядерном процессоре Intel Xeon В-2140B, 32 ГБ оперативной памяти, видеокартой AMD Radeon Pro Vega 56 и Thunderbolt в версии 3. Дорогой, но отличный выбор для людей, занимающихся профессионально графикой или монтажом видео.

Основные характеристики Apple iMac Pro:
- Дисплей (диагональ): 27 дюймов
- Главный процессор (название): Intel Xeon В-2140B
- Видеокарта: AMD Radeon Pro Vega 56
- Оперативная память: 32 ГБ
- Жесткий диск: SSD 1 ТБ
- Сенсорный экран: нет
WinAIO Maker Professional
#1
VIP
357 сообщений
Возникла необходимость создать один загрузочный ISO файл из двух оригинальных Win10_1511_2_Russian_x32.iso и Win10_1511_2_Russian_x64.iso.
Но мучают сомнения будет ли работать этот дистрибутив.
В инете написано, что WinAIO Maker Professional может создавать подобные файлы с Windows 8.1.
Кто-нибудь знает ответ?
Команда сайта
1 703 сообщений
#3
VIP
357 сообщений
То, что Вы предлагаете, мне отлично известно. Но через MediaCreationTool загружается Win 10 (v. 10240)
А мне нужна Win 10 (v.10586), что соответствует указанному выше названию Win10_1511. Кроме того эти файлы содержат две версии — Pro и Home.
Но все равно спасибо.
#4
Команда сайта
1 703 сообщений
MediaCreationTool загружает Win10_1511, уже давно
Цифровая подпись MediaCreationTool: Microsoft Corporation 13 февраля 2016 г. 21:27:01
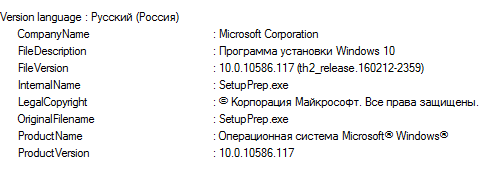
#5
VIP
357 сообщений
Странно. Недавно устанавливал скачанную с помощью MediaCreationTool — Win 10 Pro (x64).
Там в параметрах построения ОС было указано 10240.
Возвращаясь с моему вопросу, повторяю, мне нужно создать один загрузочный ISO файл из двух оригинальных Win10_1511, в каждом из которых находятся версии Pro и Home.
WinAIO Maker Professional может создать такой ISO c Win 10, но будет ли он работать без ошибок, вот в чем вопрос.
#6
Участники
4 984 сообщений
Странно. Недавно устанавливал скачанную с помощью MediaCreationTool — Win 10 Pro (x64).
Там в параметрах построения ОС было указано 10240.
Возвращаясь с моему вопросу, повторяю, мне нужно создать один загрузочный ISO файл из двух оригинальных Win10_1511, в каждом из которых находятся версии Pro и Home.
WinAIO Maker Professional может создать такой ISO c Win 10, но будет ли он работать без ошибок, вот в чем вопрос.
Выше дан уже исчерпывающий ответ.
#7
VIP
357 сообщений
Выше дан уже исчерпывающий ответ.
Вы, видимо, не внимательно прочитали сообщения или я путанно изложил свою мысль.
MediaCreationToo может качать только ИЛИ Win 10 Pro ИЛИ Win 10 Home
Win10_1511_2 означает, что в этом файле находятся и Win 10 Pro и Win 10 Home (т.е. все в одном флаконе для каждой разрядности).
Фактически во вновь созданном ISO файле будут находиться 4 Винды.
Участники
4 984 сообщений
#9
Команда сайта
1 703 сообщений
Это кто вам сказал такую глупость? В образе скачиваемом с помощью MediaCreationTool есть, Pro и Home, отдельно Home Вы просто не сможете скачать.
#10
VIP
357 сообщений
Проделал следующие эксперименты.
1. С помощью WinAIO Maker Professional создал один загрузочный ISO файл из двух оригинальных Win10_1511_2_Russian_x32.iso и Win10_1511_2_Russian_x64.iso,
которые были скачаны отсюда: https://www.microsof. nload/techbench . Затем с помощью Rufus была создана загрузочная флешка. Попробовал с нее загрузиться.
После запроса серийника Винда предложила на выбор — установку Win 10 Pro или Win 10 Home обеих архитектур х32/х64. Далее я прервал установку.
В результате получил четыре версии в одном флаконе.
2. С помощью MediaCreationTool создал непосредственно загрузочную флешку Win 10 Pro обеих архитектур х32/х64. Также попробовал с нее загрузиться. В результате мне был
предложен выбор Win 10 одной из архитектур (х32 или х64). Другого выбора не предлагалось. Результат — две версии в одном флаконе.
3. С помощью MediaCreationTool скачал ISO файл Win 10 Pro обеих архитектур х32/х64. Затем с помощью Rufus создал загрузочную флешку. Попытался загрузиться, но комп
сослался на ошибку и прервал загрузку. В инете прочитал, что виноваты загрузчики и чтобы устранить эту ошибку нужно провести корректировку через командную строку.
Попутно дополнительный вопрос. Можно ли узнать в контенте загрузочной флешки версию Винды (10240 или 10586)?
Источник
Дополнительное сжатие файла-образа
Данный раздел не обязателен к выполнению. Полученный на прошлом этапе файл «Install.esd» можно сжать еще больше, уменьшив его размер. Проверяем наличие файла на съемном диске.
Вводим команду:
DISM /Export-Image /SourceImageFile:I:install.esd /SourceIndex:1 /DestinationImageFile:I:install2.esd /Compress:recovery
Это командой мы создаем второй файл с именем «Install2.esd», который должен отличаться от исходного только размером. При этом используем новый тип сжатия — Compress:recovery.
После завершения операции на диске будут 2 файла, отличающиеся размером. Теперь можно удалить исходный файл с образом («Install.esd»), а новый переименовать из «Install2.esd» в «Install.esd».
В результате опять остается только один файл с прежним именем «Install.esd», но уменьшенного размера.
Создание Windows 8.1 x86 x64 AIO
Для создания образа Windows 8.1 All-in-One, нам понадобится бесплатная программа WinAIO Maker Professional. Скачайте программу с официального сайта, приложение не требует установки на компьютер.
winaio maker professional скачать
Запустите программу из папки. В окне программы WinAIO Maker Professional нажмите на кнопку «Select WIMs».
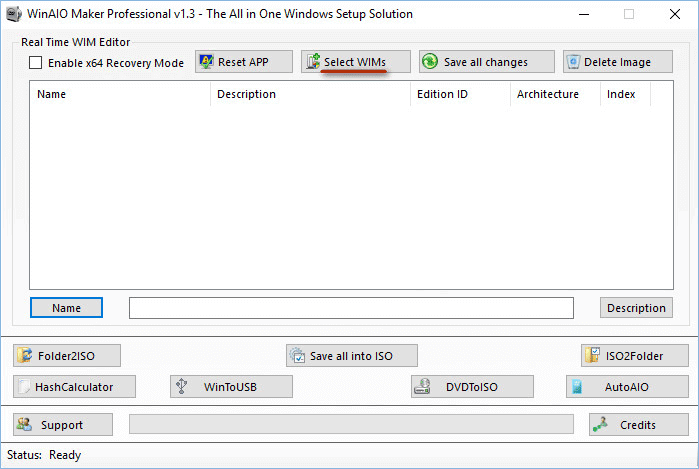
В окне Проводника откройте папку «Win8x64», войдите в папку «sources», откройте файл «install.wim».
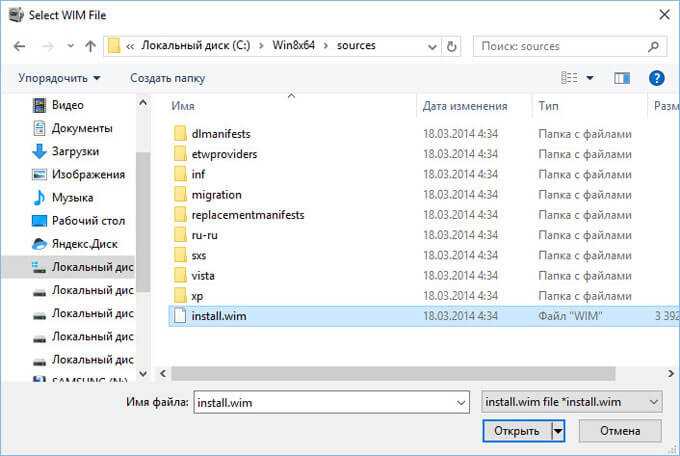
В окне программы вы увидите, что были добавлены редакции Windows 8.1 Pro и Windows 8.1 64 битной разрядности.
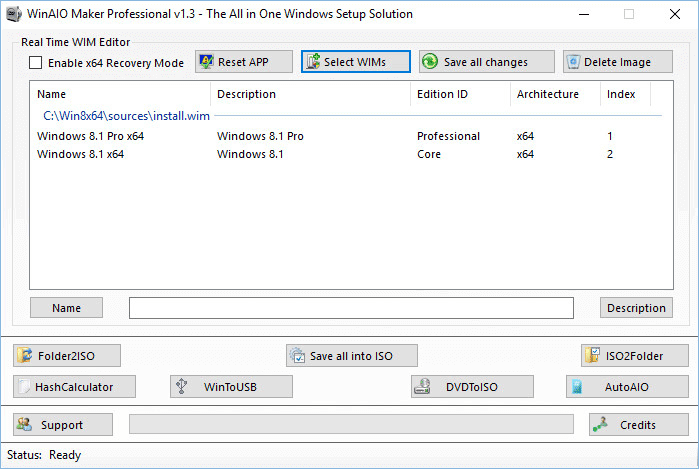
После этого, нажмите на кнопку «Save all chages» для сохранения изменений.
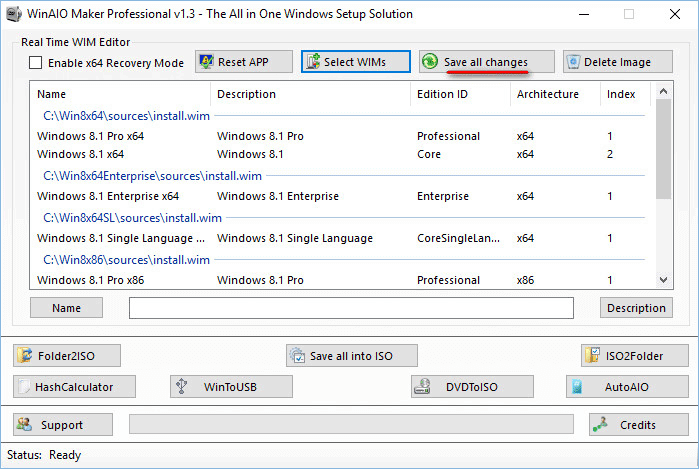
В окне с сообщением нажмите на кнопку «Да».
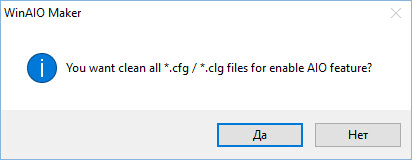
После окончания, вы увидите сообщение о том, что все изменения успешно завершены.
В окне программы WinAIO Maker Professional находятся все добавленные редакции Windows 8.1. Далее нажмите на кнопку «Save all into ISO» для сохранения изданий операционной системы в едином образе.
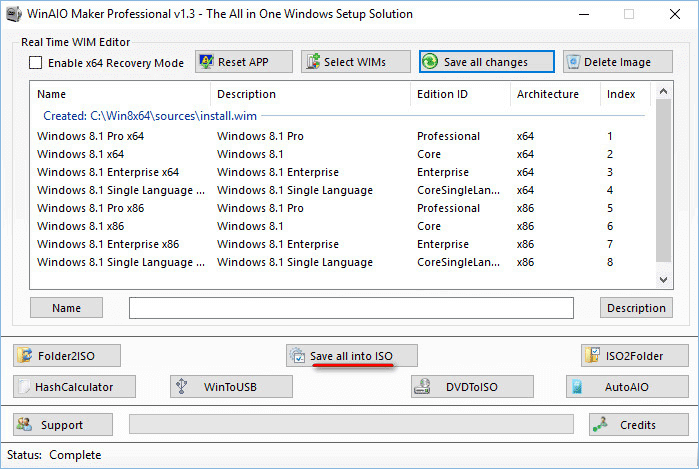
В открывшемся окне дайте метку образу (Win8AIO), выберите место сохранения, присвойте имя образу. Я выбрал для сохранения диск «С», имя образа «Windows 8.1 AIO».
Для запуска создания образа диска Windows 8, нажмите на кнопку «Make ISO».
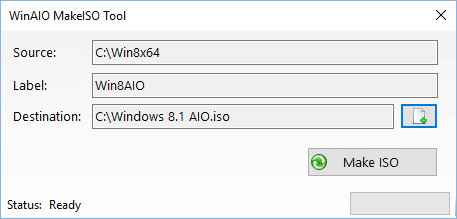
После завершения процесса создания образа системы, появится сообщение об успешном создании образа Windows 8.1 AIO в формате «ISO».

Папки на диске «С», в которые извлекались образы Windows, можно удалить, они больше не нужны.
Далее, в созданный образ Windows 8.1 необходимо добавить файл «ei.cfg» для того, чтобы убрать окно для ввода ключа, которое открывается в самом начале установки операционной системы (оно не дает перейти к окну выбора устанавливаемой системы).
Для работы с образом системы понадобится программа UltraISO, или другое подобное приложение.
Запустите программу UltraISO, войдите в меню «Файл», выберите пункт «Открыть…». Добавьте в программу образ Windows 8 AIO, а затем в добавленном образе откройте папку «sources».
В нижней области программы UltraISO откройте папку на своем компьютере, в которой находится ранее созданный файл «ei.cfg». Перетащите файл «ei.cfg» в папку «sources».
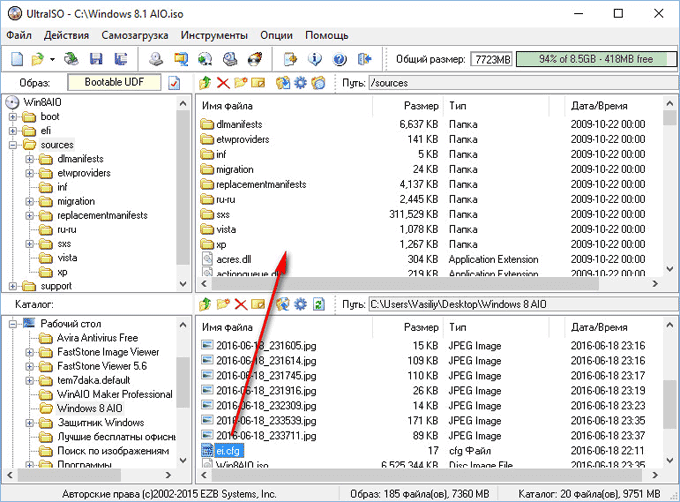
Снова войдите в меню «Файл», выберите пункт «Сохранить как…». Дайте имя образу системы, запустите процесс сохранения.
Образ Windows 8.1 x86/x64 AIO (все в одном) готов для записи на загрузочную флешку. Для записи образа на флешку, я рекомендую использовать бесплатную программу .
Для создания загрузочной флешки понадобится USB флеш накопитель размером в 16 ГБ. Если в состав образа не включались редакции Single Language (для одного языка), то подойдет флешка размером в 8 ГБ.
Загрузитесь с загрузочной флешки. После запуска установки Windows (в третьем окне), вы увидите окно для выбора редакций операционной системы Windows 8.1 AIO x86/x64.
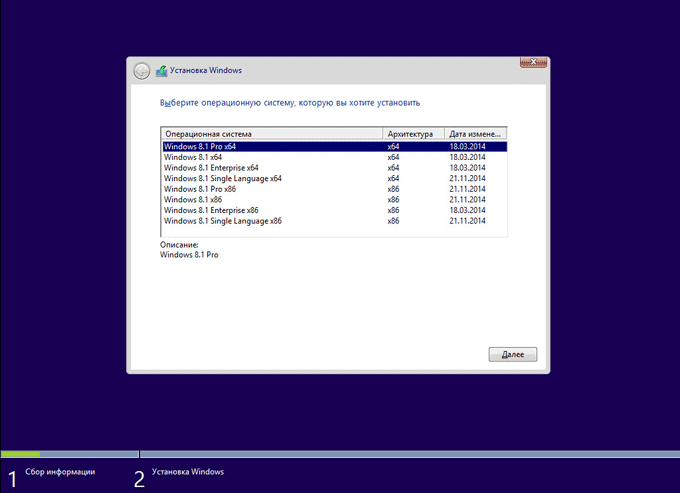
После завершения установки, ОС Windows необходимо зарегистрировать лицензионным ключом.
Создаем загрузочную флешку для восстановления Windows 8: пошаговая инструкция
Операционные системы Windows 8 и 8.1 позволяют создать загрузочный диск восстановления штатными средствами. Он представляет собой обычную USB-флешку, которая загружается в среду восстановления Windows (то есть, ограниченный режим диагностики), что позволяет отремонтировать автозагрузку, файловую систему или исправить другие проблемы, из-за которых операционная система не загружается или работает с ощутимыми проблемами.
Загрузочный диск для ОС Windows полезен тем, что с его помощью вы сможете запустить восстановление системы, обновить систему и выполнить сброс компьютера к изначальным – рабочим – параметрам.
Нужно, однако, отметить, что диск или носитель не могут быть использованы для установки Windows. При этом, загрузочный диск очень похож на тот, что используется для восстановления Windows 7.
Диск восстановления (в USB-варианте) или диск восстановления системы (для CD/DVD-версии, доступен только в Windows ![]() предназначен для тех, у кого нет официального загрузочного диска Windows 8/8.1.
предназначен для тех, у кого нет официального загрузочного диска Windows 8/8.1.
Я вам настоятельно рекомендую создать диск или флешку для восстановления системы прежде, чем попасть в неприятную ситуацию – если не удается запустить Windows 8 или 8.1, вы сможете легко и играючи вернуть ОС в работоспособное состояние, используя заготовленный комплект.
Имейте в виду, что 32-разрядный (x86) диск восстановления может использоваться для починки 32-разрядной версии Windows 8/8.1. Соответственно, 64-разрядная (x64) редакция диска восстановления работает только с 64-битной Windows 8/8.1.
Позитивный момент: вы можете отремонтировать любую редакцию Microsoft Windows 8/8.1 с этого диска, если она предназначен для той же аппаратной архитектуры (32-бит или 64-бит). И последнее замечание: не пытайтесь использовать диск восстановления Windows 8.1 для реанимации Windows 8 и наоборот!
Помните, что нельзя использовать обновления или возврат компьютера в исходное состояние, если Windows установлена на диск с GPT (не MBR) и таблица разделов, пока вы не активируете опцию загрузки «UEFI only» в BIOS/EFI. Windows 8 и 8.1 не читает корректно расположение разделов GPT, если включена загрузка с флешки windows 8 в BIOS. См также: Как выставить приоритеты загрузки в БИОСЕ.
Загрузочная флешка Windows 8.1 для восстановления системы
Сейчас посмотрим, как запустить восстановление в Windows 8.1 с установочного диска или с загрузочной флешки. Диск восстановления (не установочный диск) запустится подобным образом, только без окон для установки Windows 8.
Выберите в BIOS или в UEFI приоритет загрузки системы с подключенного диска (USB накопителя или DVD диска), или сразу войдите в загрузочное меню для запуска диска оттуда.
- Windows 8.1 AIO (Все в одном) в WinAIO Maker Professional
- Как отключить обновления в Windows 8.1 (Windows
- Загрузочная флешка Windows 8 (Windows 8.1) — 3 способа
В окне «Установка Windows 8» нажмите на кнопку «Далее». Здесь по умолчанию уже правильно выбран язык и раскладка клавиатуры.
В следующем окне нажмите на «Восстановление системы».
В окне «Выбор действия» предлагается два варианта действия:
- Диагностика — восстановление системы, возврат компьютера в исходное состояние или использование дополнительных средств.
- Выключить компьютер.
В окне «Диагностика» предлагаются следующие действия:
- Восстановить — восстановление системы с сохранением личных файлов.
- Вернуть в исходное состояние — переустановка системы с потерей личных данных.
- Дополнительные параметры — использование других средств восстановления.
Выберите «Дополнительные параметры».
- Восстановление системы — восстановление Windows с помощью ранее созданных точек восстановления.
- Восстановление образа системы — восстановление Windows с помощью ранее созданного резервного образа системы.
- Восстановление при загрузке — устранение сбоя, мешающего загрузке операционной системы.
- Командная строка — запуск командной строки для устранения неполадок.
Выберите нужное средство для решения проблемы в работе компьютера.