Метод 5: восстановление резервной копии на смартфон OnePlus через мобильную передачу
Mobile Transfer — это универсальное программное обеспечение для передачи данных и управления данными, с помощью которого вы можете передавать данные с телефона на телефон, создавать резервные копии и восстанавливать данные вашего телефона. Если вы использовали Mobile Transfer для резервного копирования необходимых данных на своем смартфоне OnePlus или получили файл резервной копии, поддерживаемый Mobile Transfer, то использование следующего метода для завершения восстановления данных также является хорошим выбором.
Шаг 1: Загрузите, установите и запустите Mobile Transfer на свой компьютер, а затем выберите на странице режим «MobileTrans».
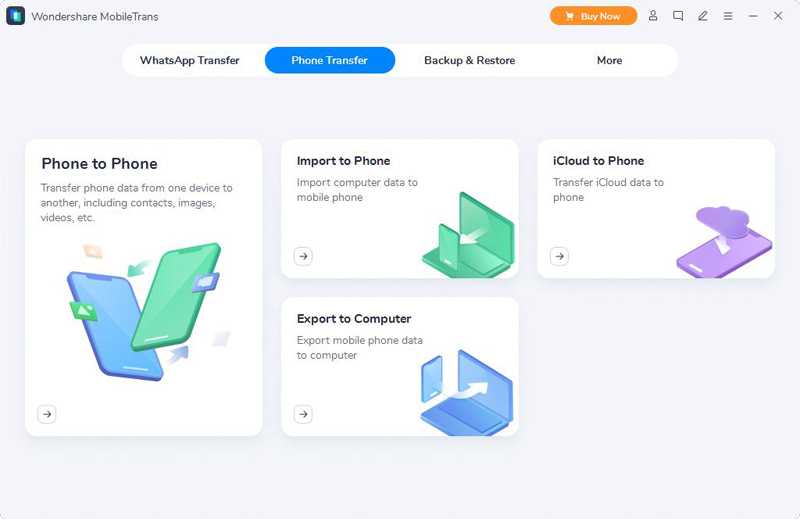
Советы: вы также можете выбрать другие типы файлов резервных копий, такие как Kies, iTunes, iCloud и т. Д., В соответствии с вашим текущим файлом резервной копии.
Шаг 2. Затем с помощью кабеля USB подключите смартфон OnePlus к компьютеру.
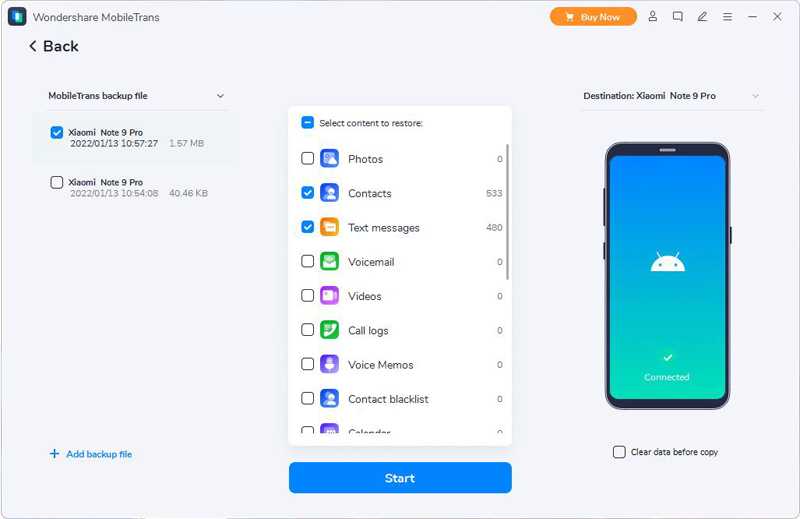
Шаг 3: Выберите нужный файл резервной копии из списка резервных копий на странице. Затем выберите нужный тип файла в середине страницы. После выбора нажмите «Начать передачу», чтобы восстановить файл резервной копии в Mobile Transfer на смартфон Oneplus.
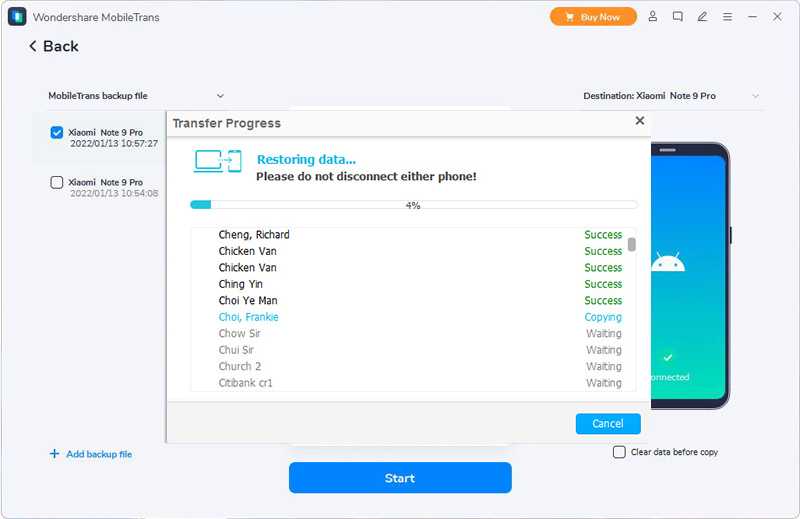
После знакомства с методом восстановления данных на смартфоне Oneplus я теперь познакомлю вас с методом резервного копирования данных.
Тестирование плана
Мало составить план — его надо протестировать, чтобы подтвердить соответствие заданным параметрам RTO и RPO, выявить и исправить возможные недостатки. Тестирование необходимо проводить с определенной периодичностью.
Существуют следующие типы тестирования:
-
кабинетные учения;
-
проверка отказоустойчивости приложений;
-
проверка отказоустойчивости инфраструктуры;
-
симуляция нарушения работы в тестовой среде;
-
симуляция нарушения работы в среде продакшн.
Важно понимать, что DRP не составляется раз и навсегда. Технологии быстро меняются, поэтому необходим регулярный аудит и корректировка плана в соответствии с текущими задачами организации.
Решения «Корп Софт» для аварийного восстановления
«Корп Софт» предлагает услугу DRaaS — аварийное восстановление как сервис.
В нее входит составление плана аварийного восстановления и его тестирование. Клиент получает резервную инфраструктуру в облаке с настройкой репликации виртуальных машин и круглосуточной техподдержкой. Кроме DRaaS, «Корп Софт» предоставляет клиентам площадку с вычислительными ресурсами для Disaster Recovery.
Метод 3: восстановление данных со смартфона OnePlus без резервного копирования
Чтобы вернуть удаленные и потерянные данные на вашем смартфоне OnePlus, если у вас нет файла резервной копии, вы не можете пропустить Oneplus Data Recovery.
Восстановление данных Oneplus- лучший инструмент, который поможет вам восстановить потерянные или удаленные данные на смартфоне Oneplus. С помощью этого программного обеспечения вы сможете напрямую использовать самый простой способ получить необходимые данные на смартфоне Oneplus. Использование этого программного обеспечения не является обременительным, требуется всего несколько простых шагов, чтобы восстановить данные на смартфоне Oneplus. Типы данных, которые может восстанавливать это программное обеспечение, разнообразны. Он может восстанавливать различные типы данных, включая контакты, записи звонков, фотографии, видео, аудио, текстовые сообщения, вложения сообщений, историю чата WhatsApp, вложения WhatsApp и т. Д. Если вы не можете найти данные, которые хотите восстановить, Oneplus Data Recovery может также поможет вам получить нужные данные с помощью глубокого сканирования. Конечно, безопасность этого программного обеспечения также очень высока. Используйте Oneplus Data Recovery, чтобы помочь вам восстановить данные на смартфоне Oneplus, вам не придется беспокоиться об утечке данных на вашем устройстве. В то же время данные, восстановленные программой, также являются исходными данными, которые вам нужны. Кроме того, совместимость программного обеспечения отличная. Он совместим с более чем 7000 моделями мобильных телефонов, такими как Oneplus, Huawei, Honor, Xiaomi, Samsung, Lenovo, OPPO, vivo, Google, LG и Meizu.
Поддерживаемые устройства OnePlus: OnePlus One, OnePlus 2, OnePlus X, OnePlus 3 / 3T, OnePlus 5 / 5T, OnePlus 6 / 6T / 6T MaLaren, OnePlus 7/7 Pro, OnePlus 7T / 7T Pro / 7T Pro MaLaren, OnePlus 8 / 8 Pro, OnePlus 8T / 8T +, OnePlus Nord, OnePlus Nord N10, OnePlus Nord N100, OnePlus 9/9 Pro, OnePlus 9T / 9T + и т. Д.
Шаг 1. В соответствии с версией системы вашего компьютера выберите соответствующую версию OnePlus Data Recovery и загрузите ее на свой компьютер. Затем следуйте инструкциям, чтобы завершить установку.
Шаг 2. Запустите OnePlus Data Recovery на компьютере. После входа на главную страницу программы выберите режим «Android Data Recovery».
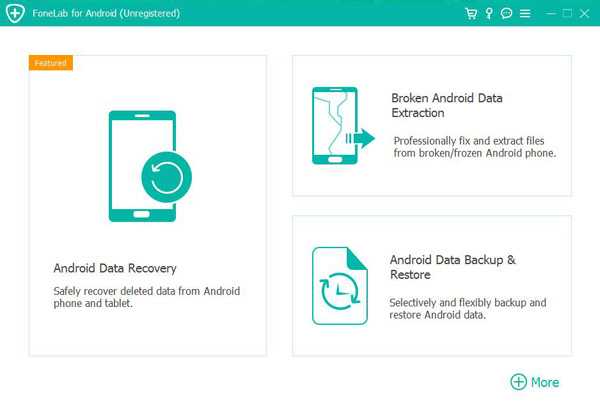
Шаг 3. С помощью USB-кабеля подключите телефон OnePlus к компьютеру. Обычно программа обнаруживает ваш телефон в ближайшее время. Если ваше устройство не может быть распознано, следуйте инструкциям программы, чтобы получить дополнительную помощь.
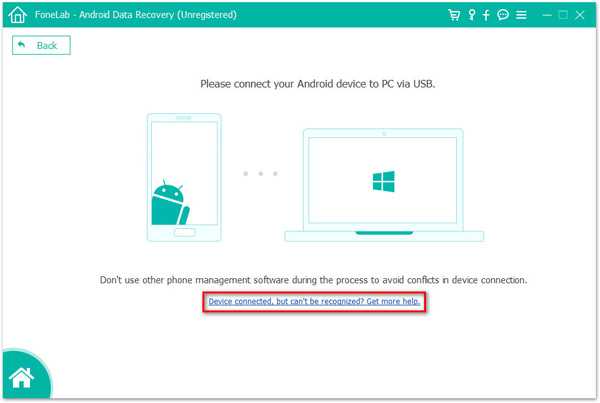
Затем запустите отладку по USB на смартфоне OnePlus. Если вы не знаете, как включить отладку по USB на смартфоне OnePlus, OnePlus Data Recovery предложит вам выполнить соответствующую операцию в соответствии с системой вашего телефона. Вы можете выполнить эту операцию в соответствии с инструкциями, предоставленными программным обеспечением.
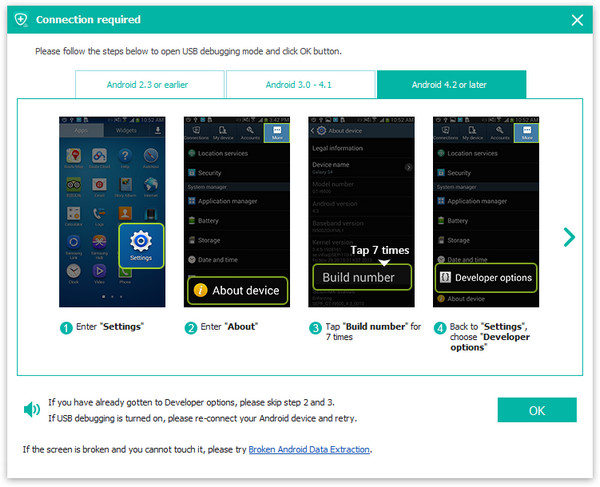
Шаг 4. Когда программное обеспечение успешно обнаруживает ваш смартфон OnePlus, вы можете просмотреть все типы файлов, которые можно восстановить на странице программного обеспечения. Выберите тип данных, которые необходимо восстановить, а затем нажмите «Далее» для сканирования.
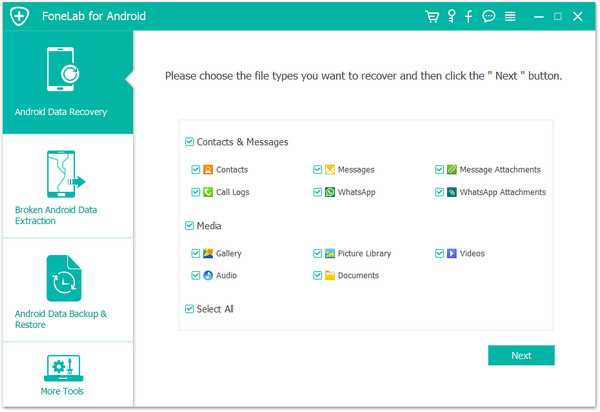
Шаг 5: После сканирования вы можете просмотреть все элементы данных, относящиеся к отсканированному типу файла, на странице программного обеспечения. Выберите данные для восстановления, а затем нажмите «Восстановить», чтобы восстановить эти данные на свой смартфон Oneplus.
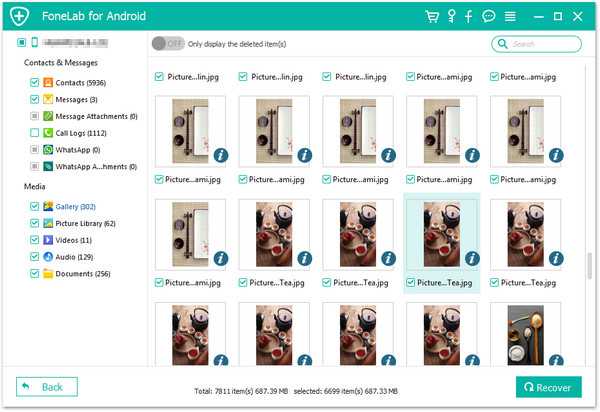
Если вы не можете найти нужные данные, нажмите кнопку «Глубокое сканирование», чтобы повторно просканировать устройство и найти больше удаленных и потерянных данных.
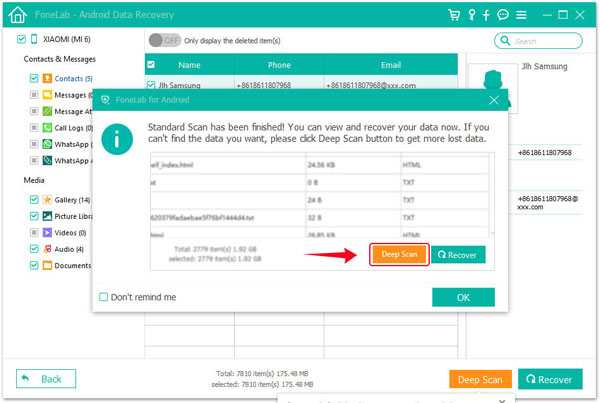
Причины утери информации
Очень часто поврежденная ФС может приводить к различным последствиям. Возможность восстановления файлов на винчестере, флешке или другом дисковом накопителе зависит от конкретного случая.
Если неисправен сам накопитель (физические повреждения), то необходимо обратиться в сервисный центр
Самостоятельно решать проблему нецелесообразно, так как может привести к полной потере важной информации
При ошибочном извлечении диска или сбое электросети происходит повреждение служебной информации (если информация не была сохранена). В этом случае можно гарантировать положительный результат.
Если накопитель был ошибочно разбит на разделы, то ПО восстановит данные по резервной копии FAT. Однако возможна частичная потеря информации, так как при создании нового раздела служебная информация перезапишется. Сингатурный поиск скорее всего не понадобится вообще.
При ошибочном форматировании раздела или накопителя утрачивается большая часть данных, чем при разбиении. Все зависит от типа форматирования. Форматирование бывает полным и быстрым. При быстром — вероятность очень велика, и необходимо уже использовать 2 метода одновременно. При полном перезапись происходит значениями 00 и FF и вероятность положительного решения проблемы минимальная.
При зависании PC во время дефрагментации или разбиения винчестера на разделы при использовании ПО, разбивающего диск с данными, практически невозможно восстановить данные.
Скачать Amazing Any Data Recovery
Amazing Any Data Recovery — это программа с Бесплатная версия который позволяет нам восстанавливать до 512 МБ и который мы можем загрузить с его веб-сайт Честного ЗНАКа . Если нам требуется более обширное восстановление данных, мы должны купить лицензию, стоимость которой составляет $ 39.99 для личного использования и $ 89.99 для коммерческого использования. Он совместим с Windows 10, 8.1, 8, 7, Vista и XP, а также с macOS. Его установка выполняется просто и быстро с помощью его помощника, без каких-либо попыток заставить нас установить другое нежелательное стороннее программное обеспечение.
UndeleteMyFiles Pro
UndeleteMyFiles Pro — еще одна бесплатная программа для восстановления файлов. Не позволяйте названию обмануть вас — она полностью бесплатна, хотя на ней написано «Pro» — «Профессиональная».
Возможно два варианта работы: просмотр дерева и подробный просмотр. Предварительный просмотр работает немного не так, как ожидаешь. Файлы предварительно восстанавливаются в папку, а ожидаешь быстрого просмотра содержимого.
Аварийный образ диска — один из инструментов, включенных в UndeleteMyFiles Pro. Этот инструмент делает снимок всего компьютера, помещает все данные в один файл, а затем позволяет вам работать с этим файлом, чтобы найти удаленные данные, которые вы хотите восстановить. Это очень удобно, так как после создания файла образа можно не беспокоиться о том, что новые данные, записанные на жесткий диск, затрут информацию на накопителе.
В этой программе есть хорошая опция поиска, позволяющая искать по расположению, типу, размеру и атрибутам файла.
UndeleteMyFiles Pro прошла тест в Windows 8 и XP. В Windows 10 версия 3.1 программы (это последняя версия) работала не совсем корректно.
Преимущества
- Есть мастер настройки по восстановлению — это удобно.
- Включает уникальную функцию, позволяющую восстановить удаленные файлы из резервной копии системы.
- Позволяет просматривать файлы в двух режимах.
- Инструмент поиска поддерживает поиск удаленных файлов по атрибутам, размеру и т.д.
- Также позволяет удалять файлы с жесткого диска навсегда.
Недостатки
- Может не работать в Windows 11 / 10 как заявлено.
- Состояние удаленного файла не отображается сразу. Необходимо восстановить, а затем оценить состояние.
Где скачать EaseUS Data Recovery Wizard
На текущий момент самой свежей версией является EaseUS Data Recovery Wizard Free 12.9.1, скачать ее можно с официального сайта:
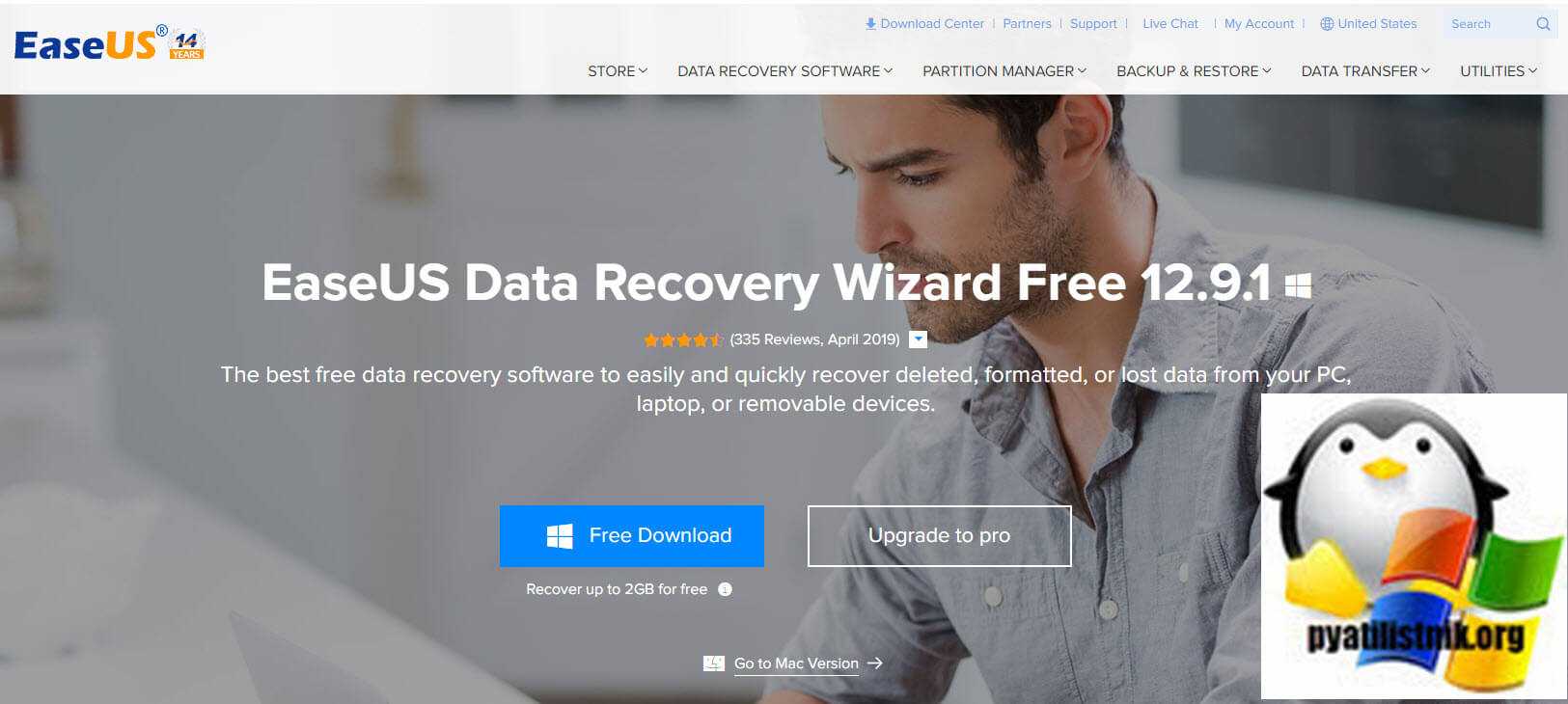
Утилита позволяет работать с более чем 1000 форматами данных:
- Поддерживает все типы потерянных файлов, включая фотографии, документы, видео, аудио, электронные письма, архивы и т.д.
- Восстановить удаленные, отформатированные или недоступные данные.
- Восстановление потерянных данных с удаленных томов и разделов.
- Восстановление потерянных данных с ноутбуков Windows, настольных компьютеров, Windows-сервера, жестких дисков, USB-накопителей, SD-карт, карт памяти и цифровых камер.
- Поддерживает восстановление RAW.
- Поддержка Windows 10.
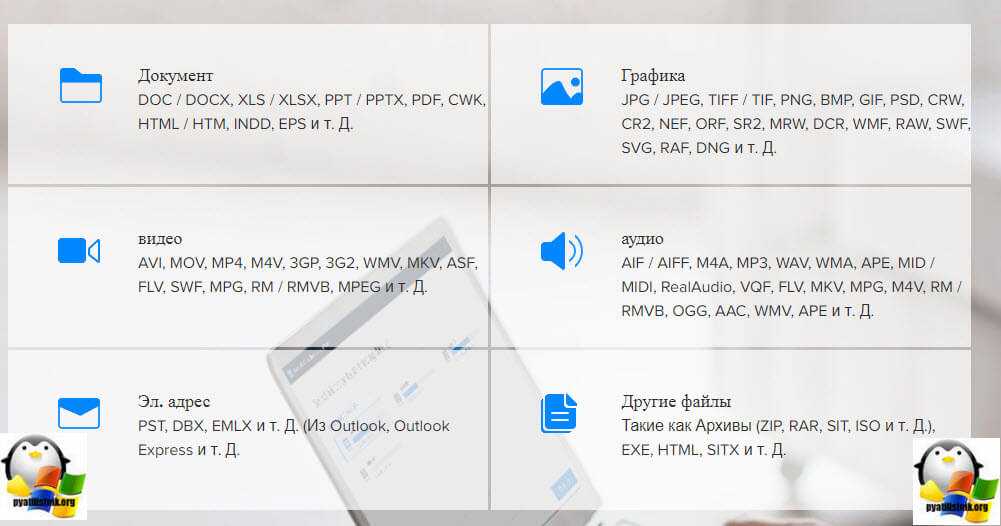
SoftPerfect File Recovery
SoftPerfect File Recovery
SoftPerfect File Recovery — еще одна превосходная программа для удаления файлов. Поиск восстанавливаемых файлов очень прост. Любой человек сможет использовать эту программу без особых проблем.
Она позволяет восстанавливать удаленные файлы с жестких дисков, карт памяти и т.д. Любое устройство на вашем компьютере, хранящее данные (кроме CD/DVD-привода) поддерживается.
SoftPerfect File Recovery представляет собой небольшой, 500 КБ, автономный файл, что делает программу очень портативной. Можно запустить File Recovery с USB-накопителя или внешнего жесткого диска.
Поддерживается запуск из под Windows 11, 10, 8, 7. Даже старые Windows Vista, XP, Server 2008 & 2003, 2000, NT, ME, 98 и 95 в состоянии запустить эту программу. По данным SoftPerfect, 64-битные версии операционных систем Windows также поддерживаются.
Мы протестировали версию 1.2 в Windows 10 без каких-либо проблем.
Преимущества
- Очень проста в использовании.
- Работает с любого портативного устройства, например с флэш-накопителя.
- Возможность искать удаленные файлы по расширению и имени файла.
- Позволяет восстанавливать несколько файлов одновременно.
Недостатки
- Поддерживает только две файловые системы NTFS и FAT32 (однако они являются наиболее популярными).
- Вы не можете предварительно просмотреть файл изображения перед его восстановлением.
- В отличие от большинства программ, нет возможности увидеть, насколько успешным будет восстановление файла.
Выполните простую базовую проверку

Как бы это не казалось просто и примитивно, но в половине случаев такой проверки вполне достаточно, если у вашего устройства не возникало предварительно сбоев или механических повреждений. Просто выполните некоторые элементарные шаги по устранению неполадок.
Например, попробуйте переподключить свое устройство памяти к другому «USB-порту» или проверьте его на другом компьютере. Или немного пошевелите устройство в подключенном разъеме, чтобы убедиться, что все соединения полностью касаются друг друга. Причиной может быть испорченный «USB-порт» или системные ограничения использования конкретного «USB-порта».
Если простая диагностика «USB-соединения» не принесла вам положительных результатов и проблема осталась, то теперь давайте рассмотрим другие шаги по ее устранению.
Как восстановить поврежденный жесткий диск без форматирования (5 способов)
Будь то внутренний жесткий диск или внешний жесткий диск, вы можете найти решения для восстановления поврежденного жесткого диска. Самый простой способ исправить поврежденный жесткий диск — отформатировать HDD, что приведет к потере данных. В этом посте мы объясним 5 практических способов исправить поврежденный жесткий диск без форматирования.
Вирусы и вредоносные программы могут привести к повреждению жесткого диска. Подключите жесткий диск к ПК с Windows и используйте надежный инструмент для защиты от вирусов и вредоносных программ для сканирования диска или системы. Чтобы избавиться от вирусов, вы можете обратиться к Windows Defender («Защита от вирусов или угроз») или другому надежному стороннему антивирусному программному обеспечению. Вот пример использования приложения Norton для удаления вируса.
Шаг 1. Загрузите и запустите Norton Power Eraser. Если доступна новая версия, Norton Power Eraser сам проверит и загрузит ее.
Шаг 2. В окне «Norton Power Eraser» щелкните параметр «Scan for Risks» («Сканировать на предмет угроз»).
Шаг 3. Подождите, пока инструмент устранит любые угрозы из вашей системы.
Шаг 4. После успешного устранения всех потенциальных угроз нажмите «Finish» («Готово»).
Решение 2. Как восстановить поврежденный жесткий диск с помощью CMD
Когда файловая система жесткого диска повреждена и вы не можете получить доступ к жесткому диску, вы можете запустить сканирование CHKDSK, чтобы восстановить поврежденный жесткий диск без форматирования.
Команда CHKDSK проверяет файловую систему и метаданные файловой системы тома на наличие логических и физических ошибок. При использовании без параметров CHKDSK отображает только состояние тома и не исправляет никаких ошибок. При использовании с параметрами /f, /r, /x или /b исправляет ошибки на томе.
Дадим вам краткую информацию: параметр «/f» в CHKDSK исправляет все обнаруженные ошибки. Параметр «/r» запрашивает команду для поиска поврежденных секторов на диске. Параметр «/x» заставляет привод отключиться перед запуском процесса.
Шаг 1. Рядом с кнопкой «Пуск» в поле «Поиск в Windows» введите cmd.
Шаг 2. В результатах поиска щелкните правой кнопкой мыши по «Командная строка» и выберите «Запуск от имени администратора».
Шаг 3. Введите команду: chkdsk E: /f /r /x в окне «Командной строки» и нажмите Enter. В команде замените E буквой вашего диска.
EaseUS CleanGenius — это удобный инструмент, который одновременно безопасен и легок, для ремонта компьютера. Это прекрасная альтернатива команде CHKDSK. Используйте этот инструмент, чтобы легко исправить поврежденную файловую систему в один клик.
EaseUS CleanGenius — это удобный инструмент для ремонта компьютера, который одновременно безопасен и легок. Это прекрасная альтернатива команде CHKDSK. Используйте этот инструмент в один клик, чтобы легко исправить поврежденную файловую систему.
Step 1. СКАЧАТЬ EaseUS CleanGenius на вашем компьютере и завершите установку.
Step 2. Запустите программу. Щелкните «Optimization», а затем выберите «File Showing».
Step 3. Выберите диск с поврежденной файловой системой. Установите флажок «Check and fix file system error» и нажмите «Execute».
Step 4. Подождите, пока инструмент выполнит ремонтную задачу. После этого нажмите кнопку «here», чтобы проверить диск.
Если проблема с драйвером вызывает повреждение жесткого диска, вам необходимо обновить драйвер диска. Могут возникнуть проблемы с драйвером устройства, установленном на вашем ПК. Выполните следующие действия, чтобы обновить драйвер:
Шаг 1. Щелкните правой кнопкой мыши по «Этот компьютер»/«Мой компьютер» и выберите «Свойства».
Шаг 2. На панели задач справа нажмите «Диспетчер устройств», чтобы открыть «Диспетчер устройств». Разверните «Контроллеры USB», вы увидите желтый восклицательный знак, если ваш драйвер диска устарел.
Шаг 3. Щелкните правой кнопкой мыши по диску и выберите «Обновить драйвер».
Шаг 4. Выберите «Автоматический поиск обновленного программного обеспечения драйвера …»
Решение 5. Обратитесь за помощью в профессиональные службы восстановления данных
Если повреждение является серьезным и вышеуказанные решения не позволяют восстановить поврежденный жесткий диск, вы можете обратиться за помощью в службу технической поддержки EaseUS. Они предоставляют услуги удаленной помощи один на один для устранения проблем с HDD/SSD, восстановления раздела, очистки данных и т. п.
GetDataBack
Достаточно мощное и интересное средство восстановление информации, достойное участвовать в нашем забеге. Вне зависимости от того, что произошло с информацией, была ли она удалена, произошло ли физическое повреждение жесткого диска или сбой работающей программы, или даже низкоуровневое форматирование HDD, GetDataBack, скорее всего, сможет вернуть все записанные на диск сведения. GetDataBack допускает восстановление данных как на том компьютере, на котором установлена программа, так и на удаленном, например, на любом из компьютеров локальной сети; еще одно хорошее свойство — быстрая работа.
Финиш
Recuva – самая функциональная среди бесплатных программ для восстановления
Recuva – программа-реаниматор для поиска удаленных и восстановления поврежденных файлов. С ее помощью можно восстановить удаленные файлы на множестве носителей информации — жестких дисках, внешних SSD/HDD, USB флешках, BD / DVD дисках и картах памяти.
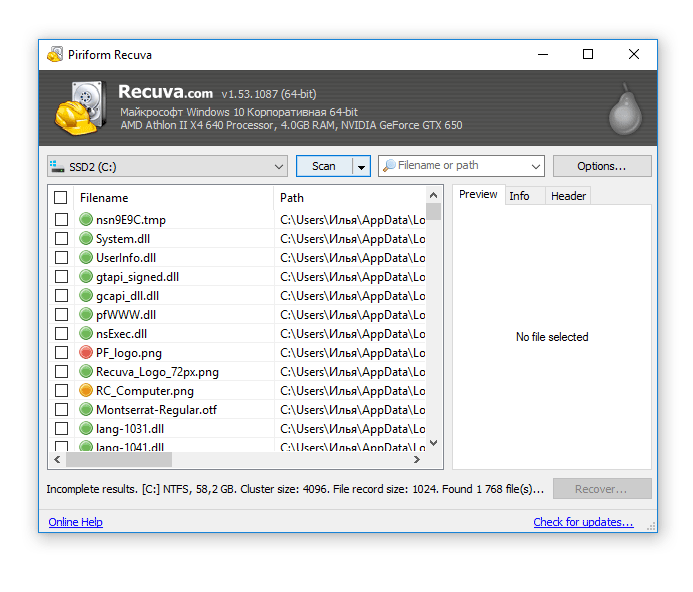
Recuva: отображение списка с найденными данными
Установить утилиту можно на Windows XP – 10, 64-разрядные версии также поддерживаются. В наличии также портативная версия Recuva. Мы тестировали функциональность в последней версии Recuva 1.53.1087 в Windows 10.
Как восстановить файлы с жесткого диска
Благодаря мастеру восстановления Recuva Wizard, утилита проста в использовании. Вместе с тем, присутствуют и Advanced опции, которые повышают шансы отыскать информацию.
При запуске Recuva, можно выбрать пошаговый мастер или “ручной” режим настройки. Первый вариант удобен, если данные удалены, но неизвестно, отчего это произошло. Мастер настройки позволяет сузить диапазон поиска фотографий, музыки, документов, видео или всех файлов.
Также можете указать местоположение: на жестком диске компьютере, съемных носителях или только в Моих документах, Корзине или указанной папке.
Если не нужна помощь Recuva Wizard, можно переключиться непосредственно в ручной режим и приступить к поиску.
Программа показывает, насколько вероятно восстановление файлов, используя обозначения: зеленый / желтый / красный.
Альтернатива:
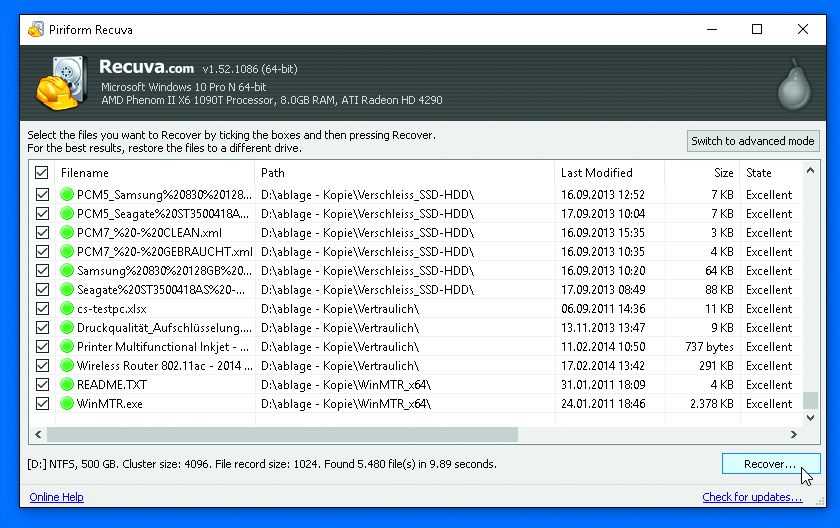 Recuva , бесплатная утилита с удобным полностью локализованным интерфейсом. Позволяет реанимировать данные после их удаления и очистки корзины, а также после сбоя системы.
Recuva , бесплатная утилита с удобным полностью локализованным интерфейсом. Позволяет реанимировать данные после их удаления и очистки корзины, а также после сбоя системы.
Фото:
компании-производители
Часто бывают случаи, когда данные на жестком диске, флэшке или другом USB носителе пропадают. Это может быть, как и по вашей вине, так и по чистой случайности, то есть, файлы на носителе удалились из-за вируса или в последствии работы злоумышленника.
Итак, возможно у вас пропали важные фотографии, документы, музыка или видео, что же тогда делать? Все просто, мы можем провести с помощью . Это решение является эффективным и безопасным в плане восстановление отформатированных или просто удаленных данных. Программа может восстановить данные с , флэшки, MP3-MP4-плееров, камер и даже смартфонов.
Давайте теперь разберём возможности данной программы:
- Возможность восстановление более 550 форматов файлов, в том числе фото, видео, различные документы и сообщения.
- Возможность восстановления поврежденных или удаленных файлов.
- Возможность восстановления данных с повреждённых носителей
- Поддержка множества устройств
- Возможность восстановления данных до 500 Мб в пробной версии.
После сканирования и перед восстановлением вы можете посмотреть необходимые документы.
Any Data Recovery, мощный инструмент для восстановления файлов
Amazing Any Data Recovery — это восстановление данных программное обеспечение , с помощью которого можно будет восстановить видеофайлы, фотографии, музыку, документы, архивы, электронные письма, папки и т. д. Не имеет значения, был ли файл отформатирован, удален или утерян на жестком диске нашего компьютера, внешнем жестком диске, флеш-накопители, карты памяти или любые другие съемные запоминающие устройства.
Это мощное программное обеспечение позволяет восстанавливать данные в различных обстоятельствах, таких как случайное удаление, форматирование диска, опустошение корзины, удаление раздела, сбой оборудования или программной ошибки, заражение вирусом или любые другие обстоятельства. неожиданная потеря данных.
С помощью этой программы мы не найдем файл, который сопротивляется этому, что позволяет нам восстанавливать все типы файлов, такие как:
- Фото : JPG, PNG, RAW, GIF, JPEG, BMP, TIF, PCX, TIFF, TGA, EXIF, FPX, SVG, PSD, CDR, PCD, DXF, НЛО, EPS, AI.
- Видео : AVI, MOV, QT, MPG, MP4, FLV, WMV, RMVB, 3GP, SWF, MKV, RM, ASF, DIVX, MPEG, MPE, VOB, DAT, RA, RAM.
- Музыка : MP3, WMA, MID, OGG, WAV, AAC, M4A, APE, TTI, RA, AIF, AIFF, AU, VOC, MOD, S3M, MTM, FAR, KAR, IT.
- Необходимые документы : DOC, XLS, PPT, ODT, ODS, PDF, DOCX, XLSX, PPTX, OLE, TXT, XML, CHM, PST, DBX, WPS, DPS, ET, ONE, MPP, MDB, ACCDB, PST.
- Сжатые файлы : RAR, ZIP, 7Z, BZ2, ISO, IMG, TAR, GZ, TAZ, TGZ, LHA, LZH, CAB, TZ, Z, BZIP2, GZIP, WIM, AR, ARJ, DMG
- Другие типы файлов : PCT, PDS, PFX, PLT, PRC, PRT, PSF, PST, PTB, PTF, PYC, PZF, PZH, QDF, QKT, R3D, RDC, REG, RES, RFP, RPM, RW2, RX2, ACE, ADO , ALS, AMD, AMR, ASL, SES, SIB.
Восстановить любой тип удаленного файла
Как только мы запустим программу, сразу же появится ее главное меню с чрезвычайно простой интерфейс . В основном мы находим четыре блока в центральной части с функциями, которые мы можем выполнять: «Восстановление удаленных файлов», «Восстановление отформатированных файлов», «Глубокое восстановление» и «Создание образа».
Восстановление удаленных файлов
Эта функция позволит нам восстановить удаленные файлы, очищенные из корзины, и файлы, удаленные из определенного раздела. Как только мы щелкнем по нему, появится следующий экран, где мы должны выбрать накопитель из которого искать удаленные файлы. На вкладке «Расширенное сканирование» мы можем выбрать типы файлов, которые мы хотим найти, для фильтрации в соответствии с нашими потребностями.
После того, как мы выбрали устройство, нажмите кнопку «Начать сканирование» в правом нижнем углу. После завершения появится следующее окно, в котором мы сможем увидеть все удаленные файлы, которые можно восстановить, сгруппированные по категориям. Чтобы продолжить его восстановление, просто отметьте нужный файл и нажмите кнопку «Восстановить».
Восстановление отформатированных файлов
Эта функция аналогична предыдущей и позволяет восстанавливать потерянные файлы. из-за неожиданного формата жесткого диска на случай, если мы ранее не делали их резервную копию. Процедура такая же, как и в предыдущем случае, потому что нам нужно будет только выбрать модуль и выполнить сканирование, чтобы найти файлы, удаленные во время форматирования устройства.
Глубокое восстановление
С помощью этой функции мы можем провести глубокое исследование чтобы иметь возможность восстанавливать файлы, которые были случайно потеряны, путем сканирования неиспользуемых блоков тома для восстановления данных. Этот тип сканирования длится значительно дольше обычного. Порядок действий остается таким же, как и в предыдущих случаях.
Создать изображение
Отсюда можно создать изображение выделенной области. Этот образ можно использовать для восстановления данных в том случае, если носитель есть плохие сектора . Этот метод будет брать посекторное изображение выбранной части, которое мы можем использовать позже для восстановления данных. Вам останется только выбрать жесткий диск или раздел и нажать кнопку «Создать образ».

































