Как увеличить объем диска C или системного диска без потери данных – этот вопрос рассмотрим ниже.
Работа с разделами жёсткого диска – их создание, перераспределение объёмов, удаление – это на самом деле процесс несложный, просто рискованный. Один неверный шаг, одна, казалось бы, безобидная опция, выставленная наугад, может уничтожить и систему, и всё данные, содержащие на жёстком диске. Для работы с разделами диска существует специальный софт, многие наверняка слышали или даже сталкивались с такими функциональными программными пакетами для работы с жёстким диском, как Acronis Disk Director или Paragon Hard Disk Manager. Но расширять системный раздел диска мы будем не с их помощью, а пойдём более простым путём.
AOMEI Partition Assistant – это аналог названных выше программных продуктов для работы с жёстким диском. В отличие от последних, AOMEI Partition Assistant менее известна, но это ничуть не умаляет её преимуществ – функционал в ней реализован без лишних заморочек, которые можно часто наблюдать в профессиональном софте для системщиков. Её недостатком можно отметить разве что несовершенный перевод на русский язык – местами механический, местами не полный. Тем не менее, сделать работу по расширению системного раздела жёсткого диска без потери данных нам этот недостаток не помешает. Более того, программа позволяет провести эту операцию относительно быстро (зависит от добавляемого системному разделу объёма), даже без перезагрузки компьютера.
Вам необходимо скачать и установить программу AOMEI Partition Assistant. В нашем случае будет использоваться версия Professional Edition 5.5, её и рекомендуем.
Запустите программу и увидите картину своего жёсткого диска, в частности, какие разделы сколько места занимают. Чётко для себя определите, на сколько гигабайт вы хотите увеличить системный раздел диска и за счёт какого из других разделов это увеличение будет происходить, если разделов диска на компьютере у вас больше двух. В левой части окна программы AOMEI Partition Assistant будут отображены так называемые мастера для работы с теми или иными задачами, жмите первый – «Расширение мастера разделителя» (знакомьтесь, один из «шедевров» механического перевода программы).
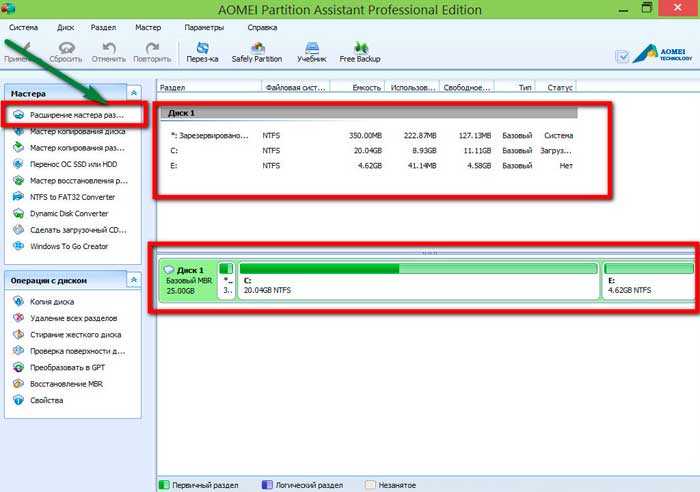
Запустится окно мастера. Здесь вам нужна опция «Расширение системного раздела». Жмите «Далее».

Появится приветственное окно мастера, в котором будет говориться, что выбранный вами раздел диска будет увеличен без потери данных и даже без перезагрузки. Жмите «Далее».
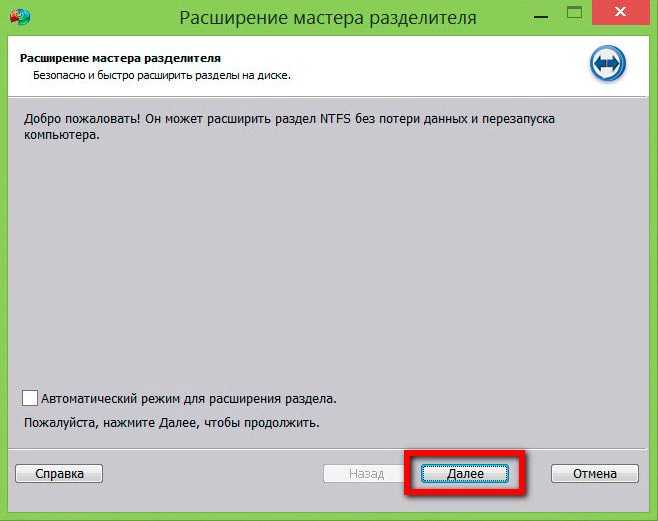
Затем вы увидите окошко выбора раздела диска, за счёт которого будет расширен системный раздел, если разделов диска на компьютере у вас более двух. Соответственно, ровно на столько, на сколько вы увеличите системный раздел, выбранный вами раздел будет уменьшен. Выберите этот раздел и жмите «Далее».
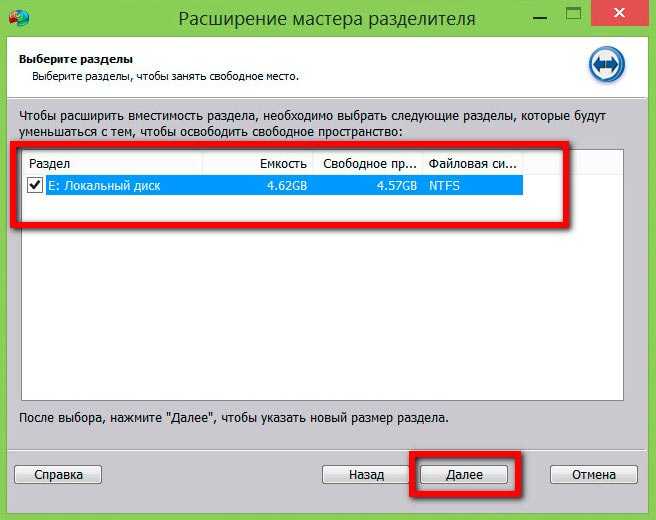
Вы попадёте в настройки, где необходимо указать новый размер системного раздела. Перетащите ползунок до приблизительно нужного вам объёма и уточните цифру (при необходимости) в таблице ниже. Жмите «Далее».

Появится окно с полной информацией о проводимой операции. Жмите «Перейти», если не желаете что-либо менять.
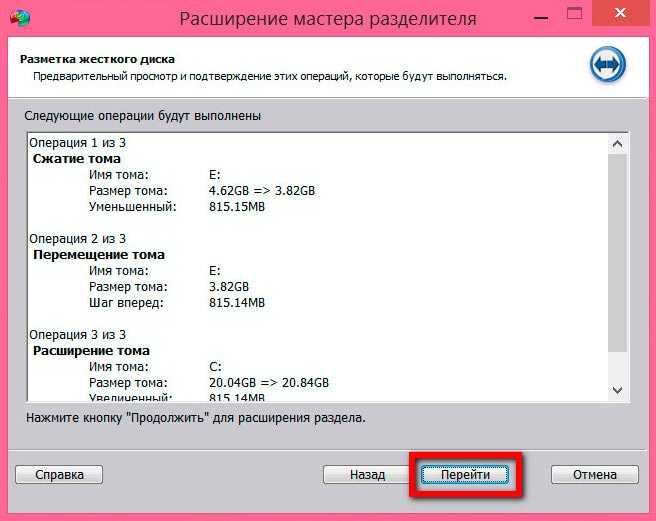
Далее появится окно-предупреждение, что операция по расширению системного раздела может занять некоторое время. В это время желательно не пользоваться компьютером. Жмите «Да».
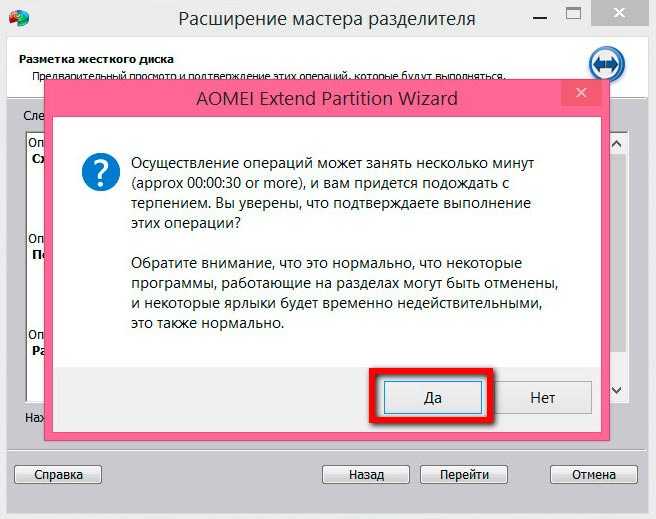
Состояние проводимой операции по расширению системного диска будет отображаться в следующем окне программы. Здесь вы можете выставить опцию выключения компьютера, если вы ложитесь спать или куда-то уходите. И программа AOMEI Partition Assistant после завершения своей работы выключит компьютер.

Когда операция по расширению системного раздела диска будет завершена, AOMEI Partition Assistant выдаст об этом соответствующее уведомление. Жмите «Ок».
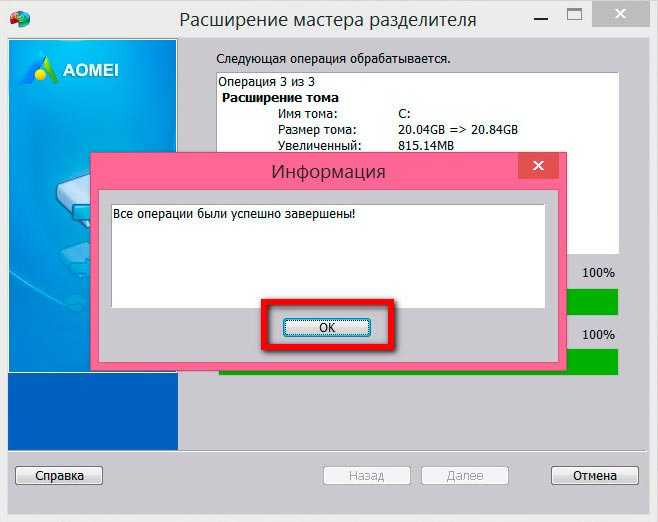
Когда вы вернётесь в главное окно AOMEI Partition Assistant, вы снова увидите картину разделов жёсткого диска. Но системный раздел диска уже будет увеличен.
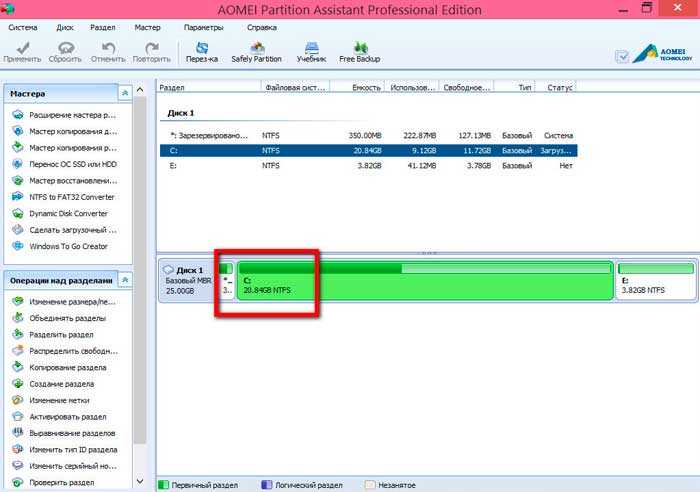
Всё – теперь вы можете свободно располагать пространством на системном разделе диска и не бояться, что лишняя установленная программа, требующая инсталляции только на системный диск, будет стоять на пути у производительности Windows в целом.
Список программ
Вне зависимости от того, хотите вы разделить накопитель или планируете объединить диск, придется скачать дополнительное ПО. В данном отношении перед пользователем открывается большой выбор сложных приложений и простых утилит. Далеко не все из них можно назвать продуктивными, а уж отсутствие русского языка ставит крест на удобстве эксплуатации. Поэтому ниже представлены только хорошо зарекомендовавшие себя программы с русскоязычным интерфейсом.
Acronis Disc Director
Неплохой инструмент для разбивки, представляющий собой многофункциональное приложение с возможностью точечного управления настройками жесткого диска. После запуска Acronis Disc Director выводит на экран краткую информацию о накопителе. Вы можете отследить количество свободного места, а также выполнить сканирование на наличие ошибок.
Но нас интересует другая функция программы, которая прячется во вкладке «Действия». Здесь как раз-таки представлен инструмент разделения HDD, пользующийся особой популярностью у владельцев ПК
Причем не важно, сколько отсеков вы желаете создать. Утилита поможет сделать хоть два, хоть три, хоть четыре раздела
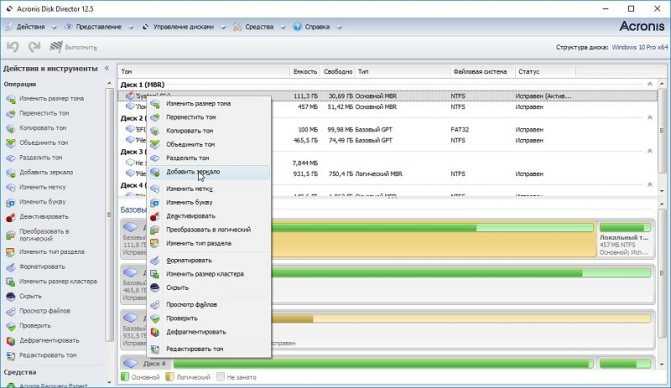
Paragon Partition Manager
Чуть более простое в освоении приложение, совершенно не уступающее Acronis Disc Director с точки зрения функциональности. Для создания разделов нужно перейти во вкладку «Операции с разделами», а для других действий предназначены пункты вроде «Архивирование и восстановление».
Как вы уже могли догадаться, Paragon Partition Manager предлагает широкий спектр возможностей взаимодействия с жестким диском. Сканирование поможет выявить ошибки на ранней стадии, чтобы не тратить время на дефрагментацию накопителя, а функция архивирования поможет сохранить важные документы в случае срочной необходимости переустановки Windows 10.
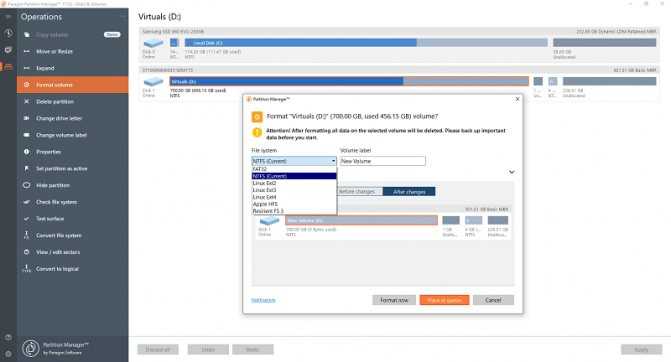
Aomei Partition Assistant
Продвинутый инструмент, обладающий, возможно, самым большим количеством опций для управления накопителем. Именно поэтому создатели приложения встроили «Учебник», где приводится детальная инструкция по взаимодействию с Aomei Partition Assistant, включая подробный рассказ об осуществлении разметки HDD. Кроме того, существует более привычный пункт «Справка», необходимый для уточнения базовых моментов.
На заметку. Программа представлена в версиях «Pro» и «Standart». Полноценный функционал представлен только в первой, однако деление диска доступно даже в упрощенной модификации.
Среди полезных функций, которые могут пригодиться наряду с возможностью разделения накопителя, стоит отметить опцию переноса операционной системы с одного HDD на другой без потери данных. Чтобы разобраться во всех фишках Aomei Partition Assistant, потребуется не один час свободного времени, поэтому обязательно сохраните программу после выполнения основной задачи, а затем изучите содержание «Учебника».

Разделение диска стандартными средствами Windows
В операционной системе Windows есть стандартная оснастка Консоли управления MMC для работы с разделами дисков, которая называется «Управление дисками». С помощью этой оснастки можно создавать и удалять разделы, форматировать диски, создавать виртуальные диски и изменять буквы дисков.
Разделение диска на разделы с помощью оснастки «Управление дисками»
1. Откройте оснастку «Управление дисками»: нажмите сочетание клавиш и наберите команду diskmgmt.msc.
2. Выделите раздел диска C: и через контекстное меню (вызывается правой клавишой мыши) выберите пункт «Сжать том..».
3. Укажите размер сжимаемого пространства (по умолчанию указан весь размер доступный для сжатия)Например, доступно для сжатия 67364 МБ ( в Гигабайтах 67364/1024 = 65,79ГБ, можно делить на 1000 для удобства — разница будет незначительной). Чтобы получить дополнительный диск объемом 20ГБ, укажите размер сжимаемого пространства 20480 (или 20000) и нажмите кнопку .
4. Отформатируйте созданный раздел. После выполнения операции среди разделов диска появится новый неформатированный раздел, заданного размера. Если вы указали размер 20000, то вероятно получите раздел размером 19,53ГБ.Кликните правой клавишей мыши по разделу и выберите пункт «Создать простой том…»
5. В мастере создания томов укажите размер тома, букву диска, файловую систему или оставьте все значения по умолчанию.
6. Убедитесь в создании раздела.Среди разделов физического диска появится новый логический диск.
Откройте проводник Windows и убедитесь в том, что диск с заданной буквой присутствует в списке дисков.
Как разбить диск на разделы в командной строке
Для работы с дисками в командной строке Windows есть программа Diskpart. У малоопытных пользователей могут возникнуть трудности при работе с программой, так как потребуется знание команд утилиты и понимание структуры дискового пространства.
Для разделения диска на разделы с помощью DiskPart потребуется выполнить следующие шаги:
1. Запустите командную строку от имени администратора.
2. Введите имя программы
3. Просмотрите список имеющихся томов
В списке будут показаны тома всех дисков, в том числе тома скрытых разделов и съемных дисков
Стоит обратить внимание на колонку «Имя» — здесь будут обозначения буквы диска
4. Выберите том, имеющий имя «C» (в моем примере «Том 2», диск с операционной системой)
5. Укажите в мегабайтах размер, на который необходимо сократить выбранный том, например на 10GB (1024MB)
Дождитесь сообщения об успешном выполнении команды.
6. Посмотрите список дисков.
Обратите внимание на тот диск, который имеет свободное дисковое пространство в 10ГБ (в моем случае это Диск 0)
7. Выберите диск со свободным пространством.
8. Создайте раздел на выбранном диске
9. Отформатируйте созданный раздел
10. Присоедините букву к разделу диска
11. Убедитесь в том, что новый том успешно создан с помощью команды list volume. В списке должен присутствовать том с заданной буквой и размером.
12. Для выхода из программы DiskPart набирите exit.
Для тех, кто не имеет достаточного опыта с работы с командной строкой и утилитой DiskPart процесс может показаться сложным. Поэтому новичкам лучше пользоваться программами с графическим интерфейсом, где все происходит более наглядно.
Чтобы разбить диск на разделы можно воспользоваться одной из множества сторонних программ для работы с дисками. Преимущество сторонних программ перед стандартными средствами Windows в том, что они предлагают более понятный интерфейс и имеет больше функционала. Из неудобств использования таких программ стоит отметить то, что при работе с разделами системного диска c:\, на котором расположена операционная система, потребуется перезагрузка компьютера и длительность операции может составлять десятки минут.
Acronis Disk Director 12 описание
Данная программа специально предназначена для работы с винчестером. Она может довольно профессионально разделить ваш винчестер по частям, причем, подобрать к каждому разделу определённый размер. Также, можно соединить несколько разделов вместе, если их у вас много. Кроме прочего, Acronis нам даёт возможность переместить или скопировать систему в любой раздел диска, и, даже на другой жёсткий диск.
Это очень удобно. Например, вы купили новый компьютер и желаете скопировать систему со старого системного блока на новый. Для этого, вы просто вытаскиваете жесткий диск с нового системного блока нового компьютера, вставляете в старый, и копируете систему. Можно выбрать команду «Переместить». Но, есть угроза, что что-то пойдёт не так, и вы потеряете систему. Если же вы систему копируете, то, если выйдет неувязка, вы просто начнёте копирование системы заново.
Как увеличить объём системного диска?
Для применения изменений можно воспользоваться программой, имеющей большие функциональные возможности – MiniTool Partition Wizard Home Edition. Утилита бесплатная, она позволяет создавать разделы диска или изменять уже существующие, форматировать и выполнять конвертацию. Список совместимых файловых систем достаточно большой: FAT, NTFS, EXT (а также Linux swap). Поддерживается работа с дисками до 2 Тб.
Шаг 1. Уменьшение дополнительного раздела
Первым делом нужно скачать программу с официального сайта и установить ее. После запуска в основном окне выбираем раздел диска, за счет которого мы хотим увеличить системный диск C. В новом окне, появляющемся после нажатия кнопки Move/Resize, выбираем раздел Size And Location, где нужно подвести мышкой к ползунку, прилегающему рядом с увеличиваемым диском. При этом курсор интерактивно изменит свою форму – он станет в виде двух вертикальных линий со стрелками в обе стороны. Для уменьшения объема раздела передвинем вправо его левую границу, тем самым увеличивая место для системного диска. По окончании изменения объема нажатием кнопки OK нужно подтвердить изменения.
Шаг 2. Присоединение освободившегося объема
Следующий шаг – увеличение логического диска с добавлением к нему свободного места. Выбираем диск C и снова запускаем процедуру Move/Resize. Действия аналогичны тем, которые описаны в предыдущем пункте, за исключением того, что ползунок двигается в правую сторону. При этом происходит увеличение объема раздела. Когда количество неиспользованного свободного пространства, указанное в графе Unallocated Space After достигнет нулевого значения,соглашаемся нажатием кнопки OK.
После того, как сделаны все изменения, нажатием на кнопку «Apply» применяем их. Partition Wizard даст предупреждение, что во время ее работы обязательно нужно позаботиться о защите от пропадания напряжения и закрыть все другие программы. Используемая технология Enhanced Data Protecting Mode гарантирует сохранность всех данных даже при сбое питания, однако лучше перестраховаться и сохранить наиболее важную информацию в другом месте, например, на USB накопителе достаточного размера.
Примечание! Для получения большего количества функций и возможностей по работе с жёсткими дисками попробуйте расширенную версию рассмотренной выше программы:
— превосходный инструмент, предлагающий широкие возможности для оптимизации разделов жесткого диска. Программа позволяет объединять разделы, конвертировать динамический диск в базовый, изменять размеры кластера.
поможет системным администраторам и бизнес-пользователям менять размеры разделов, создавать, удалять, объединять, перемещать и форматировать разделы, скрывать и отображать разделы и многое другое.
1. Что такое кластер дискового пространства
Кластер – это логическая единица дискового пространства, минимальный его блок, выделяемый для записи файла. У жёстких дисков есть физическая единица дискового пространства – сектор. Сектора могут быть размером 512 или 4096 байт. Это предустановленный производителем жёсткого диска параметр, и он не может быть изменён программными средствами. Последние могут оперировать только логической единицей – кластером. И оперировать только в рамках возможностей выбранной файловой системы. К примеру, для NTFS размер кластера может быть установлен от 512 байт до 2 Мб (2048 Кб).
Размер кластера, отличный от предлагаемого по умолчанию, мы можем выбрать при форматировании раздела средствами Windows.
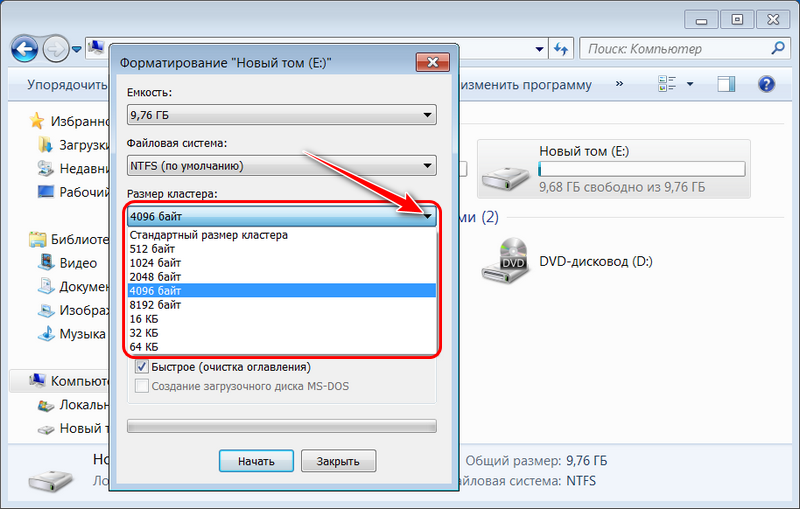
Windows 7 и 8.1 позволяют установить размер кластера максимум 64 Кб. В среде же Windows 10 можно выбрать больший размер – от 128 до 2018 Кб.
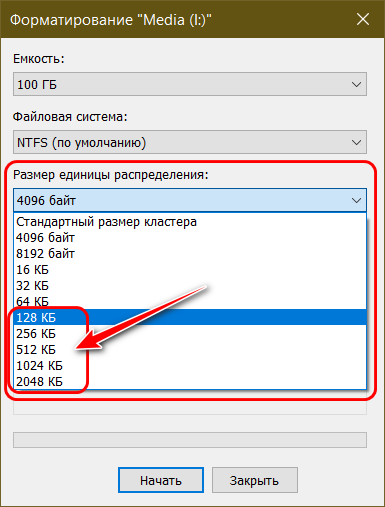
Размер кластера также можем выбрать по своему усмотрению при создании разделов в штатном управлении дисками. Создаём том (раздел).
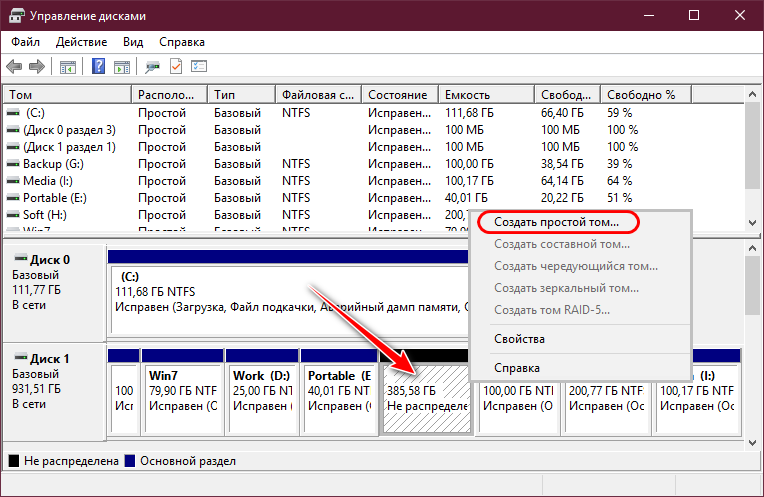
Указываем размер тома.
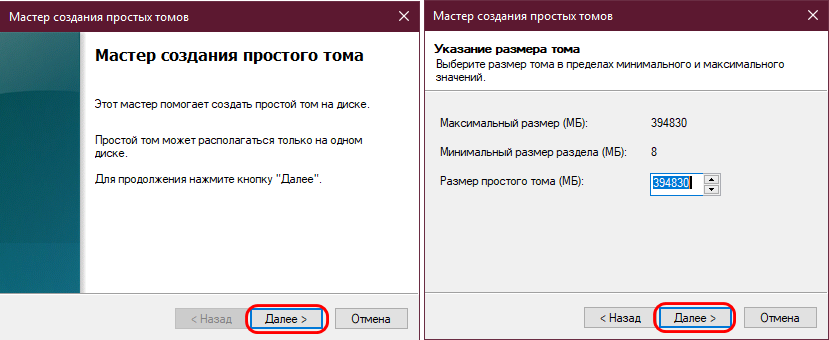
Идём далее.
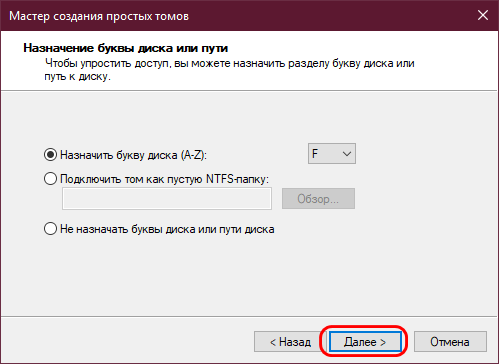
И на этапе форматирования тома выбираем размер кластера.
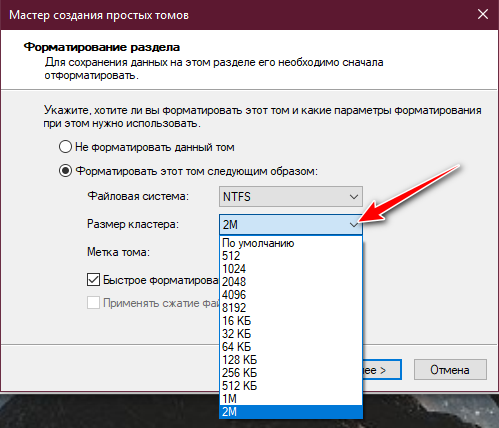
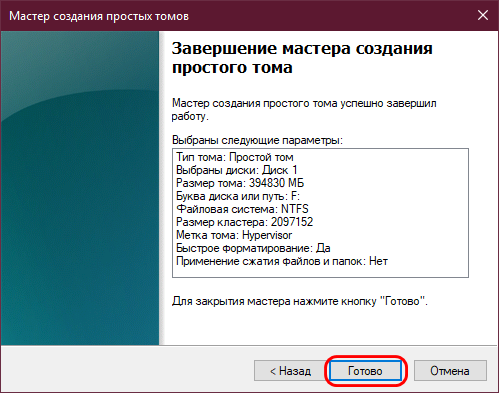
Итак, кластер – это единичный блок для размещения файлов. Каждый файл записывается в новый кластер. Файл весом более размера кластера, соответственно, занимает несколько таковых. Чем меньше размер кластера, тем более эффективно будет расходоваться место на диске при условии, что на нём преимущественно хранятся мелкие файлы до 512, 1024, 2048 байт и т.д. Тогда как при кластере большего размера дисковое пространство будет менее эффективно занято данными с малым весом. Но вопрос об эффективности не будет стоять при условии хранения на диске данных с весом от 64 Кб или иного выбранного размера. При этом ещё и получаем незначительный прирост производительности в скорости чтения и записи HDD в условиях фрагментации. При большем размере кластера фрагментированный файл делится на меньшее количество частей, что уменьшает число смещений считывающей головки HDD.
Paragon Hard Disk Manager
Когда-то у Paragon был отдельный продукт Partition Manager, который позволял выполнять различные операции с дисками. Однако в рамках оптимизации его возможности были интегрированы в программу Hard Disk Manager и попали на отдельную вкладку. Работать с ней можно после прохождения несложной регистрации и активации этого раздела в личном кабинете на сайте.
Программа способна создавать разнообразные разделы в соответствии с нуждами пользователя. При этом выделить можно как все доступное на диске пространство, так и произвольную его часть. Непосредственно в процессе добавления раздела указывается тип файловой системы. Поскольку программа работает в Windows 7 и выше, то при этом можно указать и букву, которую нужно приписать тому. Настройки позволяют задействовать встроенные алгоритмы или использовать имеющиеся в системе компоненты для форматирования раздела.
Кроме создания можно регулировать место, которое отведено под тот или иной раздел. За счет этого можно исправить любую структуру томов, если требования к ней изменились. Программа Paragon Hard Disk Manager заботится о пользователе и предупреждает его перед действиями, потенциально ведущими к потере данных. Например, при удалении или форматировании раздела потребуется явно указать подтверждение операции.
- Плюсы: обширный набор инструментов для работы с диском.
- Минусы: часть функций открывается только после покупки лицензии.
Оснастка «Управление дисками» в Windows
Windows имеет стандартное средство изменения разделов — «Управление дисками«. В зависимости от версии Windows, возможности этой программы немного меняются, но в целом за прошедшие годы (если говорить о Windows Vista, 7, ![]() серьезных изменений не было. Windows XP в этом плане выглядит более скромно — кроме форматирования и изменения буквы диска, там мало что можно сделать.
серьезных изменений не было. Windows XP в этом плане выглядит более скромно — кроме форматирования и изменения буквы диска, там мало что можно сделать.
В качестве примера возьму «Управление дисками» Windows 7. Открыть эту программу можно несколькими способами:
- Простейший — нажимаем правой кнопкой по строчке Компьютер в меню Пуск — выбираем пункт Управление — в новом окне выбираем Управление дисками.
- Открываем Панель управления — Администрирование — Управление компьютером — Управление дисками.
- Нажимаем Пуск — Выполнить (или сочетание клавиш Win+R) — вводим в открывшемся окне diskmgmt.msc — нажимаем ОК.
Управление дисками выглядит так:
Управление дисками в Windows 7
Здесь видны как физические диски (в том числе DVD-дисководы, флешки и прочие устройства для хранения информации), так и логические, т.е. виртуальные — скрытый раздел загрузчика Windows 7, диски C и D. На вашем компьютере количество дисков может быть другим.
Основные действия доступны по нажатию правой кнопкой мыши на нужном разделе:
Управление дисками — контекстное меню
Список действий довольно скудный:
- Пункты Открыть, Проводник позволяют посмотреть содержимое дисков
- Сделать раздел активным — указать, на каком диске (разделе) находится загрузчик. В Windows 7 и 8 это зарезервированный системой раздел. Делать активным другой раздел нельзя — операционная система перестанет загружаться.
- Изменить букву диска или путь к диску — можно сменить отображаемую в окне «Компьютер» букву диска либо отобразить его как папку. Да, разделы могут отображаться не только как диски, но и как папки на каком-либо диске.
- Форматировать — об этом можете почитать в статье Форматирование Википедии. Пункт открывает окно, с помощью которого можно запустить высокоуровневое форматирование.
- Расширить том — если на жестком диске есть место, не помеченное как раздел, то можно расширить размер раздела за счет этого свободного пространства.
- Сжать том — этот пункт позволяет уменьшить размер раздела. Итогом будет образование неразмеченного пространства, которое можно пустить в дело — расширить объем другого раздела (см. предыдущий пункт).
- Удалить том — удалить раздел. Не нажимайте на пункт без основательного обдумывания последствий. Если удалите раздел, то информацию на нем будет возможно спасти только с помощью специальных программ, да и то не всегда.
- Свойства — откроется окно свойств с информацией о выбранном диске (разделе).
Конечно, это далеко не полный перечень возможностей Управления дисками. Можно создавать динамические диски, например. Однако начинающим пользователям это ни к чему, данная статья рассчитана как раз на них.
Итак, чтобы создавать, удалять, изменять размер разделов через Управление дисками, нужны всего лишь три пункта меню: Расширить том, Сжать том, Удалить том.
Все операции происходят в реальном времени, т.е. после нажатия нужного пункта и утвердительного ответа на вопрос — хотим ли мы это сделать — происходит собственно действие.
Не забывайте, что есть риск сбоя, из-за которого мы можем потерять как один раздел, так и все. Это касается в первую очередь компьютеров с большим количеством ненужных программ — каждая из них может оказаться виновником удаления всех данных. Причем сценарий, когда надо изменить раздел, с которого и запущена Windows (обычно это диск C), является самым наихудшим — чаще всего проблемы у пользователей возникают именно при попытке изменить системный раздел.
Чтобы минимизировать риск сбоя, существует три метода:
- Вставить жесткий диск в другой компьютер и с него изменить разделы, запустив Управление дисками или любую другую программу для изменения разделов. Из-за того, что Windows будет запущена с другого диска, никакие программы не будут лезть на посторонний диск, мешая ответственной операции.
- Загрузиться с Live CD диска — операционная система и программы будут запущены не с жесткого диска, а с CD или DVD, флешки — опять-таки ничто не будет мешать изменению разделов.
- Использовать для изменения разделов программу, умеющую работать в Native-режиме. Например, проверка диска C всегда работает в этом режиме — черное окно с белым текстом до загрузки Рабочего стола. В этом режиме запущен минимум программ, риск сбоя минимален.
Третий вариант самый простой, потому что пользователю по сути ничего делать не надо — просто перезагрузить компьютер и подождать несколько минут. Это умеют две следующие программы обзора.
3 лучших инструмента для расширения диска C в Windows 11/10/8/7
В этой части мы хотим представить вам 3 лучшие инструменты управления дисками и вы сможете бесплатно подобрать один из них для расширения системного диска C в Windows 11/10/8/7:
Вот сравнительная таблица, которая поможет вам решить, какой инструмент больше всего подходит для увеличения места на диске C:
| Сравение | EaseUS Partition Master | Windows Disk Management | DiskPart CMD |
|---|---|---|---|
| Бесплатно | √ | √ | √ |
| Увеличение диска C с соседним нераспределенным пространством | √ | √ | √ |
| Расширить пространство на диске C за счет несмежного нераспределенного пространства | √ | × | × |
| Лучше для | Все уровни пользователей Windows, наилучший выбор новичков | Продвинутые пользователи Windows | Администраторы |
Обратите внимание, что, если вы предпочитаете более простое решение, примените EaseUS Partition Master Free, чтобы с успехом увеличить место на диске C в Windows 11/10/8/7/XP/Vista. Выберите один из бесплатных методов и следуйте соответствующему руководству, как показано ниже, чтобы начать расширение локального диска C прямо сейчас
Эти методы также работают для увеличения объемов данных на вашем ПК
Выберите один из бесплатных методов и следуйте соответствующему руководству, как показано ниже, чтобы начать расширение локального диска C прямо сейчас. Эти методы также работают для увеличения объемов данных на вашем ПК.
Измените размер разделов с помощью программ
Это то, что мы можем осуществить с помощью различных предложений, которые, как вы знаете, мы можем найти в Интернете. Но в этом случае мы собираемся использовать одно из самых известных решений, которое также имеет Бесплатная версия . Мы ссылаемся на программу под названием EASEUS Partition Master , то, что вы можете скачать из этой ссылки . Еще одна из самых популярных в этом смысле программа MiniTool Partition Wizard, которую мы можем скачать с здесь .
Как мы уже неоднократно говорили вам, и что-то, что можно расширить в этом случае, предпочтительно иметь резервную копию наших данных. Также рекомендуется, чтобы это было безопасно в блок хранения внешний по отношению к компьютеру, на всякий случай
И дело в том, что работа с разделами несколько деликатна, поэтому любой сбой минимальной меры предосторожности во время процесса может привести к потере всех данных разделов, над которыми мы работаем
Уменьшить размер раздела
Сначала мы покажем вам, как изменить размер раздел , то, что в основном направлено на изменение размера исходного раздела. Это то, что мы можем сделать как для увеличения, так и для уменьшения. Делая его меньше, мы не должны учитывать никаких дополнительных соображений, как мы сейчас увидим. Это потому, что мы собираемся создать неразмеченное пространство рядом с исходным разделом, с которым мы имеем дело.
Позже у нас будет возможность использовать это пространство для некоторых из упомянутых выше задач. Конечно, если мы хотим увеличить размер одного из этих элементов, нам нужно иметь непрерывное неразделенное пространство спереди или сзади, чтобы использовать его в расширении. В упомянутой нами программе осуществить то, что мы комментируем, очень просто. Нам просто нужно щелкнуть раздел, который мы хотим изменить, и щелкнуть правой кнопкой мыши. мышь кнопку, которую мы хотим работать, и мы выбираем Изменить размер или переместить.
Здесь мы уже можем выбрать свободное пространство что мы хотим оставить как перед исходным разделом, так и за ним. Как вы понимаете, это новое пространство не может быть меньше того, которое мы уже занимаем, на самом деле мы рекомендуем оставить большую часть свободной. Таким образом, просто перемещая появившиеся маркеры, мы можем даже создать два пространства: одно спереди и одно сзади. Как только мы закончим, можно будет запустить EaseUS Partition Master, процесс, который, кстати, может занять некоторое время, а не сразу.
Аналогичный процесс можно найти в случае MiniTool Partition Wizard, поскольку нам нужно только щелкнуть правой кнопкой мыши диск как таковой. Затем мы выбираем опцию Move / Resize из контекстного меню. После этого нам нужно только указать новый размер, который мы хотим применить.
Увеличить размер раздела в Windows
Когда дело доходит до увеличения размера определенного раздел от доступный Дисковый привод , метод немного более деликатный. В основном это связано с тем, что для расширения раздела необходимо, чтобы на нем было свободное место без разделения. Это можно найти как спереди, так и сзади, что безразлично. неразмеченное пространство.
В том случае, если у нас есть то пространство, о котором мы говорим, или мы должны выполнить те же шаги, которые описаны выше. Но теперь вместо уменьшение размера , мы его увеличиваем.
Небольшой экскурс в азы
Перед тем, как мы приступим к операциям с винчестером, разберёмся, что собой представляют разделы жёсткого диска (или просто диски), вникнем в их организацию.
Начинается наш HHD (Hard Disk Drive) с главной загрузочной записи размером 512 байт, которая находиться в первом секторе винчестера. В английской версии она звучит как master boot record, MBR в сокращённом виде. Судя по названию, можно сказать, что эта запись служит для загрузки чего-либо. Собственно так и есть: в ней содержится загрузчик, который запускает всю систему. Кроме этого, запись включает в себя таблицу разделов. Эта таблица несёт важную информацию о расположении всех разделов на хард диске. Выглядит это следующим образом: указаны границы каждого диска в виде номеров начального и конечного секторов, их файловая система (FAT32, NTFS или др.), тип отдела (число в шестнадцатеричной системе), вид (активный или пассивный). В принципе, её можно отождествить с политической картой мира, на которой разделы – это государства, но представленной в буквенно-числовом формате. Эта таблица может вместить до четырёх таких записей, которым корреспондируют 4 раздела, соответственно. Прописанные там диски являются основными, среди которых только один в активном состоянии. Именно с него будет загружаться операционная система.
Понятно, что такое ограничение всего в 4 раздела никуда не годится. Здесь, нам на помощь приходит расширенный раздел, который, в свою очередь, может расположить на себе любое количество логических дисков. Своего рода хитрость, спасающая ситуацию. Так как расширенный раздел тоже занимает одну из четырёх записей в таблице, то остаётся место лишь для трёх основных дисков, зато логических теперь можно создать сколько душа пожелает.
https://youtube.com/watch?v=kMgT5RUUweY
MiniTool ShadowMaker Free 3.6.1
MiniTool ShadowMaker Free – это бесплатная версия утилиты для резервного копирования данных. Продукт позволяет «бэкапить» отдельные файлы, каталоги и разделы жесткого диска, синхронизировать содержимое папок на компьютере, а также создавать загрузочные USB/CD/DVD-носители.
Резервное копирование в MiniTool ShadowMaker Free происходит по инкрементной или добавочной схеме, то есть из множества файлов бэкапы создаются только для тех, которые были изменены с момента выполнения предыдущего аналогичного или полного копирования. Данный способ является наиболее быстрым, однако требует больше времени на восстановление данных. Кроме того программа позволяет планировать резервирование на конкретное время, дату или день недели. Таким образом, вы всегда будете уверены, что на случай непредвиденных ситуаций у вас в кармане имеется актуальный бэкап.
Из второстепенных опций в MiniTool ShadowMaker присутствует возможность автоматического завершения работы системы по окончании резервирования, что особенно актуально, если вы создаете бэкапы в конце рабочего дня. А еще утилита ведет журнал учета действий пользователя, чтобы поутру вы смогли убедиться, что копия создана успешно.
Интерфейс программы представлен на английском языке. Главное окно занимает все пространство экрана с разрешением 1366х768, вытесняя даже панель задач ОС Windows. Оформление в большинстве своем темное. Меню горизонтальное, состоящее из иконок с подписями. Элементы управления также подписаны, что облегчает работу с продуктом.
Еще одним достоинством MiniTool ShadowMaker является поддержка различных типов файловых систем, как то FAT, exFAT, NTFS и Ext2/3/4.
Преимущества MiniTool ShadowMaker Free
- Бесплатное распространение продукта.
- Поддержка различных типов файловых систем.
- Возможность создания резервных копий файлов, папок и томов жесткого диска.
- Наличие опции клонирования дисков.
- Возможность создания загрузочных USB/CD/DVD-носителей.
- Стильный графический интерфейс пользователя.
- Автоматическое создание логов.
- Возможность апдейта программы до версий Pro, Ultimate или Business.
Заключение
MiniTool ShadowMaker Free ведет себя отзывчиво, не сбоит и не зависает. Наличие в интерфейсе крупных элементов управления и подписей не вводят пользователя в ступор. Кроме того, вместе с программой поставляется встроенный мануал в формате HTML, доступный всем заинтересованным по первому же клику мыши.
Изменения в последней версии
- Улучшение восстановления с диска MBR на диск GPT, как системного диска, так и диска с данными.
- Заполните информацию журнала для резервного копирования файлов.
- Оптимизируйте сервис обновления программного обеспечения.
- Другие исправления ошибок и улучшения производительности.
| Разработчик: | Mini Data Tools |
| Обновлено: | 2021-12-21 |
| Версия Windows : | 7, 8, 10, 11 |
| Русский язык: | Отсутствует |
| Украинский язык: | Отсутствует |
Комментарии
Комментариев еще нет. Вы можете оставить свой комментарий к программе MiniTool ShadowMaker Free. Для этого нужно войти. Если вы еще не с нами – зарегистрируйтесь.
Выводы статьи
Для изменения размеров разделов жесткого диска, пользователь может использовать стороннее программное обеспечение. Программы AOMEI Partition Assistant, Acronis Disk Director, EaseUS Partition Master работают из операционной системы Windows, приложения могут быть использованы из среды предустановки WinPE, с загрузочного диска Live CD, Live DVD, Live USB. Программы выполняют необходимые операции по изменению размеров дискового пространства на разделах жесткого диска, без потери данных.
Похожие публикации:
- Как узнать модель материнской платы — 7 способов
- Как зайти в BIOS на стационарном ПК и ноутбуке: таблица
- 5 способов получить список файлов в папке
- Как отключить платные услуги и подписки МТС
- Как отключить тачпад на ноутбуке





























