Не можете редактировать документ Word? Вот 6 быстрых решений, которые помогут вам
Продолжаются споры о том, действительно ли в Microsoft Office, включающем Word, более 1 миллиарда пользователей.
Что ж, судя по простоте и удобству использования программ Office, можно в это поверить, но это не относится к делу.
Microsoft Word – одна из самых простых, простых и быстрых программ для печати, редактирования и сохранения документов. Он использовался в течение десятилетий, и все еще продолжается.
Но есть некоторые проблемы с Word, которые никогда не исчезают, и пользователи продолжают спрашивать о них.
Одна из этих проблем: Почему я не могу редактировать документ Word?
Если вы столкнулись с этой проблемой, ознакомьтесь с некоторыми решениями, которые вы можете использовать для ее устранения.
ОГРАНИЧИТЬ РЕДАКТИРОВАНИЕ
Откройте нужный вам документ. На Панели инструментов перейдите в раздел «Рецензирование». Найдите кнопку «Ограничить редактирование» и нажмите на неё.
В правой части окна появится отдельный набор инструментов. Поставьте отметку в п.2 «Разрешить только указанный способ» и установите его режим в «Только чтение».
На следующем этапе следует выбрать те области текста, обработку которых требуется разрешить для всех. Это делается простым выделением мышью. Если вам необходимо выделить конкретное содержание в двух отдельных абзацах, удерживайте для этого нажатой клавишу Ctrl на клавиатуре.
После этого, установите отметку напротив поля «Все» в разделе «Исключения». Там же можете добавить конкретных пользователей, если работаете в команде. Когда будете готовы, нажмите на кнопку «Да, включить защиту». В появившейся форме установите пароль (при необходимости) и подтвердите его. Кликните по кнопке «ОК».
Всё готово! Указанные вами части текста будут выделены другим цветом и заключены в скобки. Это указывает на то, что они могут быть изменены. В правой панели вы увидите новую опцию «Ваши разрешения», которая позволит перемещаться по указанным областям и снимать или выделять их цветом и скобками для наглядности.
Последнее действие, которое станет вам доступно, как автору, — «Отключить защиту». Нажатием на эту кнопку вы вызовите форму для ввода пароля и снимете установленную ранее защиту для всех. Вышеописанным способом ограничить редактирование текста в документе очень легко и эффективно
Спасибо за внимание!
Решение проблемы: Документ MS Word не редактируется
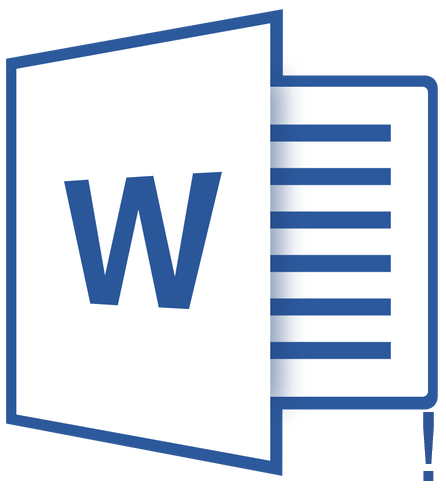
Пользователи, которые часто работают в Microsoft Word время от времени могут столкнуться с определенными проблемами. О решении многих из них мы уже рассказывали, но до рассмотрения и поиска решения каждой из них нам еще далеко.
В этой статье речь пойдет о тех проблемах, которые возникают при попытках открыть «чужой» файл, то есть тот, который был создан не вами или был скачан из интернета. Во многих случаях такие файлы доступны для чтения, но не для редактирования, и на это есть две причины.
Почему документ не редактируется
Причина первая — режим ограниченной функциональности (проблема совместимости). Включается он при попытке открыть документ созданный в более старой версии Ворд, чем та, которая используется на конкретном компьютере. Причина вторая — отсутствие возможности редактирования документа ввиду того, что на нем установлена защита.
О решении проблемы совместимости (ограниченная функциональность) ранее мы уже рассказывали (ссылка ниже). Если это — ваш случай, наша инструкция поможет вам открыть такой документ для редактирования. Непосредственно в данной статье мы рассмотрим вторую причину и дадим ответ на вопрос, почему документ Word не редактируется, а также расскажем о том, как это устранить.
![]()
Запрет на редактирование
В документе Word, который невозможно редактировать, неактивны практически все элементы панели быстрого доступа, во всех вкладках. Такой документ можно просматривать, в нем можно выполнять поиск по содержимому, но при попытке что-то в нем изменить появляется уведомление «Ограничить редактирование».
![]()
![]()
![]()
Если запрет на редактирование установлен «формальный», то есть, документ не защищен паролем, то такой запрет можно попытаться отключить. В противном случае, открыть возможность редактирования может только тот пользователь, который ее установил или администратор группы (если файл создавался в локальной сети).
Примечание: Уведомление «Защита документа» также отображается в сведениях о файле.
![]()
Примечание: «Защита документа» устанавливается во вкладке «Рецензирование», предназначенной для проверки, сравнения, внесения правок и совместной работы над документами.
![]()
1. В окне «Ограничить редактирование» нажмите кнопку «Отключить защиту».
![]()
2. В разделе «Ограничение на редактирование» снимите галочку с пункта «Разрешить только указанный способ редактирования документа» или выберите необходимый параметр в выпадающем меню кнопки, расположенной под этим пунктом.
![]()
3. Все элементы во всех вкладках на панели быстрого доступа станут активными, следовательно, документ можно будет редактировать.
![]()
4. Закройте панель «Ограничить редактирование», внесите необходимые изменения в документ и сохраните его, выбрав в меню «Файл» команду «Сохранить как». Задайте имя файла, укажите путь к папке для его сохранения.
![]()
Повторимся, снятие защиты на редактирование возможно лишь в том случае, если документ, с которым вы работаете, не защищен паролем и не защищен сторонним пользователем, под его аккаунтом. Если же речь идет о случаях, когда на файл или на возможность его редактирования установлен пароль, не зная его, внести изменения, а то и вовсе не сможете открыть текстовый документ невозможно.
Примечание: Материал о том, как снять защиту паролем с файла Word ожидается на нашем сайте в ближайшее время.
Если же вы сами хотите защитить документ, ограничив возможность его редактирования, а то и вовсе запретив его открытие сторонними пользователями, рекомендуем прочесть наш материал на данную тему.
Снятие запрета на редактирование в свойствах документа
Бывает и так, что защита на редактирование устанавливается не в самом Microsoft Word, а в свойствах файла. Зачастую, снять такое ограничение значительно проще. Прежде, чем приступить к выполнению ниже описанных манипуляций, убедитесь в том, что вы обладаете правами администратора на своем компьютере.
1. Перейдите в папку с файлом, который вы не можете отредактировать.
![]()
2. Откройте свойства этого документа (правый клик — «Свойства»).
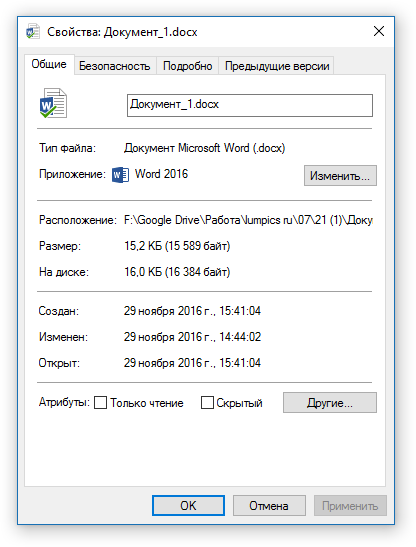
3. Перейдите во вкладку «Безопасность».
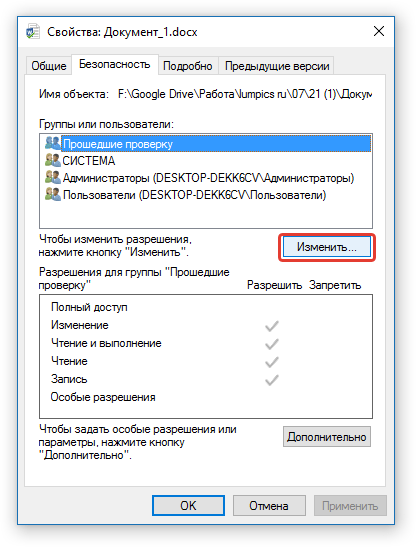
4. Нажмите кнопку «Изменить».
5. В нижнем окне в колонке «Разрешить» установите галочку напротив пункта «Полный доступ».
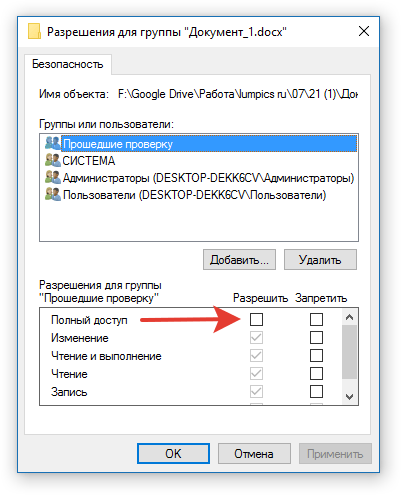
6. Нажмите «Применить» затем нажмите «ОК».
7. Откройте документ, внесите необходимые изменения, сохраните его.
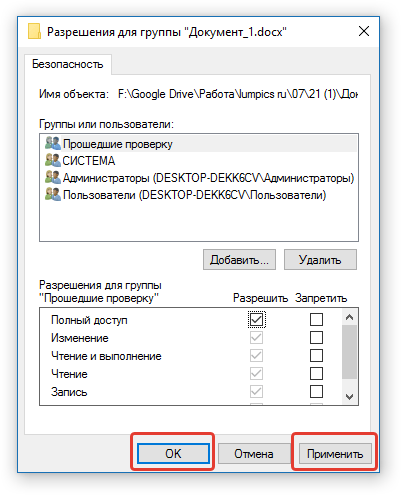
Примечание: Данный метод, как и предыдущий, не работает для файлов, защищенных паролем или сторонними пользователями.
На этом все, теперь вы знаете ответ на вопрос, почему не редактируется документ Ворд и о том, как в некоторых случаях можно все-таки получить доступ к редактированию таких документов.
Как сделать документы Word заполняемыми, но не редактируемыми
Если контракты, разные формы, в которых нужно заполнить только отдельные поля, являются частью вашего ежедневного рабочего процесса, вы знаете, как это неприятно, когда люди изменяют части документа или формы, которые им не следует трогать. К счастью, в Microsoft Word есть инструмент разработчика, который позволяет защищать текст в документе, в то же время позволяя людям заполнять специально предназначенные для этого поля.
Итак, мы сделаем документ, в котором можно заполнять специально предназначенные для этого поля, но нельзя основное содержимое документов или надписи поясняющие значение полей.
Обход защиты
Если есть методы установки пароля, то должен быть и способ его снять. С «правильным» отключением ограничений мы разобрались; но если вы забыли код доступа, то придется прибегнуть к нечестным методам:
- Поменяйте расширение файла с «docx» на «zip».
- Вытащите из полученного архива файл settings.xml (в папке «word»).
- Откройте файл и удалите из него сведения <w:documentProtection со всеми атрибутами. Сохраните изменения.
- Запакуйте settings.xml обратно в архив с документом.
- Поменяйте обратно расширение с «zip» на «docx».
Этот способ работает только в документах, созданных в Word 2007 и 2010. Если вам попался файл с расширением *.doc, то попробуйте открыть его через приложение OpenOffice.
Что это за ошибка?
Данная ошибка может встречаться в разных программах — Ворд, Эксель, SharePoint и других. Ошибка может выскакивать и на английском — filename is locked for editing by another user.
На официальном сайте Майкрософт есть информация по поводу этой ошибки, где сказано, что среди причин может быть:
- Иногда документ и правда заблокирован другим пользователем. Скорее всего имеется при использовании общего доступа к файлу, когда один и тот же файл могут редактировать несколько людей (возможно даже одновременно при наличии поддержки в офисе).
- Второй вариант — другим пользователем являетесь вы, просто вы либо неправильно закрыли документ, либо он открыт еще в какой-то программе, которая или работает (например скрыто) либо была закрыта некорректно.
Подробную информацию об ошибке советую почитать на офф сайте Майкрософт — предоставленные способы решения могут помочь.

Тяни за ярлык:
about windows 7;ca and outlook;dns and ca;ESX или ESXi?;Exchange 2010exchange 2019forest exchangeinfo about firewalls 2009install DHCP в win2008linux and unix serversms project;Office2010;Outlook and RPC/HTTP;PGP;public_mail on isa2004;RPC/HTTP-прокси на Exchange;setup exchange 2007;setup exchange 2010;setup isa2004;SMTP на Exchange;symantec and exchange;trendmicroUpgrade Esxi 3.5 до Esxi 4.0;vmware 6.7VMWare Vsphere 4;win 2008windows 8windows 2016Ваш первый Exchange;Корпоративный файл-сервер;Мое первое знакомство с VMWare;Настройка IIS 6.0;Настройка коннектора;Ручная установка Win 2008Установка DC;Установка Exchange 2003 sp2как я отдыхал…синематограф
Как снять защиту с документа Word – Офис Ассист
Вопросы сохранения данных никогда не бывают лишними. Особенно сегодня, на фоне разнообразных разоблачений о прослушках, слежках и прочих шпионских страстях.
Не будем скатываться к осуждениям, спецслужбам тоже кушать хочется, а рассмотрим простой вопрос о том, как можно поставить, а затем снять пароль на документ Word.
Причины могут быть самые разнообразные, от простого любопытства, до желания сохранить личные, конфиденциальные данные. В любом случае, это, как минимум, надо уметь сделать.
Как поставить пароль на документ Word
Было бы смешно, если в самой программе Microsoft Word не было бы встроенной возможности защищать созданные документы. Естественно, они есть, только, как обычно, далеко не каждый пользователь знает, как ею воспользоваться. Закроем этот пробел в нашей квалификации.
Самая распространенная версия офисного пакета Word, на сегодняшний день, это Word 2010, вот с него и начнём.
Ставим пароль на документ в программе Microsoft Word 2010
Для начала нам нужно создать новый документ, естественно, заполнить нужным текстом, а дальше уже можно переходить к установке пароля.
- Во вкладочке Файл находим строчку Сведения. Наводим мышь и выбираем пункт Защитить документ.
- Открывается выпадающий список, в котором выбираем пункт Зашифровать паролем.
- Кликаем, открывается окошко Шифрование документа. В него вносим нужный пароль и жмём Ок.
- Появляется окошко Подтверждение пароля, тут нужно ещё раз ввести нужные данные.
- Жмём Ок, и всё, наш документ закрыт от постороннего просмотра.
Можно его, как угодно дальше использовать, править, пересылать. Только доступ к нему будет возможен только после ввода пароля который вы указали выше.
Вот такой простой алгоритм.
Если вам, вдруг, надоели эти шпионские игры, и вы хотите снять пароль с вашего документа, вам надо проделать эту же процедуру, только в поле ввода и подтверждения пароля оставить окошки пустыми.
Рассмотрим другие ситуации. Далеко не на всех машинах стоит свежая версия Microsoft Word.
Ставим пароль на документ в программе Word 2007
Ну не хотят труженики компании Microsoft заботится о простых пользователях. В каждой версии офисного пакета свои интерфейсы, свои алгоритмы. Так сказать, заботятся о нашем с вами удобстве работы.
Ну а нам не приходится расслабляться, вот и тратим время на освоение управления разных пакетов. Для версии Microsoft Word 2007 процедура установки пароля на документ находится совсем в другом месте.
- Для начала ищем кнопочку Microsoft Office.
- Выбираем пункт Подготовить.
- Выбираем пункт Зашифровать документ.
- Вводим пароль в окошко Шифрование документа.
- Подтверждаем свой пароль в окошке Подтверждение пароля.
- Жмём Ок
Вуаля, все защищено и запаролено. Процедура снятия пароля та же, оставляем оба окошка для ввода пароля пустыми.
Ставим пароль на документ в программе Word 2003
Ну и это ещё не всё. Немало машин, на которых стоит совсем уже древняя версия офисного пакета. Было бы удивительно, если бы алгоритм установки пароля был такой же, как в более поздних версиях. Естественно, он свой. Вот его и рассмотрим.
- Ищем в верхнем меню пункт Сервис.
- В самом низу выбираем пункт Параметры.
- Новое окно, вкладка Безопасность.
- Вводим пароль в окошко Пароль для открытия файла.
- Жмём Ок.
- Вводим пароль ещё раз в окошко Подтверждение пароля.
- Жмём Ок.
Вот и все, нужный результат получен.
Но есть и ещё одна популярная программа для работы с документами на профессиональном уровне. Я уже писал про неё, называется она LibreOffice. Вот в ней то процедура установки пароля на документ реализована более человеческим образом.
Ставим пароль на документ в программе LibreOffice
Лишний раз убеждаешься в том, что если люди работают над программой не только для продажи, а для души, то и конечный результат получается значительно более высокого качества. Лишнее тому подтверждение — то, как устанавливается пароль на документ в программе LibreOffice.
Вы поработали с документом, запечатлели свои нетленные мысли. Вполне естественно, что вам захочется это своё творение сохранить.
Что мы делаем в таком случае? Правильно, мы выбираем пункт меню Файл, а в нем выбираем строку Сохранить как.
Открывается окошко, где мы можем выбрать место для сохранения, и название нашего файла.
И вполне естественно, что внизу можно увидеть чек бокс Сохранить с паролем.
Если мы ставим в нём галочку и нажимаем кнопку Сохранить, то открывается окошко, где надо указать тот пароль, который мы хотим присвоить документу. А затем его повторить.
Жмём Ок и получаем файл закрытый паролем.
Если же вам надоело шифроваться и вы хотите снять пароль с документа, вам нужно отрыть файл, опять нажать Сохранить как, и просто убрать галочку из чек бокса Сохранить с паролем.
Всем Удачи!
Открытие в режиме защищенного просмотра
Во всех программах Microsoft Office, файлы, отвечающие определенным критериям, открываются в режиме защищенного просмотра по умолчанию.
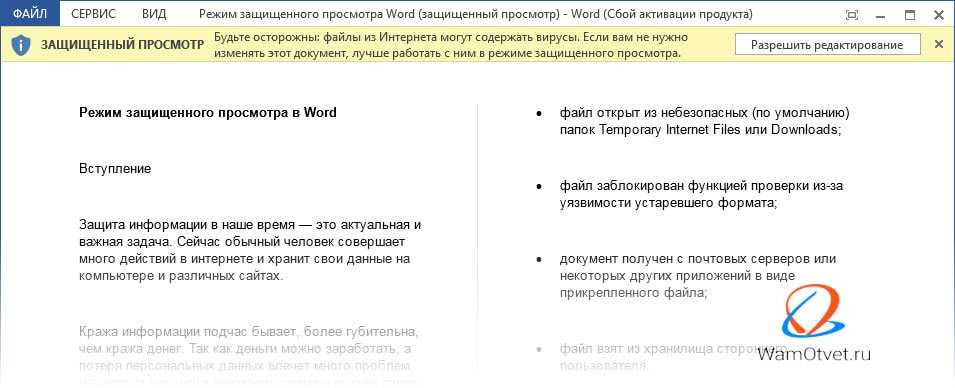
Этот режим является функцией безопасности системы и срабатывает, если:
- система определила источник файла ненадежным;
- файл открыт из небезопасных (по умолчанию) папок Temporary Internet Files или Downloads;
- файл заблокирован функцией проверки из-за уязвимости устаревшего формата;
- документ получен с почтовых серверов или некоторых других приложений в виде прикрепленного файла;
- файл взят из хранилища стороннего пользователя.
Откройте «Файл» → «Сведения» и посмотрите по какой причине документ будет открыт в режиме защищенного просмотра. В моем случае, редактор указывает на то, что этот файл был почлен из Интернета, поэтому его пометили как опасный.
Также данный режим включается, если при проверке произошел какой-нибудь сбой или пользователь установил дополнительные настройки включения защищенного просмотра на своем устройстве.
Открыть защищенный документ, можно следующим образом: «Файл» → «Открыть» → развернуть перечень рядом с кнопкой «Открыть» → выбрать «Открыть в режиме защищенного просмотра».
Теперь посмотрим, как отредактировать защищенный документ Word. Есть несколько способов.
Что можно предпринять с документом, для которого нет разрешения
Создать новый документ и сделать копию текста из защищенного документа
- запускаем Word (если уже открыть – нажмите Ctrl+N, т.е. создать новый документ);
- далее откройте раздел “Вставка” и нажмите по меню “Объект/Текст из файла” (см. скрин ниже);
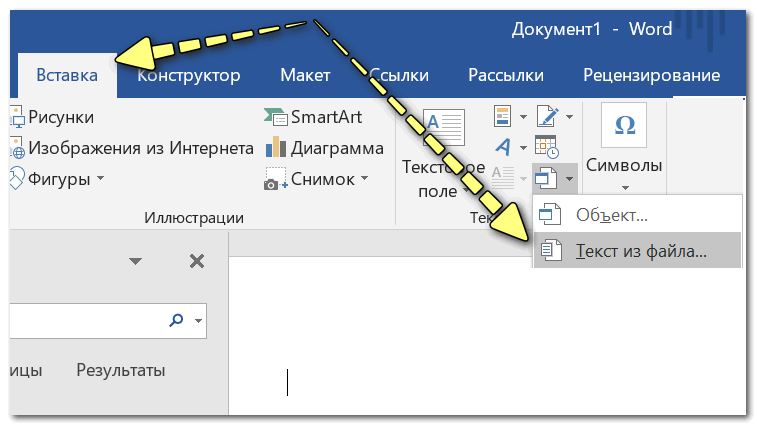
Вставка – текст из файла
Кстати, возможно, что у вас будет отображено немного отличное меню: “Вставка/Текст/Объект/текст из файла” (см. скрин ниже).
Вставка – текст – объект – текст из файла (кликабельно!)
- после чего укажите тот документ Word, который вы не можете отредактировать. Вся информация с него должна будет открыться в этом новом документе.
- теперь можно редактировать.
Попробовать “занулить” пароль, защищающий редактирование
Если первый способ вам не подошел по каким-либо причинам, можно попробовать альтернативный вариант. Правда, при его реализации может пострадать разметка документа (но это же получше, чем вручную его заново набивать?).
- Сначала необходимо просто открыть документ Word;
- Далее сохраните документ как “Веб-страницу”. Закройте Word;
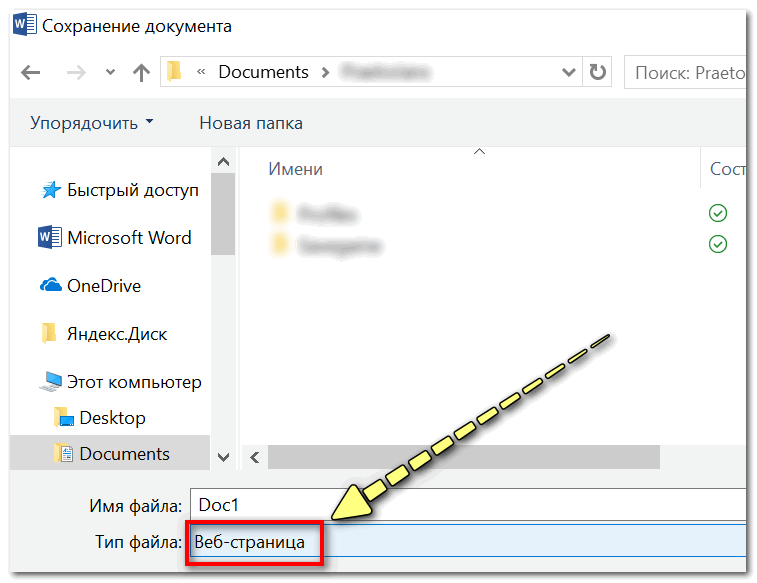
Выбор формата документа при сохранении
после нужно открыть страничку html в блокноте и найти в нем строчку: 2EF4C71F(это пример, вместо “2EF4C71F” у вас будут свои значения. Для поиска по большому файлу используйте слово “Password”) ;
редактируем эту строчку так: 0000 и сохраняем файл.
открываем эту html страничку в Word и переходим во вкладку “Рецензирование”;
далее щелкаем по инструменту “Защитить/Ограничить редактирование” и снимаем защиту (см. скрин ниже).
Рецензирование – Защитить – Ограничить редактирование
Заново “перегнать” документ в скрины, а затем в текст с помощью Fine Reader
Этот способ самый “муторный” с одной стороны, с другой – позволяет решить подобные проблемы даже в самых сложных случаях, когда все остальное бессильно.
- открываем документ для просмотра в любой программе (лишь бы открылся и на экране вы увидели текст).
делаем скриншоты нужных страничек (всего того, что отображено на экране). Для удобства и быстроты можно использовать спец. скриншотеры, которые по одной кнопке могут сразу же автоматически сохранять скрин в выбранный вами каталог;
после, запускаете программу Fine Reader, открываете в ней сделанные скриншоты с экрана и переводите их в текст. В общем-то, работа с программой достаточно простая – нужно-то выделить текстовые блоки и нажать по кнопке “Распознать”.
Как заблокировать части документа в Word?
Если вы хотите разрешить другим пользователям изменять определенные части документа, вы можете заблокировать части документа Word, а разблокированные части документа можно будет свободно редактировать.
Рекомендуемые инструменты повышения производительности для Word
Более 100 мощных расширенных функций для Word, сэкономьте 50% вашего времени. Бесплатная загрузка
Перенесите редактирование и просмотр с вкладками в Office (включая Word), гораздо более мощные, чем вкладки браузера. Бесплатная загрузка
Заблокировать указанные разделы документа в Word
Первый метод поможет вам добавить разрывы разделов в текущем документе, а затем легко заблокировать указанные разделы. А сделать это можно так:
Шаг 1. Поместите курсор перед той частью документа, которую вы хотите защитить, а затем щелкните Перерывы > Непрерывный на Макет страницы таб. Затем таким же образом добавьте непрерывный разрыв в конце части документа.
Шаг 2. Откройте панель «Ограничить редактирование», щелкнув значок Ограничить редактирование Кнопка на Обзор меню.
Внимание: В Word 2007 вам нужно нажать кнопку Защитить Документ > Ограничить форматирование и редактирование на Обзор меню. Шаг 3
На панели «Ограничить редактирование» перейдите к Ограничения редактирования раздел, и:
Шаг 3. На панели «Ограничить редактирование» перейдите к Ограничения редактирования раздел, и:
(1) Отметьте возможность Разрешить в документе только этот тип редактирования;
(2) Щелкните следующее поле, а затем укажите Заполнение форм из выпадающего списка;
(3) Щелкните текст Выбрать разделы.
(4) В появившемся диалоговом окне «Защита раздела» отметьте только те разделы, которые вы хотите защитить, а затем нажмите кнопку OK кнопку.
Шаг 4. Продолжайте нажимать Да, начать усиление защиты на панели «Ограничить редактирование».
Шаг 5: В открывшемся диалоговом окне Начать принудительную защиту,
(1) Проверьте Пароль;
(2) Введите свой пароль в оба Введите новый пароль (необязательно) коробка и Повторно введите пароль для подтверждения коробка;
(3) Щелкните значок OK кнопку.
Шаг 6: Сохраните документ Word.
До сих пор указанные разделы уже были защищены указанным паролем.
Заблокировать часть документов в Word
Этот метод поможет вам легко заблокировать указанную часть документа, добавив элемент управления содержимым в Microsoft Word.
Шаг 1. Выберите часть документа, которую вы хотите защитить, и нажмите кнопку Управление форматированным текстовым содержимым Кнопка на разработчик меню.
Внимание: Нажмите, чтобы узнать, как добавить вкладку «Разработчик» на ленту: Показать вкладку / ленту разработчика в Word
Шаг 2. Продолжайте нажимать Свойства Кнопка на разработчик меню.
Шаг 3. В появившемся диалоговом окне «Свойства элемента управления содержимым»
(1) Введите имя для этого элемента управления содержимым в поле Название коробка;
(2) Отметьте возможность Контроль содержимого не может быть удален;
(3) Отметьте возможность Содержание нельзя редактировать;
(4) Щелкните значок OK кнопку.
Шаг 4. Включите панель ограничения редактирования (или панель ограничения форматирования и редактирования), нажав кнопку Ограничить редактирование Кнопка на разработчик меню.
Ноты:
(1) В Word 2007 щелкните значок Защитить документ > Ограничить форматирование и редактирование на разработчик меню.
(2) Вы также можете узнать Ограничить редактирование (или Защитить документ кнопку) на Обзор меню.
Шаг 5: перейдите на панель «Ограничить редактирование»,
(1) Отметьте возможность Ограничьте форматирование набором стилей;
(2) Снимите флажок с опции Разрешить в документе только этот тип редактирования;
(3) Щелкните значок Да, начать усиление защиты кнопку.
Шаг 6: В появившемся диалоговом окне Начать принудительную защиту,
(1) Проверьте Пароль;
(2) Введите свой пароль в оба Введите новый пароль (необязательно) коробка и Повторно введите пароль для подтверждения коробка;
(3) Щелкните значок OK кнопку.
Шаг 7: Сохраните текущий документ.
Используйте интерфейс документа с вкладками в Office 2003/2007/2010/2013/2016/2019:
Использование вкладок в Word, Excel, PowerPoint, Publisher, Access, Project и Visio;
Легко переключаться между файлами в Microsoft Office 2003/2007/2010/2013/2016/2019;
Совместимость с Windows XP, Windows Vista, Windows 7/8/10, Windows Server 2003 и 2008, Citrix System и Windows Terminal (Remote Desktop) Server;
Бесплатная пробная версия без ограничения функций через 30 дней!
Использование службы управления правами (RMS) для ограничения изменений в документах Word
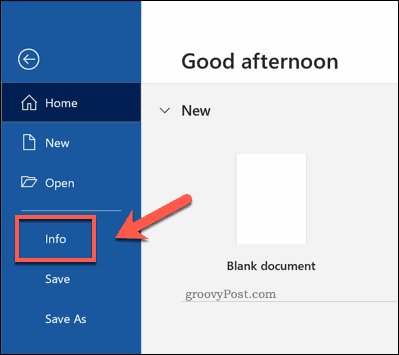
В меню нажмите Защитить документ> Ограничить доступ> Ограниченный доступ и включить Ограничить разрешение на этот документ флажок установлен. В противном случае нажмите Подключитесь к серверам управления правами и получите шаблоны для подключения к подходящему серверу аутентификации в вашем домене.
Если вы не сохраните документ Word как доступный только для чтения, любой, у кого есть копия файла, может его редактировать. Также в большинстве случаев довольно легко обойти защиту файла только для чтения. Это затрудняет защиту документа от ненужных изменений, если вы не решите изменить формат и сохранить его как PDF.
Это предотвратит редактирование областей, на которые не распространяются исключения. Чтобы добавить исключение, выберите область документа (от одного слова до целого абзаца или страницы), затем нажмите кнопку Все флажок, указанный под Исключения (необязательно) категория.
в Начать усиление защиты поле, введите пароль управления или выберите Аутентификация пользователя вместо этого предоставить контроль авторизованным пользователям домена. Нажмите Хорошо сохранить.
Заключение
Современные персональные компьютеры и ноутбуки обладают широчайшими возможностями и с выпуском новых вариантов моделей и версий операционных систем их способности только увеличиваются. Компьютеры задействованы для исполнения многих важных действий, используются для деловых и личных целей.
В большинстве случаев персональные компьютеры используются в рабочих процессах, важной частью которых является создание, редактирование и сохранение разнообразных текстовых документов. Текстовый редактор «Microsoft Word», массово применяемый для обработки содержимого документов, обладает различными внутренними инструментами, направленными на повышение уровня удобства и защищенности процессов использования документов
И одним из таких инструментов является функциональная вкладка «Разработчик», способная защитить документ от несанкционированного редактирования или скрытого изменения текста, модульно разрешая заполнять отдельные формы, заданные создателем документа.
Благодаря представленному в статье способу установки ограничения на редактирование в документах «Microsoft Word» с возможностью заполнения подготовленных форм пользователи смогут обезопасить содержимое своих текстовых файлов и избежать развития нежелательных ситуаций.
Полную версию статьи со всеми дополнительными видео уроками читайте в нашем блоге… https://hetmanrecovery.com/ru/recovery_news/how-to-set-the-restriction-on-editing-in-documents-word-with-the-possibility-of-filling.htm


































