SmallPDF
Веб-сервис SmallPDF, понравился мне больше, чем предыдущий. Та же самая схема была обработана примерно в 2 раза быстрее и загрузилась обратно в считанные секунды. Структура документа, как и в первом случае, сохранилась неизменной, но искажений в нем стало меньше.
Перейти на Smallpdf
Пользоваться SmallPDF тоже очень просто:
- Загружаем или перетаскиваем на выделенное поле ПДФ-файл. Кстати, сервис поддерживает загрузку документов из Dropbox и Google Drive.
- Нажимаем «Конвертировать».
- Скачиваем результат на компьютер либо сохраняем его в своем Dropbox или Google Drive.
Из недостатков SmallPDF стоит отметить лишь два. Первый – это ограничение бесплатной версии двумя загрузками в час (безлимитное использование по подписке стоит $4-6 в месяц). Второй – сохранение результата только в формате DOCX.
Перевод PDF-файла в документ Word
Итак, приступим к переводу PDF-файла в документ Word, используя различные прикладные программы. Ниже покажем способы перевода PDF-файлов в документ Word для редактирования.
Способ 1: Nitro Pro
Данная программа не имеет русскоязычной версии. Пробная версия Nitro Pro предоставляется на 14 дней.
Скачать программу Nitro Pro
-
- Открываем файл с расширением PDF в конверторе Nitro Pro и нажимаем на кнопку в панели инструментов «To Word».
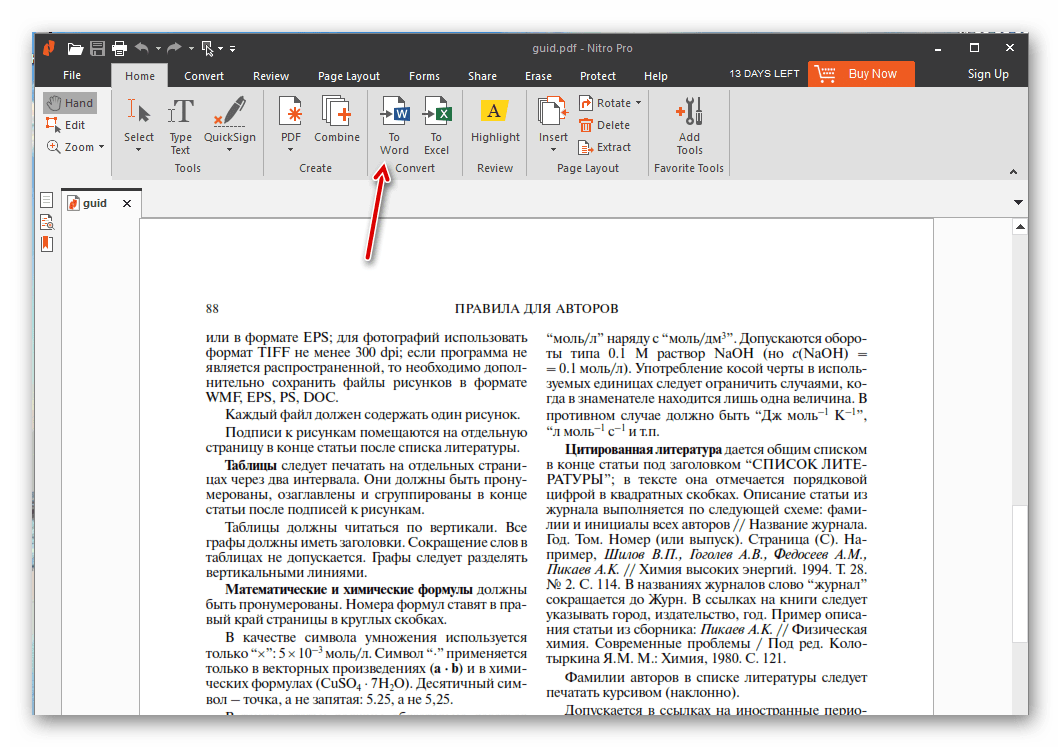
-
- Во всплывающем окне выбираем папку для экспорта, нажав на кнопку «Folder», затем при необходимости нажимаем на кнопку «Options», после чего всплывает окно настроек и, в заключение, нажимаем на «Convert».
Ниже показано всплывающее окно настроек после нажатия на кнопку «Options».
- Во всплывающем окне выбираем папку для экспорта, нажав на кнопку «Folder», затем при необходимости нажимаем на кнопку «Options», после чего всплывает окно настроек и, в заключение, нажимаем на «Convert».
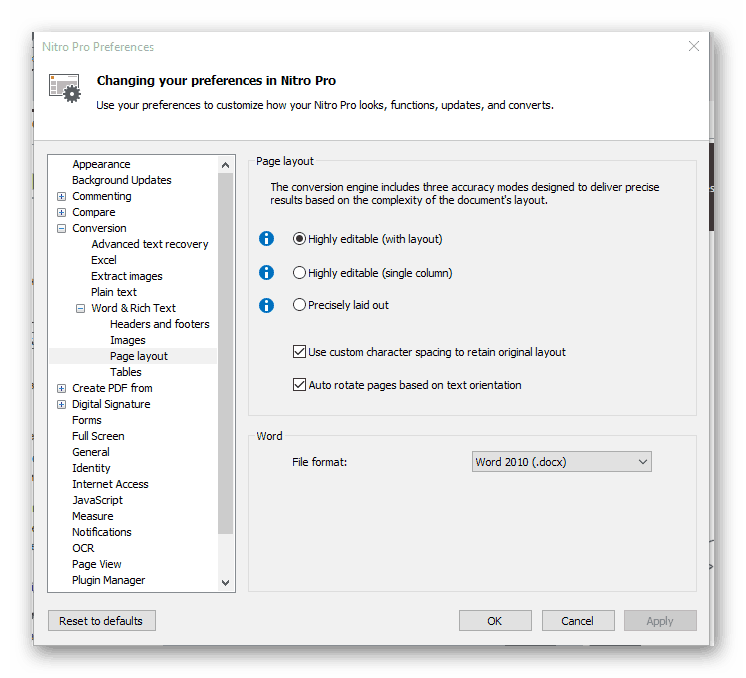
-
- После нажатия на кнопку «Convert» создается Вордовский документ, который можно редактировать.

Способ 2: First PDF
Ознакомительная версия конвертера First PDF обеспечивает конвертацию файлов на протяжении 30 дней или до 100 конвертаций. Программа русифицирована.
Скачать программу First PDF
-
- Запускаем конвертер First PDF и нажимаем на кнопку «Добавить из файла», после чего откроется окно для выбора вашего файла. В результате появится строка файла. Выбираем в правой части конвертора «Формат» — «Microsoft Word».

-
- После этого определяем папку для сохранения, ставим галочку на записи «Открыть результат» и жмем на кнопку «Конвертировать».
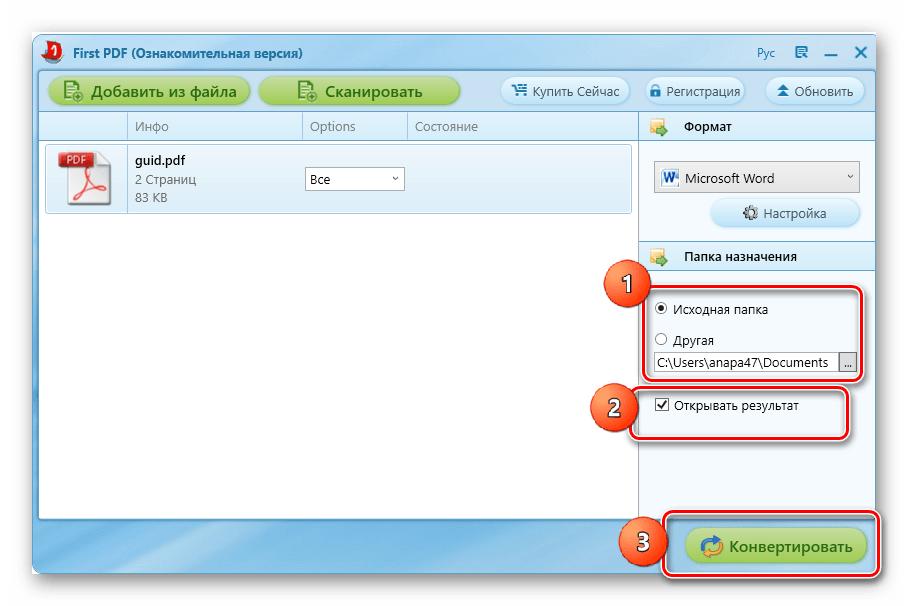
-
- И, наконец, получаем документ Word с расширением DOCX, который может быть отредактирован.
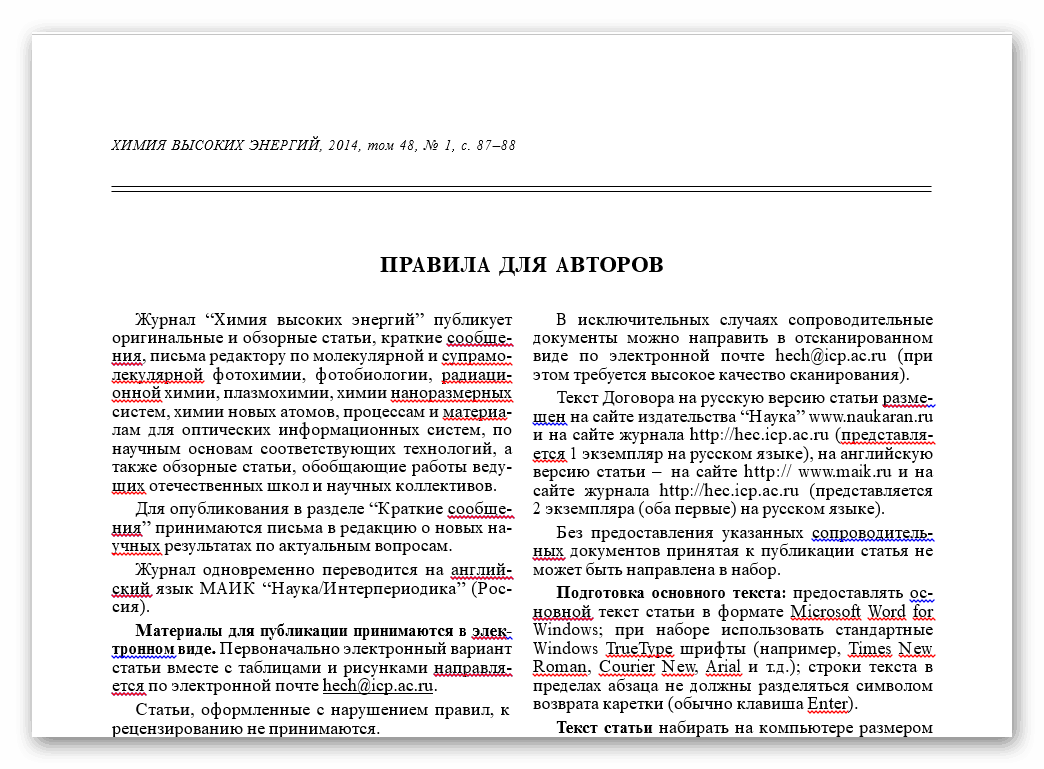
Способ 3: Adobe Acrobat DC
Adobe Acrobat DC можно назвать наиболее известной программой, которая ранее называлась Adobe Reader. Программа является мультиязычной, в том числе можно использовать и на русском языке. Пробная версия «живет» на 7 дней.
Скачать программу Adobe Acrobat DC
-
- Итак, открываем в программе Adobe Acrobat DC файл с расширением ПДФ, который нужно перевести в Вордовский файл.
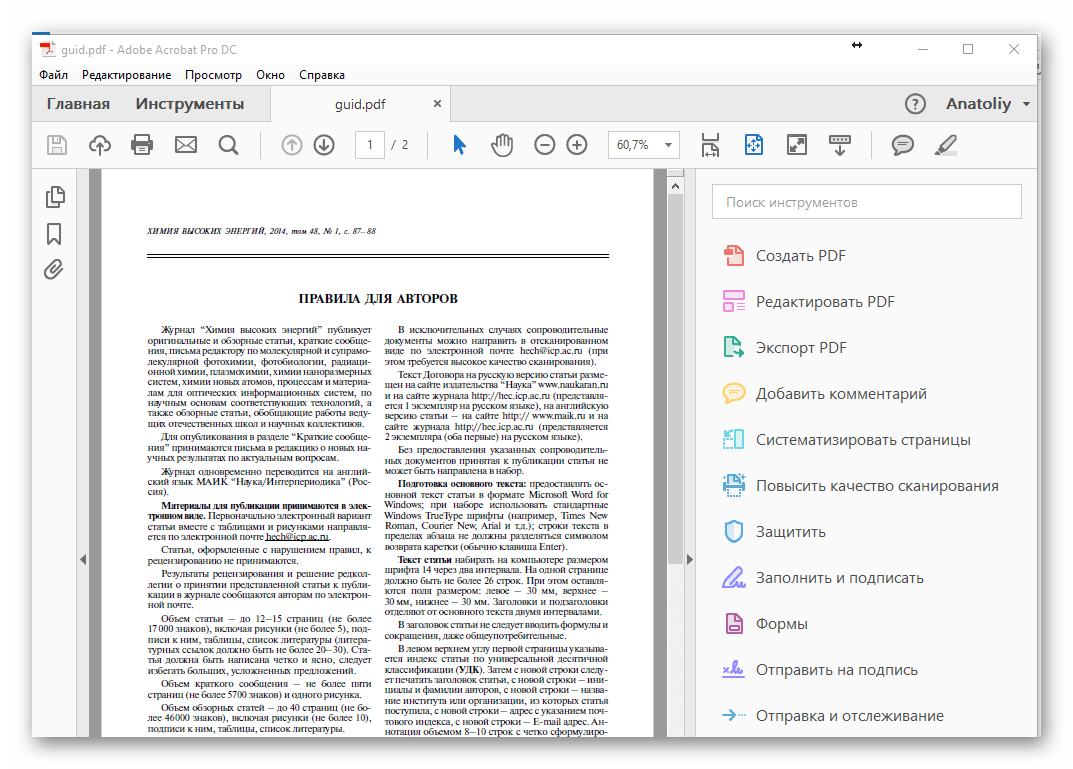
-
- В правой части панели находим кнопку «Экспорт PDF» и щелкаем по ней мышкой.
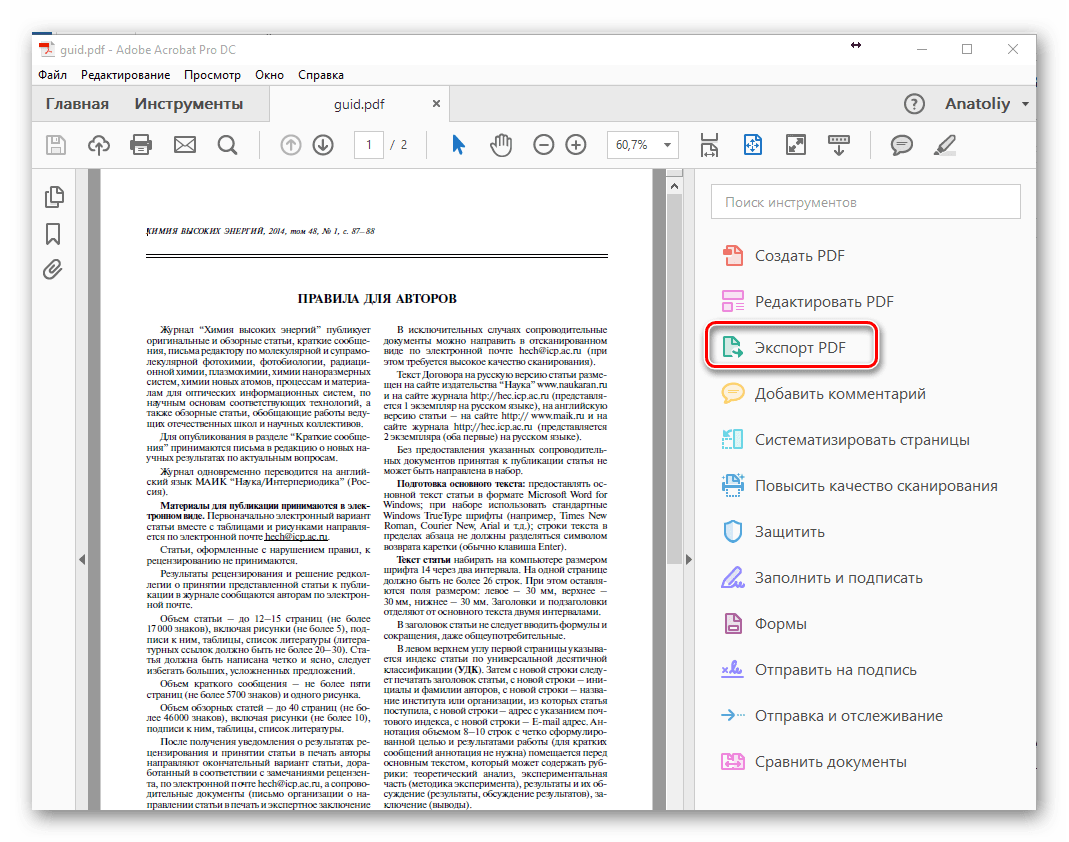
-
- В открывшемся окне выбираем необходимый формат (в нашем случае это «Microsoft Word»), потом выбираем запись «Документ Word» или «Документ Word 97 — 2003» и нажимаем на кнопку «Экспорт».
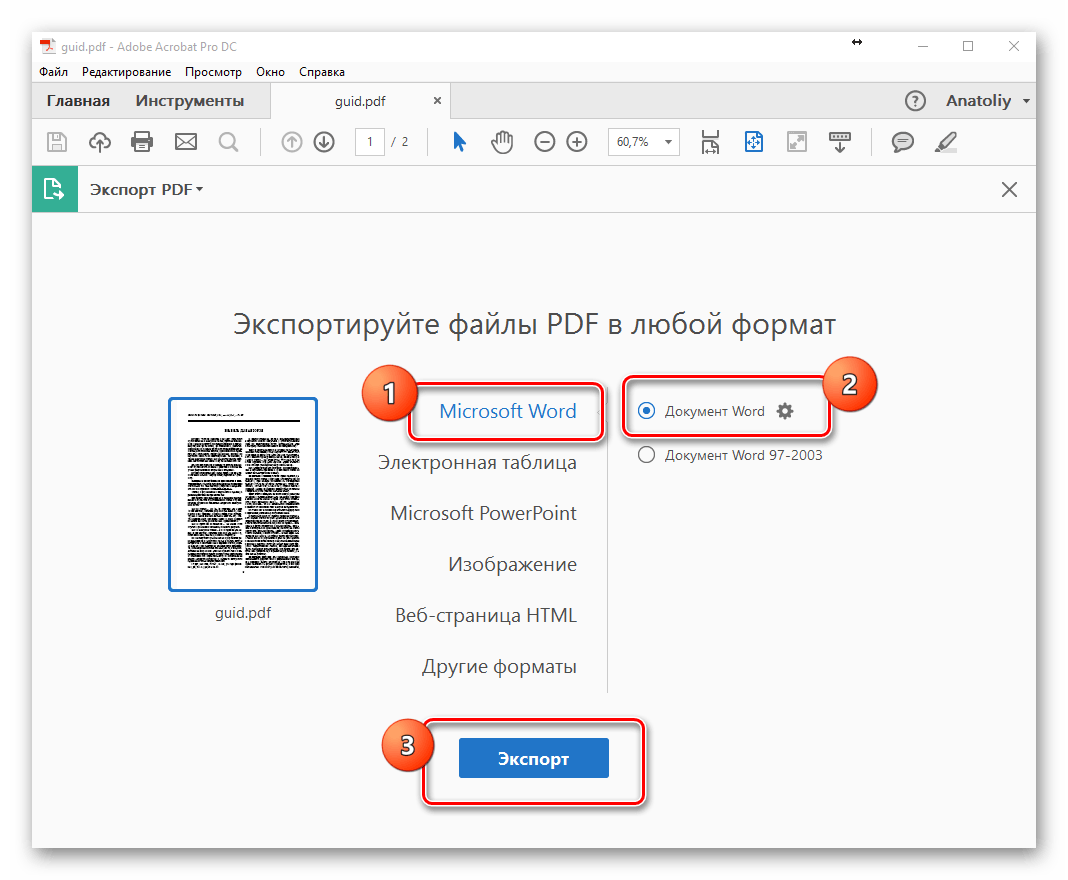
-
- При необходимости, перед нажатием на кнопку «Экспорт», можно выполнить настройки экспорта, щелкнув по шестеренке возле записи «Документ Word».
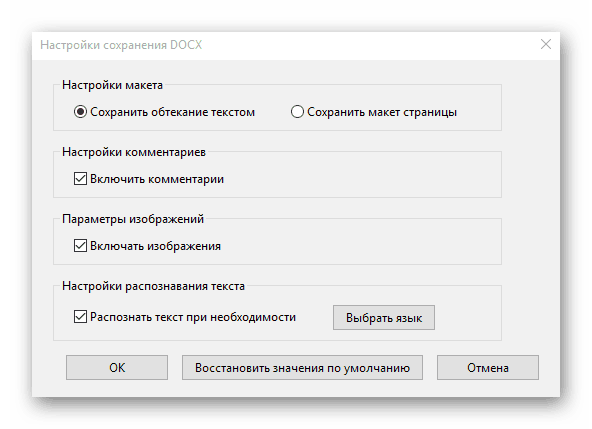
-
- После нажатия не кнопку «Экспорт» открывается окно с предложением выбора папки, в которую нужно сохранить файл.
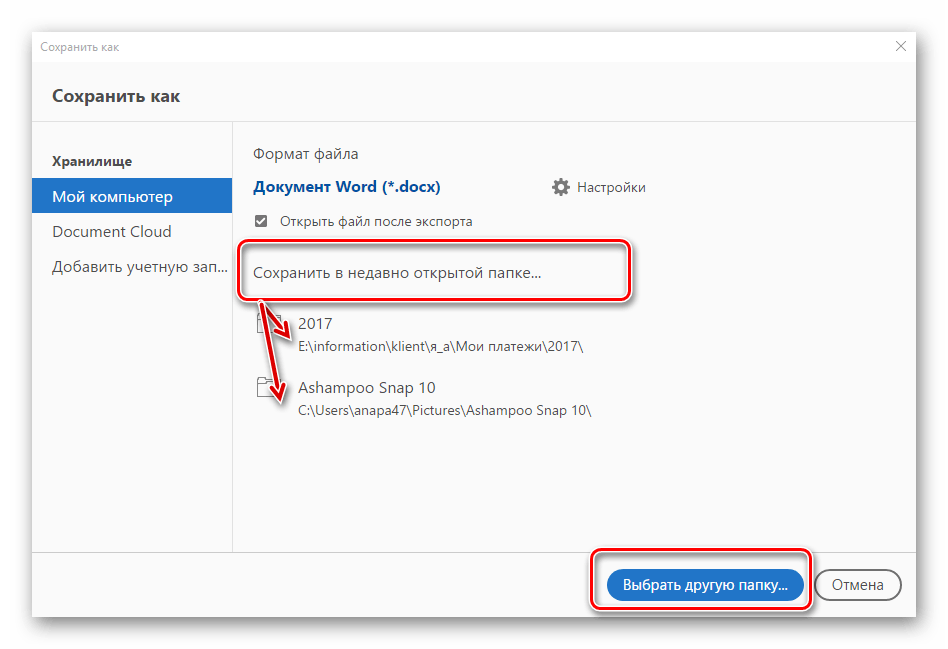
-
- Выбрав папку назначения, можно задать имя файла и нажать кнопку «Сохранить».
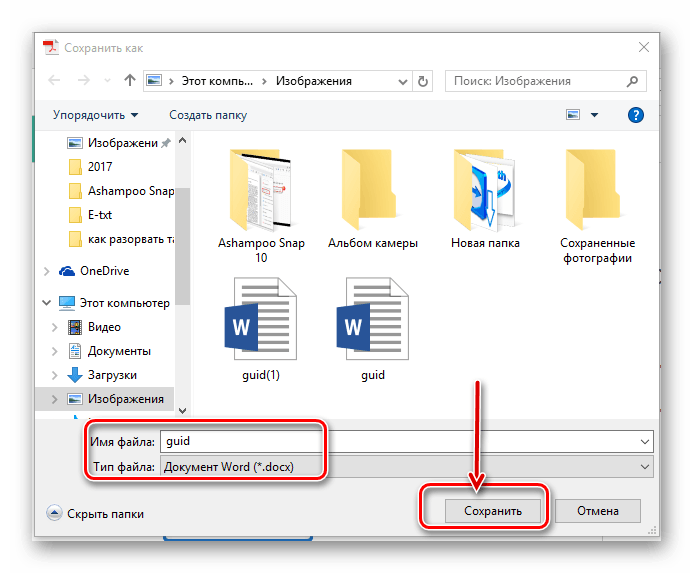
-
- Вот файл и преобразован. На нижестоящем изображении видно, что форматирование PDF- файла сохранено полностью в документе Word и его можно редактировать.

Способ 4: Конвертация фрагмента
В программе Adobe Acrobat DC можно перевести в Word отдельный фрагмент PDF- файла.
-
- В данном случае достаточно выделить нужный текст в Adobe Acrobat, скопировать его, используя комбинацию клавиш «Ctrl+C».

-
- Затем с помощью комбинации «Ctrl+V» вставить скопированный фрагмент в Вордовский файл.

В заключение можно отметить, что все способы перевода файлов PDF в Word обеспечивают сохранение структуры текста, как это было в исходном файле.
Расширение знаний: как конвертировать PDF в документ Word без программного обеспечения
Хотя Adobe Acrobat был одним из лучших конвертеров PDF, некоторые люди все еще хотят знать, как конвертировать PDF в слова без Acrobat или другого программного обеспечения. Поэтому, если вы не хотите устанавливать какую-либо третью сторону на свой компьютер с Windows или Mac, вы можете следовать приведенному ниже решению, чтобы конвертировать PDF в Word онлайн.
Шаг 1. Импортируйте файл PDF на Google Диск
Откройте сайт Google Drive и войдите в свой аккаунт Google. Нажмите на красную иконку «NEW» на левой панели. Затем выберите «Загрузка файла» из выпадающего списка. Выберите файл PDF, который вы хотите экспортировать в слово, и нажмите «Открыть».
Шаг 2. Преобразование PDF в документ Google
Выделите этот файл PDF и выберите трехточечную опцию «Дополнительно» в правом верхнем углу. Сначала выберите «Открыть с помощью», а затем нажмите «Документы Google». После этого выберите «Загрузить как» из выпадающего меню «Файл». Нажмите «Microsoft Word (.docx)» и выберите «Сохранить», чтобы завершить процесс преобразования PDF в слово.
Вот и все, как управлять Adobe конвертированием PDF в слово и его альтернативой. Если вы новичок и не имеете представления о продуктах Adobe, вы можете обратиться за помощью к ConvertPDF. Она упростила все мощные функции в простые в использовании инструменты. Таким образом, вы можете конвертировать PDF в слово, не теряя форматирования легко и быстро.
Оцените это сообщение
15,00
Экспортировать пользовательскую область в PNG
В последнем разделе диалогового окна «Экспорт в PNG-изображение» можно экспортировать пользовательскую область композиции. Здесь все те же правила применяются из других настроек (x0 и y0 — ваши начальные координаты, x1 и y1 — ваши конечные координаты, а Width и Height — общий размер вашей композиции).
Основное различие здесь заключается в том, что область, которую вы задаете с помощью этих значений, будет экспортированной областью, независимо от того, есть ли в этой области рисунок. Таким образом, это почти похоже на установку кадрирования, поскольку вы обрезаете все, что выходит за рамки установленных вами значений.
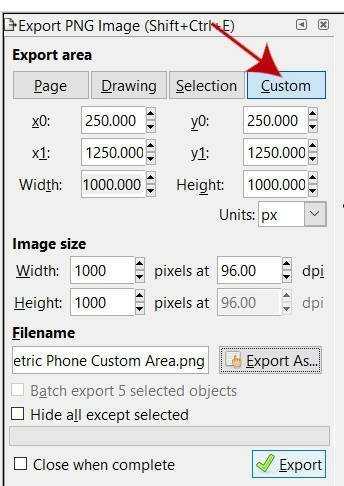
Чтобы продемонстрировать этот параметр в действии, я установлю значения x0 и y0 на 250, а мои значения x1 и y1 на 1250. Это создаст изображение с шириной и высотой 1000 пикселей. Я изменю имя изображения на «Изометрическая настраиваемая область телефона» и нажму «Экспорт».

Моей окончательной композицией будет квадрат пикселей 1000 x 1000 с частями обрезки дизайна, где бы дизайн не находился за пределами области экспорта.
Способы добавления изображений в тексты редактора Word
Существует три основных способа, как вставить картинку, фотографию или любое другое изображение в Word: методом Copy-Past, посредством переноса рисунка в окно текущего документа, а также с помощью программного меню Word. Рассмотрим все три способа более подробно.
Использование буфера обмена
Это универсальный механизм Windows, чаще всего используемый для переноса фрагментов текстов. Оказывается, он вполне применим для объектов практически любой природы, в том числе для изображений. Метод заключается в помещении объекта копирования в буфер. Это участок оперативной памяти, в котором хранится копируемый объект сколь угодно долго для возможности его последующего использования неограниченное число раз. Буфер можно очистить, если программа, в которой произошло его формирование, при её закрытии умеет отслеживать это. Word, кстати, таким функционалом обладает: если вы скопируете весь текст или значительную его часть и затем попытаетесь выйти из программы, она предупредит, что в буфере обмена содержится фрагмент и спросит, не желаете ли вы его очистить. Помещение в буфер нового объекта автоматически удаляет старый.
Чтобы вставить картинку в текстовый документ Word, используя буфер обмена, необходимо скопировать изображение любым удобным способом и затем вставить его в Word. Допустим, вы искали рисунок в интернете, и нашли его на некоем сайте. Вам нужно, находясь в браузере, поставить курсор на это изображение и нажать правой кнопкой мыши, вызвав контекстное меню. В нём должен содержаться пункт «Копировать картинку». Нажав его, мы поместим изображение в буфер обмена. Теперь достаточно перейти в Word, установить курсор в месте, где нужно вставить картинку, и нажать Ctrl-V или ПКМ и выбрать пункт «Вставить».
Правда, данный метод помещения изображения в буфер работает не всегда. Скажем, если вы открыли картинку в графическом редакторе Photoshop, нажатие правой кнопки мыши здесь обрабатывается особым образом, поэтому для копирования картинки следует её выделить (Ctrl-A) и затем поместить в буфер комбинацией Ctrl-C. Останется только вставить её в текстовом редакторе.
Если нужный рисунок, который требуется вставить в текст в Word, находится у вас на жёстком диске (многие пользователи хранят архивы фотографий на компьютере), достаточно открыть проводник, найти нужную папку, выбрать картинку и скопировать её. Здесь работают оба метода, так что затруднений возникнуть не должно. Единственный момент – при использовании ПКМ название пункта контекстного меню для копирования может немного отличаться, но смысловая нагрузка одинаковая.
Использование программного меню
Классический способ, которым предпочитают пользоваться многие пользователи Word. Вставить изображение с использованием кнопки «Рисунок» не предполагает применения комбинаций клавиш. Функция доступна во вкладке «Вставка», где имеется кнопка «Рисунок» (в новых версиях она называется «Рисунки»). После её нажатия откроется контекстное меню, в котором нужно нажать пункт «Из файла». Дальше – выбираем на диске папку с нужным рисунком и кликаем по выбранному файлу, подтверждаем выбор нажатием «Вставить», и изображение появится в документе Word в месте, где стоял курсор.
Отметим, что в качестве картинки можно использовать объекты из встроенной библиотеки редактора (опция «Картинки»), из раздела «Автофигуры», или непосредственно с цифровой камеры или сканера. В версии редактора, начиная с 2010, в ленте возле кнопки «Рисунки» можно найти пиктограмму «Изображения из Интернета». Нажав на эту кнопку, можно добавлять картинку в Word непосредственно из сети.
Перенос изображения в документ
Кроме вставки рисунка в Word при помощи копирования или кнопки «Вставить», существует ещё один способ добиться желаемого, при условии, что нужная иллюстрация находится в одной из папок жёсткого диска. Для этого открываем Проводник, ищем нужный файл, перемещаем курсор на него и, зажав кнопку мыши, перемещаем его в область документа Word. После позиционирования картинки отпускаем кнопку мыши.
Все перечисленные способы вставить картинку в Word являются одинаково правильными и равноценными, но чтобы добиться нормального, ровного и пропорционального расположения рисунка на листе, одного этого недостаточно.
Вставка текстового содержимого копированием
Здесь необходимо любым известным вам способом скопировать текст из пдф файла и вставить его в документ Word. Можно скопировать фрагмент или все сразу (CTRL+A). При вставке содержимого выбирайте команду Сохранить исходное форматирование.
Это позволит сохранить оформление текста и упростит его дальнейшее редактирование.
Плюсы этого метода: Быстро. Частично сохраняется исходное форматирование вставленного текста. Можно редактировать.
Минусы: картинки не копируются, частично не сохраняется форматирование абзацев.
Не используйте команду Сохранить только текст. В этом случае каждая строка текста после вставки станет абзацем.
Как же вставить картинки?
В моем просмотрщике Foxit Reader есть функция Снимок. Она позволяет выделить прямоугольную область документа, например, с картинкой и скопировать ее для последующей вставки как изображения. Если ваш просмотрщик такой функции не имеет, то можете воспользоваться любой другой программой для захвата экрана.
Это простые способы вставки содержимого пдф, которые требуют некоторого усилия для приведения текста в нормальный вид. Но в интернете вы можете найти сервисы по преобразованию pdf в текстовый формат Word. Но они не всегда дают ожидаемый результат, и правка форматирования возможно у вас отнимет не меньше времени, чем описанный выше способ. Или же установить на компьютер специальную программу распознавания, которую еще нужно будет освоить. Ну, если вам не срочно, то можно и так. Пробуйте и решайте, что удобнее для вас.
Решение проблемы
Если вы обладатель версии Word 2013 и выше, то при открытии документ PDF в них будет автоматически преобразован в редактируемый формат. Ставьте последние версии Word.
Как преобразовать большой PDF в Word?
1. Используйте Word
- Откройте Word и нажмите «Файл» .
- Выберите « Открыть » и нажмите «Обзор » .
- Теперь выберите документ PDF, который вы хотите просмотреть.
- Как только вы откроете его, Word спросит вас, хотите ли вы преобразовать файл. Выберите ОК .
- После открытия файла нажмите « Включить редактирование» .
- Нажмите OK для подтверждения.
- Теперь документ должен быть полностью доступен для редактирования.
- Щелкните Файл.
- Теперь выберите «Сохранить как » и выберите «Обзор » .
- В качестве типа файла выберите « Документ Word », введите желаемое имя файла и нажмите « Сохранить » .
Это не самый надежный и не самый безопасный метод, но он может пригодиться, если вы хотите преобразовать документы из надежного источника.
2. Используйте специализированное программное обеспечение
Если вы хотите быстро и легко конвертировать PDF в Word и наоборот, вам может подойти IceCream PDF Converter. Существует поддержка широкого спектра типов файлов, поэтому вы не ограничены форматами PDF и Word.
Также доступна функция распознавания текста, позволяющая распознавать текст на отсканированных документах и редактировать его по своему усмотрению.
Важно отметить, что программное обеспечение работает с большими файлами, а благодаря поддержке пакетной обработки вы можете легко конвертировать несколько файлов
3. Загрузите файл PDF на Google Диск.
- Загрузите PDF-документ на Google Диск.
- Теперь откройте файл PDF.
- Выберите « Открыть с помощью » и выберите в меню « Документы Google» .
- Когда файл открыт, выберите « Файл» и разверните раздел « Загрузка ». Выберите в меню Microsoft Word (.docx) .
- Выберите место для сохранения и все.
4. Используйте онлайн-конвертеры файлов
- Перейдите на веб-сайт конвертера PDF в Word.
- Теперь нажмите « Выбрать файл» и выберите « С моего компьютера » .
- Выберите нужный файл.
- Выберите выходной формат и нажмите « Преобразовать » .
- Дождитесь завершения процесса.
- После завершения процесса нажмите « Загрузить » .
Как выбрать онлайн-конвертер Word в PDF?
Все зависит от ваших потребностей, и первое, на что вы должны обратить внимание, это максимальный размер файла. Некоторые PDF-файлы могут достигать больших размеров, поэтому убедитесь, что служба поддерживает их
Имейте в виду, что некоторые из этих сервисов могут быть не совсем безопасными, поэтому, если вы планируете конвертировать какие-либо конфиденциальные документы, лучше использовать вместо этого программное решение.
Существует множество онлайн-конвертеров файлов, но для вашей безопасности обязательно используйте только те, которые являются надежными и безопасными.
Как видите, преобразовать большой PDF в Word несложно, если у вас есть подходящие инструменты для этой задачи.
Для получения дополнительной информации о программном обеспечении для преобразования вы можете посетить наше лучшее руководство по конвертации PDF в Word.
Как из pdf-файлов перевести текст в Word
Перейдем к самому главному и рассмотрим способы конвертации pdf-файлов в документы, доступные для редактирования в текстовом процессоре Word или другом редакторе. Начнем с преобразования файлов первого типа, так как их конвертировать гораздо проще.
Использование MS Word
Сейчас это самый простой способ, так как в последних версиях Wordа уже реализована возможность преобразования pdf-документов в форматы .doc или .docx.
Для этого запускаем Word, Файл – Открыть и выбираем нужный файл. Появится предупреждение о преобразовании файлов, документ откроется в окне Wordа и будет доступен для редактирования. 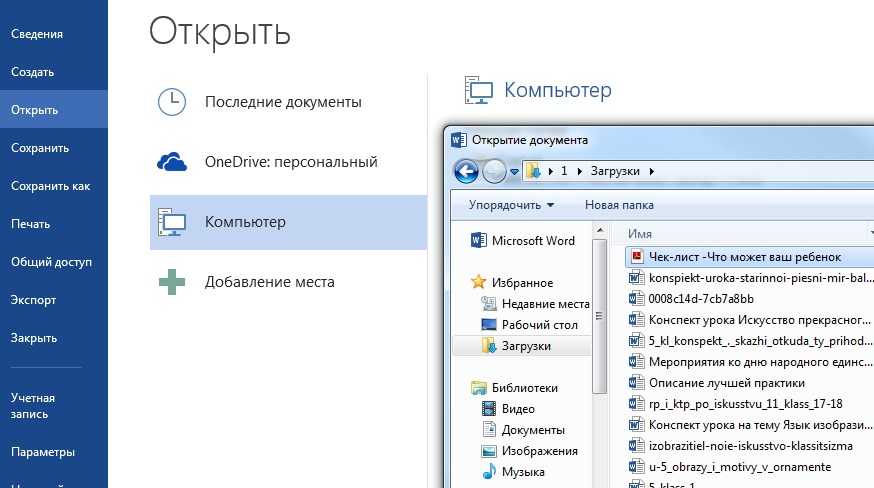

Можно сделать еще проще, воспользовавшись контекстным меню. Щелкаем ПКМ на значке pdf-файла и выбираем Открыть с помощью – Word. Это очень простой способ, но многие о не мне знают. 
Если нужно преобразовать только часть текста, то можно просто выделить и скопировать эту часть и вставить ее в Word (это нельзя сделать, если документ защищен от копирования, но это уже отдельная история).
К сожалению, у сложных документов, содержащих вставки, рисунки, формулы и т. д., нарушается форматирование, и они выглядят уже не так, как было до преобразования.
Преобразование из пдф в ворд онлайн
Следующий способ – использование онлайн-конвертеров, которых в интернете сейчас много. Заходим на такой сервис, загружаем на него исходный файл, ждем немного, и скачиваем уже в новом формате.
Вот некоторые наиболее известные сервисы:
Уже упомянутые выше
- Бесплатный PDF-Конвертер pdf2go ,
- PDF to Word Converter ,
- Smallpdf ,
- а также ExtractPDF.com
Отдельно следует сказать про сервис Google Диск. У многих есть аккаунт в Googleи можно воспользоваться этим сервисом. Закачиваем документ на гугл-диск, потом Открыть с помощью – Google документы. Теперь Файл – Скачать как – MS Word (DOCX).
Третий способ – использование специальных программ-конвертеров.
Неплохая бесплатная программа UniPDF. Она предназначена для преобразования различных текстовых форматов. Скачать ее можно с официального сайта .
Распознавание отсканированных документов
Что делать, если имеется pdf-файл второго типа, то есть отсканированный документ. Все предыдущие методы нам не помогут. Если и удастся получить файл с текстовым расширением (.doc, .docx, …), но редактировать его будет нельзя, так как весь текст будет представлять собой изображение, занимающее всю страницу.
Чтобы получить документ, который можно будет редактировать, необходимо использовать систему оптического распознавания текста (OCR).
Лучшая программа для этих целей – ABBYY FineReader. К сожалению, она платная, но возможности ее просто удивляют, они несравнимы с функционалом других подобных программ и онлайн-сервисов для распознавания. 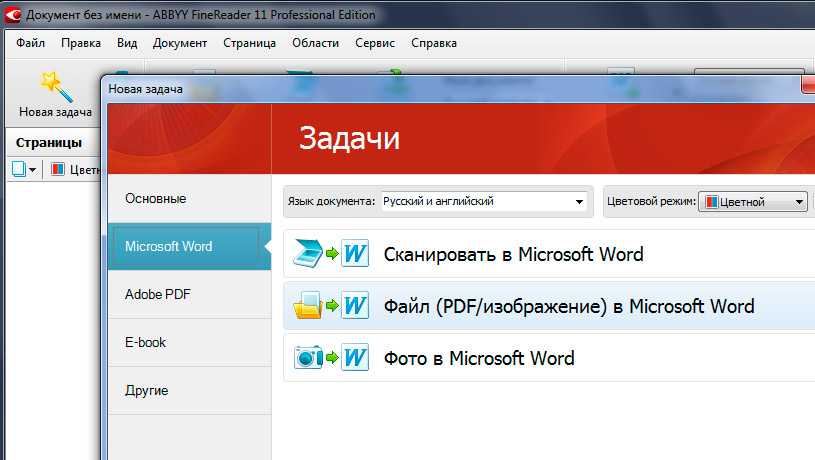
OCR CuneiForm, пожалуй, лучшая бесплатная программа – аналог FineReader. Она менее требовательна, менее сложна, но и не столь развита. К сожалению, она, распознавая различные графические файлы, не может работать с pdf-документами.
Для распознавания можно использовать и онлайн-сервисы:
- OCRtoWord распознает графические файлы, кроме PDF.
- FineReaderOnline хороший сервис, но требует регистрации.
- FREE ONLINE OCR имеет ограничения по размеру и количеству файлов.
- SODA PDF OCR преобразует файлы второго типа в файлы первого.
Я рассмотрел малую часть программ и сервисов для работы с pdf-документами, но обычно для того чтобы из пдф перевести текст в ворд или обратно используются один, два привычных метода.
Надеюсь, среди перечисленных, вы найдете наиболее удобные для себя.
| Шаг 1. Загрузка. | Шаг 2. Конвертация. | Шаг 3. Скачивание. |
Перетащите PDF в это окно —>
| Или нажмите сюда и выберите файл на компьютере |
Нажмите для загрузки
Копирование документа Visio в Word, PowerPoint или Excel
Когда вы добавляете или копируете документ Visio в документWord, презентациюPowerPoint или книгуExcel, встраив редактируемую копию этого Visio файла. После того как он внедрен, вы можете внести в него изменения при необходимости: просто дважды щелкните чертеж. Он откроется во всплывающее окно Visio где можно внести изменения.
КопированиеVisio документа вWord документ
В Visio откройте файл, который должен отображатьсяWord документе.
Убедитесь, что ничего не выбрано, а затем на вкладке «Главная» нажмите кнопку «Копировать» или нажмите CTRL+C.
В Word щелкните место, где долженVisio рисунок, и нажмите кнопку «Вировать» или нажмите CTRL+V.
По умолчанию чертеж открывается на первой странице. Дважды щелкните рисунок, чтобы открыть его вVisio приложении. Скроем страницу, которая вы хотите отобразить, и закроем Visio. Word отобразит выбранную страницу.
КопированиеVisio документа вPowerPoint илиExcel
В Visio откройте файл, который должен отображаться вPowerPoint или Excel, и откройте на вкладке страницу, которая вы хотите отобразить.
Убедитесь, что ничего не выбрано, а затем на вкладке «Главная» нажмите кнопку «Копировать» или нажмите CTRL+C.
Откройте Excel или PowerPoint в том месте, гдеVisio вы хотите врисовать.
На вкладке «Главная» нажмите кнопку > «Специальная вставка» и выберите объект-рисунок Microsoft Visio.
Чертеж будет вставлен. Чтобы внести изменения в чертеж, дважды щелкните его, чтобы открыть.
Чертеж откроется во всплывающее окно Visio.
Внесите необходимые изменения. Когда все будет готово, щелкните в любом месте за пределами всплывающее окно, чтобы закрыть его и сохранить изменения.
Вы можете скопировать схему (или ее часть) в Веб-приложение Visio а затем в Word, OneNote, PowerPoint или Excel. Вы можете в любое из этих классических приложений или их аналогов в веб-приложениях.
Схема будет вклена как простой файл изображения, не содержащий Visio данных. Это просто изображение.
Копирование и вкопка схемы
Выберите схему, которая вы хотите скопировать:
Щелкните и перетащите, чтобы ввести в дело всю схему.
Можно также нажать и удерживать нажатой кнопку CTRL, щелкнув несколько отдельных частей схемы.
Нажмите CTRL+C (или щелкните правой кнопкой мыши и выберите «Копировать»).
Переключение Office документ, в который вы хотите вставить изображение.
Копирование схемы без ее выбора
Вот ярлык для шага 1 выше, если вы хотите выбрать все на странице:
Не выбирайте схему. Не выбрав ничего, щелкните страницу правой кнопкой мыши и выберите «Копировать».
Выбор схожих объектов
Inkscape может выбирать другие объекты, похожие на выбранный в данный момент объект. Например, если Вы хотите выделить все синие квадраты на рисунке ниже, сначала выберите один из них затем откройте меню Правка⇒Выбрать одинаковые⇒Цвет заливки(правый клик на холсте). Теперь все объекты с синим цветом заливки выделены.
В добавок к выбору по цвету заливки, можно выбрать несколько схожих объектов по «Цвету обводки», «Стилю обводки», «Заливке и обводке», а также по «Типу объекта». Если данных вариантов недостаточно попробуйте воспользоваться диалоговым окном Правка⇒Найти/Заменить.
Зачем выбирать Microsoft Word для разработки логотипа?
Microsoft Office — это продуктивный набор, а не набор творческая инструментов. Microsoft PowerPoint был бы моим инструментом выбора, если бы кто-нибудь приставил пистолет к моей голове. Но прежде чем мы откроем Microsoft Word, рассмотрим следующие пять факторов в его пользу:
- Это популярная программа и ей легко научиться.
- Имеет многогранные инструменты, которые работают как с текстом, так и с изображениями.
- Позволяет использовать страницу документа в качестве холста для перетаскивания фигур, SmartArt и значков.
- Можно взять текст и изображение и объединить все в одну картинку.
- Документы могут повторно использовать логотип непосредственно на странице или бланке.
Как конвертировать PDF в Word
Шаг 1. Загрузите PDF документ на сайт. Это можно сделать простым перетаскиванием или с помощью клика по конвертеру (откроется файловый менеджер)
Обратите внимание, что к конвертации принимаются только файлы с расширением .pdf
| Загрузите PDF в это окно | Подождите, пока файл зальется на сервер |
Шаг 2. Дождитесь своей очереди. Очереди может и не быть. Но часто, особенно днем, файлы конвертируют одновременно несколько пользователей. А поскольку преобразование PDF в Word является довольно ресурсоемкой операцией, то все файлы выстраиваются в очередь и конвертируются по одному. Обычно, очередь занимает не больше 2-5 минут.
| Процесс конвертации PDF в Word |
Шаг 3. Скачайте готовый Word файл. После окончания конвретации вы можете сохранить готовый Word в формате .doc
Обратите внимание, что файлы удаляются с нашего сервера сразу после того, как вы покидаете сайт
| Word успешно сконвертирован |
Как вставить PDF в Word и сохранить форматирование документа
Независимо от вашей профессии, документооборот — неотъемлемая часть каждого рабочего дня. Если вы часто работаете с документами MS Office, такими как Word, Excel или PowerPoint, вы, вероятно, знаете, что в этот документ можно вставлять различные объекты. Вы можете не только добавлять иллюстрации и таблицы, но также добавлять изображения и документы PDF. Это особенно удобно, если вы хотите добавить данные из другого документа.Поскольку большинство документов сохраняется в формате PDF, преобразование этого PDF в Word и последующее копирование данных в документ Word, с которым вы работаете, может привести к потере форматирования. Более того, он также может изменять форматирование рабочего документа. По этой причине более безопасно вставлять PDF в Word как приложение. Для этого вам просто нужно следовать инструкциям ниже:
Вставить PDF в Word как объект
Откройте документ Word, с которым вы работаете, и щелкните меню Вставить .Он находится рядом с меню Home .
Щелкните на кнопке Object , а затем на вкладке Create from File . Вы найдете кнопку Object на вкладке Text , как показано на изображении ниже.
Когда вы откроете окно Object , оно будет выглядеть так:
Найдите PDF-файл, который хотите вставить, нажав кнопку Обзор .Наконец, нажмите ОК , чтобы вставить PDF в документ Word. PDF-файл будет отображаться как страница в документе Word, и если вы хотите отобразить его как полную страницу, просто перетащите углы документа влево и вправо.
Хотя для целей данного руководства использовался Microsoft Word 2016, тот же принцип может работать и с другими версиями программы MS Word. Внешний вид более старых версий Microsoft Word может отличаться, но параметры в основном те же. Этот полезный совет можно применить к различным типам задач управления документами, как для бизнеса, так и для личного пользования.Освоения новых навыков никогда не бывает достаточно, каким бы опытным вы ни были!
Вставить PDF в Word (только первая страница)
Есть два способа вставить только первую страницу PDF:
- Выполните описанные выше действия, но убедитесь, что вы не устанавливаете флажки «ссылка на файл» и «отображать как значок». Таким образом, в Woes будет видна только первая страница вашего PDF-файла, но если вы нажмете на файл, он откроется в программе чтения PDF-файлов, и все остальные страницы будут видны.
- Если вы хотите вставить только одну страницу файла и хотите исключить другие страницы, вам следует разделить PDF-файл, а затем вставить его, как описано выше. Вы можете разделить страницы PDF с помощью PDF Converter Elite. Просто откройте там файл, нажмите на меню «Редактировать », затем на кнопку «Разделить файл PDF ». В обоих полях, где вам нужно ввести номер страницы, введите цифру 1, чтобы разделить только первую страницу. Теперь вы можете вставить эту страницу PDF в Word.
Вставить PDF в Word (несколько страниц)
Если ваш файл PDF состоит из нескольких страниц, вы можете вставить его так же, как мы объяснили выше: Вставить> Объект> Создать из файла / Создать новый.Может быть видна только первая страница, но если вы хотите, чтобы были видны все страницы, вам следует разделить PDF-файл на отдельные страницы, а затем отдельно вставить PDF-страницу. Помните, что если вы хотите, чтобы ваш PDF-файл отображался в документе Word, не устанавливайте флажок («отображать как значок» и «ссылка на файл»).
Вставить PDF в Word как изображение
Другой вариант — сохранить PDF как файл JPG и вставить его в Word как изображение. PDF Converter Elite конвертирует PDF в JPG, и вы также можете пакетно конвертировать несколько PDF-файлов в JPG.Вставка изображения в Word отличается от вставки объекта, но эта опция также есть в меню Insert .
Как вставить несколько страниц PDF в Word
Для того, чтобы вставить несколько страниц ПДФ в Ворд, необходимо конвертировать файл из одного формата в другой формат. Сделать это можно с помощью программного обеспечения, установленного на компьютере, или использовать для этих целей веб-приложения в интернете, работающие на удаленных серверах.
Вам также может быть интересно:
- Конвертируем PDF в Word — 5 программ
- Конвертирование PDF в Word онлайн — 5 сервисов
После завершения преобразования, в вашем распоряжении будет редактируемый файл Word с содержимым исходного PDF документа. Вы можете вставить все или несколько страниц в другой документ Word.
Microsoft Word
Если на вашем компьютере установлен пакет Microsoft Office 2016, то вы можете использовать вордовский редактор для конвертации PDF-файлов. В конце концов, он же умеет сохранять текст в формате PDF. Почему бы не попробовать запустить процесс в обратном направлении?

Запустите Word и нажмите «Файл» в левом верхнем углу. В появившемся меню выберите «Открыть», точно так же, как вы поступаете с обычным документом. Найдите PDF-файл, который необходимо преобразовать. Вы можете найти его по имени, перейдя к местоположению, где он хранится.
После выбора нажимаем кнопку «Открыть». Вот, впрочем, и всё. Word попытается автоматически переформатировать содержимое PDF-файла и создать текстовый документ.
Этот способ не всегда эффективен, но иногда может служить неплохой альтернативой платному Adobe Acrobat.
Заключение
Для преобразования файла в формате PDF в файл формата Word можно использовать программы: ABBYY PDF Transformer+, Adobe Acrobat Pro, Readiris, Solid PDF Tools, Icecream PDF Converter Pro. В результате конвертирования, на компьютере сохраняется выходной файл — документ Word.
Главной отличительной особенностью PDF файлов, обусловившей широкую популярность данного формата текстовых файлов в последние годы, стало то, что PDF документы выглядят одинаково на всех устройствах под управлением различными операционными системами. В настоящее время данный формат текстово-графических файлов используют для издания электронных версий книг, глянцевых журналов, научных и других документов. До тех пор, пока вы используете PDF файлы только для просмотра содержащейся в них информации, проблем с ними у вас не возникнет.
Сложности начинаются тогда, когда потребуется что-либо отредактировать в PDF файле, или использовать содержащуюся в нем информацию в своих документах. Именно по этой причине пользователи часто ищут способы того, как PDF перевести в Word формат. Рассмотрим наиболее простые и доступные из них.
Как перевести PDF в Word бесплатно
Бесплатный и простой способ перевода PDF в Word заключается в том, чтобы просто скопировать весь текст или отдельные его участки из PDF файла и вставить его в созданный Word файл. Для того, чтобы скопировать весь текст стразу в PDF файле можно использовать сочетание клавиш Ctrl
+ A
. Однако, если файл достаточно большой, то вычислительных ресурсов компьютера может не хватить на подобную операцию. В этом случае выполняйте копирование текста по частям.
Еще одним бесплатным способом перевода PDF в Word может стать использование облачного хранилища от компании Google. Выполняется с его помощью преобразование следующим образом:После окончания загрузки вы можете отрыть его на компьютере, чтобы проверить насколько удачно он был сконвертирован и приступать к его редактированию.
Как перевести PDF в Word онлайн
Также существует большое количество сервисов, которые переводят PDF файлы в Word онлайн. Например:
Все они работают по схожему принципу. Вы загружаете на них свой PDF файл, он конвертируется на стороне сервиса и после завершения процесса вам дается ссылка на загрузку полученного документа Word.
Например, как происходит конвертация на сайте smallpdf.com.Преобразование файлов онлайн является очень удобным, так как не требует установки на компьютер дополнительного программного обеспечения.
Программы для перевода PDF в Word
Как правило, все онлайн сервисы имеют свои ограничения по размеру загружаемого на них файла. Если ваш PDF файл большого размера, то вам все-таки придется конвертировать его у себя на компьютере с помощью соответствующего программного обеспечения. Одной из программ подобного класса является бесплатная утилита UniPDF. Чтобы с ее помощью перевести PDF в Word выполните следующее:Разумеется, UniPDF не единственная программа для конвертации PDF файлов. Есть большой выбор других как платных, так и бесплатных программ подобного рода.
Как перевести PDF в Word в FineReader
Наиболее сложно перевести PDF в Word, когда изначально текст на страницах в PDF файле сохранен в виде цифровых снимков. Помочь в этом случае может только оптическое распознавание текстов с помощью программы ABBYY FineReader или аналогичных ей. Чтобы с помощью FinerReader выполнить перевод PDF в Word необходимо пройти следующие шаги:Помимо рассмотренных, существует еще великое множество различных способов и программ для перевода PDF в Word формат. Но ни одна из них не сделает это идеально, так как изначально такое преобразование не предусматривалось и его качество будет различным у различных программ и сервисов.
Пришло время рассказать, как произвести обратное действие.
Рассмотрим, как вытащить из PDF-документа текст, так чтобы можно было потом его редактировать в Word и подобных ему текстовых редакторах. То есть, попросту говоря, будем конвертировать PDF-файлы в Word.
































