Видео в помощь
Пароль, защищающий книгу Excel (на уровне файла), управляет доступом двумя способами: он позволяет пользователю войти, и он позволяет пользователю сохранять изменения. Прежде чем мы обсудим функцию защиты паролем Excel, давайте проясним, что мы подразумеваем под защитой.
Несмотря на то, что термины «безопасность» и «защита» обычно взаимозаменяемы, функционально в Excel, это не одно и то же. Безопасность позволяет вам выбирать, кто может получить доступ к данным. Защита ограничивает пользователей, которые могут только просматривать, но не вносить изменения. Безопасность — это доступ, защита — поддержание целостности.
Чтобы назначить пароль на файл Excel, выполните следующие действия:
Шаг 3.
В появившемся диалоговом окне вы можете установить два пароля: один для открытия рабочей книги и один для изменения книги. Дополнительные параметры позволяют вам устанавливать параметры шифрования для дополнительной безопасности.
Шаг 4.
Введите один или оба пароля и нажмите «ОК».
Шаг 5.
Подтвердите каждый пароль и нажмите «ОК».
Назначив второй пароль, вы можете разрешить пользователям открывать рабочую книгу и просматривать данные, но не разрешать фактически изменять книгу. Пользователь, который знает этот пароль, может просматривать и изменять данные, а также сохранять изменения в книге.
Пользователь, который не знает пароль, может просматривать данные, но они доступны только для чтения. Этот пользователь все еще может изменять данные, но защищенная паролем книга не позволит пользователю сохранять изменения. Этот пользователь просто не может сохранить изменения в защищенной книге. Однако пользователь может ввести новое имя и создать новую книгу.
Безопасность на уровне отдельных листов
Защищать можно не только весь файл или книгу, но и отдельные листы документа. Сделать это так же просто, смотрите на скриншоты ниже.
Шаг 1.
В разделе «Рецензирование» выберите необходимый вам уровень защиты.
Шаг 2.
Введите пароль, выбрав необходимый вам тип защиты.
Нажмите на кнопку «ОК». С этого момента документ или его составные части будут в безопасности, никто не сможет их отредактировать. Это не значит, что другие люди не смогут получить к ним доступ.
Шифрование паролем
Помимо защиты Microsoft Excel позволяет зашифровать файл с помощью отдельного пароля. Это процесс будет необратим, если вы забудете пароль. В этом случае вы никогда не сможете получить к ним доступ. Сохраните пароль в недоступном для других месте, не забывайте его.
Как запаролить файл Excel и Word? Простые советы пользователю
Как запаролить файл Excel и документ Word? В этой статье Вы найдете ответ на данный вопрос. Если Вам нужно защитить и сохранить от посторонних глаз текстовый файл с личными данными или с другой информацией, эти простые советы, которые мы рассмотрим, Вам помогут.
Зачем нужна установка пароля на файл Excel и Word
Здравствуйте друзья! Защита любой информации на компьютере, играет большую роль для каждого пользователя. Тем более если Вы используете Интернет и работаете за компьютером на работе (в офисе) или дома. Зачем нужна установка пароля на такие файлы – Эксель, Ворд и другие? Чтобы защитить важные (конфиденциальные) данные от посторонних пользователей.
Например, Вы храните на компьютере пароли и логины от своих рабочих сервисов, реквизиты от банковских карт, и так далее. Вы можете хранить конфиденциальную информацию в своих документах. При слабой защищённости этих данных, чужой человек сможет посмотреть (своровать их) Ваши файлы и воспользоваться ими.
В любом случае, нужно устанавливать на них пароли. Желательно, как минимум от шести символов и больше. С английскими буквами и цифрами, чтобы у него был высокий уровень сложности. Дальше мы рассмотрим, как запаролить файл Excel и документы Ворд. Это можно сделать с помощью программ, так и без них.
Как запаролить файл Excel (Эксель)
Установить пароль на файл Эксель нам поможет всем известный архиватор WinRar. Если у Вас его ещё нет, скачайте в Интернете, он бесплатный. Когда Вы его установите, нужно добавить в него Ексель файл. Для этого нажимаем правой кнопкой мыши по файлу, выбираем из меню «Отправить», и «Сжатая zip папка» (Скрин 1).
В зависимости от операционных систем может быть другой вариант добавления в архив. Например, «Добавить в архив» «Добавить к архиву».
Когда мы добавили файл Excel в архив, можно установить на него пароль. Открываем файл Эксель в этой программе, и ищем раздел «Дополнительно» либо «Файл». Затем, нажимаем «Установить пароль» и вводим его в нескольких полях. В одно поле основной пароль, а во втором повторяем. Далее, сохраняем его нажатием кнопки «ОК». После этого действия, пароль должен установится на файл Excel через архив WinRar.
Установить пароль на файлы Эксель можно и без программ. Для этого откройте Excel документ. Нажмите левой кнопкой мыши в верхнем левом углу документа. Далее, выбираете из меню функции «Подготовить» и «Зашифровать документ». Дальше, остаётся придумать сложный пароль, и его сохранить (кнопкой ОК). Это самый простой способ установки пароля в Экселе.
Теперь мы знаем, как запаролить файл Excel с помощью программы Winrar и без неё. Чтобы не забывать установленный ранее пароль, запишите его где-нибудь в обычный блокнот.
Как запаролить документ Word (Ворд)
Запаролить документ Word можно просто и без дополнительных программ. Для этого запускаем Ворд любой версии с теми текстовыми данными, которые мы хотим зашифровать. Затем, в левом верхнем углу документа кликаем мышкой по значку Майкрософт (Скрин 2).
Далее, выбираем из меню пункт «Подготовить» и функцию «Зашифровать документ».
После чего можно ввести пароль, потом нажать на «ОК». Затем подтверждаете его и ещё раз сохраняете все изменения с помощью указанной выше кнопки. Кроме Вас этот запароленный файл в Ворде открыть никто не сможет (Скрин 3).
«Не забывайте, что у Майкрософт Офис Ворд нет возможности восстановления пароля, поэтому лучше его заранее записать, чтобы не забыть».
Есть метод установки пароля на документ Ворд с помощью программы. Она называется BitLcoker. Текстовые данные можно запаролить, переместив их предварительно на флешку и тем самым задать ей пароль. Щёлкните по подключённой флешке правой кнопкой мыши, затем выберете «Включить BitLocker».
Затем пишите в указных полях пароль и нажимаете «Далее». После этого флешка, и все текстовые данные на ней будут запаролены.
Какие документы от Microsoft Office можно защитить еще
Можно защитить не только документы Ворд или Эксель. Это могут быть файлы для презентации, ПДФ файлы, книги, текстовый документ (блокнот) и другие документы.
В конце статьи надо упомянуть ещё обо одной программе – «LibreOffice». Её возможности бесплатные. Чтобы защитить ею другие документы, достаточно во время сохранения файла на компьютер установить пункт – «Сохранить паролем» прописать его и подтвердить. Тогда все текстовые данные будут под защитой.
Заключение
В этой статье мы узнали, как запаролить файл Excel и документы Word. Как видите, это сделать довольно легко. Выбирайте для себя любые варианты, все они рабочие и были рассмотрены в версии Word, Excel 2007. Но, помните, что пароль восстановить нельзя. Поэтому, создавайте такие пароли, которые бы Вы могли запомнить или записывайте их
Спасибо за внимание, и удачи!
Как снять защиту
В следующем примере показано, как снять защиту шифрованием с файла Excel. Чтобы снять любую из опций защиты в Microsoft Excel, проделайте перечисленные в следующем примере шаги, только применительно к нужному вам параметру защиты.
Пример: Удаляем пароль шифрования из файла Excel
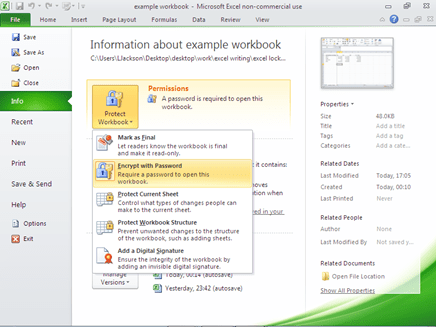
Я надеюсь, что эта короткая статья сделала более понятными различные виды защиты, доступные на сегодняшний день в Microsoft Excel.
Мне кажется очень удобным размещение всех инструментов защиты в одном месте, кроме момента, что здесь нет защиты паролем от внесения изменений. Конечно же теперь я пересматриваю своё отношение к работе с инструментами защиты в Excel, и в процессе написания этой статьи меня посетила мысль: не слишком ли ревниво я отношусь к своим файлам?!
Как открыть файл Эксель если забыл пароль
К сожалению, как было сказано в начале статьи, восстановить пароль, установленный для защиты файлов или их частей невозможно. Он не сохраняется службами Microsoft. Поэтому настоятельно рекомендуется придумать надежную систему хранения паролей.
Открыть файлы, если пароль забыт, можно только при помощи программ, использующих методы дешифрации (взлома паролей). Мне понравилась программа Accent EXCEL Password Recovery.
Пароли мгновенного удаления в Excel (пустяковые пароли) это:
- Пароль для изменения (Password to Modify);
- Пароль защиты листа (Password to Protect sheet);
- Пароль защиты книги (Password to Protect workbook);
- Пароль VBA проекта (Password to VBAProject);
- Пароль для открытия (Password to Open) в Excel 2-95 (да, это, пожалуй, исключение по старости и по ошибке).
Любые такие пароли действительно удаляются (или находятся) мгновенно, стоит только открыть Excel файл в подходящей программе для восстановления паролей.
И работает это для всех версий Excel! Приведу пример работы. Допустим у нас есть защищенный паролем файл, а пароль мы не знаем. Делаем следующее:
- Открываем программу Accent EXCEL Password Recovery.
-
Нажимаем на кнопку «Открыть файл» и выбираем тот, который нужно взломать.
-
Если пароль легкий, то Accent EXCEL Password Recovery, взломает его в считанные секунду, если же состоит из букв и цифр, тогда потребуется время на перебора базы в 2,5 миллиарда паролей.
Поэтому, если у вас есть эксель файл для которого нужно узнать пароль, не стоит паниковать. Воспользуйтесь Accent EXCEL Password Recovery.
На этому у меня все. Надеюсь статья была полезной.
Интересненько!Нужно срочно изучить!
Как поставить пароль для защиты книги Exel?
Третья форма защиты электронных таблиц, где Вы можете обеспечить сохранность книги Excel, в целом. Установив пароль Вы запретите другим пользователям выполнять какие-либо манипуляции с листами, т.е. перемещать, добавлять, удалять, переименовывать и скрывать. Для того, чтобы воспользоваться данной системой защиты:
- Создаем новую или открываем существующую книгу Exel.
- Переходим в категорию «Рецензирование», нажимаем «Защитить книгу» и выбираем пункт «Защита структуры и окон»:

- Открывается окно настроек, где предлагается выбрать защиту на структуру или же окна. Заблокировать изменения можно с паролем, либо же без него. Если же в первом случае — Вы гарантировано защитите документ от любых действий пользователя, то во-втором случая только от непреднамеренных, т. к. любой желающий сможет снять данную защиту при необходимости:
- Убедится в том, работают ли меры безопасности довольно просто — нажмите правой кнопкой мыши на любом из открытых листов и Вы увидите, что команды для изменения книги: удалить, вставить, переименовать, копировать, скрыть, отобразить — недоступны:

- Снять защиту, т. е. пароль, также просто, как и установить — выполняем аналогичные действия, как во втором пункте данного раздела и видим окно «Снять защиту книги»:
Какие документы от Microsoft Office можно защитить еще
Можно защитить не только документы Ворд или Эксель. Это могут быть файлы для презентации, ПДФ файлы, книги, текстовый документ (блокнот) и другие документы.
В конце статьи надо упомянуть ещё обо одной программе – «LibreOffice». Её возможности бесплатные. Чтобы защитить ею другие документы, достаточно во время сохранения файла на компьютер установить пункт – «Сохранить паролем» прописать его и подтвердить. Тогда все текстовые данные будут под защитой.
- https://anisim.org/articles/kak-postavit-parol-na-fayl-excel/
- https://helpugroup.com/zabyli-parol-excel-4-sposoba-vosstanovleniya-uteryannogo-parolya-dlya-fajla-excel/
- https://koskomp.ru/office/microsoft-excel/kak-postavit-parol-na-fayl-excel/
- https://biz-iskun.ru/kak-zaparolit-fajl-excel.html
Защита файла excel паролем

Если вы много работаете в Excel и хотите обезопасить свои документы, то стоит подумать о защите файлов паролем.
Независимо от того, хотите ли вы ограничить доступ ко всему документу или просто запретить определенным пользователям вносить изменения в файл, для настройки пароля требуется всего одна или две минуты. Если ваша таблица попадает в чужие руки, результат может быть весьма плачевным, поэтому стоит потратить время, чтобы избежать ненужных проблем в будущем.
Как защитить пароль от файла Excel?
Excel упрощает шифрование электронной таблицы путем блокировки ее с помощью пароля. Это всего лишь три простых шага:
- Перейдите в меню Файл > Сведения >Защита книги > Зашифровать с помощью пароля.
- Введите желаемый пароль и нажмите ОК .
- Подтвердите пароль.
Однако, в зависимости от того, что вы пытаетесь защитить, метод, который вы используете, может немного измениться.
Шифрование документа Excel
Наиболее распространенным методом обеспечения защиты в электронной таблице Excel является шифрование. Это означает, что всякий раз, когда кто-то открывает файл, он должен ввести пароль.
Откройте документ и выберите Файл > Сведения > Защитить книгу.
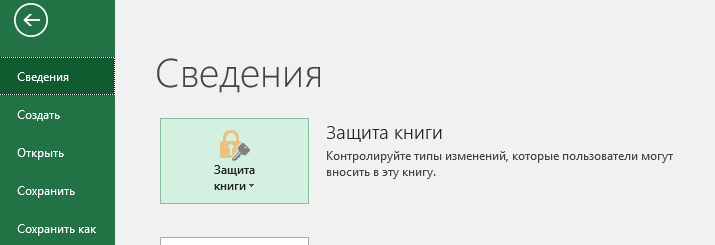
В выпадающем меню выберите Зашифровать с помощью пароля, затем введите требуемый пароль в следующем диалоговом окне.
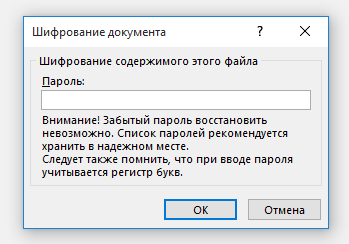
После нажатия ОК в следующем окне вам нужно будет повторно ввести пароль.
При следующем открытии документа вам будет предложено ввести пароль для продолжения работы.
Разрешить доступ только для чтения
Настройка базового шифрования довольно проста, но фактически Excel предлагает различные варианты, когда дело доходит до защиты паролем. Например, можно чтобы кто-либо мог открыть документ, но для его редактирование будет не доступно. Такую систему очень легко реализовать.
Нажмите Файл > Сохранить как > Обзор > Сервис.
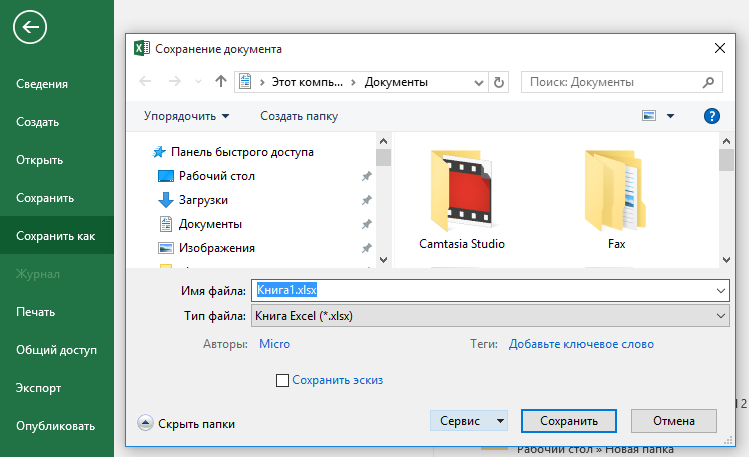
В выпадающем меню выберите Общие параметры.
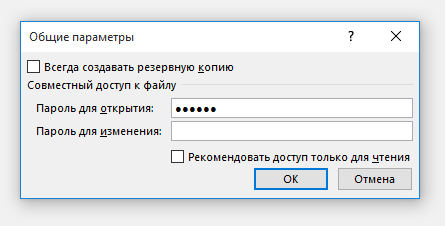
Здесь, вы заметили, есть два разных поля: Пароль для открытия и Пароль для изменения. Вы можете оставить последний пустым, если хотите ограничить права на редактирование, не ограничивая доступ к самому документу.
В следующий раз, когда вы откроете документ, вы должны получить немного другую подсказку с паролем, как вы можете видеть выше.
Защита рабочего листа
Если ваш документ содержит более одного листа, вы можете ограничить права на редактирование одним или несколькими листами, но не всей книги.
Перейдите на вкладку Рецензирование и нажмите Защитить лист.
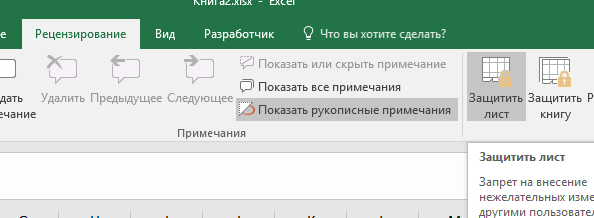
Здесь вы сможете ввести желаемый пароль для текущего листа.

Тем не менее, вы заметите, что есть также серия меток, которые позволят всем пользователям получить доступ к определенным функциям. Это может быть удобно, если вы хотите дать им возможность сортировать столбцы, но не производить никаких значительных изменений.
Добавление пароля с помощью VBA
Последний способ: ваша электронная таблица использует макросы VBA, и вы хотите разрешить кому-либо редактировать сам документ, но при этом вам необходимо добавить дополнительную защиту к написанному коду. Вот как это сделать.
Вкладка Разработчик > Макросы.

Создайте новый макрос. Вы можете выбрать любое имя.
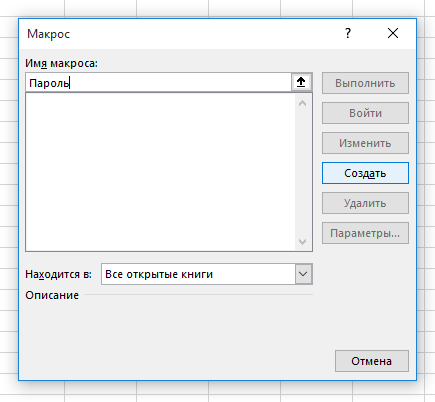
В данной статье используется следующий код:
Однако на практике вы просто используете любой макрос, который нужно защитить. В редакторе Visual Basic перейдите в Tools > VBAProject Properties.
Во вкладке Protection вы можете поставить флажок, который позволит вам заблокировать проект для просмотра Lock project for viewing. Существуют также поля, где вы можете добавить защиту паролем для доступа к свойствам проекта.
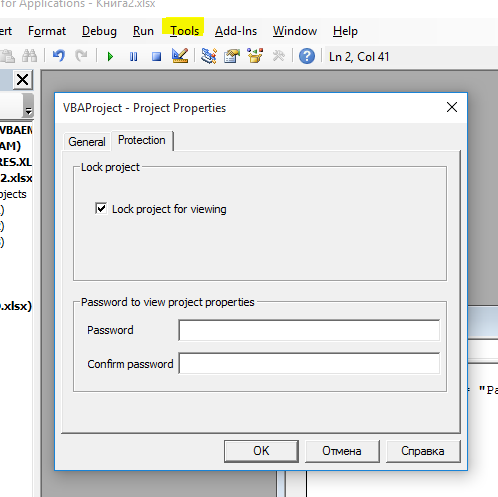
Стоит отметить, что, хотя такая защита может быть полезна, она имеет свои ограничения.
Защитите себя
Когда дело доходит до важной таблицы, лучше обезопасить себя, нежели потом сожалеть. Во многих случаях на рабочих местах используют общий доступ к документу Excel для выполнения различных задач. Здесь могут быть нежелательные последствия, если не те пользователи получали файл
Здесь могут быть нежелательные последствия, если не те пользователи получали файл
Во многих случаях на рабочих местах используют общий доступ к документу Excel для выполнения различных задач. Здесь могут быть нежелательные последствия, если не те пользователи получали файл.
Да, для ввода пароля потребуется какое-то время, но это того стоит. Потратьте время, чтобы подумать, действительно ли вам нужно защитить весь документ или только определенные листы, чтобы избежать печальных последствий.
Как поставить пароль на документ Word и Excel
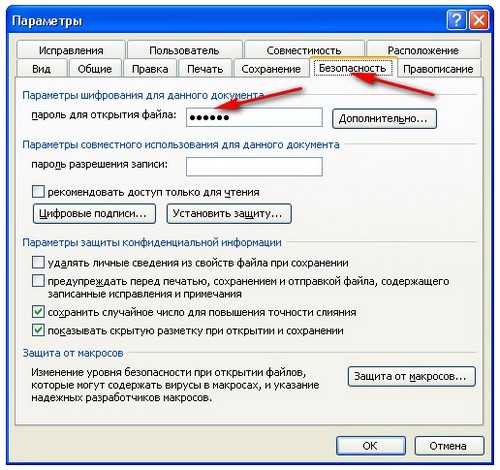
07.07.2016 для начинающих | программы
Если вам требуется защитить документ от возможности прочтения третьими лицами, в этой инструкции вы найдете подробную информацию о том, как можно поставить пароль на файл Word (doc, docx) или Excel (xls, xlsx) встроенными средствами защиты документов Майкрософт Office.
Отдельно будут показаны способы установить пароль на открытие документа для последних версий Office (на примере Word 2016, 2013, 2010. Аналогичные действия будут и в Excel), а также для более старых версий Word и Excel 2007, 2003. Также, для каждого из вариантов показано, как убрать ранее установленный на документ пароль (при условии, что вы его знаете, но он вам больше не требуется).
Установка пароля на файл Word и Excel 2016, 2013 и 2010
Для того, чтобы установить пароль на файл документа Office (запрещающий его открытие и, соответственно, редактирование), откройте тот документ, который требуется защитить в Word или Excel.
После этого в строке меню программы выберите «Файл» — «Сведения», где, в зависимости от типа документа вы увидите пункт «Защита документа» (в Word) или «Защита книги» (в Excel).
Нажмите по этому пункту и выберите пункт меню «Зашифровать с использованием пароля», после чего введите и подтвердите введенный пароль.
Обратите внимание
Готово, осталось сохранить документ и при следующем открытии Office попросит ввести пароль для этого.
Для того, чтобы убрать установленный таким образом пароль документа, откройте файл, введите пароль для открытия, после чего зайдите в меню «Файл» — «Сведения» — «Защита документа» — «Зашифровать с использованием пароля», но в этот раз введите пустой пароль (т.е. сотрите содержимое поле для его ввода). Сохраните документ.
Внимание: файлы, зашифрованные в Office 365, 2013 и 2016 не открываются в Office 2007 (а, возможно, и 2010, нет возможности проверить)
Защита документа паролем в Office 2007
В Word 2007 (а также в других приложениях Office) поставить пароль на документ можно через главное меню программы, нажав по круглой кнопке с эмблемой Office, а затем выбрав пункт «Подготовить» — «Зашифровать документ».
Дальнейшая установка пароля на файл, а также его снятие производится так же, как и в более новых версиях Office (для снятия — просто удалить пароль, применить изменения и сохранить документ в том же пункте меню).
Пароль на документ Word 2003 (и на другие документы Office 2003)
Для установки пароля на документы Word и Excel, редактируемые в Office 2003, в главном меню программы выберите «Сервис» — «Параметры».
После этого перейдите на вкладку «Безопасность» и задайте необходимые пароли — для открытия файла, либо, если нужно разрешить открытие, но запретить редактирование — пароль разрешения записи.
Примените настройки, подтвердите пароль и сохраните документ, в дальнейшем он будет требовать пароль для открытия или изменения.
А вдруг и это будет интересно:
Защита отдельных элементов книги Excel (структуры и окон)
Листы книги можно скрывать и отображать для просмотра. Скрыть можно как один лист, так и сразу несколько листов, предварительно их сгруппировав. Невозможно скрыть все листы книги, всегда должен отображаться хотя бы один из них. Данные, находящиеся на скрытых листах, остаются доступными для вычислений.
Если после этого защитить книгу, то лист невозможно будет отобразить для просмотра, если предварительно не снять защиту с книги.
Для того чтобы защитить книгу, необходимо в Excel 2003 зайти в меню Сервис/Защита/Защитить книгу.
В Excel 2007 зайти на вкладку «Рецензирование», в группу «Изменения», раскрыть меню кнопки «Защитить книгу» и выбрать пункт «Защита структуры и окон».
В Excel 2010 зайти на вкладку «Рецензирование» в группу «Изменения» и нажать кнопку «Защитить книгу».
Во всех перечисленных случаях появится диалоговое окно «Защита структуры и окон».
В качестве защищаемых элементов возможно выбрать структуру, окна либо и то и другое вместе, установив или сняв соответствующие флажки. При защите книги возможен ввод пароля.
Выбор защиты структуры запрещает просмотр скрытых листов. Запрещается также перемещение, удаление, скрытие или изменение имен листов, копирование листов в другую книгу, а также вставка новых листов и листов с диаграммами, при этом допускается добавление диаграмм на существующие листы. Кроме того, запрещается записывать новые макросы и использовать инструменты анализа стандартной надстройки «Пакет анализа» для помещения результатов на новый лист. При работе в защищенной книге макросов, содержащих команды, которые не могут быть выполнены, выдаются предупреждающие сообщения, а выполнение макросов останавливается.
Выбор защиты окна запрещает изменять размеры и положение открытой книги, а также перемещать, изменять размеры и закрывать окна.
Для восстановления доступа к заблокированным элементам книги необходимо снять защиту книги (структуры и окон).
Все рассмотренные уровни защиты являются взаимодополняющими, но не предназначены для защиты конфиденциальных данных.
Внимание! Если кнопки «Защитить лист» и «Защитить книгу» неактивны , значит на вкладке «Правка» в поле «Разрешить изменять файл нескольким пользователям одновременно» установлен флажок. Для того, чтобы снять флажок, необходимо зайти в пункт меню Сервис/Доступ к книге
(если работа ведется в Excel 2003) либо на вкладке «Рецензирование», в группе кнопок «Изменения» нажать кнопку «Доступ к книге» (если работа ведется в Excel 2007/2010/2013).
Способ первый
На самом деле, оба способа предельно простые, и одинаково функциональные, поэтому не имеет значения, какой вы выберете. Это также просто . Итак, начнем с алгоритма выполнения первого способа:
Давайте представим, что нужный документ готов, осталось лишь его запаролить
Для этого нажимаем большую кнопку «Office» в верхнем левом углу программы.
В открывшемся контекстном меню жмите «Сохранить как».
Откроется новое окно, ваша задача – обратить внимание на маленькую кнопку «Сервис», расположенную рядом с «Сохранить» и «Отмена». Нажимаете на нее, и выпадает небольшая менюшка, выбирайте строчку «Общие параметры».
Далее вы можете установить пароли для двух случаев: для открытия документа и его изменения
Вводите нужный шифр и нажимайте «ОК». Отныне, всякий раз при открытии документа каждому юзеру будет предложено ввести установленный пароль. Пароли лучше где-то запишите иначе, если забудете, то придется ломать голову .
Как защитить документ Ворд от редактирования и копирования: инструкция. Как поставить и снять защиту на редактирование и копирование в Ворде?
Статья расскажет, как защитить документ «Word» от копирования и редактирования, а также как снять такую защиту.
«Microsoft Word» — очень полезный текстовой редактор, в котором существует возможность составлять документы любого рода: доклады, рефераты, технические и прочие статьи.
Иногда пользователи делятся друг с другом своими документами, а зачастую доступ к одному компьютеру имеет множество людей.
В таких случаях может возникнуть необходимость поставить защиту на документ, чтобы посторонние лица не имели возможности его, например, редактировать.
Таким образом, многие пользователи интересуются, как следует защитить документы «Word» от копирования и редактирования? Об этом мы поговорим в сегодняшнем обзоре.
Как защитить документ «Word» от редактирования?
В программе «Word» есть возможность защитить документ различными вариантами. Например, вы можете назначить пароль, без которого никто не сможет редактировать ваш документ, при этом он будет доступен для чтения. Также можно защитить документ таким образом, чтобы его не смогли не просто редактировать, но даже читать или скопировать.
Сначала обсудим, как защитить документ «Word» от редактирования, для чего вам нужно будет сделать следующее:
Зайдите на панели инструментов вверху в раздел «Файл»
Заходим в пункт «Файл»
Далее выбираем первый пункт «Сведения»
Проходим в пункт «Сведения»
Теперь нажмите на большую кнопку «Защита документа». Раскроется меню, в котором программа вам предложит выбрать следующие действия. В частности, вы можете полностью зашифровать документ или просто поставить защиту от редактирования.
Раскроется меню, в котором программа вам предложит выбрать следующие действия
Нажимаем на «Ограничить редактирование»
Далее нас переведет в окно самого редактирования, где справа раскроется панель инструментов с параметрами защиты. Поставьте галку, как указано на скриншоте, и выберите пункт «Только чтение» (должен быть назначен по умолчанию) в выпадающем списке. После этого нажмите на нижнюю кнопку «Да, включить защиту».
Включаем защиту на правой панели инструментов
Раскроется окошко, в котором нужно ввести пароль и его подтверждение. Поставьте галку напротив пункта «Пароль», придумайте сложный пароль, обязательно запомните его и нажмите на «Ок». Теперь ваш документ будет доступен для чтения, но уже никто его не сможет редактировать, кроме вас.
Вводим и подтверждаем пароль
Как снять защиту документа «Word» от редактирования?
Чтобы снять защиту от редактирования в «Word», просто действуйте немного обратным образом:
В правом окне, где мы в прошлый раз ставили защиту, теперь нажмите на кнопку «Отключить защиту».
Отключаем защиту на правой панели инструментов
В раскрывшемся окошке введите пароль и нажмите на «Ок». Все, защита снята
Вводим пароль
Как защитить документ «Word» от копирования?
Если вы желаете защитить свой документ «Word» более основательно, то можно полностью закрыть доступ к его чтению и копированию. Таким образом, его никто не сможет ни скопировать, ни сделать скриншот. Для этого необходимо:
Снова, как в предыдущем случае, зайти в «Файл-Сведения» и нажать на «Защита документа»
Проходим в «Защиту документа»
Далее выбрать пункт «Зашифровать с использованием пароля»
Выбираем «Зашифровать с использованием пароля»
Откроется окно, где нужно задать пароль и нажать на «Ок». Следом же откроется другое окно с просьбой подтвердить пароль.
Вводим пароль
Подтверждаем пароль
При выходе из документа нажмите на «Сохранить» изменения
Как снять защиту документа «Word» от копирования?
При попытке открыть зашифрованный предыдущим способом файл программа потребует ввода пароля. Введите его.
Вводим пароль, чтобы войди в документ
Далее зайдите в «Файл-Сведения», нажмите на «Защита документа», далее – на «Зашифровать с использованием пароля».
Снова нажимаем на «Зашифровать с использованием пароля»
Вот теперь оставьте поле для ввода пароля пустым и нажмите на «Ок». После этого, пароль на защиту документа от копирования будет снят.
Поле «Пароль» оставляем пустым
Заключение
Персональные компьютерные устройства массово представлены во многих отраслях деятельности современных пользователей, и благодаря собственному огромному потенциалу позволяют быстро обрабатывать и передавать значительные объемы данных, предоставляя к ним полноценный доступ при соответствующем обращении пользователей.
Но часто, по ряду разнообразных причин, пользователям требуется установить для собственных документов, особенно когда используемые файлы напрямую связаны с конфиденциальной информацией или происходит их удаленная передача, дополнительный уровень защиты.
И пакет приложений «Microsoft Office», позволяющий создавать и редактировать полный спектр различных офисных документов, снабжен инструментом повышения безопасности готового файла. Используя полученные знания, представленные в данном руководстве, пользователи смогут защитить свои текстовые файлы, электронные таблицы или презентации при помощи парольной фразы, практически полностью исключающей получение сторонними пользователями доступа к зашифрованному содержимому. А также в случае отсутствия необходимости в дальнейшем шифровании документа, простым способом убрать пароль и обеспечить всем участникам доступ к разблокированному файлу.
Полную версию статьи со всеми дополнительными видео уроками читайте в нашем блоге… https://hetmanrecovery.com/ru/recovery_news/how-to-password-protect-any-microsoft-office-documents.htm

































