Не отображается время последнего появления в сети
В «Ватсапе» обычно показывают, когда человек заходил в сеть последний раз. Откройте диалог со собеседником, который мог вас заблокировать, и посмотрите на название контакта слева вверху. Если под названием нет времени последнего появления, возможно, произошла блокировка.

Даты и времени последнего визита может не быть, если пользователь просто отключил соответствующую функцию в настройках
Но здесь нужно учесть тот факт, что человек мог просто скрыть в своих настройках показ этого времени. Поэтому отсутствие информации не всегда означает бан. Возможно ещё, что абонент давно не пользовался мессенджером или вовсе удалил его с телефона.
Если время и дата стоят, всё в порядке — бана не было.
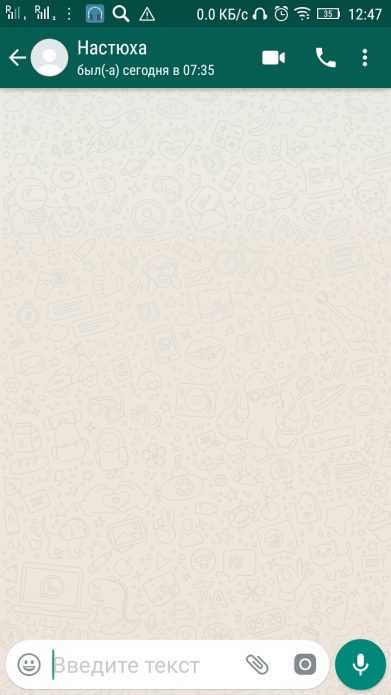
Если статус есть, значит, вы не в чёрном списке
Проверим, не отключён ли у вас показ времени последнего появления в сети
Если у вас у самих в настройках отключено отображение вашего последнего посещения, вы не будете автоматически видеть время и у других абонентов «Ватсапа». Поэтому убедитесь, что опция активна:
- Раскройте меню мессенджера — тапните по трём точкам справа вверху и выберите пункт «Настройки».
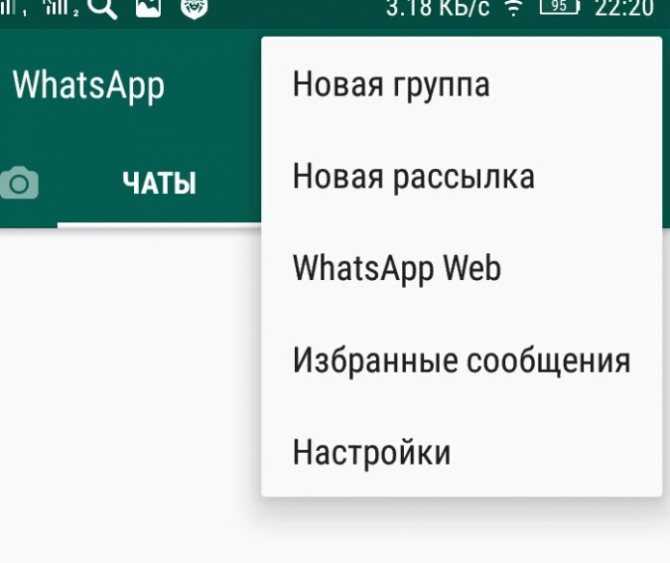
Раскройте раздел с настройками «Ватсапа»
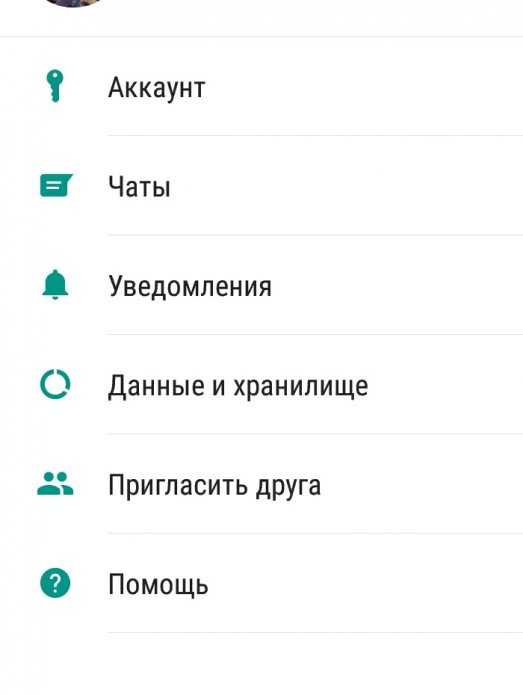
Щёлкните по разделу «Аккаунт»
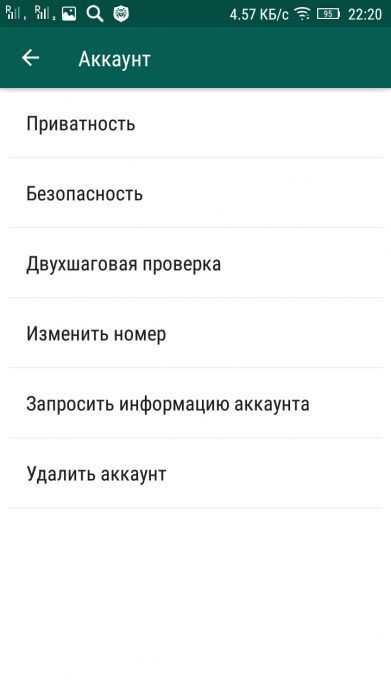
Откройте приватные настройки
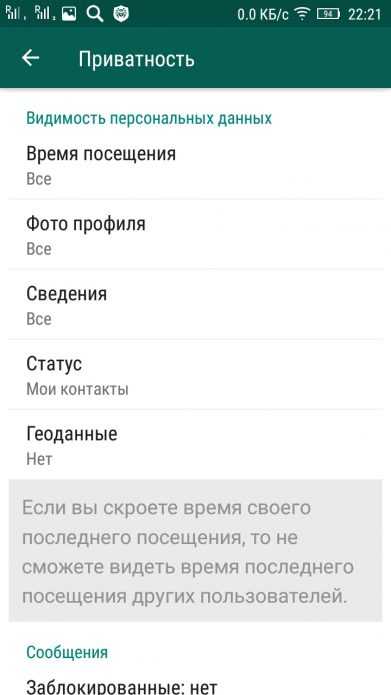
Зайдите в меню «Время посещения»

Выберите первое или второе значение в дополнительном окне
Можно ли заблокировать контакт в WhatsApp, а потом разблокировать
Само собой, можно. О блокировке мы писали ранее, теперь поговорим о том, как разблокировать. На самом деле, снять блокировку ничуть не сложнее, чем установить. Делаем это по приведённым ниже инструкциям.
На iPhone
Вот так решение выглядит на операционной системе для «яблочных» смартфонов:
- Нажимаем Настройки > Учётная запись > Конфиденциальность > Заблокированные.
- Выбираем контакт и проводим по имени влево. Также можно нажать Править > знак минуса красного цвета.
- Жмем «Контакт разблокировать».
Ещё один вариант:
- Открываем чат с контактом, нажимаем на его имя, а затем «Разблокировать».
- Во вкладке «Чаты» проводим влево по чату с контактом, нажимаем Ещё > Данные контакта > Разблокировать.
На Android
Такое решение работает на всех устройствах с ОС Android: смартфонах и планшетах.
- Запускаем WhatsApp, выбираем Другие опции > Настройки.
- Нажимаем Аккаунт > Конфиденциальность > Заблокированные.
- Зажимаем требуемый контакт.
- Нажимаем «Разблокировать» {имя контакта}.

Ещё один вариант:
- Найдите контакт через поиск.
- Нажмите на его ник и удерживайте.
- Теперь жмите «Разблокировать».
Инструкция: как пожаловаться в Whatsapp
Теперь давайте рассмотрим пошаговый алгоритм, который поможет вам отправить жалобу пользователя со своего смартфона или компьютера. Действия идентичны, но есть нюансы.
На телефоне
Вы можете использовать функции телефона внутри чата, где вы переписываетесь с человеком, или из карточки контакта.
В чате сделайте следующее:
- Открыть чат.
- Найдите кнопку вызова меню в правом верхнем углу (три точки).
- Коснитесь Еще.
- Щелкните ссылку Пожаловаться.
Если вы хотите отправить жалобу с карточки контакта:
- Нажмите на его аватар.
- Это откроет окно с дополнительными инструментами. Щелкните значок восклицательного знака.
- Найдите ссылку «Пожаловаться на контакт». Обычно он находится в самом низу.
На компьютере
Если вы используете Messenger на своем компьютере, сделайте следующее:
- Найдите чат в списке в левом столбце и перейдите в него.
- Щелкните аватар пользователя в правой части экрана.
- Это откроет контактные данные. Прокрутите вниз и нажмите кнопку Жалобы в контакте.
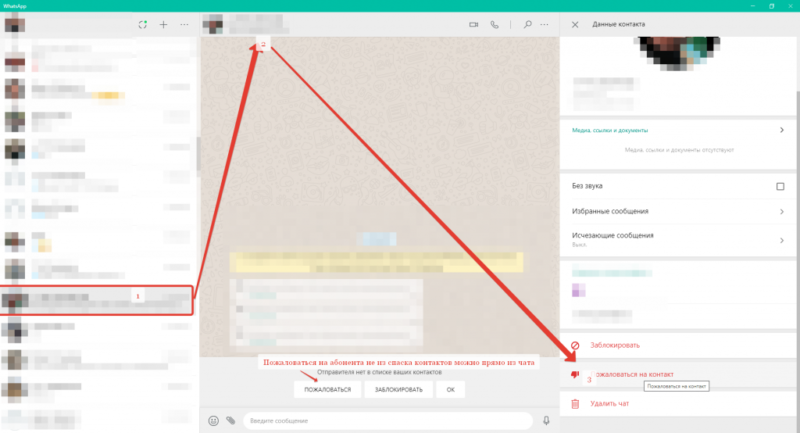
Вы можете сделать то же самое, если хотите пожаловаться на определенную группу. Действия будут идентичными.
Как заблокировать группу
Многих пользователей интересует момент, можно ли заблокировать группу в Ватсапе. Аналогичной, как для индивидуальных переписок, опции в мессенджере не предусмотрено. Если общение в группе надоело, достаточно просто выйти из нее.
Альтернативные штатные варианты временно ограничить переписку в групповом чате, не выходя из группы следующие:
- выключение оповещения через настройки сообщества;
- архивирование группового чата.
Выполняются функции посредством дополнительной панели инструментов, которая открывается при долгом нажатии по нужной группе.
Чтобы отключить оповещение, тапните по значку динамика и настройте продолжительность беззвучного периода. Звук можно отключить на 8 часов, неделю или навсегда. В результате этого действия против выбранного сообщества будет отражаться значок перечеркнутого динамика. Об активностях в этом сообществе мессенджер оповещать не будет. При этом другие участники группы об отключении оповещения не узнают.
Чтобы отправить группу в архив, тапните по ярлычку квадратика со стрелкой. Начнется процесс архивации, о котором система оповестит в окошке внизу экрана. По окончании процесса чат переместится в раздел «Архивы», уведомления об активностях в группе не будут поступать.
Блокировка контакта в WhatsApp для устройства с Android
У пользователя приложения Вацап, работающего под Андроидом, имеется пять возможностей заблокировать нежелательный контакт.
Блокировка через входящее сообщение
Этот способ позволяет ограничить общение с нежелательным контактом в самом начале, когда пришло первое сообщение.
Если пользователь увидел, что пришло сообщение от человека, с которым общаться ему совсем не хочется, нужно открыть это сообщение. В поле диалога будет системное оповещение со списком действий, среди которых есть «Заблокировать». При нажатии на данную кнопку поступит запрос на подтверждения действий, после чего контакт будет заблокирован.
Блокировка через просмотр контакта
Если нужно заблокировать контакт, с которым ранее велась переписка, и у пользователя сохранился чат с ним, то нужно открыть чат и, нажав на три точки в правом верхнем углу, вызвать меню, где выбрать строчку «Заблокировать».
Также можно выбрать строку «Просмотр контакта». Откроется информационное окно, в нижней части которого есть пункт «Заблокировать». После этого последует запрос на подтверждении операции, а затем контакт окажется в «чёрном списке пользователя».
Блокировка в разделе Контакты
Ограничить общение с контактом можно сразу же после его внесения в адресную книгу мобильного устройства, не допуская возможности вообще контактировать с ним в мессенджере Вацап.
Для этого нужно открыть Вацап и нажать на иконку инициации нового чата, которая располагается на вкладке «Чаты» в правом нижнем углу окна. Отроется адресная книга контактов Вацап, нужно её пролистать до нужного контакта. Затем пользователю предоставляется несколько вариантов действия.
В первом случае необходимо кликнуть по контакту, чтобы открылось окно нового чата. Затем повторить действия из предыдущего пункта: открыть меню и выбрать там строку «Заблокировать» или строку «Просмотр контакта» и заблокировать уже в нижней части информационного окна.
Во втором случае можно кликнуть по аватарке контакта в адресной книге, после чего откроется картинка с набором кнопок. Необходимо выбрать иконку с буквой «i». Откроется уже знакомое информационное окно, в нижней части которого есть кнопка «Заблокировать».
Опять же, в обоих случаях программа спросит, уверен ли пользователь, что хочет заблокировать контакт. И только при желании контакт будет внесён в «чёрный список».
Блокировка на вкладке Звонки
Желание заблокировать контакт у пользователя может возникнуть только тогда, когда человек хронически его закидывает спамом, но и когда одолевает звонками. Поэтому ещё один путь блокировки нежелательного пользователя, это отправиться прямиком в журнал звонки.
В журнале звонков необходимо найти внесённый в адресную книгу контакт или номер телефона невнесённого человека и нажать на его аватарку. Далее возможны два варианта.
В первом случае можно нажать на его аватарку, чтобы она открылась во весь экран. В нижней части аватарки есть набор кнопок, нужно нажать на кнопку с буквой «i», и в нижней части информационного окна нажать на слово «Заблокировать».
Во втором случае можно открыть запись звонка с контактом, нажать на три точки для вызова меню, затем выбрать пункт «Заблокировать».
Блокировка будет произведена после подтверждения дополнительного запроса.
Блокировка в настройках приложения
Этот способ подойдёт тем пользователям, кто любит тщательно разбираться с настройками приложения. Разработчики позаботились, чтобы возможность заблокировать нежелательный контакт была и там.
Отыскать настройки приложения просто: независимо в каком журнале – «Чаты», «Звонки» или «Статусы» — находится пользователь, ему необходимо нажать на три точки в правом верхнем углу и выбрать пункт меню «Настройки». В настройках нужно зайти в раздел «Аккаунт», затем в подраздел «Конфиденциальность», в котором в нижней части окна есть строка «Заблокированные». В данном пункте меню отображается полный список заблокированных контактов пользователя. Для добавления нового контакта нужно нажать на иконку человечка с плюсом в правом верхнем углу. Это действие инициирует открытие адресной книги Вацапа, в котором нужно пролистать список и нажать на тот контакт, который подлежит блокировке. Указанный контакт сразу же будет заблокирован и отобразится в «чёрном списке» пользователя.
Конечно же, каждый пользователь выбирает для себя свой способ заблокировать нежелательный контакт. Но хочется заметить, что, какой бы способ блокировки контакта в Вацап для Андроид ни выбрал пользователь, любой из них интуитивно понятен и прост в исполнении.
Что видит заблокированный
Этот обзор может быть интересен вам в двух случаях – вы подозреваете, что попали в чужой блэк-лист и хотите подтвердить или опровергнуть свои подозрения? А может, сами собираетесь заблокировать человека и пытаетесь разобраться, насколько быстро он поймет, что угодил в бан. В любом случае, наша статья будет вам полезна – надеемся, вы найдете ответы на все вопросы!
Что происходит при блокировке контакта в WhatsApp, когда пользователь попадает в черный список? Многое – ведь теперь пользователь не может связаться с вами напрямую.
Давайте посмотрим на последствия – заблокировать контакт в Ватсапе может каждый, но не все понимают, чем это «грозит».
- Исходящие звонки не достигнут абонента. Вместо гудков и соединения в трубке будет стоять тишина. Абонент не получит уведомления о входящем вызове;
- Исходящие сообщения никогда не дойдут до получателя (даже если впоследствии блокировка будет снята). Все сообщения помечаются одной серой галочкой, двух зеленых отметок вам не увидеть;
- Нельзя посмотреть обновления фотографии профиля – вместо аватара появляется стандартная серая иконка силуэта;
- Нет возможности отслеживать обновления статуса «В сети» и время посещения;
- Не будет показан статус пользователя.
Вот что видит заблокированный контакт в WhatsApp. Как было сказано выше, это косвенные признаки, которые могут появляться по другим причинам. Чаще всего совокупность факторов указывает на попадание в черный список. Политика мессенджера предлагает соблюдение конфиденциальности, поэтому вы не узнаете напрямую, что кто-то заблокировал вас (и наоборот).
Если заблокировать контакт в WhatsApp, увидите полное отсутствие входящих – больше пользователь не может писать и звонить. Также напомним следующее:
Как определить наличие блокировки
Приняв решение прекратить общение с конкретным пользователем, абонент Вотсап помечает контакт, как нежелательный. Лицу из такого списка будет запрещён доступ к просмотру статуса посещений абонента или информации в профиле. Не всегда отсутствие доступа означает персональную блокировку. Возможно, абонент запретил просмотр личных данных для списка контактов в целом, даже если не настроен прекращать общение с конкретным человеком.
Позвонить
Чтобы проверить наличие или отсутствие блокировки, проще всего связаться с собеседником по аудио или видеосвязи. Для этого внутри чата нужно нажать на изображение видеокамеры или телефонной трубки вверху экрана. Отсутствие ответа после нескольких попыток дозвониться свидетельствует о нежелании абонента поддерживать общение.
Протестировать доставку сообщений
Сообщение, отправленное в чате, маркируется значком, позволяющим узнать текущий статус месседжа. Справа от времени отправки послания присутствует один из следующих символов:
- Значок в виде часов означает, что сообщение ожидает отправки. Обычно это означает отсутствие подключения к сети на мобильном устройстве отправителя.
- После отправки сообщения в конце текста появляется серая «птичка», говорящая, что послание отправлено.
- Удвоенная «галочка» серого цвета свидетельствует о доставке месседжа на устройство адресата.
- Когда значок сменит цвет на синий, можно быть уверенным, что адресат прочитал текст.
Отсутствие изменения цвета в течение длительного промежутка времени может иметь одно из следующих объяснений:
- Собеседник читает содержание писем, не заходя в Вотсап. Такую возможность даёт настройка всплывающих уведомлений.
- Адресат не в состоянии вести диалог. Это решение может касаться всех собеседников или отдельных лиц.
- Получатель послания установил запрет на отсылку отчёта о прочтении сообщения.
- Отправитель письма занесён в «чёрный список» адресата. В этом случае сообщения от контакта не доставляются. Символ двойной «птички» также не появится. Аналогичная ситуация складывается, когда у пользователя отключен интернет или поломан смартфон.
Проверить статус посещений
При диалоге с абонентом Вотсап вверху экрана рядом с именем контакта размещается информация о последнем использовании приложения. Лица из списка нежелательных контактов, видят сведения без указания конкретного часа («Был недавно»). Некоторые пользователи из соображений приватности скрывают информацию от всех контактов.
Проверить, носит ли запрет на просмотр личной информации абонента всеобщий характер, можно с помощью другого пользователя Вотсап. Установленный факт возможности доступа к сведениям для прочих собеседников является доказательством персональной блокировки.
Проверить фото профиля
Лицам из «чёрного списка» недоступен просмотр фотографии в аккаунте пользователя. Если изображение раньше было видно, а затем сменилось на безликий кружок, есть основания считать, что абонент решил прервать отношения.
Создать группу
Для проверки предположения о блокировке можно создать новую группу и попробовать включить туда собеседника. Порядок действий:
- открыть мессенджер;
- перейти к меню;
- нажать на строчку «Новая группа»;
- внести лиц из списка контактов;
- подтвердить выбор.
Добавить в группу абонента, не пожелавшего продолжать общение, будет невозможно. В этом случае программа уведомит об отсутствии разрешения на добавление. Это будет служить подтверждением подозрений, что контакт блокирован.
Бонусный этап и полная блокировка
Если злоумышленник решит остановиться на втором этапе, то все закончится всего лишь невозможностью пользователю в течение нескольких часов подключиться к WhatsApp со своим номером. Максимум через 12 часов пользователь сможет восстановить контроль над своей учетной записью и продолжить работать в мессенджере ровно до тех пор, пока кто-нибудь не захочет повторить «трюк» с блокировкой.
Но на деле есть дополнительный, третий этап, приводящий к полной блокировки учетки.
Этот этап на деле может стать вторым – злоумышленнику вовсе не обязательно отправлять письмо в поддержку WhatsApp, он может просто подождать 12 часов, после чего вновь сделать несколько попыток зарегистрировать чужой номер в своем телефоне. После третьей по счету 12-часовой блокировки WhatsApp сломается, и вместо таймера, отсчитывающего время до следующей попытки авторизации он будет показывать «-1 секунду», притом постоянно. Это сбой в работе мессенджера, который невозможно обойти.
Зависший таймер на телефонах жертвы (слева) и атакующего
Эта картина будет наблюдаться как на устройстве хакера, так и на смартфоне жертвы, и в итоге больше никто не сможет авторизоваться в мессенджере под этим номером телефона. Единственное, что останется – это пытаться связаться с техподдержкой WhatsApp и искать пути решения проблемы.
Как заблокировать контакт в WhatsApp. Инструкция для мобильных устройств
Рассмотрим процедуру блокировки контакта в Вацапе на смартфонах Андроид:
Открываете приложение и переходите в «Настройки» — «Аккаунт» — «Приватность«;
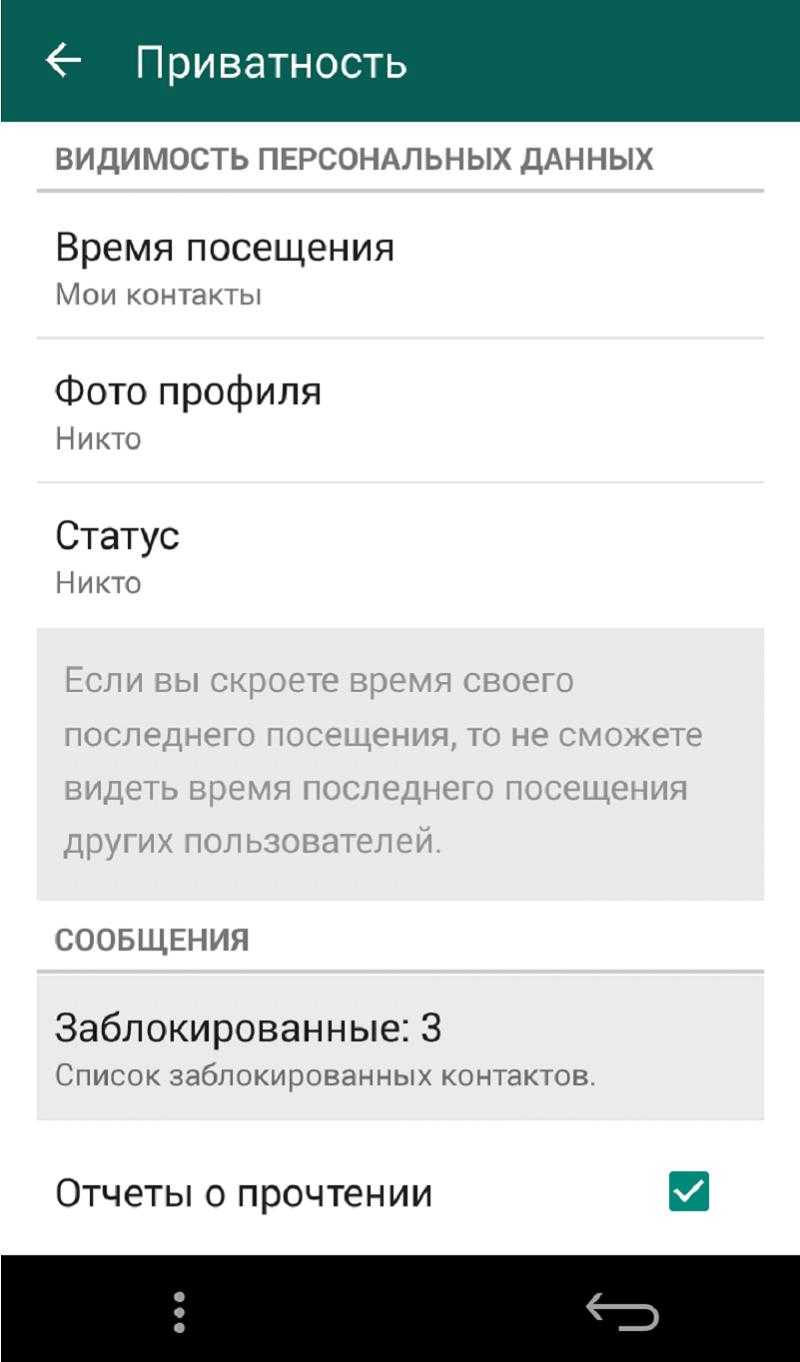
Переходим в пункт «Заблокированные» (тут хранятся все нежелательные личности). Если вы блокировали кого-то по ошибке — нажмите и удерживайте номер несколько секунд, после чего появится возможность разблокировки. К тому же, чтобы быстро вернуть номер в список контактов — напишите оппоненту, тогда WhatsApp сам предложит разблокировать его;
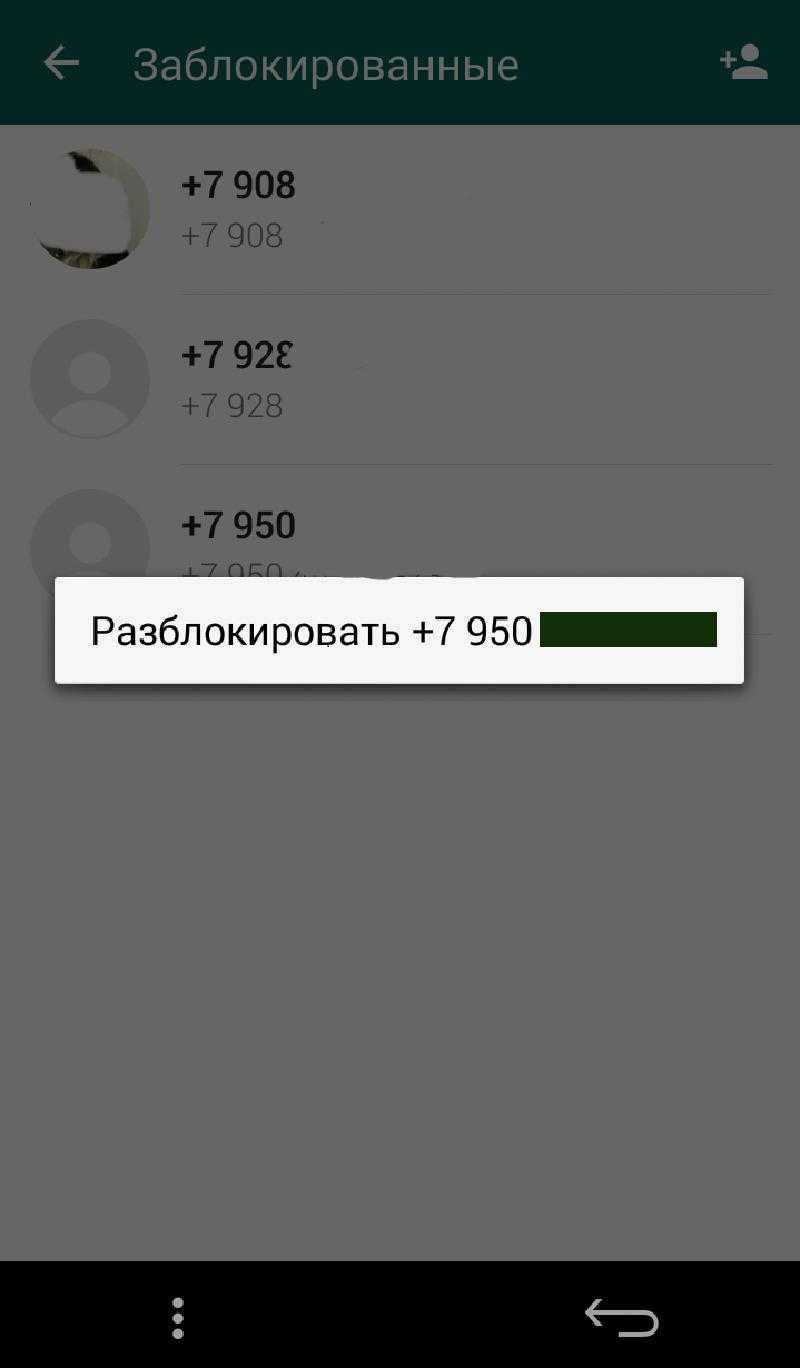
Для добавления собеседника в «Черный список» кликайте по небольшой иконке в верхнем правом углу;
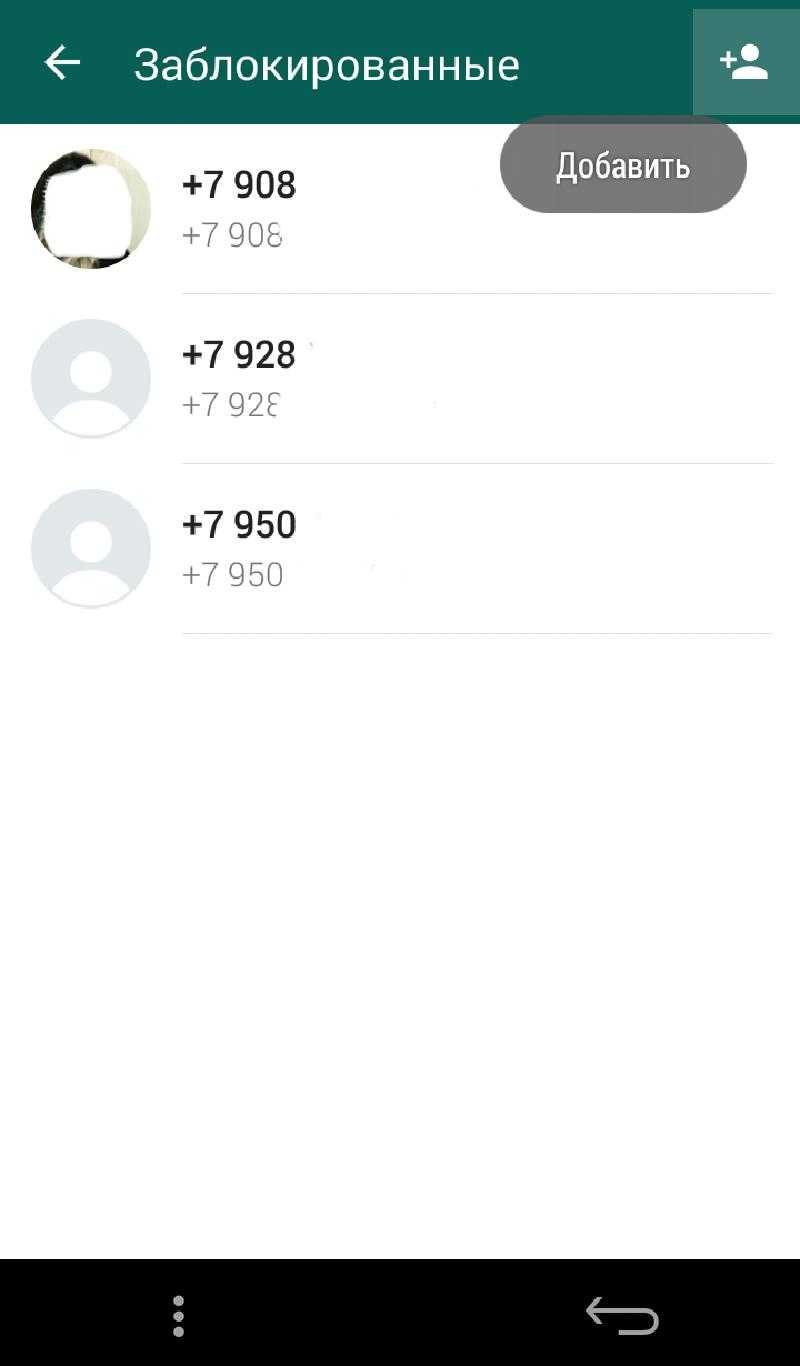
Выбирайте нежелательный номер — готово!
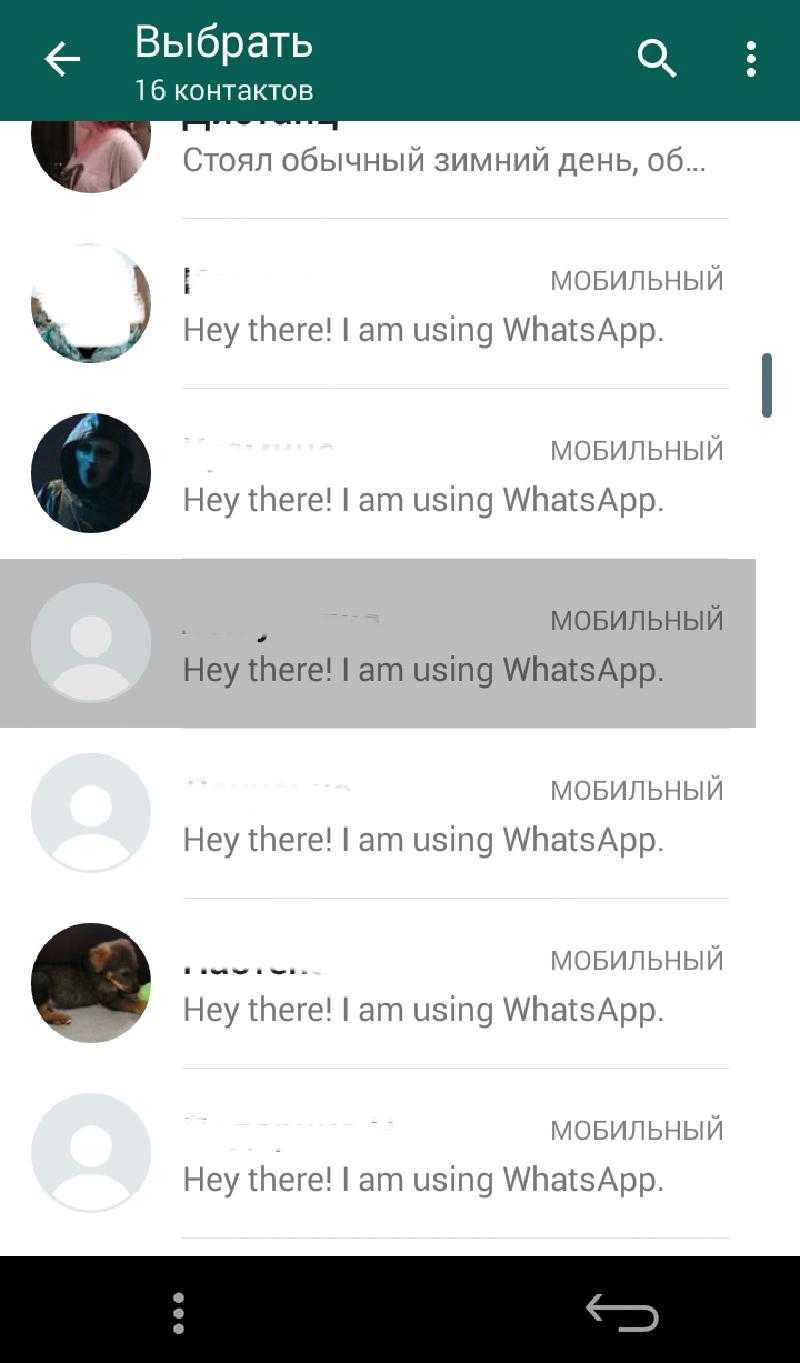
«Также избавиться от какого-либо пользователя можно куда быстрее — зайдите в диалог, а затем в окошке настроек кликайте «Заблокировать«».
Если инструкция показалась вам слишком сложной, предлагаем ознакомиться с этим видеороликом. Наглядно показан процесс блокировки.
Блокируем собеседника с компьютера
С компьютера заставить молчать доставучего человека можно даже быстрее, чем с мобильного устройства:
Откройте меню «Настроек» и переходите в «Заблокированные«;
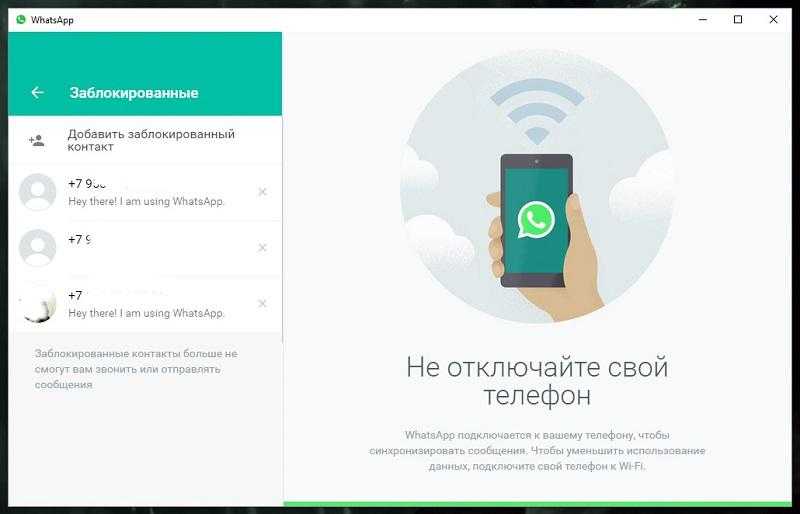
Кликайте по строке «Добавить заблокированный контакт«. Откроется удобный список с возможностью поиска по имени. Находите нужного абонента, выбираете его — готово!
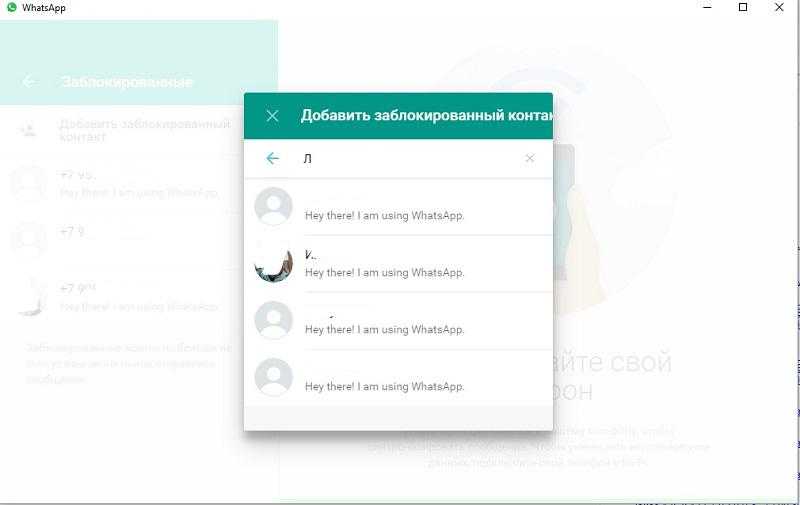
Если вы случайно блокировали не того человека, то можно легко исправить ситуацию — просто нажмите на крестик рядом с номером.
Что дает блокировка контакта?
Давайте подробнее разберем, что будет, если блокировать пользователя:
- Полная защита от собеседника: написать, позвонить или отправить какой-либо файл оппонент вам не сможет;
- Приватность вашего профиля. Заблокированный абонент не только лишится возможности связаться с вами, он так же не сможет просматривать ваш статус и фотографии. Однако при этом ваш номер не пропадет из его контактной книжки;
- У вас не получится связаться с этим человеком. После добавления в «Черный список» у вас тоже не выйдет написать своему заблокированному оппоненту.
Альтернативы блокировке
Вместо того, чтобы «затыкать рот» собеседнику, вы при желании можете пойти на маленькие хитрости:
- Перевод мессенджера в беззвучный режим. Зайдите через настройки во вкладку «Уведомления» и отключите звуки, вибрацию и мелодию при звонке;
- Отключение уведомлений от конкретного номера. Выбираете неугодного человека, переходите в диалог и кликаете по «Не беспокоить«. Перевести собеседника в молчаливый режим возможно на срок от 8 часов до 1 года. От блокировки этот способ отличается тем, что оппонент сможет звонить, писать и отправлять файлы как и ранее, вот только вы не будете об этом оповещаться.
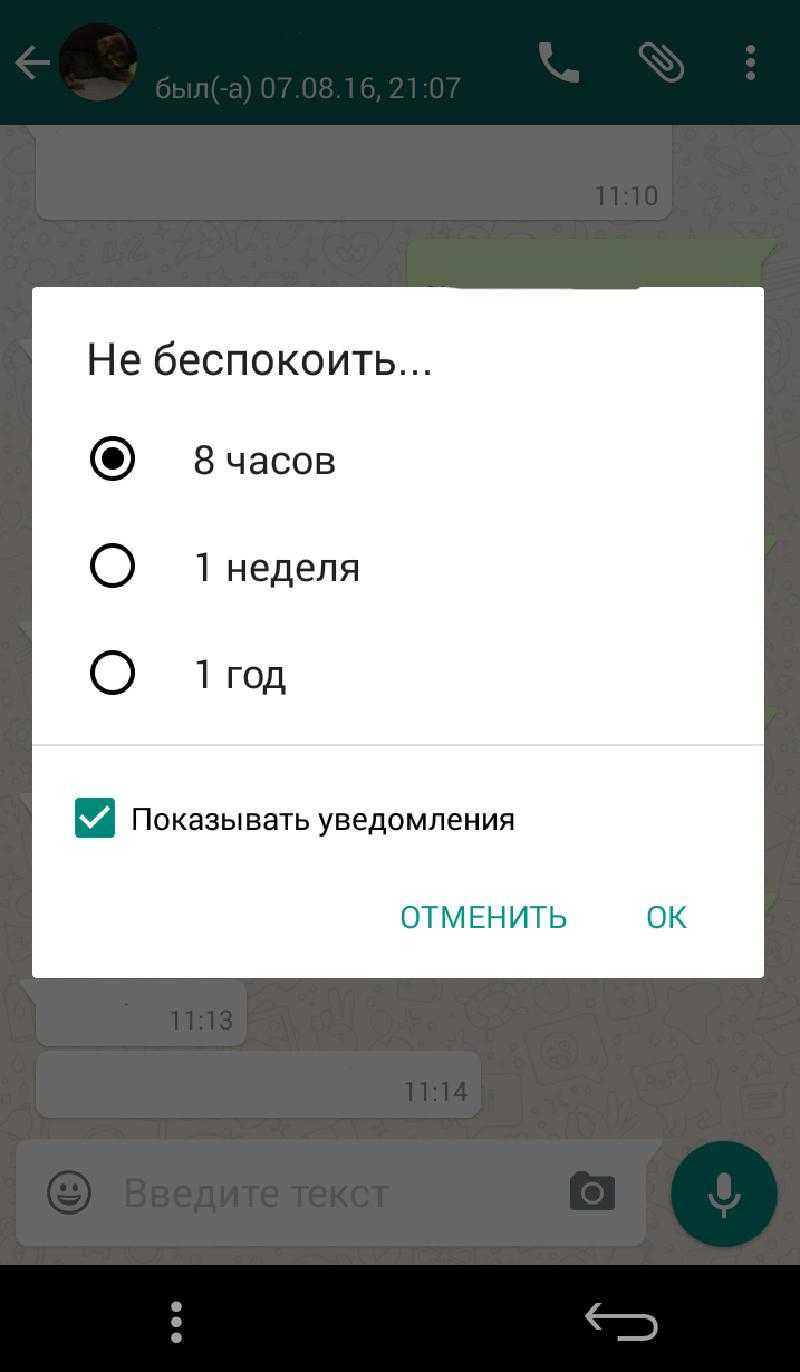
Как заблокировать человека в Ватсап
Блокировка в WhatsApp осуществляется несколькими способами. Если Вы получили сообщение от незнакомого контакта, то вам будет автоматически предложены варианты действий: заблокировать его или добавить в список контактов. При выборе первого действия произойдёт блокировка.
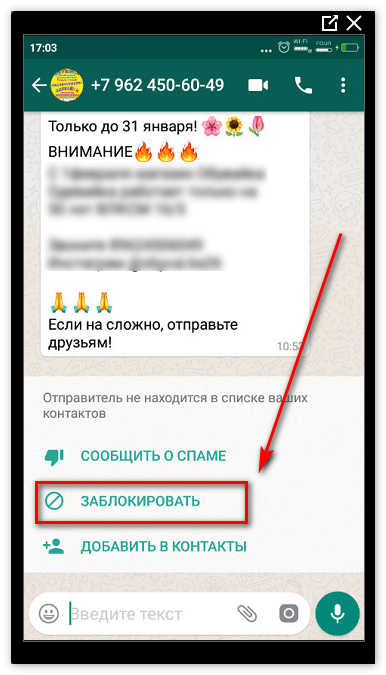
Уже имеющийся контакт можно перенести в чёрный список. Для этого вам потребуется:
- Войти в меню мессенджера.
- Выбрать «Настройки», кликнуть аккаунт и перейти в раздел «Приватность».
- В этом разделе выберите «Заблокированные».
- На экране телефона появится список заблокированных абонентов. Чтобы добавить в него нового абонента кликните в верхней части экрана на значок «Плюс».
- Откроется список ваших контактов,откуда вы можете выбрать необходимый номер для блокировки.
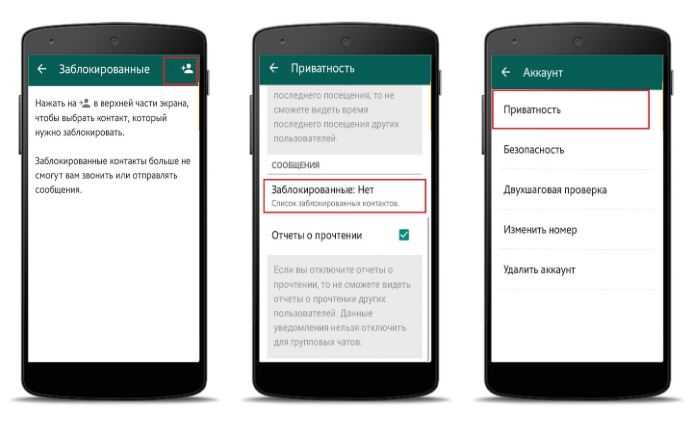
Еще одним способом заблокировать человека в Ватсапе является точечная блокировка.
- Откройте чат с человеком, которого хотите заблокировать.
- В верхней части окна нажмите на знак Меню.
- В появившемся списке выберите «Заблокировать».
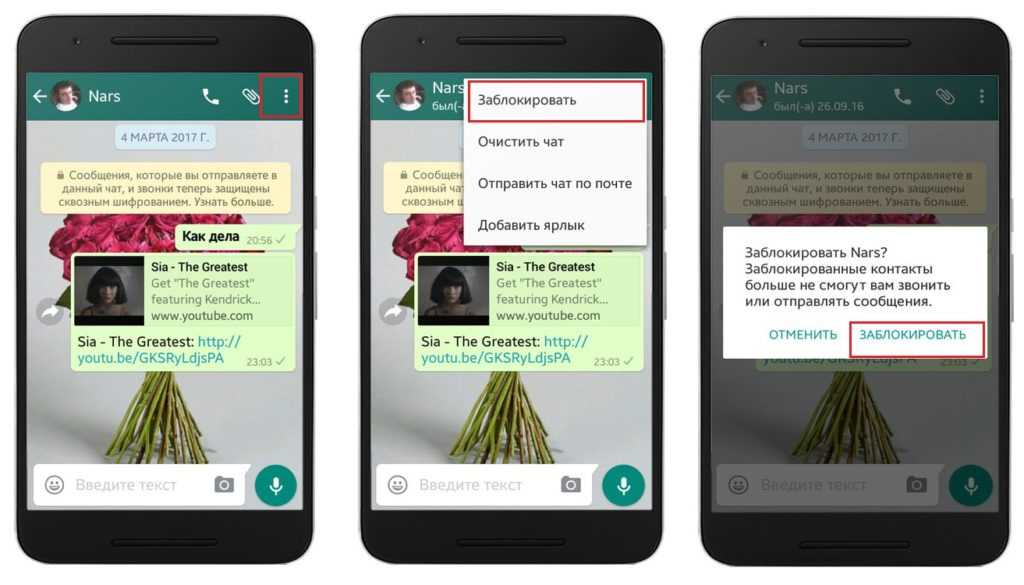
Как заблокировать номер в Ватсапе
Заблокировать номер в Ватсапе можно несколькими способами. Для iPhone, Android и ПК они отличаются. Какой из способов выбрать, пользователь решает сам.
На Андроиде
Заблокировать собеседника в Ватсапе с Андроида можно двумя способами. Первый – путем добавления в черный список.
Для блокировки:
- Запустите WhatsApp на Android.
- Перейдите в раздел «Меню». Для этого нажмите на три точки в правой части экрана сверху.
- Выберите настройки. Далее – раздел «Аккаунт». Затем – «Приватность».
- В открывшемся списке нажимаем на «Заблокированные».
- Справа вверху экрана находим значок «+». Нажимаем на него, чтобы добавить в черный список еще одного пользователя.
- Листаем список контактов и выбираем абонента, которого нужно заблокировать.
Второй способ поможет быстро заблокировать спамщиков и рекламщиков – тех собеседников, которых нет в списке контактов.
Порядок действий:
- Заходим в WhatsApp на Android.
- Выбираем раздел «Звонки» или «Чаты».
- В открывшемся списке находим неизвестных собеседников, которых нужно заблокировать.
- Выбираем раздел «Меню». Для этого нажимаем на три точки в правом верхнем углу экрана.
- В открывшемся меню выбираем «Заблокировать», если бан через подраздел «Звонки», или нажимаем на «Еще» и «Заблокировать», если добавление в черный список происходит через вкладку «Чаты».
На айфоне
Заблокировать абонента в Ватсапе на айфоне можно в несколько кликов.
Пошаговая инструкция:
- Запустите Ватсап на айфоне.
- Перейдите в раздел «Чаты» и выберите переписку с пользователем, которого нужно заблокировать. Если чат не создавался, зайдите в список контактов и найдите его.
- Зажмите на имя собеседника в верхней части экрана.
- Спуститесь вниз открывшегося списка и выберите красную надпись «Заблокировать».
- Подтвердите действие. Для этого повторно нажмите «Заблокировать».
Блокировка контакта в WhatsApp Web
Существует 3 способа, как заблокировать номер в Ватсапе с компьютера.
Первый:
- Запустите Ватсап на ПК.
- Перейдите в раздел «Чаты». Нажмите на сообщение от пользователя, которого нужно заблокировать.
- В центре экрана появится уведомление: «Пользователя нет в списке ваших контактов».
- Нажмите на «Заблокировать».
- Подтвердите действие, выбрав один из вариантов блокировки – «Заблокировать» и «Пожаловаться и заблокировать».
После этого абонент не сможет беспокоить пользователя сообщениями, звонками и приглашениями в группы.
Второй способ:
- Запустите Ватсап на ПК.
- Перейдите в раздел «Чаты». Выберите переписку с пользователем, который попадет в черный список.
- Нажмите на три горизонтальные точки справа вверху экрана. Рядом будет расположен значок в виде скрепки.
- В открывшемся списке выберите «Данные контакта».
- Пролистайте аккаунт пользователя в самый низ и выберите «Заблокировать».
- Подтвердите действие. Для этого повторно нажмите «Заблокировать».
Третий способ подойдет тем, кто добавил абонента в список контактов и хочет его заблокировать. При этом переписка между пользователями не велась.
Порядок действий:
- Запустите Ватсап на ПК.
- Нажмите на «+» над списком чатов.
- Выберите контакт, который нужно забанить. Откроется пустой диалог с ним.
- Нажмите на три точки в верхней части экрана и выберите «Данные контакта».
- Пролистайте открывшийся список в самый низ и нажмите «Заблокировать».
- Подтвердите действие. Для этого повторно нажмите «Заблокировать».
Последствия блокировки
Заблокированный пользователь:
- никак не узнает, что его заблокировали: мессенджер не высылает никаких специальных уведомлений;
- не сможет писать сообщения, звонить и вообще – совершать какие-либо действия по отношению к тому, кто его заблокировал;
- не сможет увидеть изменения на аватарке другого пользователя и даже в его статусе;
- на и самому заблокированному пользователю писать или звонить через WhatsApp будет невозможно;
- однако в групповом чате можно будет по-прежнему общаться.
Кроме того, заблокированный абонент не пропадет из списка контактов. Чтобы исключить его оттуда, придется для начала убирать его и из телефонной книги.
Доставляются ли ваши сообщения пользователю
О блокировке можно узнать по статусу сообщений.
Если вы ранее писали абоненту и под текстом отображалась только одна серая галочка, значит, пользователь запретил вам отправлять сообщения и звонить ему.
Серая «птичка» говорит, что сообщение отправлено только на сервер мессенджера. А сервер, в свою очередь, не отправляет СМС получателю, так как стоит блокировка.
Если вы ещё не отправляли сообщения абоненту, попробуйте ему что-то написать и проверьте, сколько галочек появится и какого они будут цвета.
Если галочка одна и она серая, возможно, вы попали в чёрный список абонента
Одна зелёная галочка означает, что СМС успешно отправлено. Две зелёные — мобильное устройство абонента получило сообщение (статус «Доставлено»). Если две галочки стали голубыми — человек прочитал вашу «смску». Таким образом, зелёные и голубые «птички» говорят о том, что блокировки не было. Возможно, у абонента нет пока времени прочитать сообщение и ответить.
Если появились две голубые галочки, беспокоиться не о чем — вы не в чёрном списке
Если две галочки не появляются — видна только одна зелёная, попробуйте отправить ещё одно сообщение. Если ситуация не поменялась, возможно, человек просто удалил приложение и перестал пользоваться «Ватсапом».
Если у вас есть возможность, отправьте «смску» с другого номера в этом же мессенджере. Лучше, чтобы абонент не знал этот номер, так как под блокировку мог попасть и он. Если бана не было, статус сообщений не изменится.
Что будет если заблокировали в Ватсапе
Начнём мы с того, что поговорим о блокировке и выясним, что увидит залоченный пользователь в WhatsApp при блокировании его контакта с другой стороны.
Таким образом, факт блокировки можно узнать только по косвенным признакам. И да, «заблокировать» и «добавить в чёрный список» — это не одно и тоже. Но сегодня поговорим только о первом случае.
- Блокированный пользователь не видит активности собеседника. Иначе говоря, нельзя посмотреть, находится ли собеседник онлайн, его статус и аватара не меняются, также система не показывает время последнего посещения.
- Сообщения долго «висят» со статусом непросмотренных или вовсе не доставляются адресату. Система показывает только серую галочку, которая свидетельствует об отправке.
- При попытке позвонить пользователю через мессенджер функция не срабатывает. То есть звонок просто сразу обрывается. К слову, этот нюанс можно обойти с помощью другого номера.
 При блокировке не прослеживается активность.
При блокировке не прослеживается активность.
Если некоторые или сразу все пункты из списка выше совпадают, то, скорее всего, вас заблокировали.
Как же заблокировать
Разобрались, что происходит при блокировке контакта в Ватсап. Напомним, как проходит процесс! Кратко расскажем, как можно добавить пользователя в черный список:
- Откройте приложение и найдите чат с человеком, который будет добавлен в ЧС;
- Нажмите на имя на верхней панели;
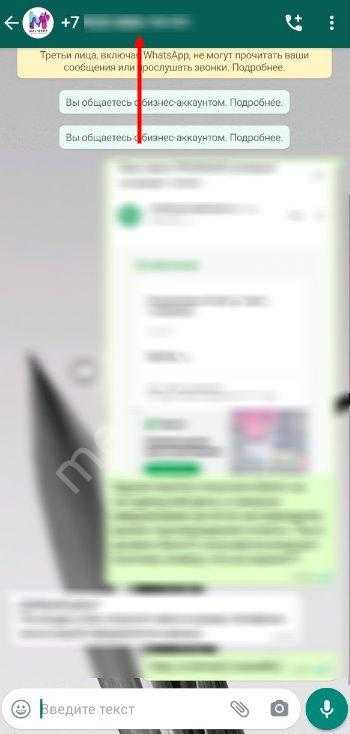
Пролистайте меню – в самом низу вы найдете кнопку «Заблокировать»;

Не забудьте подтвердить действие.
Есть и второй вариант:
- Войдите в настройки (на Айфоне кнопка снизу, на Андроиде – три точки наверху справа);
- Откройте раздел «Учетная запись» или «Аккаунт»;
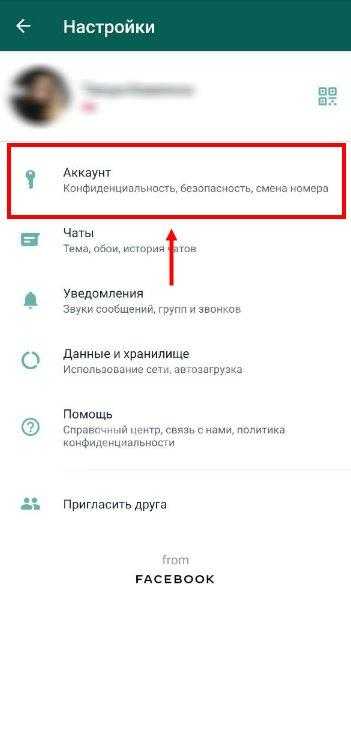
Отыщите вкладку «Конфиденциальность»;
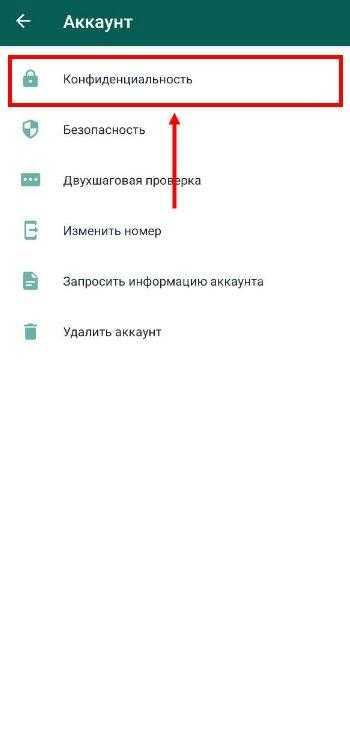
А затем – «Заблокированные…»;
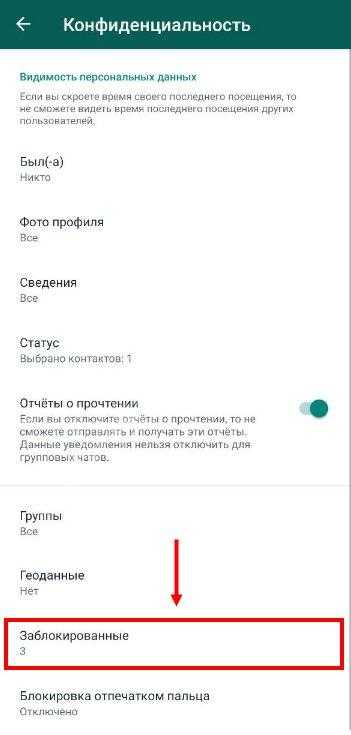
Нажмите на кнопку «Добавить» и выберите человека из открывшегося списка;
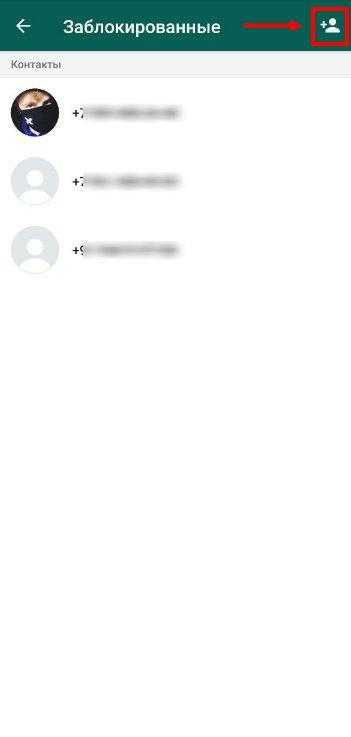
При необходимости, повторите алгоритм – если хотите заблокировать нескольких людей сразу.
Узнали, что видит заблокированный контакт в Ватсапе – теперь по косвенным признакам вы можете понять, что угодили в черный список. Заодно начинаете понимать, какая картина разворачивается перед пользователем, который угодил в ваш блэк-лист!
Блокировка в Вотсапе: проверяем звонками и сообщениями
Если вы не знаете наверняка, находитесь ли вы в черном списке у своего друга, попробуйте с ним пообщаться. Безуспешные попытки наладить мобильный контакт позволят узнать, что тебя заблокировали в WhatsApp с вероятностью 100%.
В приложении есть функция бесплатного вызова. Зайдите в меню, активируйте ее нажатием на позицию Звонок и позвоните на номер абонента. Если на экране вашего гаджета ничего не происходит, вызов не идет, значит все опасения подтверждаются.
Аналогичным способом попытайтесь отправить текстовое сообщение или файл. Месседж уходит, вы это видите, но обозначения доставки его контакту нет. С правой стороны от послания должно высветиться в идеале две галочки-индикатора. Они свидетельствуют, что сообщение доставлено и скоро будет рассмотрено. Одна галочка серого цвета сигнализирует о том, что человек не может принять ваше сообщение (или не хочет этого). Файл или текст находится на сервере приложения ограниченный промежуток времени.
Это наиболее верный способ понять, что тебя заблокировали в Ватсапе. Если вас скоро уберут из черного списка, отправленная информация будет доставлена и просмотрена.
Как заблокировать контакт в Ватсапе на Айфоне
Если вы решили для себя, что есть реальная необходимость в блокировке того или иного пользователя, можно смело приступать к выполнению операции. Сделать это можно несколькими способами. Рекомендуется ознакомиться со всеми вариантами, чтобы выбрать наиболее подходящий метод.
Вариант №1. Он подходит для ситуаций, когда необходимо добавить в ЧС человека, который не добавлен в телефонную книгу. Блокировка осуществляется следующим образом:
- Откройте Вотсап.
- Перейдите в чат, где поступило сообщение от неизвестного номера.
- Из предложенных вариантов действий с абонентом выберете «Заблокировать».
- Подтвердите выполнение операции.
Данный способ будет очень полезным, если пользователь имеет дело со спам-рассылкой. Добавлять подобные номера в список контактов нет никакого смысла. Достаточно сразу же заблокировать надоедливую рекламу, чтобы такие сообщения больше не поступали.
Вариант №2
В отличие от предыдущего метода, данный способ подходит для блокировки человека, с которым ранее велась активная переписка. В данном случае добавление в черный список осуществляется через окно чата:
- Запустите мессенджер.
- Откройте чат с контактом.
- Нажмите на имя абонента.
- Кликните по заголовку «Заблокировать», который располагается в нижней части меню.
- Подтвердите свое действие.
Вариант №3
Этот способ можно назвать наиболее подходящим для ситуаций, когда активная переписка с человеком не осуществляется, но его номер находится в списке контактов. Для блокировки понадобится:
- Зайти в Вотсап.
- Коснуться кнопки для написания нового сообщения. Она располагается в правом верхнем углу.
- Выбрать из списка нужный контакт.
- Перейти в профиль пользователя и нажать кнопку «Заблокировать».
Данный вариант, конечно же, очень похож на предыдущий. Но в этой ситуации поиск контакта для блокировки осуществляется иначе.
Вариант №4
Допустим, вы не переписывались с человеком, его номер не добавлен в список контактов, но он когда-то звонил. В таком случае заблокировать пользователя можно так:
- Открыть Вацап.
- Кликнуть по значку «Звонки» в нижней части экрана.
- Нажать кнопку «i» напротив нужного номера.
- Пролистать меню вниз и выбрать параметр «Заблокировать».
Таким образом, для блокировки человека даже не понадобится добавлять его в записную книжку. Назойливый номер навсегда пропадет из вашего Вотсапа и не будет докучать.
Вариант №5
Заключительный метод, который можно рассмотреть владельцу Айфона. Он очень похож на вариант с блокировкой через список контактов, но процесс добавления в ЧС осуществляется через настройки:
- Откройте Воцап.
- Запустите настройки приложения.
- Перейдите по пути «Учетная запись» – «Конфиденциальность» – «Заблокированные».
- Нажмите кнопку «Добавить новый».
- Выберете контакт из записной книжки и кликните по его профилю.
Все. Теперь пользователь окончательно заблокирован. Если добавить человека в ЧС через настройки не получилось, обратитесь к вариантам №2 или 4.


































