Наклейка с ключом установленной ОС Windows
Для начала нужно сказать, что есть две версия ключа: OEM и Retail.
OEM — этот ключ можно использовать для активации Windows 8 только на том компьютере, на котором он был активирован ранее. На другом компьютере использовать этот же ключ запрещается!
Retail — это версия ключа позволяет использовать его на любом компьютере, но только на одном одновременно! Если вы хотите установить его на другой компьютер, вам придется удалить Windows с того, с которого вы «забираете» ключ.
Обычно, при покупке компьютера или ноутбука, вместе с ним в комплекте идет установленная Windows 7, 8, а на корпусе устройства можно встретить наклейку с ключом для активации ОС. На ноутбуках, кстати, эта наклейка снизу.
К сожалению, очень часто эта наклейка со временем стирается, выгорает на солнце, пачкается пылью и пр. — в общем, становится не читаемой. Если у вас такое произошло, а вы хотите переустановить Windows 8 — не отчаивайтесь, ключ установленной ОС можно узнать достаточно легко. Чуть ниже мы рассмотрим пошагово, как это делается…
PowerShell
Второй способ получения ключа с помощью встроенного функционала – использование командной строки PowerShell, которая доступна только на Windows 10 (x64). С ее помощью вы получите информацию о Product Key, то есть номер текущей версии ОС.
- Запустите Блокнот и скопируйте в него текст из этого файла. После этого сохраните файл в любую папку с расширением .ps. Теперь нужно запустить PowerShell от имени администратора. Для этого зайдите в поиск и введите название на английском языке (1). Теперь кликните ПКМ по иконке и в меню выберите «Запустить от имени администратора» (3).
- В окне командной строки введите команду Set-ExecutionPolicy RemoteSigned и нажмите Enter на клавиатуре. Далее необходимо указать путь до файла с расширением .ps1. Если вы сохранили его непосредственно на рабочий стол, то команда будет выглядеть так:
C:Usersваше имя пользователяDesktopwinkey.ps1
В строке Installed Key будет указан 25-значный код вашей операционной системы. Вы можете сохранить его в отдельный текстовый файл. Теперь разберемся, где проверить серийный номер на OEM версию ОС.
Как узнать ключ активации Windows 11
Собственно, лицензионный ключ продукта Windows зашифрован в реестре. Именно раздел HKLM\ SOFTWARE\ Microsoft\ Windows NT\ CurrentVersion, параметр DigitalProductID. Скрипт поможет извлечь эти данные и расшифровать. Мы получим Ваш 25-значный ключ активации.
Скрипт для Windows PowerShell
Запустите Блокнот и вставьте предложенный ниже текст. Нажмите Файл > Сохранить как… или Ctrl+Shift+S. Название файла введите Key1.ps1, расширение *.txt меняем на *.ps1. Сразу же перенесите файл Key1.ps1 на диск (C:). Можно перейти непосредственно к выполнению скрипта.
function Get-WindowsKey {
param ($targets = ".")
$hklm = 2147483650
$regPath = "Software\Microsoft\Windows NT\CurrentVersion"
$regValue = "DigitalProductId"
Foreach ($target in $targets) {
$productKey = $null
$win32os = $null
$wmi = "\\$target\root\default:stdRegProv"
$data = $wmi.GetBinaryValue($hklm,$regPath,$regValue)
$binArray = ($data.uValue)
$charsArray = "B","C","D","F","G","H","J","K","M","P","Q","R","T","V","W","X","Y","2","3","4","6","7","8","9"
## decrypt base24 encoded binary data
For ($i = 24; $i -ge 0; $i--) {
$k = 0
For ($j = 14; $j -ge 0; $j--) {
$k = $k * 256 -bxor $binArray
$binArray = ::truncate($k / 24)
$k = $k % 24
}
$productKey = $charsArray + $productKey
If (($i % 5 -eq 0) -and ($i -ne 0)) {
$productKey = "-" + $productKey
}
}
$win32os = Get-WmiObject Win32_OperatingSystem -computer $target
$obj = New-Object Object
$obj | Add-Member Noteproperty Computer -value $target
$obj | Add-Member Noteproperty Caption -value $win32os.Caption
$obj | Add-Member Noteproperty CSDVersion -value $win32os.CSDVersion
$obj | Add-Member Noteproperty OSArch -value $win32os.OSArchitecture
$obj | Add-Member Noteproperty BuildNumber -value $win32os.BuildNumber
$obj | Add-Member Noteproperty RegisteredTo -value $win32os.RegisteredUser
$obj | Add-Member Noteproperty ProductID -value $win32os.SerialNumber
$obj | Add-Member Noteproperty ProductKey -value $productkey
$obj
}
}
В контекстном меню «Пуск» выберите Терминал Windows (Администратор). Или можно воспользоваться оболочкой Windows PowerShell напрямую. Обязательно ознакомьтесь с кратким описанием команд. После выполнения третьей команды найдите строчку ProductKey.

| Set-ExecutionPolicy RemoteSigned | разрешить запуск локальных скриптов; |
| Import-Module C:\Key1.ps1 | указываем путь к ранее созданному скрипту; |
| Get-WindowsKey | вывести данные, плюс ключ продукта Windows 11; |
| Set-ExecutionPolicy Restricted | вернуть политику выполнения ненадёжных сценариев. |
Создание .vbs скрипта под Windows
Аналогично создаём Текстовый документ, его нужно Сохранить как… — Key2.vbs. В процессе расширение .txt меняем на .vbs. После сохранения просто запустите файл Key2.vbs и смотрите результат. Вы можете сочетанием Ctrl+C скопировать лицензионный ключ в буфер обмена.
Set WshShell = CreateObject("WScript.Shell")
MsgBox ConvertToKey(WshShell.RegRead("HKLM\SOFTWARE\Microsoft\Windows NT\CurrentVersion\DigitalProductId"))
Function ConvertToKey(Key)
Const KeyOffset = 52
i = 28
Chars = "BCDFGHJKMPQRTVWXY2346789"
Do
Cur = 0
x = 14
Do
Cur = Cur * 256
Cur = Key(x + KeyOffset) + Cur
Key(x + KeyOffset) = (Cur \ 24) And 255
Cur = Cur Mod 24
x = x -1
Loop While x >= 0
i = i -1
KeyOutput = Mid(Chars, Cur + 1, 1) & KeyOutput
If (((29 - i) Mod 6) = 0) And (i <> -1) Then
i = i -1
KeyOutput = "-" & KeyOutput
End If
Loop While i >= 0
ConvertToKey = KeyOutput
End Function
Почему этот скрипт выдаёт ключ: BBBBB-BBBBB-BBBBB-BBBBB-BBBBB? Возможно, Ваша система была активирована корпоративным ключом. Поэтому ключ не сохранился в системе. Как вариант, с помощью цифровой лицензии, которая привязана к учётной записи Майкрософт.
Альтернативные способы & программы
Недавно устанавливал Windows 11 и вводил лицензионный ключ уже в системе. Проверил, и оказалось, в реестре он сохранился. В разделе HKEY_LOCAL_MACHINE\ SOFTWARE\ Microsoft\ Windows NT\ CurrentVersion\ SoftwareProtectionPlatform параметр BackupProductKeyDefault.
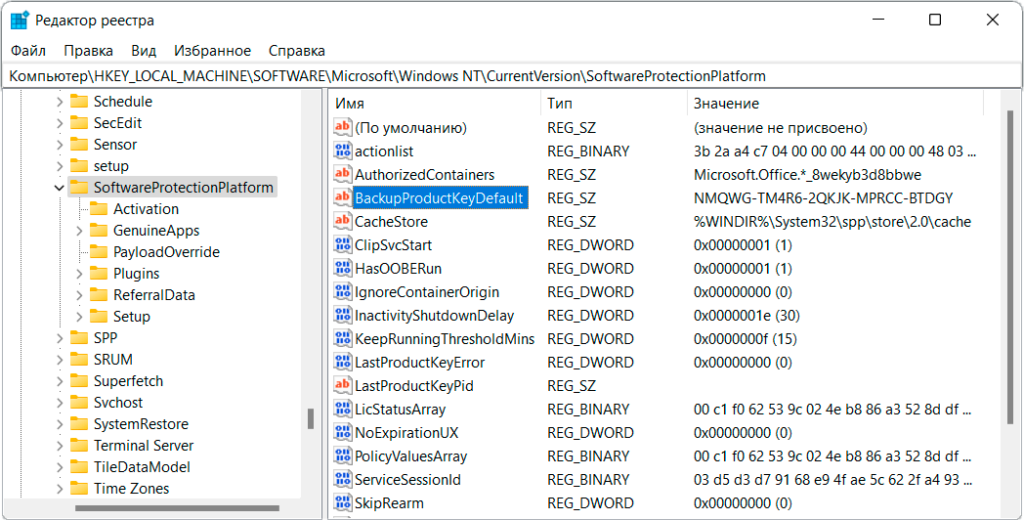
Не забыли и небольшое приложение ShowKeyPlus. Плюс, сейчас оно доступно на GitHubе или в Microsoft Store. С её помощью можно узнать ключ установленной системы и даже EOM-ключ. А ещё позволяет посмотреть ключ Windows на другом диске, а заодно проверить на валидность.

Ваш ключ продукта зависит от типа лицензии. Installed Key — лицензионный ключ, со звёздочкой. Это значит, что показано ключ по умолчанию, а для активации использовалась цифровая лицензия. OEM Key — ключ предустановленной ОС, который прошивается в UEFI.
Developer:
Price:
Free
RockXP
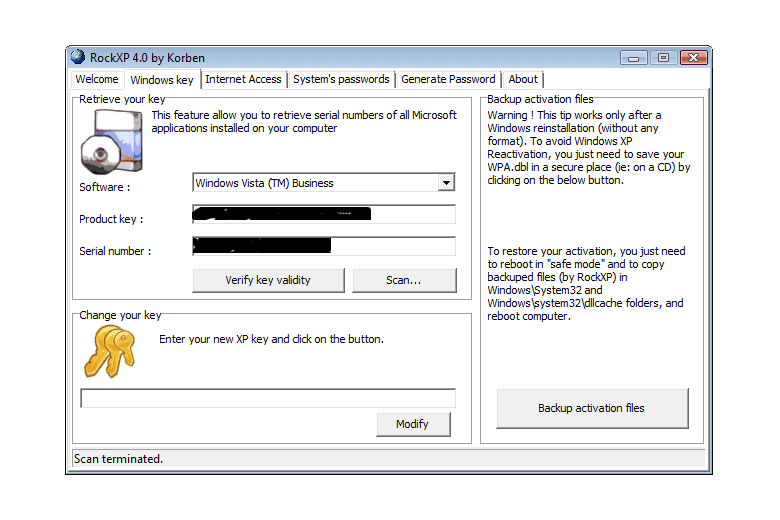 Что нам нравится
Что нам нравится
-
Находит ключ продукта для Windows Vista, XP и более старых версий Windows
-
Находит ключ MS Office в некоторых версиях программы
-
Приложение портативное
-
Также позволяет изменить ключ продукта Windows XP
-
Генератор паролей включен
-
Можно найти пароли пользователей для некоторых учетных записей на компьютере
Что нам не нравится
-
Поддерживает только действительно старые версии Windows
-
Не обновлялся в течение очень долгого времени
-
Ваше программное обеспечение AV может идентифицировать программу как вредоносную
RockXP — еще одна бесплатная программа, которая возвращает потерянные ключи продукта из реестра.
Преимущества включают небольшой размер программы, установка не требуется, а также дополнительные функции, такие как генератор паролей и получение паролей.
Находит ключи для операционных систем: Windows XP (официально), а также Windows Vista, Server 2003, 2000, ME и 98.
Находит ключи для другого программного обеспечения: Microsoft Office 2007 и Office 2003.
Мы пытались запустить RockXP в Windows 10 и Windows 7, но ни одно из меню, похоже, не работало, что делало программу бесполезной, что означает, что она, вероятно, работает только в Windows XP и Windows Vista.
Просмотр ключа установленной Windows 10 с помощью PowerShell
Там, где можно обойтись без сторонних программ, я предпочитаю обходиться без них. Просмотр ключа продукта Windows 10 — одна из таких задач. Если же вам проще использовать бесплатную программу для этого, пролистайте руководство ниже. (Кстати, некоторые программы для просмотра ключей отправляют их заинтересованным лицам)
Простой команды PowerShell или командной строки, для того чтобы узнать ключ установленной в настоящий момент времени системы не предусмотрено (есть такая команда, показывающая ключ из UEFI, покажу ниже. Но обычно требуется именно ключ текущей системы, отличающийся от предустановленной). Но можно воспользоваться готовым скриптом PowerShell, который отображает необходимую информацию (автор скрипта Jakob Bindslet).
Вот что потребуется сделать. Прежде всего, запустите блокнот и скопируйте в него код, представленный ниже.
#Main function Function GetWin10Key { $Hklm = 2147483650 $Target = $env:COMPUTERNAME $regPath = "SoftwareMicrosoftWindows NTCurrentVersion" $DigitalID = "DigitalProductId" $wmi = "\$Targetrootdefault:stdRegProv" #Get registry value $Object = $wmi.GetBinaryValue($hklm,$regPath,$DigitalID) $DigitalIDvalue = $Object.uValue #If get successed If($DigitalIDvalue) { #Get producnt name and product ID $ProductName = (Get-itemproperty -Path "HKLM:SoftwareMicrosoftWindows NTCurrentVersion" -Name "ProductName").ProductName $ProductID = (Get-itemproperty -Path "HKLM:SoftwareMicrosoftWindows NTCurrentVersion" -Name "ProductId").ProductId #Convert binary value to serial number $Result = ConvertTokey $DigitalIDvalue $OSInfo = (Get-WmiObject "Win32_OperatingSystem" | select Caption).Caption If($OSInfo -match "Windows 10") { if($Result) { $value ="ProductName : $ProductName `r`n" ` + "ProductID : $ProductID `r`n" ` + "Installed Key: $Result" $value #Save Windows info to a file $Choice = GetChoice If( $Choice -eq 0 ) { $txtpath = "C:Users"+$env:USERNAME+"Desktop" New-Item -Path $txtpath -Name "WindowsKeyInfo.txt" -Value $value -ItemType File -Force | Out-Null } Elseif($Choice -eq 1) { Exit } } Else { Write-Warning "Запускайте скрипт в Windows 10" } } Else { Write-Warning "Запускайте скрипт в Windows 10" } } Else { Write-Warning "Возникла ошибка, не удалось получить ключ" } } #Get user choice Function GetChoice { $yes = New-Object System.Management.Automation.Host.ChoiceDescription "&Yes","" $no = New-Object System.Management.Automation.Host.ChoiceDescription "&No","" $choices = ]($yes,$no) $caption = "Подтверждение" $message = "Сохранить ключ в текстовый файл?" $result = $Host.UI.PromptForChoice($caption,$message,$choices,0) $result } #Convert binary to serial number Function ConvertToKey($Key) { $Keyoffset = 52 $isWin10 = ($Key/6) -band 1 $HF7 = 0xF7 $Key = ($Key -band $HF7) -bOr (($isWin10 -band 2) * 4) $i = 24 $Chars = "BCDFGHJKMPQRTVWXY2346789" do { $Cur = 0 $X = 14 Do { $Cur = $Cur * 256 $Cur = $Key + $Cur $Key = ::Floor(($Cur/24)) $Cur = $Cur % 24 $X = $X - 1 }while($X -ge 0) $i = $i- 1 $KeyOutput = $Chars.SubString($Cur,1) + $KeyOutput $last = $Cur }while($i -ge 0) $Keypart1 = $KeyOutput.SubString(1,$last) $Keypart2 = $KeyOutput.Substring(1,$KeyOutput.length-1) if($last -eq 0 ) { $KeyOutput = "N" + $Keypart2 } else { $KeyOutput = $Keypart2.Insert($Keypart2.IndexOf($Keypart1)+$Keypart1.length,"N") } $a = $KeyOutput.Substring(0,5) $b = $KeyOutput.substring(5,5) $c = $KeyOutput.substring(10,5) $d = $KeyOutput.substring(15,5) $e = $KeyOutput.substring(20,5) $keyproduct = $a + "-" + $b + "-"+ $c + "-"+ $d + "-"+ $e $keyproduct } GetWin10Key
Сохраните файл с расширением .ps1. Для того, чтобы сделать это в блокноте, при сохранении в поле «Тип файла» укажите «Все файлы» вместо «Текстовые документы». Сохранить можно, например, под именем win10key.ps1
После этого, запустите Windows PowerShell от имени Администратора. Для этого, можно начать набирать PowerShell в поле поиска, после чего кликнуть по нему правой кнопкой мыши и выбрать соответствующий пункт.
В PowerShell введите следующую команду: Set-ExecutionPolicy RemoteSigned и подтвердите ее выполнение (ввести Y и нажать Enter в ответ на запрос).
Следующим шагом, введите команду: C:win10key.ps1 (в данной команде указывается путь к сохраненному файлу со скриптом).
В результате выполнения команды вы увидите информацию о ключе установленной Windows 10 (в пункте Installed Key) и предложение сохранить ее в текстовый файл. После того, как вы узнали ключ продукта, можете вернуть политику выполнения скриптов в PowerShell к значению по умолчанию с помощью команды Set-ExecutionPolicy restricted
Почему при переходе с предыдущих версий на Windows 10 надо проверить лицензию?
У пользователей, которые переходили на Windows 10 со своих предыдущих версий Windows в 2017 -ом году, возникают сомнения, по поводу легальности обретенного ими софта. Правда в том, что Microsoft применила своеобразный маркетинговый ход, которым многих ввела в заблуждение. Вот в чем заключалось противоречие, изобретенное Майкрософт-ом.
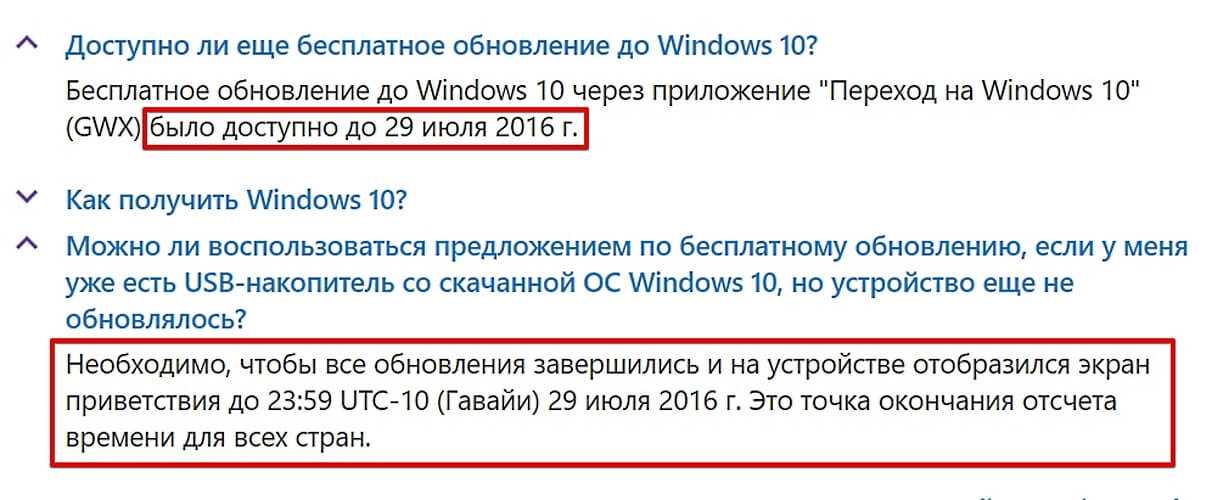
Вся эта маркетинговая путаница, которую устроила Microsoft усугубляется еще и тем, что есть не вполне легальные способы бесплатного обновления и установки новой операционной системы. Например, теоретически, обновление до лицензионной Windows 10 можно выполнить и при наличии пиратских версий Windows 7 или 8.1. В процессе установки система должна запрашивать 25-значный ключ активации. Но если предварительно отключить соединение с интернетом, ключ не запрашивается. Кроме того, есть целый арсенал для нелегальных действий который включает в себя патчи и программы-активаторы о которых мы уже говорили.
Возможно Вам также будет интересно.
Множество пользователей интересуются как посмотреть лицензионный ключ продукта Windows 10. Такая возможность действительно присутствует прямо в операционной системе. Для просмотра ключа можно использовать как стороннее программное обеспечение, так и воспользоваться встроенными средствами. Для новичков действительно проще будет скачать небольшую утилиту, которая позволяет узнать лицензионные ключи.
Данная статья содержит лучшие способы, позволяющие узнать лицензионный ключ Windows 10. Текущие способы могут показывать разные лицензионные ключи. А все по причине сохранения лицензионного ключа не только в операционной системе, а и в интерфейсе UEFI. Второй вариант зачастую относится к предустановленным операционным системам на современных ноутбуках. А сейчас ещё появилась возможность привязки лицензионного ключа к .
Как узнать ключ Windows 10 средствами операционной системы?
На любом компьютере, обладая правами администратора, можно без сторонних программ и приложений узнать лицензионный ключ Windows 10. При этом процедуры разные, в случае с определением OEM и Installed ключей.
Как определить OEM Key на Windows 10
Узнать лицензионный ключ операционной системы, который «вшит» в материнскую плату компьютера, очень просто, если знать команду, которая специально для этого предусмотрена в Windows 10. Для определения OEM ключа проделайте следующее:
- Нажмите на клавиатуре сочетание клавиш Windows+R, чтобы вызвать строчку меню «Выполнить», и в ней пропишите следующую команду: wmic path softwarelicensingservice get OA3xOriginalProductKey
- После этого компьютер проведет считывание из БИОС лицензионного ключа в материнской плате и выдаст запрашиваемую информацию, если она имеется.
Выданный OEM ключ можно использовать для переустановки версии операционной системы, которая изначально была установлена на компьютере.
Как определить Installed Key на Windows 10
Используя одну команду, определить Installed Key не получится, и он запрятан чуть глубже в операционной системе Windows. Но достать информацию о лицензионном ключе Windows при желании можно, не устанавливая на компьютер сторонние приложения. Для этого необходимо сделать следующее:
- Запустите пустой стандартный блокнот Windows, который можно найти по следующему пути: «Пуск» — «Все приложения» — «Стандартные Windows» — «Блокнот».
- В открытую программу текстового редактора скопируйте следующий код:
function Get-WindowsKey {
param ($targets = ".")
$hklm = 2147483650
$regPath = "Software\Microsoft\Windows NT\CurrentVersion"
$regValue = "DigitalProductId"
Foreach ($target in $targets) {
$productKey = $null
$win32os = $null
$wmi = "\\$target\root\default:stdRegProv"
$data = $wmi.GetBinaryValue($hklm,$regPath,$regValue)
$binArray = ($data.uValue)
$charsArray = "B","C","D","F","G","H","J","K","M","P","Q","R","T","V","W","X","Y","2","3","4","6","7","8","9"
## decrypt base24 encoded binary data
For ($i = 24; $i -ge 0; $i--) {
$k = 0
For ($j = 14; $j -ge 0; $j--) {
$k = $k * 256 -bxor $binArray
$binArray = ::truncate($k / 24)
$k = $k % 24
}
$productKey = $charsArray + $productKey
If (($i % 5 -eq 0) -and ($i -ne 0)) {
$productKey = "-" + $productKey
}
}
$win32os = Get-WmiObject Win32_OperatingSystem -computer $target
$obj = New-Object Object
$obj | Add-Member Noteproperty Computer -value $target
$obj | Add-Member Noteproperty Caption -value $win32os.Caption
$obj | Add-Member Noteproperty CSDVersion -value $win32os.CSDVersion
$obj | Add-Member Noteproperty OSArch -value $win32os.OSArchitecture
$obj | Add-Member Noteproperty BuildNumber -value $win32os.BuildNumber
$obj | Add-Member Noteproperty RegisteredTo -value $win32os.RegisteredUser
$obj | Add-Member Noteproperty ProductID -value $win32os.SerialNumber
$obj | Add-Member Noteproperty ProductKey -value $productkey
$obj
}
}
Далее нажмите «Файл» — «Сохранить как…» и в графе «Тип файла» выберите «Все файлы». Следом введите имя файла «windowskey.ps1». Остается выбрать папку, куда будет сохранен файл. Рекомендуем сохранить его в корневую папку одного из дисков, поскольку позже к нему потребуется прописывать путь. К примеру, выберите «Локальный диск С» для сохранения и нажмите «Сохранить».
Теперь запустите поиск, и введите в него запрос «PowerShell». Когда поиск выдаст результат, нажмите на найденной программе правой кнопкой мыши и выберите пункт «Запустить от имени администратора».
После этого откроется административная панель Microsoft, в которой требуется ввести команду «Set-ExecutionPolicy RemoteSigned» и нажать Enter.
Далее появится окно с требованием подтвердить пункты безопасности – нажимайте «Y», а после клавишу Enter.
Теперь необходимо ввести путь до файла, который мы сохраняли в третьем пункте инструкции. Для этого пропишите C:\windowskey.ps1 и нажмите Enter
Внимание: Если вы сохранили файл в третьем пункте в другой папке – пропишите путь до нее.
Далее вводим команду Get-WindowsKey и жмем Enter. После этого на экране появится Installed Key установленной операционной системы.
Обратите внимание, что Installed Key отображается в пункте «Product Key». Также выполнение описанных выше действий позволяет узнать некоторые подробности об операционной системе, используемой на компьютере
WinGuggle
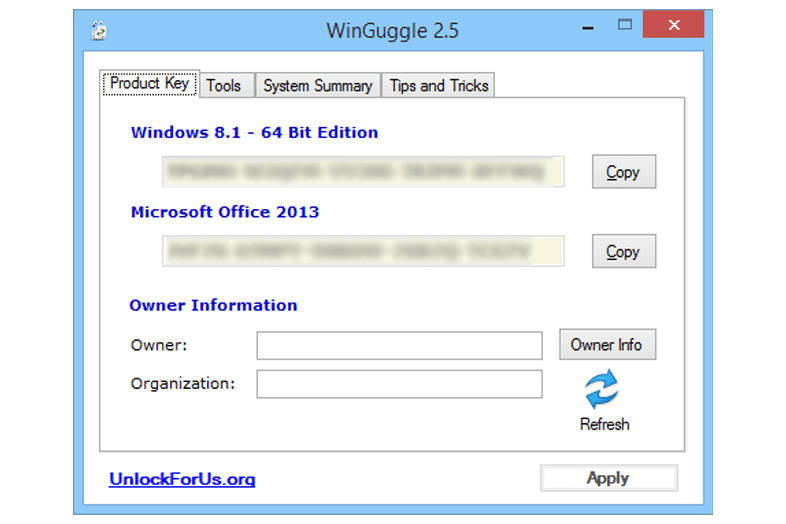 Что нам нравится
Что нам нравится
-
Находит ключи продукта для Windows 7 и более ранних версий Windows
-
Находит ключи продукта быстро и автоматически
-
Ключи можно скопировать из программы
-
Программа портативная
-
Поддерживает редактирование OEM
-
Также функционирует как инструмент системной информации
Что нам не нравится
-
Могут дать ложные ключи продукта для Windows 10 и Windows 8
-
Не показывает ключи для приложений не Microsoft
-
Каждый раз, когда программа запускается, открывается веб-страница
-
Программа открывается медленнее, чем аналогичные инструменты поиска ключей
WinGuggle — очень простая программа поиска ключей. WinGuggle легко находит ключи продуктов для популярных операционных систем Microsoft Windows и нескольких программ Microsoft Office.
Основные преимущества: быстрый размер загрузки, установка не требуется, доступ к нескольким расширенным инструментам и очень простой интерфейс WinGuggle мгновенно отображает ваши ключи продуктов Windows и Office.
Находит ключи для операционных систем: Windows 7, Windows Vista и Windows XP.
Находит ключи для другого программного обеспечения: Microsoft Office 2010, Office 2007, Office 2003 и Office XP.
Хотя WinGuggle поддерживает Windows 8, Windows 10 и MS Office 2013, он не нашел правильных ключей, когда мы его попробовали.
Средство просмотра ключей продукта Windows
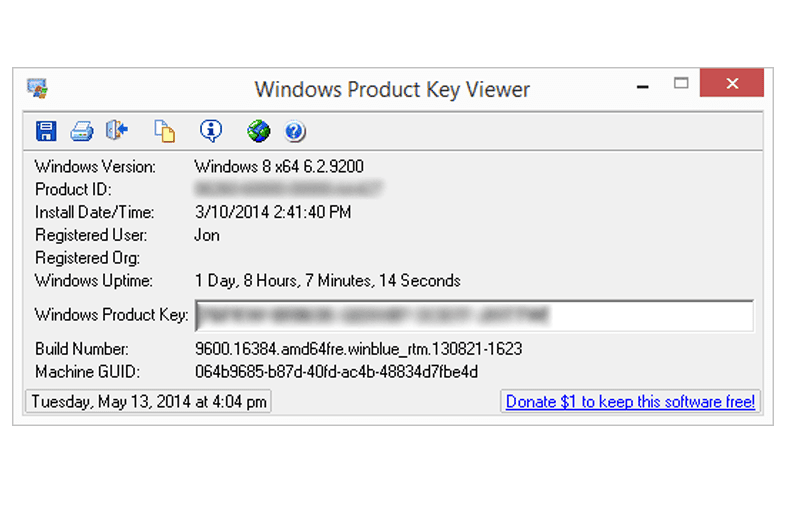 Что нам нравится
Что нам нравится
-
Поддерживает последние и старые версии Windows
-
Результаты понятны и легко читаются
-
Показывает дополнительную информацию за ключ продукта
-
Не нужно устанавливать программу (она переносная)
-
Ключ можно скопировать в буфер обмена
Что нам не нравится
При печати или экспорте вы не можете сохранить только ключ продукта; вся остальная информация также включена
Windows Product Key Viewer — еще одна программа поиска ключей, которая показывает ключ продукта для нескольких версий Windows.
Вы можете легко скопировать ключ продукта из программы, распечатать ключи или сохранить их в файл. Также отображаются дополнительные сведения, такие как идентификатор продукта, дата установки и номер сборки.
Находит ключи для операционных систем: Windows 10, Windows 8, Windows 7, Windows Vista, Windows XP, Windows 2000, Windows ME, Windows 98, Windows 95 и Windows Server 2008/2003
Из-за небольшого размера и переносимости Windows Product Key Viewer это отличный инструмент для поиска ключей продукта для хранения на флэш-накопителе.
Как же проверить, лицензионный ли Windows 10?
Итак, на основании вышеизложенного чтобы проверить, лицензионный ли Windows 10 на Вашем компьютере необходимо убедиться что:
- Операционная система активирована
- Активирована без ошибок, легально, а не с помощью программы-активатора
1. Проверяем активацию Виндовс 10
Заходим в «Параметры»,
в открывшемся окне выбираем «Обновление и безопасность», затем — «Активация»,


Читаем: «Система Windows активирована с помощью цифровой лицензии». Сообщение может быть и другим, ведь активировать систему можно и с помощью ключа. Неважен способ активации, главное здесь, то, что система АКТИВИРОВАНА.

2. Проверяем легальность активации
Делаем это через командную строку, встроенными средствами Windows 10. Напомню, что вызвать командную строку можно прямо из встроенного поиска. Для этого нажмите на изображение лупы в панели задач и наберите cmd
.
Запустите командную строку от имени администратора. Нажмите на нее правой кнопкой мыши и раскрвышемся диалоговом меню выберите «Запуск от имени администратора».
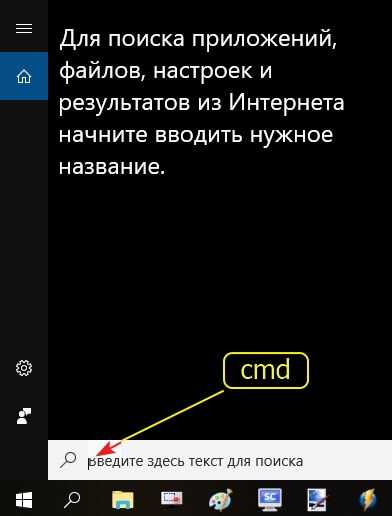
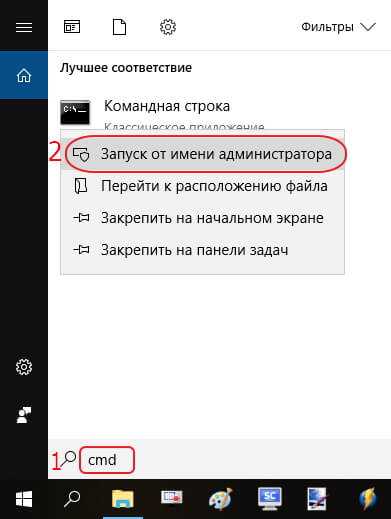
Заходим в командную строку от имени администратора, набираем slmgr –ato
и бесстрашно жмем Enter
! Вот такое окно должно порадовать Вас сообщением, что операционка вполне законна:
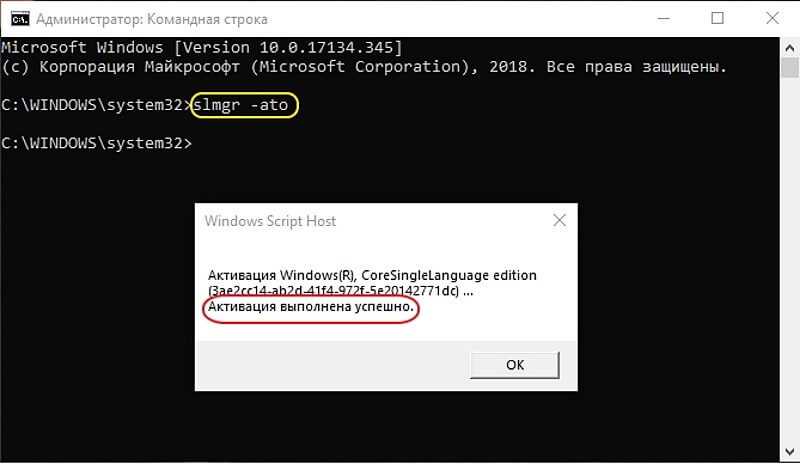
Сообщение об успешной активации лицензионной Windows 10
Факт активации — это подтверждение того, что версия Windows является подлинной и соответствует всем правилам лицензионного соглашения.
Может оказаться, что не все так гладко и приятно, как хотелось бы и после ввода в командную строку slmgr –ato
и нажатия Enter
перед Вашим взором предстанет вот такое или подобное ему сообщение смысл которого сводится к уведомлению об ошибке:
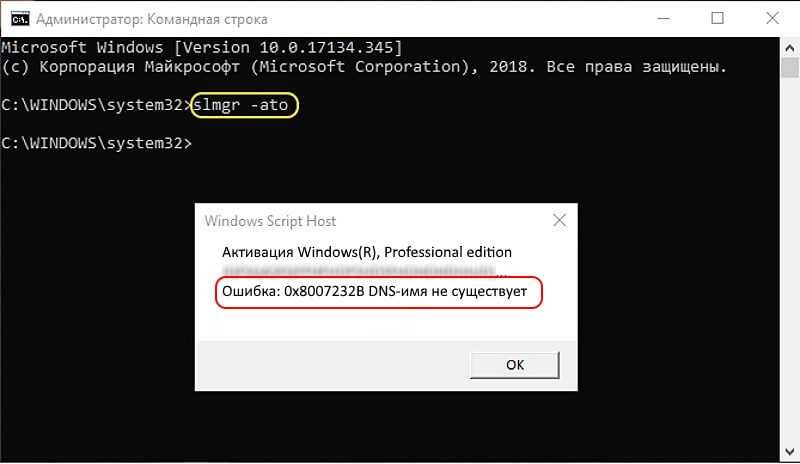
О чем это говорит? О том, что активация лицензии отсутствует. Значит, Windows 10 не лицензионная. В любом случае, работа Вами проделана не зря. Теперь по крайней мере Вы знаете о проблеме и это не станет для Вас сюрпризом в самый неподходящий момент.
Например, при прибытии в ОАЭ, прямо в аэропорту бывает выборочная проверка ноубуков на предмет содержимого. Вот представляете, как в лучшем случае можно просто улететь назад, не посетив страну, а можно невольно и на несколько лет там задержаться. Ведь законы их — вещь суровая.
Где найти ключ Windows 10?
Существует несколько вариантов для определения кодовой комбинации. Поэтому разобравшись с основными понятиями и основными различиями можно без труда найти ключ продукта в лицензионной Windows 10.
Расположение необходимой кодовой комбинации варьируется в зависимости от того, каким образом операционная система была установлена на компьютер. Если при активации использована цифровая лицензия, вводить ключ продукта не потребуется.
Если Windows 10 была установлена на новом компьютере или ноутбуке при покупке, то ключ должен быть указан на упаковке либо сертификационном документе, который прилагается в комплекте к устройству. В целях защиты комбинация покрыта слоем защитного материала, который нужно аккуратно стереть ребром монеты.
Если пользователь приобрел лицензированную копию операционной системы в розничном магазине, ключ указывается на наклейке, которую наносят на коробку. Также комбинация может содержаться на отдельной карточке, которую помещают внутрь упаковки.
При покупке цифровой копии на сайте Microsoft или у розничного продавца покупателю обязаны предоставить письмо с подтверждением. Помимо основной информации о продукте в нем содержится ключ Windows 10.
Зачем нужно знать ключ активации Windows
Единственное, для чего использованный ключ может пригодиться повторно, — подтверждение активации Windows, лицензия которой ранее этим ключом уже была подтверждена. Дело в том, что лицензия операционной системы может по некоторым причинам слететь. Например, из-за смены комплектующих или некоторых обновлений.
Для первой и последующих активаций нужен ключ
Если ранее оплаченная система перестала быть лицензионной, её не нужно покупать. Достаточно вспомнить ключ и обратиться в службу поддержки Microsoft: операторы сверят данные и помогут устранить возникшее недоразумение.
Belarc Advisor
 Что нам нравится
Что нам нравится
-
Находит ключи для более новых версий Windows
-
Также находит ключи MS Office
-
Показывает другую информацию о вашем компьютере
-
Очень маленький размер загрузки
-
Позволяет копировать информацию в буфер обмена
Что нам не нравится
-
Не может использоваться портативно (вы должны установить его)
-
Находит ключи продукта для таких программ, как Internet Explorer, которые их не используют.
Belarc Advisor является стандартом, когда речь заходит о системном информационном программном обеспечении . Одним из небольших аспектов Belarc Advisor является его способность извлекать ключи продуктов для многих программ, в том числе для Windows.
Преимущества включают отображение информации в окне вашего браузера, отсутствие рекламы и панелей инструментов, а также обширный список других важных компьютерных данных.
Находит ключи для операционных систем: Windows 10, Windows 8 и 8.1, Windows 7, Windows Vista, Windows Server 2012/2008/2003, Windows XP, Windows 2000, Windows NT, Windows ME, Windows 98 и Windows 95.
Находит ключи для другого программного обеспечения: Microsoft Office 2013, 2010 (плюс все предыдущие версии), корпоративные продукты Microsoft, большинство программ от Adobe, Nero, Corel и другие, а также ключи для популярных видеоигр.
Попробуйте Belarc Advisor для своего программного обеспечения и поиска ключей Windows перед любой другой программой. Это может дать вам лучшие результаты.























![[решено:] как узнать windows key | product key на windows 7, windows 8 или windows 10 ?](http://clipof.ru/wp-content/uploads/f/a/2/fa2d2c9472211ae2acb9930b3d46c11a.jpeg)










