Как удалить сообщение у всех в сообщениях?
Android
- Откройте чат.
- Tap and hold on a message that you have sent within the past 3 hours.
- Нажмите «удалить» .
- Select Delete for everyone.
Интересные материалы:
Как в приложении ютуб сделать русские субтитры? Как в сафари сделать полный экран? Как в Сбис сделать корректирующий отчет 2 ндфл? Как в шапке профиля Инстаграм сделать текст посередине? Как в Симс 4 сделать так чтобы персонаж похудел? Как в скайпе сделать изображение на весь экран? Как в скайпе сделать себя больше? Как в смартфоне сделать два аккаунта в контакте? Как в сообществе ВК сделать картинку сверху? Как в сводной таблице сделать сортировку по месяцам?
Как заблокировать входящие звонки на iPhone
Юзер, делающий дозвон абоненту с работающим режимом «Не беспокоить», будет постоянно слышать в трубке гудки, говорящие о том, что номер занят. У того, кто не хочет принимать звонки в настоящей момент, дисплей во время вызова никак не будет сигнализировать о том, что идет вызов. Экран не загорится и не появится других знаков, дисплей будет темным.
Но когда пользователь активирует экран, на нем всплывет сообщение о том, что был пропущен вызов или смс. Иначе говоря, все входящие вызовы и смс-ки будут отражены и сохранены в истории. Но их поступление на устройство никаким образом не будет обозначаться, и особенно это касается звуковых оповещений.
Функция черный список присутствовала уже на седьмой версии iOS, а затем была сохранена и на более поздних версиях – восьмой и т.д. С тех пор любой пользователь iPhone может отправить надоедливого абонента в этот список, и делается эта процедура очень легко. Надо сказать, подобной функции были рады многие поклонники эппл.
Чтобы внести определенного абонента из ваших контактов на смартфоне от эппл в черный список, сделайте следующее:
- Зайдите в меню телефон, затем в недавние вкладки или в раздел с контактами.
- Кликните на искомый контакт, чтобы информация о нем открылась.
- Спуститесь вниз окна и активируйте функцию блокировки этого абонента. Контакт будет внесен в черный список, и вызовов от него вы больше не получите.
Если впоследствии вы захотите разблокировать один или несколько абонентов, находящихся в черном списке, зайдите в меню настроек вашего смартфона, выберите раздел телефон и вкладку заблокированные. Здесь можно будет разблокировать контакты, совершив интуитивно понятные действия.
Еще через меню справка пользователь может удалить контакт из перечня заблокированных, а также добавлять новые контакты в черный список прямо из адресной книги.
В фэйс тайм заблокированных абонентов можно увидеть в разделе настроек с одноименным названием.
При звонке на айфон, на котором номер пользователя был внесен в черный список, он услышит сначала очень длинный гудок, который резко оборвется, и после пойдет череда коротких гудков. Эти звуки имитируют занятость номера. В том устройстве, на которое звонят, не отобразится совершенно ничего.
To learn what an icon means, find it below.
Windows Phone. Плиточный дизайн и минимум сторонних приложений
2010-2015 годы

На смену утратившей популярность мобильной операционной системе от Microsoft представили новую написанную с нуля Windows Phone. Хоть система и являлась приемником версии Mobile, они были абсолютно несовместимы.
В компании сделали ставку на новый плиточный интерфейс и интеграцию с собственными сервисами Xbox Live и Zune. Сама система выступала в более широкой потребительской нише без замашек на корпоративный сегмент. Привыкшие к Windows Mobile пользователи были вынуждены сменить не только любимые гаджеты, но и выбрать другую операционную систему для работы.
Разработки новой ОС велись еще с 2004 года, а релиз изначально намечался на 2009 год.
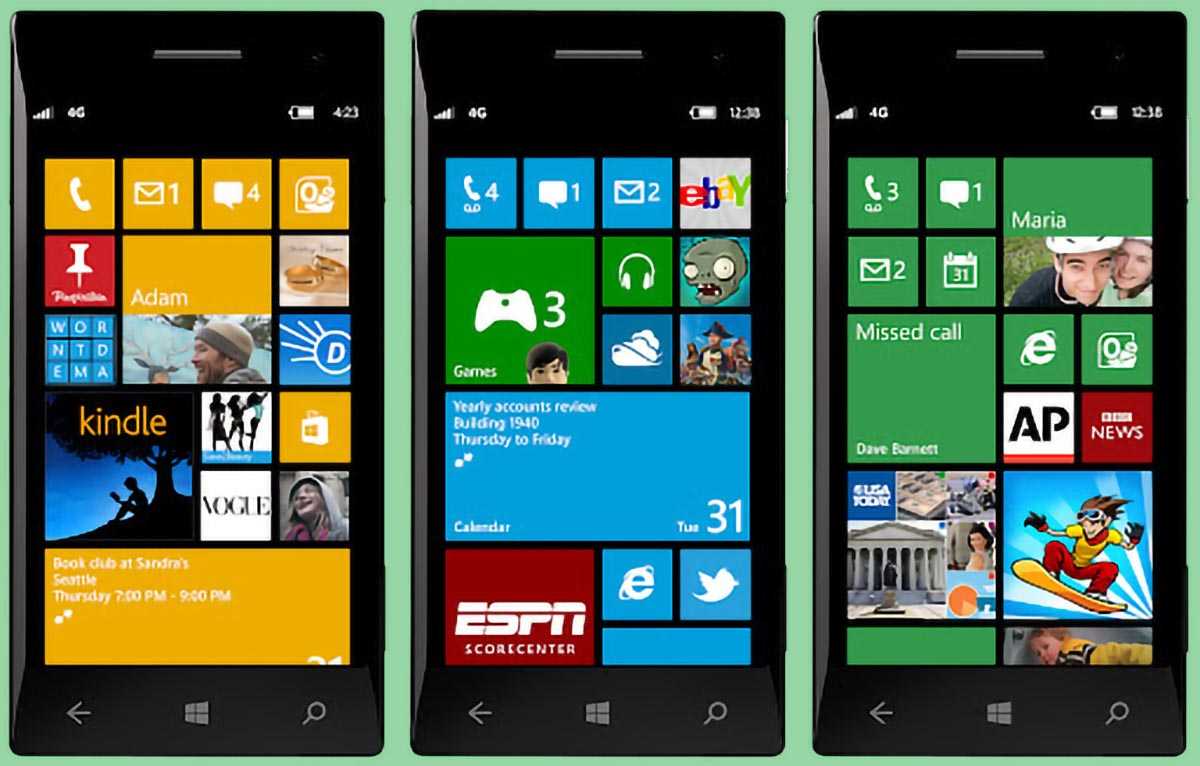 Плиточный интерфейс Metro для главного экрана Windows Phone
Плиточный интерфейс Metro для главного экрана Windows Phone
Основным элементом системы стал Metro-интерфейс с “живыми” интерактивными плитками. Квадратные и прямоугольные элементы меню могли выводить разную информацию или просто являться крупными ярлыками для запуска установленных приложений.
Новая ОС стала достаточно популярной, в ней было большинство привычных сегодня элементов управления и приложений.

За следующие несколько лет на данной платформе выпускались смартфоны компаний Acer, Dell, Fujitsu, Highscreen, HTC, LG, Microsoft, Nokia, Samsung, Toshiba, ZTE и другие.
Изначально пользователи с энтузиазмом восприняли новую мобильную ОС от Microsoft, но затем смартфоны на Windows Phone начали продаваться все хуже и хуже. На пике популярности в 2013 году лишь 5% продаваемых смартфонов работали на Windows Phone, в следующие годы показатель сильно просел.
Удобство и производительность системы не смогли конкурировать с уже достаточно крупными игроками iOS и Android. Главным недостатком Windows Phone многие считают плохую интеграцию с настольной ОС от Microsoft, отсутствие эксклюзивных фишек в экосистеме и медленно развивающийся магазин приложений.
Как снизить уровень яркости экрана до уровня ниже предложенного в настройках
Мало кому известно, что тройным нажатием на дисплей можно снизить яркость так, как не позволяют стандартные настройки. Благодаря этому пользоваться смартфоном ночью гораздо удобнее. Активировать функцию тройного нажатия можно следующим образом. Выбрать Настройки -> Основные -> Универсальный доступ ->Увеличение и в подразделе Область увеличения поставить галочку напротив Весь экран.
После тройного касания к экрану тремя пальцами (касаться нужно быстро) появится меню, в котором нужно нажать на «Выбрать фильтр» и поставить галочку напротив «Слабый свет». Теперь снизить яркость ниже установленного Apple минимума можно с помощью тройного касания к экрану.
Что такое Little Moon рядом с текстом на iPhone?
Прочтите эту статью до конца, чтобы узнать о маленькой луне рядом с текстом, а также о шагах, демонстрирующих ее отключение на iPhone с помощью иллюстраций для лучшего понимания.
Что означает полумесяц в сообщениях iPhone?
В то время как многие знаки или сигналы на экране вашего телефона могут вызвать у вас сомнения, например, полумесяц в приложении «Сообщения» на iPhone. Маленькая луна рядом с текстом в Сообщениях означает, что соответствующий разговор отключен. Этот параметр скрывает оповещения от связанного пользователя в приложении iMessage. Apple запустила эту функцию, чтобы пользователи могли отключать нежелательные разговоры, такие как маркетинговые предложения или спам-сообщения.
Что означает светло-серый полумесяц рядом с чьим-то именем в тексте на iOS?
Не о чем беспокоиться, когда вы видите маленькую луну рядом с текстом или рядом с чьим-то именем в тексте на iOS. Это просто указание на то, что вы могли скрыть оповещения для определенного разговора. И включен режим «Не беспокоить» именно с этим контактом. Рядом с текстом также есть Голубая луна, что означает, что разговор не прочитан. Как только вы прочитаете разговор, Голубая луна рядом с текстом станет серой.
Почему рядом с моим текстом на iPhone есть луна? Что означает луна рядом с контактом?
Луна рядом с текстом на iPhone означает, что всякий раз, когда соответствующий номер будет отправлять вам сообщение, уведомление об этом не будет отображаться на панели уведомлений. Это происходит потому, что разговор с этим конкретным человеком был отключен. Это происходит только с конкретным контактом, для которого вы включили опцию «Скрыть оповещения». Кроме того, это полностью обратимо, и вам не нужно об этом беспокоиться.
Что означают разные цвета полумесяца?
Если вы замечали полумесяцы разного цвета на экране своего iPhone, вы должны понимать, что каждый цвет луны имеет свое значение. По сути, вы увидите два цветных полумесяца, названных: Синий и Серый.
-
Серая Луна: Это означает, что вы приглушили разговор с этим конкретным человеком. Кроме того, серая луна в строке состояния указывает на то, что на вашем iPhone включен режим «Не беспокоить».
-
Голубая луна: если вы наблюдаете голубую луну в своих сообщениях на iPhone, это означает, что конкретный приглушенный разговор еще не открыт. Короче говоря, непрочитанные разговоры и сообщения содержат луну синего цвета. Как только вы открываете эти сообщения, голубая луна становится серой.
Как мне избавиться от полумесяца на моем iPhone 11?
Наряду с маленькой луной рядом с текстом на экране блокировки iPhone появляется полумесяц. Выполните следующие действия, чтобы избавиться от полумесяца на вашем iPhone, отключив режим «Не беспокоить»:
Способ 1: из Центра управления
Ниже перечислены действия по отключению функции «Не беспокоить» в Центре управления.
1. Потяните экран вниз, чтобы открыть меню Центра управления.
2. Нажмите на значок полумесяца, чтобы отключить функцию «Не беспокоить».
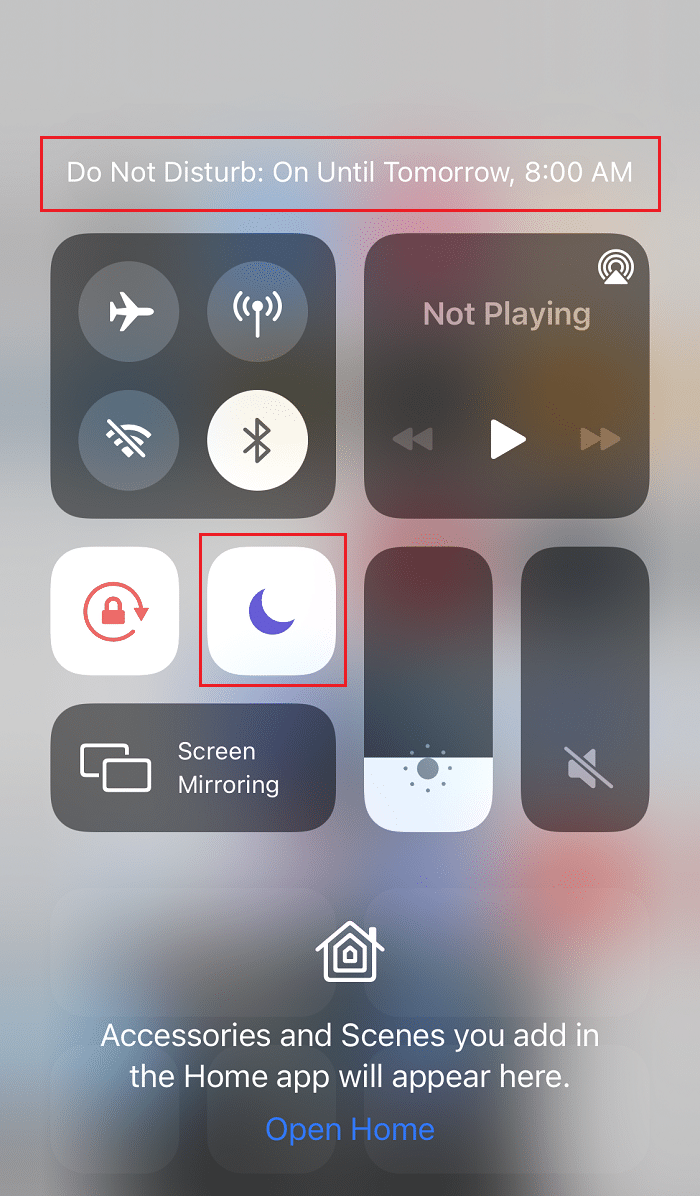
Способ 2: из настроек
Вы также можете отключить режим «Не беспокоить» в меню настроек iPhone, как описано ниже.
1. Откройте приложение «Настройки» на своем iPhone.
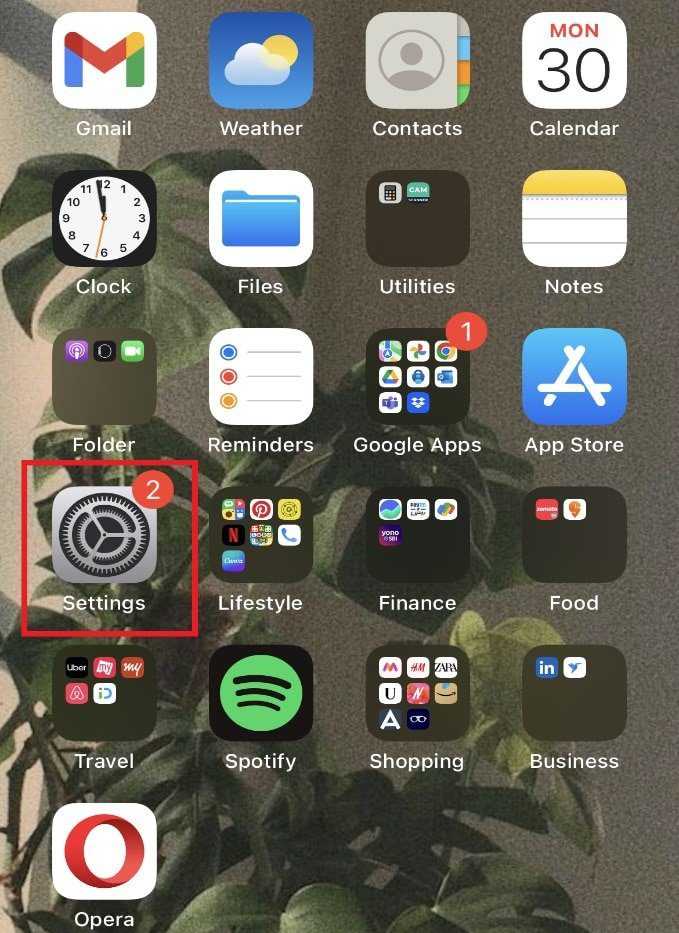
2. Нажмите на опцию «Не беспокоить».
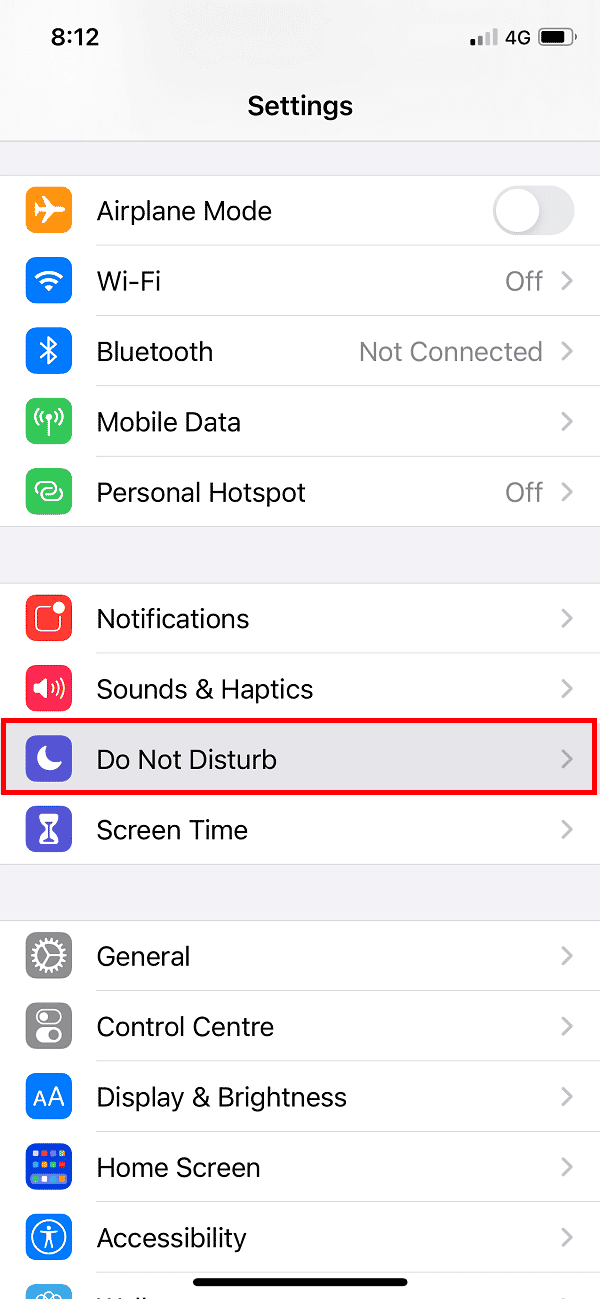
3. Нажмите на переключатель «Не беспокоить», чтобы выключить его.
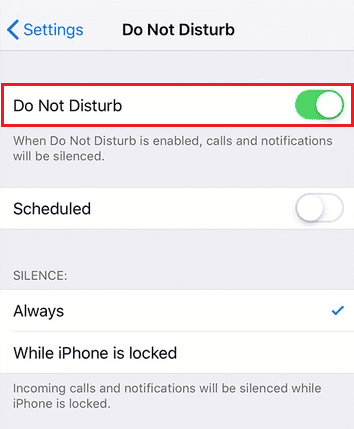
Как убрать луну рядом с текстом?
Как указывалось ранее, серый полумесяц рядом с текстом на вашем iPhone — это просто указание на приглушенный разговор. Чтобы включить звук разговора, выполните шаги, указанные ниже.
1. Откройте приложение «Сообщения» на своем iPhone.
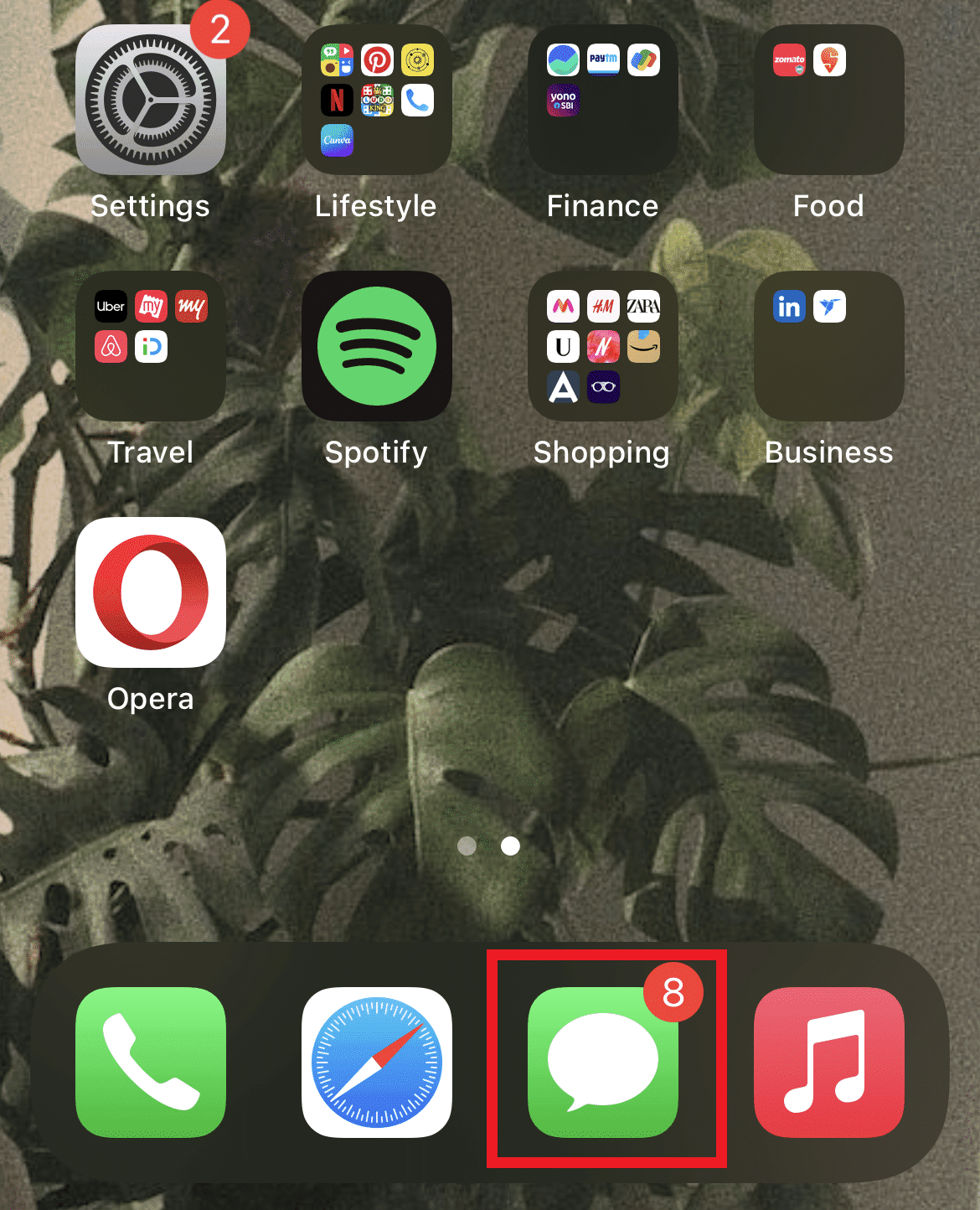
2. Нажмите на нужное сообщение, для которого были скрыты оповещения.
3. Затем нажмите значок i в правом верхнем углу, как показано ниже.
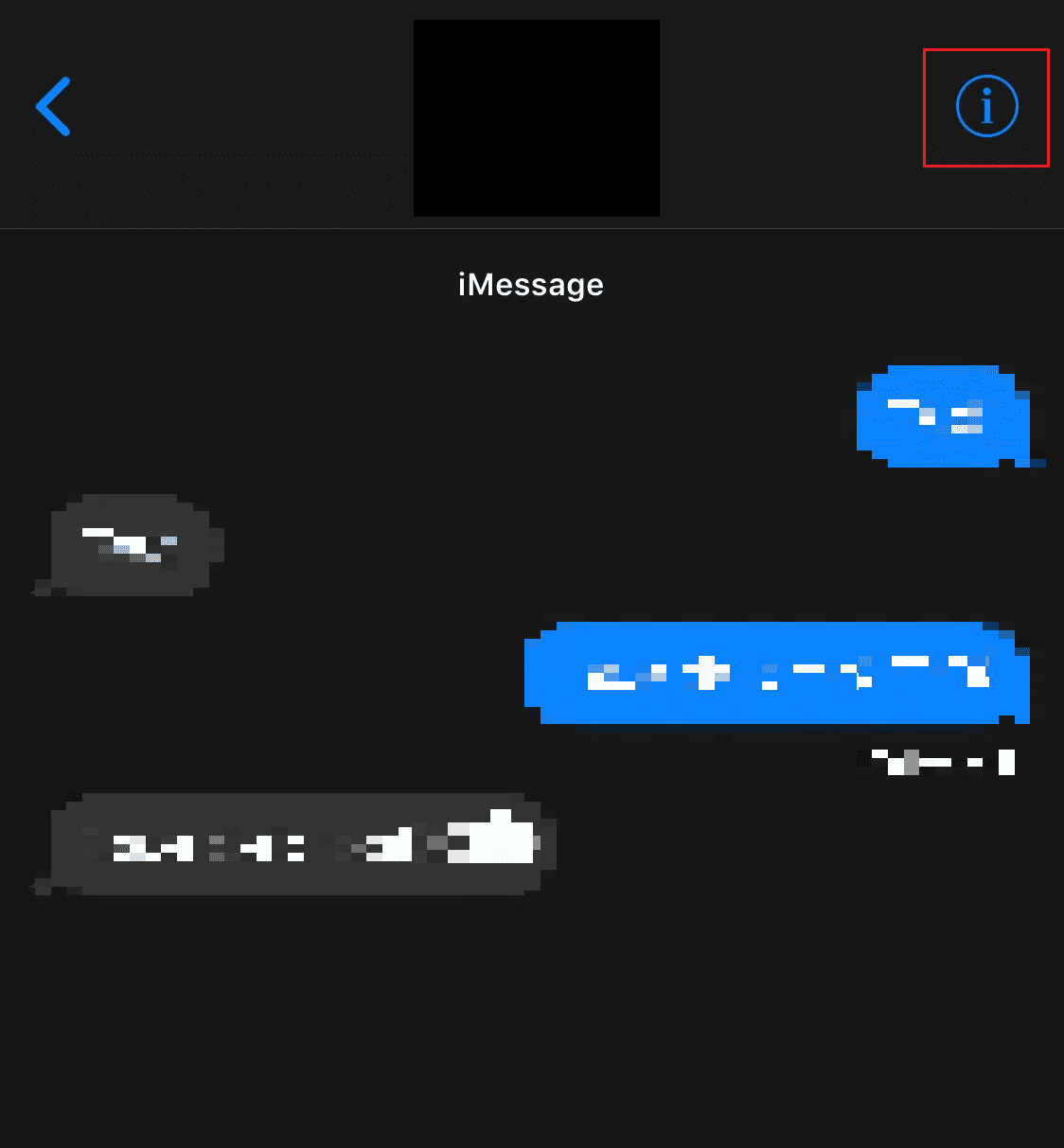
4. Нажмите на переключатель «Скрыть оповещения», чтобы отключить его.
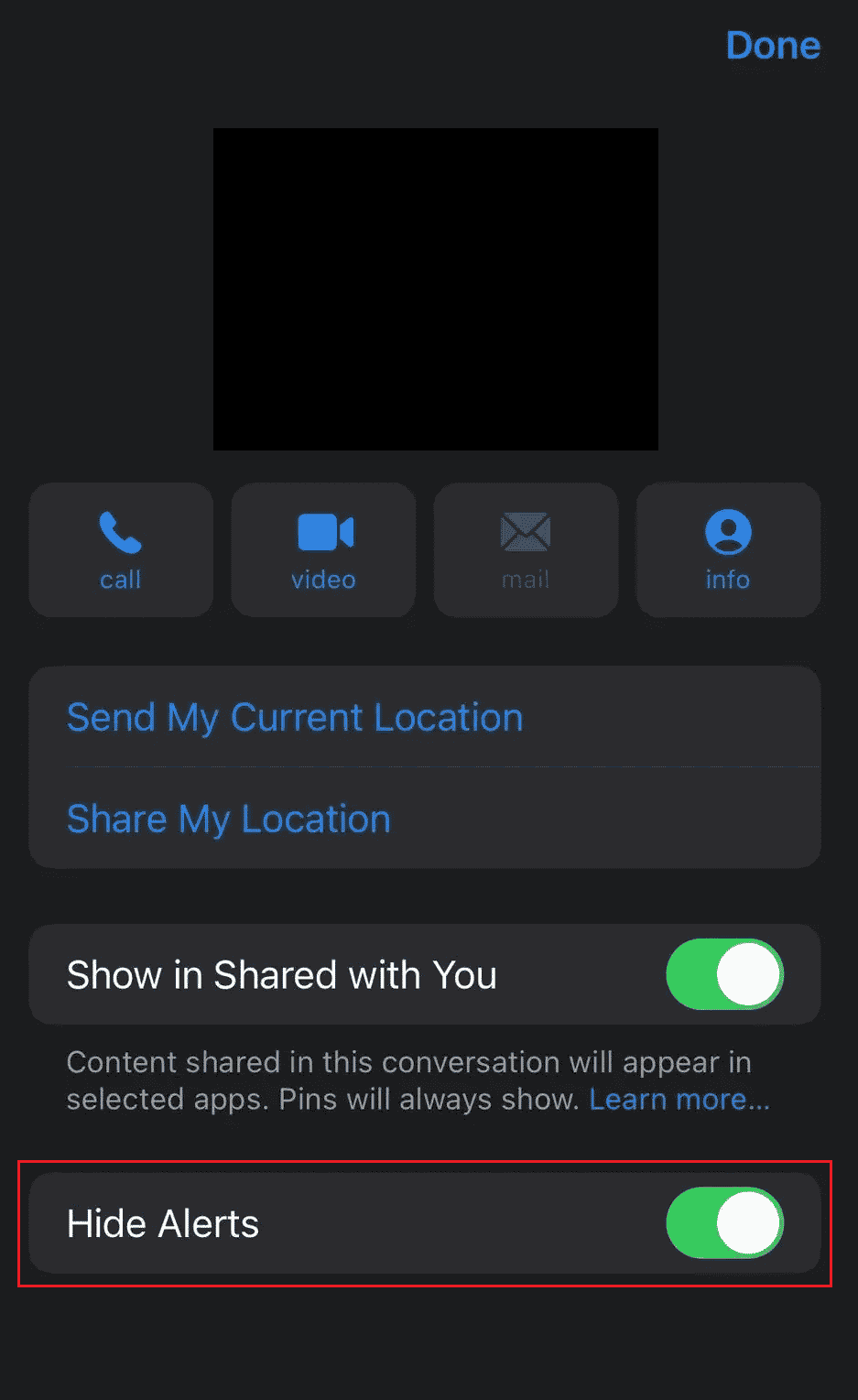
***
Надеемся, вы узнали о том, что такое маленькая луна рядом с текстом и светло-серый полумесяц на вашем iPhone. Не стесняйтесь обращаться к нам со своими вопросами и предложениями через раздел комментариев ниже. Дайте нам знать, что вы хотите узнать о следующем
Значки и символы состояния на устройстве iPhone
В этой статье описывается, о чем говорят значки и символы состояния в верхней части экрана.
Значки состояния отображаются в строке состояния iPhone. На iPhone X и более поздних моделях важные значки отображаются в верхнем левом или верхнем правом углу экрана. Если значок не отображается, проверьте Пункт управления, смахнув вниз от верхнего правого угла.
Чтобы узнать смысл значка, см. следующую таблицу.
Вы находитесь в зоне действия своей сотовой сети и можете совершать и принимать вызовы. Если сигнал отсутствует, отображается состояние «Нет сети».
iPhone с двумя SIM-картами находится в зоне действия сотовой сети и может принимать и отправлять телефонные вызовы. Если сигнал отсутствует, отображается состояние «Нет сети».
Доступна сеть LTE вашего оператора и можно подключить iPhone к Интернету через эту сеть. (iPhone 5 и более поздних моделей. Доступно не во всех регионах.)
Доступна сеть 5G E вашего оператора и можно подключить iPhone к Интернету через эту сеть. Совместимо с iPhone 8 и более поздними моделями. (Доступно не во всех регионах).
Доступна сеть 3G UMTS (GSM) или EV-DO (CDMA) вашего оператора и можно подключить iPhone к Интернету через эту сеть.
Доступна сеть 4G UMTS (GSM) или EV-DO (CDMA) вашего оператора и можно подключить iPhone к Интернету через эту сеть. (Доступно не во всех регионах.)
Доступна сеть GPRS (GSM) или 1xRTT (CDMA) вашего оператора и можно подключить iPhone к Интернету через эту сеть.
Доступна сеть EDGE (GSM) вашего оператора и можно подключить iPhone к Интернету через эту сеть.
Можно использовать функцию Вызовы по Wi-Fi. Рядом с этим значком также отображается оператор связи.
iPhone подключен к Интернету через сеть Wi-Fi.
Вы подключились к сети с помощью протокола VPN.
Программа или веб-сайт использует службы геолокации. Пустой значок означает, что программа может при определенных обстоятельствах получать сведения о вашей геопозиции.
Выполняется передача данных по сети.
Включена переадресация вызовов.
Телетайп (TTY) включен.
Включен режим «Не беспокоить». Звуковые сигналы вызовов, оповещений и уведомлений не воспроизводятся до выключения этого режима. Сигналы будильника будут воспроизводиться по-прежнему.
iPhone синхронизируется с iTunes.
iPhone заблокирован при помощи пароля или Touch ID.
iPhone объединен в пару с беспроводной гарнитурой, наушниками или наушниками-вкладышами.
Установлен будильник.
Уровень заряда аккумулятора объединенного в пару устройства Bluetooth.
iPhone подключен к Интернету с помощью функции «Режим модема», включенной на другом устройстве iOS.
Аккумулятор iPhone заряжается.
iPhone подключен к CarPlay.
На iPhone X и более поздних моделях цветные индикаторы отображаются в виде облачка позади индикатора времени. На iPhone 8 и более ранних моделях цветовой индикатор тянется вдоль всей панели состояния. Вот что означает каждый цвет:
Вы разговариваете по телефону.
iPhone записывает звук или экран.
* В режиме модема на iPhone 8 или более ранних моделях также отображается количество устройств, подключенных к вашей точке доступа. отображается в строке состояния устройств iOS при использовании режима модема.
Узнайте, какие значки отображаются в Пункте управления на iPhone.
AirDrop
Режим модема
Передача данных по сотовой сети
Bluetooth
Авиарежим
Как заблокировать входящие звонки на iPhone
Функция черный список присутствовала уже на седьмой версии iOS, а затем была сохранена и на более поздних версиях – восьмой и т.д. С тех пор любой пользователь iPhone может отправить надоедливого абонента в этот список, и делается эта процедура очень легко. Надо сказать, подобной функции были рады многие поклонники эппл. Но сегодня она успешно реализуется не только в смартфонах, но и в обычных мобильных телефонах. При добавлении ненужного больше контакта в черный список, звонки от него поступать больше не будут.
Чтобы внести определенного абонента из ваших контактов на смартфоне от эппл в черный список, сделайте следующее:
- Зайдите в меню телефон, затем в недавние вкладки или в раздел с контактами.
- Кликните на искомый контакт, чтобы информация о нем открылась.
- Спуститесь вниз окна и активируйте функцию блокировки этого абонента. Контакт будет внесен в черный список, и вызовов от него вы больше не получите.
Если впоследствии вы захотите разблокировать один или несколько абонентов, находящихся в черном списке, зайдите в меню настроек вашего смартфона, выберите раздел телефон и вкладку заблокированные. Здесь можно будет разблокировать контакты, совершив интуитивно понятные действия.
Еще через меню справка пользователь может удалить контакт из перечня заблокированных, а также добавлять новые контакты в черный список прямо из адресной книги.
В фэйс тайм заблокированных абонентов можно увидеть в разделе настроек с одноименным названием.
MeeGo OS. Она должна была стать самой универсальной мобильной ОС
2010-2012
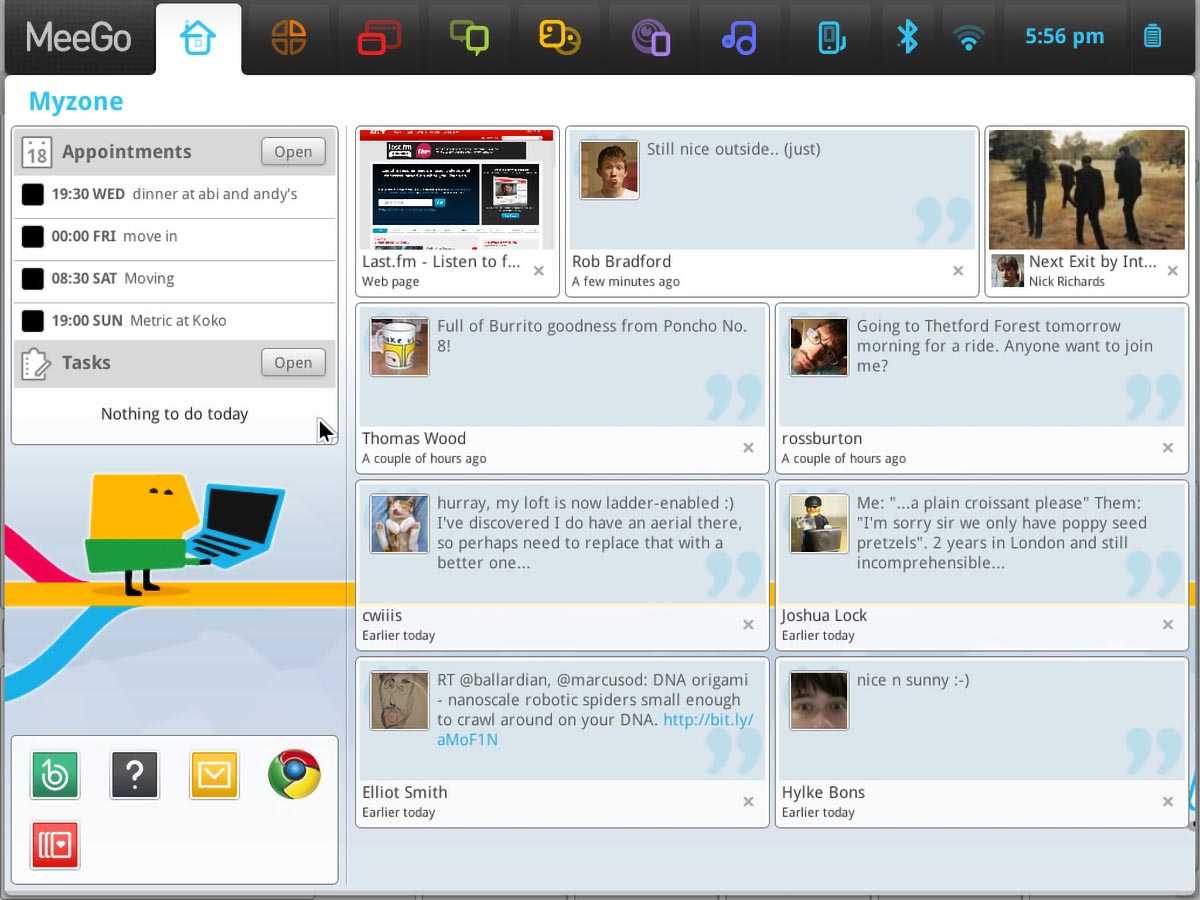 Интерфейс ранних версий MeeGo OS
Интерфейс ранних версий MeeGo OS
Энтузиастам и гикам очень понравилась идея Maemo, которая базировалась на ядре Linux. После закрытия проекта Nokia образовалась независимая группа разработчиков, которая создала более совершенный клон Maemo с учетом предложений и пожеланий простых пользователей.
Главной идеей MeeGo была масштабируемость системы и большое количество потенциально поддерживаемых устройств. Так существовали специальные сборки мобильной ОС для смартфонов, планшетов, более мощная и функциональная система для нетбуков, специальные облегченные версии для умных телевизоров и приставок.
Первую официальную версию MeeGo продемонстрировали общественности в рамках конференции MWC в начале 2010 года. Идеей заинтересовались многие крупные компании, к группе разработчиков примкнули подразделения Nokia, Samsung, Intel, Pioneer, Cisco. К концу года сформированному вокруг системы сообществу удалось получить крупные инвестиции от автомобильных производителей BMW, GM, Peugeot, Citroën, Renault и Hyundai.
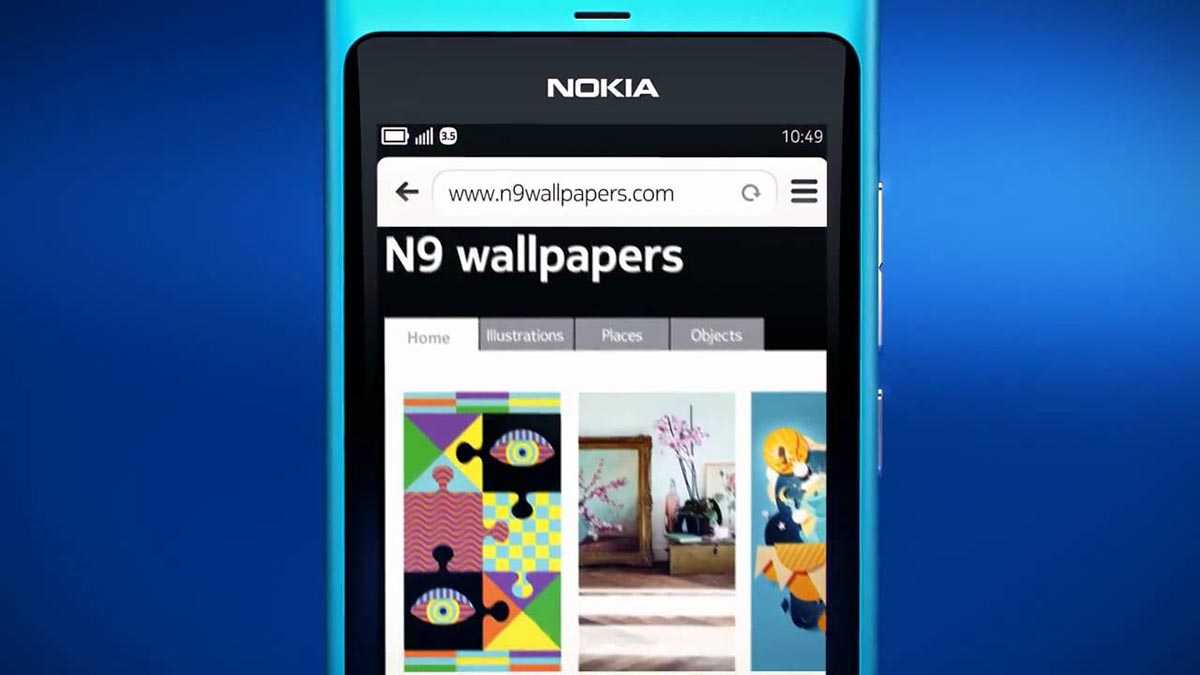 Смартфон Nokia N9
Смартфон Nokia N9
Изначально все выглядело очень многообещающе. Первые версии системы демонстрировали хорошую производительность на среднем железе, работали стабильно, а пользователь получал хорошую многозадачность и большое количество удобных жестов управления, которых на тот момент не было в “молодых” iOS и Android.
К сожалению, такой масштабный амбициозный проект ждал крах и забвение. Виной всему решение совета директоров Nokia, которая в то время переживала не лучшие времена. В компании всячески пытались удержаться на рынке смартфонов, а менеджеры видели спасение не в новой MeeGo ОС, а в Windows Phone от Microsoft. На перспективной разработке был поставлен крест, а остальные вложившиеся в идею компании просто не имели возможностей для развития и совершенствования системы.
Так под управлением MeeGo было выпущено всего три смартфона: Nokia N9, Nokia N900 и Nokia N950. В 2012 году разработка операционной системы прекратилась.
Как настроить режим «Не беспокоить»?
Настроек у режима «Не беспокоить» целое множество. Во-первых, вы можете установить определенное время в которое режим «Не беспокоить» будет активироваться автоматически. Это очень удобно, особенно если вы не фанат ночных звонков или спам-сообщений, которые частенько приходят ночью. Для того чтобы обозначить время когда режим «Не беспокоить» будет включаться автоматически активируйте пункт Запланировано и укажите необходимое время.
Избранное
Все указанные настройки меняются в меню Настройки -> Не беспокоить .
Наверняка у каждого из читателей возникала ситуация, когда надоедал бесконечный шквал уведомлений из бессмысленной беседы в iMessage. Этого можно избежать.
Уведомлениями в iOS можно управлять через специальный пункт в Настройках. Также они полностью отключаются в режиме «Не беспокоить». Если в этом случае пользователь захочет получать уведомления только из определенного диалога, то стоит поступить немного иначе.
Чтобы отключить оповещения нужно зайти в личный диалог или беседу. Затем коснуться небольшого значка ⓘ, найти переключатель «Не беспокоить» и включить его. Теперь любые уведомления от этого человека или группы будут скрыты. Для отключения этой функции нужно проделать обратную процедуру. К сожалению, нет возможности отключить уведомления на определенный срок. Например, WhatsApp позволяет сделать это на восемь часов, одну неделю или целый год.
Иногда можно даже не заметить, как включился режим «Не беспокоить» для отдельного разговора. Это можно узнать лишь по появлению прозрачного полумесяца рядом с фотографиями участников беседы. Порой такая ситуация может вызвать ряд неприятностей.
Верхняя часть экрана iPhone, где расположен так называемый «статусбар», отображает информацию об уровне сигнала сотовой сети, текущем времени, уровне заряда батареи и многом другом. Опытному пользователю разобраться в них не трудно, но новичку они немногим понятнее древнеегипетских иероглифов. Опытным для справки, а новичкам для заучивания наизусть наша «шпаргалка».
В самой середине находятся часы , с этим всё понятно. При желании часы можно настроить для отображения времени в 12-ти или 24-часовом режиме. Для этого перейдите в «Настройки -> Основные -> Дата и время».
Слева в статусбаре отображаются: уровень сигнала, имя оператора и тип используемой сети. Здесь остановимся подробнее:
- Индикатор качества сигнала — пять кружков слева указывают уровень сигнала сотовой сети и чем больше закрашенных — тем выше качество приёма. Когда закрашен только один, связь нестабильная.
- Имя оператора . Значение «Extended » появляется, когда iPhone подключён к сети, отличной от той, что использует ваш оператор. Когда iPhone находится в поиске сети, вместо имени оператора отображается значение «Searching» (Поиск).
- Тип сотовой сети передачи данных . Если для подключения к интернету вместо беспроводной сети Wi-Fi, iPhone использует сотовую сеть (мобильный интернет), то после имени оператора следует значок, указывающий на тип сети. Возможные значения: LTE, 4G, 3G, GPRS или E (для EDGE).
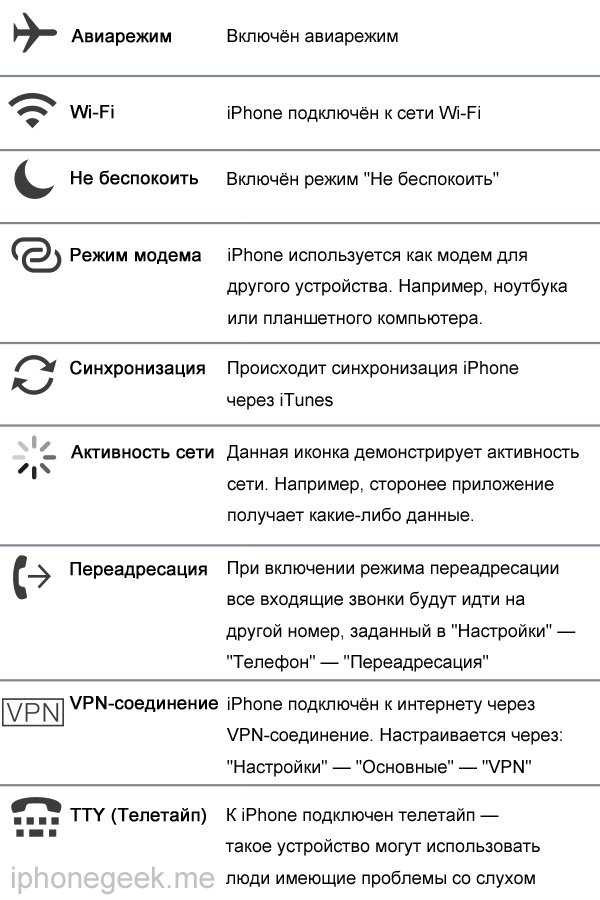
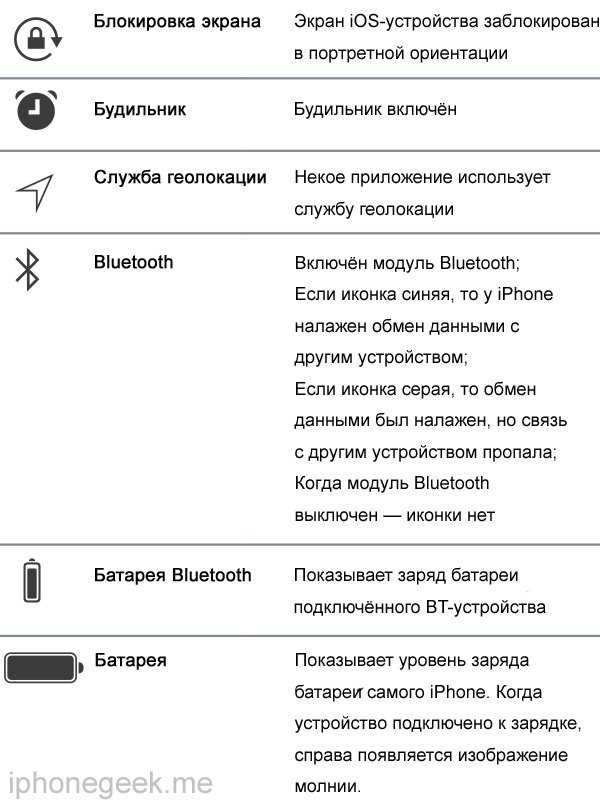
P.S.: Уровень заряда аккумулятора iPhone может показывать и в процентах. Включается функция в «Настройках -> Основные -> Статистика -> Выключатель «Заряд в процентах». Бытует мнение (не подтверждённое), что отображение этой информации дополнительно, пусть и незначительно, на увеличивает нагрузку на аккумулятор. Практика показывает: при включённых процентах пользователь начинает больше беспокоиться об уровне заряда.
Представим, что вы выработали у себя очень хорошую привычку — ложиться спать, а потом вставать в одно и то же время. Но ваши друзья, родные и коллеги не всегда знают или хотят считаться с вашим распорядком дня. Самый простой способ избежать звонков и сообщений посреди ночи — гибко настроить режим «Не беспокоить » на iPhone, iPad и Mac.
Функция «Не беспокоить » есть в iOS начиная с 6-й версии операционки, в OS X — начиная с релиза Mountain Lion. Но и сегодня не все знают, что режим можно настроить на автоматическое включение и выключение в удобное для вас время. В результате каждый вечер гаджет будет уходить в «тихий» режим сам по себе.
В этой статье мы покажем, как запрограммировать режим «Не беспокоить» на автозапуск и автоотключение — и как сделать так, чтобы не пропустить важный звонок.
Обратите внимание — настройки придется вручную вводить на каждом устройстве, такая информация не синхронизируется через iCloud

Как настроить режим «Не беспокоить»?
Настроек у режима «Не беспокоить» целое множество. Во-первых, вы можете установить определенное время в которое режим «Не беспокоить» будет активироваться автоматически. Это очень удобно, особенно если вы не фанат ночных звонков или спам-сообщений, которые частенько приходят ночью. Для того чтобы обозначить время когда режим «Не беспокоить» будет включаться автоматически активируйте пункт Запланировано
и укажите необходимое время.
Естественно в Apple подумали и о действительно важных звонках – их нельзя пропускать ни днем ни ночью. Поэтому здесь же, в настройках, вы можете определить перечень контактов, которые будут несмотря на активированные режим «Не беспокоить» дозваниваться вам как ни в чем не бывало. Для этого вам необходимо перейти в меню Допуск вызовов и указать группу контактов, например, тех, кто добавлен в Избранное
Все указанные настройки меняются в меню Настройки
->Не беспокоить .
Для чего на айфоне полумесяц возле сообщений и как убрать
Как отключить автояркость на айфоне в iOS 11, 12 и 13
Если в разделе «Сообщения» для определенного диалога включить режим «Не беспокоить», то уведомления о новых СМС в нем не будут поступать – вот что означает месяц на айфоне в сообщениях напротив этого диалога.
Обратите внимание! Не следует путать с режимом «Не беспокоить», при включении которого вверху рядом с процентом зарядки высвечивается значок полумесяца и действует он для всех сообщений в целом, а не для одного конкретного контакта
Если действие совершено случайно, то лучше поскорее его выключить, чтобы не пропустить важное сообщение (например, о пополнении банковской карточки). Для этого можно воспользоваться любым из двух способов:. Для этого можно воспользоваться любым из двух способов:
Для этого можно воспользоваться любым из двух способов:
Если действие совершено случайно, то лучше поскорее его выключить, чтобы не пропустить важное сообщение (например, о пополнении банковской карточки). Для этого можно воспользоваться любым из двух способов:
- Открыв сам диалог, сделать свайп влево, тогда откроется меню диалога. Если режим включен, то будет гореть надпись «Показать оповещения». После нажатия на него пункт изменится на «Скрыть оповещения». Режим «Не беспокоить» для диалога выключен.
- Второй способ потребует чуть больше манипуляций. Открыв диалог, нужно нажать на имя абонента, тогда выплывет меню контакта. Нажать на значок «i» («Информация») и перевести тумблер в пункте «Скрыть оповещения» влево и таким образом выключить его.
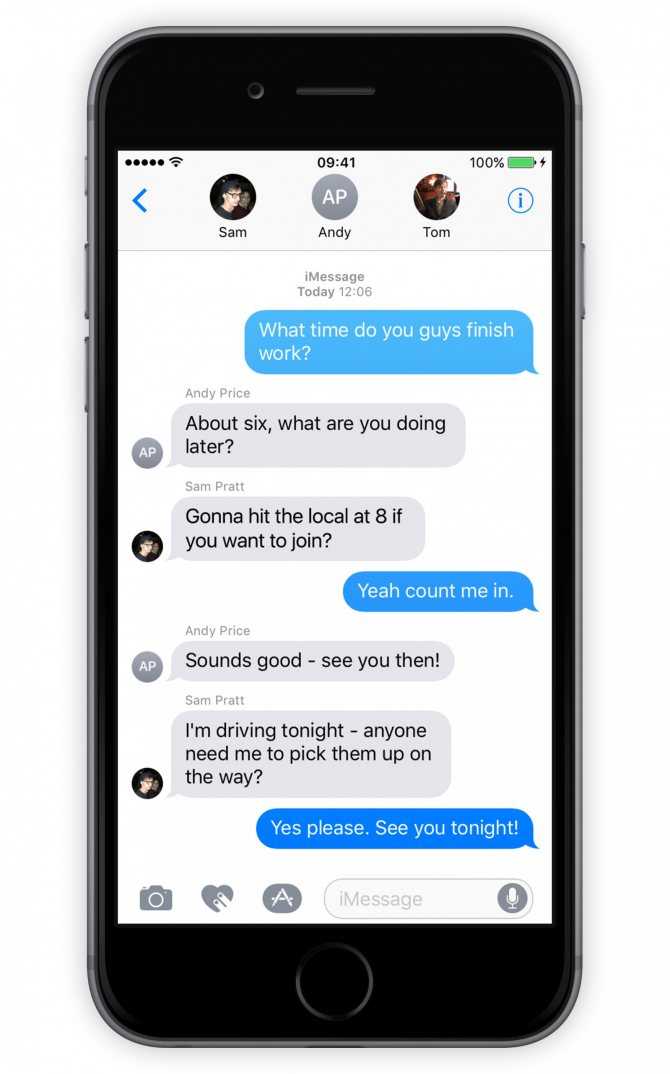
Диалог в айфоне
Условные знаки явлений погоды у старших дошкольников
По такому календарю природы видно, насколько больше явлений погоды уже знают дошкольники. Эту схему также можно использовать и в начальных классах школы. Дети учатся отличать спокойную погоду от слабого или сильного порывистого, шквального ветра.
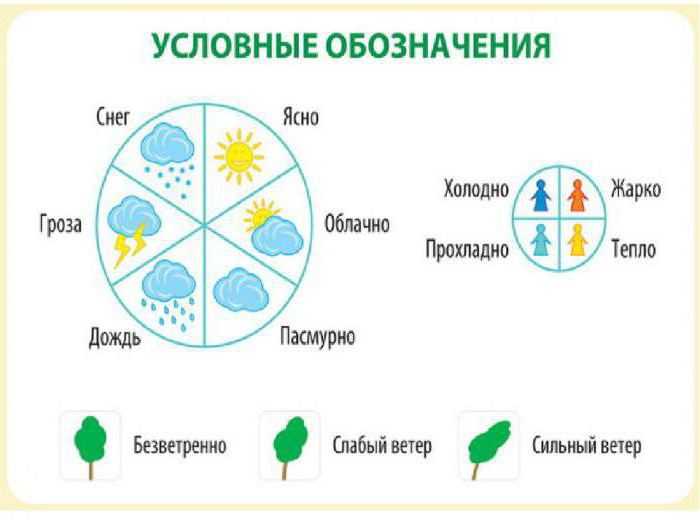
Также ребята уже могут понять, насколько изменилась температура воздуха. Отмечается разная — жаркая, теплая, прохладная или совсем холодная. На таблице условных знаков погоды различается такая температурная шкала изображением людей разных цветов. Если жарко, то человек — оранжевый, тепло — желтый. А вот замерзшие люди нарисованы холодными оттенками. В прохладную погоду — голубой, в морозные дни — синий.
Как отключить и включить режим?
Избавиться от иконки в виде полумесяца, а также деактивировать режим «не беспокоить», чтобы снова слышать все сигналы при звонках и сообщениях, можно несколькими способами. Если у пользователя смартфон на ОС Андроид, следует просто провести по экрану сверху вниз, после чего откроется «шторка» со значками. Здесь будет и полумесяц. Одно короткое нажатие на него деактивирует режим. Аналогичным способом можно и включить функцию «не беспокоить».
В настройках всплывающего меню можно добавить или убрать данный элемент управления
На Айфонах всё устроено несколько иначе. Тут необходимо провести по экрану снизу вверх. Откроется окно с иконками, на котором нужно нажать на необходимый значок. После этого режим «не беспокоить» будет отключён.
И в одной, и в другой операционной системе можно провести подобную операцию в меню Настройки, где нужно зайти в Панель управления, а после отыскать функцию «не беспокоить». Одним коротким нажатием на тумблер он переходит из активного в неактивное состояние.
Помимо этого, в расширенном меню данного режима можно указать, звуки каких именно звонков и сообщений нужно блокировать.
Иногда разобраться с управлением умного телефона непросто. Но при появлении подозрительных значков, не стоит переживать, так как чаще всего это безобидные, а чаще и полезные функции.
Мы продолжаем рассказывать про особенности устройств как на базе Android, так и на базе других операционных систем. Сегодня мы хотели бы рассказать вам о значке в виде полумесяца, который можно видеть в статус-баре на iPhone или iPad. Что он означает?
Собственно, вот как выглядит сам значок:
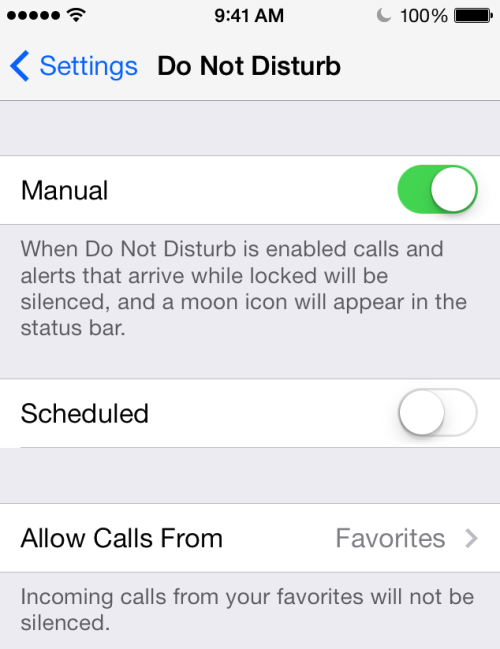
Он означает, что в данный момент включен режим «Не беспокоить», который позволяет отключить звуковые сигналы для вызовов, оповещений и уведомлений, поступающие на смартфон или планшет, когда устройство заблокировано. При этом можно выбрать абонентов или даже запланировать время, когда вы сможете принимать звонки в режиме «Не беспокоить».
Сам по себе режим не включается, а значит, он был кем-то включен — вами или тем человеком, который имеет доступ к вашему устройству.
Чтобы отключить режим «Не беспокоить», на рабочем столе сделайте свайп от нижней части экрана к верхней, появится «Пункт управления». В нем нажмите на значок луны, чтобы отключить режим «Не беспокоить».
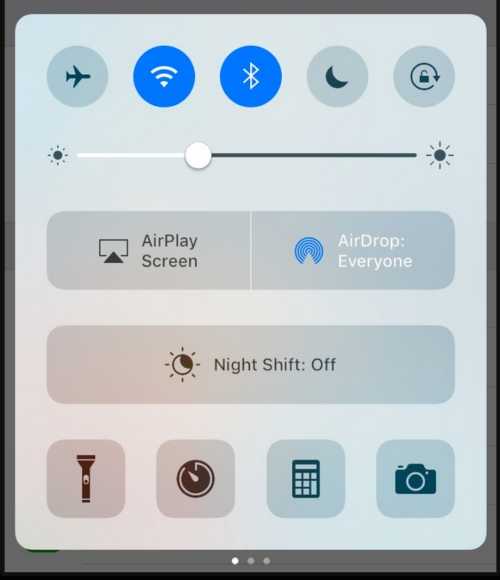
Также режим «Не беспокоить» можно отключить через настройки в одноименном разделе.
Где могут располагаться индикаторы на iPhone и iPad
Статусная строка iOS до появления айфонов с модулем Face ID могла вмещать множество индикаторов и символов. До сих пор на таких моделях смартфонов (iPhone SE второго поколения, iPhone 8 и более старые) все пиктограммы будут отображаться в верхней панели без каких-либо ограничений.
Новые модели смартфонов Apple начиная с iPhone X имеют уменьшенный статус-бар, в котором нашлось место лишь самым важным индикаторам. Чтобы увидеть остальные иконки, нужно открыть Пункт управления (верхняя шторка с переключателями).
На всех моделях iPad проблем со свободным местом в статусной строке нет. Индикаторы и пиктограммы будут выводиться там без ограничений даже на моделях iPad mini с самым компактным дисплеем.






























