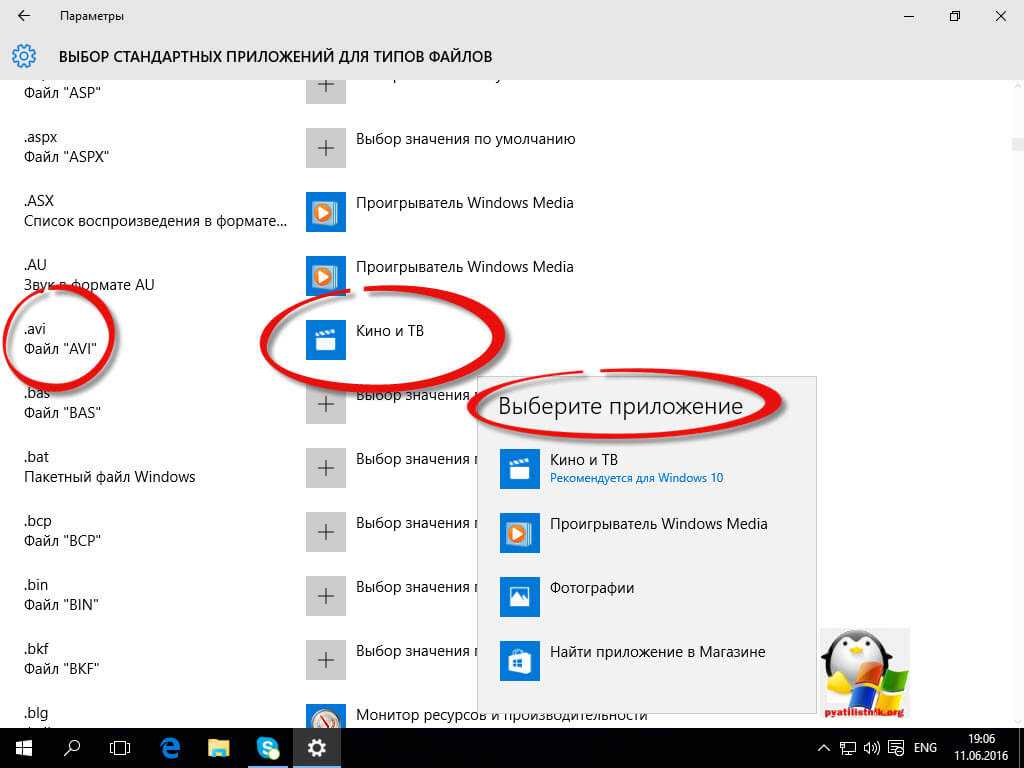Стандартный способ
Оглавление
Метод простой, но работающий только на старых Сяоми, в оболочке MIUI 7 и ниже. Утраченный доступ восстанавливается достаточно легко:
- рисуем линии на безжизненном устройстве, достаточно пяти попыток, чтобы выскочила надпись о забывчивости;
- вышел текст «Забыли пароль?»- то, что нужно, нажимаем на опцию;
- будет предложено для восстановления доступа использовать Mi или Google аккаунты;
- заходим куда предложено и меняем забытый графический ключ.
В версии MIUI 8 или 9 такой опции нет, но продвинутые пользователи описывают другой «стандартный» способ. Предлагают использовать возможность доступа в меню аппарата во время входящего звонка. Просите, чтобы на заблокированный телефон позвонили, а затем:
- войти в настройки;
- далее — «Система и устройство»;
- затем попадаем в меню «Блокировка и защита»;
- отключаем блокировку экрана.
Все-то все, но для того, чтобы отключить блокировку, нужно ввести старый графический пароль, который благополучно забыт. Поэтому подходит тем, у кого графический ключ в порыве игры чертил ребенок, любопытный супруг, третьи лица в качестве похитителей – в общем, тогда, когда владелец знает прежний ключ.
Для продвинутых пользователей
Все предыдущие способы не требовали особых знаний или умений от пользователя. Но что делать, если ни один из вышеописанных методов не помог. Существуют и другие варианты, однако они потребуют от вас использования дополнительного программного обеспечения или полного сброса гаджета для разблокировки графического ключа.
Использование специализированного файлового менеджера
При установке графического ключа в файловой системе телефона создается специальный файл, в котором хранится информация. Его удаление приведет к отключению пароля, и вы сможете войти в свой смартфон. Для этого необходима специальная программа, пример – File Manager
Новые смартфоны поддерживают разблокировку рабочего стола с помощью идентификации по лицу или отпечатку пальцев, а вот на ранних устройствах на базе Android приходится использовать, к примеру, разблокировку с помощью графического ключа. Желаете отключить графический ключ? Мы покажем, куда и на что надо нажать.
Начнем с самого первого этапа. Нажимаем на кнопку включения смартфона и видим примерно следующее:
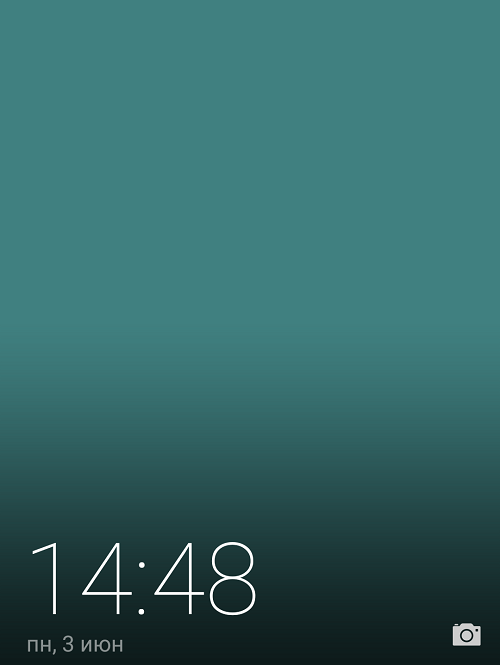
Проводим пальцем по дисплею и нам предлагают ввести графический ключ для разблокировки рабочего стола. Вводим ключ.
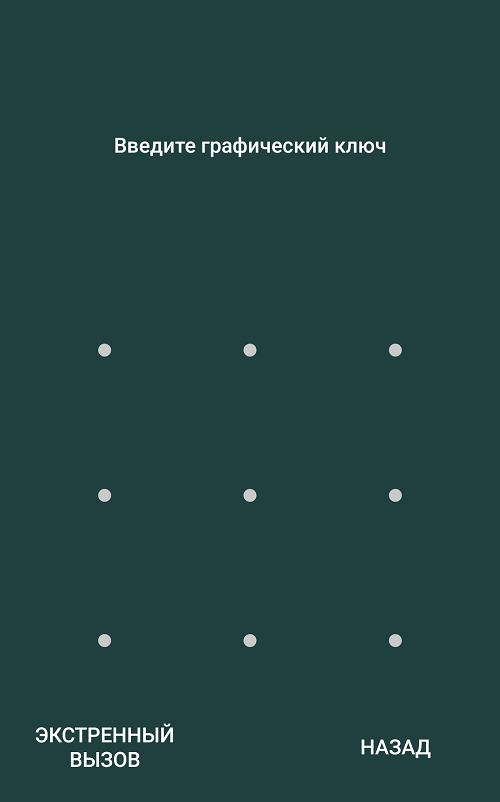
Далее необходимо открыть раздел «Настройки».
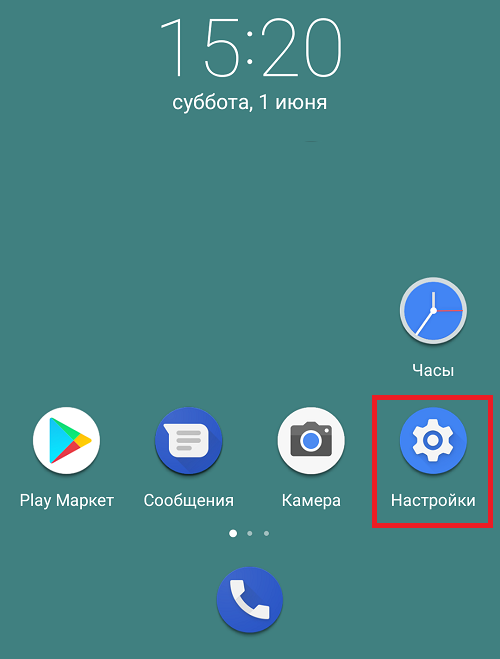
В этом меню нас интересует раздел «Блокировка экрана и пароли».
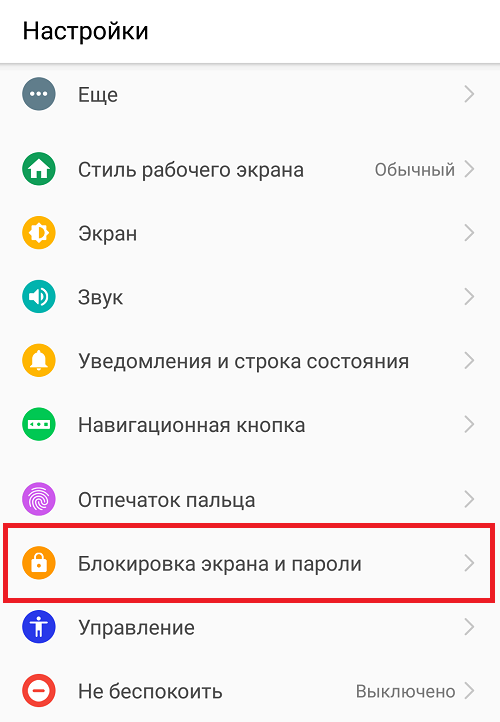
Нажмите на строку «Пароль».
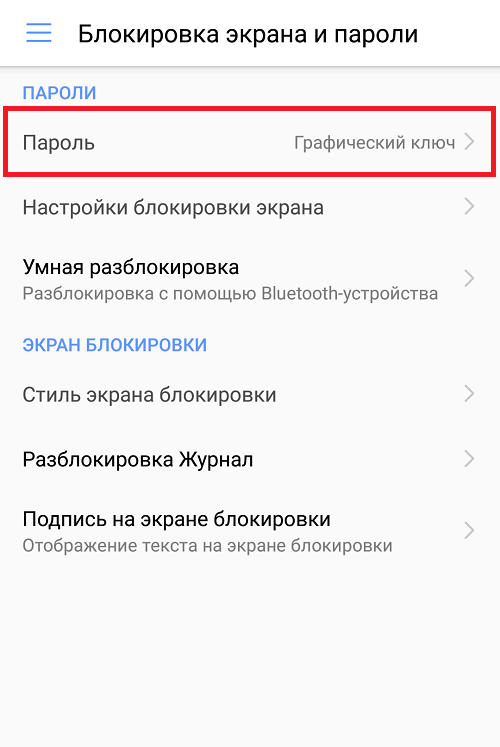
После этого система предложит ввести графический ключ, что вы и должны сделать.
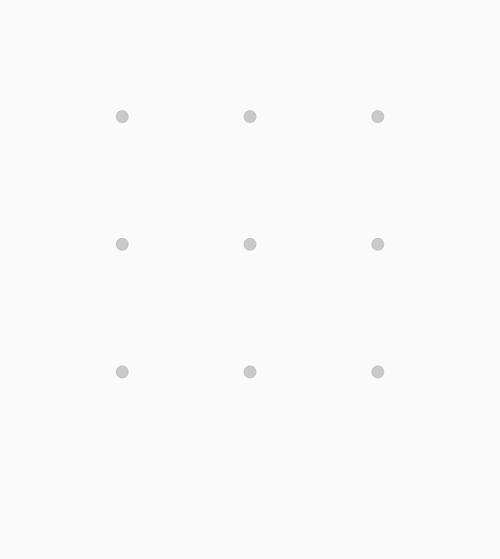
Выберите вариант разблокировки рабочего стола. Если не хотите устанавливать пароль, нажмите «Нет». На некоторых прошивках «Нет» означает полное отсутствие блокировки, когда после нажатия на кнопку включения сразу открывается рабочий стол, так что будьте внимательны.
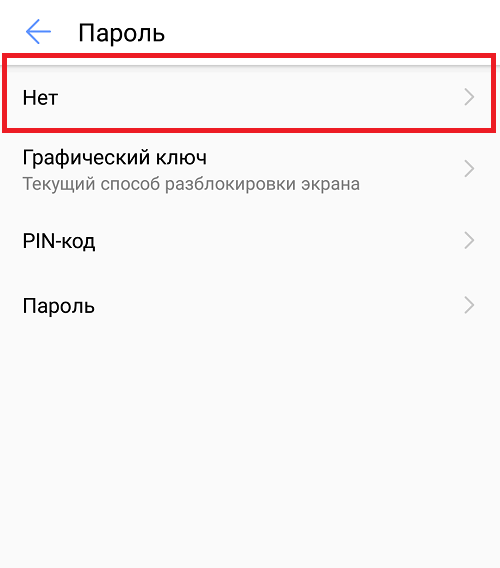
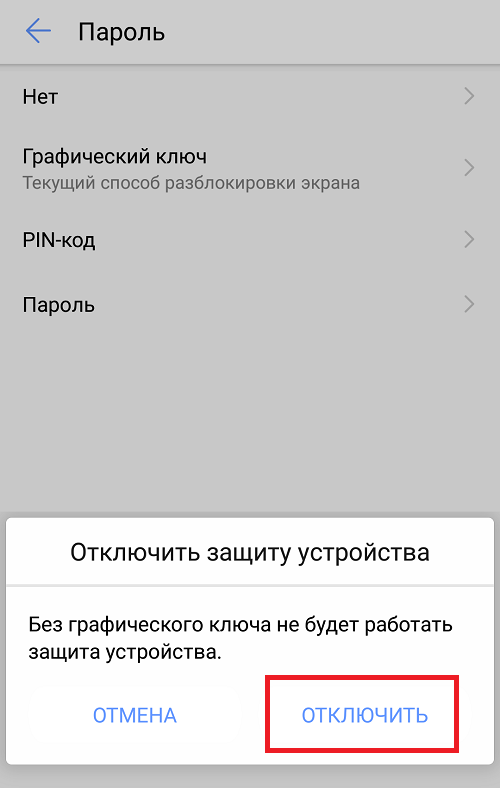
Что это значит? Теперь для разблокировки рабочего стола вам нужно нажать на кнопку включения и провести по дисплею пальцем.
Конечно, вы вправе выбрать другой способ блокировки. Так, можно выбрать выбрать пин-код.
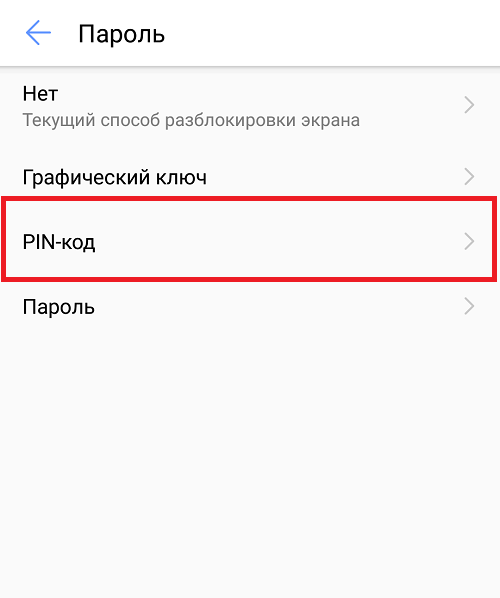
Укажите два раза пин-код.
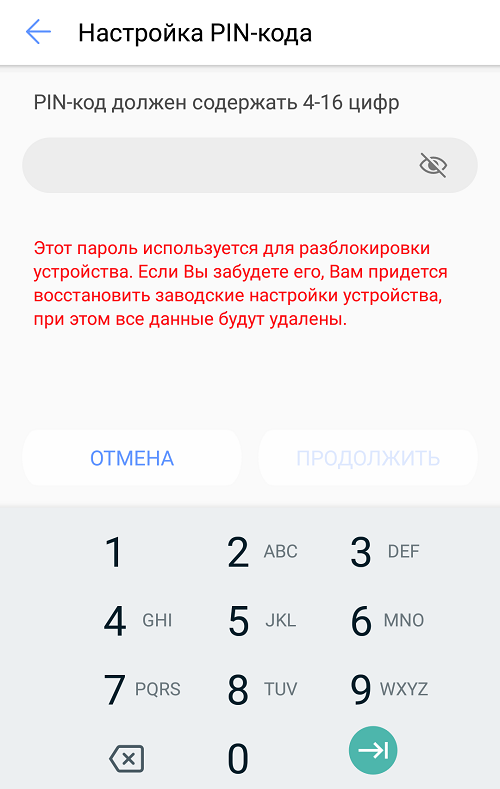
Используйте его для разблокировки рабочего стола.
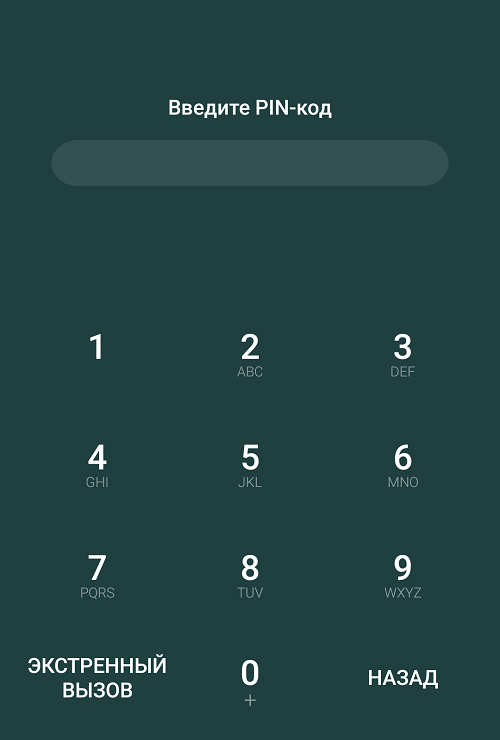
А вот разблокировка по лицу или отпечатку пальцев обычно располагается в другом разделе.
Для того чтобы снять графический ключ данным методом, вам данные от аккаунта Google. Для этого:
- На экране блокировки введите несколько раз неправильный ключ.
- После того как появится надпись «Забыли графический ключ?», выберите этот пункт.
- Если надпись не появляется, попробуйте несколько раз нажать кнопку «Home».
- В появившемся окне, «Снятие блокировки аккаунта» введите данные Google-аккаунта.
- Далее, планшет вам ключ.
Этот способ подойдет тогда, когда вы забыли графический ключ от своего планшета, или же кто-то, например ребенок, случайно поставил его без вашего ведома.
Сброс настроек
Этот вариант, как и прошивку, используют в крайнем случае, когда другие способы не помогают. Смысл заключается в сбросе пользовательских настроек девайса до заводских параметров.
Инициировать инструмент hard resset можно из настроек, но при блокировке девайса, когда пользователь забыл пароль на телефоне Самсунг, это возможно сделать с использованием кнопок на корпусе.
- Смартфон выключают.
- Одновременно зажимают три кнопки: увеличения громкости, питания и возврата на рабочий экран («Домой»). Если последняя клавиша не предусмотрена, то зажимают первые 2.
- Кнопку питания отпускают при появлении на экране логотип компании, остальные удерживают еще около 15 секунд.
- На экране появится надпись Recovery, где выбирают пункт Factory Reset.
- Передвижение по пунктам меню происходит кнопками громкости, а выбор – питания.
- После очистки внутренней памяти снова появляется меню, где выбирают Reboot System Now.
После выполнения такой процедуры смартфон запустится с нуля, как после покупки.
Хард ресет с помощью клавиш
Что делать, если забыл пароль от гаджета, заблокировавшегося без доступа к сети? Поможет выполнение жесткого сброса с помощью кнопок.
- Выключаем телефон полностью.
- Зажимаем три кнопки: питание, громкость выше и домой.
- Когда появится рисунок логотипа Самсунг, отпускайте питание.
-
Не позднее, чем через 10-15 секунд появится инженерное меню.
-
Выбирайте пункт меню клавишами громкости, пока курсор не встанет на Wipe data/factory reset.
Нажмите кнопку питания для подтверждения выбора и ждите указаний системы.
Метод подойдет для старых моделей телефонов Самсунг мини и дуос и других.
Как разблокировать Андроид — способ 4. Установите приложение SMS Bypass
Чтобы убрать блокировку, вам потребуются Root—права. Если вы найдёте сломанную версию или бесплатный аналог, то вы везунчик. В противной ситуации придётся заплатить 1$.
Если ваш смартфон заблокировался, но имеются Root—права и он соединен с интернетом, то установите удаленно приложение через компьютер.
Теперь непосредственно о разблокировке. Для графических ключей установлен стандартный пароль 1234. Для разблокировки, напишите с любого номера смс 1234 reset на ваш телефон. После получения соо щения смартфон перезагрузится. Вам остаётся ввести любой ключ и блокировка снимется.
Есть ещё несколько методов, но они немного сложнее и при их использовании теряются данные.
Информация исчезает не вся, а только контакты, сообщения и настройки. Метод заключается в сбрасывании настроек смартфона до заводских. Но при наличии аккаунта , контакты и заметки с лёгкостью восстанавливаются, поэтому лучше сделать аккаунт.
Что делать, если отсутствуют настройки отпечатков
Существует лишь две причины исчезновения пункта «Отпечаток пальца» из раздела «Безопасность и конфиденциальность». Разберем каждую:
- Это могут быть вредоносные вирусы.
- Или была установлена сторонняя прошивка.
Для первого варианта решением является установка антивирусных программ, которые поспособствуют удалению вируса со смартфона. А для второго варианта всегда стоит помнить о том, что создатели могли забыть внести поддержку на русском языке. Именно поэтому некоторые пункты меню могут не отображаться. Решением проблемы станет установка английского языка, при дальнейшей настройке датчика. Или также можно вернуть предустановленные настройки устройства.
Вступление
В век информационных технологий можно хранить различную информацию в памяти электронных устройств, например, на планшете либо смартфоне. Операционная система Google Android оснащена хорошим набором параметров безопасности. Таким образом, пользователи могут защитить личную информацию от стороннего доступа. Если вы переживаете за то, что кто-то украдёт ваши данные или просто не желаете, чтобы кто-то увидел, что вы храните, то можно установить один из предустановленных способов защиты.
 Для сброса пароля понадобится доступ к Google-аккаунту
Для сброса пароля понадобится доступ к Google-аккаунту
Графический ключ считается одним из самых надёжных, поэтому чужому пользователю разблокировать устройство просто так не удастся. Однако, если вдруг хозяин устройства забыл графический ключ, это преимущество сыграет против него. Для того, чтобы получить доступ к своему планшету или смартфону, придётся найти способ взлома графического ключа. Способов существует несколько, и мы предлагаем вам с ними ознакомиться.
Способ №3 Разблокировать графический ключ Android — Позвонить на смартфон
Данный способ должен сработать на смартфонах с ОС Android 2.2 и младше:
Чтобы разблокировать графический ключ Android на смартфоне позвоните на него другого телефона, после того как вы ответите (возьмете трубку), быстро перейти в меню настройки — безопасность, отключите графический ключ.
Способ №3.5 Набрать номер телефона
Данный способ чем-то схож с предыдущим, но отличие заключается в том, что нужно успеть перед набором номера зайти нажать на иконку приложения, после чего активируется возможность потянуть верхнюю информационную строку, перейти в настойки и отключить графическую блокировку. Пример работы можно увидеть на видео.
Способ №2Предотвратить случайную блокировку или легко сбросить!
Данный способ нужен абсолютно ВСЕМ у кого есть риск случайной блокировки (маленькие дети) или перестраховка!
Способ основан на том что: на заблокированный смартфон отправляется sms с специальным текстом, после чего Android разблокируется!
Если хотите предотвратить (еще не заблокирован Androd):
По умолчанию в приложение специальный текст 1234! Если вдруг Android заблокировался графическим ключом отправьте с любого телефона смс на заблокированное устройство с текстом:
После этого Android перезагрузиться, после загрузки введите любой графический пароль! Android разблокирован!
Если заблокирован:
На Android есть возможность удаленной установки приложений на устройство!
- Если устройство подключено сейчас к Internet (способ 4 — 4.75);
- Есть учетная запись Google введенная в Android устройство;
- Есть Root права;
- С ПК установите SMS Bypass;
По умолчанию в приложение специальный текст 1234! Отправьте с любого телефона смс на заблокированное устройство с текстом:
После этого Android перезагрузиться, после загрузки введите любой графический пароль! Android разблокирован! Ниже представлено видео как это происходит в живую.
Видеоинструкции
КАК СБРОСИТЬ ГРАФИЧЕСКИЙ КЛЮЧ НА ANDROID
Если вы забыли установленный пароль или графическую блокировку на Android, то это не повод паниковать.
Как разблокировать Android если забыли графический ключ
Разблокировка Android без механической кнопки Home через сервисное меню телефона! На самом деле все очень просто , что не понятно пишите в комментарии!
Android: Как снять пароль или как сбросить графический ключ (официальный способ — не взлом)
Забыли пароль к Android телефону (планшету)? Ищите способ как обойти или снять пароль или графическую блокировку на Android? Хочу поделиться с вами стандартным способом смены или сброса пароля (графической блокировки) для Андроид устройств. Многие производители предусмотрели возможность изменения или сброса забытого пароля на Android устройствах. Для этого необходимо вернуть ваш телефон к заводским настройкам
Что делать, если не работает отпечаток пальца
Пользователи, которые уже успели оценить удобство нового способа авторизации в приложении, столкнулись с проблемой, когда пропал отпечаток пальца и вход в Сбербанк Онлайн невозможен. Причин здесь может быть несколько, но проблема решается просто:
- Проверьте в настройках, не передвинут ли ползунок напротив «Вход по Fingerprint» обратно в неактивное положение.
- Обновите приложение. Сделать это можно через PlayMarket.
- В настройках отключите вручную опцию входа по отпечатку. Затем потребуется снова поставить ползунок в активное положение.
В отзывах в интернете пользователи пишут, что авторизация по пальцу пропадает, если вы входили в приложение по паролю несколько раз, к примеру, с другого устройства.
Вход по отпечатку можно восстановить, сбросив и задав новый пароль. Алгоритм действий:
- На странице входа нажмите на пункт «Забыл пароль».
- Введите свой логин от Сбербанк Онлайн.
- Введите одноразовый проверочный код, который поступит на ваш номер телефона в СМС.
- Задайте новый пятизначный пароль. Затем еще раз повторите его.
- В этот момент система предложит выбрать вариант входа по отпечатку пальца «Использовать Touch ID». Нажмите на этот пункт и приложите палец к сканеру.
- Авторизация по отпечатку возобновится.
Авторизация в приложении по биометрическим данным – сравнительно новая услуга на рынке банковских продуктов, поэтому периодически в программах могут возникать проблемы и технические сбои. Если проблему не удалось решить самостоятельно, стоит обратиться к специалистам Сбербанка по телефону горячей линии.
Способы обхода блокировки
Если пользователь забыл ключ, то его можно разгадать несколькими способами. Иногда встречается рекомендация сделать сброс настроек к заводским. Этот вариант стоит использовать в последнюю очередь, чтобы попробовать восстановить доступ без потери данных.
Простые методы
Если на мобильном гаджете используется не только графический ключ, но и цифровой пароль, то обойти блокировку будет крайне легко. Сначала необходимо несколько раз начертить неправильную фигуру, пока все попытки не будут исчерпаны. Сразу после этого появится окошко с сообщением «Разблокировать другим методом» и поле для ввода цифрового пароля. Однако следует предупредить, что такая возможность будет предоставлена операционной системой только в том случае, если пользователь заранее настроил несколько способов блокировки.
Чтобы снять графический ключ с Андроида старых версий, можно сделать на смартфон звонок с другого телефона. После принятия вызова гаджет будет активным, остается зайти в настройки и убрать либо поменять секретный код. Таким образом, владельцам Android версий до 5.0 не стоит думать, что делать, если забыт графический ключ. Эта проблема решается быстро и элегантно.
В новых редакциях операционки этот способ не сработает, но может помочь специальный софт:
- Pattern Unlock;
- Bypass;
- Delete Lock и другие специализированные утилиты.
Личный аккаунт Google
Чтобы сбросить графический ключ, можно воспользоваться учетной записью Гугл. После того как попытки угадать не принесли положительного результата, через полминуты появится сообщение «Забыли пароль?». После нажатия на эту кнопку пользователь будет перенаправлен на сайт Google. Выполнив вход в аккаунт, можно скинуть старый код и поставить новый.
Однако для использования этого метода потребуется доступ в интернет. Если в пределах видимости мобильного гаджета оказался роутер, к которому он уже подключался, то остается лишь выбрать нужную сеть. После этого соединение произойдет в автоматическом режиме.
Однако возможна ситуация, что известных точек доступа к интернету рядом не оказалось. В таком случае нужно выполнить несколько действий:
- на экране блокировки кликнуть на кнопку «Экстренный вызов»;
- в появившемся окне набрать следующую комбинацию символов — *#*#7378423#*#*;
- выбрать пункт Service Tests или Service Provider;
- кликнуть на WLAN;
- подключиться к сети Wi-Fi.
Если рядом не оказалось роутера, то можно воспользоваться мобильным интернетом.
Режим Recovery Mode
Для использования этого метода разблокировки необходимо активировать опцию Recovery Mode. Следует заметить, что она может отсутствовать в прошивках сторонних разработчиков. Чтобы открыть нужный режим, девайс необходимо выключить. Затем предстоит одновременно нажать кнопку регулировки громкости, питания и «Домой», а затем удерживать их не менее 15 секунд.
После этого появится окно со специальными командами. На следующем этапе для сброса пароля нужно посетить директорию data system и удалить файл gesture. key. Именно в нем содержится вся информация об установленном на гаджете секретном коде. Также это можно сделать с помощью ПК. Для этого достаточно подсоединить телефон к компьютеру и воспользоваться встроенным в Windows проводником. Перейдя в нужную директорию мобильника, остается удалить файл с данными о коде и тем самым снести блокировку.
Можно разблокировать телефон еще одним способом, связанным с режимом Recovery Mode. Однако для его реализации на девайсе должна быть установлена утилита GEST. Сделать это можно с помощью ПК. Утилита автоматически находит файл gesture. key и удаляет его. После того как архив будет перенесен на телефон, необходимо активировать Recovery Mode. Затем остается установить утилиту и перезагрузить девайс. Когда появится экран блокировки, нужно начертить любую графическую фигуру, даже неверную. Доступ к смартфону будет восстановлен в любом случае.
Если ни один из способов не позволил отгадать код, то остается воспользоваться крайним средством — сбросить настройки к дефолтным. Следует помнить, что он не позволит узнать, какой ключ использовался ранее, а просто обнулит всю информацию на гаджете. Таким образом, все данные, записанные на телефоне, пропадут. Именно поэтому предварительно стоит извлечь флеш-накопитель. После активации режима Recovery Mod нужно выбрать строку wipe data/factory reset и нажать «Ввод». После этого телефон автоматически перезагрузится.
Способ №12 Разблокировать графический ключ Android — Сброс Настроек и данных Данных
При сбросе данных ваши мелодии, картинки, видео и прочие файлы останутся целы, вы потеряете только смс-ки, телефонную книгу, заметки (если у вас нет аккаунта Google). Поэтому настоятельно рекомендуется всем обладателям завести учетную запись Google и внести туда свои контакты, чтобы не потерять их и поддерживать в актуальном состояние! После сброса данных вы легко можете их восстановить, синхронизировав их со смартфоном или планшетом
Для данного способа необходимо что бы на Android было меню Recovery (CWM, TWRP или Стандартное).
Необходимо сделать сброс пользовательских данных, после чего сотрутся все программы и их данные (но не мелодии, картинки итп).
В меню Recovery выберите пункт factory reset или wipe data/factory reset.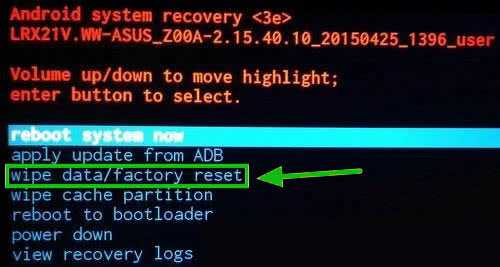
Сброс данных на Samsung
1. Выключить смартфон или планшет:
(модели c 2012 года и новее)
Зажать Центральную кнопку + клавишу Громкость Вверх + кнопку Вкл/Выкл
(модели до 2012 года)
Нажать и удерживать Центральную клавишу и кнопку Вкл/Выкл
2. В меню Recovery выбрать factory reset или wipe data/factory reset.
Сброс данных на HTC
- Выключить смартфон;
- Вытянуть батарею и вставить (если это возможно);
- Зажать и удерживать кнопку Громкость Вниз и кнопка Вкл/Выкл;
- Дождаться изображения с Android и отпустить кнопки;
- Выбрать пункт Clear Storage или Factory Reset (в зависимости от модели):
Сброс данных на Huawei
- Выключить смартфон;
- Вытянуть батарею и вставить (если это возможно);
- Зажать и удерживать кнопку Громкость Вверх и кнопка Вкл/Выкл;
- Дождаться изображения с Android и отпустить кнопки;
- В появившемся меню выбрать пункт «Wipe data/factory reset» (клавиши громкости — вверх, вниз, клавиша питание, выбор);
- Перезагрузить смартфон Android, после чего графического ключа блокировки не будет.
Сброс данных на Huawei (НОВЫЙ)
Данный способ работает на ограниченном количестве смартфонов. Данный способ предлагает разблокировку bootloader.
Huawei, вследствие чего удаляются абсолютно всей личные данные!
Сброс данных на Sony
- Загрузить и установить программу на ПК Sony Ericsson PC Suite;
- Подключите Sony к ПК;
- Запустите программу Sony Ericsson PC Suite:
Выберите пункт: Инструменты -> Восстановление данных
4. Следите за подсказками в меню и выполняйте их.
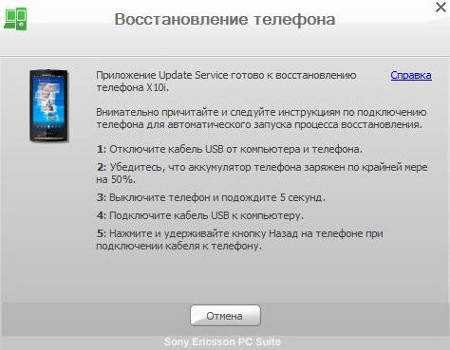
Сброс данных на ZTE
Способ №1
- В поле блокировки нажать на Экстренный вызов»;
- Набрать комбинацию *983*987#;
- Выбрать сброс данных.
Способ №2
1. Выключить Android;
Нажать и удерживать определенное время кнопку Увеличить Громкость + нажать и удерживать кнопку ВКЛ/ВЫКЛ. Вы должны попасть в Recovery;
2. Выбрать пункт в меню wipe data/factory reset.
Cброс данных Prestigio
- Выключить планшет или смартфон Prestigio;
- Зажать и удерживать кнопки Громкость вверх + Вкл/Выкл и кнопка Домой;
- В меню Recovery выбрать клавишами громкости пункт «wipe data / factory reset«;
- Подтвердить выбор нажатием кнопкой меню;
- Выбрать пункт «delete all user data«;
- Подтвердить выбор нажатием кнопкой меню;
- Выбрать «reboot system now«;
- Подтвердить выбор нажатием кнопкой меню.
Сброс выполнен!
Cброс данных на Asus
- Выключить устройство на Android;
- Зажать кнопки Громкость вниз и Вкл/Выкл и удерживать их до момента;
- Дождитесь появления меню из 2 пунктов;
- При помощи клавишей громкости выберите пункт «WIPE DATA«
- Подтвердить свой выбор быстрым нажатием клавиши Громкость Вверх.
Cброс данных Archos
- Выключить планшет Archos;
- Зажать и удерживать кнопки Громкость вниз (либо вверх) + Вкл/Выкл и Домой
- В меню Recovery выбрать клавишами громкости пункт «wipe data / factory reset»
- Подтвердить выбор нажатием кнопкой меню;
- Выбрать «reboot system now«;
- Подтвердить выбор нажатием кнопкой меню;
Сброс выполнен!
Сброс данных на Motorola
- Выключить смартфон Motorola;
- Зажать и удерживать кнопки Громкость вниз и вверх + Вкл/Выкл;
- В меню выбрать клавишей громкости вниз пункт «wipe data / factory reset»;
- Подтвердить выбор нажатием кнопки Громкость вверх;
Сброс выполнен!
Основные проблемы
Пользователи Андроид могут неоднократно сталкиваться с ситуацией, когда при вводе пароля из графического ключа, экран не разблокируется.
Это могут быть и технические перебои. Для того чтобы их устранить порой достаточно перезагрузить смартфон или планшет.
Чаще всего такие баги и глюки возникают только тогда, когда пользователь устанавливает различные пиратские программы и программы взломщики, которые интегрируются в системные и файлы и корневые папки.
После этого могут возникать перебои, и система безопасности может быть нарушена.
В ответ базовые защитники в виде установленных по умолчанию брандмауэров могут попытаться удалить или заблокировать вредоносный код, что может вызвать системный сбой.
Поэтому стоит всегда проверять источники и разработчиков мобильного программного обеспечения перед установкой и стараться избегать загрузки различных программ для взлома или уже взломанных платных приложений.
Неправильный ввод графического ключа
Неправильная настройка рут прав может также привести к сбою ввода графического ключа.
После этого восстановить работоспособность защитника можно будет только путём сброса системных настроек до заводского состояния, путём активации режима на смартфоне safe mode.
Еще одной частой причиной проблем с графическим паролем является слишком сложная комбинация.
Сторонники повышенной безопасности стараются придумывать замысловатые графические ключи в более чем 10-15 действий. Конечно это повышает уровень безопасности.
Но, не стоит забывать, как уже отмечалось выше, что подобрать графический код практически невозможно вручную, так как существуют миллионы всевозможных комбинаций.
Поэтому придумывать сложный пароль, который можно легко забыть не целесообразно, так как в результате таких не предусмотрительных действий можно потерять доступ к своему устройству.
Обучение Графическому Дизайну | ТОП-15 Лучших Курсов — Включая Бесплатные
Сброс гаджета на Андроиде до заводских настроек
Если вы хотите получить доступ к телефону даже за счёт потери ваших данных и файлов на таком устройстве, тогда сброс устройства до заводских настроек может стать хорошей альтернативой. Реализация данного способа напрямую зависит от типа вашего устройства.
Порядок действий:
- Для большинства телефонов сначала необходимо выключить устройство.
- Затем нажмите и удерживайте кнопки «Громкость вниз» и «Питание» до тех пор, пока не появится меню загрузки ОС Андроид.
- После его появления нажатием кнопки «Громкость вниз» выберите режим «Recovery Mode».
- Затем нажмите на кнопку питания для активации данного режима.
- После перехода в «Recovery Mode» выберите там опцию «Wipe data/factory reset» и дождитесь окончания процесса.
- Затем выберите «Reboot system now», и после перезагрузки вы сможете получить доступ к вашему девайсу.
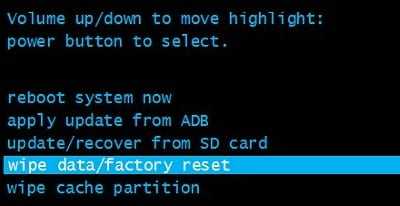
Как установить графический ключ
Как бы то ни было, пароль, состоящий из последовательного соединения точек, является едва ли не самым популярным способы защиты смартфона. Поэтому нельзя обойти стороной способы создания графического ключа.
Для установки подобного вида защиты на смартфоне нужно:
- Перейти в настройки устройства.
- Выбрать пункт «Безопасность».
- Нажать на «Блокировка экрана».
- В списке доступных способов блокировки выбрать «Графический ключ».
- Задать параметр и нажать кнопку «Продолжить».
- Повторить ключ и кликнуть «Подтвердить».
По умолчанию данный вид защиты смартфона будет работать только на экране блокировки. Если человек захочет установить графический ключ в качестве подтверждения покупок или доступа к той или иной программе, задать параметр придется в самом приложении, будь то «Сбербанк» или «Бургер Кинг».
Виды экранов блокировки
Но для начала немного теории. Если вы полностью отключите блокировку экрана, то это может привести к некоторым проблемам. Google неспроста увеличивает функционал экрана, позволяя прямо с него перейти к фотосъемке, осуществлению звонка, а иногда и некоторым другим функциям. Если вам не нравится традиционный вид разблокировки девайса, то почему бы не попробовать другой?
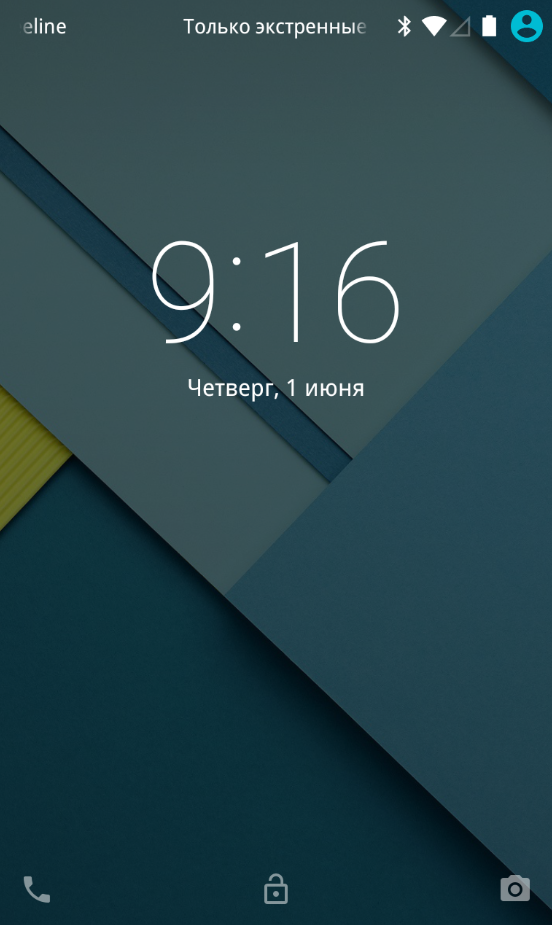
На момент написания статьи стандартными для Android являлись следующие виды блокировок экрана:
- Свайп по экрану — тот самый традиционный метод разблокировки. Ввод PIN-кода — очень старый метод, являющийся достаточно защищенным. Простейший подбор PIN-кода здесь не работает, так как после нескольких неудачных попыток появляется таймер — новый ввод будет доступен только после его истечения. Графический ключ — идеально подходит для тех, кто лучше запоминает визуальную информацию, а не набор цифр. Отпечаток пальца — самый надежный способ защитить информацию, содержащуюся на смартфоне. Обхитрить дактилоскопический датчик практически невозможно. Радужная оболочка глаза — её сканирование внедрено в Samsung Galaxy S8 и S8+. В будущем такой метод разблокировки будет внедряться и в другие флагманские аппараты. Ввод пароля — самый долгий метод разблокировки. Пароль отличается от PIN-кода тем, что в нём могут содержаться буквы и прочие символы.
В Google Play можно найти множество других экранов блокировки. Они могут использовать другие методы — например, решение математической задачки. Но это уже скорее баловство, чем реальное улучшение существующей системы.