Отключение службы Microsoft Compatibility Telemetry
Один из вариантов вывести ПК из зависшего состояние – выполнить принудительную перезагрузку, через кнопку выключения. В некоторых случаях после этого Microsoft Compatibility Telemetry начинает работать стабильно и не грузит процессор и диск.
Если это не помогло или вы хотите отключить MCT, то внимательно изучите инструкции, представленные далее.
Через команды
Один из самых простых вариантов отключить или исправить работу Microsoft Compatibility – воспользоваться инструментом «Командная строка». Для этого:
- Откройте командную строку от имени администратора
- Пропишите команду: sfc /scannow
- Проверяете нагрузку ресурсов для процесса Microsoft Compatibility Telemetry.
- Так вы сможете исправить ошибки в работе службы.
Через список служб
Когда процесс «Compatibility Telemetry» начинает грузить процессор или диск Windows 10, то исправить это можно путем изменения параметров работы в службах Майкрософт. Для этого вам необходимо:
- В поисковой строчке основного меню напишите слово «Службы»
- В окне переходите к каталогу «Служба диагностического отслеживания» в старых версиях, а в новых «Функциональные возможности для подключённых пользователей и телеметрия»
- ПКМ кликаете по разделу и выбираете строку «Свойства».
- В графе «Тип запуска» выбираете параметр «Отключена».
Изменение через «Параметры»
Скорректировать работу раздела телеметрии Windows 10, можно через инструмент «Параметры». Для этого
- Нажмите сочетание клавиш Win+I
- Далее переходите в раздел «Конфиденциальность».
- Перейдите во вкладку «Диагностика и отзывы» затем в «Журнал действий». Деактивируете параметры, связанные со сбором данных и дополнительной информации.
Через Реестр
Еще один удобный и быстрый вариант отключить службу Compatibility Telemetry, чтобы она не грузила процессор и диск – использовать реестр данных. В нем содержатся все параметры инструментов и программ системы.
Так же, как и в работе с CMD следует изменять настройки только у указанных строчек и разделов. В противном случае система может дать сбой.
Чтобы правильно отключить процесс Microsoft Compatibility Telemetry, проделайте следующие шаги:
- Одновременно нажимаете «Win+R»
- Вставляете туда команду: regedit
- Переходите по каталогам: HKEY_LOCAL_MACHINE\SOFTWARE\Policies\Microsoft\Windows\DataCollection.
- Создаете в папке файл DWORD.
- Называете его «AllowTelemetry», а значение должно быть: 0
- Перезагрузите ПК через командную строку.
Групповая политика
Деактивировать Microsoft Compatibility можно также с помощью редактора групповой политики. Он доступен во всех версиях «Виндовс» (кроме Home). Для этого:
- Заходите в «Проводник».
- ПКМ нажимаете на строку «Компьютер» и выбираете раздел «Управление».
- Переходите по каталогам: «Планировщик заданий»-«Библиотека планировщика»-«Microsoft»-«Windows»-«ApplicationExperience».
- Жмете поочередно на три файла и деактивируете их.
Использование сторонних программ
Если по каким-то причинам вам не удалось отключить процесс Microsoft Compatibility Telemetry одним из этих способов и служба продолжает грузить диск на Windows 10, можете прибегнуть к помощи специальных программ и утилит.
Одна из таких программ: ShutUp10. Для ее использования нужно скачать утилиту с официального ресурса.
- Проводите установку и загрузку.
- Ищите блок «Security» и активируете все строки «Telemetry disabled».
Телеметрия в Windows-системах: что это такое?
Некоторые пользователи справедливо полагают, что телеметрия относится исключительно к области космических технологий, предполагающих удаленное измерение каких-то параметров с передачей итоговых данных в центр обработки. Да, так оно и есть. Вот только в Windows-системах это есть то самое зло, за которое их постоянно ругают: слежение (если хотите, шпионаж) за пользователем на уровне отслеживания абсолютно всех производимых действий, включая изменения базовых настроек системы и даже интернет-серфинга (а это афишируется при установке системы, на что никто не обращает особого внимания).
Обычно сама служба в активированном по умолчанию состоянии более 20-30 % ресурсов оперативной памяти не потребляет. Максимум на что она способна, — это 2 Гб при условии наличия планок раза в три-четыре больше. Однако вопрос совершенно в другом. Дело в том, что эта служба не только отслеживает действия пользователя, она еще собирает информацию, формирует своеобразные отчеты и отправляет их на серверы Microsoft с целью улучшения производительности Windows.
Но подумайте сами! Какой рядовой пользователь будет отсылать отчеты, не зная, о чем вообще идет речь. И зачем ему отслеживание конфиденциальности? Вот тут-то и приходит понимание, что если Microsoft Compatibility Telemetry грузит диск, эту службу нужно каким-то образом отключить. Но каким? Об этом будет сказано отдельно, а пока разберемся, в чем может состоять истинная причина нагрузки на системные ресурсы.
Программы для отключения слежки Windows 10
С момента выхода Windows 10 появилось множество бесплатных утилит для отключения шпионских функций Windows 10, самые популярные из которых представлены далее.
Важно: настоятельно рекомендую создавать точку восстановления системы перед использованием этих программ
DWS (Destroy Windows 10 Spying)
DWS — самая популярная программа для отключения слежки Windows 10. Утилита на русском языке, постоянно обновляется, а также предлагает дополнительные опции (отключение обновлений Windows 10, отключение защитника Windows 10, удаление встроенных приложений).
Об этой программе есть отдельная обзорная статья на сайте — Использование Destroy Windows 10 Spying и где скачать DWS
O&O ShutUp10
Бесплатная программа для отключения слежки Windows 10 O&O ShutUp10, наверное, одна из самых простых для начинающего пользователя, на русском языке и предлагает набор рекомендованных настроек для безопасного отключения всех функций слежения в 10-ке.
Одно из полезных отличий данной утилиты от других — подробные пояснения по каждой отключаемой опции (вызывается нажатием по названию включаемого или отключаемого параметра).
Скачать O&O ShutUp10 можно с официального сайта программы https://www.oo-software.com/en/shutup10
Ashampoo AntiSpy for Windows 10
В первоначальной версии этой статьи я писал о том, что появилось много бесплатных программ для отключения шпионских возможностей Windows 10 и не рекомендовал их использовать (малоизвестные разработчики, быстрый выход программ, а следовательно, их возможная недоработанность). Теперь же одна из довольно известных компаний Ashampoo выпустила свою утилиту AntiSpy для Windows 10, которой, как мне кажется, можно доверять, не боясь что-либо испортить.
Программа не требует установки, и сразу после запуска вы получите доступ к включению и отключению всех имеющихся функций отслеживания пользователя в Windows 10. К сожалению для нашего пользователя, программа на английском языке. Но и в данном случае вы можете ее легко использовать: просто выберите в разделе Action пункт Use recommended settings, чтобы разом применить рекомендованные настройки безопасности личных данных.
Скачать Ashampoo AntiSpy for Windows 10 можно с официального сайта www.ashampoo.com.
WPD
WPD — еще одна качественная бесплатная утилита для отключения слежки и некоторых других функций Windows 10. Из возможных недостатков — наличие только русского языка интерфейса. Из преимуществ — это одна из немногих утилит, поддерживающая версию Windows 10 Enterprise LTSB.
Основные функции отключения «шпионства» сосредоточены на вкладке программы с изображением «глаза». Здесь вы можете отключить политики, службы и задания в планировщике заданий, так или иначе связанные с передачей и сбором личных данных Майкрософт.
Также интересными могут оказаться и две других вкладки. Первая — Firewall Rules, позволяющая в один клик настроить правила брандмауэра Windows 10 таким образом, чтобы были заблокированы серверы телеметрии Windows 10, доступ к интернету сторонних программ или же отключить обновления.
Вторая — удобное удаление встроенных приложений Windows 10.
Скачать WPD можно с официального сайта разработчика https://getwpd.com/
Деактивация MCT
Если вы не хотите отключать службу, то попробуйте перезагрузить компьютер — все процессы, в том числе и MCT, перезапустятся и, может быть, начнут работать стабильно, не потребляя лишних ресурсов. Если же вы не хотите оставлять компанию Microsoft без полезных данных или перезагрузка системы не помогла, воспользуйтесь одним из нижеописанных способов, позволяющих деактивировать процесс.
При помощи выполнения команд
Управлять операционной системой можно через командную строку.
- Запустите её с правами администратора. Отыскать можно через системную поисковую строку. Открываем командную строку
- В Windows есть встроенная программа, сканирующая все встроенные приложения и выявляющая в них ошибки. Запустить её можно запросом sfc /scannow. Процедура сканирования может продлиться больше 10 минут, её скорость будет зависеть от производительности компьютера. Не прерывайте процесс. Выполняем команду sfc /scannow
В конце вы получите уведомление о том, удачно ли завершена диагностика. Как только оно появится, откройте диспетчер задач и проверьте, перестала ли MCT перегружать компьютер.
При помощи списка служб
Так как описываемая MCT является службой, с ней можно работать при помощи специального средства, позволяющего управлять всеми службами.
- Используя системную поисковую строку, разыщите классическое приложение «Службы» и разверните его. Открываем программу «Службы»
- Отыщите в списке процесс «Служба диагностического отслеживания» (MCT на русском) или «Функциональные возможности для подключённых пользователей и телеметрия» (в наиболее новых версиях системы) и перейдите к его свойствам, кликнув по нему правой клавишей мыши. Открываем службу «Функциональные возможности для подключенных пользователей и телеметрия»
- Остановите службу, а в типе запуска укажите либо вариант «Вручную», либо «Отключена». Первое значение стоит использовать в том случае, если собираетесь запускать её самостоятельно. Устанавливаем тип запуска «Отключена» и завершаем службу
Сохранив изменения, закройте окно служб и вернитесь к диспетчеру задач. Проверьте, пропал ли процесс MCT из списка.
При помощи параметров
Через встроенное приложение «Параметры» можно изменять настройки системы в привычном интерфейсе.
- Разверните программу «Параметры», отыскав её при помощи системной поисковой строки. Открываем параметры компьютера
- Выберите блок «Конфиденциальность». Снимаем галочку со всех функций отправки данных
При помощи реестра
В реестре хранятся данные о настройках всех сервисов и приложений, имеющихся в памяти компьютера. Работая с ним, будьте предельно аккуратны, так как изменение не тех параметров приведёт к критичной поломке системы.
- Зажмите одновременно Win + R на клавиатуре, чтобы раскрыть окошко «Выполнить». Выполните в нём запрос regedit для перехода к реестру. Открываем реестр командой regedit
- Проследуйте по разделам HKEY_LOCAL_MACHINESOFTWAREPoliciesMicrosoftWindowsDataCollection, используя древо папок в левой части окна. В конечном разделе создайте файл DWORD с названием AllowTelemetry и значением 0 (ноль). Создаем файл AllowTelemetry со значением 0
Как только изменения в реестре вступят в силу (возможно, придётся перезагрузить компьютер), служба MCT прекратит свою работу.
При помощи групповой политики
Редактор групповой политики встроен во все редакции Windows, кроме версии «Домашняя». Если вы обладаете редакцией-исключением, то данный способ вам не подойдёт — используйте любой из выше или нижеописанных. Владельцы профессиональной и корпоративной версии могут выполнить следующие шаги:
- Находясь в проводнике, кликните по строке «Компьютер» правой клавишей мыши и выберите функцию «Управление». Развернётся окно групповой политики. Открываем управление компьютером
- В служебных программах выберите раздел библиотеки планировщика задач, а в нём подраздел Microsoft — Windows — ApplicationExperience. В конечной папке вас ждут три файла. Кликните по каждому из них правой клавишей мыши и используйте функцию «Отключить». Отключаем все три задачи
Деактивировав все три задачи, вы завершите выполнение MCT. Можете зайти в диспетчер задач и убедиться в получении результата.
При помощи сторонней программы
Скачав и запустив программу, отыщите в списке три пункта Telemetry disabled. Находятся они в блоке Security. Активируйте работу каждого из них, тем самым отключив свор информации о компьютере и, соответственно, MCT.
Включаем все три пункта Telemetry disabled
Отключить телеметрию с помощью планировщика задач:
- Отключить или точнее запретить выполнять по расписанию которое прописано в планировщике задач, выполнять телеметрию. Для того чтобы попасть в планировщик задач выполняем сочетание клавиш:
- Win + R
Вводим: Taskschd.msc
Далее для отключения телеметрии в программе офис, отключаем выполнение задач как на картинке ниже. Выделено две задачи в один квадрат которые надо отключить:
Справа в планировщике задач будет вертикальная панель в которой можно отключить или удалить выбранную задачу.
Microsoft\Windows\Customer Experience Improvement Program\KernelCeipTask
Microsoft\Windows\Customer Experience Improvement Program\UsbCeip
Microsoft\Windows\Power Efficiency Diagnostics\AnalyzeSystem
Microsoft\Windows\Shell\FamilySafetyMonitor
Microsoft\Windows\Shell\FamilySafetyRefresh
Microsoft\Windows\Application Experience\AitAgent
Microsoft\Windows\Application Experience\ProgramDataUpdater
Microsoft\Windows\Application Experience\StartupAppTask
Microsoft\Windows\Autochk\Proxy
Microsoft\Windows\Customer Experience Improvement Program\BthSQM
Microsoft\Windows\Customer Experience Improvement Program\Consolidator
Лично я воспользовался первым вариантом с батником и добавил его на выполнение в планировщик задач.
Отключить участие в программе улучшения качества программного обеспечения Windows можно в любой версии ос., 7,8,8.1, единственное названия меню не много отличаются но смысл тот же. Я приведу пример на версии ос., Windows 8.1 и идем в панель управления, выбираем маленькие значки если они еще у вас не включены, это в верхнем правом углу. Находим гиперссылку «Центр поддержки».
Слева в новом окне находим «Параметры центра поддержки» в более ранних версиях может называться «Настройка центра поддержки» далеко смысл не расходится.
В открывшемся окне возможно надо будет колесико вниз прокрутить, находим «Параметры программы улучшения качества программного обеспечения», кликаем по этой гиппер ссылке.
Откроется окно в котором вы ставите точку напротив пункта «Нет я не хочу участвовать в программе» нажимаете кнопку применить и сохранить или сохранить изменения.
Таким вот не хитрым способом отключили еще один пункт телеметрии.
Microsoft утверждает, передаваемые данные надежно шифруются, информация поступает на сервера в обезличенном виде. Многие задумались об отключении этих функций беспокоясь за свою анонимность. Немецкая компания O&O партнер компании microsoft выпустила программу ShutUp10. В программу входит полное или частичное отключение сервисов слежки за пользователями, выбор предоставлен самому пользователю. Программа не требует инсталляции а это значит что ее не надо устанавливать, скачиваете файл и запускаете кликнув мышкой, программа готова к использованию. Ниже прочитайте обзор о функциях самой программы.
Скачанный файл запускаете на выполнение кликнув два раза мышкой. Далее вам сразу откроется окно с настройками, какие функции хотите отключить. Зеленым цветом функция отключена, красным идет передача данных в microsoft.
Если вы не разбираетесь или не хотите затрудняться, нажмите опции и в меню вам будет предложено 3 варианта настройки на выбор.
После как вы выберите настройки программа предложит сделать точку восстановления системы, на случай если что то пойдет не так.
Можете настроить сами, для этого под каждой настройкой если вы кликните мышкой ее заголовок, будет отображена инструкция, описание.
Автор и описание программы на вкладке about
Как видите все не очень сложно, настройки минимальны что справиться даже не опытный пользователь. С помощью этой программы вы оградите себя от отправки данных и скорее всего повысите быстродействие отключив не нужные вам Сервисы.
Напоследок Вы можете добавить в файл Hosts после написанного там следующие адреса ниже:
Чтобы открыть файл hosts пройдите по пути в проводнике Windows:
Файл hosts не открыть если не стать его правообладателем и для этого чтобы не копаться по меню получая права на файл я сделал это все куда проще. Более подробней как можно получить права на файл читаем инструкцию здесь:
Различными способами
На этот раз предлагаем вам обратить внимание на аналогичную проблему, только в Windows 7. Казалось бы, слежка допустима только в новой операционной системе и то, только с целью получить данные о корректной работе самой системы и установленных приложений
Но что говорить о Windows 7, официальная поддержка которой истекает 14 января 2020 года. Тем не менее, компания Microsoft всякими усилиями пытается полностью контролировать своих пользователей. Поэтому рассмотрим способы, как безопасно для операционной системы отключить функции телеметрии или слежки в Windows 7.
Microsoft Compatibility Telemetry – что это за служба
Большинство из нас против того, чтобы отправлять в Microsoft свои личные данные. Кроме того, некоторые пользователи сообщили, что процесс Microsoft Compatibility Telemetry недавно начал вызывать очень высокое использование диска в системе Windows 10. Многие пользователи сообщают, что после обновления до Windows 10 они столкнулись с проблемами с местом на винчестере. Пользователи сообщали об этой проблеме как о проблеме с диском в Windows 10.
Возможность телеметрии Microsoft предоставляется с помощью службы отслеживания диагностики и полностью включена. Недавно Microsoft выпустила обновления для пользователей Windows (KB3075249, KB3080149 и KB3068708), которые предлагают идентичные данные телеметрии. Эта функция очень важна для обслуживания Windows 10 – она собирает данные с компьютера и отправляет их обратно разработчикам Windows. Теперь Microsoft утверждает, что она собирает информацию для улучшения взаимодействия с пользователем и улучшения платформы Windows, чтобы упростить её.
Если вы долгое время используете Windows 10, вы заметили, что телеметрия совместимости Microsoft включена по умолчанию, но неожиданно она начинает использовать огромное количество ресурсов ПК и замедляет работу ОС. Все обеспокоены своей конфиденциальностью в Windows 10. Но всё же, многие пользователи Windows 10 обеспокоены этим автоматическим сбором данных. После отключения настроек вы можете расслабиться и перестать беспокоиться о своей конфиденциальности в Windows 10.
Try these fixes:
Method 1: Method 2: Method 3:
Method 1: Using Group Policy Editor
1) On your keyboard, press the Windows logo key and R at the same time to invoke a Run command.
2) Type gpedit.msc and click OK.
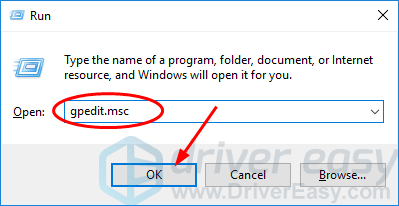
Note: If you cannot find gpedit.msc on your Windows 10, 3) Go to Computer Configuration > Administrative Templates > Windows Components > Data Collection and Preview Builds.
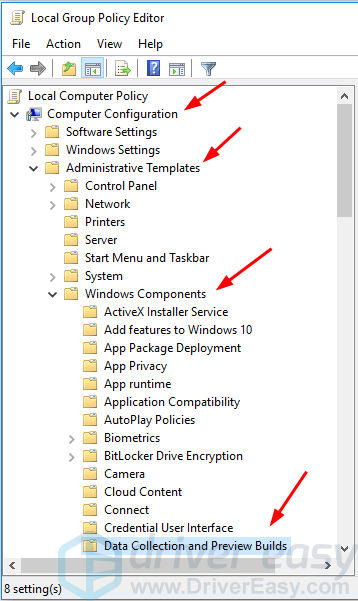
4) Double-click Allow Telemetry.
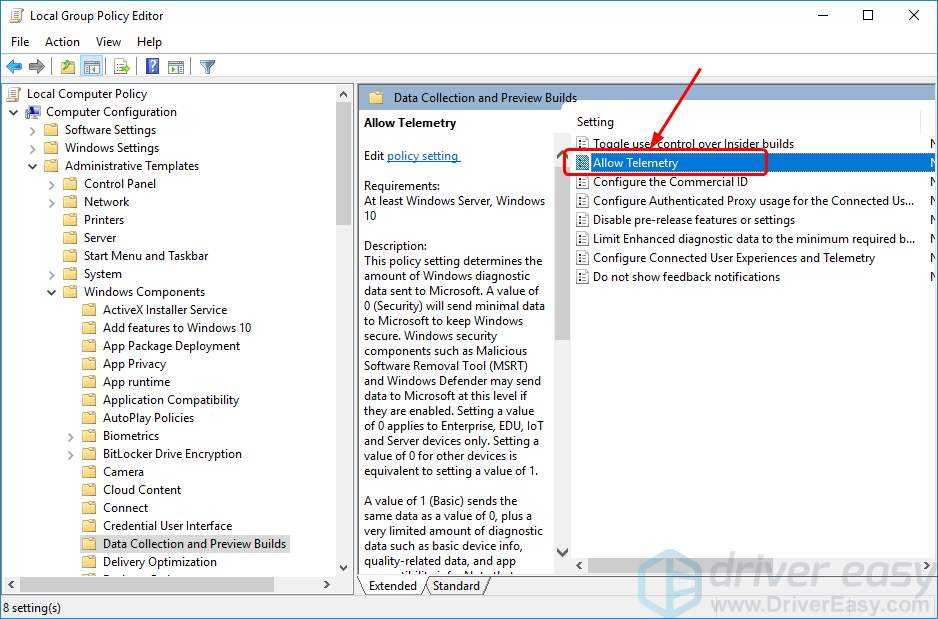
5) Select Disabled, then click Apply > OK.
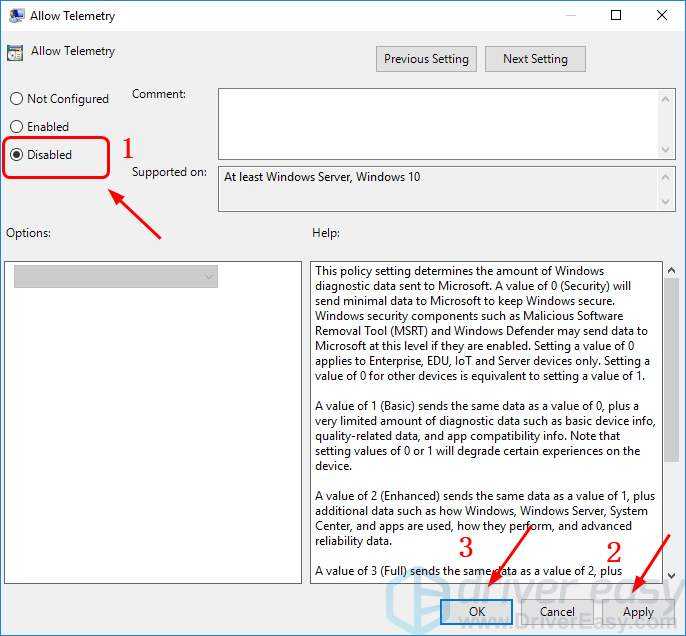
6) On your keyboard, press Ctrl + Shift + Esc keys (at the same time) to open your Task Manager, check to see if Microsoft Compatibility Telemetry takes up a normal disk usage.
Method 2: Using Registry Editor
1) On your keyboard, press the Windows logo key and R at the same time to invoke a Run command.
2) Type regedit in the box and click OK.

3) Click YES when prompted by User Account Control.
4) Go to HKEY_LOCAL_MACHINE > SOFTWARE > Policies > Microsoft > Windows > DataCollection.
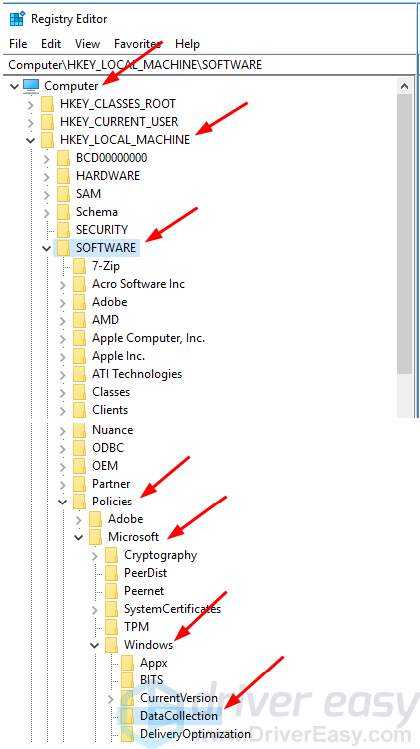
5) Double-click Allow Telemetry.

NOTE: If you can’t find Allow Telemetry, create it manually: Right-click on DataCollection and choose New > DWORD (32-bit) Value. Then name the new value Allow Telemetry.
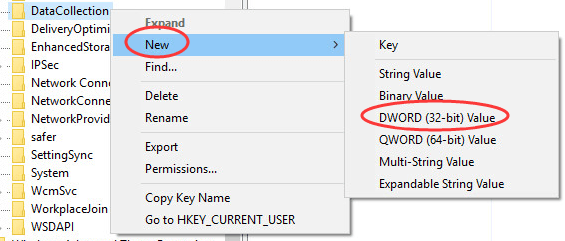
6) Set Value date to (zero) and click OK.
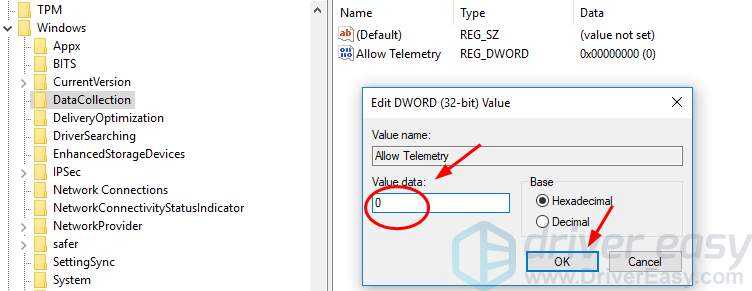
7) On your keyboard, press Ctrl + Shift + Esc keys (at the same time) to open your Task Manager, check to see if Microsoft Compatibility Telemetry takes up a normal disk usage.
Method 3: Update your device drivers
If, after trying the above, the issue still exists or your PC is still running slow, it’s time to update your device drivers.
There are two ways you can get the right drivers for all your devices: manually or automatically.
Manual driver update – You can update your drivers manually by going to the manufacturer’s website for your devices, and searching for the most recent correct driver for each. Be sure to choose only drivers that are compatible with your variant of Windows 10.
Automatic driver update – If you don’t have the time, patience or computer skills to update your drivers manually, you can, instead, do it automatically with . Driver Easy will automatically recognize your system and find the correct drivers for your devices, and your variant of Windows 10, and it will download and install them correctly:
1)and install Driver Easy.
2) Run Driver Easy and click theScan Nowbutton. Driver Easy will then scan your computer and detect any problem drivers.

3)Click the Update button next toany flagged driver to automatically download the correct version of that driver, then you can manually install it (you can do this with the FREE version).
Or click Update All to automatically download and install the correct version of all the drivers that are missing or out of date on your system. (This requires the Pro version which comes with full support and a 30-day money back guarantee. You’ll be prompted to upgrade when you click Update All.)

4) Reboot your Windows 10 PC.
5) On your keyboard, press the Ctrl + Shift + Esc keys (at the same time) to open your Task Manager, check to see if Microsoft Compatibility Telemetry takes up a normal disk usage.
Note: If you can’t find gpedit.msc on your Windows 10 computer, here’s how you can get it:1. Download gpedit.msc(Group Policy Editor) from Internet2. When it’s done, Go to C:\Windows\SysWOW64, and copy the followings: folders: GroupPolicy GroupPolicyUsersgpedit.msc(console document)3. Paste them in the following locations:C:\Windows\SystemC:\Windows\System32
Hopefully this article could help you fix the problem. Feel free to comment below with your own experiences.
Windows 10
Чем занимается служба
Microsoft Compatibility Telemetry (далее MCT для краткости) – встроенная служба, ответственная за сбор информации. Она учитывает, какими программами пользуется человек и как часто он это делает, какие из них работают стабильно, а какие выдают сбои. Список отбираемых данных можно продолжать долго, а формируется он для того, чтобы компания Microsoft могла улучшить свою операционную систему.
MCT берёт информацию, которая может подсказать разработчикам причины появления тех или иных ошибок, отправляет её компании, а она, в свою очередь, обрабатывает данные, делает выводы и на основе их разрабатывает и выпускает обновление.
Стоит отметить, что Microsoft официально заявила о конфиденциальности собираемых данных. То есть вся собранная информация поступает анонимно: из неё можно получить сведения о компьютере, но не о его хозяине.
Почему MCT нагружает компьютер
Есть две причины, вызывающие желание деактивировать MCT. О первой говорилось выше: служба собирает информацию, а это нравится далеко не всем. Вторая — при наступлении некоторых условий процесс начинает сильно грузить диск и процессор.
Убедиться в том, что ваш компьютер тормозит из-за MCT, можно в диспетчере задач: полистав или отсортировав список, найдите описываемую службу и посмотрите на остальные столбцы. Иногда происходит так, что MCT начинает забирать больше 50% системных ресурсов.
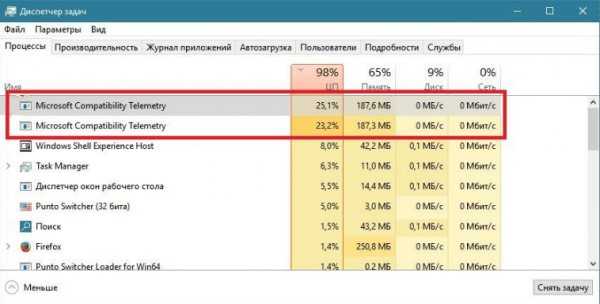
Служба Microsoft Compatibility Telemetry забирает много ресурсов, если зависает
Перегрузка компьютера происходит из-за сбоя в службе. Возможно, повредились какие-то её файлы, но чаще причиной становится сбой при отправке данных на сервер компании. Если происходит ошибка, служба попытается исправить её, не повредив при этом пользователю. Но в процессе устранения проблемы процесс может зависнуть и начать требовать всё больше ресурсов.










![Как отключить compattelrunner.exe в windows 10 [guide] • оки доки](http://clipof.ru/wp-content/uploads/7/e/5/7e5cb100a20bb7044d57390ee4e063bf.jpeg)




![[solved] microsoft compatibility telemetry high disk usage on windows 10 - driver easy](http://clipof.ru/wp-content/uploads/e/0/0/e00125ced8180805b9828428e4e1d8f4.jpeg)






![Как отключить compattelrunner.exe в windows 10 [guide]](http://clipof.ru/wp-content/uploads/5/5/f/55f065610a41e0d4d30ec4b969204cb1.png)



![[solved] microsoft compatibility telemetry high disk usage on windows 10](http://clipof.ru/wp-content/uploads/b/8/8/b88c052d56856755f5f7809b0025db2a.png)




