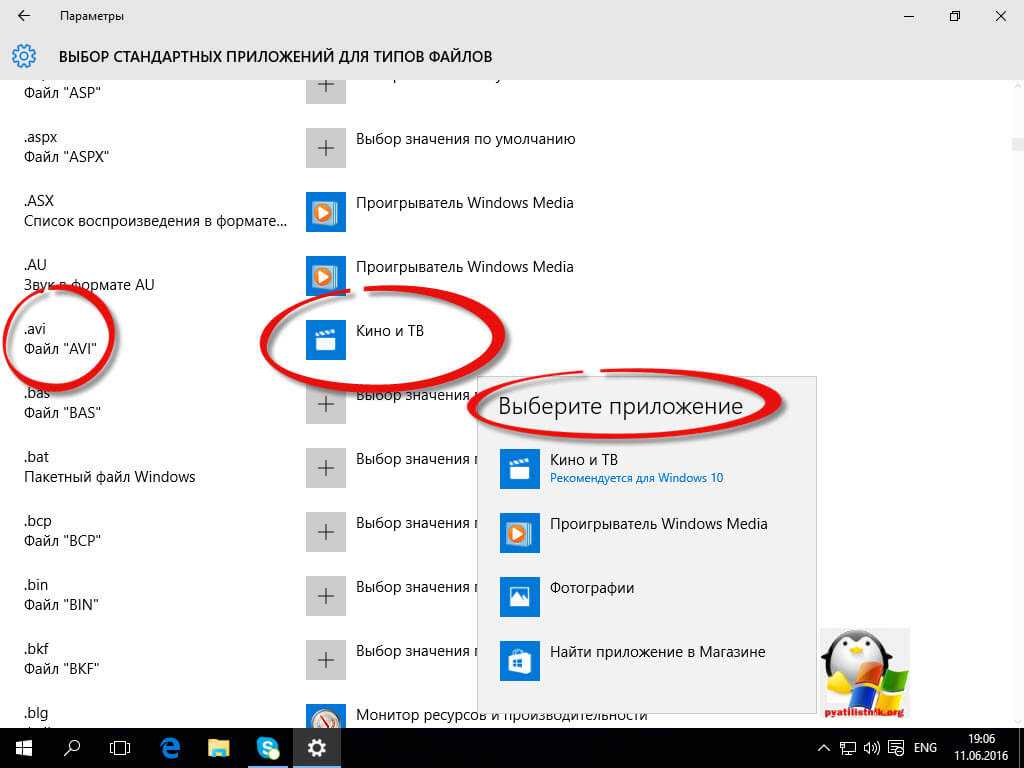Navigation Gestures
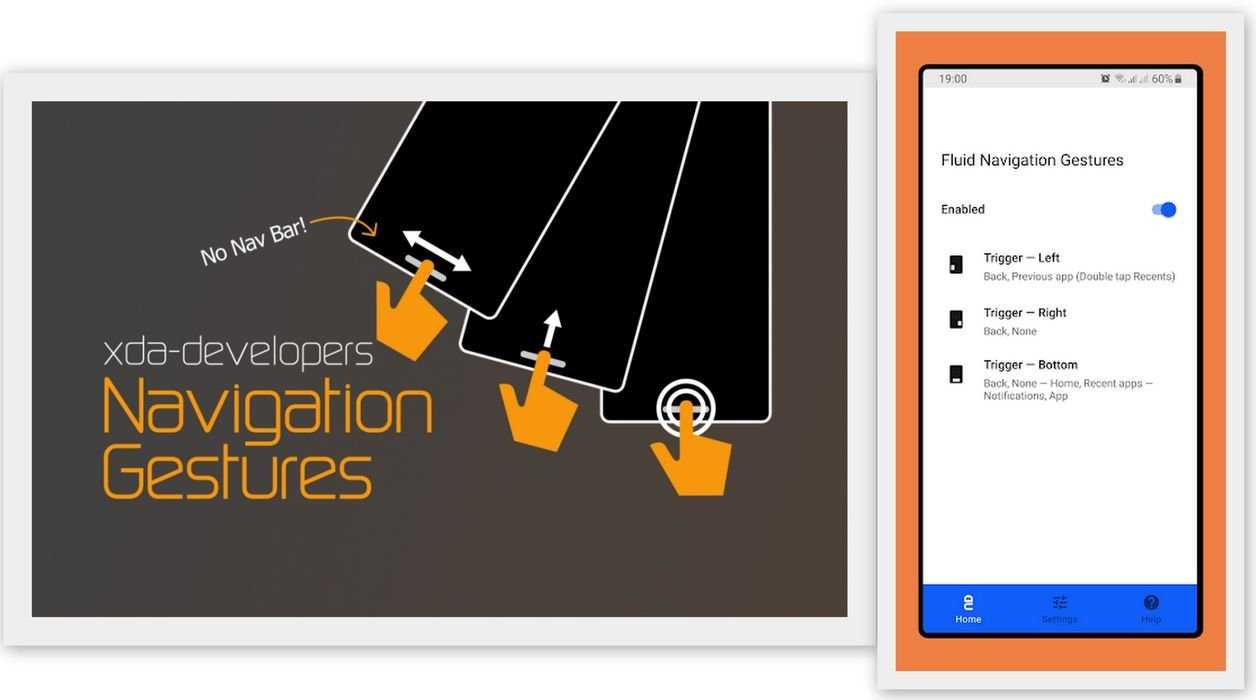
Navigation Gestures
Navigation Gestures — создатели Android Pie рады представить новую навигационную систему жестов. Теперь вы сможете забыть об использовании навигационной панели, в игру вступают жесты и звуки.
Зачем покупать новый телефон? Достаточно обновить способ взаимодействия со своим смартфоном. Сервис позволяет добавить жесты навигации на любой Android.
Возможна установка бесплатной и премиум версии. Платный вариант отвечает за поддержку уведомлений, создание быстрых настроек и скриншотов. Установите это полезное приложение и узнайте подробнее о всех его возможностях.
Зачем Яндекс.Браузер делать основным
Если вы используете Яндекс.Браузер и в вашей системе по умолчанию установлен Internet Explorer или Edge, это может вызвать неудобства. Ведь все файлы с расширением html, htm, crx, FTP, HTTP, HTTPS по умолчанию открываются браузером.
Все ссылки со сторонних ресурсов также запускаются из стандартного браузера, и вам нужно будет скопировать ссылку и вставить ее в смарт-строку Яндекс.Браузера для доступа к нужному сайту. Настроить Яндекс Браузер один раз гораздо проще, чтобы он сам открывал все ссылки из сторонних приложений и документов.
Установить Яндекс.Браузер в качестве основного можно несколькими способами. В зависимости от ситуации, если браузер уже установлен на вашем компьютере или еще не установлен, будет использоваться ваш собственный метод.
В процессе запуска
Если вы случайно сняли галочку с предложения сделать Яндекс.Браузер основным, вы можете сделать это позже. Как правило, при запуске браузера появляется всплывающее окно с предложением сделать Яндекс основным. Подтвердите действие в этом окне.
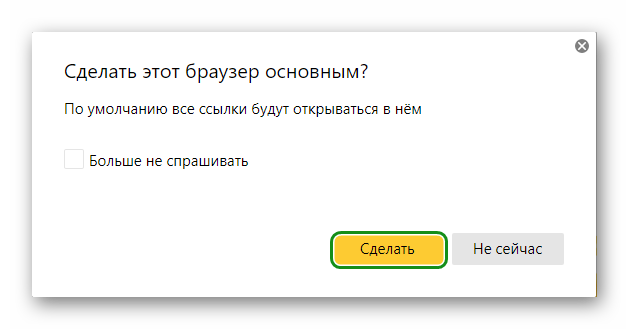
Если это окно не появляется, это может означать, что Яндекс.Браузер уже установлен в системе как основной или вы ранее установили флажок, чтобы это окно не отображалось.
Через настройки
В последних версиях Яндекс.Браузера произошли значительные изменения в интерфейсе и функционале. И иногда бывает не так просто найти нужные разделы с настройками. Но в случае установки Яндекс.Браузера по умолчанию получить доступ к необходимым параметрам предельно просто.
- Нажмите кнопку «Меню» в правом верхнем углу и выберите «Настройки» из раскрывающегося списка».
- Здесь первым пунктом вы увидите предложение сделать браузер основным. Вам просто нужно согласиться с предложением, нажать кнопку «Принять».
Настройка флага на ярлыке
Если вам интересно, как сделать Яндекс основным браузером нестандартным способом, например, добавить специальный флажок к ссылке, следующая инструкция для вас. Метод подходит пользователям, любящим все оригинальное, нестандартное, любящим экспериментировать. Короче говоря, изменяя ярлык, мы запускаем специальную команду, которая выполняет нужное нам действие.
- На ярлыке Яндекс.Браузера, который находится на рабочем столе, щелкните правой кнопкой мыши (ПКМ).
- В раскрывающемся списке выберите «Свойства».
- Здесь в поле «Тема» есть такая ссылка — C: Users User1 AppData Local Yandex YandexBrowser Application browser.exe (вместо User1 имя вашего ПК).
- Добавьте в путь команду —make-default-browser (после browser.exe необходимо вставить пробел).
- Если в конце пути есть кавычки, их необходимо удалить.
- Затем нажмите кнопку «Применить» и «ОК».
Чтобы использовать ярлык в стандартном режиме, необходимо удалить добавленную команду. И снова примените изменения.
Через параметры системы
В любой операционной системе есть свой раздел настроек, в котором настраиваются приложения по умолчанию. Также здесь вы можете установить Яндекс.Браузер в качестве основного.
Для Windows 10:
- Откройте «Настройки» из меню «Пуск» или панели уведомлений.
- Затем откройте раздел «Приложения».
- Здесь нам понадобится вкладка «Приложения по умолчанию».
- В блоке «Веб-браузер» щелкните указанный браузер, чтобы отобразить список программ для работы в Интернете, которые можно установить в качестве основных в системе. Нажмите на Яндекс.Браузер.
Для Windows 7:
- Откройте «Пуск» и нажмите здесь «Панель управления».
- Режим отображения опций необходимо ввести в «Категория».
- Зайдите в раздел «Программы».
- Далее нам понадобится запись «Программы по умолчанию», по которой мы выбираем «Установить программы по умолчанию».
- В списке установленных программ найдите Яндекс.Браузер и выберите вариант «Использовать эту программу по умолчанию».
Некоторые приложения по умолчанию
Некоторые из приложения или функции которые по умолчанию связаны с операционной системой:
- Медиа-плеер.
- Веб-браузер.
- Клавиатура и функции которые с ним связаны.
- Список мобильных контактов и способ их применения.
- Камера и функции редакции, связанные с этим приложением.
- Среди многих других.
Дополнительные возможности
Если вы не хотите использовать приложения, которые по умолчанию связаны с простой операционной системой, вы можете: как указано выше, измените их и разместите другие заранее определенные приложения для выполнения действий, требуемых с мобильного телефона.
Теперь, самая логичная и жизнеспособная альтернатива При выборе приложений, для которых мы собираемся заменить то, которое по умолчанию установлено в операционной системе, это те приложения, которые можно загрузить непосредственно из Play Store мобильного устройства. просто выбрав приложение, и оно загрузится обычным способом.
Но всегда следует учитывать, что загруженные приложения или сторонние приложения, которые будут использоваться на мобильном телефоне совместимы с системой управление, которое осуществляется на устройстве, в данном случае с Android 12.
Вы также можете: Как разблокировать телеграм каналы айфонаКак вернуть музыку в InstagramКак активировать NFC на iPhoneКак сердце сделано с помощью клавиатуры мобильного телефонаКак удалить водяной знак с Tik TokКак активировать NFC на iPhoneКак обновить YoutubeКак бесплатно скачать майнкрафт на айфонКак узнать, игнорирует ли кто-то сообщения в MessengerКак узнать IP-адрес человекаКак сохранить истории из Instagram с музыкойКак изменить электронную почту Supercell IDКак удалить заблокированный контакт в WhatsAppКак увидеть скрытую фотографию профиля WhatsApp
Приложение по умолчанию андроид — как изменить
Операционная система андроид, как и многие другие мобильные и десктопные ОС, позволяет своим пользователям назначать приложения с пометкой «По умолчанию» и работать в них. Это такие программы, которые будут открываться в приоритете перед другими аналогичными по функционалу решениями. Не все знают, что такое приложение по умолчанию, андроид-устройства объяснения не дают, каким образом они назначаются, где находятся эти параметры в «Настройках» и как вообще это работает. Ниже подробно рассмотрено, что же такое андроид-программы по умолчанию и как установить подобные разрешения.
Изучаем Android. Как в Android cменить программу по умолчанию для открытия файлов того или иного типа
Судя по письмам, приходящим к нам на сайт, многие начинающие Android пользователи часто сталкиваются с такой неприятной ситуацией, когда, например, хотелось бы посмотреть содержимое zip файла или распаковать его, а вместо этого он открывается в приложении для чтения книг Cool Reader.
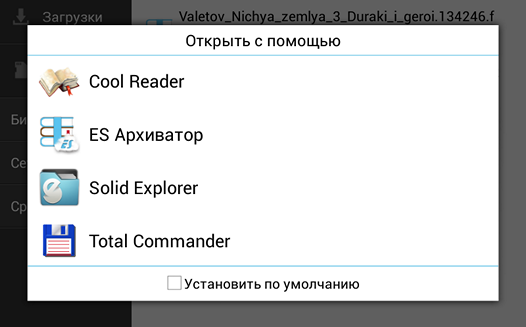
Или, когда фотографии открываются не в галерее, а в Facebook Messenger. Подобное положение дел ставит в тупик многих неопытных пользователей, несмотря на то, что на самом деле исправить ситуацию очень просто. Сегодня я вам расскажу, как в Android изменить приложение по умолчанию всего лишь в несколько кликов.
Вообще, возможность выбора приложения, с помощью которого можно будет открывать тот или иной тип файлов по умолчанию, является одним из достоинств операционной системы Android. При этом если у вас возникнет необходимость, вы можете сбросить умолчания — сделать так, чтобы каждый раз у вас была возможность выбора приложения при открытии файла (скриншот выше) или задать новое приложение, которое будет открывать файл по умолчанию.
Чтобы сделать это, нам для начала нужно сбросить умолчания. Для этого перейдите в меню настроек вашего планшета или телефона, в раздел «Приложения», выберите в списке программу, которая открывает файлы нужного нам типа автоматически, и кликните по ней.
После этого откроется окно со свойствами этого приложения «О приложении»:
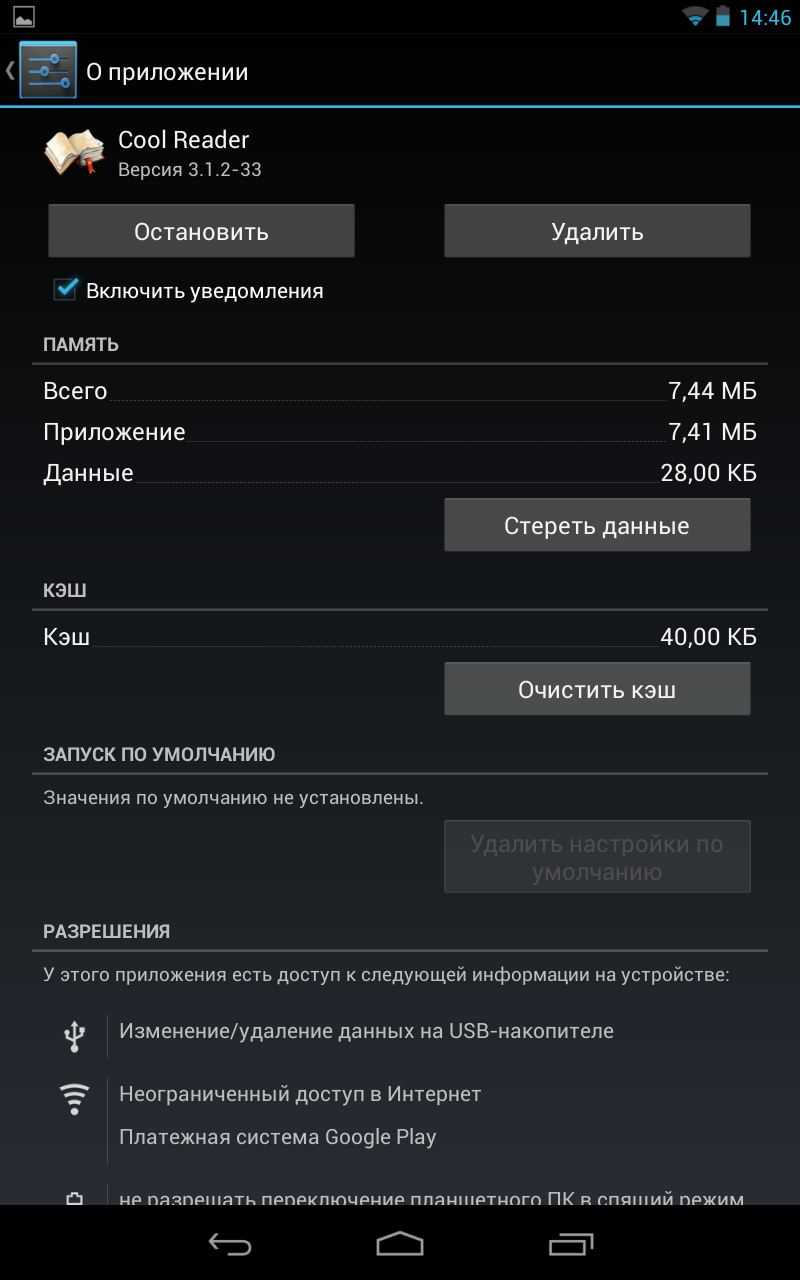
Прокрутите содержимое окна вниз, пока не увидите пункт «ЗАПУСК ПО УМОЛЧАНИЮ». Для того чтобы сбросить умолчания нажмите на кнопку «Удалить настройки по умолчанию».
Всё, теперь после клика по zip архиву из примера в начале статьи, вы увидите заветный диалог выбора программы, с помощью которой можно открыть этот файл. Теперь вы можете или задать новую программу по умолчанию или каждый раз выбирать соответствующее приложение из списка.
Совет: Когда вы видите подобный диалог, для того чтобы быстро выбрать нужное приложение, не нажимая затем кнопку «Только сейчас», кликните по его иконке двойным тапом:
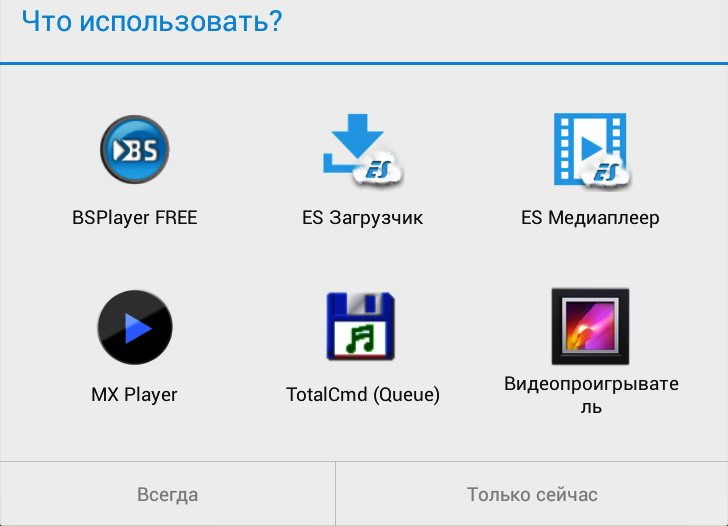
Внешний вид всплывающих меню и меню настройки приложения в зависимости от устройства и версии Android может выглядеть иначе, но общий смысл смены программы по умолчанию остается неизменным – в любой момент вы можете очистить умолчания в меню настроек приложений, а затем задать их заново.
Ну вот, теперь вы знаете как в Андроид можно отменить или задать программу по умолчанию. Правда же это совсем не сложно?
Как выбрать пусковую установку Android по умолчанию
Нам нужно открыть приложение Настройки на нашем смартфоне, или на нашем планшете, а здесь откройте раздел приложений. Он также может отображаться, в зависимости от марки и модели, с текстом «Приложения и уведомления». Как бы то ни было, мы получим доступ, и нам нужно будет найти Приложения по умолчанию. Опцию можно найти в правом верхнем углу, на кнопке с тремя точками в портретной ориентации и, возможно, в расширенных параметрах. Мы откроем его, и здесь мы можем изменить, как мы ранее упоминали, приложение по умолчанию, которое будет использоваться для таких функций, как просмотр веб-страниц, SMS-сообщения, телефон и пусковая.
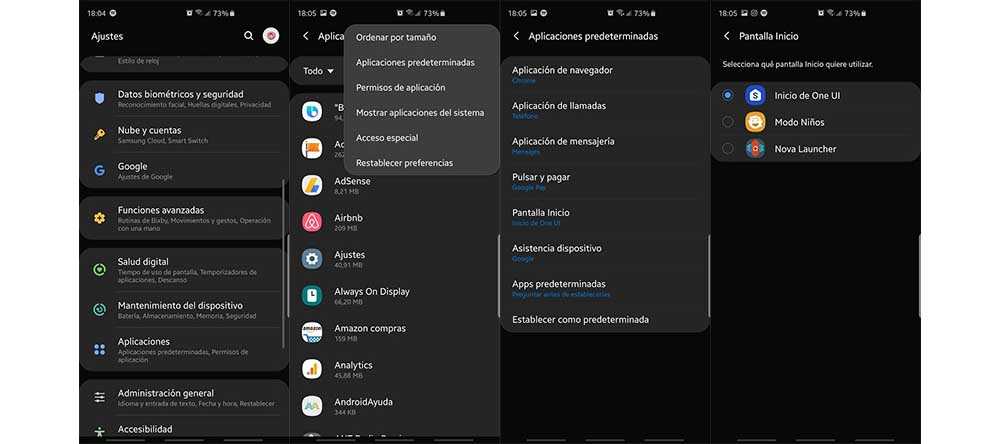
В этом последнем разделе настроек в приложениях по умолчанию мы найдем раздел Стартовый экран. И когда вы его откроете, появится список со всеми пусковая установка который мы установили на нашем устройстве и который, конечно, мы можем настроить в качестве приложения по умолчанию для этой функции. Что-то, что, с другой стороны, мы должны иметь возможность настраивать прямо из панели запуска. Или при выходе на главный экран, когда мы впервые установили и открыли его на нашем мобильном устройстве.
Если мы выберем здесь любую из доступных пусковых установок, то, когда мы перейдем на главный экран, всегда будет отображаться та, которую мы настроили. Это позволит избежать вопроса со стороны системы о том, какую пусковую установку открывать, когда мы выходим из той, которую используем. И, очевидно, это то, что мы можем изменить в любой момент. Если мы настроим один, а позже удалим его, само устройство снова спросит нас, какой из них открыть и нужно ли делать это своевременно или настроить его как вариант по умолчанию.
Как изменить приложения по умолчанию на Андроид
Несмотря на то что на Android, в отличие от iOS, можно устанавливать любые приложения без ограничений, существует особая категория софта, которая традиционно имеет более широкий спектр возможностей. Это так называемые приложения по умолчанию, которые устанавливаются извне, но при этом получают статус штатных. За счёт этого система предоставляет им больше привилегий, чем всем остальным. Разберёмся, какие приложения могут быть приложениями по умолчанию, какие нет, и как одни можно превратить в другие.

Приложения по умолчанию могут быть любыми
Пожалуй, самый яркий пример приложений по умолчанию — это голосовые ассистенты. Если вы просто установите Алису себе на смартфон, не назначив помощником по умолчанию, то, во-первых, не сможете вызывать её так же быстро, как Google Ассистента, а, во-вторых, лишитесь некоторых ключевых фишек. Например, не сможете использовать Алису в качестве определителя номера или, скажем, заставить её работать в фоновом режиме.
Приложения по умолчанию Android
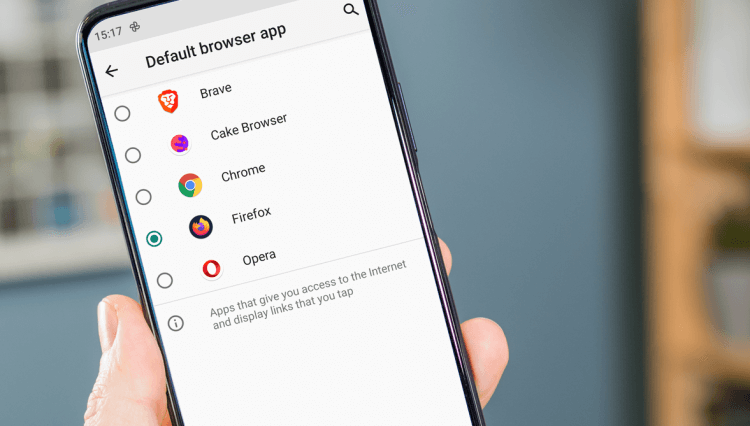
На Android могут быть десятки приложений по умолчанию
Впрочем, приложений, которые можно установить по умолчанию, намного больше. Их количество может меняться в зависимости от оболочки, поэтому огласить полный список для всех смартфонов априори невозможно. В случае с моим Honor View 20 он выглядит так:
- Телефон
- Голосовой ассистент
- SMS
- Браузер
- Лаунчер
- Определитель номера
- Камера
- Галерея
- Видео
- Музыка
- Почта
- Документы
- Архиватор
- Автозаполнение
- Бесконтактная оплата
Как на Андроиде сделать браузер по умолчанию
Как видите, список довольно объёмный. И это я ещё сократил его, объединив ридеры документов в одно приложение, хотя для чтения PDF, doc, таблиц и презентаций можно назначить разные программы. Впрочем, не пугайтесь, посмотреть все приложения по умолчанию можно в специальном разделе настроек вашего смартфона. Отсюда же можно и сконфигурировать их так, как вам нужно.
- Перейдите в «Настройки» — «Приложения»;
- Откройте раздел «Приложения по умолчанию»;
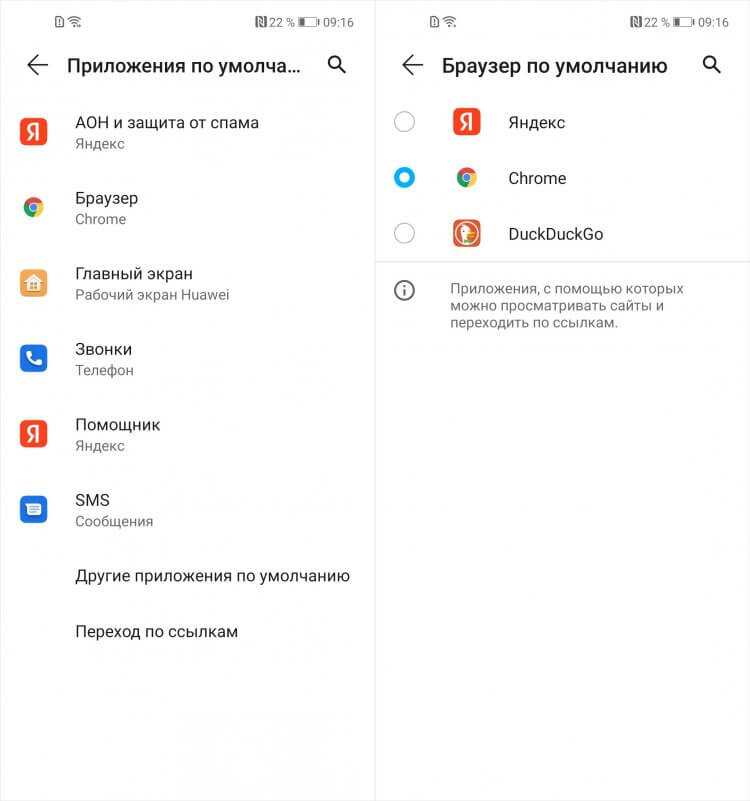
Установить по умолчанию можно любой браузер
- Выберите нужное приложение (например, браузер);
- Замените Chrome на другой браузер из тех, что у вас есть.
Несмотря на то что приложения, которые устанавливаются по умолчанию, имеют совершенно разный характер и функциональность, основная цель сделать их условно штатными заключается в том, чтобы получить возможность быстрого запуска. В случае с ассистентом вы получите возможность вызывать его голосом, в случае с сервисом бесконтактных платежей — активировать его прикосновением к терминалу, а в случае с браузером — открывать все внешние ссылки в нём сразу.
Настроить приложения по умолчанию на Андроид
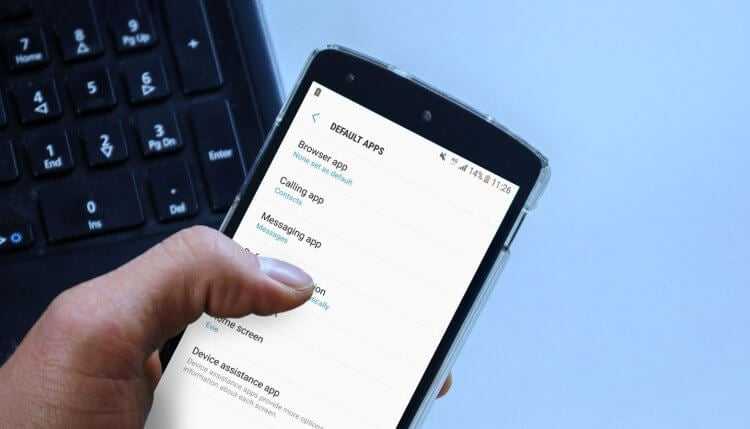
Установить приложения по умолчанию лучше заранее. Так удобнее
Это очень удобно, поэтому я рекомендую вам не пренебрегать настройкой приложений по умолчанию, а сразу установить и назначить штатными те, которыми вы пользуетесь по умолчанию. Если этого не сделать заранее, придётся немало помучиться. Ссылки будут открываться в браузере, который был предустановлен с завода, платежи будут проходить через другой сервис, нежели нужно вам, звонки будут приходить не туда, а учётные данные из инструмента автозаполнения не появятся в нужный момент.
Особенное внимание следует уделить инструменту автозаполнения. Как правило, он является одной из функций вашего браузера
Однако это не всегда так. Например, Google хранит все ваши логины и пароли в облаке. Поэтому вы можете пользоваться браузером от Яндекса или DuckDuckGo, но при этом подтягивать данные автозаполнения из аккаунта Google. Это очень удобно, потому что переносить их — та ещё проблема.
А вот использовать по умолчанию несколько приложений сразу нельзя. Это досадный минус Android, который, кстати, был исправлен на iOS. Недавно Apple позволила использовать несколько инструментов автозаполнения сразу. Поэтому я тут же включил «Связку ключей» вместе с Google. Это очень удобно, потому что на разных платформах я пользуюсь разными браузерами, а теперь мне удалось впервые собрать все свои пароли вместе.
Если приложение по умолчанию не назначено, в момент, когда это потребуется сделать, система сама даст вам выбор. Вы сможете либо выбрать приложение, которое хотите использовать для этого же действия всегда, либо выбрать то, которое хотите запустить здесь и сейчас, не устанавливая его по умолчанию. В принципе, это удобно, но не всегда очевидно. Поэтому многие выбирают по умолчанию те приложения, которыми впредь пользоваться не собирались.
Сброс всех приложений по умолчанию
Чтобы очистить список всех приложений, которые запускаются по умолчанию при попытке открыть файл определённого типа, вам снова придется обратиться к меню приложений в настройках:
- Открываем пункт меню Приложения
- Выбираем пункт Восстановить настройки по умолчанию
Всего одно касание в меню настроек позволяет сбросить установки предпочтения для всех ваших приложений!
Сбросив настройки предпочтения для всех приложений, вы вернете в исходное состояние не только приложения для открытия файлов, но и все другие установленные ранее опции (таймер выключения, настройки уведомлений, фоновую передачу данных и так далее).
Опции для разработчиков
В настройках нажимаем на пункт «О телефоне» и там находим «Номер сборки». Тапаем по нему семь раз. Теперь возвращаемся обратно в настройки и видим новый раздел «Для разработчиков».
- Отладка USB. Это то, что позволяет твоему телефону связываться с компьютером, используя Android Debug Bridge (ADB). Используется в среде разработки Android или для выполнения команд ADB.
- Местоположение указателя. Поможет проверить количество одновременных касаний экрана, протестировать тачскрин. Показывает координаты касания и траекторию движения.
- Анимация окна: масштаб, анимация перехода — позволяет настроить скорость анимации. Чем меньше значение, тем быстрее. Кстати, настройки работают только в отношении системы, не затрагивая приложения.
- GPU-ускорение. В современных версиях фактически ничего не меняет.
- Не отключать передачу данных — даже после подключения к сети Wi-Fi передача данных по мобильным сетям не будет прекращена (но сами данные передаваться не будут). Это сделано для быстрого переключения на мобильную сеть при пропадании сигнала Wi-Fi. Энергопотребление незначительно возрастает.
- Лимит фоновых процессов. Максимальное количество процессов, выполняемых в фоновом режиме. Кстати, системных приложений эти настройки не касаются.
- Показывать загрузку ЦП. В правом верхнем углу поверх всех окон будут отображаться названия процессов, использующих процессор в реальном времени, и шкала нагрузки на процессор.
Опции для разработчиков
INFO
Режим разработчика можно скрыть. Для этого переходим в «Настройки -> Приложения» и там находим приложение «Настройки». Выбираем и нажимаем «Очистить данные». Волноваться не стоит. Сами настройки не сбросятся.
Тонкая настройка интерфейса
В Android 6.0 появился набор опций для тюнинга интерфейса, но, как и опции для разработчиков, по умолчанию он скрыт. Чтобы их увидеть, вытяни шторку и удерживай палец на шестеренке вверху экрана (она должна начать крутиться) до тех пор, пока не увидишь на экране сообщение. Теперь в настройках должен появиться пункт System UI Tuner, с помощью которого можно изменить расположение и набор кнопок в быстрых настройках, включить показ процентов заряда батареи и настроить отображение иконок в строке состояния.
Многооконный режим
Еще одна скрытая, но очень полезная функция Android 6.0 — многооконный режим. По идее, он должен активироваться с помощью переключателя в тех самых опциях для разработчика, но доступен только в кастомных сборках Android из исходников или кастомных прошивках. Чтобы включить данный режим в стоковых прошивках, необходимо получить права root, добавить строку ro.build.type=userdebug в файл /system/build.prop и перезагрузиться. Проще всего сделать это с помощью любого доступного в маркете терминала:
Теперь, после активации многооконного режима, любые два приложения можно запустить на одном экране (с разделением по вертикали) с помощью нажатия кнопки «Обзор» и тапа по иконке незамкнутого квадрата на нужном приложении.
Play Маркет и «Настройки» на одном экране
Заключение
Как видишь, стоковый Android очень даже функционален и не требует установки многих программ, которые просто дублируют стандартные возможности ОС. Иногда они более удобны, но зачастую такие программы висят в фоне и съедают заряд аккумулятора.
Почему запускается неправильное приложение
Пользователи выбирают приложения для открытия различных типов фалов постоянно, даже не осознавая этого – процесс ненавязчив настолько, насколько это возможно.
Android использует концепцию «неявного намерения». К примеру, если пользователь требует от устройства совершить действие «сделать фото», ОС ищет приложение, которое сможет его выполнить. При наличии данной возможности у нескольких приложений и, если не выбраны настройки открытия по умолчанию, Android спросит пользователя какое приложение выбрать. И если вы хотите использовать его всегда, нажмите соответствующую кнопку.
Черный список
Черные списки номеров всегда были камнем преткновения для пользователей Android. Сама система не предоставляет таких возможностей, а доступные в маркете приложения реализуют блокировку номеров через грязные хаки и не всегда корректно (большинство таких приложений просто прикидываются сторонним диалером, который берет трубку и сразу кладет ее).
Однако блокировку можно получить и в стоковом Android, для этого достаточно просто отправить неугодных абонентов в голосовую почту. Чтобы сделать это, тапаем по нужному контакту, далее нажимаем иконку редактирования («карандаш»), далее меню и выбираем пункт «Только голос. почта». Там же, кстати, можно установить отдельный рингтон для абонента.
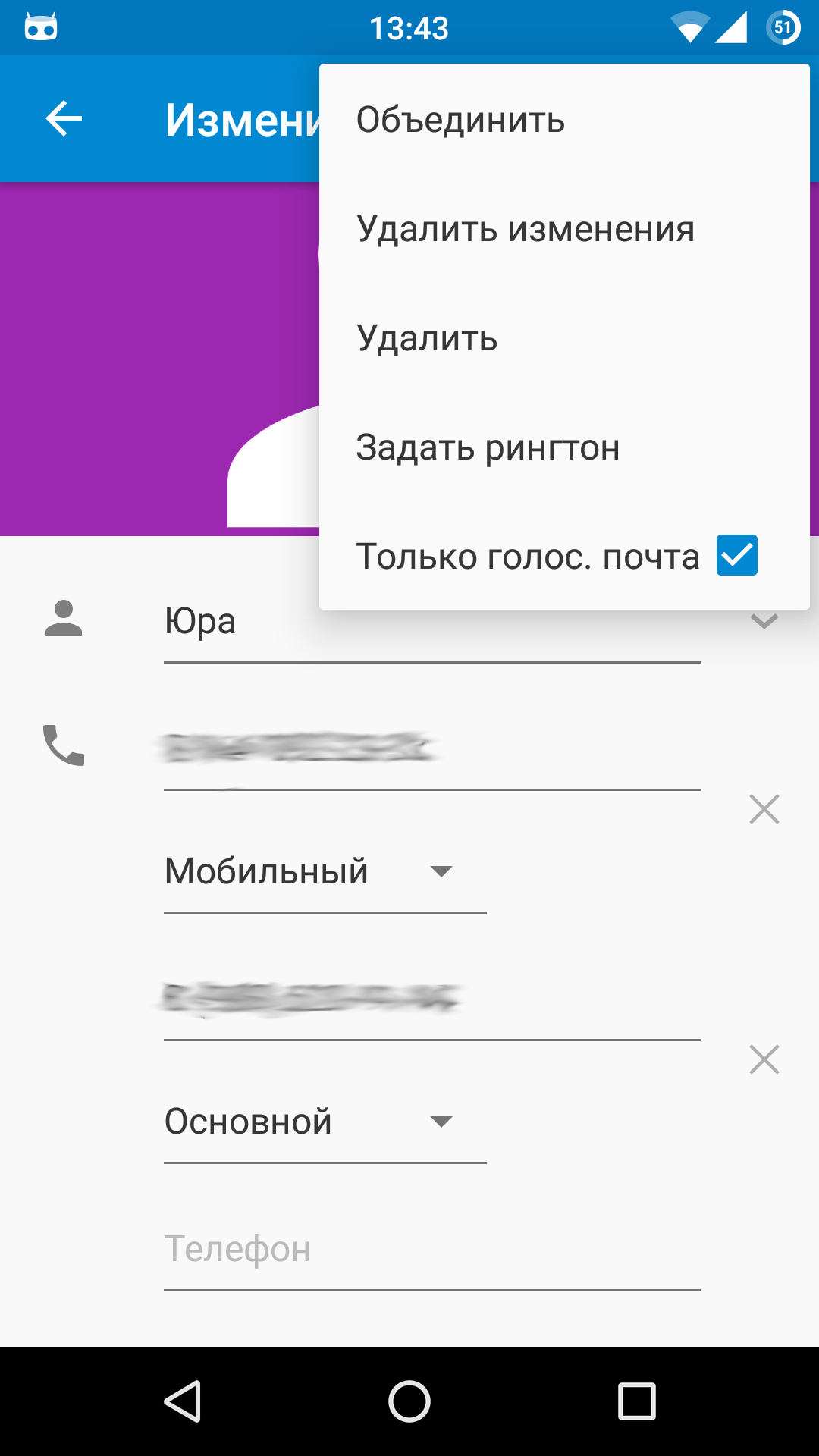 Отправляем контакт в черный список
Отправляем контакт в черный список
Удаление всех приложений по умолчанию
Чтобы выполнить полную проверку всех приложений, которые автоматически запускаются при открытии определенных файлов на устройстве, вы можете сделать это в разделе «Приложения» в настройках системы.
- Откройте «Настройки», затем «Приложения».
- Нажмите на иконку-три точки в правом верхнем углу.
- Выберите опцию «Восстановить настройки / Сбросить настройки приложения».
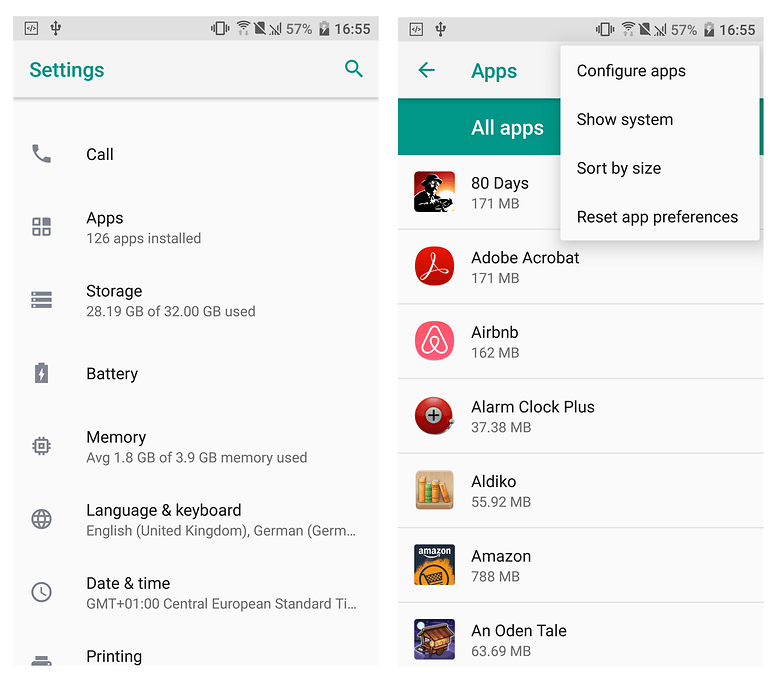 Сброс настроек приложения не так значителен, как может показаться.
Сброс настроек приложения не так значителен, как может показаться.
Сброс настроек всех приложений приведет к удалению не только настроек автоматического открытия, но и всех других ранее установленных опций (деактивация, управление уведомлениями, ограничения фоновых данных и т. д.).
Приложения для файлов разного типа
Вам удалось по умолчанию настроить себе необходимый браузер в своём Android-гаджете. Но этого обычно мало даже для начинающего пользователя.
Вы наглядно можете видеть, что настройка браузера, который будет работать по умолчанию, никаких особых проблем и сложностей у пользователей Android-устройств не вызывает. Нужно лишь сделать несколько нажатий и поставить галочки в требуемых местах.
Рассмотренная инструкция не даёт возможности задать в настройках то, чем будет автоматически открываться файл того или иного типа, формата и разрешения. Но переживать не стоит. В современных Android-девайсах можно установить приложение, открывающееся по умолчанию, для тех или иных типов файлов.
Для выполнения такой задачи требуется наличие файлового менеджера.
Если у вас на телефоне или планшете установлена одна из последних версий операционной системы, файловый менеджер может быть встроен в ОС. Либо же используйте отдельно установленный менеджер. Это принципиального значения не имеет.
- Чтобы отыскать его, необходимо зайти в пункт «Настройки», далее попасть в раздел «Хранилище» и накопители, а затем кликнуть на пункт «Открыть». Он должен располагаться в самом низу открывшегося списка.
- Если встроенного файлового менеджера на гаджете не оказалось, только воспользуйтесь сторонним. Откройте его.
- Теперь открывайте требуемый вам файл. К примеру, если вы хотите поставить определённый плеер для его срабатывания по умолчанию на устройстве Android при проигрывании музыки, тогда открывайте любой аудио файл.
- Если для выбранного файла не предусмотрено открытие по умолчанию тем или иным приложением, тогда Android предложит список из совместимых с такими файлами приложений. Если на телефоне установлено несколько текстовых редакторов или медиа проигрывателей, в списке будут отображаться все программы, совместимые с открываемым файлом. При необходимости потом выбранный вариант можно изменить.
- Выбирайте из списка ту программу, которая вам подходит для работы с этим форматом файлов.
- На выбор предлагается обычно открыть только сейчас либо использовать это приложение всегда.
- Кликайте на «Всегда», и всё, эта программа отныне будет работать по умолчанию применительно к файлу такого типа.
В системе часто бывают уже заданы приложения для определённых типов файлов. Если они вас не устраивают, и вы хотите заменить их другими программами, потребуется выполнить сброс настроек.
В сбросе настроек также нет ничего сложного. Но это лучше сделать, чтобы повысить комфорт пользования своим Android-девайсом.
Как установить или поменять приложение по умолчанию на Андроид?
Сегодня поговорим об одной очень интересной особенности системы Android — возможности изменить или установить приложение по умолчанию. Если вы ничего не поняли, разъясним подробно. Вот скачали вы номеронабиратель из Play Market и хотите установить его как дефолтный. Как это сделать? А вот это мы вам сейчас и покажем.
На рабочем столе найдите приложение «Настройки», откройте его.
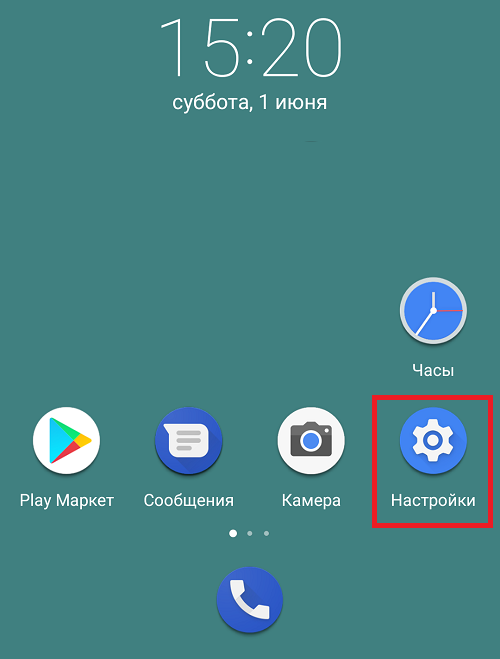
Зайдите в раздел «Приложения», где вы можете увидеть установленные и встроенные приложения.

Вот они. Здесь тапните по кнопке «Настройки».
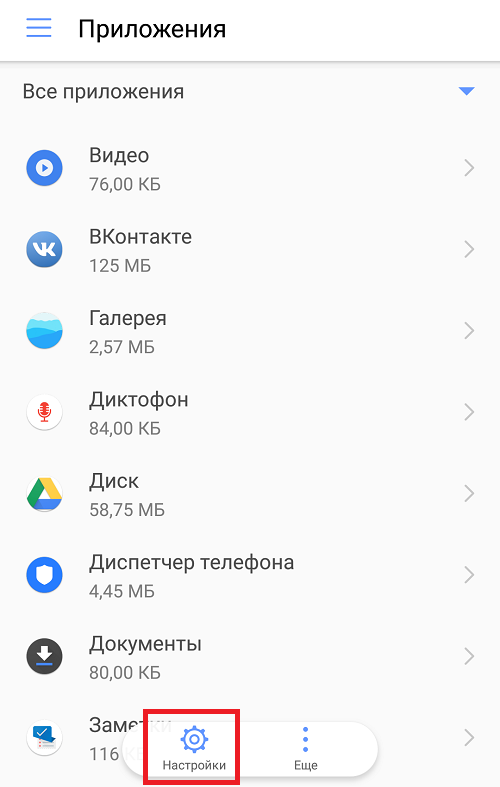
Видите строчку «Приложения по умолчанию»? Чуть ниже имеется пункт «Настройки», на который нужно нажать.
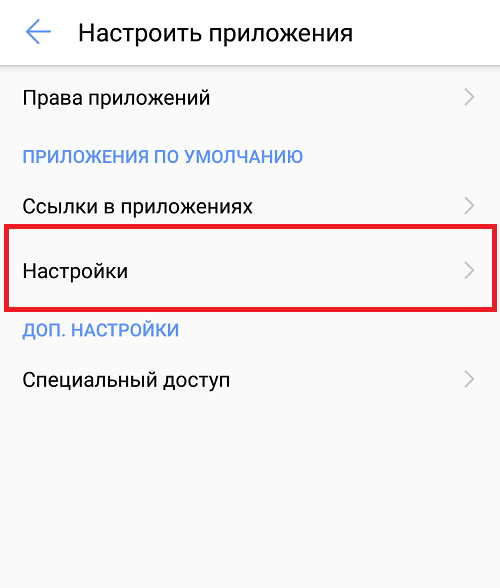
А теперь мы видим список приложений, для которых можно изменять приложения по умолчанию. Поскольку мы должны поменять номеронабиратель, тапаем по строчке «Телефон».

Выбираем приложение из доступных.
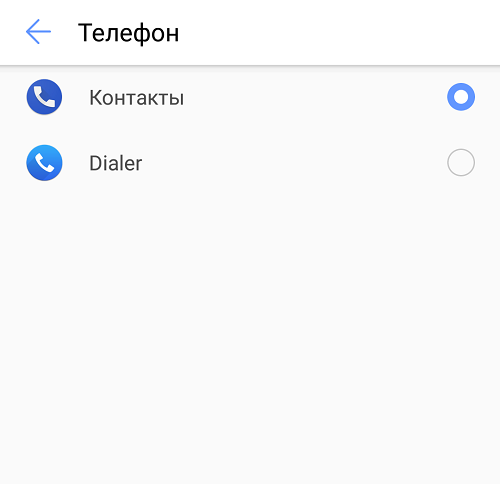
Видеоинструкция
Если вы не видите в списке ничего, кроме встроенного приложения, это говорит о том, что подходящее стороннее приложение попросту не установлено на вашем устройстве. Откройте Play Market и скачайте его, чтобы оно появилось в списке.