Немедленное восстановление в Sandboxie
Это самый лучший способ восстановления, так как автоматически может вызвать функцию восстановления, как только файлы создаются. По умолчанию программа особенно пристально следит за папками «Загрузки», «Документы», «Избранное» и «Рабочий стол».
Вы можете добавить к этим папкам другие папки по своему усмотрению в настройках программы (нажать правой кнопкой мыши по папке изолированной среды => «Настройки песочницы» => «Восстановление»).
После того, как файл сохраняется на компьютер, программа Sandboxie сразу покажет окно «Немедленное восстановление». Вы можете нажать на кнопку «Восстановить», а если нажмете на кнопку «Перезапуск», то «Восстановить и исследовать» или «Восстановить и запустить».
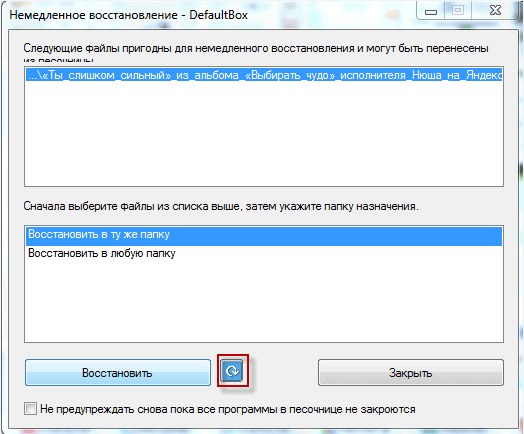
Shadow Defender
Shadow Defender похож на Toolwiz Time Freeze. При установке и запуске программного обеспечения вам будет предложено виртуализировать системный диск и любой другой диск. Когда система виртуализирована, любые сделанные здесь изменения будут удалены при следующей перезагрузке системы.
Конечно, вы можете указать файлы и папки, чтобы удалить их из теневого режима, что позволит вам сохранить определенные изменения. Если в теневом режиме вы сохраните загруженный файл или подтвердите изменение системы, нажмите кнопку «Зафиксировать сейчас» в главном окне.
Скачать: Shadow Defender
Создайте виртуальную машину.
Все эти приложения часто называют легкой виртуализацией, потому что тестируемые вами приложения все еще работают в серверной операционной системе, но ограниченным образом. Если вам нужна полная виртуализация, нет лучшего способа создать виртуальную машину для вашей операционной системы с помощью Virtual Box или VMware. Программы, установленные на виртуальных машинах, полностью отделены от операционной системы хоста, и нет ограничений в отношении общего программного обеспечения песочницы. Вы можете обратиться к статье 5 лучших приложений для виртуальных машин.
Узнать больше:
- 4 бесплатных программных решения для виртуализации на Windows
- Включено ли тестирование виртуализации Windows (виртуализация)?
- Как включить виртуализацию Intel VT-x в BIOS или UEFI
Немедленное восстановление в Sandboxie
Это самый лучший способ восстановления, так как автоматически может вызвать функцию восстановления, как только файлы создаются. По умолчанию программа особенно пристально следит за папками «Загрузки», «Документы», «Избранное» и «Рабочий стол».
Вы можете добавить к этим папкам другие папки по своему усмотрению в настройках программы (нажать правой кнопкой мыши по папке изолированной среды => «Настройки песочницы» => «Восстановление»).
После того, как файл сохраняется на компьютер, программа Sandboxie сразу покажет окно «Немедленное восстановление». Вы можете нажать на кнопку «Восстановить», а если нажмете на кнопку «Перезапуск», то «Восстановить и исследовать» или «Восстановить и запустить».
Что такое песочница
Песочницы воспроизводят, по крайней мере, минимальную функциональность, необходимую для точного тестирования программ или другого разрабатываемого кода (например, использование тех же переменных среды или доступа к базе данных, идентичной используемой стабильной предыдущей реализацией, предназначенной для изменения; множество других возможностей, так как конкретные функциональные потребности сильно различаются в зависимости от характера кода и приложений, для которых он предназначен). Разработчики также предлагают альтернативные способы использования функций песочницы. Например, программа Sandbox.
Что такое «песочница» на компьютере? Концепция песочницы (иногда также называемой рабочим каталогом, тестовым сервером или сервером разработки) обычно встроена в программное обеспечение для контроля версий, таких как CVS и Subversion (SVN), в которых разработчики «извлекают» копию дерева исходного кода, чтобы изучить и продолжить работу. Только после того как разработчик полностью протестировал изменения кода в своей собственной песочнице, эти изменения должны быть возвращены и объединены с репозиторием и тем самым предоставлены другим разработчикам или конечным пользователям программного обеспечения. С точки зрения компьютерной безопасности, песочница – это механизм для безопасного запуска программ в среде, из которой они не могут влиять на другие программы и имеют ограниченные ресурсы для использования.
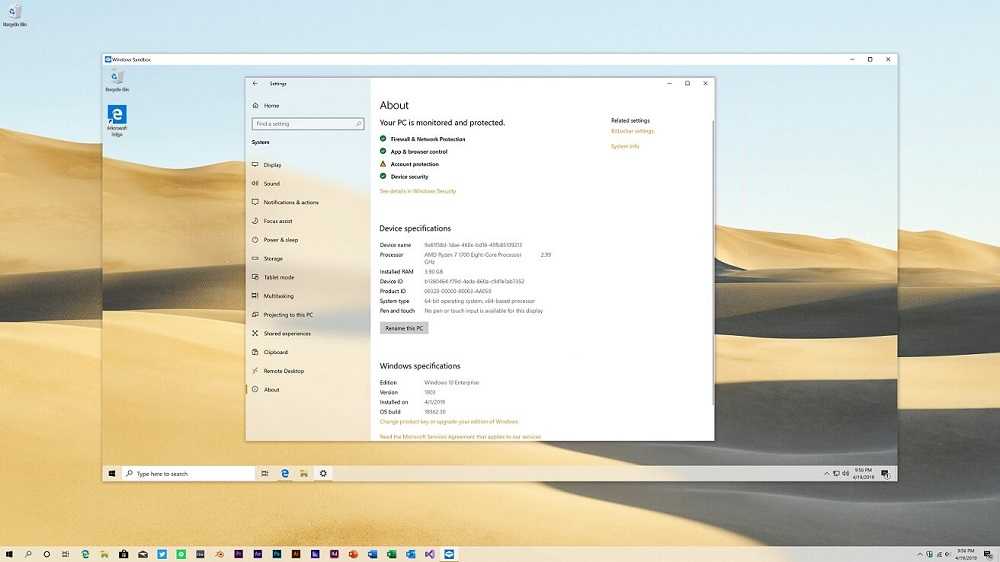
Вот несколько мест, где используется технология песочницы:
- Браузеры, такие как Chrome/Firefox, используют песочницу для запуска страниц/плагинов/части страниц, таких как iFrames внутри песочницы.
- Сетевое программное обеспечение – такие программы, как FTP, имеют опции для настройки Chroot. При этом пользователь будет ограничен внутри каталога.
- Виртуальная машина – они эмулируют всю ОС в песочнице.
- Linux Chroot – в системах Linux есть команда chroot (изменить корень), в которой пользователь может изменить корень из/на некоторую подпапку, например, /mnt/new/root, и, следовательно, все программы, запускаемые впоследствии, будут обрабатывать /mnt/new/root как /. Таким образом, все их действия ограничены внутри подпапки.
Независимо от того, что вы хотите сделать, Windows, вероятно, имеет программное обеспечение, чтобы сделать это проще. Единственная проблема заключается в том, что вы не можете доверять каждой загрузке с сайтов бесплатного программного обеспечения или от неизвестного разработчика. Причина этого проста: загружаемое на ПК программное обеспечение может быть нестабильным, в комплекте с рекламным ПО или даже может быть заражено вирусом или вредоносным ПО. Чтобы справиться с этим, вы можете поместить приложение в песочницу и попробовать его.
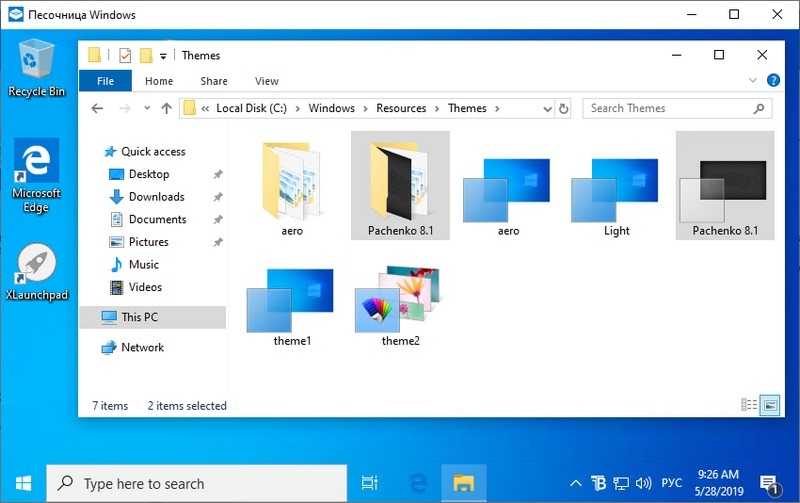
Microsoft добавила способ для пользователей Windows 10 легко проверять неизвестные приложения, не подвергая риску их ПК в процессе. Как только экземпляр песочницы создан, он действует как чистая установка Windows, которая занимает всего около 100 МБ на жёстком диске. Просто создайте экземпляр, запустите любое приложение, которое вы хотите протестировать, и закройте из песочницы, когда закончите. Внедрение функции песочницы непосредственно в Windows, безусловно, станет благом для корпоративных и частных пользователей, которым необходимо постоянно поддерживать работоспособность ПК. Microsoft надеется, что это будет эффективной заменой процесса настройки виртуальной машины каждый раз, когда вам нужно протестировать новый исполняемый файл без риска нанести вред вашей полной установке Windows.
Необходимые условия
Для защиты компьютера пользователь может установить другие виртуальные машины, которые отличаются от Песочницы. Например, Hyper-V или VirtualBox. В случае с Windows Sandbox такая необходимость отсутствует, и дополнительная установка не требуется.
Впрочем, у встроенной виртуальной среды есть ряд собственных требований, предъявляемых к компьютеру:
- процессор – двухъядерный (рекомендуется минимум 4-ядерный ЦП с поддержкой Hyperthreading);
- ОЗУ – не менее 4 Гб (в идеале – 8 Гб и выше);
- ПЗУ – 1 Гб на внутреннем накопителе;
- дополнительно – активация виртуализации в BIOS.
Важно. Функция не поддерживается операционной системой Windows 10 Home
Песочница работает только на версиях «Pro» и «Enterprise» при условии установки последних обновлений.
При соблюдении указанных требований вы можете рассчитывать на работу в структуре Sandbox. В то же время от фактической производительности компьютера будет зависеть уровень стабильности и комфорта при взаимодействии с виртуальной средой.
Настройка Sandboxie
Для настройки программы нажмите правой кнопкой мыши по названию «песочницы». После этого в контекстном меню нажмите на пункт «Настройки песочницы».
В окне настройки песочницы — «DefaultBox», в разделе «Поведение» вы можете поставить флажок напротив пункта «Не показывать индикатор Sandboxie в заголовке окна», если вы не хотите, чтобы окна открытых в «песочнице» программ отмечались особым значком. Это можете делать на свое усмотрение.
При нажатии на желтое поле, в открывшемся окне «Цвет», вы можете выбрать цвет, для отображения тонкой границы вокруг окна программы запущенной в «песочнице». После этих настроек, если вы что-то поменяли в настройках программы, нажимаете на кнопку «Применить».
В разделе «Восстановление», в подразделе «Быстрое восстановление», вы можете выбрать папки для быстрого восстановления, если хотите изменить настройки программы по умолчанию.
В подразделе «Немедленное восстановление», вы можете исключить из немедленного восстановления файлы, папки или типы расширений файлов, если эти файлы будут сохранены программой, запущенной в «песочнице».
В разделе «Удаление» в подразделе «Предложение удаления», вы можете отметить флажком пункт «Никогда не удалять эту песочницу и не очищать ее содержимое», для того, чтобы не потерять хранившиеся в «песочнице» данные.
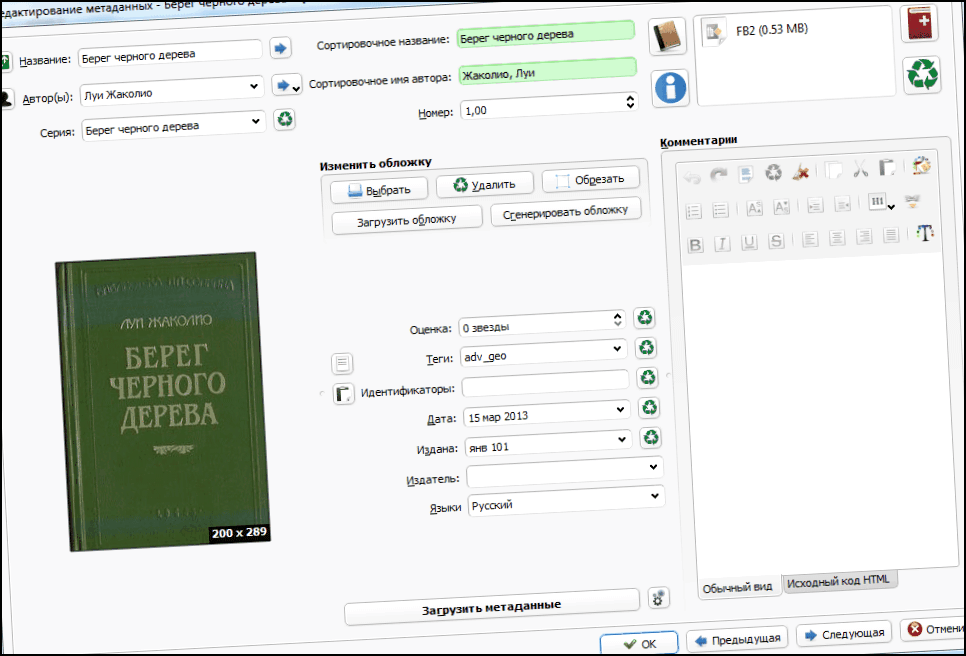
В разделе «Ограничения», в подразделе «Доступ в Internet» вы можете добавить программы в список или удалить программы из списка программ, которые могут получить доступ в Интернет. Вы можете разрешать или запрещать программам выходить в сеть Интернет, когда они находятся в безопасной среде. Если вы нажмете на кнопку блокировать все программы, то всем программам, запущенным в «песочнице» будет заблокирован выход в Интернет.
В разделе «Приложения» вы можете выбрать правила поведения для различных программ запущенных в программе Sandboxie.
В разделе меню «Песочница» нажав на пункт «Установить папку для хранения», вы можете изменить диск, на котором будут храниться «песочницы», если у вас мало места на диске «C».
После нажатия на пункт «Создать новую песочницу», вы можете создавать еще неограниченное количество «песочниц», каждую со своими настройками, чтобы запускать программы с разными настройками поведения из своей «песочницы». Этот режим запуска нескольких песочниц одновременно, работает только в платном варианте программы, после завершения ознакомительного периода работы с программой.
PEB → NumberOfProcessors
Изолированные среды часто усекают число процессоров, чтобы не занять все ресурсы компьютера. Например, песочница может эмулировать одноядерный процессор. Но на дворе 2020 год, и даже в мобильных гаджетах зачастую камни с четырьмя ядрами, так что смело можем проверять, сколько ядер процессора видит наша программа. Если ядро всего одно, то это повод для подозрений.
Код для архитектуры x64:
PULONG procNum = (PULONG)(__readgsqword(0x60) + 0xB8); // DWORD NumberOfProcessors;
Для x86:
PULONG procNum = (PULONG)(__readfsdword(0x30) + 0x64); // DWORD NumberOfProcessors;
Этот код получает содержимое поля NumberOfProcessors из PEB (Process Environment Block). Теперь легко проверить число процессоров:
if (*procNum < 2) std::cout << «NumberOfProcessors == 1, may be sandboxed!\n»;
Как воспользоваться «песочницей»
Характерная особенность «песочницы» – возможность встраивания в контекстное меню. Чтобы подключить данную опцию, в окне «Параметры» установите флажок напротив графы «встроить в контекстное меню, запускаемое правым щелчком мыши». Опцию можно сделать доступной как для всех пользователей, так и для пользователей, обладающих правами администратора. С ее помощью вы сможете запускать любое приложение в «песочнице», всего лишь кликнув по ярлыку правой кнопкой мыши и выбрав команду «запустить с ».
Обратите внимание: если вы щелкнете правой кнопкой мыши по приложению, помещенному в «песочницу», в открывшемся контекстном меню вы можете выбрать команду однократного запуска вне «песочницы» либо удаления приложения из нее. Интернет и компьютерные технологии полностью захватили современный мир
Сейчас почти у каждого человека есть электронный девайс, с помощью которого он в любое время и в любом месте может найти необходимую информацию в Интернете или пообщаться с друзьями по чату. Но не стоит забывать, что иногда за этим таится и скрытая угроза – вирусы и вредоносные файлы, созданные и запущенные в глобальную сеть для заражения данных пользователей. Помимо стандартных антивирусов были созданы программы-«песочницы», помогающие предотвратить их доступ в компьютер
Интернет и компьютерные технологии полностью захватили современный мир. Сейчас почти у каждого человека есть электронный девайс, с помощью которого он в любое время и в любом месте может найти необходимую информацию в Интернете или пообщаться с друзьями по чату. Но не стоит забывать, что иногда за этим таится и скрытая угроза – вирусы и вредоносные файлы, созданные и запущенные в глобальную сеть для заражения данных пользователей. Помимо стандартных антивирусов были созданы программы-«песочницы», помогающие предотвратить их доступ в компьютер.
Восстановление файлов в Sandboxie
Программа Sandboxie не позволяет файлам из программы запущенной в «песочнице» проникать в операционную систему без вашего разрешения. Все файлы созданные программой или загруженные из Интернета, по умолчанию будут удалены после закрытия изолированной среды.
Работая в программе Sandboxie можно создавать и сохранять файлы в обычных папках на своем компьютере. Эти файлы не будут видны, пока вы не дадите разрешения программе Sandboxie, перенести данные из изолированной среды в обычную среду.
После того, как вы скачали при помощи браузера, запущенного в изолированной среде, какие-нибудь файлы из интернета, эти файлы будут находиться в том месте, где у вас на компьютере сохраняются загрузки.
Но, вы не будете видеть эти файлы, пока они находятся в «песочнице». Вам нужно будет перенести эти файлы из изолированной среды в обычную среду.
В программе Sandboxie это называется «восстановление» файлов. Есть три режима восстановления файлов: «Немедленное восстановление», «Быстрое восстановление» и «Ручное восстановление».
Песочница
Sandboxie — одно из самых популярных и наиболее часто используемых приложений для создания виртуальных сред и «изоляции» программ от операционных систем Windows. В Sandboxie пользователям нравится то, что она легкая и бесплатная. Вы можете установить и запустить большую часть программного обеспечения Windows через Sandboxie. Помимо возможности устанавливать программное обеспечение в Sandboxie, вы можете запускать любую программу, установленную на вашем компьютере, например веб-браузер, через Sandboxie. Все, что вам нужно сделать, это выбрать Sandbox -> Default Box -> Run Sandboxed -> Run Web browser. Если вы хотите запускать другие приложения, выберите «Запустить любую программу».
При запуске программы в режиме песочницы вы увидите толстую желтую рамку вокруг окна, чтобы знать, что она находится в виртуализированной среде. У Sandboxie есть бесплатная и платная версия. В бесплатной версии отсутствуют некоторые важные функции, такие как возможность запускать несколько песочниц и т. Д. Однако для личного использования достаточно бесплатной версии.
Скачать: Sandboxie
1. Песочница

Песочница остается одной из самых популярных программ песочницы для Windows. Одна из лучших вещей в Sandboxie — это цена; это бесплатно! Кроме того, он легкий и имеет множество дополнительных функций.
Основная функция Sandboxie — запуск существующей программы в среде песочницы. Например, вы можете добавить Google Chrome в Sandboxie, а затем выбрать « Песочницу»> «Ящик по умолчанию»> «Запустить изолированную среду»> «Запустить Google Chrome» . Немного медленнее, чем нажатие на ссылку на панели задач, но в конечном итоге обеспечивает сверхзащищенную среду по требованию.
Еще одна замечательная особенность — это ссылки в песочнице Например, если я открою Google Chrome в Sandboxie, скачаю и установлю Slack, итерация Slack также будет в среде безопасной песочницы.
Как включить песочницу
Ранее мы уже отметили, что Sandbox является встроенным инструментом Windows 10 и не нуждается в установке. Одновременно с этим по умолчанию функция не активна. Следовательно, ее нужно принудительно включить любым из удобных способов.
Меню компоненты
Первый вариант активации Песочницы выглядит наиболее простым. Пользователю не нужно запоминать сложные команды и рыться в глубоких настройках системы. Достаточно следовать шагам, описанным в инструкции:
Откройте «Панель управления» через поисковую строку или другим способом.
Поочередно откройте вкладки «Программы», «Программы и компоненты», «Включение и отключение компонентов Windows».
Найдите в списке пункт «Песочница Windows» и поставьте напротив него галочку.
Сохраните изменения.
Обратите внимание, что для корректного отображения пунктов меню в «Панели управления» необходимо включить формат показа «Значки». Если все сделано верно, то вам без труда удастся запустить Песочницу
А для отключения компонента потребуется выполнить те же действия, но с условием снятия галочки.
PowerShell
Альтернативный метод для тех, кому не удалось активировать элемент интерфейса предыдущим способом. На этот раз придется воспользоваться инструментом PowerShell, который некоторым может показаться сложным. Однако на практике включение Windows Sandbox не вызывает затруднений:
- Щелкните ПКМ по иконке «Пуск».
- В диалоговом окне выберите «PowerShell».
- Введите запрос «Enable-WindowsOptionalFeature –FeatureName «Containers-DisposableClientVM» -All -Online».
- Нажмите на клавишу «Enter».
Далее у вас появится возможность свободно открыть Песочницу. Для деактивации виртуальной среды можно вновь обратиться к PowerShell, указав команду «Disable-WindowsOptionalFeature –FeatureName «Containers-DisposableClientVM» -Online».
Через Командную строку
Заключительный вариант активации, в некотором смысле напоминающий способ с PowerShell. Здесь тоже требуется ввод запроса, но уже через другой инструмент:
- Щелкните ПКМ по значку «Пуск».
- Выберите запуск Командной строки с правами Администратора.
- Введите запрос «Dism /online /Enable-Feature /FeatureName:»Containers-DisposableClientVM» -All».
- Нажмите на клавишу «Enter».
По аналогии с предыдущим методом предлагается альтернативная команда для деактивации функции. Вам нужно будет ввести запрос «Dism /online /Disable-Feature /FeatureName:»Containers-DisposableClientVM»».
Песочница для windows. Запуск подозрительных файлов
Интернет просто кишит вирусами. Они могут быть под видом полезных программ, или даже могут быть встроенны в рабочую нужную программу. (Довольно часто можно встретить в взломанных программах, так что ко взломанным программам стоит относится с недоверием, особенно если скачиваете с подозрительных сайтов). Вот вы поставили програмку а в компьютер вам бонусом поставилось что то ещё ( в лучшем случае программы для скрытого серфинга или майнеры) а в худшем ратники, бэкдоры, стилеры и прочая пакость.
Есть 2 варианта если вы не доверяете файлу. — Запуск вируса в песочнице — Использование виртуальных машин
В этой статье мы рассмотрим 1-й вариант — песочница для windows .
Песочница для windows прекрасная возможность работы с подозрительными файлами, мы рассмотрим как начать пользоваться песочницей. Если вы используете антивирусы, песочницы часто встраивают уже в них. Но я не люблю эти штуки и считаю оптимальным скачать песочницу на сайте www.sandboxie.com.
Программа позволяет запустить файл в специально-выделенной области, за пределы которой вирусы не могут вырваться и навредить компьютеру.
Вы можете скачать программу бесплатно. Но, после 2х недель использования будет повляться при влючении табличка о предложении купить подписку, и программу можно будет запустить через несколько секунд. Но программа все равно остаётся вполне работоспособной. Установка не вызовет затруднений. Да и сам интерфейс довольно простой.
По умолчанию программа будет запускаться сама при включении компьютера. Если программа запущена, появится значок в трее. Если нет следует запустить в Пуск-Все программы-Sandboxie- Управление sandboxie. Самый простой способ запустить программу в песочнице, это щелкнуть правой кнопкой мыши по файлу запуска или по ярлыку нужной программы, и в меню вы увидите надпись «Запустить в песочнице» кликаете и запускаете. Выбираете нужный профиль в котором запустить и нажимаете OK. Всё, нужная программа работает в безопасной среде и вирусы не вырвутся за пределы песочницы.
Если в контекстном меню (при нажатии правой кнопкой) не появился запуск в песочнице, переходите в окно программы , выбираете Настроить — Интеграция в проводник Windows — и ставите галочку на два пункта под надписью » Действия — запускать в песочнице.
Вы можете создавать разные песочницы. Для этого нажимаем Песочница — создать песочницу и пишите название новой. Так же в разделе песочница можно удалять старые (рекомендуется).
Более рассматривать в программе нечего. На последок хочу сказать — Берегите свои данные и свой компьютер! До новых встреч
Что это такое и основные функции
Запуская программное обеспечение «песочницы», пользователь ПК создает специальные данные или виртуальные файлы, содержащие структуру, сходную с жестким диском. Благодаря им, компоненты программы функционируют так же, как и в привычной среде. В случае проникновения вируса через «песочницу» заражается виртуальное пространство. За его пределы опасный вирус не распространяется.
При помощи «песочницы» можно запустить любую программу
Чтобы отличить виртуальную программу от обычной, необходимо обратить внимание на края окна. При запуске виртуального пространства края будут окрашены в желтый цвет
Одной из подобных компьютерных технологий является Sandboxie. Программу нужно покупать за деньги, но в результате ее применения все затраты будут оправданы. По аналогичному принципу работают и другие альтернативные программы.


Создание файлов конфигурации для песочницы
Не всем может подойти чистая система, которая будет в запущенна песочнице. Например, вы хотите, чтобы у вас всегда был доступ к определенным папкам вашего ПК, или нужно автоматически выполнить запуск какого-нибудь приложения. Помочь в этом могут файлы конфигурации. Они создаются с помощью специальной программы Sandbox Configuration Manager и имеют расширение *.wsb.
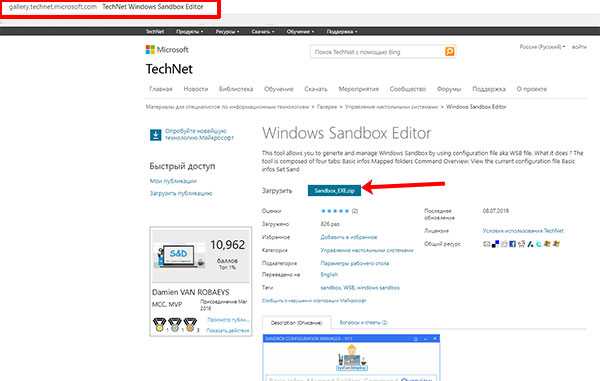
Затем читайте «Условия использования» и кликайте «Я согласен».
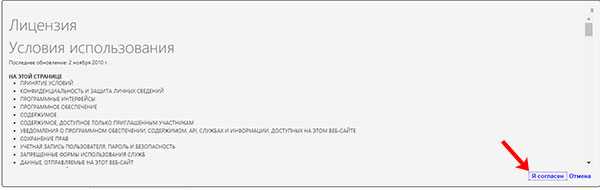
Открывайте на компьютере папку «Загрузки» и ищите в ней скачанный архив. Называется он «Sandbox_EXE». Кликайте по нему правой кнопкой мыши и выбирайте «Извлечь все…».
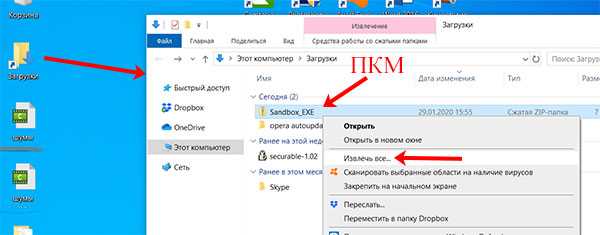
С помощью кнопки «Обзор» выберите папку на ПК, где будут сохранены извлеченные файлы. Потом нажмите «Извлечь».

Из извлеченных папок выберите «EXE» и откройте ее.
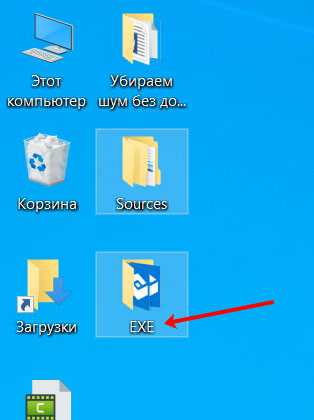
Здесь будет два исполняемых файла для приложения Windows Sandbox Editor. Выбирайте любой, они отличаются только интерфейсом. Я выбрала первый.

Если после запуска приложения появится подобное окно от Защитника Windows, нажмите в нем кнопку «Подробнее» (1) и кликните по кнопке «Выполнить в любом случае» (2).

В приложении Sandbox Configuration Manager будет 4 вкладки. Давайте подробнее разберем каждую.
Первая вкладка «Basic infos» позволит указать имя файла конфигурации (1) и папку, где он будет сохранен (2). Следующие два пункта – это статус сети (3) и виртуальный графический ускоритель (4). Если напротив этих пунктов указано «Enable» – значит они включены, если «Disable» – отключены. Немного ниже будет строка «Run Sandbox after change» (5) – если маркер активный, песочница будет запущена сразу после сохранения файла конфигурации. Если маркер неактивный, то просто будет сохранен *.wsb файлик и запустить вы его сможете, когда захотите сами.

Вторая вкладка «Mapped Folders». Здесь указываются папки вашего ПК, которыми можно будет пользоваться в песочнице. Если хотите, чтобы была возможность сохранять в них файлы, удалять, редактировать, то поставьте маркер в поле «Not read only» (1). Если маркер оставить неактивным, то папки будут доступны только для чтения. Чтобы указать папку, жмите «Browse folder» (2).
После этого путь к ней будет прописан в основном окне (3). Если во втором столбце написано «false» (4), то содержимое папки можно будет изменять, если «true» – только просматривать. Кнопкой в виде маркера (5) можно изменить этот параметр. Удалить папку из списка можно с помощью корзины (6).

На третьей вкладке «Command» можно указать файл (2) с одним из четырех доступных расширений (1). Выбранный файл запустится сразу после открытия песочницы.

На последней вкладке «Overview» будет представлен код со всеми изменениями, которые вы сделали. Для сохранения файла конфигурации жмите «Create Sandbox».
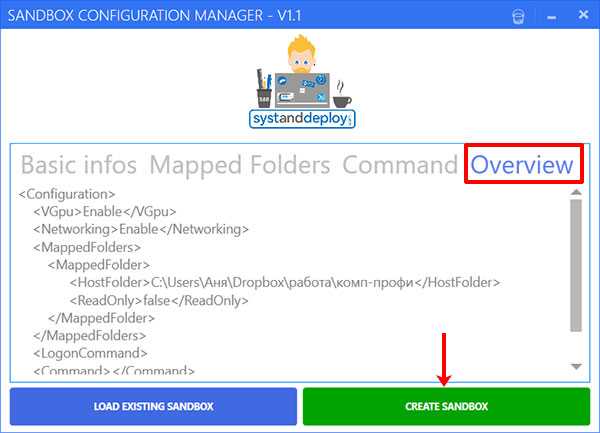
Данная программа может изменить ранее созданные файлы конфигурации. Нажимайте «Load Existing Sandbox» (1) и перед вами появится вот такое окно (2). В нем находите файл с расширением *.wsb (3), выделяйте его и жмите «Открыть» (4). Затем изменяйте параметры и сохраняйте.

В примере я создала файл конфигурации с названием «first». После двойного клика по нему произойдет запуск песочницы Windows с заданными параметрами. Например, у меня она уже не пустая, а с доступом к папке «комп-профи».
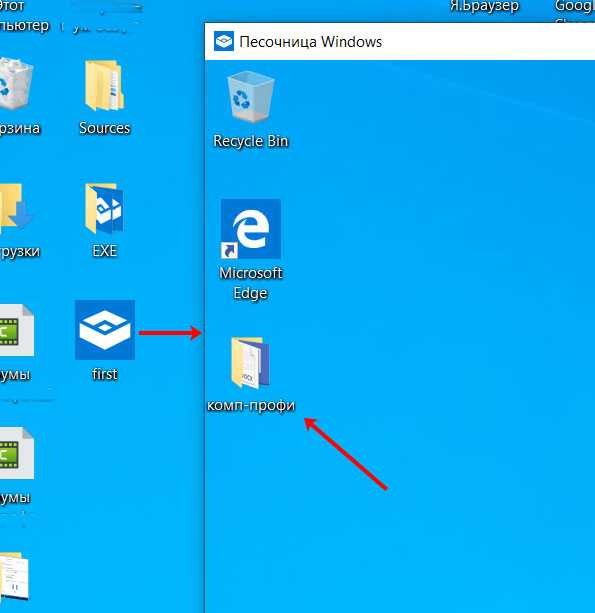
Sandboxie — запуск программ в песочнице или в изолированной среде
Программа Sandboxie создает на компьютере изолированную среду. Изолированная среда или «песочница» — это среда, где запущенные программы не имеют прямого доступа к системным файлам и важным настройкам компьютера.
Процессы, происходящие в запущенной программе, изолированы от остальной системы. Операционная система при этом защищена от изменений, которые могут произойти при запуске потенциально опасной программы.
Вы можете использовать изолированную среду для запуска неизвестной вам программы или после запуска браузера посетить потенциально опасный сайт, без риска для своего компьютера.
Если вредоносная программа все-таки проникла к вам на компьютер, то у нее не будет допуска к системным файлам, чтобы их изменить. А когда вы выйдите из изолированной среды, то все проникшие в изолированную среду файлы будут удалены.
Создать свою изолированную среду можно с помощью специализированных программ, которые ограничивают доступ к системным файлам. Одной из таких программ является программа Sandboxie.
Программа Sandboxie — песочница для потенциально опасных и незнакомых программ, а также для безопасного серфинга в Интернете.
Программа Sandboxie имеет статус условно-бесплатной. По завершении 30 дней работы с программой, программа будет просить вас перейти на платную версию. Но, большинство функций программы, будет работать в бесплатном режиме сколько угодно времени. Только некоторые функции этой программы будут отключены (например, одновременный запуск нескольких «песочниц»).
Скачать программу Sandboxie можно с официального сайта производителя.
sandboxie скачать
После загрузки программы Sandboxie на свой компьютер, запускаете ее установку. В окне установки программы выбираете русский язык.
Далее, в следующих окнах установки программы последовательно нажимаете на кнопку «Установить», а потом на кнопку «Далее».
В следующем окне вы соглашаетесь на установку драйвера для программы Sandboxie, а затем нажимаете на кнопку «Далее». В последнем окне установки программы нажимаете на кнопку «Готово».
Программу можно запускать из меню «Пуск» => «Все программы» => «Sandboxie». Здесь есть несколько пунктов запуска программы для конкретных целей.
Программу Sandboxie также можно запустить и из Панели уведомлений (трея), нажав нажав для этого на значок программы. С ярлыка на Рабочем столе можно запустить в «песочнице» браузер, тот, который выбран в вашей системе браузером по умолчанию.
Запускаете Sandboxie, чтобы сделать несколько настроек программы. В главном окне программы отображается созданная по умолчанию изолированная среда — «песочница».

Теперь рассмотрим такой вопрос: как настроить Sandboxie.
BufferZone
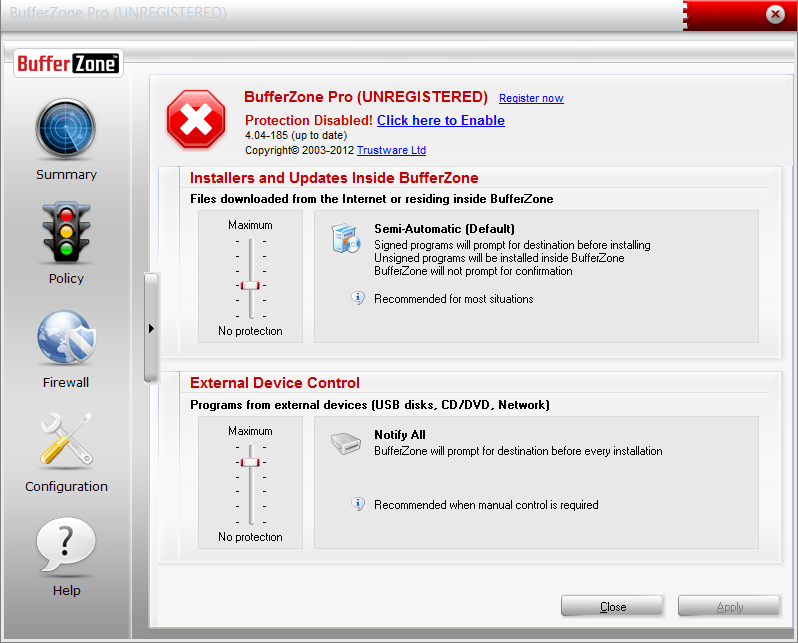
BufferZone контролирует интернет- и программную активность приложений с помощью виртуальной зоны, вплотную приближаясь к файрволам. Другими словами, здесь применяется виртуализация, регулируемая с помощью правил. BufferZone легко срабатывается в связке с браузерами, мессенджерами, почтовыми и P2P-клиентами.
На момент написания статьи разработчики предупреждали о возможных проблемах при работе с Windows 8. Программа способна убить систему, после чего ее придется удалять через безопасный режим. Виной тому драйверы BufferZone, которые вступают в нешуточный конфликт с ОС.
То, что попадает под радар BufferZone, можно отследить в главном разделе Summary. Число ограниченных приложений ты определяешь сам: для этого предназначен список Programs to run inside BufferZone. В него уже включены потенциально небезопасные приложения вроде браузеров и почтовых клиентов. Вокруг окна захваченного приложения появляется красная рамка, что придает уверенность при безопасном серфинге. Хочешь запустить вне зоны — без проблем, контроль можно обойти через контекстное меню.
Помимо виртуальной зоны, есть такое понятие, как зона приватная. В нее можно добавить сайты, на которых требуется соблюдать строжайшую конфиденциальность. Сразу нужно отметить, что функция работает только в Internet Explorer ретро-версий. В более современных браузерах имеются встроенные средства для обеспечения анонимности.
В разделе Policy настраивается политика по отношению к установщикам и обновлениям, а также программам, запущенным с устройств и сетевых источников. В Configurations также смотри дополнительные опции политики безопасности (Advanced Policy). Имеется шесть уровней контроля, в зависимости от чего меняется отношение BufferZone к программам: без защиты (1), автоматический (2) и полуавтоматический (3), уведомления о запуске всех (4) и неподписанных программ (5), максимальная защита (6).
Как видишь, ценность BufferZone состоит в тотальном интернет-контроле. Если тебе нужны более гибкие правила, то любой файрвол тебе в помощь. В BufferZone он также есть, но больше для галочки: позволяет блокировать приложения, сетевые адреса и порты. С практической точки зрения он малоудобен для активного обращения к настройкам.
Cameyo
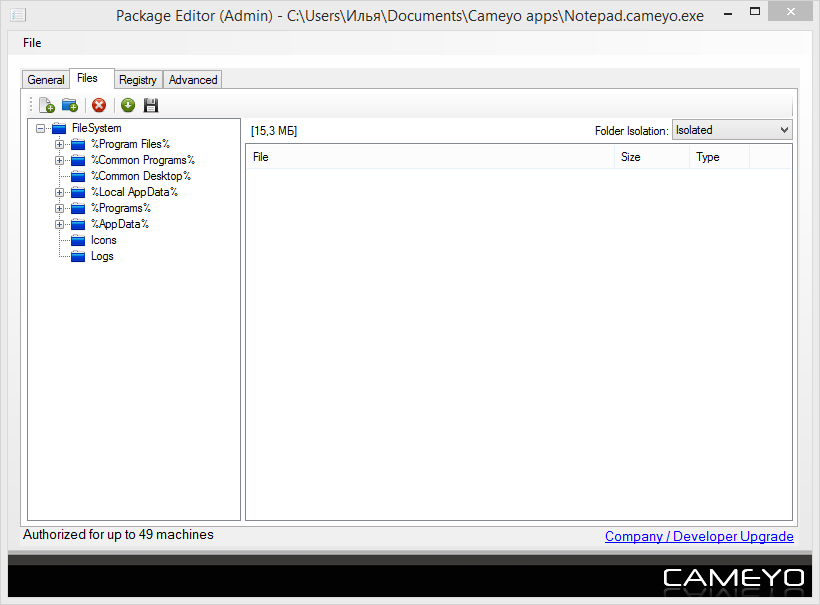
Беглый осмотр Cameyo наводит на мысль, что функции аналогичны Evalaze и ты в три клика можешь «слепить» дистрибутив с виртуализированным приложением. Упаковщик делает снимок системы, сравнивает его с изменениями после установки софта и создает экосистему для запуска.
Важнейшее отличие от Evalaze состоит в том, что программа полностью бесплатна и не блокирует ни одной опции. Настройки удобно сосредоточены: переключение способа виртуализации с сохранением на диск или в память, выбор режима изоляции: сохранение документов в указанные директории, запрет на запись или полный доступ. Вдобавок к этому можешь настроить виртуальную среду с помощью редактора файлов и ключей реестра. Каждая папка также имеет один из трех уровней изоляции, который легко переопределить.
Ты можешь указать режим очистки песочницы после выхода из автономного приложения: удаление следов, без очистки и запись изменений реестра в файл. Доступна также интеграция с проводником и возможность привязки к конкретным типам файлов в системе, чего нет даже в платных аналогах Cameyo.
Однако самое интересное — это не локальная часть Cameyo, а онлайн-упаковщик ипубличные виртуальные приложения . Достаточно указать URL или закинуть MSI или EXE-инсталлятор на сервер, указав разрядность системы, — и на выходе получаешь автономный пакет. С этого момента он доступен под крышей твоего облака.
Достоинства и недостатки
Рассмотрим еще один важный момент, без которого не обходится ни одно приложение или игра, работающие в системе от Microsoft. Это положительные и отрицательные особенности Sandboxie.
Плюсы:
- отличная скорость работы и минимальные системные требования;
- запустить в песочнице можно практически любую программу или игру;
- поддерживается сразу несколько способов запуска, включая меню «Пуск», контекстное меню иконки в трее и контекстное меню самого исполняемого файла;
- пользовательский интерфейс полностью переведен на русский язык;
- крякнутая версия нашей песочницы для вас будет доступна полностью бесплатно.
Минусы:
В некоторых случаях запустить через песочницу программу или игру все же не получается.
Требования к системе
Поскольку встроенная песочница в Windows 10 появилась относительно недавно, следует упомянуть основные характеристики, которыми должна обладать ваша ОС, для ее использования:
- Установленная Windows 10 Enterprise (Корпоративная) или Pro (Профессиональная). Версия должна быть 1903 или новее.
- Архитектура процессора AMD64/EM64T.
- Минимум 4 ГБ оперативной памяти.
- Свободное место на жестком диске (лучше если это SSD) не меньше 1 ГБ.
- Процессор должен быть минимум 2-х ядерный.
- Включенная в BIOS / UEFI виртуализация.
Основные причины, из-за которых не работает песочница на Windows 10 – это установленная Домашняя Windows или процессор может не поддерживать виртуализацию (встречается в старых или недорогих ПК).
Еще некоторые пользователи могут столкнуться с кодом ошибки 0x80070002. Чтобы ее исправить, нужно скачать с центра обновления Windows и установить обновление KB4512941.


































