Что это за предупреждение?
Для начала давайте разберемся с источником этих сообщений, неужели указываемые программы действительно опасны для пользователя? Более чем 65% всех современных устройств имеют предустановленные антивирусы (Dr.Web, Kaspersky, ESET, AVG и др). Но даже такие цифры не остановили разработчиков из Google, которые решили создать встроенную защиту с эвристическим наблюдением. Такой базовый антивирус называется “Google Play Защита”, именно он вызывает появление пуш-уведомлений.
Новая опция – Google Play Protect
Google Play Protect – это обновленная и улучшенная комплексная защита вашего Андроид устройства, ранее известная как Google Verify Apps. Главная цель защитника – комплексная проверка программ и ОС на наличие вирусного и потенциально небезопасного софта. Защитник активен постоянно – он сканирует всю базу приложений Плей Маркета, он постоянно проверяет уже установленные программки.
Именно эта технология вызывает появление сообщений “Отключите (удалите) опасное приложение”. Самое интересное – очень часто указываемый софт не является вирусом. Иногда защитнику достаточно лишнего разрешения, администрирования, root-доступа или отсутствия цифровой подписи у программки, что бы указать на опасность. Например, под каток попали Engineermode, Html Viewer, KingRoot, Kinguser и прочие. Из указанных примеров видно, что есть программы, которые нужны для рутирования, а с root-правами, к слову, в последних версиях Андроид огромные проблемы.
Часто система дает сбой, например, совсем недавно пользователи удивлялись, что Защита определила всю “Систему Android” в опасные приложения. Видимо, это была кастомная прошивка, которая не зашла защитнику – другого нормального объяснения я не нахожу. не может.
Обзор программы Go Keyboard
Евгений Вильдяев
Удобство ввода текста очень важно в повседневном использовании смартфона. Клавиатура активируется стандартным способом: меню — настройки — язык и клавиатура, ставим галочку на go keyboard
Клавиатура активируется стандартным способом: меню — настройки — язык и клавиатура, ставим галочку на go keyboard.
Настройки
К сожалению некоторые пункты переведены плохо, а некоторые не переведены вообще.
Настройки внешнего вида. В этом пункте находятся все настройки внешнего вида. Как и во многих других продуктах от go dev team у клавиатуры есть множество тем, из которых можно выбрать нужную вам или создать ее самим.
Тут же находятся настройки связанные с клавишами. Здесь можно настроить переключение языков по жесту вправо/влево. Включить полноэкранный режим ввода для портретного и ландшафтного режимов, задать высоту для клавиш в портретном и ландшафтном режимах. В клавиатуре от НТС есть удобные стрелки для навигации по тексту, в Go keyboard они так же есть и включаются в этом меню.
Настройки ввода. Здесь можно настроить языки ввода, звук и виброотдачу при вводе, время срабатывания долгого нажатия (для ввода дополнительных символов). Все настройки этого пункта вы можете посмотреть на скриншоте.
Настройки для планшета. Чтобы активировать этот пункт настроек, нужно скачать отдельный плагин Go Keyboard Pad Plugin, перейти к его скачиванию можно сразу же в меню настроек, включив настройки для планшета.
Дополнительные настройки. В go keyboard есть т.н. Sliding mode – аналог программы swype, слова вводятся росчерком. В этом пункте можно его включить. Настройки шрифтов так же находятся здесь.
Управление словарями. Все настройки, связанные со словарями находятся здесь: резервное копирование, восстановление резервной копии и очистка личного словаря.
Процесс ввода
Прежде всего стоит отметить удобное (на мой взгляд) расположение элементов. В отличие от большинства клавиатур, кнопка смены языка вынесена наверх и ее удобно нажимать, это же касается и голосового ввода.
Быстрый переход к настройкам тоже очень удобен, правда некоторые пункты дублируются в вынесенных на верхний ряд настройках и в тех, которые вызываются удерживанием клавиши переключения на символы.
Слева от кнопки смены языка находится кнопка «перехода в режим редактирования». При ее нажатии появляются навигационные стрелки, а так же опции выделения (выделить всё, вставить, копировать, вырезать)
Очень удобной является опция автопробела, причем в отличии от swype, когда пробел ставится после каждого слова, и приходится его удалять, если нужно поставить точку, здесь это делается автоматически: если вы вводите новое слово, то оно вводится после пробела, если вы вводите символ, например запятую, то пробел ставится после нее.
Интересно реализована функция карусели. При долгом нажатии на кнопку смены языка появляется несколько опций в виде карусели, думаю понятнее будет на скриншоте.
Выводы
В этой клавиатуре реализовано очень много интересных функций, но из-за того, что некоторые базовые функции проработаны не очень хорошо, все плюсы дополнительных теряются. Например можно настроить высоту клавиш, но нельзя настроить количество рядов. Плохой русский перевод так же добавляет ложку дегтя. В итоге Go keyboard довольно неплохая клавиатура, но с вышеперечисленными недостатками. Можно рассчитывать на то, что их исправят, т.к. Go dev team оперативно реагирует на все отзывы.
Возможные ошибки
ОС Android не совершенен, порой на экране отображаются неприятные уведомления, указывающие на сбой в программах. Gboard не является исключением. Рассмотрим самые частые причины неисправностей:
ВАЖНО! После обновления от 16 декабря 2023 года клавиатура перестала работать корректно. Чтобы удалить/обновить — используйте Голосовой ввод в Google Play
Также , смотрите решения в комментариях к данной статье! В целях экономии памяти, приложение было перенесено с внутреннего накопителя на внешний microSD-носитель. Не стоит так поступать ради лишних 100 Мб, если хотите пользоваться этой клавиатурой. Верните утилиту на прежнее место; Иногда спасает выключение смартфона на пару минут со снятием аккумулятора (если он съемный). Затем включаете, и проблема может исчезнуть. Кому-то помогает, судя по переписке на форумах; Устройство длительное время не чистилось от «мусора» (кеш приложений), нехватка места на диске может привести к некорректной работе софта. Регулярно производите очистку встроенными средствами или же сторонним ПО (к примеру, Clean Master); Вдруг ошибка появилась после установки определенной утилиты/игры, вполне вероятна несовместимость с Гборд. Удалите такую программу, проверьте работоспособность, и если причина выявлена – стоит решить, нужна ли она на Андроид или можно обойтись без неё; Самый радикальный метод – удаление клавиатуры и повторная установка из Google Play. Но не всем доступна возможность деинсталляции. Разве что придётся получить рут-права для снятия всех ограничений.
Смотрим инструкцию, если Gboard не работает, возникает ошибка в приложении:
Если помогло — подписывайтесь на наш Telegram канал «Комп Инфо»! Там много интересного и полезного!
Дополнительные ссылки:
- Как войти в режим Recovery
- Как сделать полный сброс Android до заводских настроек
Смайлы
Все смайлы имеют точно такой же вид как и в стандартной клавиатуре Эмодзи: знакомые рожицы разделены по категориям. После нажатия на иконку конкретного смайла, раздел не закрывается.
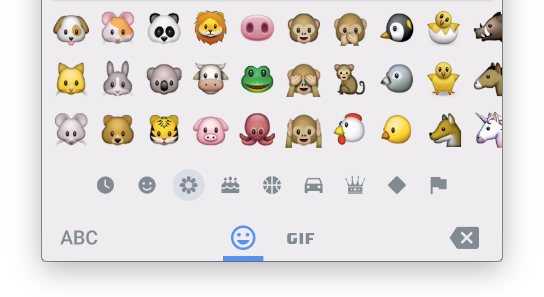
Есть еще одна приятная особенность – встроенный поиск для смайлов. Вы вводите его имя и тут же получаете изображение.

В том же разделе находится и категория с анимированными Gif смайлами, которые моментально подгружаются из интернета
Обратите внимание, что при включенном Авиарежиме о Gif-анимациях придется забыть. Впрочем, это предсказуемо
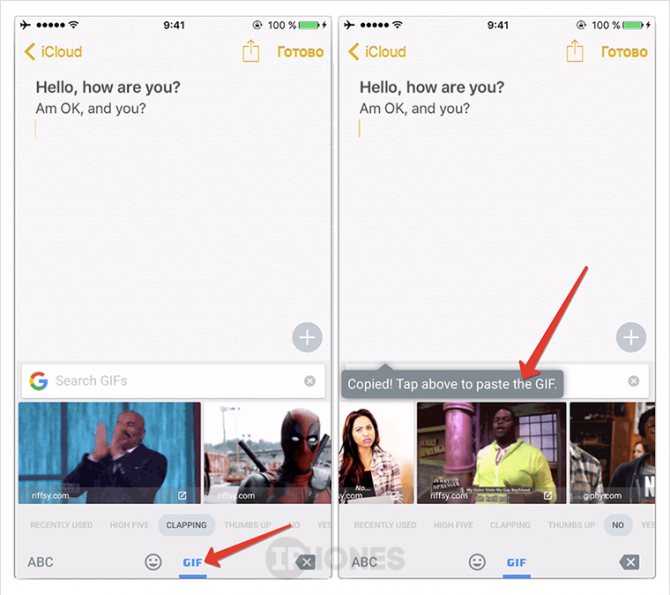
Тапнули по Gif-анимации и она тут же скопировалась в буфер обмена. Задержали палец в окне ввода сообщения, выбрали Вставить и «гифка» готова к отправке.
Особенность операционной системы iOS в том, что формат Gif работает исключительно в мессенджерах или почте. Если вы попробуете вставить Gif в Заметки, то получите просто статическую картинку. Разумеется, добавить их в галерею нельзя.
Способы устранения ошибки Gboard
Нарушения в работе клавиатуры Gboard примечательны тем, что для разных устройств нужны различные способы решения. К примеру для устранения неполадки на Xiaomi Redmi Note 4 нужно совершить откат к предыдущей версии клавиатуры, тогда как на Mi Note 10 помогает простая очистка кэша.
Разберем все известные способы по устранению ошибки Gboard
Решение ошибки путем удаления приложения
Способ первый. Следуйте пошагово указанной инструкции.
- Зайдите в настройки телефона
- В настройках выбираем «все приложения»
- Далее необходимо найти гугл клавиатуру и удалить, как показано на картинке
- Заходим в Play Market
- Устанавливаем/обновляем программу Gboard
Исправление путем отката приложения к предыдущей версии
Второй способ заключается в восстановлении работоспособной версии гугл клавиатуры.
- Заходим в Play Market
- Вводим в поиск «Гугл клавиатура» и выбираем первую программу
- Заходим и жмем кнопку «Обновить». Так как на сегодняшний момент проблемы с клавиатурой решены, обновление должно помочь.
Устранение ошибки при помощи обновления системы
Для некоторых моделей телефонов ошибка решается только путем полного обновления системы Android. Необходимо установить последнюю доступную версию Андроид. Что бы это сделать совершите следующие действия:
- Необходимо зайти в «настройки»
- В настройках находим кнопку «обновление компонентов«.
- Если у Вас как и на изображении выше стоит цифра рядом с полем, значит не все компоненты обновлены. Необходимо зайти в этот пункт и обновить все необходимое
- Проблема должна исчезнуть
Gboard: что это за программа на Android
Изучая список установленных приложений, пользователи часто обнаруживают, что на их Android устройстве установлено такое приложение как Gboard. Такое незваное появление нового приложения вызывает вполне обоснованные вопросы, что это за программа, для чего она нужна, как она установилась и не навредит ли она мне?
Что такое Gboard
На самом деле опасаться нечего, Gboard это не вирус и данная программа не несет никакой угрозы. Gboard – это виртуальная клавиатура, разработанная компанией Google. Скорее всего, данная программа появилась на вашем устройстве после обновления Android.
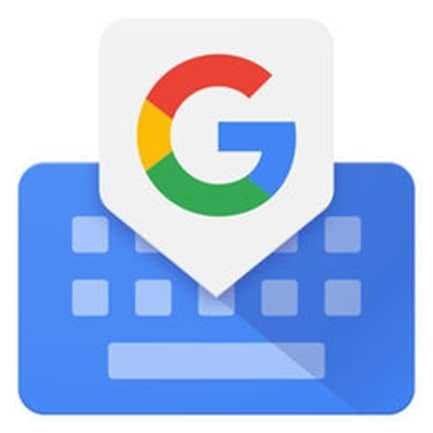
До недавнего времени клавиатура Gboard была доступно для мобильных устройств на базе операционной системы iOS, но недавно она вышла и на Android. Сейчас ее можно найти в магазине приложений Google Play и установить на любой Android смартфон или планшет.
Что умеет программа Gboard
Чтобы лучше познакомить вас с программой Gboard мы расскажем о нескольких наиболее интересных и уникальных возможностях, которые предоставляет данная клавиатура своим пользователям.
Скользящая печать. С помощью клавиатуры Gboard можно набирать текст не открывая палец от экрана, кабы скользя по клавиатуре. Работает это следующим образом. Сначала нужно поставить палец на первую букву слова, которое вы хотите набрать, после чего палец нужно передвигать от буквы к букве, не отрывая его от экрана. После достижения последней буквы убираем палец от экрана и получаем слово. Это звучит сложно, но на практике такой способ набора текста может оказаться намного быстрее классического ввода по одной букве.
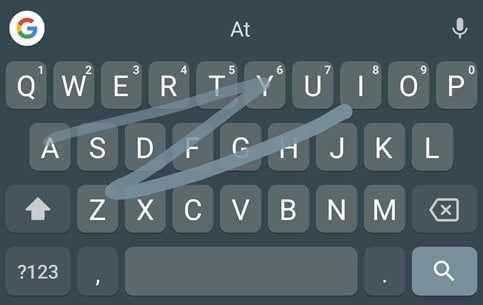
Пробел как трекпад. Не редко при наборе текста нужно вернуться немного назад и исправить ошибку. На устройстве с сенсорным вводом это может быть не так просто, поскольку установку курсора в нужной точке нужно выполнять с помощью пальца. Программа Gboard значительно упрощает эту задачу. Для того чтобы перемещать курсор по набранному тексту достаточно нажать на пробел и передвинуть палец вправо или влево.

Смещение клавиатуры. Большой экран смартфона может стать проблемой при наборе текста. Для решения этой проблемы зайдите в настройки программы Gboard и воспользуйтесь опцией «Режим закрепления». С ее помощью клавиатуру можно закрепить на правой или левой стороне экрана, таким образом, чтобы она оказалась прямо под вашим большим пальцем.
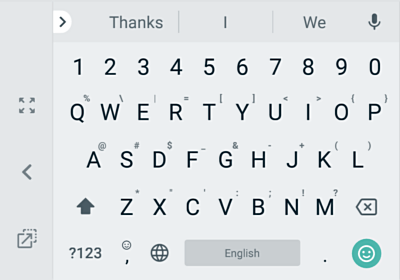
Поиск по Emoji. Существует огромное количество Emoji смайлов и из-за этого найти подходящее изображение бывает не просто. Но, в Gboard можно воспользоваться поиском. Для этого нужно нажать на кнопку смайлов и ввести название нужного смайла на английском. Например, если ввести в поиск слово «snow», то вы увидите все снежные смайлы.
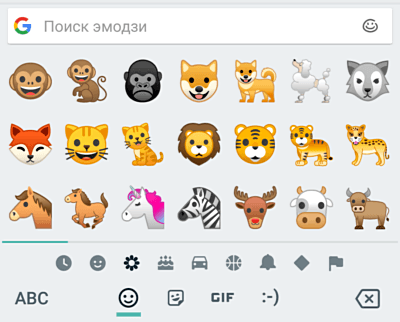
Голосовой ввод. Также программа Gboard поддерживает голосовой ввод. Для того чтобы ввести какой-то текст с голоса нужно нажать на кнопку микрофона в правом верхнем углу клавиатуры, прочитать нужный текст и снова нажать на микрофон. Если прочитанный текст не содержит терминов и слишком сложных слов, то он будет распознан практически без ошибок.

И это еще далеко не все. На самом деле клавиатура Gboard предоставляет намного больше различных возможностей.
В приложении Gboard произошла ошибка
Как и любое другая программа, Gboard иногда выдает ошибки. В таких случаях операционная система Android выдает сообщение «В приложении Gboard произошла ошибка». Если такое сообщение появилось один раз, то вполне возможно, что проблема решится простой перезагрузкой устройства. Для этого выключите и включите Android устройство, после чего проверьте как работает клавиатура.
Если это не помогло и сообщения об ошибке повторяются, то откройте настройки Android, найдите там список установленных приложений и выберите Gboard.

Дальше перейдите в раздел «Хранилище».
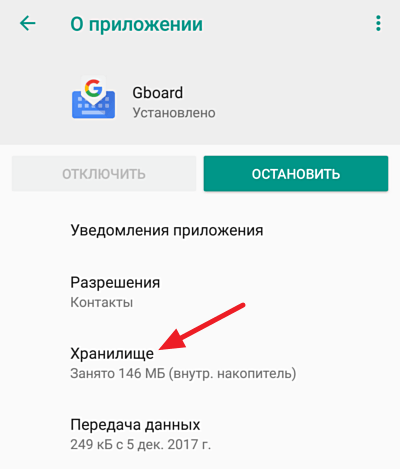
И воспользуйтесь опциями «Стереть данные» и «Очистить кеш».
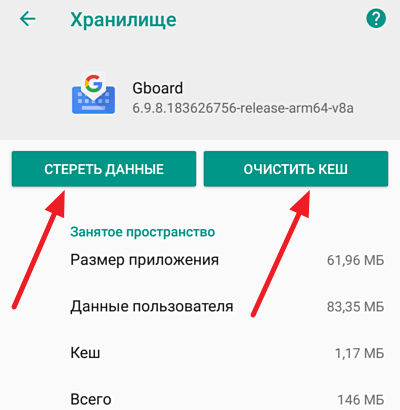
После этого перезагрузите Андроид устройство и проверьте клавиатуру. Если после удаления данных и очистки кеша сообщения об ошибке все равно появляются, то попробуйте удалить и повторно установить Gboard.
Как удалить программу Gboard
Программа Gboard не считается частью операционной системы Android. Поэтому если вы для набора текста пользуетесь другой клавиатурой, то вы можете ее удалить. Это можно сделать в том же Google Play. Для этого нужно найти страницу Gboard и нажать на кнопку «Удалить».
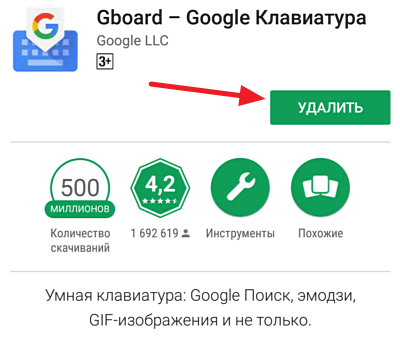
Но, не стоит спешить с удалением данной программы. Gboard – это одна из самых продвинутых виртуальных клавиатур. Дайте ей шанс и вполне вероятно, что она вам понравится.
О чем нужно помнить
Отключение защиты и способы обхода защитника – это всегда риски. Лучше не пренеберегать собственной безопасностью, и довериться защитнику. В случаях, когда использование приложение необходимо, нужно помнить о простых правилах, снижающих вероятность установки вредоносного ПО и последующих проблем после этого.
Соблюдая их, вероятность появления сообщения «Отключите/удалите опасное приложение» на Андроиде сводится к минимуму.
В Android при установке приложения вы можете увидеть сообщение о Google, проверяющем ваше приложение, особенно когда мы устанавливаем приложения из файлов APK. Посмотрите, как отключить это сообщение и отсканировать приложение.
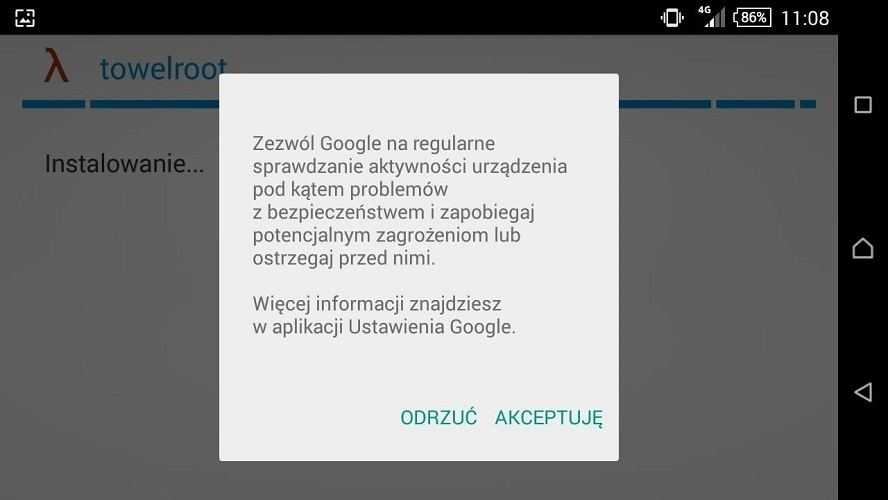
Google, чтобы лучше защитить своих пользователей, предлагает сканирование приложений и проверку их соответствия. Мы можем заметить, что после установки приложения появляется сообщение с просьбой принять проверку. После принятия каждого приложения, которое мы устанавливаем, будут проверены и проверены.
Если мы не хотим, чтобы Google отсканировал наши приложения, мы можем отключить его. Опция сканирования и проверки доступна в двух местах.
Мы отключили проверку и проверку установленных приложений на Android
1. Перейдите в приложение «Настройки» на Android, а затем на вкладку «Безопасность».

2. В настройках безопасности найдите опцию «Проверить приложения». По умолчанию эта опция выбрана — снимите флажок. После снятия флажка Android не будет блокировать установку приложений, которые будут обнаружены как потенциально опасные.
3. Выйдите из системных настроек и в списке приложений теперь найдите параметр «Настройки Google». Запустите его.
4. Отобразятся настройки, связанные с совместной работой Android с службами Google. Перейдите на вкладку «Безопасность».

5. Перейдите в самое нижнее положение настроек безопасности. Вы найдете раздел «Проверка приложений» и в нем параметры «Устройство сканирования» и «Улучшить обнаружение вредоносных приложений».
6. Отмените выбор обоих параметров, чтобы отключить сканирование и проверить приложение.
И это все, теперь, после выхода из настроек, наш Android больше не будет проверяться Google при установке новых приложений.
Можно ли удалить Gboard?
Пользователи устройств, работающих на стандартной ОС, задаются вопросом, есть ли возможность провести удаление продукта. Дополнительным вопросом считается то, что не станет ли это причиной для наступления после этого негативных последствий.
Если у Вас остались вопросы — сообщите нам Задать вопрос
Если ответ на вопрос, нужна ли она, дается отрицательный, нужно избавиться от программы и встроенного словаря. Осуществить подобную операцию можно достаточно успешно. Она выполняется по схеме удаления приложений. В этой ситуации главное устанавливать на телефон иной аналог и обозначить его в настройках ввода и функций.
Переключение раскладок внешней клавиатуры через программу Russian Keyboard
Но может оказаться так, что меню “Настроить раскладки клавиатуры” пустое. Не из чего выбирать. Либо же вас не устраивает вариант с переключением раскладок клавишами Ctrl+Пробел и хочется поменять комбинацию на привычную Alt+Shift.
В таком случае придется установить из Google Play бесплатное приложение Russian Keyboard , которое добавляет в систему новую клавиатуру с таким же названием – Russian Keyboard.
Виртуальная клавиатура Russian Keyboard выглядит очень убого и вряд ли способна кого-то привлечь, но ее фишка в том, что она позволяет нормально работать с внешней клавиатурой и нормально переключать на ней раскладки.
Для начала заходим в появившееся в системе при установке Russian Keyboard приложение “Настройки клавиатуры”, выбираем в нем пункт “Аппаратная клавиатура”, а в нем “Выбор раскладки”. По умолчанию там стоит “Translit”, его нужно сменить на “External Keyboard (RU)”.
В этом же меню можно настроить комбинацию клавиш для переключения раскладок. Предлагается 3 варианта: Alt+Shift, Alt+Space, Shift+Space. Лично я выбираю первый вариант, как наиболее привычный.
На этом почти все закончено. Осталось только не забыть переключить используемую в системе клавиатуру на Russian Keyboard. Сделать это можно, поставив курсор в поле для ввода текста и выбрал пункт “Выберите способ ввода”, появившийся в панели уведомлений.
Некоторых пользователей стандартная клавиатуры Android перестает по каким-то причинам устраивать. Притом речь не идет о качественности или о неэффективности встроенной клавиатуры, просто на вкус и цвет, как известно, все фломастеры разные. Одной из самых популярных клавиатур для Android является Go Keyboard. Рассмотрим, как ее подключить на примере Android 4.1. В качестве подопытного устройства у нас будет выступать Galaxy Nexus.
Когда у нас есть текстовое поле, то мы можем выбирать: каким способом ввода воспользоваться. На нашем устройстве присутствовала английская и русская QWERTY-клавиатуры, кроме того, была возможность голосового ввода. Для того, чтобы выбрать тот или иной способ ввода, нажимаем и держим палец на поле ввода. Должно появится такое окно:
это — стандартные клавиатуры. Нам же необходимо поставить стороннее приложение Go Keyboard. Для этого нам необходимо это приложение скачать, чем мы и займемся:
После того, как мы скачали и установили клавиатуру, ее необходимо активировать. Для этого заходим в настройки, «Язык и клавиатура» и выбираем Go Keyboard. Ставим галочку в нужном месте:
и, затем, выбираем нашу новую клавиатуру в качестве основной:
Я надеюсь, наши читатели понимают, что при возникновении следующего диалогового окна необходимо нажать «ОК»: приложение Go Keyboard абсолютно безопасно:
В результате,при вводе текста нам будет показываться «родная» клавиатура, а установленная нами Go Keyboard. Все эта красота будет выглядеть следующим образом:
Вы можете также использовать несколько клавиатур. Это особенно удобно тогда, когда вамчасто приходиться ввожить много информации: для один диалоговых окон лучше использовать клавиатуру, «заточенную» под латинницу, для других — клавиатуру, удобную для набора символов. Чтобы иметь возможность переключения клавиатур, нужные клавиатуры необходимо активировать галочками в соответствующем меню (Меню — «Язык и клавиатура»).
Когда же вам необходимо начать вводить информацию, нажмите и держите пале на поле ввода. Появится окно, где мы выбираем нашу клавиатуру как «способ ввода».
Я надеюсь, что у вас все получится. Поменять клавиатуру — не самое сложное занятие. В любой момент вы можете удалить клавиатуру, которая не удовлетворяет вашим потребностям, а также установить новую клавиатуру (это может быть полезно в том случае, если язык прошивки телефона не совпадает с языком, с которым вам приходиться постоянно работать).
- как настроить клавиатуру на Андроиде
- отключить вибрацию телефона
- что делать, если пропала клавиатура на Samsung-смартфоне
- как установить замену стандартной клавиатуре (поменять клавиатурную оболочку).
Настройки экранной клавиатуры в Lenovo
Экранная клавиатура в смартфонах Lenovo имеет массу настроек, начиная от автоматической проверки правописания вводимых вами слов и заканчивая ее раскладкой и видом.
Также функции экранной клавиатуры можно либо расширять, либо ограничивать – в зависимости от того, какие именно сейчас вам нужны.
Язык по умолчанию (тот, который изначально будет включен во время набора текста) не задается жестко системой и его можно изменить.
|
|
|
Видео
https://youtube.com/watch?v=4mS73h3uuo4
Полезные советы по управлению клавиатурой
Разработчики приложения предусмотрели список советов, который помогает быстро освоить все функции приложения, а также разобраться, какую клавиатуру лучше использовать на смартфоне – Swiftkey или Gboard. Для удобства пользователя реализованы следующие возможности:
- Открытие панели смайликов можно осуществить за счет длительного удержания «Ввода»;
- В настройках можно сразу установить постоянное отображение цифровой панели;
- Для закрепления клавиатуры достаточно удерживать «Ввод», после чего нажать на иконку с большим пальцем;
- Для быстрого написания заглавной литеры надо от кнопки Shift провести линию к нужной букве.
Любая консультация: 8 (495) 182-05-75
Фирменный магазин техники Xiaomi в Москве. Оригинальная продукция и качественный сервис по доступным ценам. Работаем напрямую с заводом-производителем.
Что такое Gboard на Андроиде и для чего он нужен
Gboard используется для ввода на большинстве мобильных устройств. Инновационность приложения заставила некоторых пользователей отнестись к нему с опаской. Ниже мы объясним, что это за программа, ее полезные функции, распространенные ошибки, которые может вызвать приложение, и как их исправить.
Gboard не представляет угрозы для безопасности Android. Это виртуальная клавиатура от Google. Утилита часто включена по умолчанию и прилагается к устройству при покупке. Если вы не можете найти приложение, вы можете загрузить его из официального магазина и установить самостоятельно.
Ранее установленная на мобильных устройствах под управлением iOS, теперь она доступна и для Android.
Основные функции приложения
Gboard – что это за программа на Андроиде, нужна ли она? Безусловно, ответ будет – конечно, нужна! Вот что вам нужно знать о приложении, кратко рассмотрим его основные функции.
GBoard интегрирует поиск в приложениях, такие как электронная почта, Messenger, Allo, Hangouts и т.д.
GBoard работает на платформах обмена сообщениями. Приложение позволяет вам искать новости, а затем вводить их непосредственно в сообщение. Хотите отправить завтра прогноз перед большой вечеринкой? GBoard может скопировать и вставить прогноз погоды для вашего сообщения в конкретный адрес электронной почты вместе со ссылкой. Вот несколько тем, которые GBoard может копировать и вставлять по факту:
- Погода.
- Адреса.
- Тексты песен.
- Цены на акции.
Пропускная способность GBoard устраняет микросекунды, потраченные впустую, вставляя ссылки в сообщения. Нажатие кнопки «Поделиться», и в большинстве запросов приложение будет копировать только ссылку в тело сообщения. Тем не менее, это позволяет осуществлять гораздо более простой просмотр для адресата сообщения. Например, отправка ссылки на историю больше не требует выхода из приложения для обмена сообщениями. Еще одно ограничение GBoard заключается в том, что оно не может вставлять изображения в приложения, в отличие от Messenger, Allo и Hangouts.
Вы можете искать библиотеки Emojis и Gif.
GBoard позволяет вам выбрать правильный Emoji для любого случая и ситуации с простой функцией поиска. Достаточно нажать кнопку Emoji на клавиатуре GBoard, а затем запросить конкретный требуемый Emoji, например, «танцор» или «обезьяна». К сожалению, gif поддерживаются только в Google Messenger, Allo и Hangouts, хотя Google говорит, что данная функция будет работать с большим количеством приложений.
GBoard поддерживает 3 языка одновременно.
Для многоязычной динамики переключение между различными языковыми клавиатурами может доставлять значительные неудобства. GBoard делает переход бесшовным и будет автокорректировать любой доступный язык. Платформа теперь поддерживает более 100 языков и Google говорит, что планирует добавить еще.
Настройте свою клавиатуру и укажите номера в качестве первой строки.
В расширенных настройках GBoard вы можете настроить внешний вид своей клавиатуры. Другие полезные функции GBoard включают возможность восстановления чисел в качестве первой строки в меню «Настройки». GBoard также поддерживает функции печати Glide и голосовой набор клавиш Google. Он также может читать ваши сообщения и предлагать соответствующие результаты поиска (например, «Давайте встретимся, если погода будет хорошей», после чего покажет вам текущий прогноз погоды).
На самом деле нововведений в работе данной клавиатуры намного больше, но они уже не столь значимы и не решают больших проблем. Теперь вы знаете, что такое gboard на Андроиде и как работает данное приложение.
В приложении Gboard произошла ошибка — причины
В конце 2019 года после обновления у приложения начались сбои. При попытках ввода текста стали появляться сообщения о том, что в программе произошла ошибка. Вероятными причинами сбоев являются следующие:
- Разработчик выпустил недоработанную версию.
- Обновления Gboard остались, несмотря на то, что программа была удалена. Деинсталлировать программу можно в тех случаях, когда она не является предустановленной.
- Несовместимость сделанных улучшений приложения с используемой версией Android.
В большинстве случаев причины проблем можно устранить. Если этого сделать не получилось, можно выбрать другое приложение для работы с клавиатурой.
Плюсы и минусы Gboard
У приложения самый точной голосовой ввод из всех продуктов на рынке. Автозамена слов никогда не подводит, система самообучаема и будет подстраиваться под печатаемые тексты. Но выбор тем не всегда устраивает пользователей. Разобраться в настройках с первого раза сложно из-за большого количества опций.
Плюсы и минусы
Быстрая работа переводчика.
Система самообучения.
Настройка высоты клавиш.
Быстрый непрерывный набор.
Проверка орфографии. Подчеркивает красной линией слова, написанные неправильно.
Интегрированный поиск Google. Позволит быстро найти в интернете необходимую информацию.
Движок интеллектуального ввода работает на достойном уровне. Позволяет сократить время для набора необходимого текста.
Нестабильная работа правописания на иностранных языках. Помощник не всегда выдает нужную информацию.
Задержка включения приложения при высокой нагрузке на телефон. Программа может зависать при запуске, если оперативной памяти недостаточно.
Неудобно реализована возможность работы одной рукой — один из значительных минусов приложения, особенно на больших устройствах.
Для маленького приложения занимает слишком большой объем оперативной памяти.
Перезагрузите телефон в безопасном режиме
Это сложно, и вам, возможно, придется повторить процесс несколько раз, прежде чем вы поймете это правильно. Процесс может немного отличаться в зависимости от марки и модели вашего смартфона. Я использую OnePlus.
- Чтобы загрузить телефон в безопасном режиме, сначала нажмите кнопку питания и выключите устройство.
- Теперь перезагрузите его, удерживая кнопку питания.
- Когда начнется процесс загрузки, одновременно нажмите и удерживайте кнопку увеличения и уменьшения громкости и продолжайте нажимать их до полной загрузки телефона.
- Когда вы разблокируете, вы должны увидеть безопасный режим в углу экрана.
Проверьте, правильно ли работает Gboard. Если нет, возможно, одно или несколько недавно установленных приложений вызывают проблемы. Сначала удалите все приложения клавиатуры. Если проблема не устранена, удалите недавно установленные приложения по одному. Если проблема все еще сохраняется, читайте ниже.
Gboard: что это за программа на Android и нужна ли она?
Если после очередного обновления прошивки вы обнаружили приложение Gboard на своем смартфоне, не спешите пугаться — это всего лишь новое название фирменной клавиатуры Google. Зачем компания ее переименовала? Судя по всему, дело в фирменном стиле — Google Pay тоже сокращенно принято называть GPay.
Кстати, если кто-то подзабыл, напомним, что сначала клавиатура Gboard появилась для устройств на базе iOS (те же iPhone) и только чуть позже была добавлена в магазин Play Market для устройств на базе Android.
Если на вашем смартфоне такой клавиатуры нет, рекомендуем установить ее как можно быстрее — на наш взгляд, это вообще одна из лучших клавиатур, доступных для смартфонов.
Как скачать Gboard?
Рекомендуем для этого использовать только Play Market. Открываете приложение.
В поиске указываете название приложения — «gboard» (без кавычек).
Жмете на кнопку «Установить» на странице приложения.
Приложение будет загружено и установлено автоматически.
К примеру, поддержка различных тем, включая собственные.
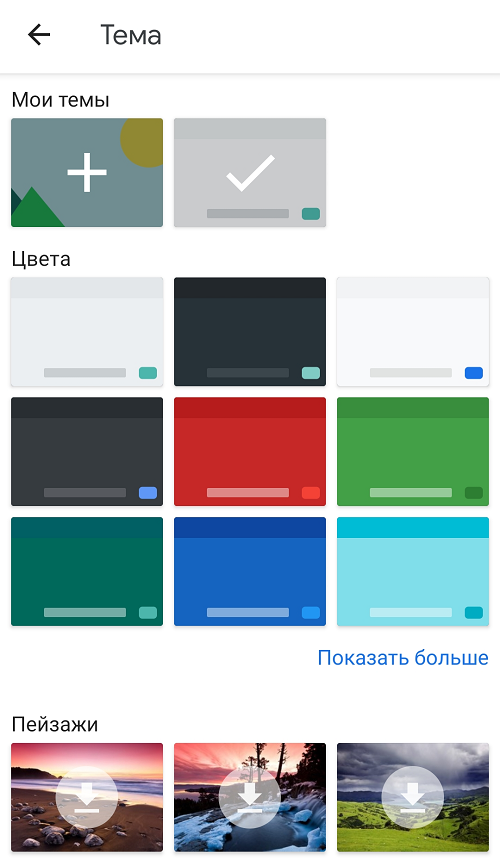
Поддержка непрерывного ввода.
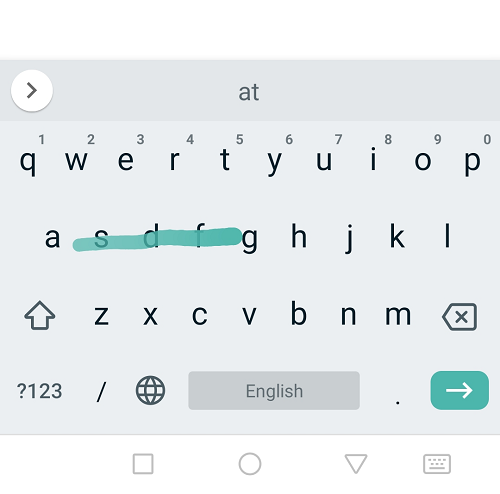

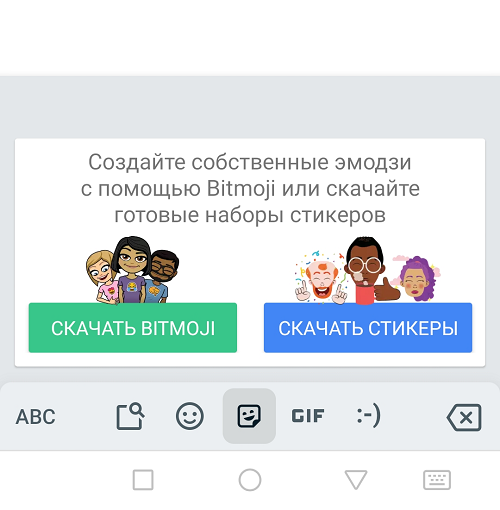
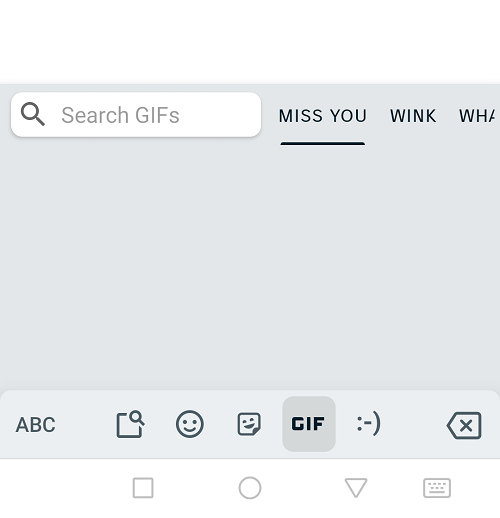
И много-много чего еще.
Можно ли удалить Gboard со смартфона Android?
Это зависит от того, является ли приложением встроенным. Если оно встроенное, то для него удалятся только обновления, если же оно было установлено пользователем, приложение будет удалено.
Откройте Play Market.
В строке поиска укажите «gboard» (без кавычек).
На странице приложения нажмите на кнопку «Удалить».
Если появилась кнопка «Обновить», значит, приложение встроенное и удалить его нельзя.
Кнопка «Установить» свидетельствует о том, что приложение удалено окончательно.
































