Как установить мелодию на звонок?
Если вы пользуетесь смартфоном на Андроид, то наверняка хотите слышать любимую мелодию на звонке. Делается это через настройки — зайдите в меню Звук, нажмите на строку Мелодия звонка, где вы сможете выбрать необходимый файл. Как видите, в этом меню вы можете полностью редактировать настройки звонков. Установить понравившуюся мелодию вы можете и в плеере при прослушивании музыки — в меню вы найдёте соответствующую функцию.
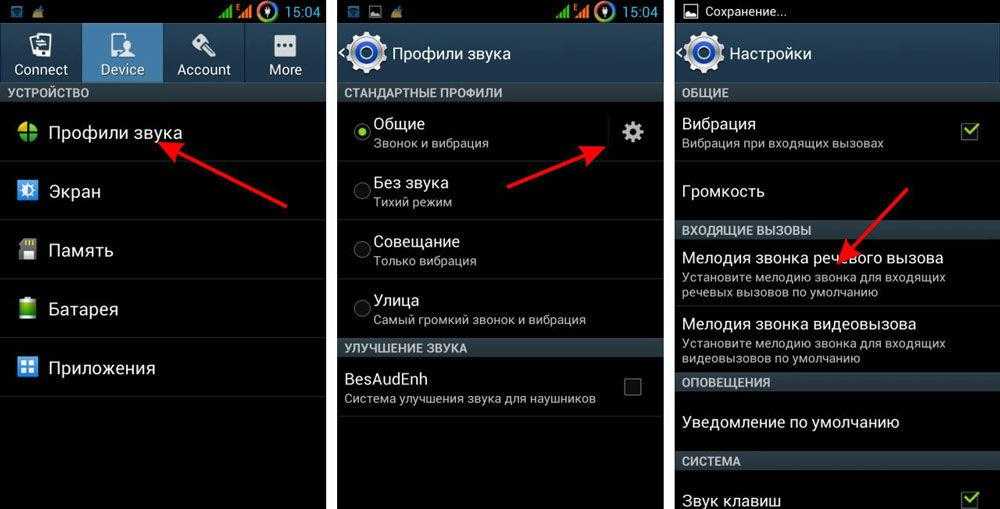
Благодаря этой краткой инструкции по Android вы узнали минимальный набор самых важных разделов и настроек системы, которые позволят начать своё уверенное пользование смартфоном или планшетом. Главное — не бойтесь пробовать и узнавать то, чего вы раньше не видели. В целом же пользование этой платформой наверняка будет для вас простым и понятным, ведь в ней всё продумано логично и последовательно.
Simple Keyboard — быстрая и нетребовательная клавиатура
Компактная клавиатура, экономящая ОЗУ мобильного устройства. Занимает менее 1 Мб на карте памяти телефона. В приложении нет рекламы и она требует минимальное количество разрешений. Ее называют аналогом Google Keyboard, с меньшими требованиями к ресурсам телефона.
Высоту кнопок можно настраивать для разных экранов, изменять количество рядов с кнопками, выбирать темы оформления и настраивать цветовую схему оболочки.
Simple Keyboard широко поддерживает жесты — удаление, передвижении курсора. А вот современных казуальных фич типа гифок и эмотиконов здесь нет и не предвидятся. Также, к сожалению, нет корректировки текста.
Как заменить клавиатуру или выбрать одну из нескольких на Xiaomi
Прежде, чем менять, необходимо установить дополнительную клавиатуру, сделать это можно из магазина Google Play.
Войдите в общие настройки, найдите строку «Расширенные настройки».
Нажмите на меню«Язык и ввод». Найдите строку «Виртуальная клавиатура». Вы увидите список всех установленных программ, включите или отключите те, с которыми хотите работать в дальнейшем. Помните, если клавиатура активна, её нельзя удалить с Xiaomi, перед удалением выключите её. Вернитесь назад, сейчас мы выберем ту, которая будет появляться в местах, где возможно ввести текст, автоматически. Тапните по строке «Текущая клавиатура» и во всплывающем меню отметьте желаемый вариант. Вернуться к содержанию
Пропала клавиатура на Андроиде (Samsung) – что делать?
Что делать, если на вашем Андроиде пропала клавиатура (а это приложение – мегаважное для многих)? Можно быстро вернуть клавиатуру на моделях Samsung и др. на место одним из способов
Первый способ – очистить кэш.
- Для этого заходим в Настройки – Приложения – Все.
- Находим в списке клавиатуру
- Очистить данные – Очистить кэш и остановить приложение
- Перезагрузите телефон
Второй способ включить клавиатуру:
- Настройки – язык
- Ввод – клавиатура
- Способы ввода (Выбор метода ввода): здесь включаем клавиатуру (ставим галочку)
Третий способ – скачать другую (не стандартную) клавиатуру для телефона.

На Google Play выложены десятки отличных клавиатур для планшетов и смартфонов. Каждая из них может стать полноценной заменой стандартной клавиатуре. Многие из них бесплатны для скачивания, но требуют символические деньги за дополнения. Советуем прочесть наш обзор, если вы хотите поменять клавиатуру на Андроиде.
Что делать, если пропала клавиатура на Андроиде
Итак, если вы столкнулись с исчезновением клавы или не работает клавиатура на телефоне, советую следующее:
- перезагрузить устройство;
- перейти в Play Market и обновить софт;
- перейти в список приложений, выбрать клаву и нажать “Остановить”, после чего запустить ее (это перезагрузка клавы);
- перейти в список приложений, выбрать клаву и нажать “Очистка кэша”;
- выбрать клаву по умолчанию (Настройки — Дополнительное — Язык и ввод — Текущая клавиатура);
- использовать другой софт.
В 99% случаев один из советов поможет. Если ничего не помогает, то следует произвести сброс до заводских параметров. Ссылка на соответствующую статью.
Настройка клавиатуры
Практически на всех андроидах по умолчанию установлена клавиатура Gboard, это приложение можно настраивать на свое усмотрение. К тому же оно позволяет печатать не только текстовые сообщения, но и отправлять эмодзи, изображения, а также осуществлять поиск в Google.
Через телефонные настройки можно менять способ ввода, выбирать язык, включать и отключать эффекты.
На современных смартфонах очень удобно использовать блютуз-клавиши. На них можно набирать текст через беспроводную установку. Чтобы настроить ее необходимо:
- Подключить беспроводную установку к смартфону и перейти в меню «Настройки».
- Выбрать пункт «Язык и ввод».
- Зайти в раздел «Клавиатура и способы ввода», и выбрать «Физическая клавиатура».
- Если нужно, чтобы при наборе текста на телефоне высвечивалась основная клавиатура, то необходимо «включить» ее в разделе «виртуальная клавиатура».
- Если нажать на значок «Быстрые клавиши», то можно настроить физические клавиши для быстрого доступа. Например, изменить язык, запустить приложение и пр.
Как поменять раскладку клавиатуры на телефоне
Изменить параметры ввода можно через настройки телефона или в любом другом приложении. Для этого необходимо:
- Запустить приложение для ввода текста, нажать на поле, чтобы появились клавиши.
- Далее найти знак, похожий на шестеренку (Настройки), и нажать на него.
- В появившемся окне можно менять язык, способ ввода, тему и устанавливать дополнительные параметры.

Изменить раскладку можно удерживая пробел на клавиатуре в течение нескольких секунд. Таким образом, можно поменять еще и язык.
По умолчанию на Андроид установлено достаточно много языков, но не все они нужны пользователю. Чтобы они не мешали, их можно удалить. Для этого нужно зайти в меню, выбрать там пункт «Настройки», затем перейти во вкладку «Язык и клавиатура» — «Настройки клавиатуры» и найти там пункт «Настройки целевой клавиатуры» (в некоторых устройствах он может называться по-другому). Далее выбрать нужные языки, которые будут отображаться, если нужно поменять раскладку.
Как поменять клавиатуру Android?
Хотя почти все процедуры модификации клавиатуры похожи, есть различия в именах папок и путях, но самое главное знать, что основные изменения производятся из мобильных настроек.
Кстати, а если вы хотите изменить весь интерфейс, а не только клавиатуру, мы рекомендуем использовать лаунчеры:

Теме статьи:
Nova Launcher: что это такое и как его установить
Также следует отметить, что шаги, указанные ниже, идентичны. независимо от марки принадлежащего вам устройства:
Шаги по смене клавиатуры Android версии 4.4
- В качестве первого шага убедитесь, что в вашей операционной системе установлена другая модель клавиатуры.
- Затем перейдите в «Настройки» через меню приложений вашего устройства.
- Когда закончите, нажмите «Язык и ввод текста», вкладка, которая будет находиться в разделе «Личный».
- Затем перейдите в раздел «Предопределено» который расположен вверху.
- Позже нажмите на название клавиатуры, которую хотите настроить.
- Чтобы закончить, просто нажмите на «OK» во всплывающем меню, которое появится.
Примечание: Если модель клавиатуры, которую вы хотите настроить, является официальной Google или мобильной, вы можете активировать ее в нижних полях раздела «Язык и ввод текста».
Шаги по смене клавиатуры Android версии 5.0
- Перейти в раздел «Настройки» который будет представлен в виде шестеренки в меню инструментов.
- Спуститесь в панель, где вы появитесь.
- Нажмите на «Язык и ввод текста».
- Затем перейдите в раздел «Клавиатура и способы ввода «.
- После этого перейдите к «Текущая клавиатура».
- Наконец, выберите тот, который хотите включить, и нажмите «OK».
Шаги по смене клавиатуры Android версии 6.0
- Доступ к «Настройка» вашего мобильного телефона.
- Нажмите на «Язык и ввод текста» во втором разделе указанной панели.
- Перейдите к «Клавиатура по умолчанию».
- Щелкните тип клавиатуры, которую хотите включить.
Примечание: Если модель клавиатуры официальная, вам необходимо перейти в «Настройка способов ввода» и активировать ее из этого раздела.
Шаги по смене клавиатуры Android версии 7.0
- Перейти к «Настройки».
- Спуститесь к альтернативе «Язык и ввод текста».
- Перейти в раздел «Клавиатура и способы ввода».
- нажмите на «Клавиатура по умолчанию».
- Найдите и щелкните нужный вариант.
- Чтобы закончить, дождитесь завершения активации.
Действия по изменению клавиатуры Android версии 8.0 и выше
- входит «Настройки».
- Переходим в предпоследний раздел.
- нажмите на «Общее руководство».
- Нажмите на первую появившуюся вкладку, известную как «Язык и ввод».
- Перейти в раздел «Клавиатура по умолчанию».
- Щелкните поле модели, которую хотите включить.
Примечание: Если модель клавиатуры является официальной, вы можете найти ее в разделе «Экранная клавиатура», и чтобы включить ее, вы должны напрямую щелкнуть «Управление клавиатурами».
Наблюдай за неспешным ходом временем — и наслаждайся.

Буквально всё, что есть в Android, можно настроить под личные вкусы и предпочтения. Это справедливо и для вывода текущих даты и времени на экране мобильного устройства. На витринах онлайнового магазина Google Play Store собрано изумительное обилие виджетов часов, и потому выбрать нечто достойное оказывается задачей непростой. Впрочем, если постараться, можно отыскать и правда интересные, полезные и красивые штуки.
Прежде чем вы отправитесь копаться на электронных прилавках, рекомендуем обратить внимание на приводимые ниже десять часовых виджетов. Да, сегодня довлеет мода на минимализм, но среди виджетов, характеризующихся чистотой исполнения и стройностью дизайна, найдутся и по-настоящему оригинальные, удивительные
Как Поменять Клавиатуру на Телефоне – Язык, Цвет и Тему
В отличие от стандартной клавиатуры, виртуальная по функциональности повторяет компьютерную. Благодаря ей можно:
- печатать на разных языках;
- использовать родной язык, пользуясь иностранными клавишами за границей;
- осуществлять набор мышкой;
- быстро переходить от способа набора к алфавиту.
Смена Виртуальных Клавиш Клавиатуры на Телефоне
Для выбора новой виртуальной клавиатуры на смартфоне с Андроид необходимо следовать следующему алгоритму:
- Заходим в “Настройки”.
- Выбираем “Язык и ввод”.
- Переходим к текущей клавиатуре. Она находится в подразделе или во вкладке “Клавиатура и способы ввода”.
- Отмечаем точкой “Русский” и выбираем раскладку.
- Попадаем в “Язык и ввод”. Выбираем необходимый вид виртуальных клавиш и активизируем его. Голосовой ввод также можно найти в этом разделе.
- Для англоязычной раскладки повторяем все то же самое.
В смартфонах Android нового поколения порядок действий будет немного другим:
- “Настройки” -> “Язык и ввод”. При отсутствии такого пункта в меню стоит зайти в “Расширенные настройки” или найти пункт через поиск.
- После перехода в “Язык и ввод” выбираем пункт “Управление клавиатурами” и включаем нужную.
- Возвращаемся обратно в “Язык и ввод” и кликаем по “Текущей клавиатуре”. Выбираем необходимые клавиши здесь.
ВАЖНО! После настройки нужной раскладки изменить ее станет возможно в любое удобное время. Вызвать варианты можно будет через любой мессенджер долгим нажатием на значок “Выбор раскладки”. После этого выбираем нужный пункт и готово.
После этого выбираем нужный пункт и готово.
Включаем Быструю Смену Клавиш Клавиатуры на Телефоне
Для начала использования этой функции переходим в “Способы ввода текста” и поступать согласно инструкции. Изменить раскладку на виртуальную можно с помощью специального значка, который расположен на клавиатуре.
Чтобы активировать значок для быстрого вызова виртуальной раскладки нужно:
- Запустите виртуальные клавиши.
- Зайдите в “Настройки”, нажав на шестеренку (расположено в нижней части окна).
- Переходим в “Дополнительные настройки” -> “Защита ввода данных”.
- На экране появятся параметры, с помощью которых можно произвести настройку:
- Здесь можно поставить метку для запуска виртуальной клавиатуры с помощью комбинации кнопок CTRL+ALT+SHIFT+P. Для этого в соответствующей строке ставим метку.
- Значок вызова виртуальных клавиш может быть размещен в полях ввода в любом мессенджере. Для этого необходимо поставить метку в строке “Показывать значок быстрого вызова в полях ввода”.
- Также появление значка можно обеспечить только на определенных сайтах, где это пригодится пользователю. Для этого выполняем шаги: “Экранная клавиатура” -> “Изменить категории” -> “Параметры защиты ввода данных”. Здесь будут указаны сайты, на которых возможно отображение смены клавиш в полях ввода. После произведенных действий значок будет появляться после входа на указанные сайты.
ВАЖНО! Виртуальный редактор позволяет осуществлять набор текста мышкой или с помощью кнопок.
Установка другой клавиатуры на устройства с андроидом
Если клавиатура, встроенная в телефон, надоела или хочется просто заменить на новую, стоит зайти в магазин приложений Google Play. Здесь огромный выбор на любой вкус. Есть многофункциональные приложения. Они современнее, проще в использовании, более удобные. Конечно, есть и бонусы в виде смежных функций. О них подробнее в рассмотрении приложений. Вероятность найти что-то получше установленного на смартфон равна 100 %.
Chroom Keyboard
Данное приложение быстро исправит ошибки при наборе текста. О проблемах с грамматикой и пунктуацией можно забыть. Chrooma напоминает клаву от Google, только в ней больше параметров для настройки. Здесь представлены все необходимые функции. Есть и жесты, изменение масштаба, голосовой ввод, автоматическая замена.

Приложение Chroom Keyboard — просто и со вкусом
Простое и стильное приложение. У него современное оформление в духе минимализма и удобный функционал с достойным набором функций. Есть возможность устанавливать сторонние плагины. Например, один добавит новый цвет, а другой дополнит словарь или пополнит любимую коллекцию эмодзи.
Touchpal Keyboard
Отличительной чертой является стиль Т9, присущий кнопочным телефонам. Это старый метод ввода. Однако и здесь есть усовершенствования. Например, голосовой ввод, возможность управлять жестами, узнавать голос владельца, разные стикеры, целая галерея гифок и многое другое.
Cheetah Keyboard
Прекрасный вариант для тех, кто не может обходиться в переписке без смайлов. Это лучшая мемная клава. Здесь и объемные смайлы, и стикеры, и анимация. То есть присутствуют не только картинки в движении, есть и мемы. Необходимая и удобная функция — интеллектуальный ответ, особенно когда не хватает времени.
Обратите внимание! Приложение предлагает свои варианты ответов на сообщения
Google Рукописный Ввод
Это не совсем клавиатура в традиционном понимании. С ее помощью записывают текст от руки. Работает на сотне языков. Здесь тоже есть эмодзи.
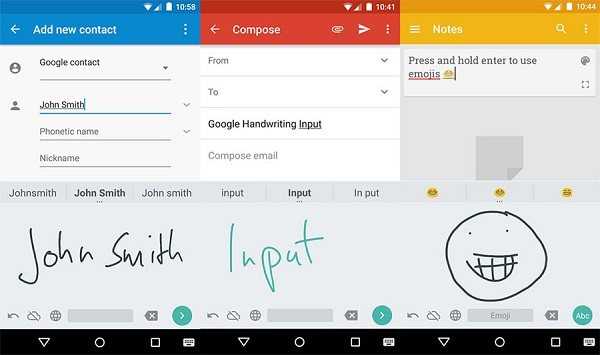
С помощью рукописного ввода можно писать и печатными, и прописными буквами
GO Keyboard
Детище разработчиков небезызвестного GO Launcher. Клавиатура напоминает ai.type: то же обилие возможностей, скинов и настроек. В приложении больше 300 шрифтов, эмодзи, гифки и прочие украшения. Непрерывный ввод, управление буфером обмена и автоисправление тоже присутствуют.
GO Keyboard неплохо выглядит и довольно удобна, но раздражает просьбами приобрести премиум-версию, в которой есть дополнительные темы, анимации, создаваемые с помощью фронтальной камеры мультяшные аватары и нет рекламы.
GO Keyboard-русский Клавиатура Разработчик: Best Free Video Editor & Video Maker Dev Цена: Бесплатно
Как Поменять Стандартный Цвет и Шрифт Клавиатуры на Телефоне?
Для установки новой клавиатуры на Android необходимо скачать
альтернативный вариант в Google Play Market. Установка пройдет автоматически, пользователю понадобится лишь активировать приложение.
Для активации выберете один из способов:
ВАЖНО! Во время поиска подходящей клавиатуры в Play Market необходимо вводить название телефона, так как для каждой модели доступны свои варианты с уникальными настройками
Перед началом установки нового приложения операционная система телефона отправит запрос, чтобы получить разрешение на начало загрузки данных. Пользователю нужно нажать “Принять”.
ВАЖНО! При отсутствии смены клавиш зажмите пробел до появления меню. Во всплывшем окне выбираем наименование скачанной программы и отмечаем ее галочкой
Harmony OS
Если есть одна компания, которая может успешно снять альтернативу Android, это Huawei. Huawei осталась на переднем крае технологии смартфонов. Компания не только производит одни из лучших смартфонов на рынке, она также производит свои собственные чипсеты, является первооткрывателем в области сетей 5G и творит чудеса с камерой смартфона.
После запрета правительства США на Huawei (который был частично снят), не было никаких сомнений в том, что Huawei выпустит свою собственную мобильную операционную систему. Китайский технологический гигант представил свою замену Android в первый день своей конференции разработчиков Huawei.
Операционная система, названная Harmony OS, будет распределенной операционной системой на основе микроядра, которая будет поддерживать приложения Android. Компания также утверждает, что операционная система будет и быстрее, и плавнее, чем Android.
Изначально Harmony предназначалась для устройств IoT, таких как интеллектуальные дисплеи, переносные устройства, интеллектуальные колонки и т. д. ОС Harmony также будет совместима со смартфонами.
Способы включения экранной клавиатуры
Существует несколько способов включения экранной клавиатуры. Мы же рассмотрим самые популярные из них:
- Запуск экранной клавиатуры при помощи утилиты «Выполнить»;
- Запуск экранной клавиатуры через меню «Пуск»;
- Включение экранной клавиатуры с помощью «Поиска»;
- Запуск экранной клавиатуры при помощи исполнительного файла
- Запуск экранной клавиатуры при не рабочей физической
1 способ. Запуск экранной клавиатуры при помощи утилиты «Выполнить»
Этот способ самый легкий и подходит для любой операционной системы Windows.
Жмем на клавиатуре одновременно клавиши Win + R.
В открывшемся окне «Выполнить» в поле «Открыть» вводим команду osk.exe и ниже жмем кнопку «ОК».
Откроется экранная клавиатура.
2 способ. Запуск экранной клавиатуры через меню «Пуск»
В Windows 7:
Открываем меню «Пуск». Переходим в пункт «Все программы».
Находим в нем папку «Стандартные».
Переходим в папку «Специальные возможности».
Жмем по пункту «Экранная клавиатура».
Откроется вот такая клавиатура.
Для этого необходимо:
Открыть меню «Пуск», и перейти в «Панель управления»
Установить в Просмотре «Крупные значки», найти ниже «Центр специальных возможностей» и открыть его.
В следующем окне установите галочку напротив записи «Использовать экранную клавиатуру», и ниже жмем кнопку «ОК» или «Применить».
Теперь экранная клавиатура будет запускаться вместе с системой. Если она в данный момент не нужна, то её можно закрыть, нажав на крестик вверху справа. Но после запуска системы она опять появится.
В Windows 10:
Открываем «Пуск». Опускаем ползунок с правой стороны меню почти в самый низ и находим папку «Спец.возможности».
Открываем эту папку и щелкаем по пункту «Экранная клавиатура».
Если необходимо закрепить её на начальном экране (это правая часть меню «Пуск», где находятся значки самых необходимых для вас программ), то необходимо кликнуть по пункту «Экранная клавиатура» правой кнопкой мыши и выбрать в выпадающем меню пункт «Закрепить на начальном экране».
Для того, чтобы закрепить иконку клавиатуры на Панели задач, необходимо щелкнуть правой кнопкой мыши по пункту «Экранная клавиатура». Потом щелкнуть по пункту «Дополнительно», и в следующем меню выбрать пункт «Закрепить на панели задач».
Теперь клавиатуру можно будет запускать с Панели задач.
3 способ. Включение экранной клавиатуры с помощью «Поиска»
Так же экранную клавиатуру можно запустить при помощи поиска. Для этого в строке поиска пишем команду osk.exe.
Так это выглядит в Windows 7
А так в Windows 10
4 способ. Запуск экранной клавиатуры при помощи исполнительного файла
Самый сложный способ – это запуск экранной клавиатуры при помощи исполнительного файла osk.exe, который находится в системной папке System32. В этой папке столько файлов, что искать именно его придется долго. Путь к нему будет таким C:\Windows\System32\ osk.exe
Но мы все-таки находим его. Если этот запускающий файл нужен нам часто, то можно вывести его ярлык на рабочий стол.
Как вывести ярлык экранной клавиатуры на рабочий стол
Открываем папку «Этот компьютер» («Компьютер» или «Мой компьютер»).
Переходим в папку диск «C:»
Находим в списке папку «Windows» и открываем её
Ищем папку «System32», открываем её
Находим файл «exe»
Щелкаем по нему правой кнопкой мыши и выбираем в контекстном меню пункт «Создать ярлык»
Выскочит сообщение: «Windows не может создать ярлык в данной папке. Поместить его на рабочий стол?». Жмем кнопку «ДА»
Теперь на Рабочем столе у нас появился ярлычок с изображением клавиатуры. И в любой момент мы можем включить экранную клавиатуру.
5.способ. Запуск экранной клавиатуры при не рабочей физической
Что делать, если физическая клавиатура не работает, и заменить её пока не чем? Те способы, которые мы рассмотрели выше в таком случае не подойдут. Но выход есть.
Если у вас изначально не работает клавиатура, то при загрузке операционной системы её можно включить мышкой еще до ввода пароля.
В Windows 7 на экране входа в систему внизу слева имеется значок в виде циферблата часов. Нажмите на него мышкой. Откроется небольшое окошко, в котором необходимо выбрать пункт «Ввод текста без клавиатуры (экранная клавиатура)» и ниже нажать кнопку «ОК».
В Windows 10 сначала необходимо на начальном экране нажать на значок в виде монитора (внизу справа).
А потом на значок, «Специальные возможности» (похожий на циферблат часов).
Откроется небольшое меню, в котором необходимо выбрать пункт «Экранная клавиатура».
Вот таким образом можно включить экранную клавиатуру на компьютере и ноутбуке.
Удачи!
Huawei Honor — как изменить режим ввода текста
Это делается очень просто:
При вводе текста в нижней строке экрана справа на Панели навигации появляется дополнительный значок в виде клавиатуры – значок «Выбор способа ввода». Нажмите на него и вам будет представлен список всех способов ввода, установленных на вашем телефоне. Выбрав один из них, вы его включаете.
В нашем случае на экране три вида способов ввода:
Для того чтобы в дальнейшем, не терять время на переключение между клавиатурами, рекомендуется в настройках смартфона определить «Клавиатуру по умолчанию».
Это делается следующим образом:
1. Запускаем приложение «Настройки» смартфона.
2. На первой странице Настроек смартфона найдите пункт «Система»и нажмите на него.
3. На следующей странице выберите пункт «Язык и ввод» и нажмите на него.
4. Теперь нажмите на пункт «Клавиатура по умолчанию».
5. Выберите способ ввода текста на клавиатуре по умолчанию. (В нашем случае этим устройством является клавиатура «Gboard».
Пропала Клавиатура на Honor Андроид Что Делать?
Пропадают кнопки для ввода обычно пропадают с экрана смартфона по двум причинам:
- приложение перестало адекватно работать;
- ошибка в настройках.
Для устранения неисправностей действуйте изложенным ниже инструкциям (есть несколько способов для устранения этой проблемы).
Вернуть клавиши можно через «Настройки» смартфона, откорректировав методы ввода. Ищем в меню «Способы ввода» и активируем клавиатуру, поставив галочку напротив нее.
Если это не помогло, выполняем следующие шаги:
- Открываем виртуальную клавиатуру.
- Производим очистку данных и подчищаем кэш.
- Останавливаем программу.
- Перезагружаем телефон.
После этого панель набора символов должна активироваться.
ВАЖНО! Возврат клавиш можно провести путем установки приложения, способного заменить пропавшую панель
Установка сторонних шрифтов
В системных настройках отсутствует возможность изменять стиль текста, поэтому придется воспользоваться дополнительным софтом. Наиболее оптимальный вариант – приложение «Темы», которое уже предустановлено на всех телефонах Xiaomi и Redmi. На Google Play есть множество программ, позволяющих якобы кастомизировать текст на мобильном устройстве, но со своей задачей они справляются очень плохо.
Чтобы в программе «Темы» появился нужный раздел, смените регион на Индию. Это никак не повлияет на работоспособность телефона. После смены региона по-прежнему будет установлен русский язык.
1. Итак, заходим в «Расширенные настройки», и в графе «Регион» ставим «Индия». Для более быстрого результата воспользуйтесь строкой поиска.
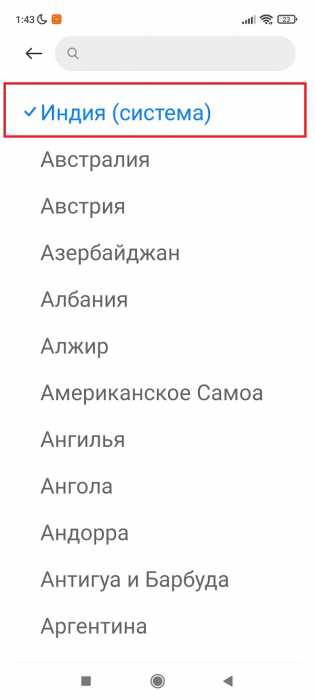 2. Далее открываем «Темы» и смотрим на нижнюю панель. В правом углу будет небольшой квадратик с буквой «Т». Нажимаем по нему, и появляется страница со шрифтами.
2. Далее открываем «Темы» и смотрим на нижнюю панель. В правом углу будет небольшой квадратик с буквой «Т». Нажимаем по нему, и появляется страница со шрифтами.
Пропала клавиатура на телефоне андроид что делать?
Пропадают кнопки для ввода обычно пропадают с экрана смартфона по двум причинам:
- приложение перестало адекватно работать;
- ошибка в настройках.
Для устранения неисправностей действуйте изложенным ниже инструкциям (есть несколько способов для устранения этой проблемы).
Вернуть клавиши можно через “Настройки” смартфона, откорректировав методы ввода. Ищем в меню “Способы ввода” и активируем клавиатуру, поставив галочку напротив нее.
Если это не помогло, выполняем следующие шаги:
- Открываем виртуальную клавиатуру.
- Производим очистку данных и подчищаем кэш.
- Останавливаем программу.
- Перезагружаем телефон.
После этого панель набора символов должна активироваться.
ВАЖНО! Возврат клавиш можно провести путем установки приложения, способного заменить пропавшую панель.
































