Coolmuster Lab.Fone for Android
В отличие от множества откровенно мусорных приложений для ПК вроде Tipard Android Data Recovery, Android Data Recovery и аналогичных, эта программа действительно помогает восстановить удалённые СМС на телефоне, а с ними — контакты, сообщения, документы, фото- и видеоматериалы.
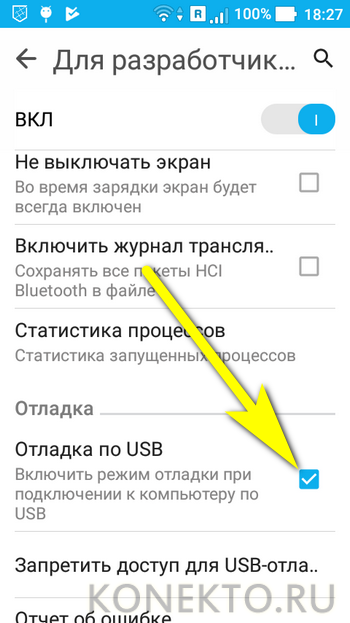
Далее владельцу телефона на Андроиде потребуется:
Скачать (ссылка — coolmuster.com) и после установки запустить Coolmuster Lab.Fone for Android, затем выбрать в главном окне раздел Android Recovery.
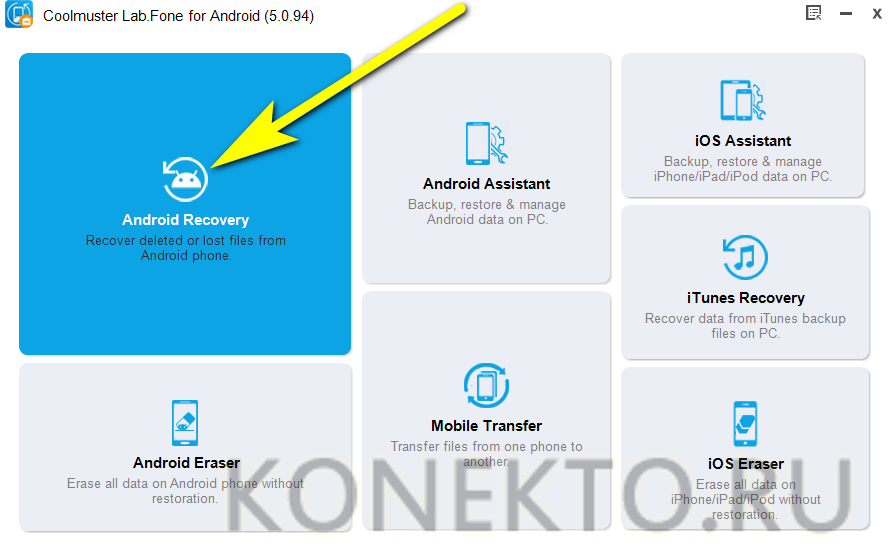
Дождаться инициализации телефона.
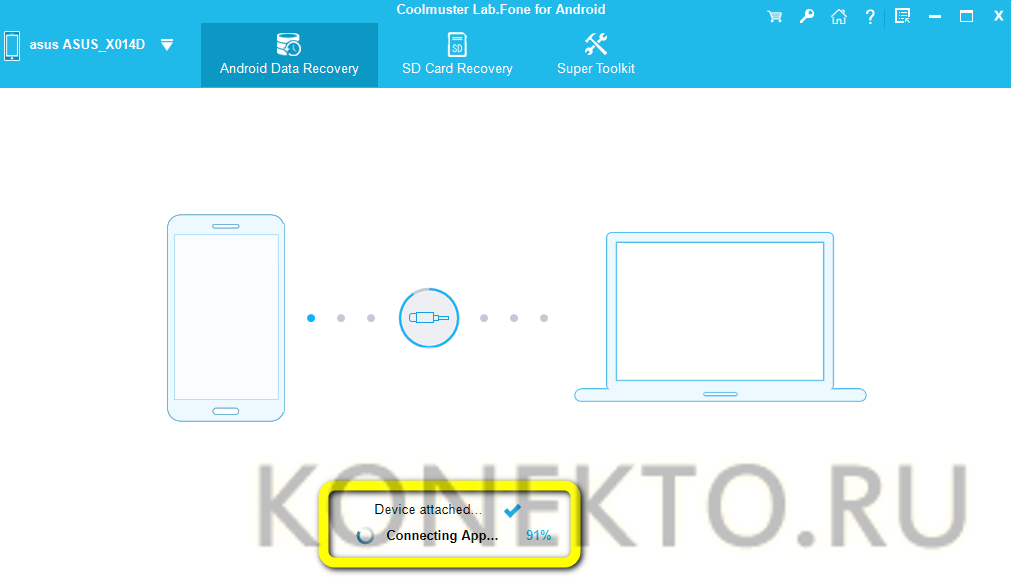
В открывшемся окне отметить галочками все варианты восстановления.
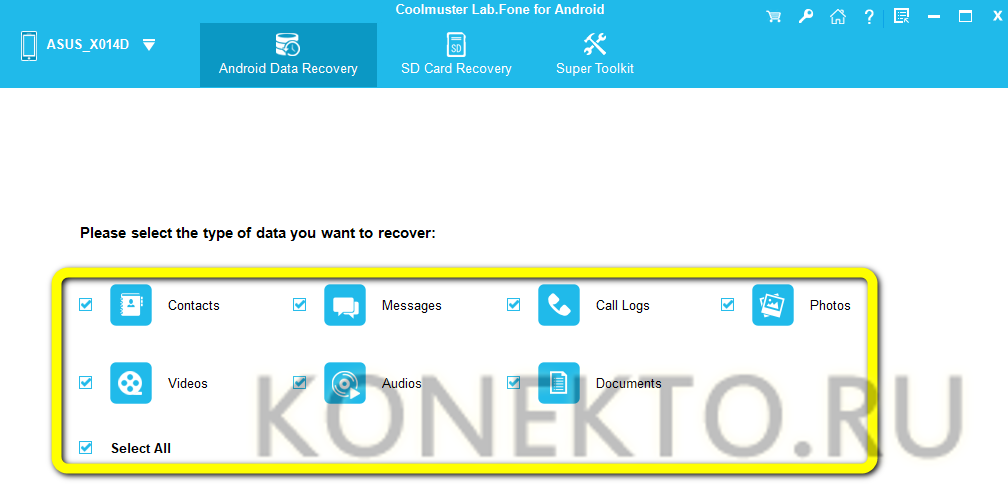
Или только нужные — например, текстовые документы. Нажав Next.
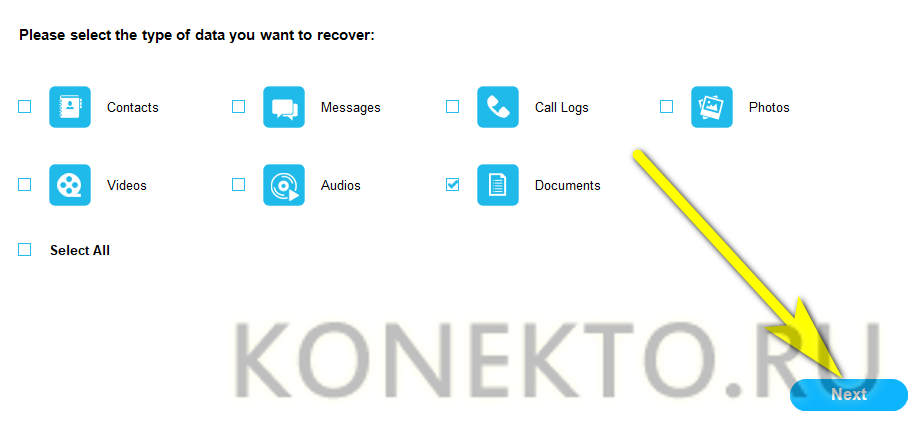
Юзер должен дождаться завершения сканирования размещённых на устройстве файлов.
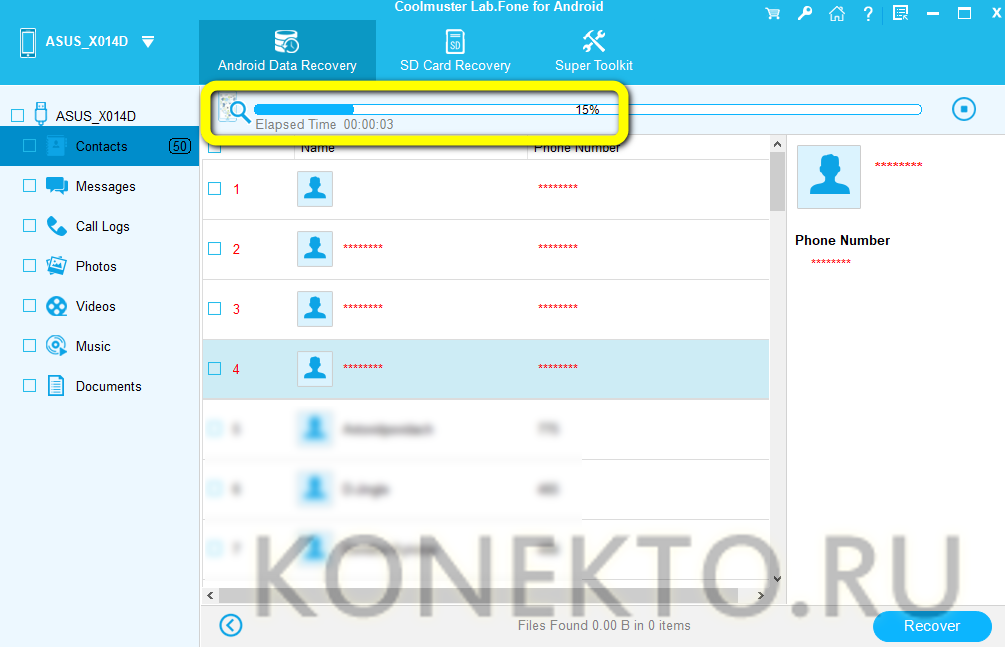
Чтобы было проще найти удалённые, следует передвинуть верхний ползунок в положение «Включено».
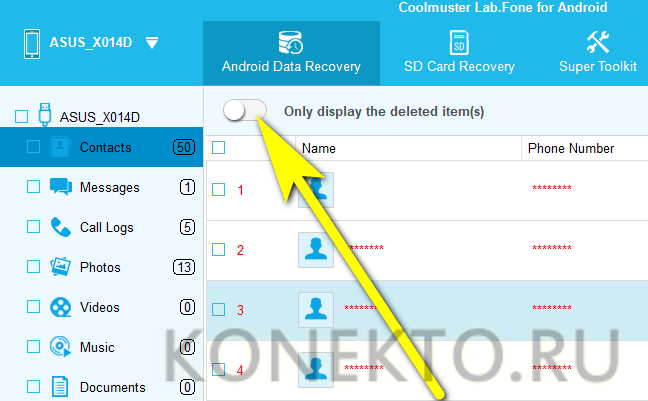
Почти всё. Осталось отметить галочками данные, которые требуется восстановить, воспользоваться кнопкой Recover.
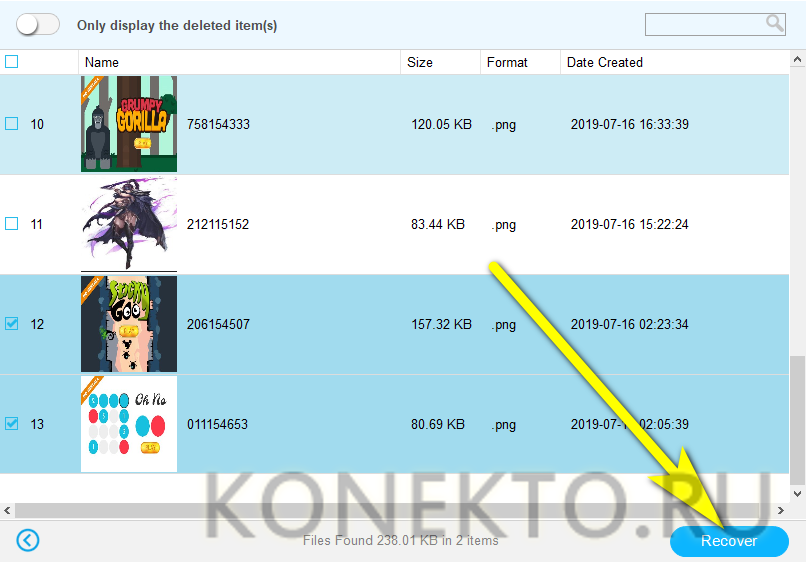
И указать программе, в какой каталог должны быть помещены файлы.
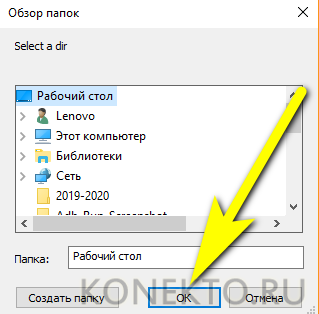
Когда процесс будет завершён, юзер увидит окошко с соответствующим уведомлением. Чтобы просмотреть папку с восстановленными файлами прямо отсюда, достаточно воспользоваться кнопкой Show in Folder.
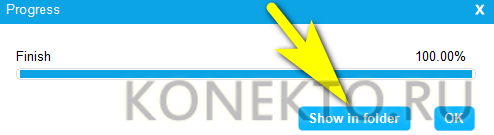
Папки, которые нельзя удалять
Есть в Android папки, которые категорически нельзя удалить, так как без них система не будет корректно работать. Запомните эти названия:
- efs — информация о IMEI, Mac, Bluetooth и Wi-Fi.
- etc — файлы конфигурации, используемые при загрузке системы и процессов различных встроенных программ.
- lib — библиотеки, необходимые для работы программ и модулей.
- mnt — образы монтируемых систем.
- proc — ключевые сведения об установленной системе.
- sbin — исполняемые файлы всех программ, участвующих с управлении системой.
- sys — конфигурация системы в данный момент.
Ни в коем случае нельзя удалять папку system со всеми вложенными в нее каталогами. System — это хребет системы, так что если вы удалите отсюда какие-то данные, то будете прошивать телефон заново.
Папки Андроид — структура
Список папок может отличаться в зависимости от версии Android. Некоторые приложения могут создавать собственные каталоги в памяти — например, мессенджеры. Однако в целом список папок на всех версиях Android будет одинаковым, так что вам нужно лишь знать, что в них хранится.
- Cache — папка с временными файлами обновления. Если не собираетесь обновлять систему, можете ее удалить.
- data/app — установочные файлы всех сторонних приложений. Если вы ими не пользуетесь, можете удалить.
- data/data — настройки, сохранения и другая служебная информация, необходимая для работы приложений. Если не пользуетесь установленными программами, удалите каталог.
- data/clipboard — буфер обмена данными с последними скриншотами. Не рекомендуется удалять.
- data/dalvik-cache — область кеш-памяти для виртуальной java-машины, позволяющей телефону запускать APK-файлы. Необходимо регулярно чистить от файлов, но нельзя удалять. (читайте )
В папке Documents хранятся разнообразные документы. Если их содержание не интересует, спокойно удаляйте каталог. То же относится к директории Bluetooth, в которой расположены файлы, принятые по этой беспроводной технологии.
Увеличить
В папке DCIM хранятся фотографии, сделанные на камеру. Если нужных фотографий нет, можно безбоязненно стирать каталог. Не повлияет на работу Android удаление папок Images, Pictures, Musi, Audio и т.п.
Обозначение системных папок
Рассмотрим назначение важных папок на Андроид. Фирменная операционная система Google написана на основе Linux, поэтом, если ищете конкретный файл или папку пишите её название дословно. В файловой структуре Android, в отличие от Windows, директории с именем «Cache» и «cache» будут разными разделами.
System
Не знаете, как зайти в папку system на своём Android? В разделе Root Directory прокручиваем список вниз и находим требуемый раздел. В ней расположены все основные записи, связанные с внутренними настройками и предустановленными сервисами. Будьте внимательны, на китайских смартфонах встречается System вне рут раздела, не перепутайте. Рассмотрим основные вложенные директории:
- В app находятся предустановленные Google программы. На новых версиях разработчики перенесли их в отдельную директорию с названием priv-app;
- По пути xbin/su расположены файлы, отвечающие за права суперпользователя;
- В etc лежат конфигурации для запуска ОС и других приложений;
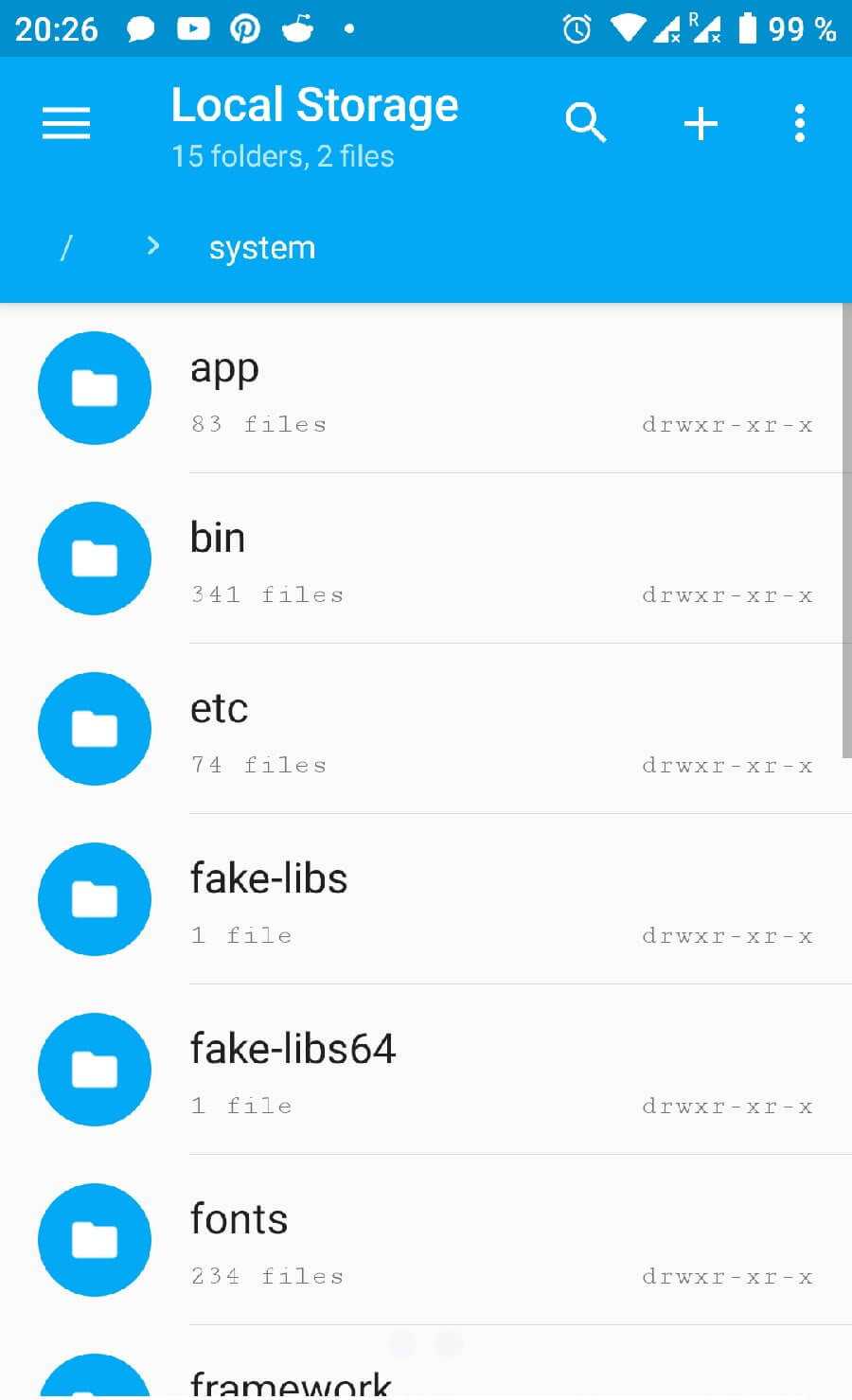
- etc/hosts, как и на Windows, отвечает за блокировку входящих и исходящих соединений;
- fonts – директория с системными шрифтами;
- framework отвечает на все внутренние процессы и важные модули контроля ОС.
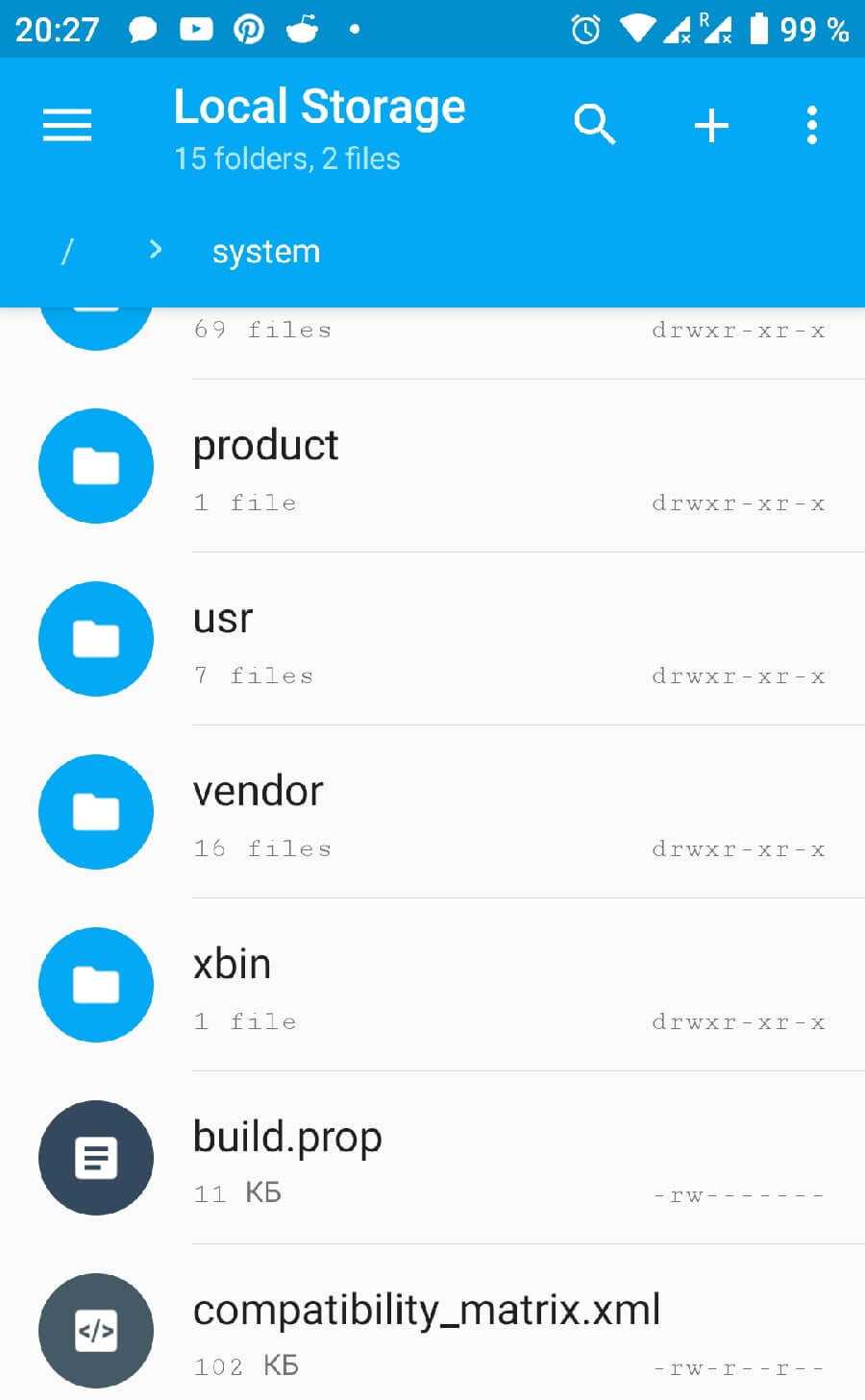
Для информации: надоела реклама в мобильном браузере? Читайте как её убрать, в статье: «Как убрать надоедливую рекламу с телефонов и планшетов на Android?»
Cache
В ней находятся временные записи, предстоящие обновления операционной системы и кэш установленных игр и приложений.
Где найти закладки в Яндекс браузере на Android
Ну что же, как добавить закладку в Яндекс браузере на Андроид разобрались, но где же теперь ее искать? Где хранятся закладки в Яндекс браузере, как их посмотреть?
Открыть закладки в Яндекс браузере на Андроид можно следующим образом:
- Открыть главную (начальную) страницу мобильного Яндекс браузера. (буква «Я» внизу экрана);
- В окне поиска нажать на иконку с 3-мя вертикальными палочками (если открыты какие-либо вкладки, то вместо этого значка будут цифры в квадрате);
открыть закладки и историю ЯБ
Не нашли ответ? Тогда воспользуйтесь формой поиска:
Главная / Полезное / Как найти папку на Android
Новенькие смартфоны на базе ОС Android имеют очень большое количество встроенной памяти, а также есть возможность вставлять SD -card с еще большим объёмом памяти. Благодаря этому, пользователь может хранить на своём устройстве самую разную информацию: начиная от небольших мелодий, и заканчивая увесистыми играми и фильмами. Но при большом количестве загруженного софта, пользователю труднее становится найти необходимую программу или папку. Сейчас постараемся разобраться с этим вопросом.
Куда скачиваются файлы на Андроиде
Файловые документы на Андроиде сохраняются в папку Загрузки. По умолчанию ее можно найти в директории /storage/emulated/0, которая расположена на внутренней памяти смартфона (Device Storage). Давайте теперь узнаем, как перенести эту папку в другое место и какие существуют альтернативные способы поиска загрузочной директории.
Как организовать скачивание файлов сразу на карту памяти
Чтобы организовать сохранение документов из интернета сразу на карту памяти, нужно изменить конечную директорию сохранения информации. Делать это рекомендуется через внутренние настройки браузера. Алгоритм действий зависит от типа браузера, однако примерная последовательность действий выглядит так:
- Активируйте браузер, выберите пункт Настройки или активируйте иконку в виде трех точек.
- Кликните по пунктам Дополнительно, Параметры содержимого, Хранилище по умолчанию.
- Выберите карту памяти (SD-device), а потом укажите директорию, куда планируете сохранять документы.
Как найти в панели уведомлений
При скачивании файлов из интернета информация о загрузках отображается на панели уведомлений. К сожалению, на новых версиях Андроид посмотреть конечную директорию при загрузке невозможно. Через панель уведомлений Вы можете лишь прервать и продолжить скачивание, а после успешной загрузки информация о документе удаляется. Но на старых версиях Android конечную директорию можно посмотреть — для этого в панели уведомлений кликните по файлу, в контекстном меню выберите вариант «Посмотреть папку загрузки», дождитесь открытия директории.
Как найти скачанные файлы на Андроиде через браузер
Алгоритм поиска мы уже рассмотрели выше. Кратко напомним его:
- Активируйте браузер, в правом верхнем углу выберите пункт «Настройки» (три вертикальных точки).
- В открытом перечне выберите пункт «Скачанные», дождитесь загрузки файлового менеджера.
Как найти скачанные файлы на Андроиде через Проводник Windows
Найти документы можно и с помощью Проводника, который входят в пакет обязательных компонентов для операционных систем Windows, устанавливаемых на компьютеры и ноутбуки. Для поиска понадобится подключить смартфон с помощью USB-кабеля и выполнить следующие действия:
- После подключения смартфона к компьютеру подождите 1-2 минуты, чтобы проводник синхронизировался со внутренней памятью телефона.
- Потом активируйте иконку «Мой компьютер», в блоке «Устройства и диски» найдите подключенный смартфон, активируйте его.
- Выберите пункт «Внутренняя память телефона» (Device Storage), в открывшемся меню откройте следующие директории Storage -> Emulated -> 0, найдите папку Download.
Файловый менеджер от Google и дополнительные программы
Для поиска документов можно использовать файловые менеджеры сторонних разработчиков. Хорошим функционалом обладает менеджер Files, выпущенный корпорацией Гугл. Для его загрузки зайдите в онлайн-магазин Google Play, найдите приложение Files, загрузите и установить его на смартфон. Потом запустите его и подождите 1-2 минуты, чтобы утилита выполнила поиск по всем директориям. Потом активируйте пункт «Скачанные» — откроется перечень документов, которые Вы загружали через браузер.
Помимо утилиты Files корпорации Google существует масса других файловых менеджеров, позволяющих работать с загруженными документами. Приведем несколько примеров:
- Total Commander for Android. Представляет собой адаптацию одноименной программы под операционную систему Андроид. Утилита обладает устаревшим дизайном, но прекрасным функционалом. С ее помощью можно удалять, перемещать, переименовывать и копировать документы, выполнять поиск по скрытым папкам, передавать данные по сети и так далее.
- FX File Explorer. По функционалу и оформлению утилита похожа на Google Files. С ее помощью можно работать с документами, осуществлять поиск по имени документа, создавать копии и так далее. В сравнении с Files Google утилита FX File Explorer меньше весит и обладает более высоким быстродействием. Это большим плюсом для старых смартфонов, обладающим низким быстродействием и малым объемом памяти.
- ASTRO File Manager. Улучшенная утилита, которая позволяет не только искать документы на смартфоне, но и работать с ними с помощью встроенных мини-программ. Например, запускать видео или музыку, открывать картинки. ASTRO File Manager — хороший выбор для новичков.
Программа Recover Deleted Photos
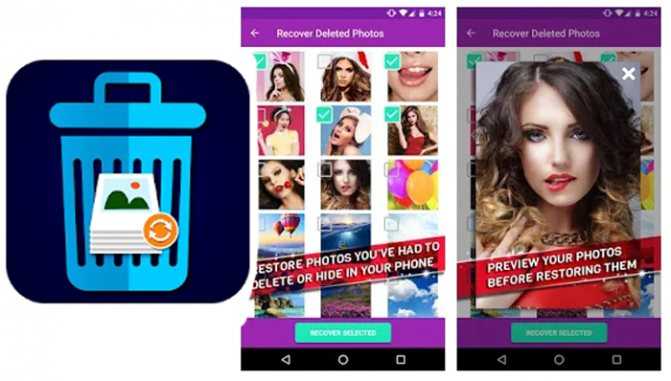
Программа Recover Deleted Photos Приложение проводит полное сканирование на наличие удалённых файлов. Язык интерфейса английский, но это не доставит хлопот с утилитой. Также плюсом программы является поиск файлов без разрешения root-прав. Перед восстановлением вы можете просматривать и выбирать изображение.
Характеристики
- простой англоязычный интерфейс;
- полностью бесплатная программа;
- работает со смартфонами и с планшетами Андроид;
- производит резервное копирование;
- подключение к сети интернет не требуется, лишь в целях обновления;
- глубоко сканирует внутреннюю среду и подключенные SD-устройства.
Фото программы Recover Deleted Photos:
Поиск файлов во встроенном проводнике
На самом деле ничего сложного в этом процессе нет, ведь разработчики давно уже позаботились об удобном предоставлении доступа к носителю информации. То ли дело операционные системы 1990-х, когда для перемещения по файлам нужно было запоминать десяток команд или горячих клавиш, а удобных строк поиска и вовсе не было.
В общем, вне зависимости от версии Android, на телефоне предусмотрен встроенный файловый менеджер. Он может называться «Файлы (Files)», «Файловый проводник (File Explorer)», «Проводник (Explorer)» и тому подобное. Название меняется от телефона к телефону. Обычно проводник находится в меню «Все приложения» или на рабочем столе.
Например, на телефонах с оболочкой MIUI (используется в Xiaomi) для поиска нужной информации достаточно выполнить следующие действия:
Найдите на главном экране желтый ярлык с подписью «Проводник» и кликните по нему.

Перейдите во вкладку «файлы» (переключатель вкладок находится в верхней части экрана).
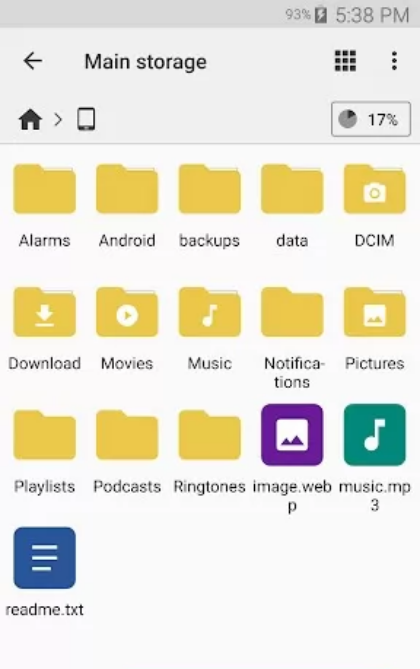
- Нажмите на значок лупы.
- В появившемся поле введите название файла.
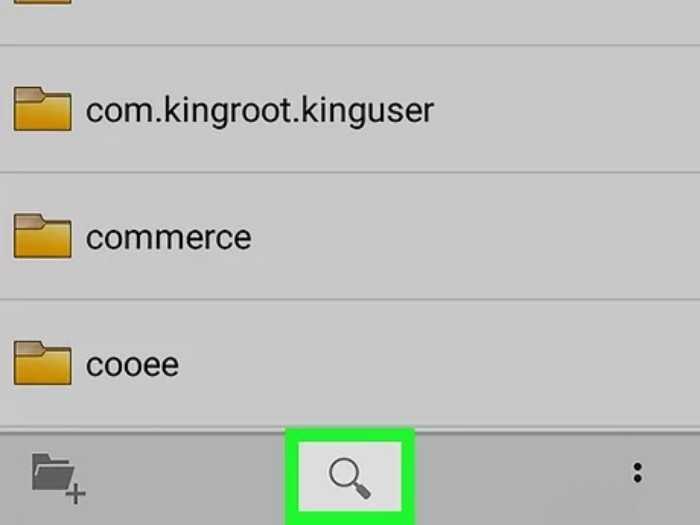
Откройте нужный результат.
Заметьте, что пользоваться поиском не обязательно.
Порой достаточно вручную найти и посмотреть файл, если вы знаете, куда он сохранен. О том, куда скачиваются ресурсы из разных источников, подробно описано здесь.
GT Recovery for Android
Следующая, в этот раз бесплатная программа, которая может оказаться эффективной и для современных Android устройств — приложение GT Recovery, которое устанавливается на сам телефон и выполняет сканирование внутренней памяти телефона или планшета.

Мною приложение не опробовано (из-за затруднений с получением Root прав на устройстве), однако отзывы на Play Market говорят о том, что, когда это возможно, GT Recovery for Android вполне успешно справляется с восстановлением фотографий, видео и других данных, позволяя вернуть хотя бы часть из них.
Важное условие использование приложения (чтобы оно могло сканировать внутреннюю память для восстановления) — наличие Root доступа, который вы можете получить найдя соответствующую инструкцию для вашей модели Android устройства или же с помощью простой бесплатной программы, см. Получение root-прав на Android в Kingo Root. Скачать GT Recovery для Android можно с официальной страницы в Google Play
Скачать GT Recovery для Android можно с официальной страницы в Google Play.
Экспорт и импорт закладок на Андроиде
Пользователь может перенести все свои сохраненные страницы с телефона на компьютер и наоборот. Для этого требуется одна учетная запись на различных устройствах. На смартфоне необходимо перейти в меню с сохраненными вкладками и нажать на команду «Включить синхронизацию».
Последующая синхронизация будет происходить автоматически. Если пользователь добавит страницу в сохраненные на компьютере, она будет сохранена и на телефоне.
Рассмотри основные проблемы при работе с закладками в формате вопрос-ответ.
Вопрос эксперту Можно ли импортировать или экспортировать закладки с разных браузеров? Чтобы включить синхронизацию на разных устройствах, их требуется подключить к одному аккаунту. В большинстве случаев данный аккаунт связан с электронной почтой. Для Яндекс и, например, Гугл, они будут разными. Если же в разных браузерах использовался один аккаунт (например, в Опере и Яндексе), тогда проблем с импортом/экспортом не возникнет. Я включил синхронизацию, но закладки не копируются, в чем заключается проблема? В данном случае рекомендуется проверить доступ к интернету, а также подключение самого аккаунта. Иногда следует пройти повторную авторизацию, ввести данные от своего аккаунта, логин и пароль. Можно ли отключить синхронизацию устройств? Да. Для этого необходимо воспользоваться аналогичной последовательностью действий, как и для включения.
Где располагается папка Загрузки
Часто можно столкнуться с тем, что пользователи не сразу могут сообразить, где же находятся загрузки. На самом деле, найти данную папку проще простого. Расположение папки — системный диск. Как правило, этот диск носит название С. Надо зайти в папку «Пользователи» и там уже будет та самая папка, которая так необходима. Но можно не углубляться в поиски по дискам. В большинстве случаев, такая папка легко находится, если просто зайти в проводник. Слева от панели быстрого доступа можно увидеть папку «Загрузки».

Можно ли удалять загрузочные файлы из папки «Загрузки»?
Прежде чем что-то удалять, определите, что это за файл. Если данный файл представляет из себя обычный загрузочный, который помог установить программу, то его без страхов и опасений можно удалить. Программа будет работать в обычном режиме. Если же это версия приложения, т.е. сама программа, которая запускается без установки, то данный файл удалять нельзя, т.к. программа удалится и вы не сможете ей пользоваться.
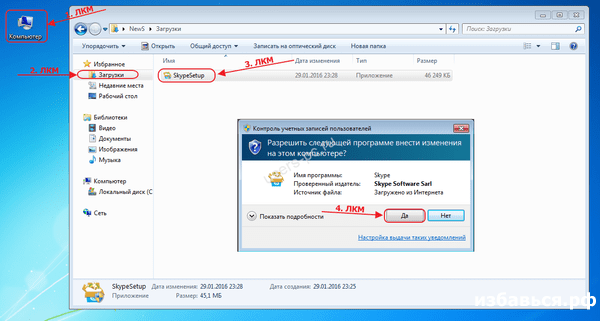
Со временем, в папке «Загрузки» скапливается огромное множество файлов, которые не нужны. Папка становится громоздкой, работа начинает тормозить, т.к. забирается место на системном диске . Кому понравится тормозящая система? Правильно — никому. Поэтому необходимо время от времени чистить папку от лишних файлов, которые уже не пригодятся. Такие файлы можно смело удалять.
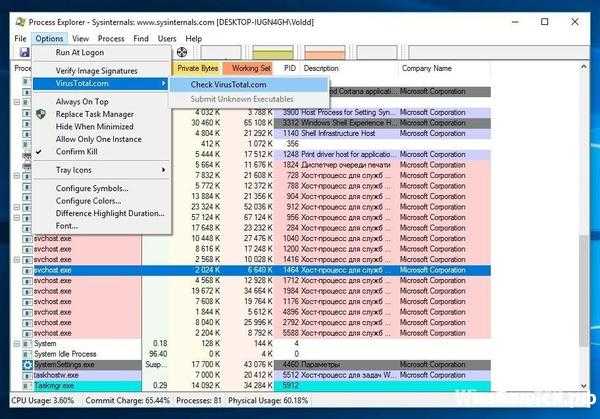
Удалять загрузки очень легко. Необходимо открыть папку «Загрузки». Тут выделяем файл (один или несколько — зависит от вас), который нужно удалить. Если это несколько файлов, то их нужно выделить, зажав клавишу Ctrl. Теперь нажимаем правую кнопку мыши по выделенному объекту (если их несколько, то по одному из них). И теперь надо выбрать «Удалить». После этого все удаленные файлы переместятся в корзину. Закрываем проводник и переходим в корзину.
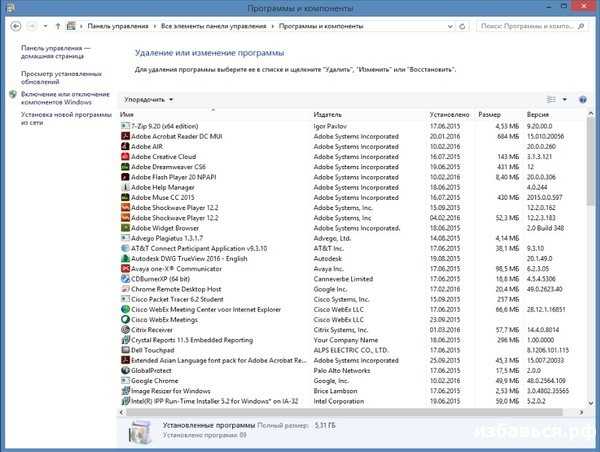
Чтобы случайно не удалить нужные файлы и портативные программы, необходимо создать специальную папку, куда и будете их складывать. Папку лучше всего разместить на рабочем столе, т.к. они всегда будут под рукой.
Наверняка на вашем планшете или смартфоне есть совершенно ненужные файлы , которые только занимают лишнее место. Вы всегда их можете удалить. Как это сделать, вы узнаете из нашей статьи.
Сразу хотелось бы отметить, что пользователь может удалить любые файлы кроме системных, хотя последние тоже можно удалить при наличии прав суперпользователя, что в свою очередь может превратить устройство в кирпич. Поэтому если не уверены, можно ли удалять тот или иной файл, лучше его не трогать.
Удаление файлов возможно не только с помощью самого устройства, но и с помощью компьютера — при подключении устройства к нему. Пойдем по порядку.
Удаление файлов через файловый менеджер
Выделенное красным — это память устройства и карта памяти соответственно. Выберите раздел, где хотите удалить файлы. Допустим, удаление будет происходить с карты памяти. Выбираем этот раздел и видим список папок и файлов.
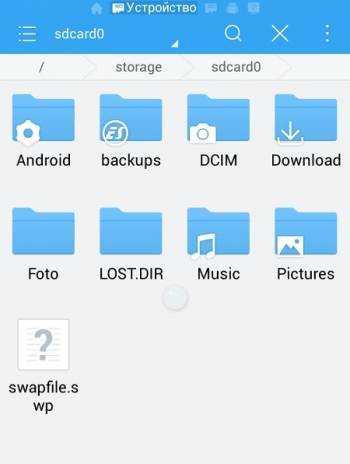
Чтобы удалить папку, тапаем на нее и удерживаем палец около секунды, пока она не станет выделена, например:
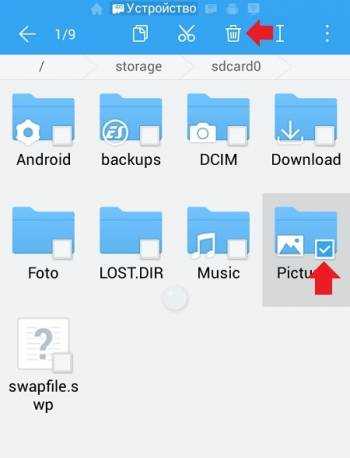
Затем нажимаем на значок корзины в верхней части экрана для удаления. Если вам нужно удалить файл в папке, заходите в папку и проделываете тот же самый финт. Файл удален.
Как найти файл на Андроиде
Чтобы разобраться в этом, нужно рассмотреть несколько способов поиска контента.
Файлы пользователей мобильных устройств могут храниться как в памяти смартфона, так и на внешнем носителе в качестве которого выступает карточка MicroSD. Поиск контента будет отличаться в зависимости от того, где владелец девайса хранит фото, видео, документы и другие медиафайлы.
На карте памяти
Если данные сохранены в память внешнего носителя, то для поиска удобнее всего будет воспользоваться файловым менеджером. Это стандартное приложение для всех смартфонах на ОС Android, которое также может называться «Проводник».
Для осуществления поиска понадобится:
- Открыть «Проводник».
- Нажать на пункт «SD карта».
- Перейти в папку, где хранится медиафайл.
Данный метод работает в том случае, когда пользователь знает, в какой папке лежит искомое аудио, фото или видео. Если такая информация недоступна, поможет поиск. Такая строка открывается всякий раз, как только владелец смартфона выбирает тип накопителя. Но в зависимости от марки и модели устройства алгоритм работы поиска может отличаться.
Как бы то ни было, от пользователя требуется ввести только название файла. Для упрощения задачи можно выбрать, относится ли он к категории аудио, фото или видео. Так круг поиска значительно сузится, а значит, без знания точного имени найти mp3, AVI или doc не составит труда.
Во внутренней памяти телефона
Несмотря на неспадающую популярность внешних носителей, большинство людей хранит файлы во внутренней памяти смартфона. Поскольку это другой тип накопителя, кажется, что поиск осуществляется иным образом. К счастью, для выполнения операции нужно выполнить те же самые действия, как в случае с флешкой.
https://youtube.com/watch?v=zo8cwf0KIxM
Если вы знаете, в какой папке хранится мультимедиа, воспользуйтесь следующей инструкцией:
- Запустите «Проводник».
- Выберете носитель «Внутренняя память».
- Перейдите в папку, где лежит файл.
Если точное расположение неизвестно, вновь на помощь придет поисковая строка. Начав вводить название, система предложи наиболее подходящие файлы.
Где в Android находится диспетчер файлов
Те, кто спрашивают, где в андроиде диспетчер файлов, скорее всего, не знают, что эта функция присутствует далеко не в каждом телефоне.
Больше всего повезло владельцам продукции Samsung, здесь есть встроенный диспетчер файлов, который называется «Мои файлы». Находится этот сервис в главном меню, но при желании его можно вынести на рабочий стол.
Если вы откроете диспетчер, то увидите папки, которыми можно управлять: их можно удалять, редактировать, переносить и многое другое.
Для совершения действий стоит кликнуть по папке или файлу и немного задержать палец. Перед вами выскочит окошко с теми действиями, которые можно выполнить в данной ситуации.
А как найти скаченные файлы на смартфоне SAMSUNG?
Для этого существует специальная категория приложений, которая называется «Файловые менеджеры». Они созданы для поиска файлов, для их копирования, изменения их наименования, удаления и прочее.
На смартфоне SAMSUNG такое приложение носит название «Мои файлы».
Итак, запускаем приложение «Мои файлы». Но вначале это приложение нужно найти. Для этого:
1. С Главного экрана переходим на «Экран приложений». Для этого нужно сделать свайп от центра экрана либо вниз, либо вверх экрана.
Скрин №1 – делаем свайп от центра экрана вниз.
2. На «Экране приложений» нужно войти в папку «Samsung».
Скрин №2 – нажимаем на папку «Samsung».
3. Запускаем приложение «Мои файлы».
Скрин №3 – нажимаем на значок «Мои файлы».
4. Все скаченные файлы из интернета находятся в папке «Загрузки», а их копии ещё разложены по своему назначению в соответствующих папках, которые для удобства поиска выставлены в виде иконок на экране: «Изображения», «Видео», «Аудио», «Документы» и т.д.
Нажимаем на значок «Загрузки».
Скрин №4 – нажимаем на значок «Загрузки».
5. После этого мы получаем доступ ко всем загруженным файлам.
Оказалось, что в папке «Загрузки» находится только один файл: «deti-online.com_-_mishkina-kasha.mp3». Этот mp3-файл является аудио-книгой Николая Носова «Мишкина каша».
Скрин №5 – вид папки «Загрузки». Для запуска файла нужно нажать на этот файл «deti-online.com_-_mishkina-kasha.mp3».
6. А что мы можем сделать с этим файлом?
Первым делом: запустить его.
Для этого просто нажимаем на него один раз.
Наш умный смартфон хорошо разбирается в типах скаченных файлов. Поэтому при запуске именного этого mp3-файла он загрузит приложение для воспроизведения музыки и уже из него запустит сам файл на воспроизведение.
Скрин №6 – вид папки «Загрузки» при воспроизведении его на аудио-плеере «Google Play Музыка».
7. Вторым делом: а если нажать на файл и удерживать на нём палец некоторое время, то этот файл будет «отмечен» и появится метка в виде жёлтой галочки.
Тогда вы сможете произвести и другие операции с этим файлом, а именно:
— Переместить;
— Копировать;
— Узнать Свойства файла;
— Поделиться;
— Удалить.
Значки этих операций находятся в нижней строке экрана.
Скрин №7 – вид папки «Загрузки» при выделении файла. Внизу появились дополнительные значки.
8. Если нажать на значок «Ещё» в виде трёх точек, расположенного вверху экрана, то вы сможете:
— Переименовать;
— Добавить ярлык;
— Переместить в «Защищённая папка»;
— Открыть с помощью.
Скрин №8 – вид папки «Загрузки» при нажатии на кнопку «Ещё». Вверху экрана появилось новое меню для дополнительных действий с этим файлом.
Программа Dumpster

Программа Dumpster Основная часть работы программы, такая же как и удаление и восстановление из корзины на рабочем столе ПК. Root-права не нужны, но только после установки программы. Т.е. до установки программы восстановить удалённый файл без доступа root, не получиться. Простой и понятный интерфейс на русском понравится любому новому пользователю смартфона.
Характеристики
- в подсоединении интернета не нуждается, только в целях обновления приложения;
- можно просматривать файлы перед восстановлением;
- восстанавливает файлы «далёкого» удаления;
- можно установить планировку для очистки свободного места и удаления ненужных данных;
- есть встроенная функция блокировки данных и ограничение доступа;
- есть возможность управлением файлами, их переносом с помощью любого встроенного менеджера файлов, а также галереи встроенной в ваше устройство.
Фото программы Dumpster:
MiXplorer (программа платная)

При ближайшем рассмотрении это приложение проводник на Андроид оказалось одним из самых универсальных в этом списке. Оно не только предлагает все основные возможности файлового менеджера. MiXplorer также открывает файлы PDF и ePub, текстовые документы и веб-сайты HTML в различных форматах.
MiXplorer открывает и создает архивы в различных форматах, может получить доступ к файловым системам разного типа (к которым можно подключиться через USB OTG), а также работает с сетевыми и онлайновыми хранилищами всех видов.
Приложение платное, но хардкорные пользователи Андроида считают его лучшим файловым менеджером.
Скачать MiXplorer
Встроенные инструменты
Почти на всех устройствах Андроид в виде стандартного программного обеспечения используются файловые менеджеры. На различных гаджетах данные утилиты могут немного отличаться названиями:
Для поиска нужной папки или файла на своем девайсе выполняем инструкцию:
- Открываем файловый менеджер (на скриншоте ниже «Файлы»).
- Выбираем область поиска (SD-карты или память телефона).
- Указываем категорию (к примеру, документы).
- Будет открыта папка с файлами, где для выбора доступен необходимый файл. Еще можно нажать на значок с изображением лупы в нижней панели. После этого отобразится клавиатура, при помощи которой можно ввести имя файла.
После выполнения вышеприведенной инструкции мы сможем увидеть искомый файл.
Видео
Архиватор для Android Что такое кастомная прошивка на Андроид Как удалить контакт на Андроид Как отформатировать Андроид смартфон Как создать папку на рабочем столе Android Как перенести приложение на карту памяти на Андроид
Android – это полноценная ОС, имеющая свою файловую систему, посредством которой различные файлы записываются во внутреннюю память устройства или вставленную в него microSD карту, в зависимости от предпочтений пользователя.
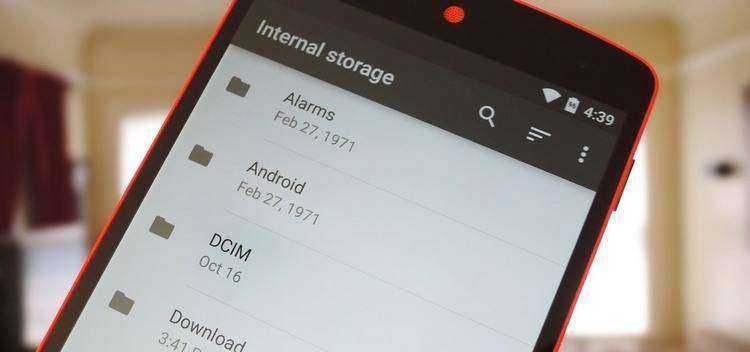
Объемы внутренней памяти современных аппаратов и карт памяти позволяют хранить большой объем информации разного рода: аудио и видеозаписи, фотографии, архивы и пр. Владельцы смартфона/планшета охотно пользуются такой возможностью и накапливают гигабайты и гигабайты нужных и ненужных файлов, сталкиваясь позже с проблемой их нахождения на своем гаджете.
Если фотографии можно увидеть с помощью штатного приложения «Галерея», то что делать если необходимо найти файл или папку, ориентируясь по названию? В этом случае на помощь приходит класс приложений под общим названием Файловый менеджер, большое количество которых присутствует в магазине Google Play или уже сразу предустановленно производителем телефона.
Понимание файловой системы
В какой папке находятся контакты и другие данные на Android? Формат файловой системы Android не похож на оболочку Windows. Вот как организована внутренняя память здесь:
- Память устройства – это память, с которой вы будете работать. Здесь вы сможете использовать и изменять любые файлы. Как проводник Windows или Mac. Здесь хранятся данные некоторых приложений – фотографии, видео, кэш игр или интернет-браузера и т. д.
- SD-карта – на многих устройствах Android также есть слоты для SD-карт. Вы можете подключить SD-карту к компьютеру или другому устройству, загрузить на неё файлы и затем вставить в смартфон. Если вы используете устройство на Marshmallow и SD-карту, отформатированную для использования в качестве внутреннего накопителя, она не будет отображаться в файловом менеджере отдельно, а вместо этого станет частью вашего устройства.
- Root – в Android есть специальная корневая папка, в которой хранятся данные операционной системы, конфиденциальная информация и т. д. Большинство файловых менеджеров не могут вносить здесь изменения из соображений безопасности. Если только у вас нет доступа root и файлового менеджера, способного его использовать. Получение root и доступ к системным данным требуют знаний об устройстве системы и назначении её компонентов, поэтому новичкам лучше не рисковать.
Память устройства будет содержать несколько папок, созданных Android. Некоторые из них генерируются и используются приложениями для хранения кэш-файлов, поэтому не следует их изменять или удалять. Но если удалить только их содержимое, можно освободить немало места. Как найти директории загрузок или Bluetooth? Вот они:
- Все фотографии с камеры телефона сохраняются в этой папке, как и на других цифровых камерах. Они отображаются в утилитах «Галерея» или «Фото», но физически находятся здесь. Это касается и хранения видеофайлов.
- Bluetooth – говорит само за себя;
- Download. Здесь располагаются загрузки браузера. Их можно свободно изменять, удалять или перемещать. Скачанные файлы можно экспортировать на любой накопитель.
- Movies, Music, Pictures, Ringtones, Video. Это папки, предназначенные для хранения ваших личных медиафайлов. Необходимы для быстрого доступа и синхронизации Android-смартфона с ПК.
- папка System хранит все системные настройки и данные всех приложений смартфона.
Вы можете просматривать эти папки из любого файлового менеджера. Один щелчок по файлу отобразит список установленных приложений, которые его поддерживают. Вы можете работать с хранящимися здесь данными напрямую, открывая их как на ПК.





















![Где хранятся все файлы в андроид – описание местоположения всех важных файлов в системе [2020]](http://clipof.ru/wp-content/uploads/f/8/0/f8006c00fec44a4177adadfff223f12a.jpeg)












