Как удалить папку
В процессе удаления папки с рабочего экрана телефона Андроид нет никаких трудностей. Давайте рассмотрим три наиболее распространенных способа.
При перемещении папки значок корзины не появляется
Данная ситуация в основном наблюдается на Xiaomi и на Мейзу. Её суть заключается в том, что при перемещении группы привычного значка корзины не отображается. Здесь сначала нужно освободить папку от всех приложений. Для этого откройте хранилище, и переместите иконки программ на свободное место главного экрана.
После этого выбранная группа автоматически пропадёт с дисплея. При необходимости вновь создать папку наведите иконку одного приложения на иконку другого.
При перемещении папки появляется значок корзины
В подобной ситуации всё делается куда проще. Выберите нужное хранилище и удержите его до появления вибрации. Если звук выключен, то попробуйте переместить группу по экрану.
Затем вверху дисплея найдите значок «мусорного бака» или кнопку «Удалить». Наведите выбранную папку на данную иконку и дождитесь окончания процесса.
Обратите внимание, что программы, находящиеся в хранилище, удалены не будут.
Теперь вам известно, как удалить папку с рабочего стола на смартфоне.
Стандартные средства
Этот способ даже удобней предыдущего. Допустим, у нас на рабочем экране есть папка, которую необходимо удалить.
Жмем на нее, удерживаем, после чего переносим на панель «Удалить». Она будет доступна после выделения папки.
После выполнения этих действий папка будет удалена с рабочего стола.
Файловый менеджер ES Проводник
Инструкция:
- Устанавливаем софт.
- Открываем в проводнике рабочий экран телефона Андроид.
- Для удаления папки просто нажимаем на нее, пока не произойдет выделение.
- Жмем на значок «Корзины» сверху в специальной панели.
- Для удаления папки подтверждаем данное действие.
Для удаления нескольких папок следует выделять касанием все объекты последовательно. Затем тапаем на значок «Корзины» и сразу всю группу удаляем.
Очистите содержимое кэш-памяти
Сначала следует очистить содержимое кэш-памяти, чтобы освободить допольнительное место в памяти устройства. Кроме того, это может устранить проблемы, связанные с запуском или работой приложений с поврежденными файлами кэша.
Сначала нажмите на Кэш. В открывшемся списке отображаются все установленные приложения, создающие файлы в кэш-памяти, которые могли не удалиться. Содержимое кэш-памяти можно удалить в одно нажатие на Очистить кэш.
СОВЕТ! Чтобы отобразить подробные сведения о любом приложении, нажмите на него. Это может быть полезно, если неиспользуемое или ненужное приложение создает большой объем данных в кэш-памяти.
Подробнее о файлах кэш-памяти
Разработчики должны создавать свои приложения так, чтобы те сами очищали содержимое кэш-памяти, однако часто разработчики об этом забывают. К счастью, AVG Cleaner регулярно избавляется от файлов кэша, освобождая место и устраняя проблемы, связанные с поврежденным кэшем.
Когда это требуется?
Конечно же, создание папок требуется не всем. Если вы лишь время от времени что-то устанавливаете на свой смартфон, то вы легко сможете обойтись без папок. Их создание необходимо в том случае, если на вашем устройстве накопилось очень большое число приложений, которые вы регулярно используете. Вы можете объединять ярлыки по типу программ. Например, в одной папке будут содержаться игры, тогда как другая будет состоять из антивируса и различных системных утилит.
Нельзя забывать и о том, что в последнее время всё большее распространение начали получать смартфоны, у которых помимо рабочих столов ничего нет. То есть, в таких устройствах нет отдельного меню, содержащего в себе ярлыки всех приложений. Теперь представьте себе ситуацию, когда на такой аппарат установлены семь или восемь десятков программ и игр. Все их ярлыки будут располагаться на рабочих столах. Без функции объединения в папки это сильно усложнило бы навигацию — порой нужное приложение вам приходилось бы искать несколько десятков секунд или даже больше! К счастью, создать папку на рабочем столе не составляет большого труда.
Виды памяти на устройствах Android
В смартфонах на Android три вида памяти:
- Оперативная (ОЗУ) – в ней размещаются уже запущенные приложения и модули операционной системы. Чем больше оперативки, тем больше одновременно работающих приложений (и меньше «тормозов»);
- Пользовательская (ПЗУ) – здесь хранятся фотографии, видеоролики, установленные игры и программы, а также операционная система Android;
- Карта памяти – используется для хранения любых пользовательских данных. На некоторых смартфонах сюда переносятся установленные приложения.
Если оперативка переполнена, телефон тормозит. Он пытается выгрузить часть неиспользуемых данных в пользовательскую память, но на это уходит время. Пользователь нервничает, пытается запустить нужно приложение снова и снова, чем усугубляет ситуацию. Чтобы ускорить телефон, необходимо освободить его от мусора в оперативке. Для ускорения нужно очистить оперативную память телефона. Неиспользуемые фрагменты данных отправятся в утиль, работоспособность трубки улучшится.
Классические признаки заканчивающейся пользовательской памяти:
- Телефон выдал соответствующее уведомление;
- Невозможна установка софта из Play Маркет;
- Камера не может сохранить фото или видео.
Пользователю необходимо срочно очистить внутреннюю память – удалить ненужные фотографии или отправить их в облако, удалить неиспользуемые приложения, очистить кэш.
Кэш – это область ПЗУ, где хранятся временные данные, необходимые для работы операционной системы
Проще говоря, это своеобразный перевалочный пункт, требующий регулярной очистки (ничего важного здесь нет). Заполненный кэш – ещё одна причина отсутствия места в ПЗУ
Как создать папку на рабочем столе
Создание папки на рабочем столе освобождает экран, уменьшая нагрузку на графический процессор и распределяя весь софт.
Стандартный метод
В смартфонах на базе андроид стандартный процесс создания папки на рабочем столе выглядит так:
- удерживайте палец на приложении, пока оно не станет подвижным;
- перенесите ярлык на другую иконку и отпустите палец;
- появится новая папка.
Чтобы сменить название:
- откройте папку и тапните по ее названию;
- поменяйте нейминг, затем нажмите «Назад» или сделайте соответствующий свайп.
Выделение группы приложений
Чтобы не перетаскивать по одной программе, а сразу сделать папку с набором софта:
- сделайте щипок – одновременно проведите двумя пальцами по экрану навстречу друг другу. Такой жест используют, отдаляя карту в навигаторе или возвращая снимок к нормальному разрешению;
- выделите весь софт, который хотите поместить в отдельную папку. Щелкните по «Группа» в верхнем левом углу;
- будет создана новая папка на Xiaomi, переименуйте ее, как описано в предыдущем пункте.
Как удалить папку с рабочего стола
Удаление папки происходит так:
- зайдите в директиву;
- поочередно выносите приложения за пределы папки или сделайте щипок, выделите группу программ и скопом переместите их на рабочий стол;
- папка исчезнет автоматически.
Установка собственной мелодии SMS на Android
Для установки собственной мелодии на СМС на Android смартфон, нужно иметь базовые навыки работы с проводником (файл менеджером). Чтобы нужный рингтон выводился в стандартном списке «Мелодия уведомления» нужно создать каталог и поместить в него аудио-файл.
Итак, зайдите в любой файловый менеджер (например ES Проводник), я использую стандартный «Мои файлы»:
- Перейдите в «Память устройства», нажмите кнопку «Меню» и выберите «Создать папку».
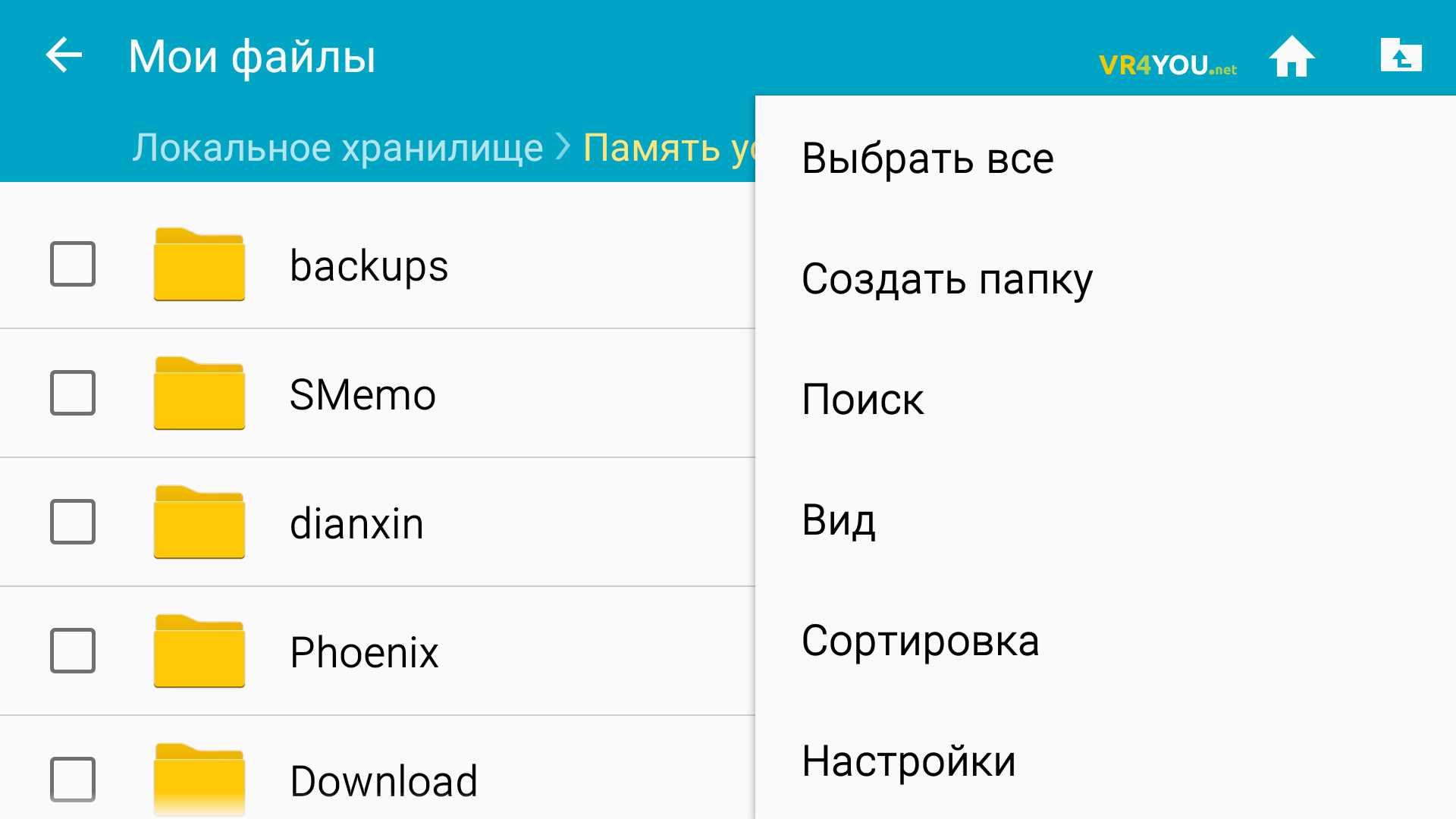
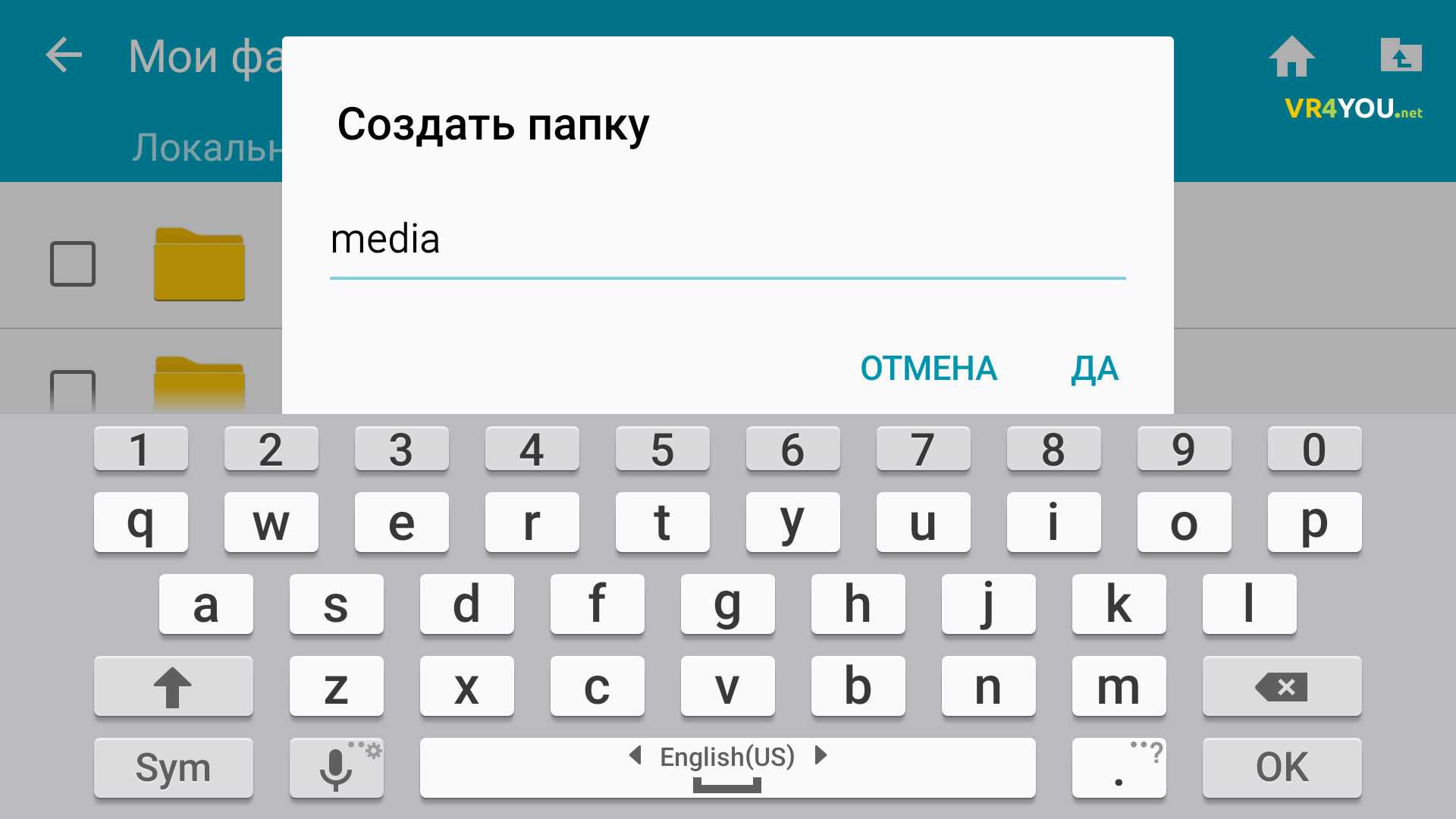

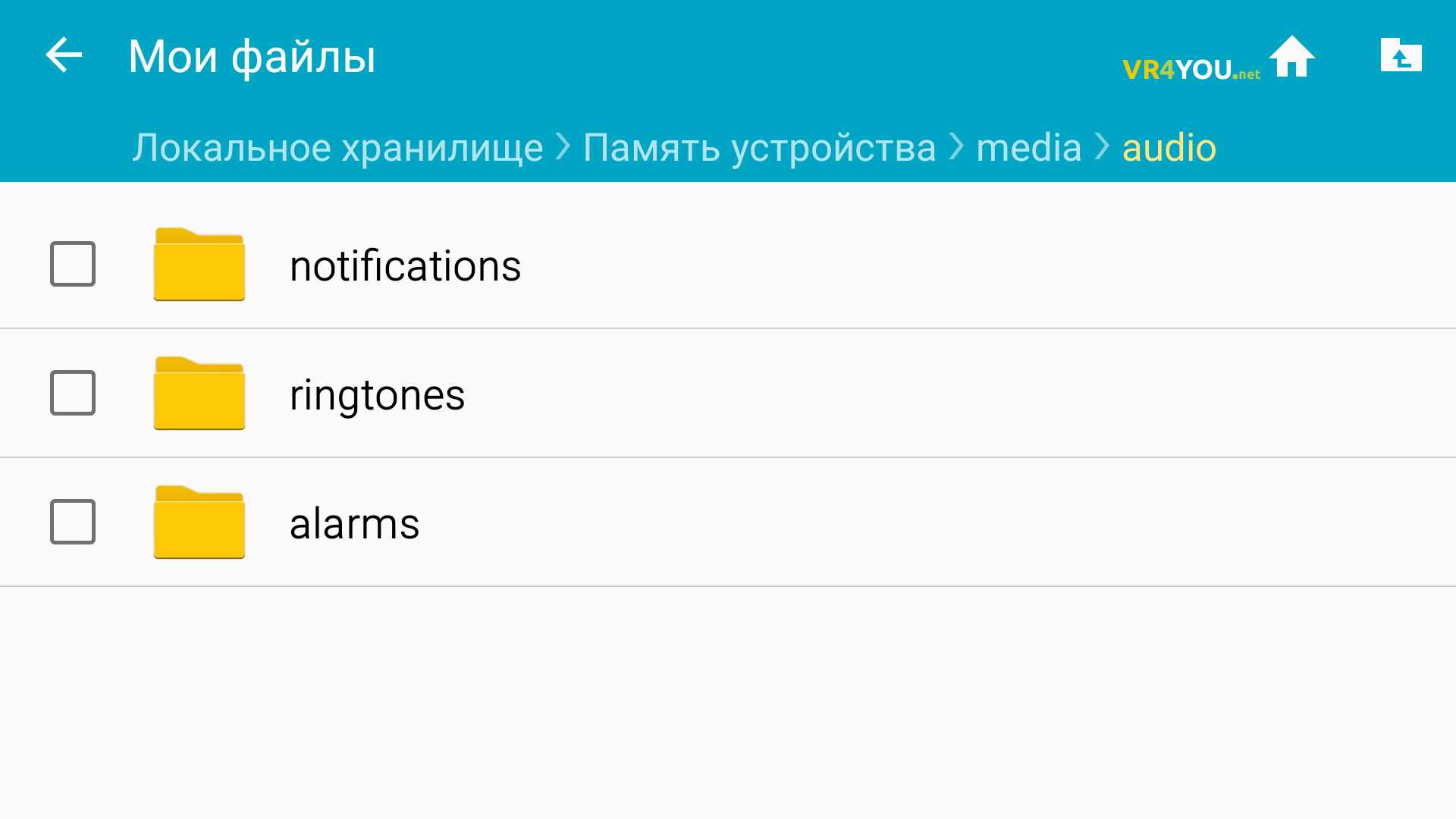
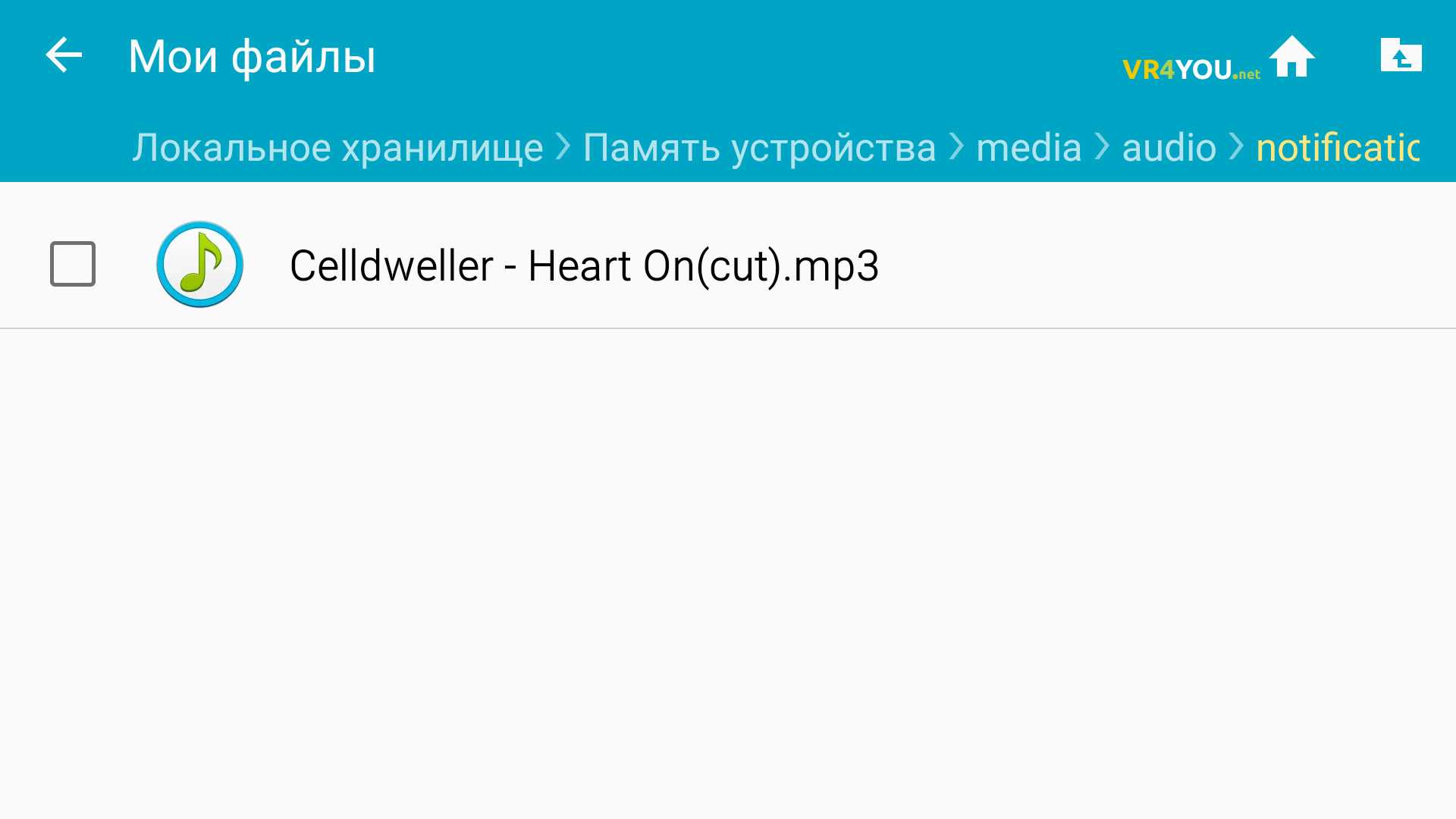
Готово, выбранный рингтон есть среди списка стандартных. Теперь осталось только установить его как мелодию уведомления:
- Зайдите в «Настройки» → Мое устройство → Звуки и уведомления.

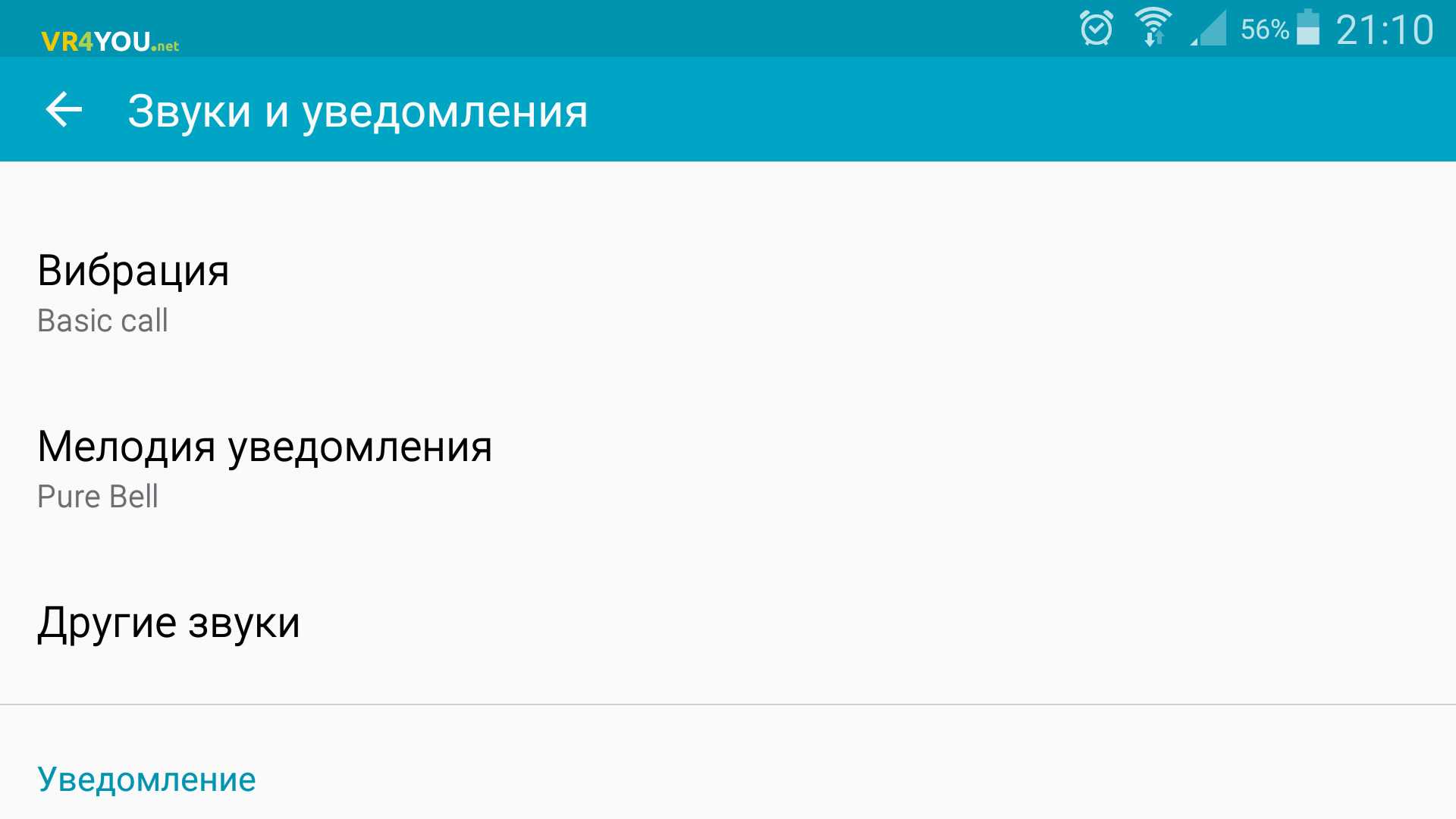

Также есть приложения (например Rings Extended), которые помогут установить нестандартные рингтоны на СМС. Если вы желаете установить на каждый контакт разную мелодию СМС, используйте Hangouts в качестве приложения для СМС.
Создание на SD-карте
Давайте рассмотрим, как добавить ячейки с содержимым на флеш-карту. Сделать это можно с помощью стороннего файлового менеджера. Таковым является программа ES Проводник, доступная для скачивания в магазине приложений Google Play. Итак, вам необходимо установить приложение ES Проводник на своё устройство, зайти в эту программу и после её открытия нажать на кнопку «sdcard». Таким образом, вы зайдёте в меню флеш-карты и увидите её полную структуру и внутреннее содержимое.
Итак, переходим в нужное место, в которое вы хотите добавить папку на планшете. Например, вам необходимо создать в корневом меню ещё одну папку с названием «Видеофайлы». В этом случае вам нужно нажать на кнопочку «+Создать». Откроется окно с предложением назвать вашу новую ячейку. Заполняете это поле и жмёте “ОК”. Готово! У вас получилось «изготовить» дополнительный отсек на флешке и дать ему имя. Теперь можете добавлять в него файлы и другое содержимое.
![]()
Правильная организация вашего пространства поможет не потеряться среди изобилия программного обеспечения на вашем аппарате под управлением Андроид ОС. Таким девайсом приятнее пользоваться, ведь всё разложено по полочкам. Да это просто рай для перфекциониста!
Вы узнали, как создать папку на Андроид-планшете, как дать ей название и управлять её содержимым. А также, как проделать эти же манипуляции и операции на SD-карте вашего устройства. Теперь файлы будут систематизированы по определённым параметрам, а иконки и ярлыки приложений больше не будут хаотично располагаться на главном экране планшета.
Как удалить неудаляемые файлы на Андроиде
Ниже мы предлагаем ряд надежных способов, позволяющих расправиться как с битыми, так и намеренно «закрепившимися» файлами. Учитывайте, что некоторые методы связаны с прямой работой с памятью, а потому будьте осторожны. В противном случае есть шанс повредить ценные файлы, которые потом не удастся восстановить.
Специальное ПО
Чаще всего встроенный проводник слишком ограничен по функционалу. Потому использовать его для удаления неудаляемых файлов не получится. Вместо этого рекомендуем посмотреть в сторону расширенного менеджера по работе с файлами. Среди них выделяются:
- Cx Explorer;
- Es Проводник;
- Root explorer (требуются root-прав, но и без них можно использовать).
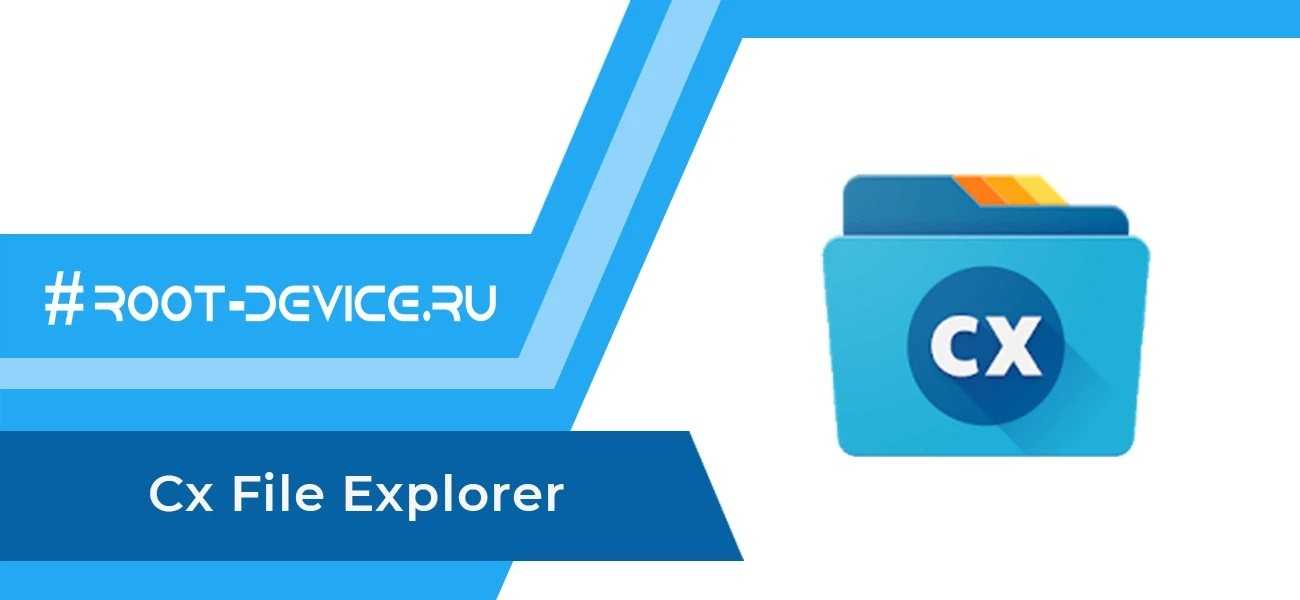
Рассмотрим удаление на примере Cx Explorer. Алгоритм действий:
- Установите программу в Play Market с телефона.
- Запустите ее.
- Перейдите в папку с нужным файлом.
- Долго держите его.
- В меню снизу выберите «Удалить».
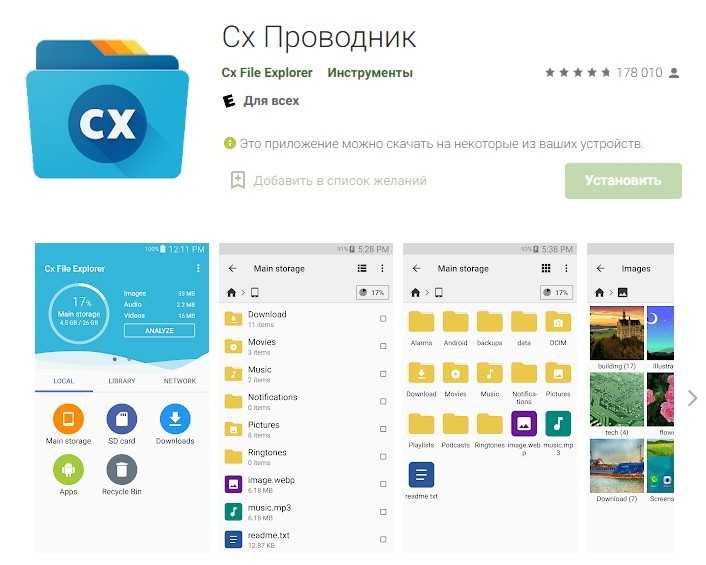
Готово. По сути, если не получилось у этого приложения, то не получится и у остальных, так как они работают по похожему алгоритму. Придется задействовать компьютер (способ с ПК описан ниже).
Через безопасный режим
Предположим, что проблема в постоянно висящем в фоне приложении или вирусе. Чтобы запустить гаджет без лишних посторонних программ в фоне, необходимо включить безопасный режим. Для этого выполните действия ниже:
- Выключите телефон.
- Зажмите кнопку питания и уменьшения громкости.
- В открывшемся меню спуститесь до пункта «Safe mode». Для перемещения используются кнопки громкости, а для выбора – кнопка питания.
- Подтвердите перезагрузку.
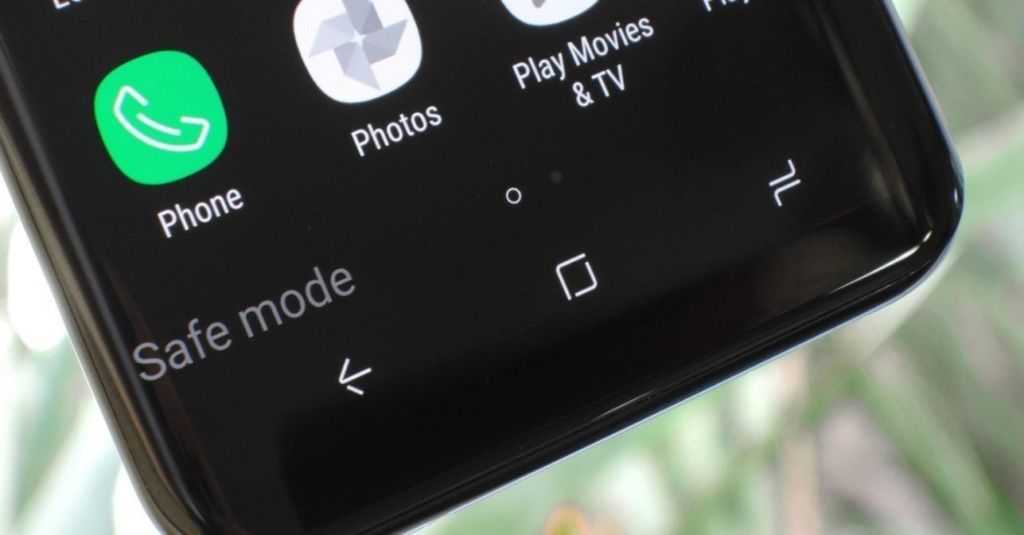
После этого снова попытайтесь расправиться с файлом. Чтобы выйти из безопасного режима, просто перезагрузите гаджет. Если и после этого ничего удалить не удалось, то переходим к более радикальным мерам.
Через ПК
Запускайте компьютер, он вам понадобится. Можно взять и обычный ноутбук. Пока он грузится, найдите провод USB для соединения телефона и ПК. Дальше следуйте действиям ниже:
- Подключите телефон к компьютеру по USB. Учтите, что входа на обоих устройствах должны быть исправны.
- На телефоне должно появиться меню выбора, где нужно выбрать «Передача файлов».

- На компьютере в проводнике находим телефон.
- Откройте папку с проблемным ресурсом.
- Выделите ее мышкой и кликните по кнопке «Delete».
Подтвердите удаление и радуйтесь. Обычно такой способ работает лучше, чем штатные средства телефона. Но порой даже через компьютер горе-ресурсы не удаляются.
Что это за папка и зачем она нужна
Начать стоит с весьма логичного вопроса. Заключается он в том, что это за папка под названием Thumbnails, и для каких целей она используется на телефонах с операционной системой Андроид.
Некоторые пользователи знают о том, что в основе работы операционки Андроид находится ядро Linux.
И в огромном количестве устройств имеется директория пользователя, где располагается папка с названием Thumbnails.
Вопрос лишь в том, что это за папка с именем Thumbnails, зачем она нужна в телефоне.
ВНИМАНИЕ. Эта директория используется для хранения миниатюр всех изображений, которые пользователь ранее просматривал в Галерее.

Это во многом даёт понять, что такое Thumbnails и зачем эта папка используется в телефоне.
Фактически она отображает файлы мультимедиа, только в уменьшенном виде, что позволяет за счёт Thumbnails удобно и быстро просматривать содержимое галереи. Не приходится всякий раз открывать файл, ждать, пока он откроется, чтобы понять, что же тут изображено, какая это фотография и пр.
Само название папки с английского и переводится как миниатюра.
В итоге мини файлы хранятся на вашем телефоне, что ведёт к постепенному заполнению памяти. А поскольку они сохраняются в папке под названием Thumbnails всякий раз при просмотре содержимого, процесс наполнения происходит постоянно. Отсюда и такое внушительное количество занимаемой памяти. И чем активнее пользователь заходит в Галерею и делает новые фото, тем серьёзнее может оказаться проблема забитости внутренней памяти смартфона, либо карты памяти.
Если регулярно избавляться от содержимого, существенно на доступном объёме памяти эта папка никак не отразится. Но если не проводить очистку месяцами или даже годами, тогда в одном только разделе Thumbnails юзер может терять по 1–2 Гигабайта. Бывали случаи, когда содержимое папки оценивалось и вовсе в 5–10 Гигабайт. И всё это место можно использовать для новых фото, видео, установки софта, игр и приложений.
Из-за этого у пользователей возникает вполне закономерное желание избавиться от содержимого папки и высвободить действительно большой объём памяти в смартфоне.
ВАЖНО. Каталог Thumbnails находится в скрытом состоянии
Отыскать её можно только при условии, если предварительно включить отображение всех скрытых файлов.
Найти папку и очистить всё её содержимое можно несколькими способами.
https://youtube.com/watch?v=jJfEAFmCgs4
Как избавиться от картинок из папки backup в аккаунте Google+?
1. Зайдите на ПК или в мобильном в свой аккаунт Google+. Если не знаете ссылки, в поле запроса в поисковике впишите название сервиса. А потом кликните первую страницу выдачи.
2. Раскройте на главной странице аккаунта меню «Лента» (расположено слева под логотипом «Google+»). Выберите пункт «Фото».
3. Активируйте галочки на изображениях, которые хотите удалить.
4. В меню (вверху страницы) кликните/тапните функцию «Удалить».
5. Откройте опцию «Корзина» и проделайте аналогичные действия, чтобы удалить фото и картинки навсегда.
Вот и всё! Пусть вашему увлечению мобильной фотографией ничего не мешает — ни back up, ни погода, ни что-то там ещё.
Успехов на творческой ниве!
Thumbnails – что это за папка и для чего используется
Дело в том, что в процессе съемки помимо основного файла фото создается его миниатюра. В роли хранилища таких превью в Андроид выступает папка thumbs или thumbnails. Но что это за папка в телефоне и зачем она нужна? По сути, каталог thumbnails является кэшем, в котором операционная система хранит небольшие копии изображений или кадры видео, необходимые для более быстрой загрузки контента в «Галерее» и других приложениях.
Подобные миниатюры создаются не только камерой, но и другими прикладными программами, работающими с мультимедийным контентом – видеоплеерами, облачными клиентами, интернет-мессенджерами и так далее, при этом каждая программа «заведует» собственной папкой кэша. Расположение их может быть разное, например, хранящая миниатюры фотографий папка thumbnails обычно находится в директории DCIM, папка с этим же названием обнаруживается и в корне диска.
Как посмотреть статистику по загруженности памяти
Перед тем, как почистить кэш на андроиде, нужно узнать количество свободного места. Изначально проверяется, сколько и какой памяти остается на телефоне, выполняя такие действия:
- Открывают настройки смартфона.
- Переходят во вкладку «Память».
- Тут возможно посмотреть подробные сведения об интегрированной и наружной памяти. Перечень разбивается на разделы, где описывается, какое количество памяти в устройстве, чем занята и сколько свободно места.
- Чтобы выяснить, сколько свободно ОЗУ и ПЗУ, зажимают на панели смартфона клавишу «Меню».
- Во всплывшем окне появляется перечень запущенного ПО, а в нижней части располагается клавиша со словами «Доступно …МБ из …ГБ». Второй показатель — сумма ОЗУ и ПЗУ, первый — какое количество из общей памяти свободно в данный момент.
Список файлов, которые нельзя удалять, и последствия их изъятия
Иногда список папок на разных версиях Андроид может отличаться, однако, в большинстве своем он одинаков. К важным данным ОС относятся папки:
- cache – отвечает за временные обновления, поэтому, если обновлять систему в планы не входит, ее можно удалить, но тогда ни одно обновление больше не сможет попасть на ваше устройство;
- data/app – хранит установочные данные приложений, ее можно убрать только в том случае, если вы не собираетесь работать с этими приложениями;
- data/clipboard – утилизировать эту папку категорически не рекомендуется, так как она отвечает за обмен данными;
- data/dalvik-cache – место, где хранится кеш-память, его нужно регулярно очищать, но ни в коем случае не удалять;
- documents – хранилище документов, которое можно очищать без вреда для работы смартфона, но не удалять;
- efs, etc, lib, mnt, proc, sbin, sys – эти названия нужно запомнить навсегда и обходить их стороной в процессе очистки памяти, так как в этих папках хранится важная информация для работоспособности смартфона, удаление которой может привести к серьезным проблемам;
- system – это костяк всей системы телефона, устранив его, придется заново прошивать гаджет.
Восстановить данные можно, но для этого нужно произвести сброс всех параметров до первоначальных настроек, поэтому это крайний метод, который приведет к удалению всего, что было в устройстве.
Итак, перед удалением любой папки в смартфоне, нужно узнать, стоит ли предпринимать такие действия
Неосторожное устранение файлов может привести не только к проблемам с работоспособностью телефона, но и к необходимости заново делать прошивку и установку исходных данных
Удаляем приложения через компьютер
Приложение, про которое мы поговорим, создано для очистки компьютера от системного хлама и отлично удаляет данные. Тут всё зависит от вашего желания, что вам нужно, очистить свободные ячейки с помощью 4-х алгоритмов, или же полностью очистить диск?
Если вам нужна очистка свободных ячеек диска, то все системные и установленные вами программы останутся нетронуты, а незанятые ячейки это приложение очистит без возможности восстановить. Кроме этого, в неё входит опция очистки телефонов, которую программа также отлично выполняет.
Мы говорим про программу CCleaner. У этого приложения есть аналог, созданный под Android, но в нём нет опции по очистки внутренней/внешней памяти (SD-карты) от деинсталлированных программ (перезапись ячеек памяти). В связи с этим, мы применим утилиту для компьютера.
- Подсоединяем телефон к компьютеру с помощью кабеля USB (или SD диск через адаптер), и выбираем команду «Передача файлов». После этого, компьютер определит телефон как съёмный диск (иначе компьютер с телефоном не соединится);
- Первым делом нужно скачать CCleaner (бесплатную версию);
- Устанавливаем программу и запускаем её;
- Выбираем кнопочку «Инструменты», затем команду «Стирание дисков»;
- Рядом с командой «Стирать» выбираем «Только свободное место» (иначе программа сотрёт все файлы, в том числе и системные);
- Над пунктом «Безопасность» желательно поставить «Продвинутая безопасность 3 прохода» (или простая безопасность). Принято считать, что только после 3 проходов (циклов) произойдёт полная очистка ячеек диска. Но, вы должны знать, что это займёт время. Также, можно применить более сложные варианты. Соответственно, времени на это уйдёт больше;
- Над полем «Диски» выбираем наш SD-диск (или телефон), поставив над нужным диском флажок;
- Перепроверяем данные и нажимаем кнопочку «Стереть» (все данные с диска будут удалены и их восстановить будет невозможно).
Как поменять разрешение определенного типа
Вы можете проверить, у каких приложений есть те или иные разрешения (например, доступ к Календарю).
- Откройте настройки телефона.
- Нажмите Конфиденциальность Разрешения.
- Выберите тип разрешения.
- Чтобы изменить настройки разрешения, нажмите на приложение.
Типы разрешений
Ниже указано, какие существуют разрешения и какие возможности они дают приложениям:
- Датчики на теле. Получать данные о состоянии организма.
- Календарь. Использовать календарь, установленный по умолчанию.
- Список вызовов. Просматривать и изменять журнал звонков.
- Камера. Использовать камеру, чтобы делать снимки и записывать видео.
- Контакты. Просматривать список контактов.
- Местоположение. Получать данные о местоположении устройства. Подробнее о настройке геолокации на устройстве Android….
- Микрофон. Записывать аудио.
- Устройства Bluetooth поблизости. Находить устройства Bluetooth и подключаться к ним. Подробнее о том, как находить и настраивать устройства поблизости…
- Телефон. Совершать вызовы и управлять ими.
- Физическая активность. Получать данные о разных видах физической активности, например ходьбе, езде на велосипеде и других действиях, а также считать количество шагов.
- SMS. Отправлять текстовые сообщения и просматривать входящие.
- Хранилище. Получать доступ к фотографиям и другим файлам на телефоне.
- Файлы и медиаконтент. Получать доступ к фотографиям, мультимедиа и другим файлам на телефоне.
Как включить автоматическое удаление разрешений для неиспользуемых приложений
- Откройте настройки телефона.
- Нажмите Приложения.
- Выберите нужное приложение.
- В разделе «Настройки неиспользуемых приложений» включите параметр Приостановить работу в неактивный период.
Как запретить доступ к камере или микрофону на устройстве
- Откройте настройки телефона.
- Выберите Конфиденциальность.
- Отключите параметр Доступ к камере или Доступ к микрофону.
Можно ли удалить данную папку
Удаление .android_serureприведет к множеству сбоев. Целостность программ будет нарушена, они перестанут запускаться. Если появляется необходимость освободить память смартфона, то лучше удалить некоторые неиспользуемые игры. Все относящиеся к ним файлы исчезнут из .android_serure. Удаление папки не может заменить собой нормальное удаление приложений.
Если необходимо удалить какую-то программу, нужно избавиться от нее рекомендуемым методом, а не искать относящиеся к ней файлы в .android_serure. Android является настолько универсальной системой, что существует несколько способов деинсталляции приложений. Некоторые смартфоны имеют свой собственный механизм деинсталляции. Удаление приложения из папки повлечет за собой различные ошибки. При удалении папки остаются ярлыки, однако сами программы не будут работать. Впрочем, можно удалить smdl2tmp1.asec — так поступают в тех случаях, когда возникает проблема с установками из Google Play.
Для хорошей очистки памяти нужно просто избавиться от ненужных файлов.

Удаление неиспользуемых приложений это что-то настолько очевидное и простое, что люди просто забывают об этом. Часто пользователи скачивают программы, о которых полностью забывают, если их нет в поле зрения. Эти приложения не только занимают место, но и запускают процессы, которые тормозят работу телефона. Чтобы этого не случилось, время от времени нужно заглядывать в телефон и удалять все ненужное.
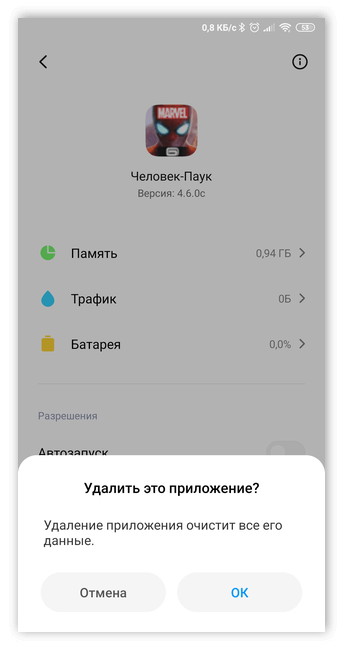
Приложения и игры, установленные на смартфоне, занимают все больше и больше кэша, т.е. временной памяти. Чтобы избавиться от кэша в Android, есть два варианта: глобальное или более выборочное удаление.
Очистка кэша:
Выборочный вариант. Перейти в «Настройки» — «Приложения». Выбрать конкретное приложение» и нажать «Очистить кэш».
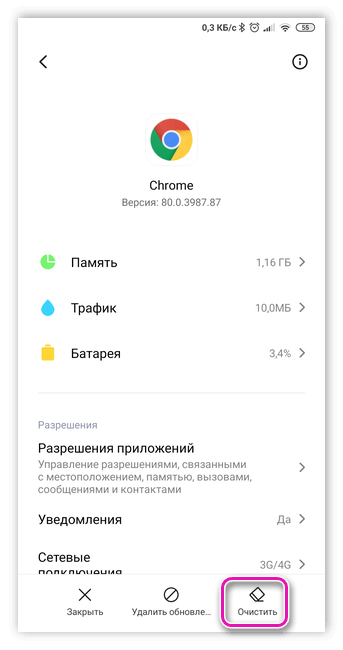

Глобальная опция. Перейти в «Настройки» — «Хранение» и нажать на «Кэшированные данные» (эта опция доступна только с Android версии 4.2). Также можно сделать этот тип удаления из таких приложений, как CCleaner или Clean Master.
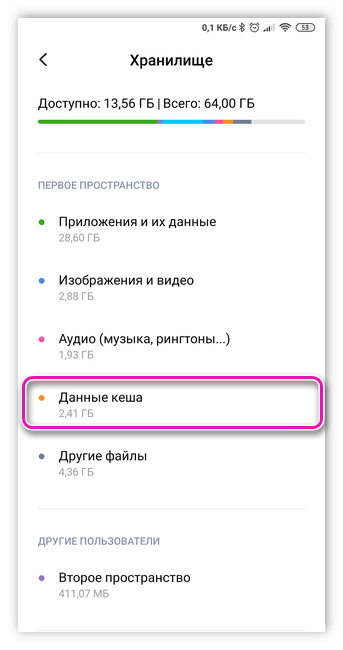
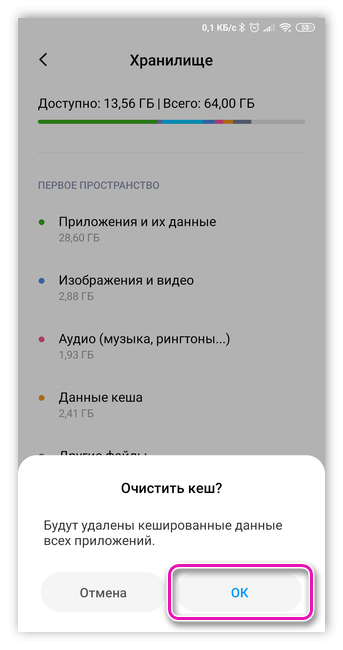
В том же самом меню, рядом с кнопкой «Очистить кэш», можно найти еще одну опцию, позволяющую удалить данные из приложения. Этот трюк идеален, если была сделана резервная копия или если допускается потеря информации.
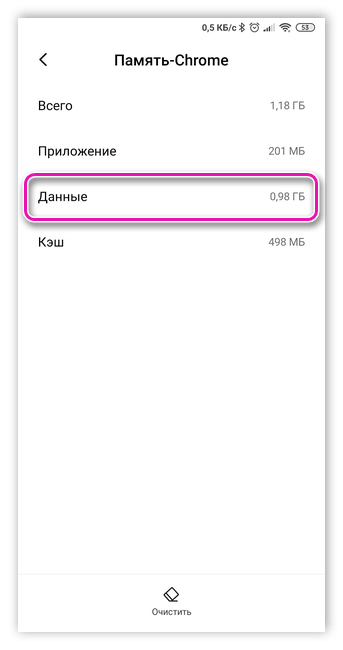
Часто при работе в интернете пользователи загружают документы или изображения, которые остаются в памяти телефона и которые потом больше не нужны. Нужно войти в раздел «Загрузки» смартфона, чтобы легко их удалить.
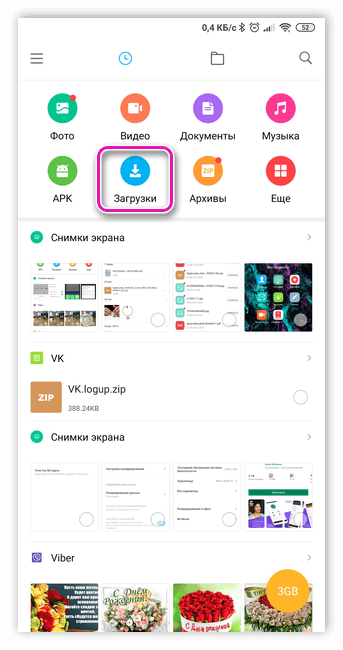
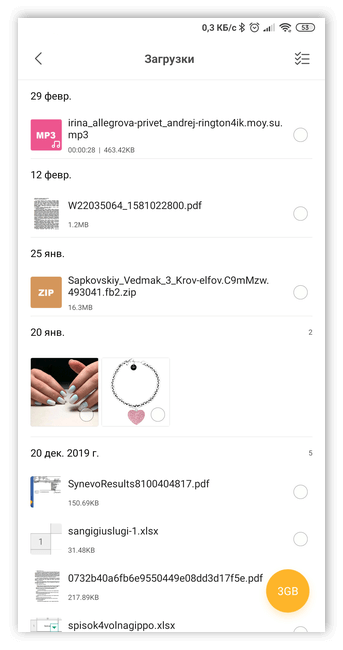
С помощью файлового менеджера также можете избавиться от видео, фотографий или песен, которые уже наскучили.
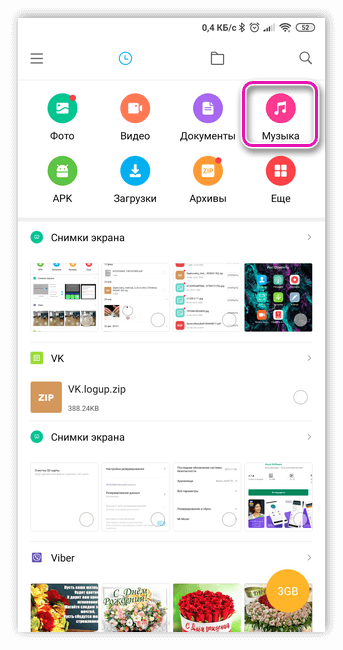

При использовании Интернета на мобильном телефоне сохраняется кэш, «куки», данные отправленных форм, история или пароли. Эта информация занимает все больше и больше места на телефоне, поэтому, если нужно избавиться от нее, следует открыть браузер и перейти в «Настройки», выбрать «Личные данные» и удалить выбранные данные.

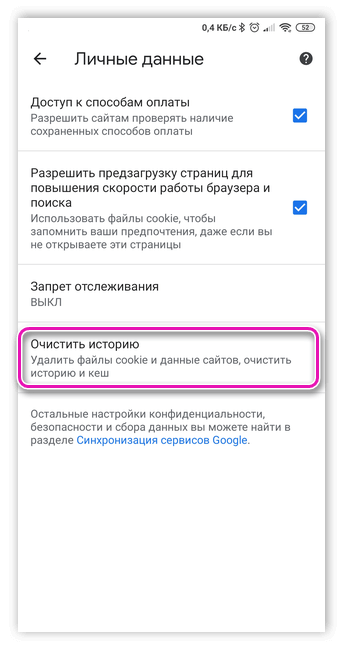


Еще одна возможность освобождения памяти телефона — это подключение мобильного телефона к компьютеру через USB-вход и передача всех данных на компьютер. Таким образом, все необходимые файлы будут сохранены, но память телефона будет свободна.
Недостатком является то, что файлы больше не будут под рукой, а иногда хочется поделиться некоторыми фотографиями или документами, а они больше не будут доступны на телефоне. Эта проблема решается путем загрузки файлов в облако с помощью таких программ, как Dropbox, Google Drive или OneDrive, и их синхронизации с телефоном.
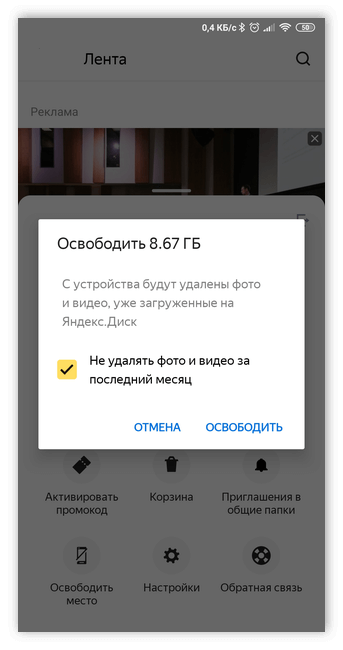
Таким образом, эти файлы будут храниться вне устройства, но всегда доступны.
Как заблокировать создание эскизов?
Чтобы не удалять содержание папки .thumbnails постоянно, выполните следующие действия:
- Удалите папку .thumbnails и подключите смартфон к ПК.
- На компьютере создайте пустой текстовый файл и укажите для него имя .thumbnails (убедитесь, что название папки прописано точно).
- Далее этот файл переносится на телефон в папку DCIM.
Теперь сохранение эскизов прекратится, так как система не сможет создать новую директиву .thumbnails, поскольку в гаджете уже существует папка с аналогичным названием. Если по какой-то причине этот метод не сработал, проделайте те же действия, но вместо .thumbnails, укажите пустому текстовому файлу имя .nomedia.
Как добавить папку на рабочий стол андроид
Как создать папку на айфоне или айпаде для приложений
Каталоги можно разделить на несколько элементов:
- директория на рабочем экране;
- каталоги в основном меню;
- создание директории во внутреннем или внешнем накопителе.
Обратите внимание! К первому и второму варианту относятся каталоги, которые создаются только визуально, они не встраиваются в память телефона. В третьем случае новый каталог создается на системном или внешнем диске, который записывается в основную память
Так как создать новую папку на рабочем столе андроид-устройства? Для этого можно воспользоваться способом перетаскивания одного ярлыка на другой или дополнить уже существующий каталог, как это реализовано на смартфонах Huawei и Xiaomi.
Настройка уже существующих каталогов:
- Найти нужный каталог на рабочем столе или тапнуть по нему несколько раз.
- Сбоку отобразится иконка «Добавить». Кликнув по ней, откроется список приложений, которые можно поместить в директорию.
- Необходимо отметить нужные чекбоксы и нажать «Добавить».
Как удалить папку?
Для того чтобы удалить папку с рабочего стола необходимо открыть меню с помощью длинного нажатия по каталогу и выбрать пункт «Удалить». После этого директория исчезнет.
Для удаления каталога из файлового менеджера (в данном случае ES проводник) нужно выделить папку, выбрать пункт «Удалить» и подтвердить выполнение посредством кнопки «ОК».
Папки позволяют экономить время, так как можно собрать наиболее используемые приложения в одном месте. К тому же для их создания или удаления потребуется выполнить всего несколько простых действий.
Есть два способа, один из них вам точно подойдет, просто все зависит от вашей версии Андроид.
1.
Нажмите и удерживайте пальцем свободное пространство на рабочем столе. Выскочит менюшка, в которой нужно найти “Папка”. Жмакаем туда, вводим название папки.
2.
Способ для тех, у кого предыдущий “не катит”. Когда я долго жму на рабочий стол, у меня получается вмятина на дисплее, а не папка. В таком случае нужно с главного меню накидать на рабочий стол ярлыков, которые желаете поместить в папку. Делается это так: зажимаем иконку приложения, появляется рабочий стол. Отпускаем иконку в любом свободном месте. Потом уже на рабочем столе зажимаем любой значок, и тянем его прямо на другой. Благодаря слиянию двух значков образуется папка. Таких папок можно создать несколько, и отсортировать свои приложения. Чтобы папке присвоить имя, нужно нажать на нее. Тапнув в самом низу открывшейся рамки, вы активируете клавиатуру, и сможете дать название папке.
Если никак не получается создать папку (что ж за планшет у вас такой?), установите любую стороннюю графическую оболочку — лаунчер , где есть средства управления папками.
Папки, которые нельзя удалять
Есть в Android папки, которые категорически нельзя удалить, так как без них система не будет корректно работать. Запомните эти названия:
- efs — информация о IMEI, Mac, Bluetooth и Wi-Fi.
- etc — файлы конфигурации, используемые при загрузке системы и процессов различных встроенных программ.
- lib — библиотеки, необходимые для работы программ и модулей.
- mnt — образы монтируемых систем.
- proc — ключевые сведения об установленной системе.
- sbin — исполняемые файлы всех программ, участвующих с управлении системой.
- sys — конфигурация системы в данный момент.
Ни в коем случае нельзя удалять папку system со всеми вложенными в нее каталогами. System — это хребет системы, так что если вы удалите отсюда какие-то данные, то будете прошивать телефон заново.
Как очистить память с помощью программ
В Google Play (он же Play Маркет) полно программ для очистки оперативной и пользовательской памяти. Мы рассмотрим несколько из них.
Clean Master
После запуска приложения выберите один из трёх пунктов:
- «Мусор» – очищает неиспользуемые системные файлы из пользовательской памяти;
- «Ускорение телефона» – освобождает оперативную память;
- «Охлаждение» – выгружает неиспользуемые приложения и модули.
Также на борту предусмотрены антивирус и система энергосбережения. Неприятной чертой приложения является изобилие рекламы – с платным отключением.
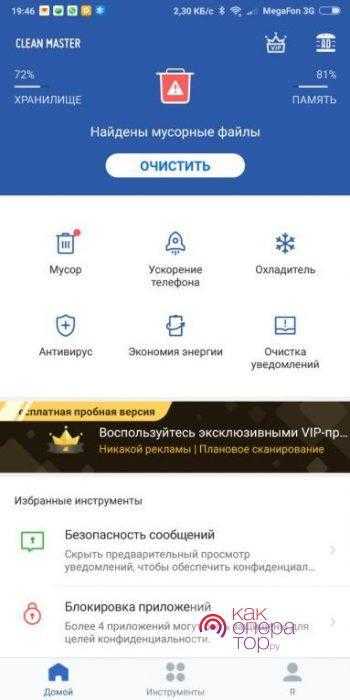
SD Maid
Скачайте бесплатную версию – этого достаточно для большинства пользователей. Запустите приложение, нажмите кнопку «Сканировать». Спустя несколько секунд на экране отобразятся результаты. Нажмите кнопку «Запустить сейчас» – через пару секунд память будет очищена.
Прочие возможности приложения:
- Очистка по расписанию;
- Анализ хранилища – находит самые объёмные файлы;
- Встроенный проводник для самостоятельной работы с памятью.
Платная версия, позволяющая очищать приложения, обойдётся в 155 рублей (единоразово).

App Cache Cleaner
Приложение для очистки кэша от разработчика VPN Master Labs. У него такой же функционал, как у Clean Master, но есть и небольшой бонус – расширенная очистка мессенджеров. Выберите нужный пункт, и программа сама очистит папки WhatsApp и Telegram. Также предусмотрен поиск дублирующихся фото, занимающих память. Достоинство приложения – минимальное количество рекламы.

Переименование папок в ОС Android
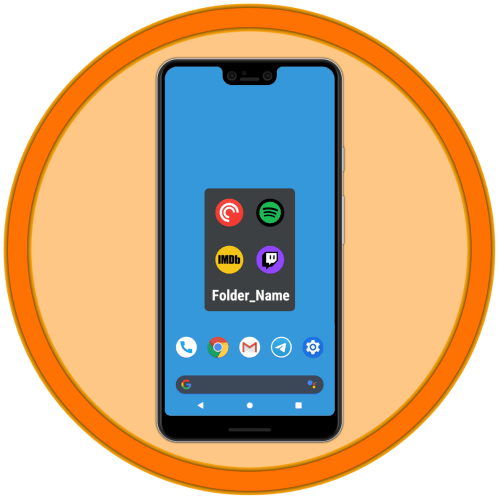
Изменение имени папки, созданной на главном экране мобильного девайса и содержащей в себе ярлыки приложений, осуществляется буквально в несколько тапов.
- Откройте директорию, название которой требуется изменить.
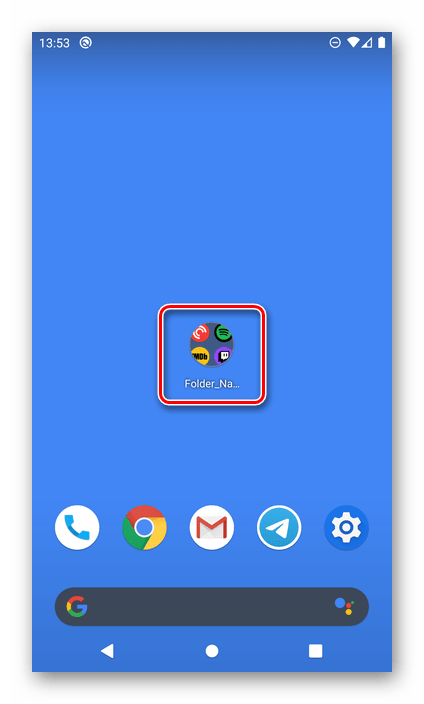

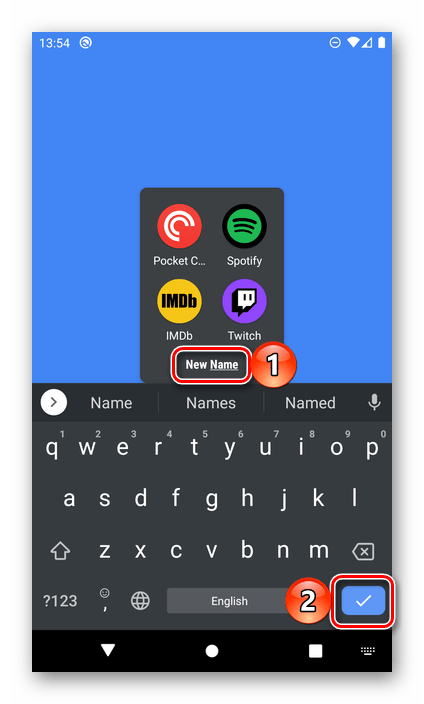

Вариант 2: Накопитель
Практически так же просто осуществляется изменение имени директории, созданной во внутреннем или внешнем (на карте памяти) хранилище смартфона. Но для решения этой задачи потребуется обратиться к любому файловому менеджеру. В качестве примера рассмотрим приложение Files от Google.

- Запустите файловый менеджер и для начала выберите накопитель, папку на котором требуется переименовать – «Внутренняя память» или «Карта памяти» (названия разделов могут отличаться, но не критично, а находиться они могут как в конце списка всех элементов, так и в боковом меню).
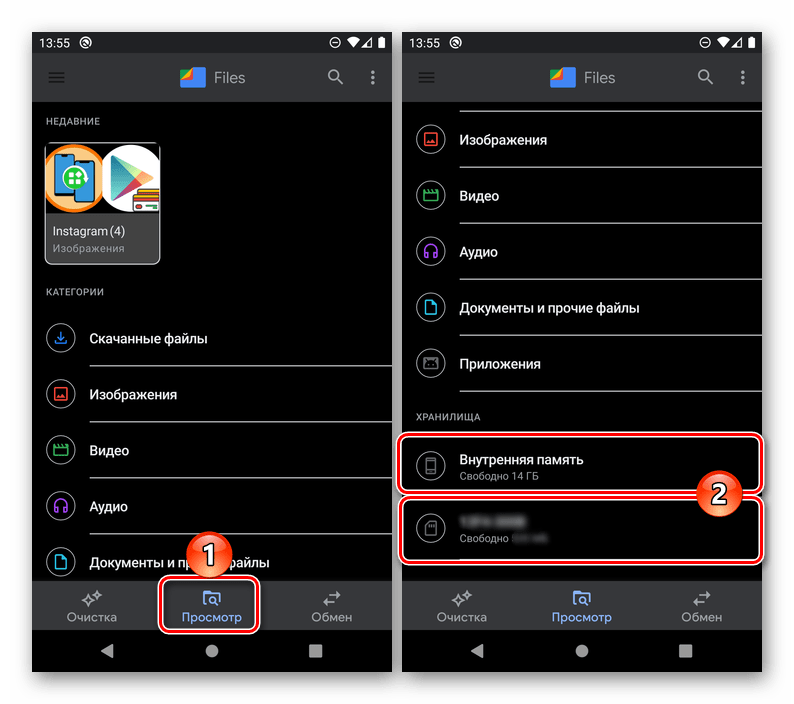


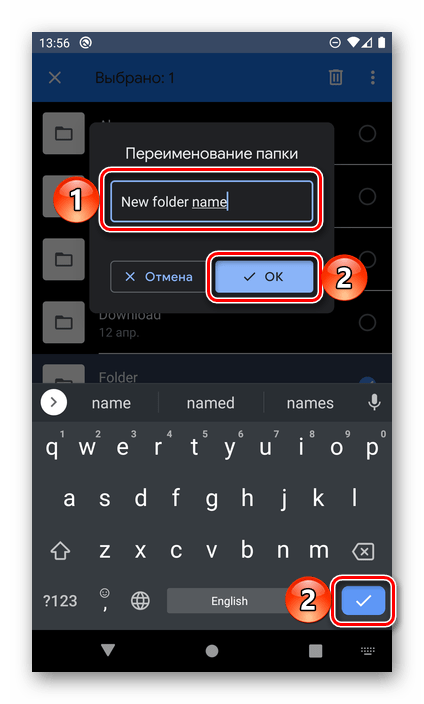
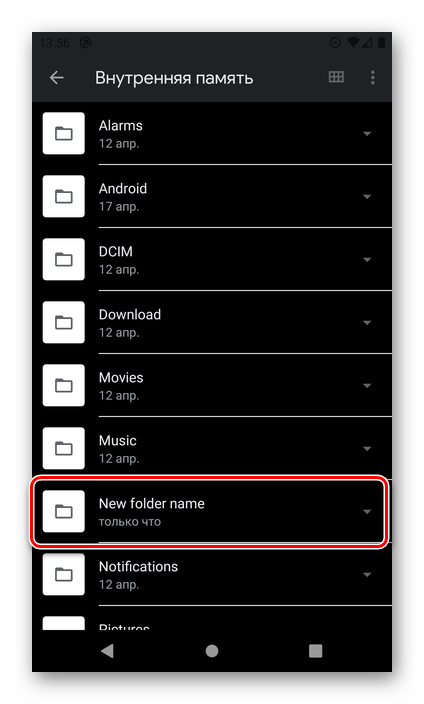
В других файловых менеджерах для Android изменение имени директории выполняется аналогичным образом – достаточно выделить ее, вызвать меню, выбрать соответствующий пункт и ввести новые данные.
Мы рады, что смогли помочь Вам в решении проблемы. Опишите, что у вас не получилось. Наши специалисты постараются ответить максимально быстро.


































