Как выйти из режима
- Принудительная перезагрузка. Если после стандартной перезагрузки смартфон все ещё находится в режиме, то необходимо его перезагрузить заново. Одновременно нажмите и удерживайте две кнопки регулирования уровня громкости, либо комбинацию одной из них и кнопки «домой». От марки устройство зависит, какая комбинация клавиш сработает.
- Вытащить и вставить аккумулятор. Такой способ подойдет для устройств со съёмной батареей.
- Сбросить настройки. Предварительно создайте резервную копию данных в разделе «Сброс и восстановление», а затем нажмите «Сброс данных». После этого на устройство вернутся все заводские настройки.
- https://blog.seonic.pro/kak-otklyuchit-bezopasnyj-rezhim-na-androide/
- https://huawei-wiki.com/kak-ubrat-bezopasnyy-rezhim-na-telefone-huawei-i-honor.html
- https://xpcom.ru/kak-vklyuchit-i-otklyuchit-bezopasnyj-rezhim-na-android.html
- https://www.orgtech.info/bezopasny-rezhim-honor/
- https://phoneoff.ru/instruktsii/bezopasnyj-rezhim-na-andriod
ПОДЕЛИТЬСЯ Facebook
tweet
Предыдущая статьяКак обновить Андроид на планшете – 5 способов
Следующая статьяКак сохранять режим энергосбережения на iPhone постоянно включенным
Способ 2. приложения
Это приложение в русскоязычном Google Play известно под названием «Негаснущий экран». Маленькая утилита с приятным дизайном имеет одну единственную функцию – не давать устройству переходить в спящий режим при работе выбранных приложений. Чтобы ее активировать, просто запустите Keep Screen On и отметьте необходимые приложения, во время работы которых вы хотите оставить экран постоянно включенным.Stay Alive! имеет несколько режимов работы:
Переключаются они с помощью небольшой панели, которая прячется за шторкой.Стоит признать, Stay Alive! выполняет свою основную задачу на 5 . Приложение не просто запрещает устройству уходить в спящий режим, а предлагает индивидуальные настройки для различных условий.
Например, можно запретить экрану выключаться при зарядке, при подключении к автомобильной док-станции или вообще полностью отключить тайм-аут экрана. Помимо этого, Stay Alive! может приостанавливать свое действие, когда заряд батареи достигает заданного процента.
Среди дополнительных функций есть очень полезная опция «Allow the screen to dim», которая позволяет затемнять экран, но не выключать его полностью.
Единственный недостаток Stay Alive! – это платные функции, самой важной из которых является автозагрузка приложения. Так что, если вы пользуетесь бесплатной версией, вам придется каждый раз после включения/перезагрузки устройства вручную запускать утилиту
А как вы настраиваете тайм-аут экрана вашего мобильного устройства? И приходилось ли вам запрещать экрану отключаться в определенных программах?
Знакомая ситуация: вы считываете некую информацию с экрана смартфона, а дисплей в этот момент затухает. А если на прочтение потребуется не несколько секунд, а значительно больше? Понятно, что постоянное нажимание кнопки включения, мягко говоря, раздражает.
Как сделать чтобы не гас экран Андроид? Оказывается, ситуация не столь критична как может показаться. Для её решения существует несколько способов, о которых мы сейчас поговорим.
Чтобы отрегулировать отключение экрана своего телефона, используя предустановленные инструменты, нужно зайти в «Настройки
«, открыть раздел «Экран«, выбрать пункт «Спящий режим» и выставить там комфортное для вас время «бодрствования» смартфона, после которого экран будет гаснуть, или вообще убрать спящий режим, отметив соответствующую строку:
Это опция смартфонов и планшетов на Android, которая контролирует активность дисплея. Если в течение заданного времени вы его не используете, экран сначала затемняется, а потом автоматически блокируется. В настройках можно выбрать один из доступных интервалов времени, через который дисплей будет выключен.
Активировать функцию вы можете следующим образом:
- Открываем системное приложение «Настройки».
- Переходим к пункту «Экран».
- В новом окне выбираем раздел «Спящий режим».
- Изменяем время для включения режима в промежутке от 15 секунд до 10 минут.
Также есть возможность выбрать вариант «Никогда». Так вы полностью уберете спящий режим на Хоноре – и экран будет оставаться активным до сих пор, пока вы сами его не заблокируете.
Обратите внимание, что вы в любой момент можете поменять – увеличить или уменьшить – временной интервал для запуска
Как настроить спящий режим с помощью сторонних приложений
Дополнительные параметры управления режимом сна смартфона могут быть установлены через стороннее приложение. Его вы аналогично другому программному обеспечению скачиваете с сайта разработчика или официального магазина программ Google Play. Предлагаем несколько альтернативных вариантов:
Stay Alive! Keep screen awake. Этот сервис позволяет управлять приложениями и GPS, любимым каналом для просмотра фильмов и ТВ, показа слайд-шоу, и т.д. … Это решение пригодится также разработчикам и тестировщикам программного обеспечения. С его помощью экран никогда не потухнет внезапно, пока вы не захотите этого. Большинство принципиальных возможностей доступно бесплатно.
Включите экран. Приложение работает по принципу лампочки. Вы ее включили, а значит и телефон постоянно горит. Главное, не забыть выключить. Функциональность максимально проста и понятна. Нет рекламы и дополнительных сложных условий использования.
Keep Screen On. При установке на главном экране появляется лампочка. Если вы ее включите, то телефон будет работать постоянно без ухода в спящее состояние. Главный минус этого, также, как и предыдущего вариант, необходимость выключить систему. Однако, элемент управления находится на видном месте, не нужно запускать дополнительное диалоговое окно или лезть в настройки системы.
Общий алгоритм работы с программами одинаковый: скачиваем дистрибутив, устанавливаем необходимые компоненты в памяти гаджета, не забываем предоставить права доступа. После этого в диалоговом меню появится перечень возможностей, которые реализованы с помощью конкретного решения.
Автор
Работаю в сфере ИТ и разработки устройств. Считаю, что хорошая инструкция снимает 90% вопросов. Открыта к вопросам и комментариям
Почему нет «Спящего режима» в Windows 10 и как это исправить?
Современные компьютеры активно работают с операционной системой Windows 10, к которой еще далеко не все привыкли. Активные пользователи ПК, чтобы полностью не выключать компьютер после работы, переводят его в спящий режим, что очень удобно. Но многие уже успели столкнуться с той проблемой, что спящий режим (режим сна) в Windows 10 не работает. Конечно же, обычные люди не понимают в чем причина такой неисправности и хотели бы узнать, как решить ее быстрее.
Причины
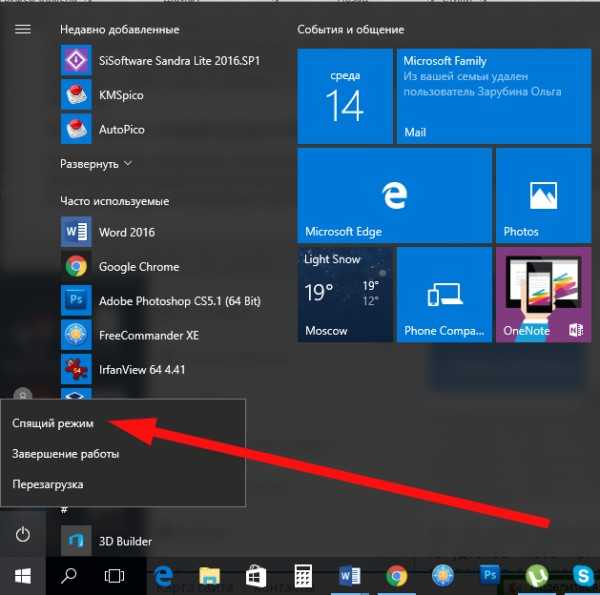
Если функция сна на компьютере не срабатывает, на это может быть несколько причин. Среди них стоит отметить такие:
- Запуск программы, которая постоянно скачивает что-то из сети.
- Отключенная функция в настройках.
- В сетевом адаптере работает опция, выводящая оборудование из спящего режима.
- Запущена служба программного обеспечения.
Каждая из выше представленных «неисправностей» имеет свой путь решения, с которыми мы и познакомимся.
О том, как включить, отключить и настроить режим сна в Windows, рассказывается в следующем видео:
Запущена программа для скачивания файлов
Если на компьютере было включено приложение, которое автоматически выкачивает файлы из интернета, то переключиться «в сон» он не сможет. Чтобы перевести технику в спящий режим в этом случае, нужно просто закрыть программу для скачивания контента из сети. Теперь Windows 10 без проблем активирует нужную функцию.
Отключен режим сна
Если на компьютере с ОС Windows 10 нет нужной функции, вполне возможно, что она попросту отключена в настройках. Чтобы исправить эту ситуацию, стоит поступить следующим образом:
- Откройте приложение «Панель управления» на ПК;
- переведите просмотр на «Мелкие значки» и зайдите в раздел «Электропитание»;
- слева найдите пункт «Настройка перехода в спящий режим» и выберите нужные параметры.
Также найти опцию можно через «Параметры Windows». Зайдите в раздел «Система» и слева выберите пункт «Питание и спящий режим».
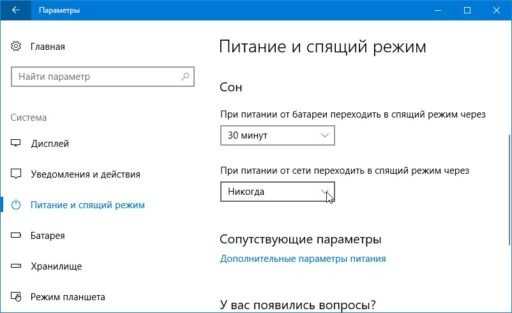
Все очень просто и доступно, с задачей таких настроек справится даже чайник в компьютерном деле.
Проблемы с сетевым адаптером
Если в сетевом адаптере включена опция, которая выводит из сна компьютерное оборудование, то ее просто можно выключить. Чтобы отключить, нужно действовать согласно следующей инструкции:
- открыть на компьютере «Диспетчер устройств»;
- найти раздел «Сетевые адаптеры» и открыть его;
- выбрать в появившимся меню необходимое устройство и кликнуть по нужному названию;
- в свойствах найти вкладку, отвечающую за управление электропитанием, и открыть ее;
- если возле параметра «Разрешить выводить компьютер из спящего режима» стоит галочка, просто ее убрать;

после снятия галочки нажать ОК, что будет свидетельствовать о подтверждении совершаемой операции и ее завершении.
Все достаточно просто и займет всего пару минут.
Запущенная служба ПО
Если запущенная служба программного обеспечения не дает компьютеру перейти в режим сна, тогда просто нужно ее отключить. Процесс выключения выполняется за счет одновременного нажатия двух клавиш – WIN+R. После нажатия этих кнопок на экране появится всплывающее окно (приложение «Выполнить»), в котором нужно ввести английским алфавитом net start sppsvc.exe и нажать ОК.

Другие проблемы
Многие пользователи Windows 10 сталкиваются с тем, что в меню «Пуск» нет опции спящего режима, а только «Завершение работы» и «Перезагрузка».

Чтобы исправить это, нужно выполнить такую инструкцию:
- провести запуск «Диспетчера устройств»;
- зайти в раздел «Видеоадаптеры»;
- посмотреть, какой драйвер установлен на вашем устройстве;
- если он не оригинальный, стоит скачать другой, с официального сайта, либо попробовать исправить проблему, используя опцию «Обновить драйверы»;
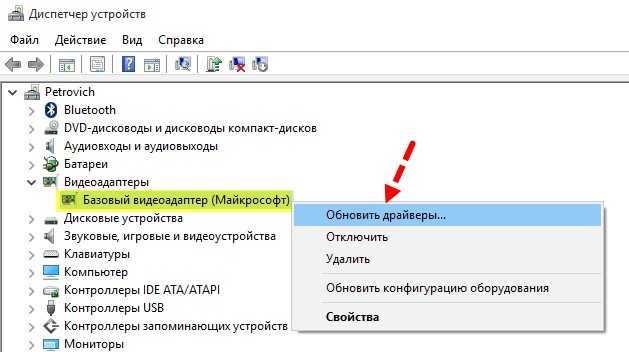
дождаться окончания установки микропрограммы, посмотреть, содержит ли видеоадаптер оригинальное имя производителя;
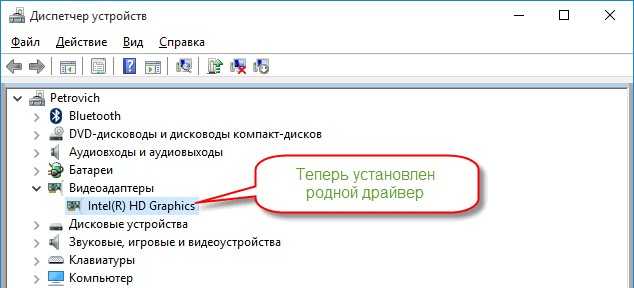
проверить в «Пуске» еще раз, доступен ли спящий режим, теперь он там должен быть.
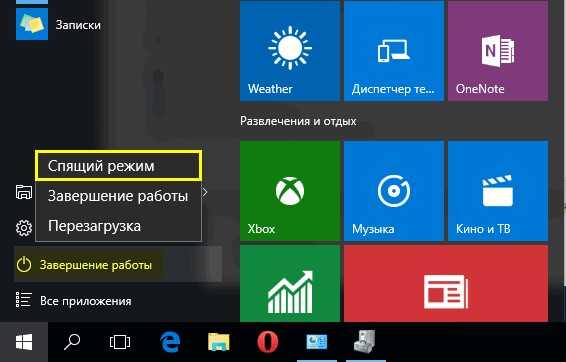
Добавить функцию в меню выключения можно и другим способом, придерживаясь такого руководства:
- открыть «Панель управления» (выполнить команду Control в окне Win+R);
- открыть подраздел «Электропитание», а после этого «Настройка перехода в спящий режим»;
- нажать на кнопку изменения параметров;
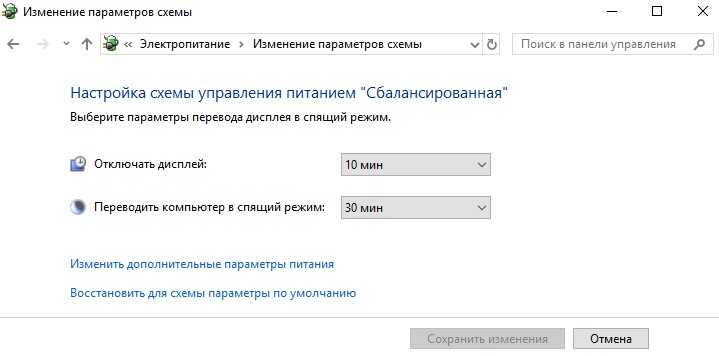
- в новом окне найдите пункт «Кнопки питания и крышка», далее «Действие кнопки питания»;
- установите нужные параметры;
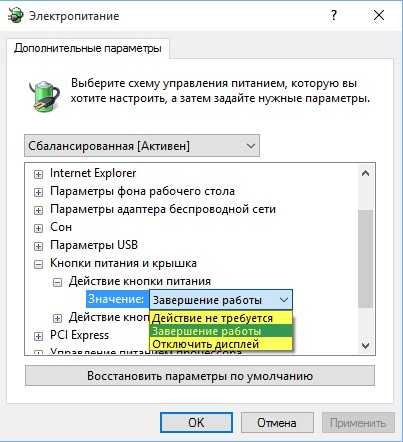
сохраните изменения.
Причин того, что в Windows 10 не включается спящий режим, может быть несколько, но их можно выявить самостоятельно и решить без посторонней помощи, что позволит сделать работу компьютера более комфортной и продуктивной.
Что это такое безопасный режим
Для начала объясню, что такое безопасный режим, который также именуется спящим.
Предназначение безопасного состояния в запуске планшетника лишь с основными функциями, которые нужны для поддержания работы девайса.
Сторонние программы и даже некоторые встроенные функции не работают. Таким образом мобильное устройство запускается в оболочке с максимальной безопасностью.
Зачем это нужно? Чаще всего данный режим помогает диагностировать ошибку программного обеспечения или приложения. Если сбой связан не с основными возможностями аппарата, то в безопасной оболочке гаджет будет работать исправно.
Через него можно исправить проблему, удалив папки с проблемным программным обеспечением, или сбросив настройки до заводских в настройках девайса.
Есть и другой пример эффективности этой функции. Если на планшетный компьютер проникло вредоносное программное обеспечение, которое хранится не во встроенных утилитах, то через безопасное состояние можно найти и удалить его.
Правда, придется постараться, удаляя приложения по отдельности, а затем обратно запуская аппарат в обычной оболочке, чтобы проверить, исчез ли вирус. К счастью, современные устройства крайне редко подвергаются воздействию вредоносных программ.
Как включить
Активация безопасной оболочки зависит от версии Android и начинки поверх нее.
Но так как в 2020 году компания Huawei разорвала связи с правительством Соединенных Штатов Америки и Google в том числе, новые или обновленные модели планшетов китайского производителя работают под управлением другой операционной системы — Harmony OS.
- Включить мобильное устройство.
- Нажать и удерживать кнопку питания, когда девайс будет уже полностью включен.
- Отобразится небольшое окно с кнопками для перезагрузки, блокировки и выключения аппарата. Удерживайте палец на иконке отключения.
- Спустя несколько секунд появится запрос о запуске планшета в безопасном режиме. Подтвердить действие.
Мобильное устройство перезагрузится и запустится в безопасной оболочке, о чем будет свидетельствовать надпись в нижней части экрана.
В случае, если у Вас обновленный Хуавей с фирменной операционной системой Harmony OS, переход осуществляется иначе:
- Отключить гаджет.
- При включении продолжать удерживать палец на кнопке питания, и одновременно зажать клавишу уменьшения громкости.
Девайс сразу же запустится в безопасной оболочке.
Как отключить спящий режим на планшете Huawei
Нет ничего сложного в том, как отключить спящий режим на планшете Huawei. Но как и во включении, здесь есть два варианта в зависимости от операционной системы.
Когда планшетный компьютер работает под управлением операционной системы Android, достаточно лишь перезагрузить устройство, чтобы убрать безопасный режим. После перезагрузки аппарат будет в стандартном состоянии.
Если нужно знать, как отключить спящий режим на планшете Хуавей под управлением операционной системы Harmony OS, инструкция другая.
Пошаговые действия для того как убрать спящий режим на планшете Huawei:
- Выключить аппарат.
- При включении держать палец на клавише питания, и одновременно удерживать кнопку понижения громкости.
Мобильное устройство перезагрузится в обычном состоянии для эксплуатации.
Как настроить спящий режим
Настроить безопасную оболочку невозможно, так как она одинакова и в ней буквально нечего настраивать. Планшетник запускается с ограниченным набором функций, и добавить или убрать какие-то возможности из него нельзя, да и смысла в этом нет.
Поэтому если пользователь задает вопрос о том, как настроить спящий режим на планшете, речь идет о правильной интерпретации спящего режима, который отключает экран после бездействия.
В таком случае настроить автоматическое выключение экрана можно в настройках устройства, открыв раздел “Экран” и перейдя на вкладку “Спящий режим”.
В этом пункте можно настроить время отключения экрана, а также установить разные опции для отдельных приложений. При этом во время просмотра видеоконтента дисплей не будет переходить в спящее состояние.
Как отключить или настроить этот параметр
Для настройки спящего режима на Хонор 9 Лайт, 8 и других моделей нужно выполнить простую инструкцию, приведённую далее:
- Перейдите в Настройки Хонор — с помощью значка на рабочем столе или иконки в шторке. Это шестерёнка в верхнем правом углу.
- В появившемся списке найдите пункт «Экран». Нажмите на него.
Далее просмотрите меню в поисках строки «Спящий режим». Эта надпись может быть неактивной. Причина, почему невозможно настроить этот параметр — в другой настройке. Поэтому вам нужно её отключить, о чём я расскажу далее. Иначе, если же всё в порядке, и надпись активна, то переходите сразу к пункту 9.
- Вернитесь в предыдущее меню.
- Найдите строку «Батарея» и нажмите на неё.
- Откроется окно с параметрами батареи. Самые первые пункты в нём — это типы энергосбережения. Они отключают некоторые опции устройства, или даже блокируют работу некоторых затратных, в плане расхода энергии, приложений. Это делается для того, чтобы заряда батареи хватало дольше.
- Отключите «Режим энергосбережения» и «Ультра».
- Вернитесь в главное меню, в затем в меню «Экран».
- Перейдите в нужный пункт, который был ранее недоступен.
- Вы можете настроить время, спустя которое дисплей смартфона будет отключаться. Например, 1 минуту, 10 минут или вплоть до 20 минут. В некоторых прошивках есть опция «Никогда», но не во всех. В этом случае Хонор никогда не отключит свой экран самостоятельно — только вы, переведя его в заблокированное состояние.
Дополнительная опция — убрать спящий режим на телефоне Хонор, когда он подзаряжается от сети. Обычно в это время телефон неактивен, и более эффективный заряд батареи у него будет при выключенном дисплее. Поэтому данная настройка вынесена отдельно. Чтобы поменять спящий режим на Honor 7а или другой модели смартфона во время зарядки, выполните такие шаги:
- Перейдите в Настройки.
- Найдите пункт «О телефоне».
- Перейдите к строке с номером сборки.
- Нажмите на неё несколько раз, около 5 или 10, пока не появится надпись в нижней части.
- Вернитесь в главное меню.
- Откройте пункт «Система».
- Теперь здесь появился новый пункт «Для разработчиков». Перейдите в него.
Найдите переключатель «Оставлять включенным во время зарядки» и включите его.
Третий способ — это более тонкий вариант, как настроить спящий режим на Honor 7а и других моделях. В этом случае вы сможете определить порядок «засыпания» для отдельных приложений, если не хотите, чтобы при их работе затухал дисплей. Например, чтобы устройство «засыпало» так же, как и раньше, но только не для «читалки» и браузера. Тогда вам нужно стороннее приложение для таких целей, например «Stay Alive!» или другие. Здесь есть тонкие параметры, которые значительно добавят вам комфорта, но также реклама и платные функции.
Некоторые приложения на смартфоне требуют корректировки параметров, чтобы правильно работать при «засыпании» аппарата. Так, если на него не приходят оповещения WhatsApp, то их можно включить в свойствах самого мессенджера. Поэтому, если вам нужно настроить отдельное приложение, то лучше посмотреть вначале его свойства.
Как обратно включить спящий режим
Включить режим обратно можно таким образом:
- Заходим в настройки.
- Выбираем пункт «Экран».
- Далее «Спящий режим».
- Перетяните ползунок на «Вкл.» и установите нужное время.
На всех смартфонах и планшетах под управлением Android задано время, через которое аппарат переходит в спящий режим. Большинство устройств «засыпают» спустя 30 секунд бездействия пользователя. Это время установлено по умолчанию, но не всем его хватает для чтения и просмотра контента. Увеличить его можно в настройках, а чтобы полностью отключить тайм-аут экрана, придется активировать опцию в разделе «Для разработчиков» либо воспользоваться специальным приложением.
Такое короткое время до затухания экрана выставлено по двум причинам. Во-первых, по соображениям безопасности – чтобы никто без ведома владельца не успел воспользоваться устройством, если тот его не заблокировал. А вторая причина кроется в экономии заряда аккумулятора.
Дело в том, что подсветка дисплея разряжает батарею смартфона, поэтому существенное увеличение времени, по прошествии которого экран будет гаснуть, уменьшит время работы устройства от одного заряда. Здесь стоит найти «золотую середину» – настроить тайм-аут так, чтобы вам было комфортно пользоваться телефоном, при этом, чтобы аппарат не работал впустую пол часа, если вы забудете нажать кнопку блокировки.
Поэтому лучше всего отключить «засыпание» дисплея только в нужных программах, а для всей системы выставить значение тайм-аута в пределах одной-двух минут. Как это сделать, рассказано дальше в статье.
Другие инструкции по теме:
Как убрать спящий режим на Хонор и Хуавей
Выключить спящий режим на телефонах Huawei и Honor нужно, когда функция мешает для медленного прочтения книг, записи лекции или просмотра карты.
Для деактивации необходимо следовать простому алгоритму.
- Откройте «Настройки».
- Выполните переход «Экран»/ «Спящий режим»/ «Никогда».
Но разработчики Хонор не рекомендуют полностью отключать функцию, поскольку смартфон будет часами работать, если не нажмете на кнопку питания. Можно в настройках выставить таймаут дисплея в две минуты. Это уменьшит расход энергии в два раза, не будет раздражать при неспешном использовании функций смартфона.
Почему не работает отпечаток пальца на Хуавей и Хонор: причины и что делать?
- Для установки конкретного времени нажмите на раздел «Экран».
- Выберите «Спящий режим».
Если он не активен, то это скорее всего связано с энергосбережением. Вернитесь в основное меню настроек, нажмите на строчку «Батарея».
Включите энергосбережение.
После вернитесь в раздел «Экран» и проверьте доступность.
Как Подключить и Настроить Фитнес Браслет Huawei Honor Band 5 Через Приложение для Телефона
- Нажмите «Спящий режим», поставьте время через которое он станет активным. Возможно достаточным решением проблемы станет увеличение периодичности включения опции.
В некоторых моделях есть кнопка «Никогда» для отключения без регулировки времени.
Если у Вас остались вопросы или есть жалобы — сообщите нам
Настройка спящего режима на Android
На любом Android-смартфоне тайм-аут экрана можно отрегулировать в настройках. Для этого перейдите в раздел «Экран», на новых версиях Android нажмите «Дополнительно» и откройте «Спящий режим».
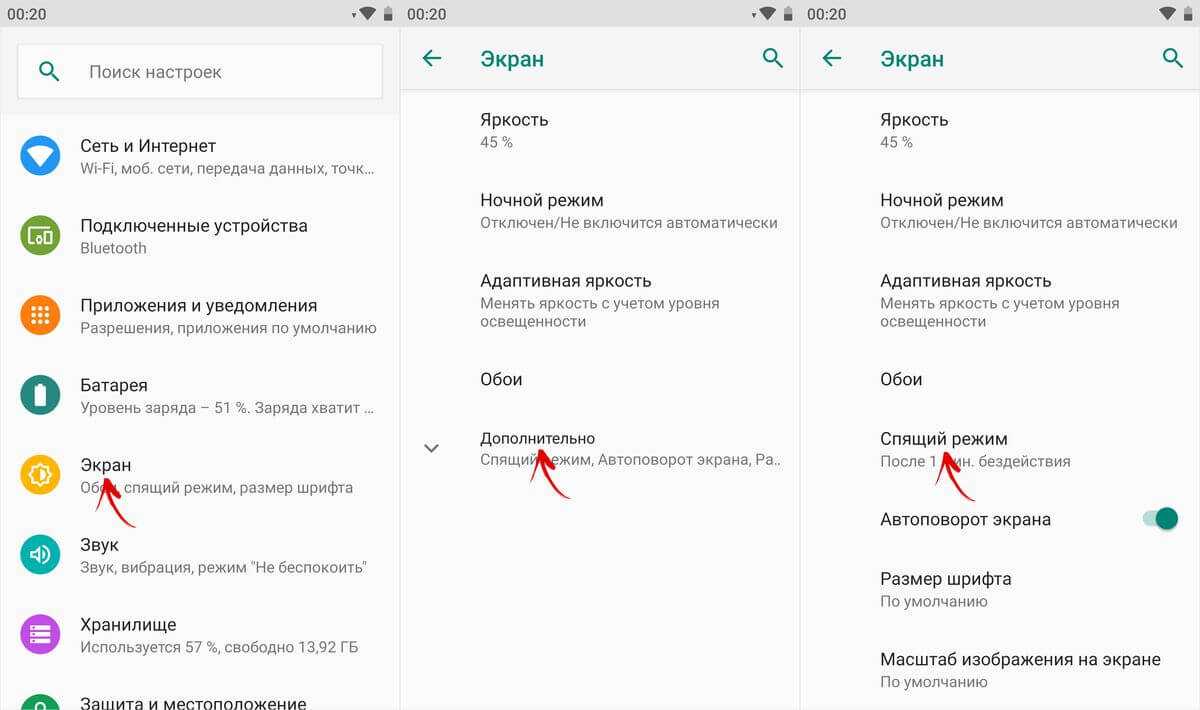
На Xiaomi
В MIUI на Xiaomi пункт «Спящий режим» расположен в разделе «Блокировка и защита».
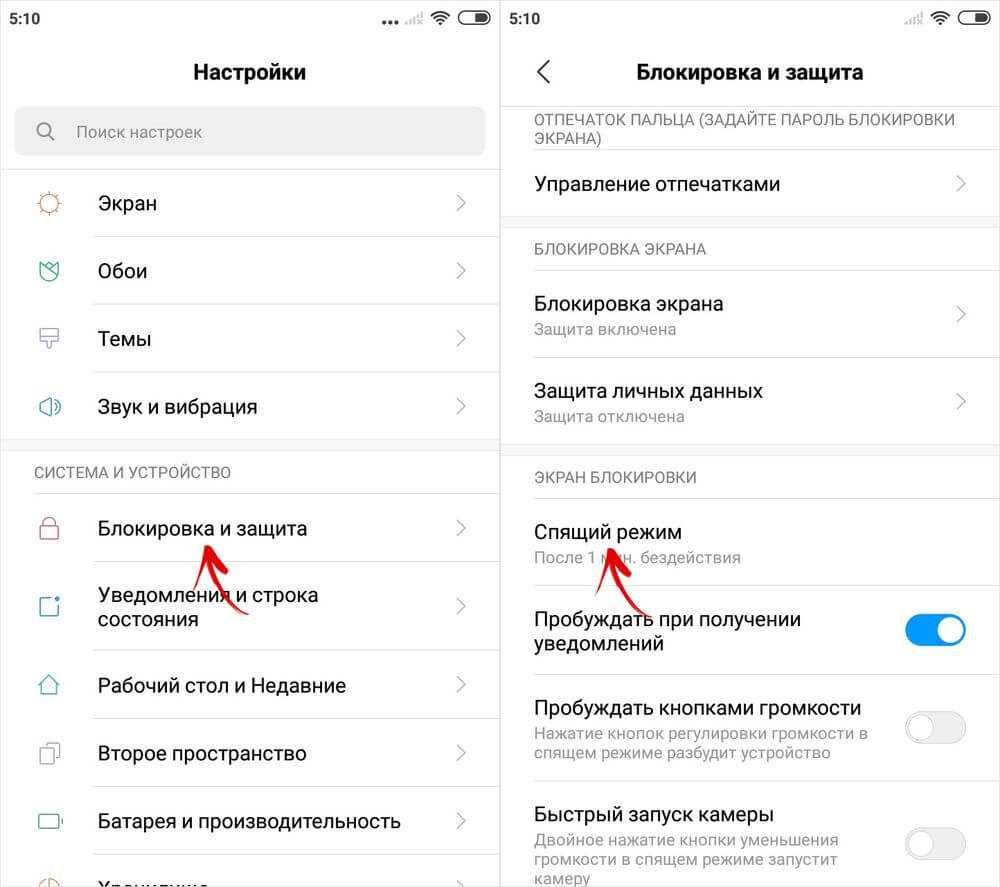
Теперь выберите продолжительность времени бездействия, по прошествии которого устройство будет блокироваться.
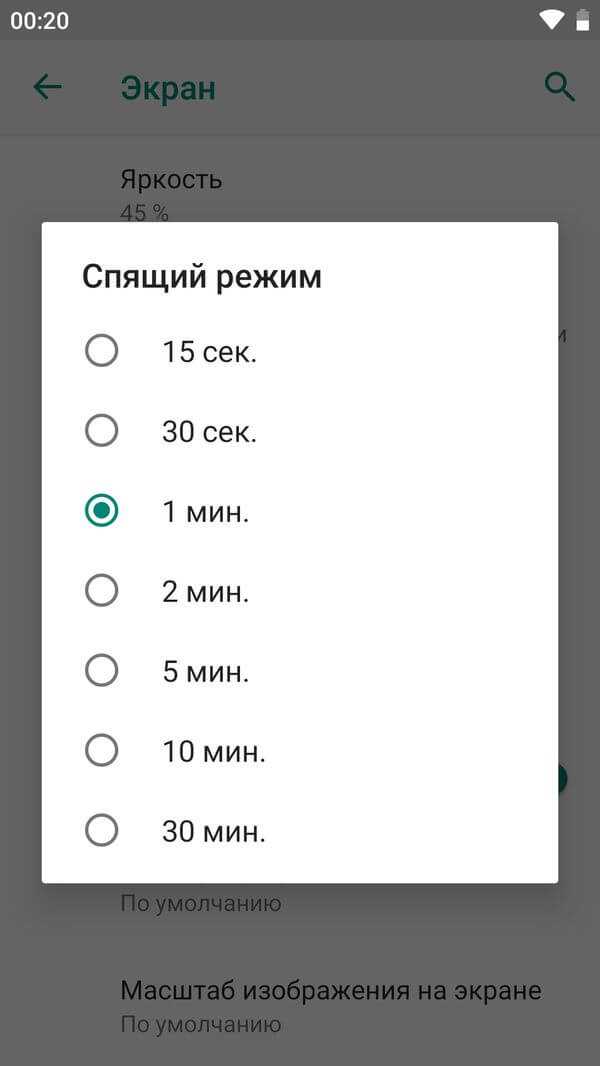
На Huawei и Honor
На стоковом Android нельзя полностью отключить тайм-аут (максимальное значение, которое можно установить – 30 минут). Зато такая опция присутствует в прошивках, например: в MIUI на смартфонах Xiaomi и в EMUI на телефонах Huawei и Honor.

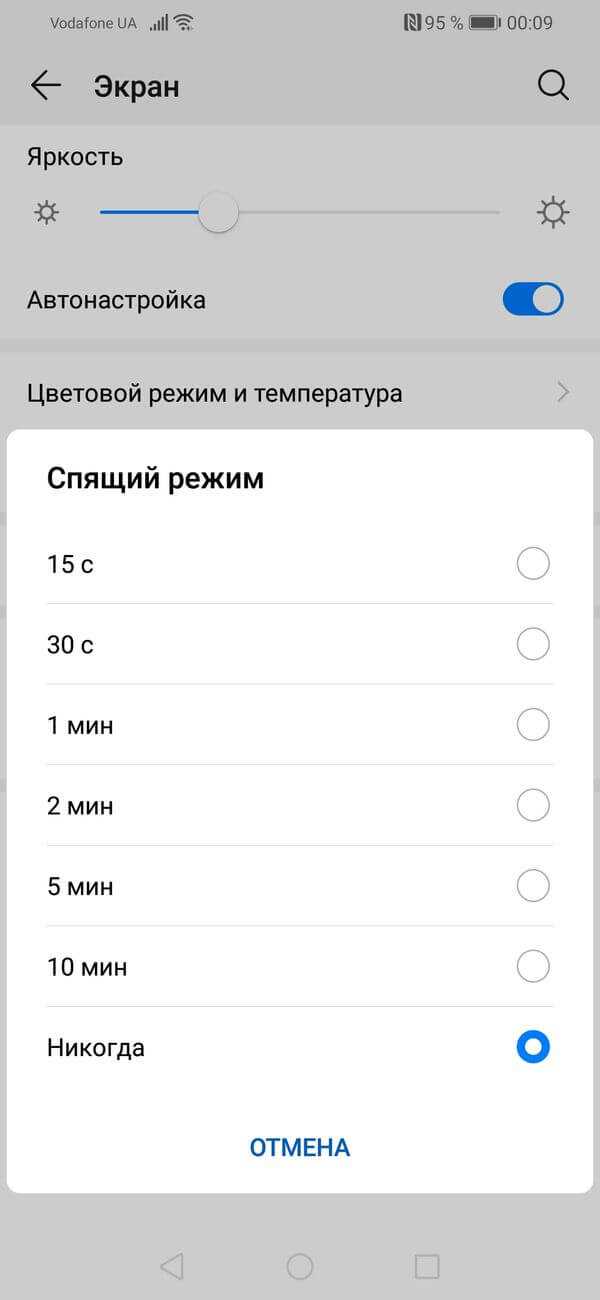
Как сделать так, чтобы экран был всегда включен во время зарядки
Но в разделе «Для разработчиков» и на стоковом Android, и в прошивках есть пункт «Не выключать экран». Если его активировать, устройство не будет уходить в спящий режим во время подзарядки.
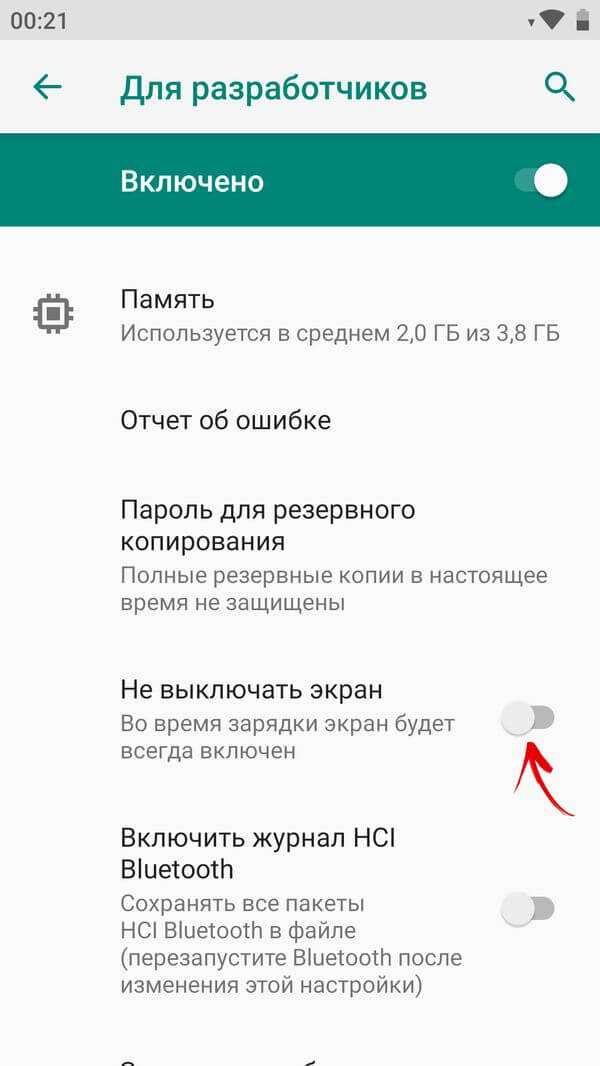
Как отключить «засыпание» экрана в приложениях с помощью программы Stay Alive!
Сторонними разработчиками созданы десятки специальных программ, которые позволяют отключить тайм-аут во время зарядки, для всей системы или для отдельных приложений. В последнем случае дисплей не будет гаснуть, когда запущены либо работают в фоне приложения, которые выбрал пользователь.
Одной из лучших программ в своем роде является Stay Alive!. При этом все нужные функции доступны в ее бесплатной версии – ей и воспользуемся. На новых версиях Android 5 после установки приложения придется разрешить доступ к истории использования. При первом запуске программы всплывет окно с предупреждением – нажав кнопку «ОК», вы перейдете в раздел «Доступ к данным», а уже там сможете выбрать Stay Alive! и предоставить доступ к истории использования.
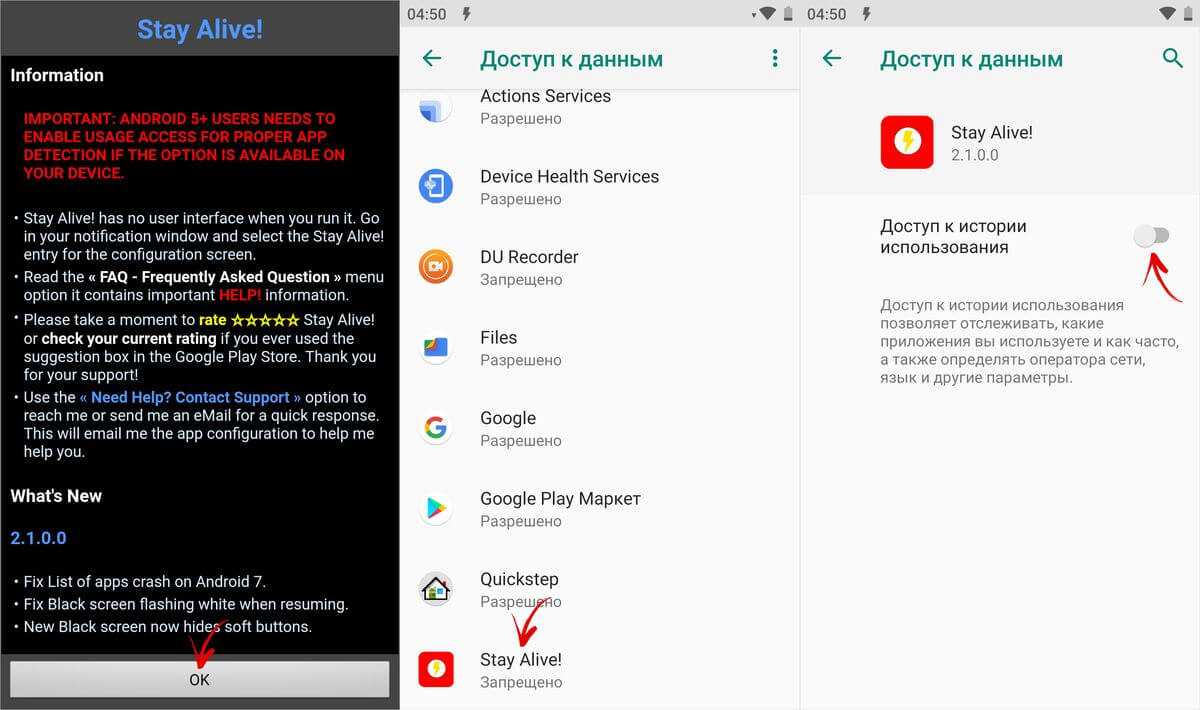
Если вы проигнорировали сообщение, появившееся при первом запуске Stay Alive!, перейти к разделу «Доступ к данным» можно следующим образом: зайдите в «Настройки» → «Приложения и уведомления», если потребуется, нажмите «Дополнительно», и выберите «Специальный доступ». Там и находится пункт «Доступ к данным».
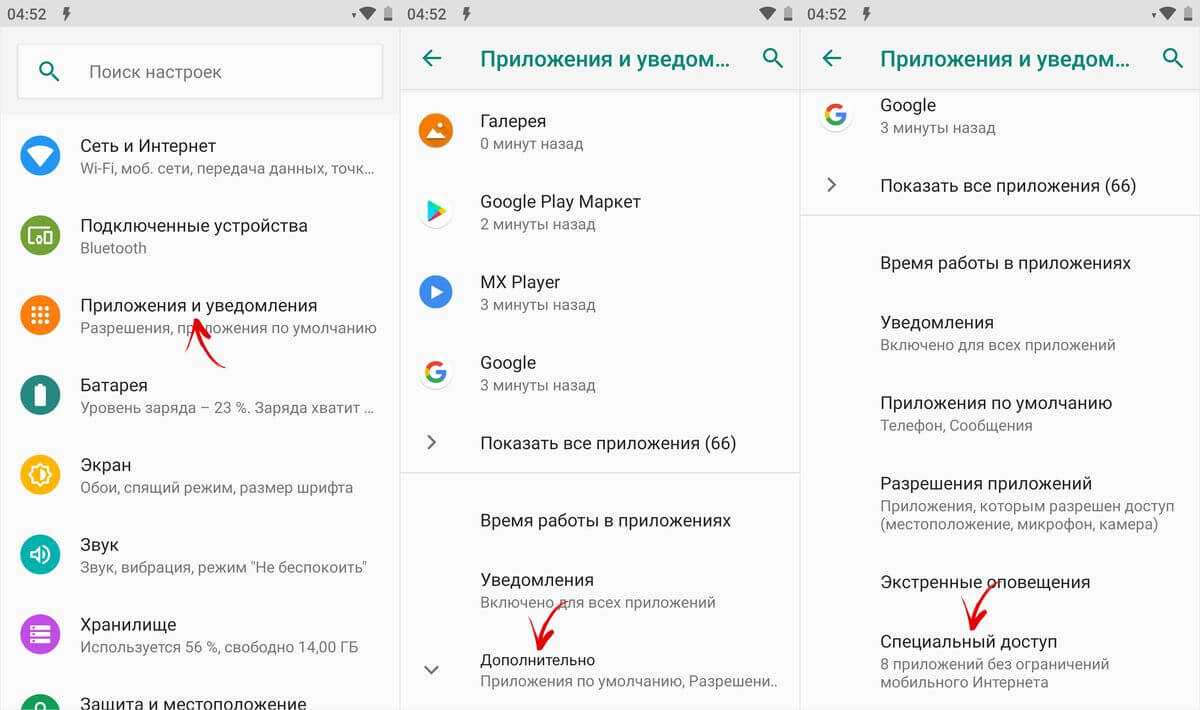
В MIUI пункт называется «Приложения с доступом к данным» и он расположен в разделе «Администрирование устройства» по пути: «Настройки» → «Расширенные настройки» → «Конфиденциальность».
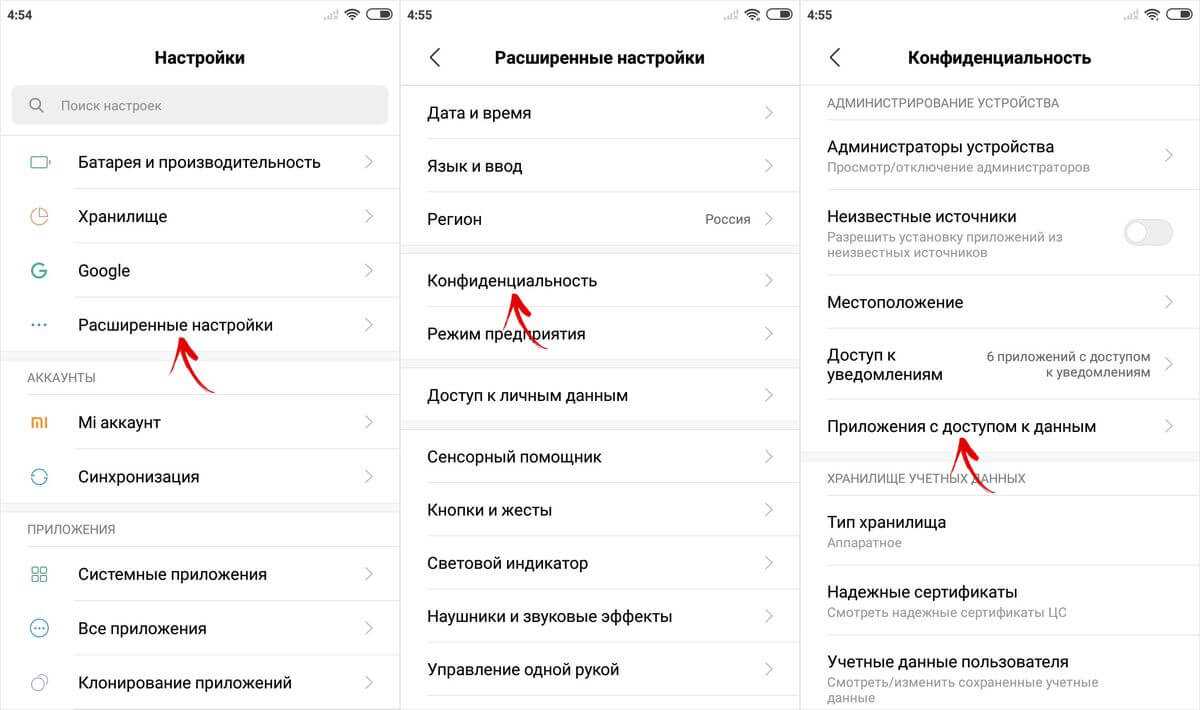
На смартфонах Huawei и Honor, чтобы разрешить программе Stay Alive! отслеживать, какие приложения вы используете, откройте меню настроек и перейдите в раздел «Безопасность и конфиденциальность» → «Дополнительные настройки» → «Доступ к статистике использования». Выберите Stay Alive! и активируйте тумблер «Отслеживать использование».
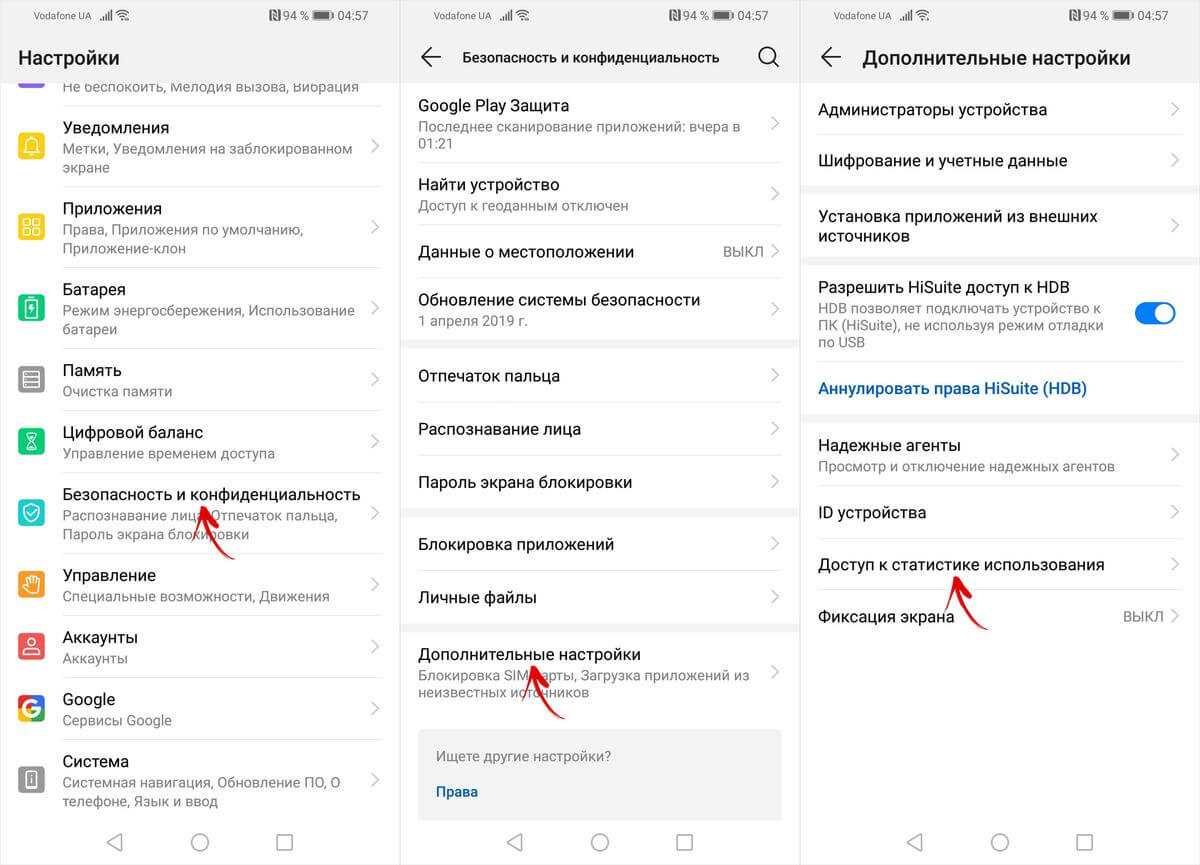
После первого запуска приложения и предоставления ему необходимого разрешения, Stay Alive! начнет работать, а смартфон перестанет уходить в спящий режим. По умолчанию будет активирован пункт «Keep screen on while charging and battery», а тайм-аут будет полностью отключен. Чтобы экран не гас только во время зарядки, выберите «Keep screen on while charging», а если хотите приостановить работу программы, нажмите на «Pause Stay Alive!».
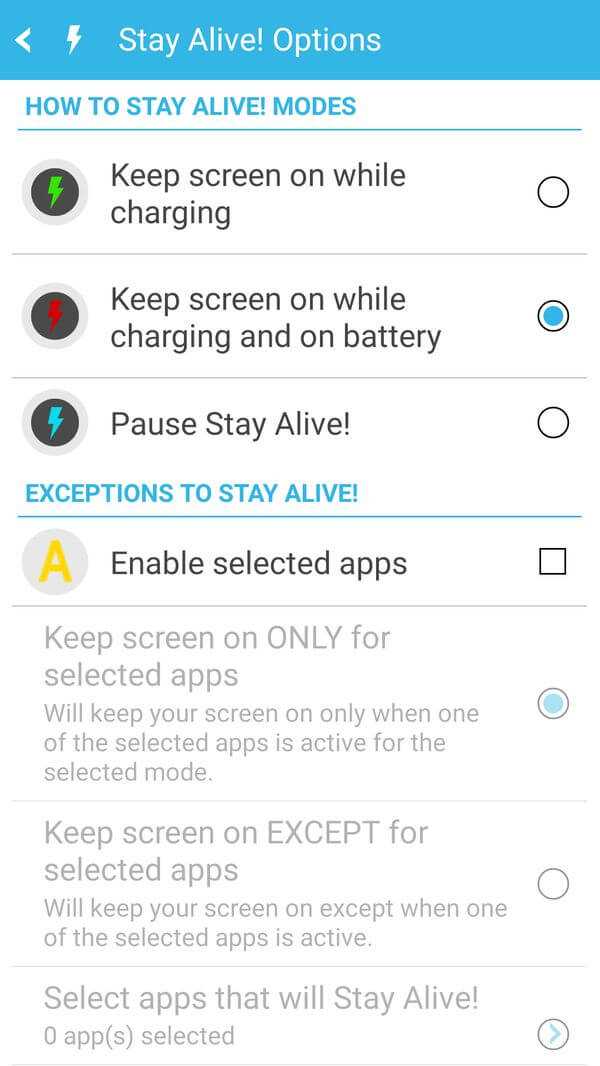
Также с помощью приложения Stay Alive! можно отключить блокировку устройства, когда запущены либо работают в фоне определенные приложения. Для этого активируйте функцию «Enable selected apps» и выберите вариант «Keep screen on ONLY for selected apps». Затем откройте пункт «Select apps that will Stay Alive!» и отметьте нужные программы. Чтобы было проще искать приложения, можете использовать поиск.
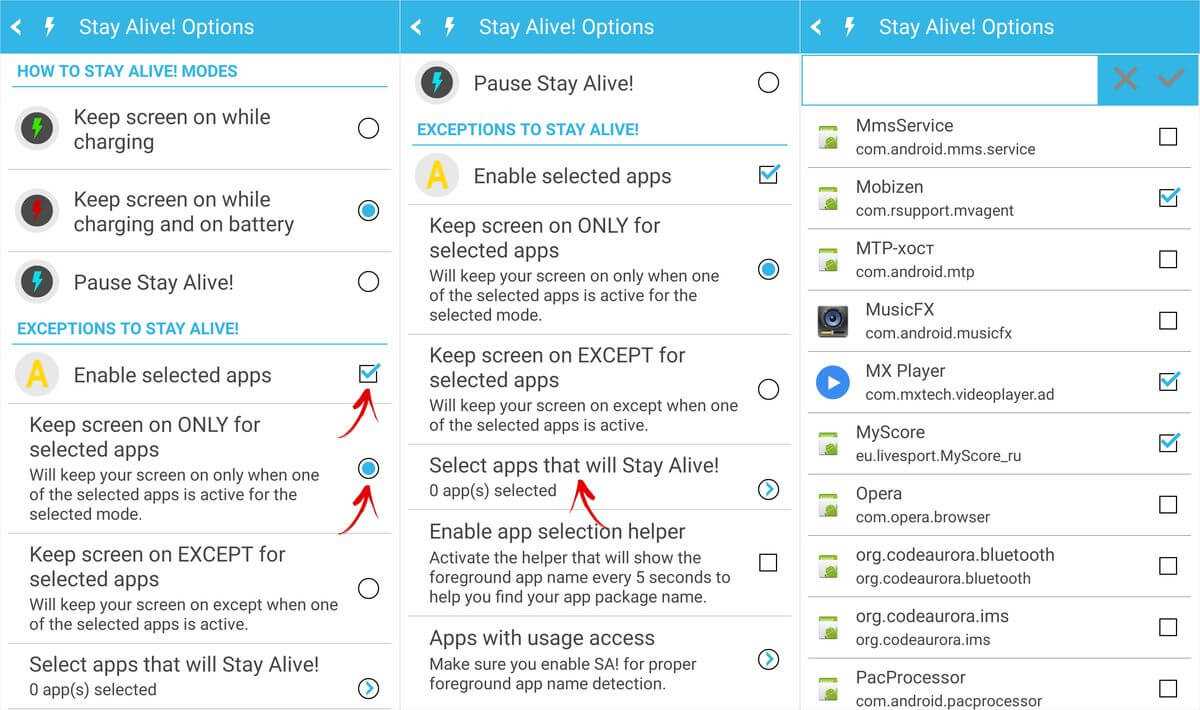
Для того, чтобы устройство не «засыпало» во время работы выбранных приложений, также должен быть активирован один из двух режимов: «Keep screen on while charging» или «Keep screen on while charging and battery». Если выбран «Pause Stay Alive!», программа работать не будет.
Чтобы отключить тайм-аут для всей системы, кроме определенных приложений, выберите «Keep screen on EXCEPT for selected apps», откройте список программ (нажмите «Select apps that will Stay Alive!») и отметьте нужные.
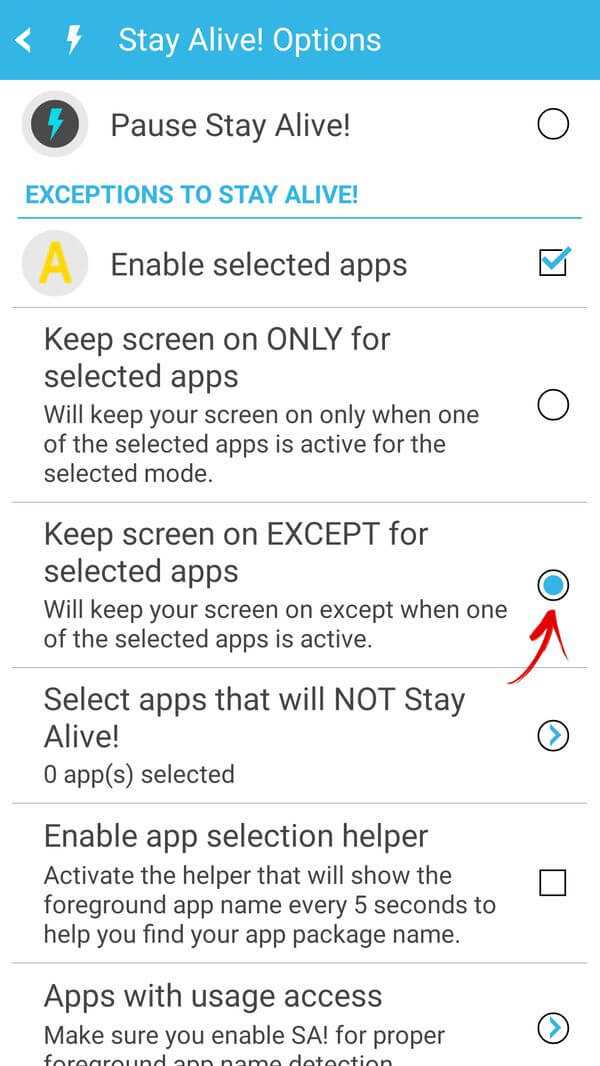
Для того, чтобы уменьшить расход заряда аккумулятора, когда спящий режим отключен, разработчик Stay Alive! добавил функцию «Allow the screen to dim». Если ее активировать, экран будет затемняться, но не гаснуть.
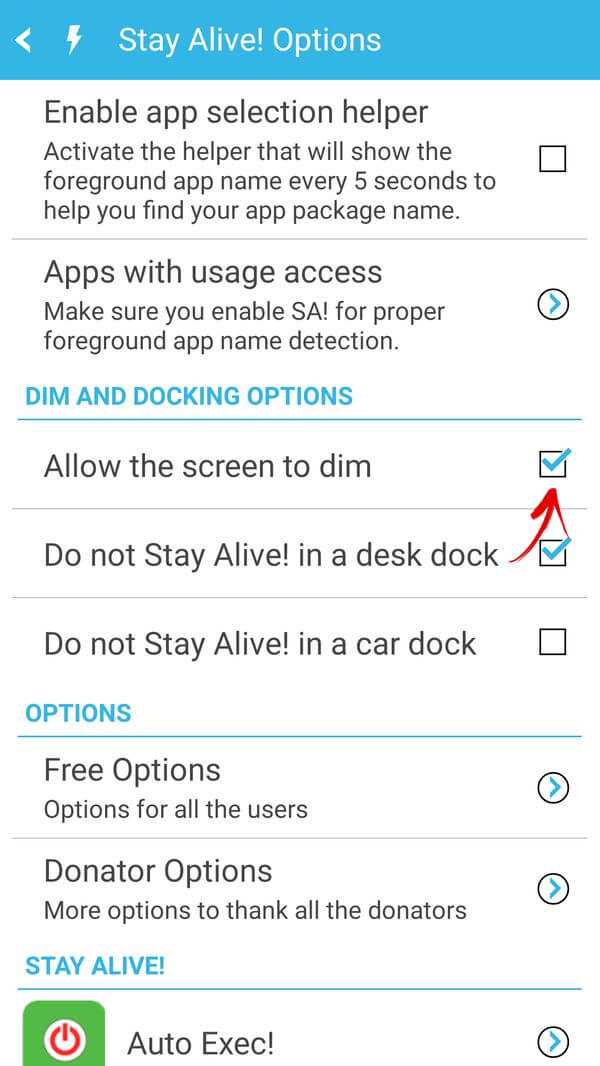
Управлять приложением можно и с помощью панели инструментов, которая появится в области уведомлений. Кнопки, расположенные на панели, дублируют основные функции программы: те, что обведены серым – сейчас неактивны.
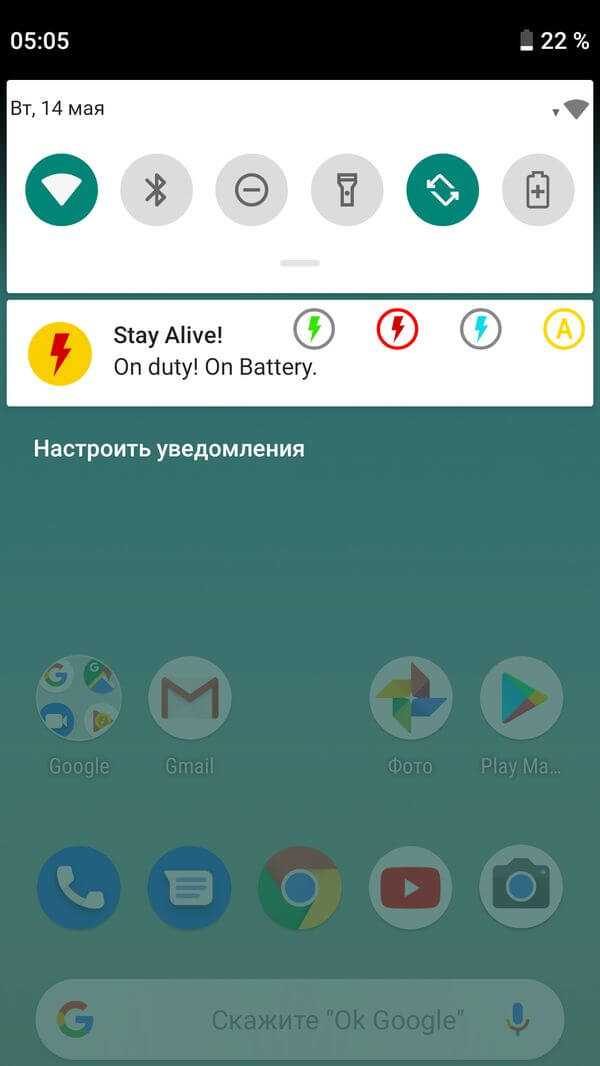
Единственный недостаток бесплатной версии Stay Alive! – это то, что после каждой перезагрузки телефона придется повторно запускать приложение. В платной версии программы такого ограничения нет.
Автор статьи:
Как убрать и отключить безопасный режим на телефоне Хонор в пару кликов
Как убрать безопасный режим на телефоне Хонор? Жмите на кнопку выключения и удерживайте ее до появления меню. В нем выберите пункт перезагрузки и дождитесь завершения процесса. Ничего больше не делайте. Телефон перезапускается и возвращается к нормальной работе. Если это не помогло, может потребоваться изъятие батареи (при наличии такой возможности) или полный сброс.
Как убрать безопасный режим
В Сети часто встречается вопрос, как отключить безопасный режим на Хоноре. Как правило, он возникает после завершения диагностики или при случайном включении опции. Чтобы убрать Safe Mode на телефоне, сделайте следующие шаги:
- Жмите на кнопку Питания с торца мобильного устройства.
- Дождитесь появления меню.
- Выберите пункт Перезагрузка.
- Дождитесь, пока мобильный девайс перезапустится.
Если и этот метод не дает результата, попробуйте убрать безопасный режим на Хонор 7а или другом устройстве путем сброса до заводских настроек. Это крайняя мера, которая подходит в ситуации, когда другие варианты не работают.
Алгоритм действий такой:
- Войдите в Настройки.
- Перейдите в раздел Система и обновления.
- Кликните на кнопку Сброс.
- Выберите сброс всех настроек или восстановление до заводских.
- Следуйте инструкции.
Если через меню не получается, можно отключить безопасный режим на Хонор 7а через Recovery. Для этого телефон нужно отключить, а после нажать питание и громкость вверх. При начале загрузки отпустите клавишу питания, а громкость продолжайте удерживать. В меню выберите wipe data/factory reset и подтвердите действие. После этого выберите пункт перезапуска смартфона.
Что такое безопасный режим, и для чего он нужен
Перед тем, как отключить безопасный режим на Хонор с Андроид, убедитесь, что в нем больше нет потребности. Для этого необходимо знать, для чего нужен Safe Mode, и как он используется. Простыми словами, это встроенная опция, предназначенная для анализа состояния смартфона и исправления возникших ошибок. Последние могут появляться после установки приложений, клонирования их или серфинга в Интернете. После завершения тестирования можно в любой момент отключить безопасный режим на телефоне Хонор 7а и другой модели.
Также желательно удалить лишнее ПО из автозагрузки. Возможно, мобильному устройству не хватает ОЗУ для нормальной работы. Как вариант, можно убрать какое-то одно приложение, а потом поочередно удалять лишние программы. Таким способом удается выяснить, из-за какого софта возникали неисправности. Но учтите, что в безопасном режиме возможности запуска приложений ограничены. Но зато их легко убрать и тем самым очистить девайс. После завершения работы остается отключить безопасный режим на Honor 7a или другой используемой модели.
В целом, выделяется несколько причин использования Safe Mode. С его помощью можно:
- Убрать вирусы и приложения, которые не удаляются в обычном режиме.
- Запустить только заводские приложения, чтобы посмотреть на работоспособность устройства без лишнего софта.
- Проверить корректность работы телефона Хонор, к примеру, видео, замедленной съемки, фото и других опций.
Безопасный режим помогает убрать проблемы, которые не удается устранить уже после загрузки приложений. В службе поддержки часто рекомендуют использовать эту опцию при наличии подозрений на выход из строя какой-либо функции.
Как включить безопасный режим
При возникновении необходимости тестирования телефона Хонор возникает другой вопрос — как включить безопасный режим на Хонор 7, 10, 20 или других моделей. Здесь в распоряжении два метода.
- Отключите мобильное устройство.
- Нажмите кнопку питания до появления окна с пунктами для выбора.
- Выберите пункт Отключение и задержите на нем палец в течение нескольких секунд.
- При появлении запроса на включение безопасного режима подтвердите этот шаг.
- Согласитесь с перезагрузкой и дождитесь завершения процесса.
После выполнения рассмотренных выше шагов девайс перезапустится, а на экране появится надпись Safe Mode. Это свидетельствует о правильности выполненной работы. После завершения проверки эту опцию необходимо убрать. Как правильно выключить безопасный режим на Хонор 7а и других устройствах, мы рассматривали выше.
Если первый способ не сработал, воспользуйтесь вторым вариантом включения:
- Включите телефон.
- Сразу после запуска жмите и зафиксируйте кнопку снижения громкости.
- Удерживайте ее до загрузки телефона Хонор.
Как и в прошлом случае, мобильное устройство загружается в Safe Mode: сторонние приложения не запускаются, но в основные программы (к примеру, Гугл Хром или Гугл Мэпс) легко зайти. Также можно глянуть, как работают функции мобильного телефона.

































