Как создать папку на Андроид телефоне
При продолжительном использовании смартфона или планшета на «Андроид» в главном меню появляется много приложений, а в памяти – много новых файлов. Для удобства их можно организовать с помощью папок. Эта статья расскажет о том, как на Android создавать папки на главном экране, в главном меню и внутренней памяти.
Создание папки с ярлыками приложений на главном экране

Процесс создания на разных версиях «Андроид» идентичен и состоит в следующем:
- Вынести на главный экран ярлыки всех нужных приложений из главного меню.
- Перетащить один ярлык на другой.
- Переместить остальные ярлыки в автоматически созданную папку.
- Нажать на строчку «Новая папка» и ввести новое название.
Создание папки в главном меню
Эта возможность присутствует на только устройствах с фирменной оболочкой. TouchWiz от Samsung или ZenUI от Asus, например.
Порядок действий следующий:
- Открыть главное меню.
- Нажать на 3 точки в правом верхнем углу.
- Выбрать пункт «Создать папку» или похожий по смыслу.
- Отметить на новом экране приложения, которые будут в нее помещены.
- Нажать «Сохранить».
Создание папки на накопителе с помощью системного диспетчера файлов
Порядок действий следующий:
- Открыть главное меню смартфона и запустить приложение с названием «Диспетчер файлов», «Файловый менеджер», «Проводник».
- Перейти в нужный подраздел на внутреннем накопителе или microSD-карте.
- Нажать на кнопку «+», ввести название.
- Нажать «Ок».
Порядок действий следующий:
- Нажать на нее до появления интерфейса выделения для последующих операций.
- Нажать на 3 точки в углу выбрать пункт «Создать ярлык».
Ярлык автоматически будет помещен на главный экран.
Создание папки на накопителе с помощью ПК
Подключение ПК к телефону
Пользоваться сенсорным экраном для организации и упорядочивания файлов на внутреннем накопителе не очень удобно. Это можно сделать при помощи компьютера, так как он воспринимает телефон как обычную флеш-карту.
Для создания папки нужно:
- Подключить к ПК телефон и переключить последний с режима зарядки в режим медиа-устройства.
- Открыть «Мой компьютер» или «Компьютер» и перейти в память телефона.
- Создать новую папку комбинацией Ctrl+Shift+N или нажав правой кнопкой мыши на свободном пространстве и выбрать в меню пункты «Создать» и «Папку».
Подводя итог, можно сказать, что создать папку, объединяющую однотипные приложения на главном экране или упрощающую работу с файлами – простая задача, выполнимая без установки сторонних приложений и отнимающая 5-10 минут.
А как узнать: сколько всего окон создано, и в каком окне мы сейчас находимся?
Для этого на любом экране есть специальная шкала – «Индикатор окна рабочего экрана», состоящая из точек по количеству созданных окон. Одна из точек имеет значительно больший размер – так отмечается положение активного окна, то есть там, где мы находимся.
Скрин №1 – вид Главного экрана смартфона со шкалой окон — «Индикатор окна рабочего экрана». Всего создано 5 (Пять) окон, и мы сейчас находимся во втором окне.
Операция №1: создать новое окно.
1. Все операции по созданию и управлению окнами производятся из «Настроек экрана». Поэтому вначале нужно активировать этот режим, а для этого нужно свайпом свести два пальца навстречу друг к другу. Или второй вариант запуска «Настроек экрана»: нажать пальцем и удерживать пустую область рабочего экрана.
Скрин №2 – на Главном экране свайпом свести два пальца вместе.
2. Теперь мы находимся в режиме «Настроек экрана».
Нужно заметить, что в этом режиме по краям шкалы индикатора появились две дополнительные точки – это два временных окна, предназначенные для создания новых окон. Поэтому теперь на шкале индикатора вместо 5 (Пяти) окон обозначено уже 7 (Семь) окон. Для создания нового окна нужно перейти на одно из этих крайних окон. Поэтому мы, находясь на Главном экране, делаем вправо два свайпа.
Скрин №3 – делаем свайп вправо для перехода от второго окна к первому. Скрин №4 – делаем второй свайп вправо для перехода к новому временному окну.
3. И уже, находясь в крайнем левом (или в крайнем правом) окне, нужно нажать на значок «+» для создания здесь нового окна.
Такой вид имеет новое, вновь созданное окно. Оно будет первым слева уже из 6 (Шести) окон.
Скрин №5 – для создания нового окна нажать на значок «+». Скрин №6 – вид нового окна.
Операция №2: переместить окно.
4. Вернёмся к исходному варианту с 5-ю (Пятью) окнами. Мы попытаемся переместить первое левое окно вправо на один шаг.
Для этого нужно войти в режим «Настроек экрана» нажатием и удержанием пустого места в первом окне.
Скрин №7 – нажать и удерживать палец на пустом месте первого окна.
5. Мы перешли в режим редактирования. В шкале индикатора теперь открыто 7 (Семь) окон, с двумя крайними для создания новых.
Нужно нажать на эскиз первого окна. После этого эскиз немного просветлеет и в шкале индикатора количество открытых окон станет опять 5 (Пять).
Скрин №8 – нажать на эскиз первого окна. Скрин №9 – эскиз первого окна просветлел. Теперь его можно перемещать на новое место свайпом вправо.
Далее нужно, не отрывая палец от экрана, свайпом переместить эскиз первого окна вправо на один шаг.
Скрин №10 – свайпом переместим эскиз первого окна вправо на один шаг. Скрин №11 – вид первого окна на новом втором месте.
Операция № 3: удалить окно.
6. Любое лишнее окно можно удалить.
Порядок переноса значков приложений и папок описан в статье «Куда исчезают значки и иконки с Рабочего экрана на смартфоне HUAWEI (honor)?». Для перехода к ней нажмите здесь.
Нужно войти в «Настройки экрана» нажатием и удержанием пустого места в удаляемом окне. Для примера мы удалим первое, вновь созданное, левое окно. Всего у нас сейчас открыто 6 (Шесть) окон.
Далее, находясь в режиме редактирования, нужно нажать на значок «Х» на эскизе окна, которое нужно удалить.
И всё. После этого окно сразу исчезнет с экрана. Окно удалено.
Скрин №12 – войти в Настройки экрана нажатием и удержанием пустого места в левом пустом окне. Скрин №13 – нажать на значок «Х» на эскизе окна.
Операция №4: — определить окно по умолчанию.
7. Главный экран, который ещё называют «Окно рабочего экрана по умолчанию», это экран, который открывается при включении смартфона. Находясь в любом приложении, если вы нажмёте на навигационную кнопку «Домой», то вы будете перенесены именно в это окно по умолчанию.
Для назначения окна по умолчанию нужно активировать режим «Настройки экрана» в нужном окне.
Скрин №14 – свайпом свести два пальца вместе.
А далее нужно просто нажать на значок «По умолчанию» в виде домика вверху эскиза окна. После этого текущее окно станет окном по умолчанию – «Главным экраном». Теперь в режиме редактирования значок в виде домика на эскизе этого окна будет уже синего цвета. Скрин №15 – нажать на значок «По умолчанию» в виде домика. Скрин №16 – вид эскиза первого окна, которое будет теперь «по умолчанию».
Способы создания папки
Несмотря на то, что все папки представляют собой каталоги для систематизации данных, разные их типы создаются по-разному.
Кроме того, можно пользоваться как встроенными средствами смартфона, так и сторонними устройствами вроде ПК. Далее проанализируем все доступные варианты.
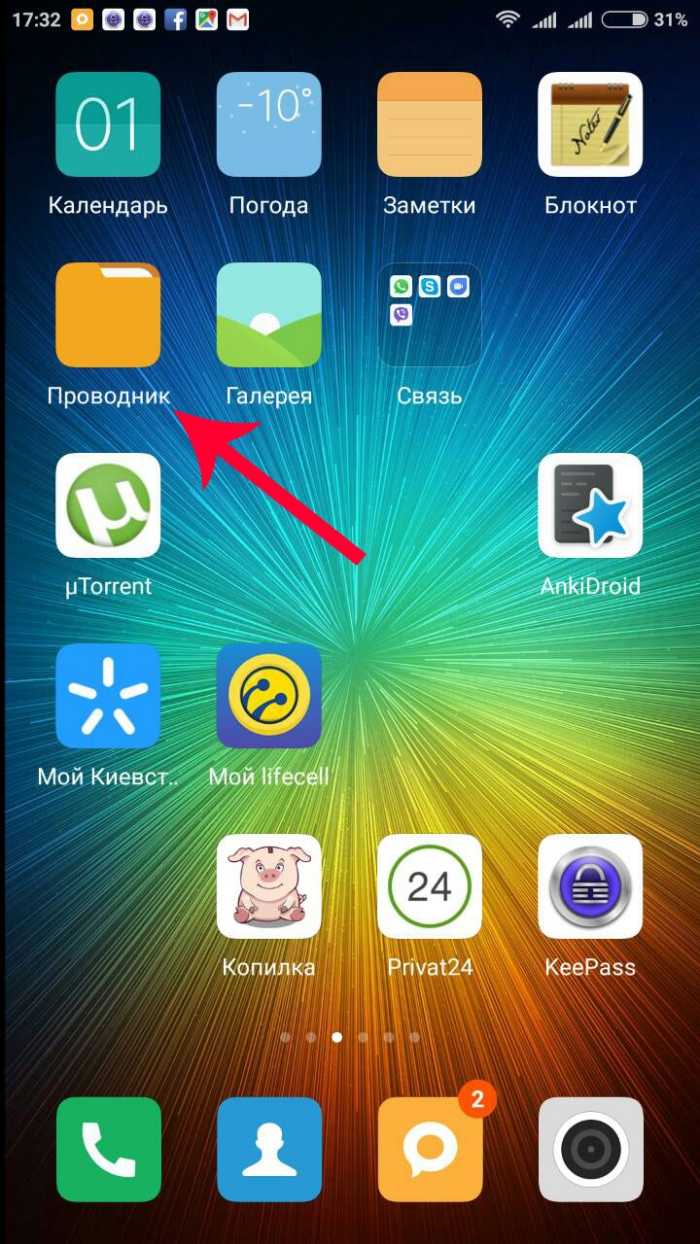
В проводнике
Если вы хотите создать новую папку для хранения файлов, то вам нужно обратиться к «Проводнику». Его иконка должна располагаться на рабочем столе, после чего остается запустить приложение и выполнить несколько простых действий:
- Откройте директорию, где планируется создать каталог.
- Нажмите кнопку в виде трех точек.

- Выберите опцию «Создать папку».
- Присвойте имя.
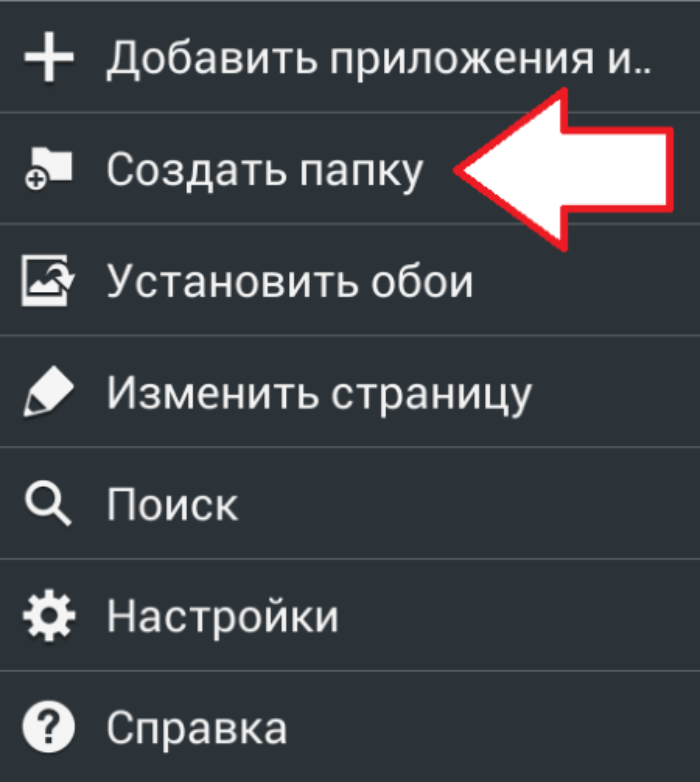
Сохраните изменения.
В зависимости от производителя смартфона и версии операционной системы интерфейс «Проводника» может отличаться. Так, на одних устройствах опция создания каталога доступна через «Три точки», а на вторых – нужно нажать кнопку «+». Кроме того, сделать папку можно при помощи любого файлового менеджера (как стандартного, так и стороннего).
В проводнике через компьютер
Если вы планируете создать сразу несколько каталогов для хранения файлов, то интерфейс мобильного «Проводника» может показаться неудобным, поскольку вам придется присваивать каждой папке уникальное имя. Намного удобнее выполнять такую операцию на компьютере, для чего понадобится:
- Подключить смартфон к ПК, используя USB-кабель.
- Разрешить передачу данных через всплывающее уведомление, которое появится на экране телефона.

- На ПК открыть приложение «Этот компьютер» и выбрать накопитель, закрепленный за смартфоном.
- Перейти в нужную директорию.
- Щелкнуть ПКМ.
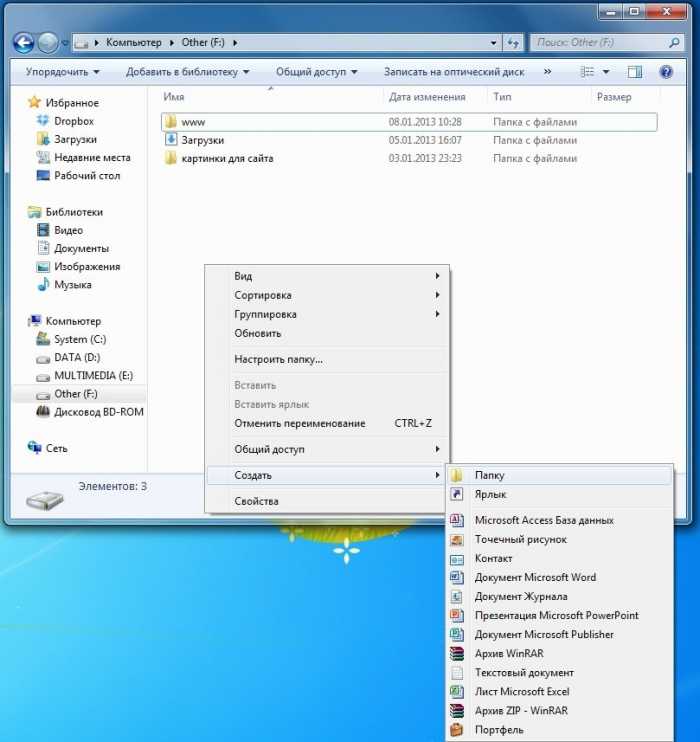
- Выбрать опцию «Создать», а затем – «Папку».
- Присвоить каталогу имя и сохранить изменение.
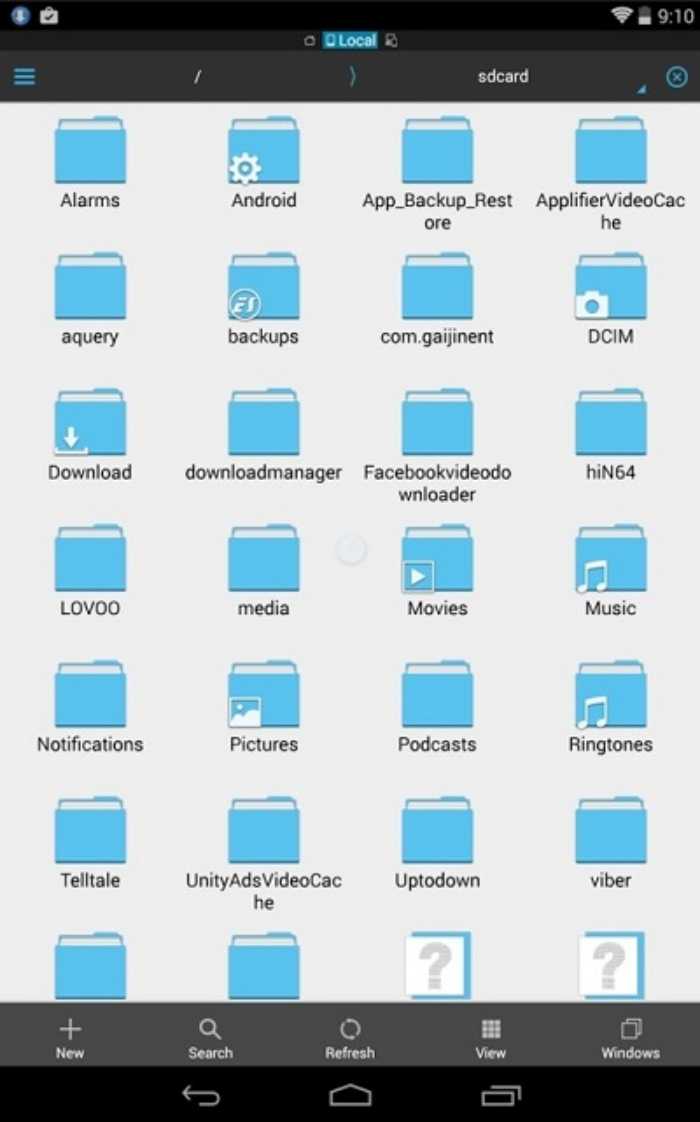
Каталог отобразится как на компьютере, так и через стандартный «Проводник» телефона. Создавать папки на ПК намного удобнее, так как в дальнейшем их можно свободно перемещать, пользуясь мышкой. Также на компьютере лучше реализована функция переименования тех или иных элементов.
На главном экране
Как правило, рабочий стол смартфона используется только для отображения иконок приложений. Если их много, и найти нужную программу становится затруднительно, действуйте по инструкции:
- Зажмите палец на одном из приложений.
- Наведите иконку одного приложения на другую прогу схожей категории.
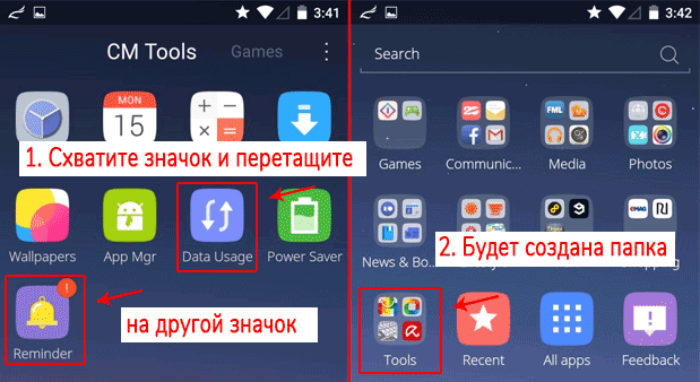
Присвойте имя новому каталогу.
Поскольку все смартфоны разные, принцип создания хранилища может отличаться. В частности, на некоторых моделях не нужно наводить иконку одного приложения на вторую прогу. Достаточно нажать кнопку в виде трех точек (обычно располагается справа от поискового виджета) и выбрать опцию «Создать папку».
Как создать папку на рабочем столе
Создание папки на рабочем столе освобождает экран, уменьшая нагрузку на графический процессор и распределяя весь софт.
Стандартный метод
В смартфонах на базе андроид стандартный процесс создания папки на рабочем столе выглядит так:
- удерживайте палец на приложении, пока оно не станет подвижным;
- перенесите ярлык на другую иконку и отпустите палец;
- появится новая папка.
Чтобы сменить название:
- откройте папку и тапните по ее названию;
- поменяйте нейминг, затем нажмите «Назад» или сделайте соответствующий свайп.
Выделение группы приложений
Чтобы не перетаскивать по одной программе, а сразу сделать папку с набором софта:
- сделайте щипок – одновременно проведите двумя пальцами по экрану навстречу друг другу. Такой жест используют, отдаляя карту в навигаторе или возвращая снимок к нормальному разрешению;
- выделите весь софт, который хотите поместить в отдельную папку. Щелкните по «Группа» в верхнем левом углу;
- будет создана новая папка на Xiaomi, переименуйте ее, как описано в предыдущем пункте.
Как удалить папку с рабочего стола
Удаление папки происходит так:
- зайдите в директиву;
- поочередно выносите приложения за пределы папки или сделайте щипок, выделите группу программ и скопом переместите их на рабочий стол;
- папка исчезнет автоматически.
Как удалить папку
Удаление группы ярлыков выполняют по алгоритму:
- тапнуть и удерживать необходимое имя;
- вверху экрана появится «Удалить» или значок мусорного бака (зависит от прошивки);
- перетянуть данные вверх;
- удаление произойдет автоматически.
В некоторых прошивках операционной системы потребуется сначала удалить все программы, оболочка сама пропадет с рабочего стола как только в ней останется последняя иконка. На Самсунг Галакси оболочка не пропадет даже в том случае, если там останется последняя утилита. При этом удалить можно все за один раз. Стоит пробовать несколько способов, чтобы не искать версию прошивки и информацию о ней.
Создание папки на накопителе
Помимо рабочего стола и лаунчера, у пользователя смартфона есть доступ к накопителю, на котором хранятся все данные устройства. Может возникнуть необходимость создания папки именно здесь. Как правило, на смартфонах установлен «родной» файловый менеджер и можно воспользоваться именно им. Однако иногда приходится устанавливать дополнительное ПО.
Практически во всех проводниках и файловых менеджерах процесс создания папки так или иначе идентичен. Рассмотрим его на примере программы Solid Explorer File Manager:
- Открываем менеджер, переходим в директорию, в которой необходимо создать папку. Далее нажимаем на кнопку +.

Далее необходимо выбрать тип создаваемого элемента. В нашем случае это «Новая папка».
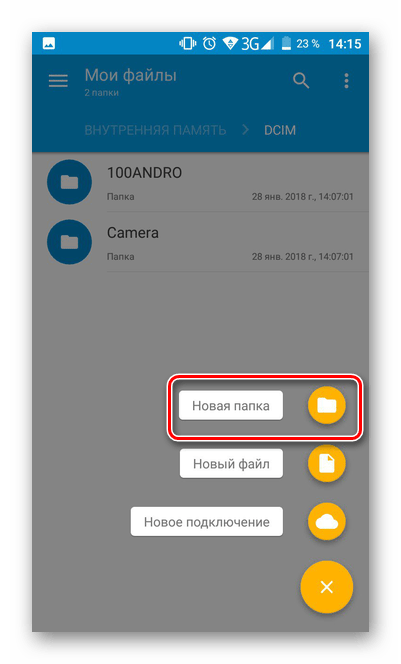
Имя для новой папки, в отличие от предыдущих вариантов, указывается первым делом.

Папка будет создана. Она появится в той директории, которая была открыта на момент создания. Можно открыть ее, перенести в нее файлы и производить другие необходимые манипуляции.
Новая директория в галерее
Как сделать скриншот на Андроиде Xiaomi — подробная инструкция
Пользователи смартфонов часто задаются вопросом, как сделать папку в галерее на андроиде. Для этого не нужно использовать стороннее программное обеспечение, достаточно перейти в системный проводник операционной системы.
Инструкция:
- Открыть штатный проводник и перейти во внутренний накопитель.
- Затем выбрать «Внутренняя память» и в списке найти директорию «DCIM». Здесь хранятся все фотографии и видео, снятые на камеру мобильного телефона.
- В нижней части экрана в панели инструментов выбрать раздел «Новая папка».
- Во всплывающем окне необходимо задать имя и после этого перенести в каталог нужные файлы.
 Штатный проводник ОС
Штатный проводник ОС
Как скрыть папку на Андроиде
Если не хочется возиться с созданием пароля, или, наоборот, усилить меры безопасности, папку можно сделать недоступной для чужих глаз. Для проведения процедуры понадобится файловый менеджер. Подойдет вышеуказанный ES Проводник.
- загустить проводник;
- выбрать место, на которое отправится скрытая информация (например, карта памяти);
- выбрать «Настройка отображения»;
- установить галочку в пункте «Показывать скрытые файлы»;
- вернуться в раздел с файлами;
- с помощью знака «+» добавить папку, дать ей имя и сохранить выбор;
- в выбранное хранилище перенести файлы;
- вернуться в «Настройки отображения» и дезактивировать строку «Показывать скрытые файлы»;
- оболочка с данными недоступна для просмотра чужими.
При помощи аппаратных клавиш
Этот вариант подойдет тем, у кого экран не реагирует на касание, или другие проблемы не позволяют воспользоваться предыдущими 2 способами. Пошагово выполняем следующую последовательность действий:
- Выключаем телефон.
- Переходим в режим восстановления (комбинация клавиш зависит от марки смартфона, найти ее можно в инструкции или на сайте производителя).
- В открывшемся меню Recovery поочередно выбираем «Wipe data» – «factory reset».
- Подтверждаем удаление данных повторным нажатием на кнопку запуска.
- Когда восстановление завершится, выбираем пункт Reboot System.
По окончанию перезагрузки система вернется к базовым настройкам.
источник
Когда это требуется?
Конечно же, создание папок требуется не всем. Если вы лишь время от времени что-то устанавливаете на свой смартфон, то вы легко сможете обойтись без папок. Их создание необходимо в том случае, если на вашем устройстве накопилось очень большое число приложений, которые вы регулярно используете. Вы можете объединять ярлыки по типу программ. Например, в одной папке будут содержаться игры, тогда как другая будет состоять из антивируса и различных системных утилит.
Нельзя забывать и о том, что в последнее время всё большее распространение начали получать смартфоны, у которых помимо рабочих столов ничего нет. То есть, в таких устройствах нет отдельного меню, содержащего в себе ярлыки всех приложений. Теперь представьте себе ситуацию, когда на такой аппарат установлены семь или восемь десятков программ и игр. Все их ярлыки будут располагаться на рабочих столах. Без функции объединения в папки это сильно усложнило бы навигацию — порой нужное приложение вам приходилось бы искать несколько десятков секунд или даже больше! К счастью, создать папку на рабочем столе не составляет большого труда.
Создание папки в памяти системы и на SD карте
Средствами системы
1. Чтобы сделать директорию, вначале нам нужно открыть какой-либо файловый менеджер для Android. По умолчанию — это приложение «Файлы» или похожее по названию — откройте его.
Интересно! В зависимости от Android лаунчера — программа может выглядеть по-другому, не как в статье, но функции будут практически те же.
2. В главном окне вы увидите список файлов и директорий, которые есть в памяти устройства. Можно переключится на SD карту при желании и уже создать каталог там.
Перейдите в нужно место и нажмите на кнопку МЕНЮ (обычно это иконка — троеточие) и выберите действие «Новая папка». Сразу же можно дать ей новое имя.
Затем можно переместить сюда любые нужные вам файлы и пользоваться ими в удобное время.
Интересно! Если нужно создать ярлык к файлу на домашнем экране — выберите его и откройте меню, нажав на значок троеточия, далее укажите пункт для создания ярлыка.
Через ПК
Создавать папки на устройстве можно также и с помощью компьютера или ноутбука. Нередко именно этот способ экономит много времени, особенно, если нужно перекинуть много музыки или других файлов к себе на устройство.
1. Подключите девайс к ПК и выберите тип подключения, чтобы можно было передавать файлы.
2. Откройте телефон в проводнике — нажмите одновременно клавиши «WIN + E» и в проводнике кликните по своему телефону или сразу по SD карте.
3. Директории здесь создаются таким же образом, как и во всей системе Windows. В месте, где нужен новый каталог, кликните правой кнопкой мыши по свободному пространству и выберите в контекстном меню пункт создания папки.
Сразу же можете переименовать директорию. Все созданные таким образом каталоги и перемещенные сюда файлы будут показываться на телефоне/планшете.
Интересно! В галерее с фотографий тоже можно сделать директорию/альбом. Просто откройте ее и нажмите на значок плюса, чтобы сделать ее. Или эта опция может быть в меню — значок с тремя точками, нажмите вначале на него и выберите нужный пункт.
В заключение
Это очень удобная функция, чтобы сделать домашний экран своего устройства куда боле организованным и удобным в использовании. Такие маленькие хитрости делают наши телефоны еще более комфортными в управлении.
Рассказать друзьям
Как удалить приложение с Айфона? Легко
Как перенести фото с Андроида на Андроид: все способы
Как установить мелодию на звонок на Самсунг: подробно
Комментарии — 0:
Создание папки в памяти андроид устройства или карте памяти
Теперь разберем, как создать папку в памяти андроид смартфона (планшета) или microSD карте. Здесь нам понадобится любой файловый менеджер. Если у вас его еще до сих пор нет, то установите какой-нибудь популярный бесплатный менеджер файлов из официального магазина приложений Google Play.
Создаем папку в памяти
Для создания папки в памяти или на SD карте сделайте следующее:
- Откройте менеджер файлов и выберите место для новой папки. Это может быть как корневая директория, так и место в другой папке.
- Вызовите меню приложения касанием на изображении трех вертикальных точек в правом верхнем углу.
Практически во всех версиях операционной системы Andro >
Существует три основных варианта создания папки на Андроид: на главном экране, в меню приложений и на накопителе устройства. Каждый из них имеет индивидуальный алгоритм действий и подразумевает структурирование данных в разных областях смартфона.
Способ 1: Папка на рабочем столе
В целом ничего сложного в данном процессе нет. Создать папку можно буквально за пару секунд. Делается это следующим способом:
- Выбираем приложения, которые будут объединены в папку. В нашем случае это YouTube и ВКонтакте.
Перетаскиваем первый ярлык поверх второго и отпускаем палец от экрана. Папка автоматически создается. Для добавления новых приложений в папку необходимо проделать ту же самую процедуру.
Для открытия папки достаточно один раз нажать на ее ярлык.
Чтобы сменить название папки, необходимо ее открыть и нажать на надпись «Папка без названия».
Ее имя отображается под ярлыком, как и в случае с обычными приложениями.
В большинстве лаунчеров (оболочек рабочего стола) можно создать папку не только на главной части рабочего стола, но и на нижней его панели. Делается это точно таким же способом.
После проделывания вышеописанных действий у вас получится папка с нужными приложениями и названием. Ее можно перемещать по рабочему столу как обычный ярлык. Чтобы вынести какой-то элемент из папки обратно на рабочее пространство, необходимо открыть ее и перетащить приложение куда необходимо.
Способ 2: Папка в меню приложений
Помимо рабочего стола смартфона, создание папок реализовано и в меню приложений. Для открытия данного раздела необходимо нажать на центральную кнопку в нижней панели главного экрана телефона.

Далее необходимо выполнить следующие действия:
- Нажимаем на кнопку настроек, которая располагается над меню приложений.
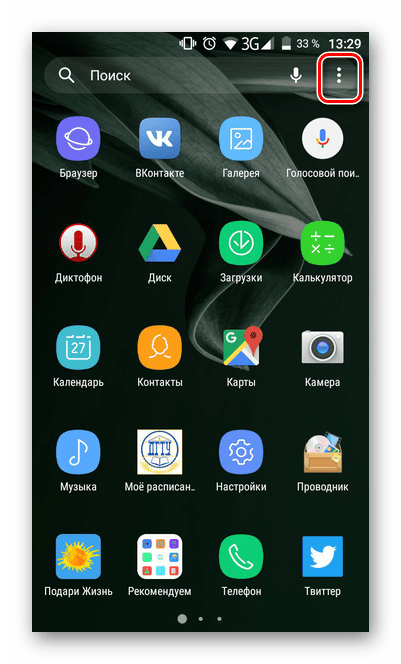
В появившемся меню выбираем пункт «Создать папку».
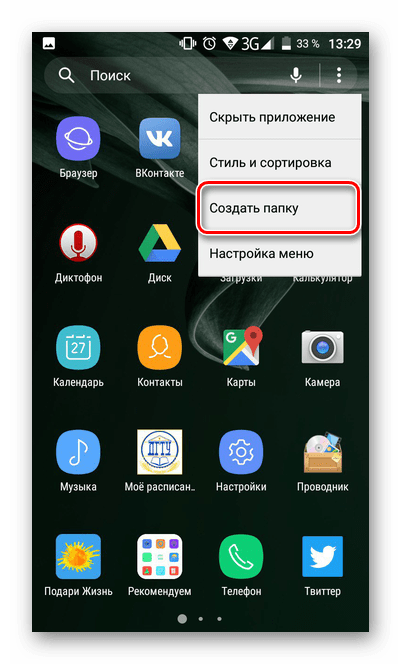
После этого откроется окно «Выбор приложений». Здесь необходимо выбрать приложения, которые будут помещены в будущую папку и нажать на «Сохранить».
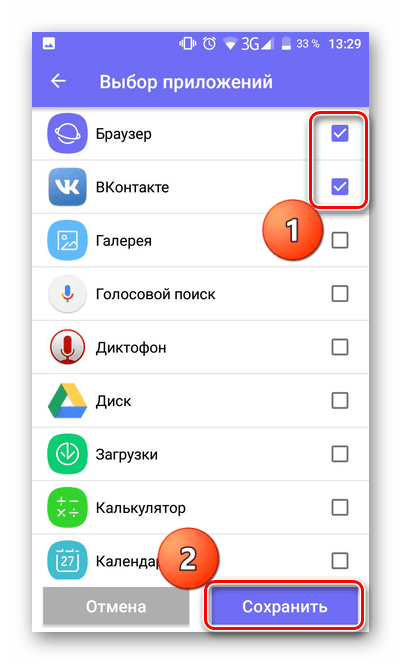
Папка создана. Остается лишь дать ей название. Делается это точно таким же образом, как в первом случае.
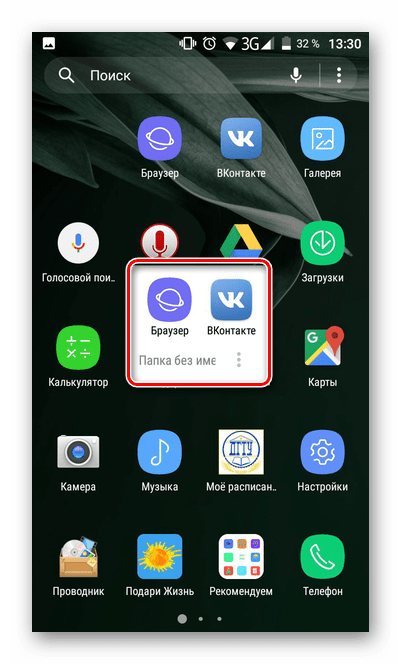
Как видите, создать папку в меню приложений довольно просто. Однако далеко не на всех современных смартфонах эта возможность имеется по умолчанию. Это связано с нестандартной предустановленной оболочкой операционной системы. Если ваше устройство подходит под данный критерий, можно воспользоваться одним из множества специальных лаунчеров, в которых эта возможность реализована.
Как создать папку на рабочем столе Андроид-устройства?
Не все знают, что операционная система Андроид позволяет создавать папки на рабочем столе. Зачем это нужно, спросите вы? Просто пример: вы скачали и установили 20 игр, иконки которых расположены сразу на нескольких рабочих столах. Разве не проще убрать их в одну папку для удобства доступа? Другое дело, что процесс создания папок может отличаться от лаунчера, установленного на вашем смартфоне или планшете. Рассмотрим несколько вариантов.
Для начала поговорим о стандартной и до боли знакомой оболочке Android. Здесь создание папки весьма продумано. Смотрите, на скриншоте вы видите несколько приложений.
Для того, что бы папка создалась, перетащите одну иконку приложения на другую, в результате чего папка будет создана автоматически.
Теперь в нее вы можете добавлять остальные иконки.
Но почему папка без названия, спросите вы? Потому что название должны придумать вы. Для этого откройте папку (тапните на нее один раз) и нажмите на слова «Папка без названия». Появится клавиатура и вы можете дать название своей папке.
Например, дадим папке название «Приложения».
Как видите, все легко и просто, когда речь идет о стандартной оболочке Android. Но ведь существуют и другие. Для примера возьмем TouchWiz — оболочка от Samsung на базе Android (в конкретном примере — версия 4.4.2). Здесь для создания папки используется иной процесс.
Видим рабочий стол.
Что бы создать папку, нажимаем на пустое место на рабочем столе, пока не появится дополнительное меню (около секунды), состоящее из нескольких пунктов.
Здесь, как вы догадались, мы должны нажать на слово «Папка», после чего нужно будет дать имя этой самой папке. После того, как напишите имя, нажмите «Да».
Папка появилась на рабочем столе, вы можете заполнять ее иконками приложений.
Как удалить папку с рабочего стола Android?
Нет ничего проще. Если вы хотите удалить папку целиком с иконками, просто тапните по ней и, удерживая, перенесите в корзину, которая появилась в верхней части экрана.
Либо же просто перенесите иконки из папки на рабочий стол и она сама исчезнет (данный способ работает не на всех оболочках, поэтому придется пользоваться способом, описанным выше).
androidnik.ru
Этап 2: настройка для загрузки файлов
Если вы выбрали режим работы SD-карты как съёмного носителя, наверняка вам будет интересно, можно ли настроить её на загрузку файлов. Такая возможность доступна, однако проделывать её нужно для каждого приложения из тех, которые предполагают использование карты памяти. В качестве примера воспользуемся Google Chrome.
- Запустите Хром, после чего нажмите на кнопку с 3 точками для вызова меню, в котором выберите пункт «Настройки».

Перейдите к разделу «Скачанные файлы».
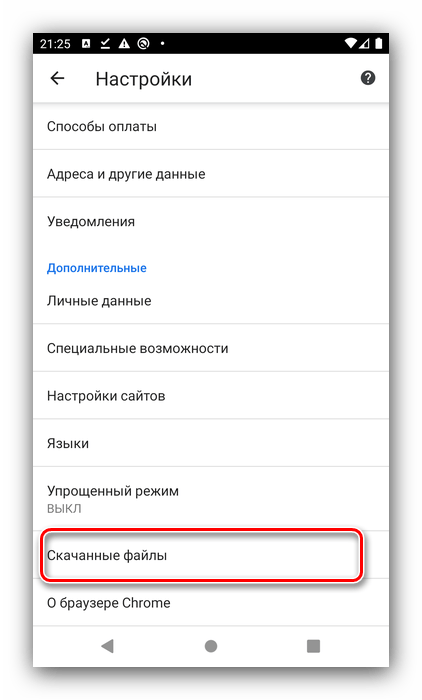
Далее тапните по пункту «Расположение скачиваемых файлов», во всплывающем меню укажите вариант «SD-карта» и нажмите «Готово».
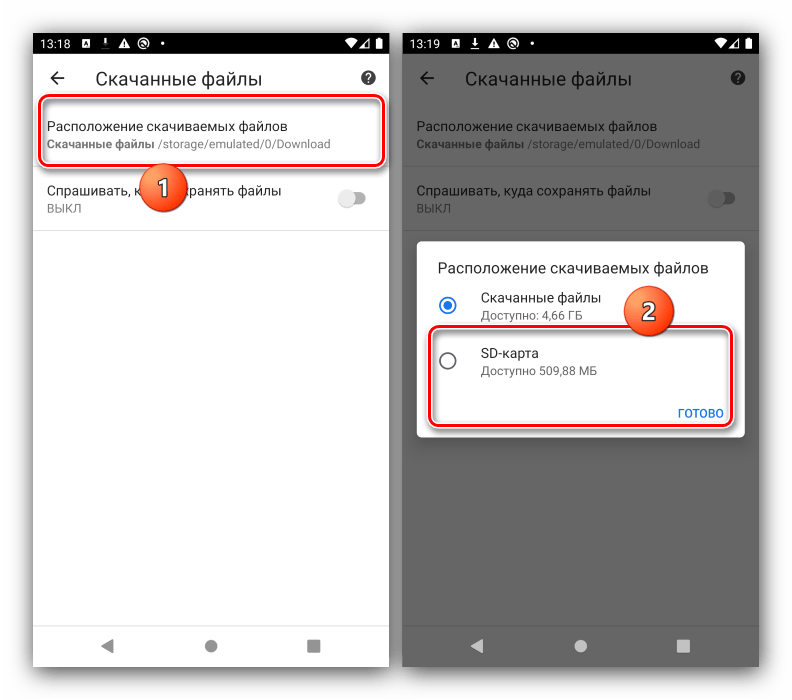
После возвращения на предыдущий экран снова взгляните на параметр «Расположение скачанных файлов» – там должна быть указана папка Хрома в разделе Android/data в корне внешнего накопителя.
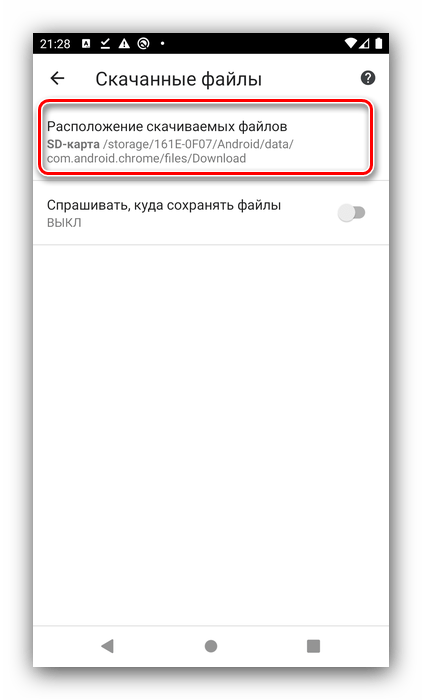
Обычным способом изменить эту директорию на любую другую не получится вследствие ограничений, которые существуют в Андроиде.
































