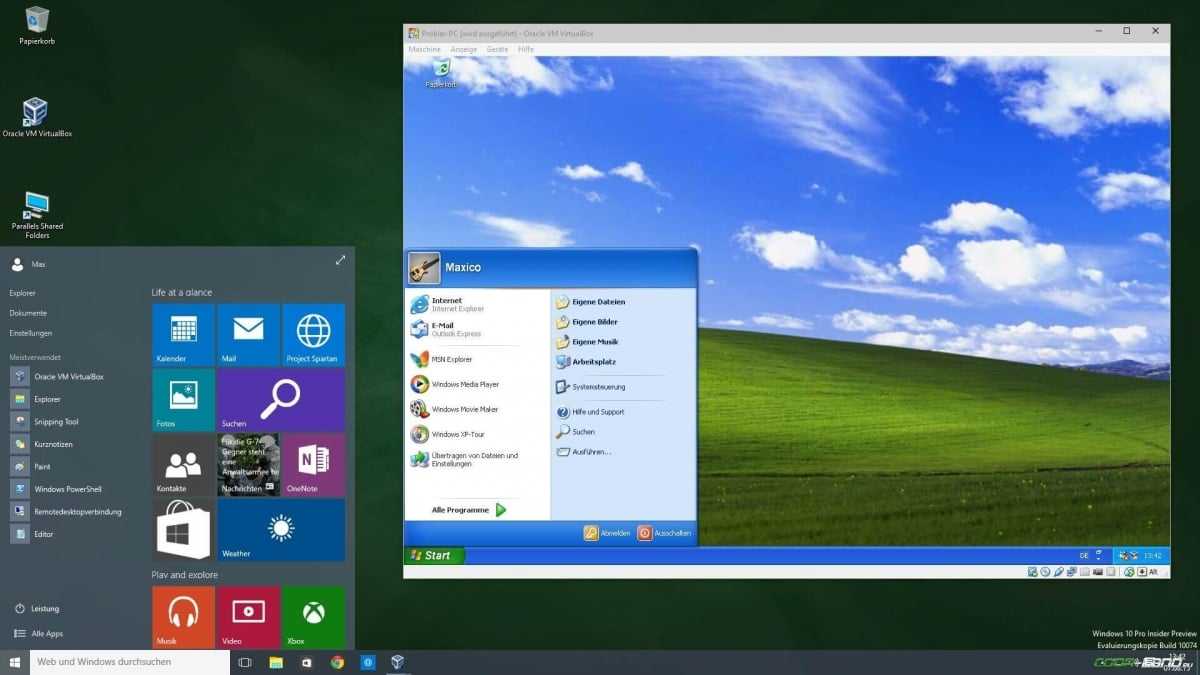Передача файлов с Android на ПК с помощью передачи файлов по Bluetooth.
На вашем ПК включен Bluetooth? Возможно, у вас есть USB-ключ Bluetooth или ваше устройство имеет встроенный Bluetooth. В любом случае, отправка данных через Bluetooth для передачи файлов с Android на Windows — хороший вариант, особенно для небольших файлов.
Для начала вам нужно включить Bluetooth в Windows, а затем в Android.
В Windows нажмите Win + I, чтобы открыть Настройки. Откройте раздел « Устройства » и выберите слева вкладку « Bluetooth и другие устройства ». Здесь переключите Bluetooth на Вкл и нажмите Добавить Bluetooth или другое устройство. Еще раз выберите Bluetooth, чтобы начать поиск совместимых устройств.
Программы для Windows, мобильные приложения, игры — ВСЁ БЕСПЛАТНО, в нашем закрытом телеграмм канале — Подписывайтесь:)
В то же время откройте панель быстрых настроек на Android, дважды проведя вниз от верхнего края экрана. Здесь нажмите и удерживайте Bluetooth. В появившемся меню нажмите « Подключить новое устройство» и подождите, пока телефон обнаружит ваш компьютер. Оба устройства попросят вас подтвердить код безопасности для их сопряжения.
Установив соединение, найдите значок Bluetooth на панели задач в правом нижнем углу OC. Кликните его правой кнопкой мыши и выберите « Получить файл», затем нажмите « Далее», чтобы начать передачу.
Тем временем используйте браузер файлов Android или приложение Галерея, чтобы выбрать файл, который вы хотите передать. Используйте кнопку « Поделиться» и выберите Bluetooth, чтобы поделиться данными, затем выберите свой компьютер в следующем списке.
После передачи данных вы должны получить уведомление об успешном завершении передачи файла. Вас спросят, где его сохранить, поэтому перейдите в предпочтительное место назначения и нажмите Готово.
Способ 3. Передача видео через мессенджер
Крайне удобно передавать файлы через различные мессенджеры, обладающие функцией загрузки данных. Существует много программ с похожим функционалом, однако наиболее популярной на сегодняшний день представляется Telegram. Приложение стабильно работает на любых устройствах и не требует сложной синхронизации программ.
Для передачи видео через мессенджер нужно сделать следующее:
- Открыть программу «Telegram» на мобильном устройстве.
- Нажать на кнопку опций и отыскать в списке пункт «Избранное».
- Появится личный чат, куда можно скидывать любые сообщения и файлы для личного пользования.
- Нажать на кнопку с изображением небольшой скрепки.
- Выбрать интересующий видеоролик из «Галереи».
- Отправить файлы в папку.
- Далее надо открыть программу на компьютере и также перейти в личную переписку. В ней будут находиться все необходимые файлы, которые можно элементарно загрузить на свой компьютер. Достаточно просто щёлкнуть по видеоролику правой кнопкой мыши и выбрать соответствующий пункт.
Стоит отметить, что передача данных подобным способом может быть несколько осложнена ограничением на объём передаваемых данных. Из-за этого слишком большие ролики или фильмы так переместить не удастся.
Перенос файлов с Android в общие папки Windows.
Если вы используете файловый менеджер Android и у вас есть специальная папка для общего доступа Windows в локальной сети, копирование данных на свой компьютер с Android не вызывает затруднений.
Хотя в этом методе используется ES File Explorer, у вас есть много других вариантов файлового менеджера в Google Play. Вероятно, вы найдете аналогичную функцию в используемом вами приложении.
В ES File Manager есть функция «Просмотр на ПК», которую можно открыть, коснувшись меню и развернув Сеть .
Нажмите «Включить», чтобы включить, затем скопируйте отображаемый FTP-адрес в браузер вашего ПК (или файловый менеджер). Вы увидите доступную для просмотра структуру папок на вашем устройстве Android. Здесь легко найти данные, которые вы хотите отправить на свой компьютер.
Найдя его, кликните правой кнопкой мыши и выберите «Копировать в папку». Перейдите в папку на своем ПК и нажмите ОК, скопируйте данные с телефона на компьютер.
Этот метод аналогичен использованию USB, но без кабеля.
Способ 5. Через специальные приложения
Нередко производители смартфонов разрабатывают собственное программное обеспечение, предназначенное для синхронизации мобильного гаджета с компьютером. Среди наиболее известных программ стоит выделить:
- iTunes (для техники Apple);
- Mobile Assistant (Lenovo);
- KIES (Samsung);
- PC Suite (LG);
- PC Companion (Sony).
Приложения обладают максимально продуманным и удобным интерфейсом, который призван упростить процессы управления гаджетами и ускорить обмен данными.
Также можно воспользоваться универсальными программами по типу SHAREit или AirDroid, которые подходят практически для всех смартфонов.
Способ 1. Перекидывание с помощью USB-кабеля
Самым очевидным и простым для многих представляется способ, подразумевающий проводное подключение смартфона к компьютеру через интерфейсы USB. Для этого используется стандартный зарядный кабель, который вместо адаптера подключается к соответствующему порту ПК. Без подходящего провода реализовать данный метод не получится.
Последовательность действий:
- Включить смартфон и подсоединить один конец кабеля к его разъёму.
- Второй конец соединить с USB-портом на компьютере. Можно использовать разъёмы на фронтальной панели корпуса или прямо на материнской плате.
- Разблокировать мобильное устройство.
- Дождаться появления сообщения о подключении и из предложенного списка выбрать пункт «Передача файлов».
- Подождать, пока компьютер определит устройство и откроет доступ к его хранилищу.
- Перейти в «Компьютер», отыскать подключённый гаджет и открыть его для просмотра содержимого.
- Перейти в папку «DCIM», а затем «Video».
- Найти нужные видеоролики и просто перетащить их в подходящую папку на компьютере.
YouTube Premium
Скачивать видео на внутреннюю память устройства могут обладатели подписки YouTube Premium. Разумеется, она распространяется только на видеохостинг YouTube, а стоимость подписки составляет 199 р/мес. Если премиум-аккаунт у вас уже оформлен, то для загрузки понадобится:
- Запустить YouTube.
- Открыть интересующий ролик.
- Нажать кнопку скачивания в виде стрелки, направленной вниз.
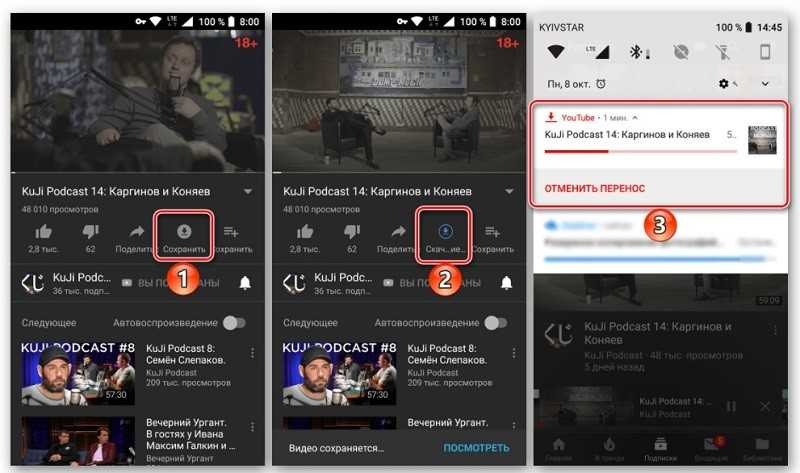
В отличие от ранее рассмотренных методов, открыть загруженный через YouTube ролик можно только внутри приложения. То есть отредактировать видео или поделиться им у вас не получится. Имейте это в виду.
Как откалибровать автояркость экрана
Если автоматическая регулировка яркости на Realme работает неправильно (датчик освещенности), то ее можно попробовать настроить.
- Переходим в системные настройки Realme UI.
- Открываем пункт «Экран и яркость» и отключаем авторегулировку яркости.
- Теперь выставляем яркость на максимум вручную.
- Переходим в темную часть комнаты вместе с телефоном.
- Желательно в полной темноте включить автояркость. Положение ползунка упадет почти в ноль.
- Когда система перестанет изменять яркость экрана — выставляем ползунок руками на комфортный уровень.
- После этого нужно включить яркий свет (можно поднести к лампочке) чтобы авто яркость поднялась до максимума.
После такой калибровки датчик освещенности будет работать лучше. При перезагрузке телефона, настройки калибровки могут сбиться, в таком случае рекомендуется повторить процедуру (если наблюдаются проблемы).
4 способа, как отправить видео в Тик Токе другу
Среди молодежи популярна социальная сеть Tik Tok. Увидев в Ленте прикольный ролик, пользователь хочет понимать, как отправить видео в Тик Токе другу. Разработчики предусмотрели целых 3 способа: переслать другу через сообщение в системе, отослать путем репоста в другие мессенджеры, отдельно разместить клип для узкой аудитории. Под каждым видеороликом есть кнопка «Поделиться», нажатие на которую разместит запись на странице пользователя или отошлет другу в SMS.
Как отправить видео в Тик Токе другу
В популярном сервисе масса забавных роликов с приколами, танцами и песнями
Участник приложения находит в «Рекомендациях» интересный материал или закачивает собственную видеозапись, желая привлечь внимание друзей и подписчиков
Как адресовать друзьям в личных сообщениях понравившийся клип:
- Авторизуйтесь. Найдите раздел «Рекомендуем».
- Кликните на значок в виде стрелочки.
- В перечне пользователей, которым можно отослать ролик, выберите имя получателя.
Как отправить видео в Тик Ток сразу нескольким друзьям
Иногда хочется поделиться видеороликом не с одним другом, а с компанией, которая непременно оценит прикол. Но эта функция доступна только пользователям системы.
Инструкция, как переслать запись тем, у кого нет учетной записи в Tik Tok:
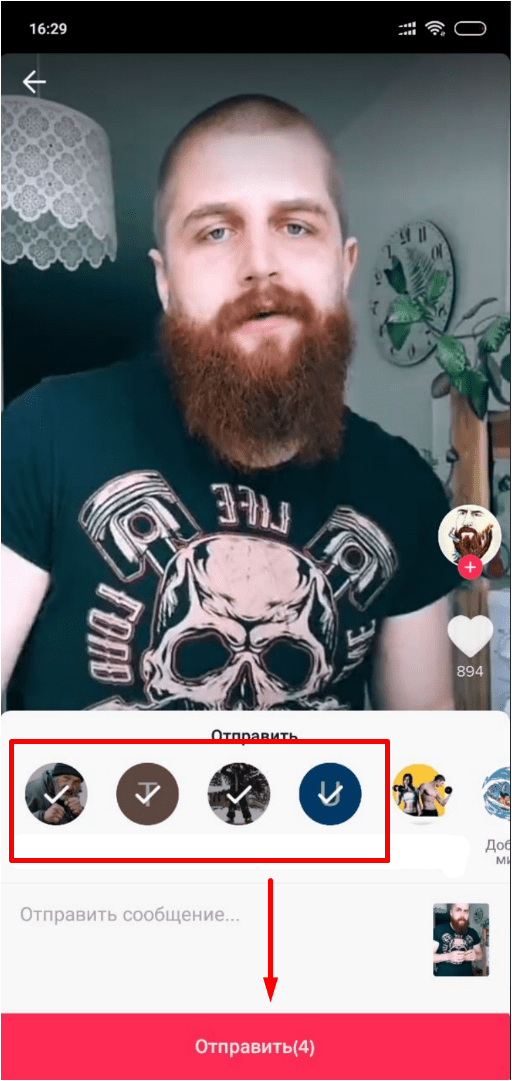
- Войдите в сервис и найдите необходимую видеозапись.
- Нажмите на иконку «Поделиться».
- Выберите получателей и скиньте им запись личным сообщением.
Инструкция, как поделиться видео в Тик Ток в другие мессенджеры
Забавным клипом непременно развлекают приятелей за пределами сервиса. Вместе с друзьями полюбоваться собственным или чужим видеороликом можно через репост в мессенджер или социальные сети.
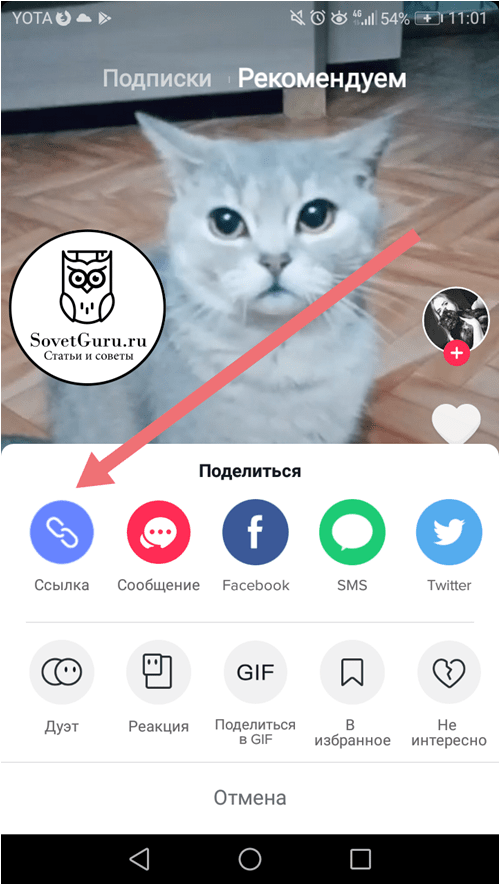
- Откройте нужный видеоролик.
- Найдите иконку «Поделиться» в виде стрелочки.
- Появятся варианты: «Ссылка», «Сообщения», «Инстаграм» и другие. Выберите нужное.
- Скопируйте ссылку на запись для распространения в интернете.
Поделитесь полученной ссылкой по месту назначения:
- Для отправки по SMS вставьте ссылку в сообщения.
- Для распространения по электронной почте отправьте ссылку в «Email».
- Для рассылки в Инстаграм опубликуйте запись в истории.
- Для репоста в социальную сеть перешлите ссылку по значку Facebook или VK.
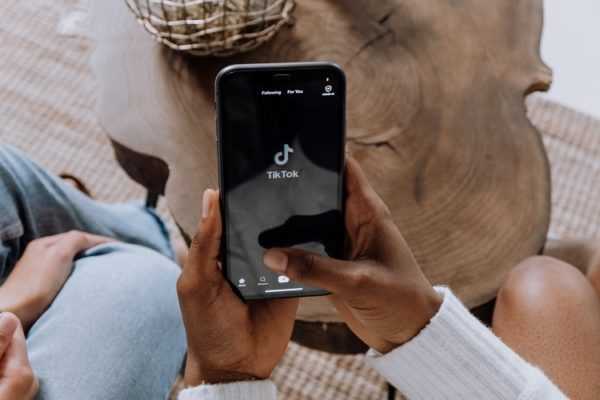
Куда еще можно отправить видео из Тик Тока, помимо знаменитых мессенджеров
Если запись скачать и сохранить, ее можно скинуть в следующие сервисы:
- VK;
- Instagram;
- Telegram;
- WhatsApp;
- Viber;
- YouTube;
Почему Тик Ток отправляет ссылки, а не видео
Инструкция, как поделиться записью в том виде, в каком она есть:
- Откройте понравившейся клип.
- Кликните на значок со стрелочкой.
- Нажмите «Сохранить».
- Прикрепите файл к личному сообщению или посту на другой площадке.
Почему не удается отправить видео в Тик Ток другому пользователю
При пересылке видеофайла иногда возникают трудности. Невозможность рассылки записи случается по таким причинам:
- Адресата нет в друзьях. Делиться клипом разрешается только при наличии взаимной подписки.
- Автор видеоролика ограничил просмотр или удалил запись.
- Отправитель находится в «Черном списке» у адресата.
- Устаревшая версия приложения.
- Оформляйте взаимную подписку с другими пользователями.
- Клипы, которые понравились, заранее скачивайте на телефон.
- Обновите приложение через Play Market.
Как скачать видео с телефона на ноутбук через облачные хранилища
Облачное хранилище – это еще один отличный способ для передачи необходимой информации через сеть интернет. Среди всех облачных сервисов наиболее надежными считаются следующие:
- DropBox.
- Google Диск.
- Яндекс. Диск.
- Mega.
Представленные сервисы обладают достаточно незначительными различиями, следовательно, алгоритм отправки видео будет примерно одним и тем же:
- Сперва необходимо загрузить приложение облачного хранилища на мобильное устройство;
- Далее нужно открыть установленное приложение и выбрать файлы, которые пользователь хочет загрузить на персональный компьютер;
- Затем потребуется открыть сайт облачного хранилища через персональный компьютер, открыть папку с файлами и установить их на ноутбук.
Благодаря использованию облачных хранилищ пользователь может полностью отказаться от различных внешних носителей, например, карт памяти.
Скачивание фильмов из Telegram-каналов

В Telegram сейчас есть сотни и тысячи каналов с фильмами, которые совершенно бесплатны к просмотру и даже скачиванию. Пожалуй, это самый легкий способ скачать фильм на телефон и посмотреть его позже. Итак, инструкция:
- Качаем Telegram, если у вас его еще нет, заводим аккаунт и получаем доступ к функционалу мессенджера.
- Переходим в «Настройки» — «Данные и память» — «Использование памяти». Выставляем максимальный размер кэша и настраиваем хранение файлов. Например, если выставить конфигурацию «Хранить файлы 1 неделю», ровно через неделю после скачивания файлы будут удалены автоматически.
- Вбиваем в поиске «Бесплатные фильмы» или любой похожий релевантный запрос. Некоторые группы сделаны на платной основе, нужно найти бесплатный канал с фильмами.
- Пересылаем нужный фильм в «Избранное» и жмем на кнопку с облачком — то есть загружаем фильм внутри Telegram.
Облачные хранилища
Существует и еще один вариант отправки данных с устройства на устройство, который в последнее время набирает все большей и большей популярности. Это использование облачных хранилищ, таких как, например, Яндекс.Диск, Облако Mail.ru или Google Drive.
Давайте рассмотрим суть процесса именно на примере последнего сервиса:
- Естественно, для того чтобы пользоваться тем или иным сервисом, нам нужно иметь там аккаунт. Переходим на сайт нашего хранилища и авторизуемся на нем.
- Если нужно, создаем какую-то папку. После этого можно загрузить в нее файлы с телефона. Для этого запускаем приложение и копируем видео в выбранную директорию.
- После завершения синхронизации можно заходить в облако и с ПК для того чтобы скачать видео.
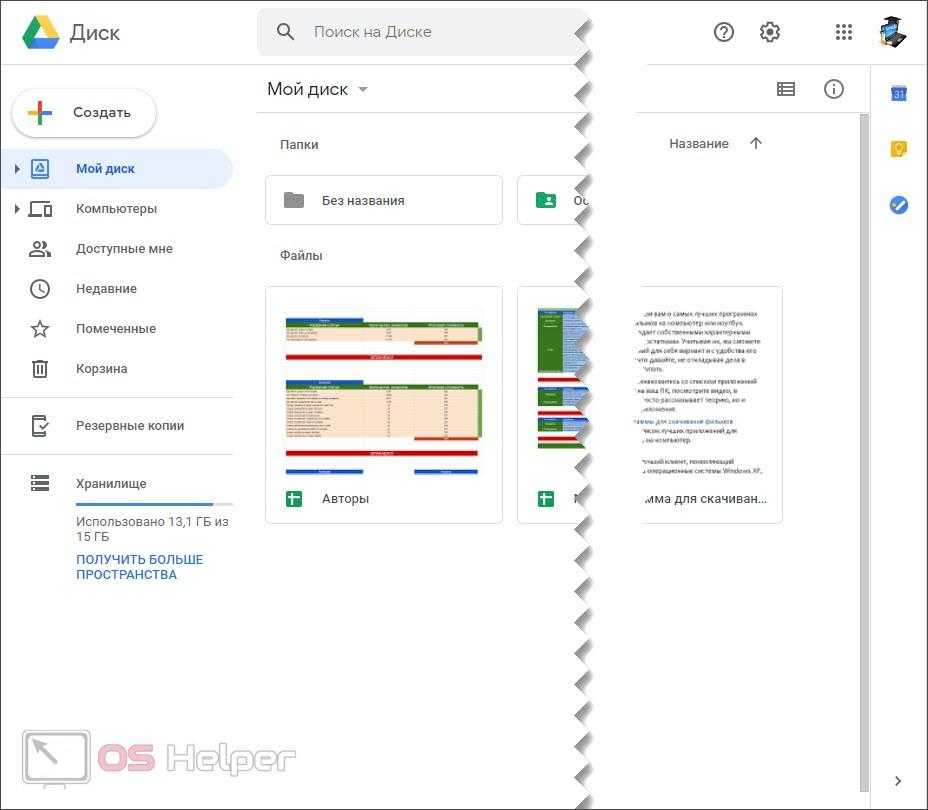
Функции веб-сайтов
Некоторые сайты, размещающие у себя фильмы и другие видеоролики, предоставляют пользователям возможность загрузки. Она реализуется при помощи специальной кнопки, расположенной под окном плеера. Вам нужно просто нажать на нее, после чего начнется процесс скачивания.
Важно. Некоторые сайты позволяют скачивать видео только после прохождения авторизации
Поэтому не исключено, что вам придется зарегистрироваться.
Есть и альтернативный вариант скачивания видеороликов. Если на сайте они воспроизводятся через стандартный плеер Android, который отличается минималистичным дизайном, то вы можете нажать кнопку в виде трех точек, а затем выбрать опцию «Загрузка».
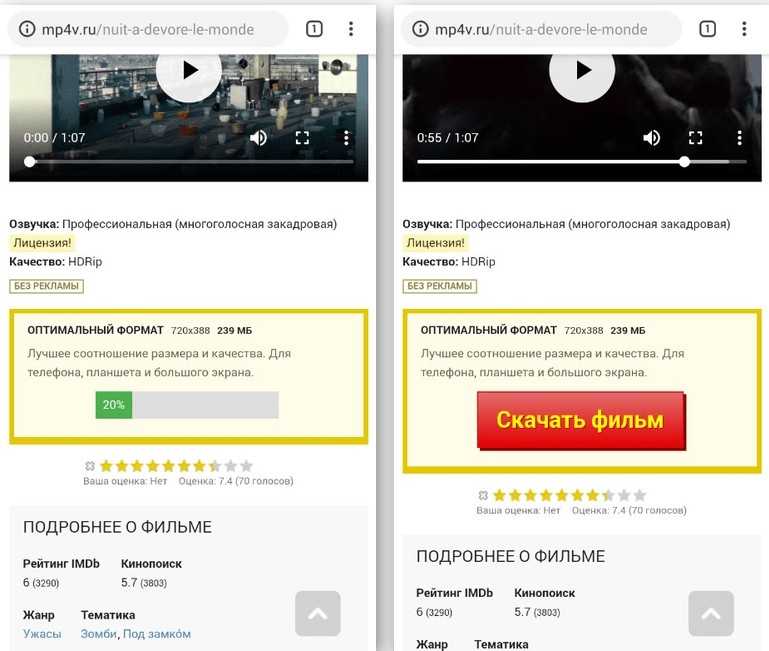
Как отключить цифровое благополучие
Сейчас почти во всех последних сборках прошивок разработчики включают пункт «Цифровое благополучие и родительский контроль». Некоторым пользователям это приложение от Google вовсе не нужно, так как оно в фоновом режиме постоянно собирает данные об использовании Android, строит графики и расходует ресурсы устройства. Поэтому, если вы не используете Цифровое благополучие или не даете детям свой смартфон под «Родительским контролем», то эту опцию можно отключить.
- Заходим в системные настройки.
- Листаем до пункта «Цифровое благополучие», открываем его.
- В верхнем правом углу нажимаем по трем точкам.
- Выбираем пункт «Управление данными» — отключаем «Использование устройства за день» — закрыть доступ.
- В меню «Доступ к данным об использовании» выбираем «Цифровое благополучие» и отключаем его. Готово.
Торрент-трекеры
Фильмы и другие видеоролики нередко размещаются на торрент-трекерах. Это специальные сайты, где пользователи обмениваются файлами, осуществляя одновременно и скачивание, и раздачу контента.
Скачивание видеоматериалов и других данных с трекеров становится возможным за счет торрент-файлов, для работы с которыми нужно установить специальный клиент вроде Flud или uTorrent. И то, и другое приложение вы найдете в свободном доступе, а также в Google Play Маркет. После установки необходимого софта понадобится сделать несколько шагов:
- Открыть торрент-файл при помощи установленного на смартфон клиента.
- Выбрать место для загрузки видео.
- Нажать галочку, чтобы подтвердить начало скачивания.
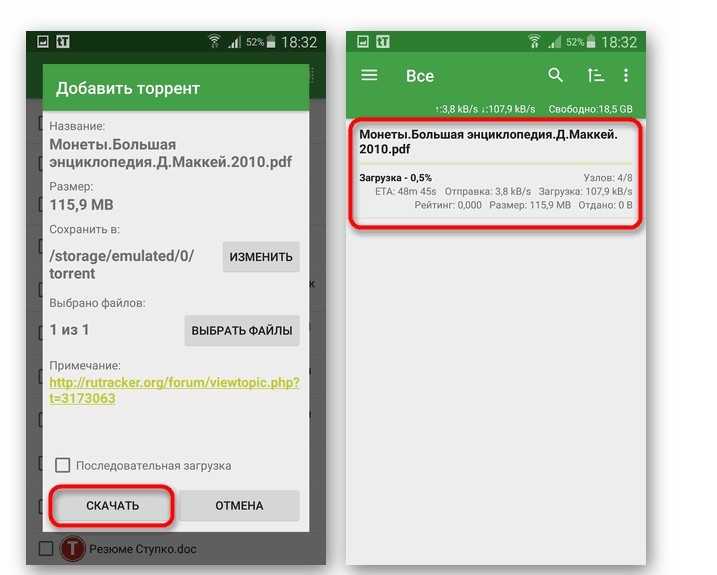
В отличие от обычного скачивания, скорость загрузки будет зависеть не только от вашего интернет-тарифа, но и от того, сколько человек в данный момент находится на раздаче
Кроме того, важно заметить, что некоторые операторы сотовой связи специально ограничивают скорость скачивания через торренты, поэтому по возможности пользуйтесь Wi-Fi
Передача видео через USB
Кабель USB, идущий в комплекте с мобильным устройством позволяет перекинуть видео на ПК за считанные секунды. Это один из самых распространенных и универсальных способов, позволяющих совершить данную операцию. Однако, есть одно условие – телефон обязательно должен поддерживать опцию подключения съемного диска.
Например, если у вас устройство на Android, то после подключения к ПК, вы увидите уведомление о том, что телефон подключен в режиме передачи данных. Если это не так, то нажмите на уведомление и выберите соответствующий пункт из списка.
Для передачи файлов необходимо зайти в “Мой компьютер”, выбрать среди дисков название вашего смартфона, открыть папку с видео и скопировать его в нужное место на ПК.
Как видите, все очень просто!
Как откалибровать датчика приближения
Если например, при звонке экран не гаснет, или наоборот не включается когда телефон убирается от уха – то скорее всего датчик приближения работает не правильно.
Проверяем как он работает через инженерное меню
- Заходим в приложение «Звонки» — вводим код *#899#.
- Выбираем пункт «Manual test».
- Листаем до вкладки «Device debugging» и выбираем пункт «Proximity sensor test».
- Здесь проверяем как работает датчик, закрываем рукой верхнюю часть телефона, и если экран становится зеленым и значения света меняются – датчик приближения на Realme работает нормально.
- Если тест не пройдет – возвращаемся назад и выбираем пункт «Калибровка».
Еще датчик можно проверить через приложение Sensor Box For Android. Выбираем «Proximity Sensor» и опять закрывает верхнюю часть телефона рукой. Значение должно быть равно 5 — это норма.
Также можно попробовать просто перезагрузить телефон, в большинстве случаев это помогает. Еще важный момент, если наклеено защитное стекло (особенно с цветной рамкой) или пленка — то в таком случае это может мешать датчикам и влиять на их работу
Обратите на это внимание
Шаг 3 — скачать видео с ютуба на смартфон или планшет андроид
Теперь вы можете установить TubeMate. Если у вас все еще есть проблемы, перейдите в приложение, которое сканирует загруженный файл на наличие угроз.
Хорошим выбором будет, например, «Free Lookout Mobile Security Antivirus».
У вас должен быть доступ к файлу .apk с уровнем уведомлений. Если вы его отключили, используйте диспетчер файлов и введите .apk в окне поиска.
Из результатов выберите соответствующий файл и запустите установку.
TubeMate попросит вас получить доступ к другим разрешениям (выберите «Далее» в первом окне, затем «Установить»).
Немного подождите пока программа установится на ваш андроид.
Теперь согласитесь с правилами использования.
Появится окно с описанием версий – закройте его.
Программа запустится с подсказками – щелкните по любом месте экрана, чтобы подсказки закрыть.
Приложение позволяет использовать режим быстрой загрузки, то есть режим с использованием Wi-Fi и 3G / 4G для обеспечения быстрой загрузки файлов.
Обратите внимание, что если для вашего пакета мобильного интернет доступа это слишком дорого, то в любое время можете снять его
iTunes Store
Самый простой способ скачать фильмы на iPad – приобрести мультимедийный контент в магазине iTunes Store. Там вы найдете как последние новинки, так и классические киноленты, сериалы и телешоу. За просмотр придется заплатить, зато вы получите легальную копию, с гарантированно хорошим качеством изображения и звука, без рекламы.
Чтобы сэкономить, вы можете воспользоваться функцией проката. Получить копию напрокат стоит в несколько раз дешевле, но через 30 суток она автоматически удалится с вашего устройства.
После покупки в iTunes Store откройте приложение «Видео» – там появится выбранный фильм. Нажмите на значок-облачко рядом с ним, файл будет сохранен в память планшета или смартфона.
Можно ли скачивать видео из ОК?
На данный момент стандартно загрузить видео к себе на мобильное устройство из Одноклассников нельзя. И вряд ли такая функция будет доступна. Все дело в защите авторских прав. У каждого произведения «залитого» в интернет соцсеть есть владелец. То есть именно он может распоряжаться своей работой, а не сообщество или отдельный человек. Одноклассники в данном случае просто предлагают услугу просмотра ролика. Они не могут раздавать в личное пользование чей-то продукт. Если не хотят судебных разбирательств.
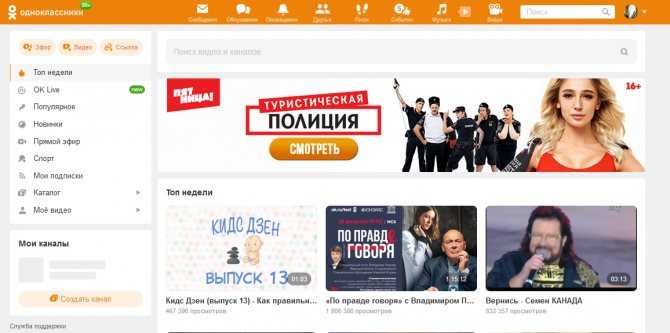
Если официально сохранить файл на телефон нельзя, то, что же с ним можно сделать?
- Добавлять в закладки, чтобы в дальнейшем всегда его можно было найти.
- Добавлять в отложенные. Эта опция понадобится, если вы не успели до конца досмотреть весь фильм или сериал и хотите вернуться к нему позже.
- Комментировать. Вы можете высказать свое мнение под публикацией.
- Оценить, поставив класс.
- Поделиться. Пост можно отправить своим друзьям в ленту, в личные сообщения или в сторонние приложения: Вотсапп, ВК, Телеграм, Вибер, Почта. Также запись можно опубликовать в своей группе.
- Размещать свои видеозаписи через кнопку «Добавить».
- Если контент не устраивает лично вас, оскорбляет кого-то из участников сообщества или стороннего человека, организацию, то на него можно пожаловаться.
Рекомендуем к прочтению статью “Учимся скачивать видео из Одноклассников“.
ЧАВО (FAQ)
1
Выполняю все инструкции, но загрузить видео не получается. У моих друзей всё работает.
Это может быть связано с несколькими проблемами:
- Программа нестабильно работает с вашей моделью телефона и установленным на нем ПО. Попробуйте обновить операционную систему
- У ваших друзей установлена другая, более стабильная версия программы, а в установленной у вас версии присутствуют багги. Загрузите другую версию с официального сайта разработчика
- Ограничение на загрузку файлов установлено вашим оператором в соответствие с законодательством вашей страны. Мы не будем рекомендовать использовать подключение через VPN – просто напомним вам о его существовании
2
Как выбрать разрешение видео при загрузке?
В общих чертах — чем больше экран вашего устройства, тем выше должно быть разрешение видео для комфортного просмотра. Но видео с высоким разрешением больше весит, медленнее скачивается и требует больше ресурсов вашего гаджета для просмотра. Для экрана телефона можно выбрать минимальное — 360p или даже 144p. А если вы хотите использовать ролик для монтажа — вам нужно качество HD и выше.
3
Могу ли я использовать скачанные видео для своего ютуб-канала?
Если вы скачиваете медиафайлы, чтобы использовать их на своих публичных ресурсах — сайте, страничке в социальной сети или ютуб-канале — убедитесь, что не нарушаете авторское право.
Политика интернет-ресурсов в этой сфере постоянно ужесточается — можно получить не только виртуальный бан, но и вполне реальную административную или уголовную ответственность.
На каких моделях Реалми есть запись звонков
Официальный ответ от компании OPPO:
«По нашей информации во всех смартфонах OPPO и Realme есть функция записи телефонных разговоров».
Но здесь нужно уточнить что, только если эти модели сделаны для России! Если вы покупаете Польский, Индийский, Украинский или другой регион — то этой функции нет. То есть из коробки запись звонков есть везде, но она скрыта из-за региональных законов. В прошивках для России (типа B) она работает во встроенном приложение Звонков.
Разработчик: Цена: Бесплатно
Если нужна запись на европейской прошивке (A) — используйте приложение Cube ACR. Запись вызова происходит именно с линии а не с микрофона, то есть слышно как собеседника так и и вас.
Настройка скрытой слежки за телефоном ребенка через Андроид
И даем ей все разрешения на управление телефоном — запись звонков, доступ к микрофону, камере, экрану, контактам и так далее.
После этого можно запускать установку. Приложение, кстати, для большей скрытности отображается в телефоне под именем «Облачное резервное копирование». Сложно в таком названии заподозрить, что за этим Андроидом ведется скрытое наблюдение.
Как я уже говорил выше, программа подходит для любого смартфона под управлением операционной системы Android (а также компьютеров или ноутбуков Windows). Однако для каждого бренда предусмотрена своя версия приложения. Поэтому необходимо на том устройстве, за которым вы хотите вести скрытое наблюдения, перейти на официальную страницу разработчика приложения и выбрать конкретного производителя мобильного телефона.
После этого заходим в настройки шпиона и устанавливаем флажки на тех действиях, которые мы хотим отслеживать на телефоне. А также способы информирования вас о них. Доступны следующие параметры:
Есть много вполне доступных или даже бесплатных программ-шпионов, которые вы можете найти в Интернете. Почти все они работают в режиме невидимости, поэтому, используя их, вы можете быть уверены, что вас не заметят. Эти приложения настолько просты в использовании, что никто не будет иметь проблем с процессом установки. Обычная установка содержит несколько простых шагов:
Поэтому, если вы хотите узнать, что говорит ваш ребенок или ваш сотрудник, подумайте о том, как использовать шпионские приложения, и секретов больше не будет
Начало времен
Понять смысл и назначение защитных механизмов Android проще всего в ретроспективе. А именно — изучив, как была реализована защита (или ее отсутствие) в первых версиях ОС и как и зачем она менялась впоследствии.
Итак, Android 1.0 — платформа, выпущенная осенью 2008 года вместе со смартфоном HTC Dream (T-Mobile G1). Безопасность обеспечивается пятью ключевыми подсистемами.
1. PIN-код экрана блокировки для защиты от несанкционированного физического доступа.
2. Песочницы (изолированная среда исполнения) для приложений. Каждое приложение запускается от имени созданного специально для него пользователя Linux. Приложение имеет полный контроль над файлами своей песочницы (), но не может получить доступ к системным файлам и файлам других приложений. Единственный способ покинуть песочницу — получить права root.
3. Каждое приложение обязано указывать список нужных для его работы полномочий в манифесте. Полномочия позволяют использовать те или иные системные API (доступ к камере, микрофону, сети и так далее). Хотя соблюдение полномочий контролируется на нескольких уровнях, включая ядро Linux, явно запрашивать их у пользователя не нужно; приложение автоматически получает все перечисленные в манифесте полномочия, и пользователю остается либо установить приложение, предоставив ему все полномочия, либо не устанавливать его вовсе.
Контроль доступа на основе полномочий не распространяется на карты памяти и USB-накопители. Они используют файловую систему FAT, которая не позволяет назначить права доступа к файлам. Любое приложение может читать содержимое всей карты памяти.
4. Приложения должны быть подписаны ключом разработчика. Во время установки новой версии приложения система сверяет цифровые подписи старой и новой версий приложения и не допускает установку, если они не совпадают. Такой подход позволяет защитить пользователя от фишинга и кражи данных, когда троян прикидывается легитимным приложением и после «обновления» получает доступ к файлам оригинального приложения.
5. Язык Java и виртуальная машина обеспечивают защиту от многих типов атак, перед которыми уязвимы приложения на небезопасных языках, таких как C и C++. Переполнение буфера или повторное использование освобожденной памяти в Java невозможны в принципе.
В то же время значительная часть операционной системы, включая системные сервисы, виртуальную машину, мультимедийные библиотеки, систему рендеринга графики, а также все сетевые подсистемы, написана на тех самых небезопасных C и C++ и работает с правами root. Уязвимость в одном из этих компонентов может быть использована для получения полного контроля над ОС или выполнения DoS-атаки. HTC Dream был «взломан» благодаря тому, что сервис Telnet, предустановленный на смартфон, работал с правами root. Все, что нужно было сделать, — это найти способ его запустить, а затем к смартфону можно было подключиться по сети и получить шелл-доступ с правами суперпользователя.
Если же говорить о стандартных приложениях, то они хоть и не имели прав root и работали под защитой виртуальной машины в собственной песочнице, так или иначе обладали очень широкими возможностями, свойственными десктопным операционным системам. При наличии нужных прав стороннее приложение могло сделать очень многое: прочитать списки СМС и звонков, прочитать любые файлы на карте памяти, получить список установленных приложений, работать в фоне неограниченное время, выводить графику поверх окон других приложений, получать информацию практически обо всех системных событиях (установка приложения, включение-выключение экрана, звонок, подключение зарядного устройства и многое другое).
Строго говоря, все эти API не были уязвимостями в прямом смысле слова. Наоборот, они открывали широкие возможности для программистов и, как следствие, пользователей. Но если в 2008-м эти возможности не создавали особых проблем, поскольку рынок смартфонов был ориентирован на энтузиастов и бизнесменов, то уже через несколько лет, когда смартфоны получили распространение среди всех групп населения, стало понятно, что приложения необходимо ограничивать в возможностях.
Как с помощью ПК передать видео с телефона на телефон
Передача видеофайла с помощью ПК или ноутбука – это самый простой и известный всем пользователям Android устройств способ.
Для копирования файла в этом случае требуется выполнить следующее:
- Подсоединить смартфон, на котором находится видеофайл к ПК с помощью USB-кабеля;
- Открыть на рабочем столе иконку «Мой компьютер»;
- В открывшемся меню дисков и внешних устройств выбрать появившейся там гаджет;
- В папках смартфона найти нужный файл и скопировать его на жесткий диск ПК;
- Отключить телефон донор;
- Подключить к компьютеру таким же образом второй аппарат;
- Скопировать на него видеоклип.
Возможен и другой способ соединения смартфона с ПК – Wi-Fi или извлечение из него micro SD карты и подключение ее с помощью переходникам и картридера. Сам перенос проходит аналогичным образом.


















![Как передать видео с телефона на компьютер: пошаговая инструкция [2020]](http://clipof.ru/wp-content/uploads/8/3/6/8362d9c47bab840328b68660c3cd67be.jpeg)



![Как передать видео с телефона на компьютер: пошаговая инструкция [2020]](http://clipof.ru/wp-content/uploads/b/9/1/b9119b3b076e01eed2b4c269c06114d0.jpeg)