Как узнать температуру видеокарты через БИОС?
Можно часто слышать, что значение температуры видеокарты можно проверить через BIOS. Но это не так. Почему, спросите вы? Потому что через BIOS вы можете проверить температуру процессора, но никак не видеокарты. Возможно, что современные БИОСы и поддерживают возможность просмотра температуры видеокарты, но об этом мне ничего не известно. Кстати, вот вам доказательство, что никакой видеокарты БИОС не поддерживает:
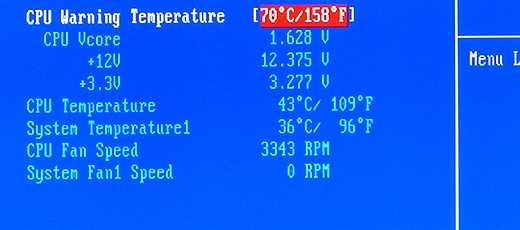
И еще один момент напоследок. Недавно получил вопрос: есть ли разница, если проверяешь видеокарту NVidia или Radeon? Нет, в данном случае это не имеет никакого значения.
Смотрим температуру видеокарты в Windows 10
Итак, переходим непосредственно к делу и рассмотрим несколько вариантов, которые позволяют реализовать нашу задачу. Сначала рассмотрим работу с приложением AIDA64. Это комплексный набор инструментов для мониторинга различных системных параметров, причем как программных, так и аппаратных.
Делаем следующие шаги:
- Переходим на нужного нам приложение и бесплатно скачиваем его последнюю русскую версию.
- Когда нужный файл будет получен запускаем его и устанавливаем программу, следуя подсказкам пошагово мастера.
- Запускаем установленную утилиту и в левой ее части выбираем вкладку «Компьютер». В развернувшемся подменю кликаем по пункту «Датчик».
- В результате мы сможем наблюдать показатели всех температур любых компонентов аппаратной составляющей компьютера, который оснащен соответствующими датчиками. Естественно, тут есть и температурные сенсоры видеокарты.

На этом мы останавливаться не станем и переходим к следующей части нашей инструкции, предусматривающей использование другой программы, не уступающей в функционале AIDA64.
Давайте рассмотрим еще одну маленькую утилиту, которая специализируется именно на графическом адаптере, а не на всем программном и аппаратном обеспечении. Речь идет о маленьком приложении под названием GPU-Z. Это полностью бесплатный софт и скачать его можно с .
Когда файл будет получен делаем несколько простых шагов:
- При первом запуске появится небольшое окошко, в котором на Английском языке нас попросят добавить программу в автозапуск Windows 10. Если данная функция вам нужна жмем «Yes».
- Следующим этапом выбираем путь, по которому будет установлена программа. Рекомендуем оставить запись по умолчанию и просто перейти далее.
- После этого последует и сама установка, в результате которой нам просто нужно будет нажать кнопку закрытия инсталлятора.
- Наша программа запустится, и мы получаем доступ к множеству разных данных по видеокарте. Для того чтобы приложение было удобнее пользоваться мы можем просто навести стрелку мыши на один из параметров и получить развернутую подсказку на русском языке.
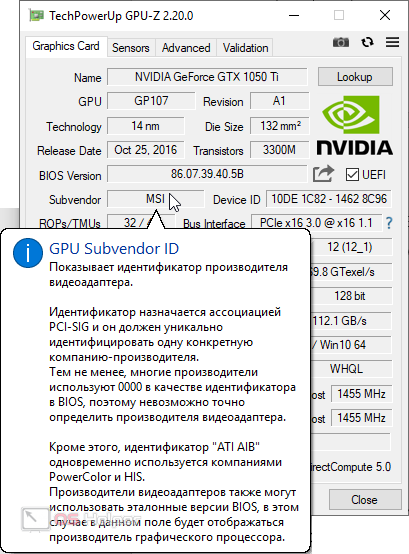
- Если ваш экземпляр программы работает почему-то на Английском мы можем переключить режим отображения. Для этого следует нажать кнопку меню в правой верхней части окошка.
- Для того чтобы просмотреть саму температуру видеокарты на нашей Windows 10 нужно переключить программу на вкладку «Sensors». Тут мы увидим несколько параметров, среди которых есть и температура графического адаптера. Причем она отображается не просто в виде числа, а графика, который показывает степень нагретости микросхемы в разное время.
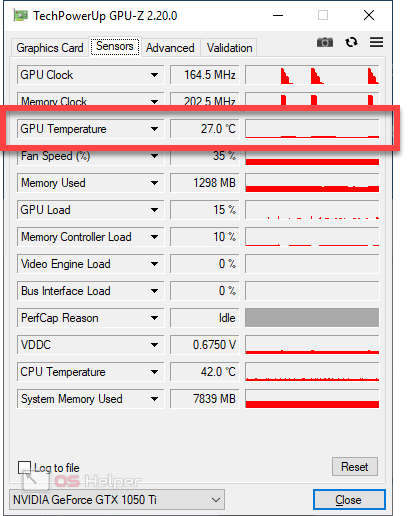
Как вы можете видеть сами, в нашем случае видеокарта разогрелась до 27 градусов по Цельсию.
Предельными температура для различных графических адаптеров можно считать числа около 80- 90 градусов. Если показатель подходит к данным значениям, корпус компьютера или ноутбука нужно разбирать и очищать радиатор и вентилятор от загрязнений.
GPU Temp
Поскольку вы можете видеть температуру с помощью сторонних программ, одно из лучших приложений в своем роде: GPU Temp. Это программное обеспечение, которое специализируется на анализе производительности видеокарты и предоставляет пользователю подробную информацию обо всех параметрах процессора графический.
Утилита очень проста в освоении, и даже отсутствие локализации на русский язык никоим образом не влияет на процесс получения необходимой информации:
- Загрузите и установите GPU Temp на свой компьютер.
- Запустите приложение.
- По очереди открывайте вкладки с названием вашего компьютера, видеокарты и «Температура».
Перед записью «Ядро графического процессора» вы увидите текущие значения температуры. А чуть ниже вы увидите диаграмму с изменением параметра за последние несколько минут. Проанализируйте информацию и сделайте соответствующие выводы.
Какая должна быть нормальная температура процессора
Процессоры из года в год становятся все более продвинутыми и энергоэффективными. Уменьшение техпроцесса приводит к снижению энергопотребления и тепловыделения. Нет универсального правила, которое определяет правильную температуру процессора. Оптимальные температуры зависят от количества ядер и их мощности, типа материала теплоотвода под крышкой и качества используемой архитектуры. Лучше всего открыть сайт производителя вашего процессора и найти конкретно вашу модель. В спецификациях будет указана максимальная рабочая температура. Чем ниже, тем лучше.
В простое температура процессора не должна превышать 30-40 градусов, а под нагрузкой ее лучше всего удерживать в пределах не выше 75-80 градусов. Если ваш процессор уходит за эти рамки, задумайтесь об улучшении вашей системы охлаждения или хотя бы ее чистке. Полезные советы относительно поддерживания низкой температуры процессора вы найдете в отдельной статье «Как уменьшить температуру процессора».
Причины нагрева компонентов ПК
При штатной работе компьютера нагрев и снижение производительности могут быть незаметны. Проблемы начинают возникать при выполнении сложных операций: обработки видео, фотоматериалов, воспроизведения видео в высоком разрешении или при прямой трансляции. Особенно это заметно во время игр, сильно увеличивающих нагрузку на процессор и видеокарту компьютера. Падение производительности в этом случае наиболее заметно. Игра начинает подтормаживать, картинка прерываться, а играть становится неудобно.
× Важно! В последних версиях Windows процессоры с видеокартами поддерживают аварийное отключение ПК, когда температура какого-либо элемента превышает максимально допустимую. Если во время работы устройство периодически отключается, то это серьезный повод разобраться в проблеме.. Основные причины перегрева:
Основные причины перегрева:
- Высохшая термопаста.
Термопаста представляет собой густую массу белого или серого цвета. Она имеет в составе мелкие частички различных металлов с высокой теплопроводностью, которые ускоряют теплообмен между комплектующими и радиатором охлаждения. Менять ее рекомендуется каждые 1-3 года. В зависимости от режимов использования компьютера и качества самой пасты. Высохшая термопаста мешает охлаждению.
Пример высохшей термопасты
- Неисправность системы охлаждения.
Компьютер требует регулярной механической очистки хотя бы раз в полгода. Вентиляторы, которые отвечают за охлаждение системы вместе с воздухом засасывают пыль, мелкую грязь. Все это накапливается внутри блока, снижает эффективность работы вентилятора, что в итоге ведет к увеличению температуры компонентов (см. фото).
Пример забитого грязью устройства
- Вредоносные программы.
Подхватить вирус легко. Особенно неопытным пользователям. Хорошо, если вредоносное ПО лишь задействует ресурсы компьютера для выполнения сторонних задач. В этом случае вопрос решается простой проверкой антивирусной программой. Худшим вариантом станет ситуация, когда вирус загружает систему до полного отказа. Также вирус может отключить системы защиты от перегрева, либо подменить данные о высоких температурах на рабочие, чтобы пользователь не заметил изменений. Эта проблема также устраняется при помощи специальной программы.
× Совет. Можно попробовать поочередно прогнать сразу несколько антивирусных программ. Алгоритмы работы у программ отличаются, поэтому общая эффективность «лечения» увеличивается.
- Плохая сборка.
Для охлаждения процессора нужен кулер. При самостоятельной сборке компьютера возникают ситуации, при которых мощность имеющегося кулера не соответствует требованиям процессора по охлаждению. Это также может стать причиной перегрева, ведь процессор не будет успевать охлаждаться. Для видеокарт это менее актуально. На них установлено заводская система охлаждения.
5. Слишком высокая частота процессора.
Для увеличения производительности процессора, его можно «разогнать», то есть заставить работать при повышенной частоте. Производить оверлокинг (разгон) без достаточного опыта опасно. Можно легко получить ситуацию, когда система начинает работать со сбоями, потому что не всегда комплектующие рассчитаны на разгон. Из-за этого возникает перегрев. Если вы купили компьютер, уже бывший в употреблении, есть вероятность того, что предыдущий владелец пытался увеличить производительность путем оверлокинга. При недостаточно тщательной проверке ничто на это не укажет и при обычном использовании все будет исправно. Но при росте нагрузке компьютер начнет греться.
Piriform Speccy
Наконец, нельзя не рассказать о весьма популярной программе Speccy. По умолчанию она представлена на английском языке, но в настройках есть широкий выбор других языков, включая русский. Поэтому после запуска сразу переходите в «Options», а затем – «Language».
Теперь останется лишь изучить сведения, представленные в первой вкладке «Общая информация». Под заголовком «Графические устройства» отобразится модель видеокарты, ее частота и текущая температура. Кроме того, напротив числовых показателей вы увидите значок, который позволит понять, не достиг ли нагрев пиковых значений.
Информация в Командной строке (PowerShell)
Сразу обращаем Ваше внимание на то, что данный метод работает не во всех версиях операционной системы. Выполнение команды в PowerShell:
Выполнение команды в PowerShell:
-
Открываем программную оболочку PowerShell с правами администратора. Сделать это можно, например, через Поиск. Набираем нужное название, правой кнопкой мыши щелкаем по найденному варианту и выбираем в раскрывшемся перечне пункт “Запуск от имени администратора”.
- В открывшемся окне приложения пишем команду ниже и нажимаем клавишу Enter: get-wmiobject msacpi_thermalzonetemperature -namespace «root/wmi».
- После выполнения команды появятся данные, в которых мы ищем параметр под названием “CurrentTemperature”. Значение напротив него и есть температура процессора в Кельвинах, умноженная на цифру 10. Следовательно, для перевода значения в более привычные градусы по Цельсию, нужно разделить исходное значения на 10 и вычесть из полученного результата число 273,15 (абсолютный ноль по Цельсию в Кельвинах).
Выполнение команды в Командной строке:
- Запускаем Командную строку с правами администратора. Также, как и в случае с PowerShell можно воспользоваться Поиском.
- В окне программы набираем команду ниже и жмем Enter. wmic /namespace:\\root\wmi PATH MSAcpi_ThermalZoneTemperature get CurrentTemperature.
- После этого на экране отобразится информация, среди которой, в том числе, должны быть данные по температуре процессора.
AIDA64
Также вы можете проверить температуру через популярную программу AIDA64. В отличие от GPU Temp, она специализируется не на видеокартах, а на оборудовании в целом. Таким образом, можно проверить сведения не только о графическом процессоре, но и о других важных компонентах ПК. В нашем же случае потребуется:
Запустите AIDA64 после установки программного обеспечения.
- Раскройте вкладку «Компьютер», а потом – «Датчики».
- В разделе «Температура» найдите показатели «Диода ГП».
На заметку. Приемлемым показателем температуры под серьезными нагрузками видеокарты считается диапазон 85-100 °C. Если параметры будут выше, то рекомендуется проверить систему охлаждения, а также снизить требования к ГП.
Как вы уже догадались, AIDA64 показывает температуру и других компонентов компьютера. Все они совмещены в одном блоке, поэтому вам не придется скачивать дополнительные программы, чтобы, например, ознакомиться со статистикой системной платы.
Настройки Radeon
Владельцы компьютеров с видеокартами AMD могут использовать инструменты разработчика GPU. По умолчанию он устанавливается на ПК и поэтому не требует загрузки дополнительного дистрибутива:
Запустите настройки Radeon с помощью панели поиска Windows.
Перейдите в раздел «Производительность», а затем в «Метрики».
Просмотрите информацию в разделе «Текущая температура».
«Настройки Radeon» не только показывают, с какой скоростью видеокарта работает в данный момент, но и показывают график изменения температуры, который позволяет сделать некоторые выводы о задачах, поставленных перед ПК.
Программа 1: Core Temp
С помощью данной программы можно получить сведения о температуре процессора, причем, будут показываться данные по каждому ядру. Безусловно, это полезный и удобный инструмент, который позволяет непрерывно мониторить показания, не допуская перегрева процессора, если с ним могут возникнуть подобная ситуация.
После скачивания и сохранения установочного файла запускаем его двойным кликом мыши.
В окне приветствия Мастера установки жмем кнопку “Далее”.
В следующем окне нужно ознакомиться с условиями лицензионного соглашения, и если все пункты Вас устраивают, отмечайте соответствующий пункт и жмите кнопку “Далее”.
Затем нужно выбрать место установки программы. По умолчанию выбрана папка “Program Files”, и крайне редко возникает необходимость в ее изменении, поэтому просто нажимаем “Далее”.
Выбираем дополнительные задачи. Если нужна только программа, убираем все галочки, оставив только отметку напротив пункта “Создать значок на рабочем столе”, если требуется
Снова нажимаем “Далее”.
Все готово к установке, осталось только нажать кнопку “Установить”.
Ознакамливаемся с важной информацией и жмем кнопку “Далее”.
Программа успешно установлена. Убираем галочку напротив пункта “Просмотреть Readme.txt” и нажимаем кнопку “Завершить”.
Откроется окно программы, в нижней части которого мы находим нужную информацию по температуре процессора с разбивкой по ядрам.
Повторно открыть программу (если Вы ее закрыли) можно в меню Пуск или с Рабочего стола, если во время установки ее ярлык был добавлен на десктоп.
Дальнейшие программы скачиваются и устанавливаются по аналогии с Core Temp, поэтому разберем именно их функционал.
Температура HDD или SSD
Ну и разберем программы, которые позволят узнать температуру жесткого диска.
Программа полезна, в первую очередь, отображением здоровья диска. Но она также отображает его температуру:
2. HD Tune
Данная утилита позволяет проводить диагностику диска, смотреть его показатели, в то числе — температурные:
![]()
Подробнее о программе и как с ней работать — HD Tune — сканирование жесткого диска.
3. HDD Temperature
Это платная утилита, поэтому не интересна в контексте просмотра температуры. Однако, если такая программа уже есть в системе, можно пользоваться ей:

4. HDDLife
Вариант рабочий, но также — не самый лучший выбор для проверки температуры — во первых, платная, во-вторых, поддерживает не все оборудование.
Как узнать температуру процессора в windows 10 в BIOS
Также узнать текущую температуру компонентов системы Windows 10 можно через BIOS. Но функция предусмотрена не во всех материнских платах.
- Для входа в BIOS следует выключить ПК.
- Затем нажать кнопку включения и сразу же нажать несколько раз клавишу «Del» на клавиатуре (когда показывается заставка производителя). Бывает такое, что не всегда для входа в биос нужно нажимать кнопку DEL. Какая кнопка подойдёт к вашему ПК — вы можете прочитать здесь.
- Далее необходимо отыскать раздел «Health Status» и найти в нём строку «CPU Temperature»
В более современных ПК вместо BIOS предусмотрен UEFI. Это тоже инструмент для настройки аппаратной системы, но с более удобной графической оболочкой.
Как узнать показатели видеокарты с помощью программы
Программ для проверки великое множество, например, вы можете использовать Everest Ultimate Edition, HWMonitor, SpeedFan, GPU-Z и другие. Эти программы можно разделить на два типа:
- Универсальные – показывающие данные для всех компонентов ПК;
- Специализированные – показывающие данные только видеокарт.
На наш взгляд, специализированные являются лучшим решением, так как позволяют понять, что же с вашей видеокартой, а также дают больше представления о «здоровье» карты. Поэтому разберем вопрос на примере GPU-Z.
Как проверить температуру карты с помощью GPU-Z
GPU-Z – простая и понятная в использовании утилита. С её помощью вы сможете узнать о своей видеокарте буквально всё.
На официальном сайте нужно кликнуть на большую синюю кнопку «Download now»:
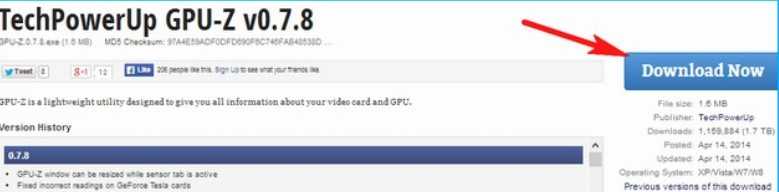
Далее система предложит вам выбрать язык:
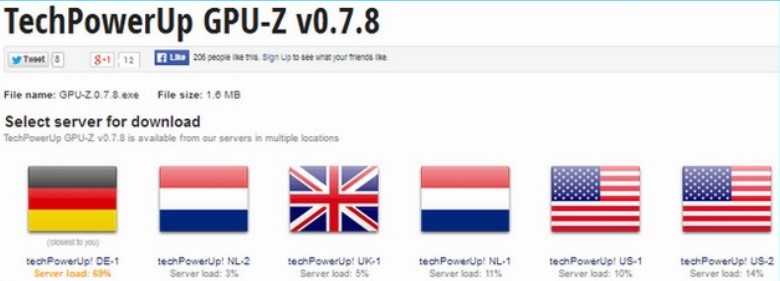 Выбирайте английский, так как с ним проще всего. И скачивайте утилиту. После того, как ПО будет скачено, кликните на него также, как вы кликаете на любой другой файл для открытия, и вы окажетесь в окне установки программы:
Выбирайте английский, так как с ним проще всего. И скачивайте утилиту. После того, как ПО будет скачено, кликните на него также, как вы кликаете на любой другой файл для открытия, и вы окажетесь в окне установки программы:
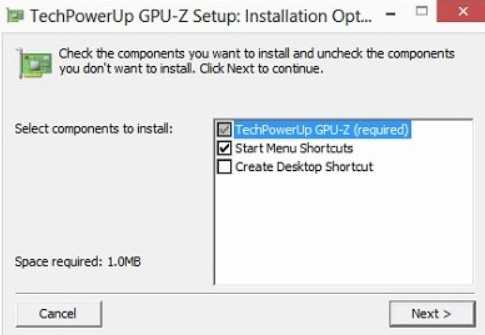
Далее выберите необходимые параметры и путь, куда устанавливать ПО. Вы можете ничего не выбирать, если не знаете, что для вас лучше, так как базовые настройки итак являются оптимальными для всех пользователей.
После установки программы не требуется ни перезагрузка, никакие другие специальные действия, достаточно запустить иконку в Пуске или с Рабочего стола. Далее вам откроется базовое окно, где вы уже увидите очень много информации. Если у вас процессор с видеокартой, например, у вас процессор Ryzen 5 и т.д. То вам нужно переключиться внизу окна на отображение данных о полноценной видеокарты вместо встроенной:
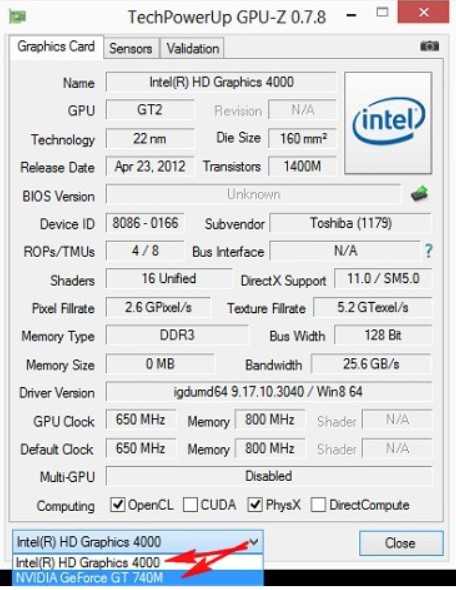
На базовом окне не видно данных о температуре, но они есть во вкладке Sensors. Переключитесь на нее:
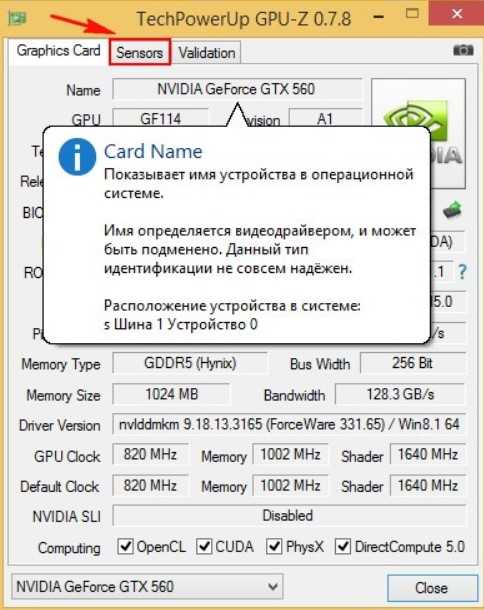
Убедитесь, что в поле Name написана нужная видеокарта, а не карта, встроенная в процессор. Уточним, что встроенные карты есть далеко не у всех, и у вас в ПК может быть всего одна карта, тогда тут будет без вариантов отображаться нужный вам вариант.
Во вкладке Sensors вы можете увидеть много полезной информации:
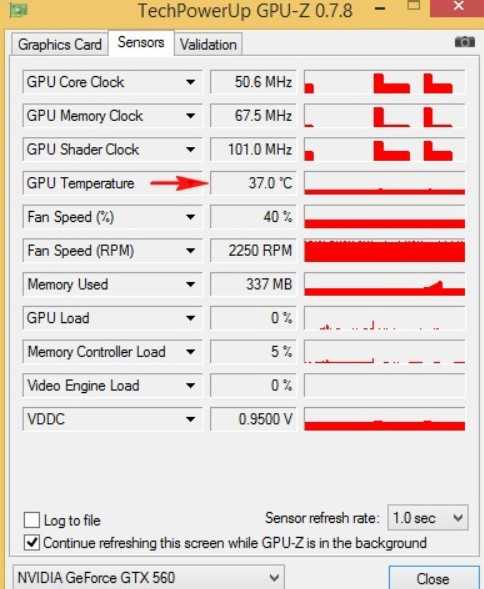
Вам интересен параметр GPU Temperature.

Обратите внимание на то, какой показатель сейчас, и можете замерить его в динамике. Для этого запустите программу GPU-Z и не выключайте ее
Затем производите на ПК все стандартные действия, которые вы с ним планировали проводить. В процессе этого программа GPU-Z должна быть открыта постоянно. Затем, после всех манипуляций, например, после того, как вы поиграли и т.д. кликните на показатель температуры, и программа покажет вам максимальные и средние значения:
- MAX– максимальная температура в процессе использования карты;
- AVG– средняя температура в процессе использования карты;

Всё это даст вам представление не только о том, как ваша видеокарта «чувствует» себя прямо сейчас, но и о том, как она работает в динамике изменяющихся нагрузок.
Этот же способ поможет вам понять, какая температура видеокарты в играх. Для этого:
- Запустите GPU-Z;
- Запустите игру;
- Играйте;
- Выйдите из игры;
- Посмотрите AVG и MAX параметры.
Это самый простой способ, как понять, как игра нагружает систему и как чувствует себя видеокарта под такой нагрузкой.
Как узнать температуру видеокарты
Для того, чтобы увидеть текущую температуру видеоадаптера компьютера, можно воспользоваться сторонними программами. Такие программы для измерения температурных значений необходимы каждому, кто заботится о состоянии своего компьютера.
Speedfan
В интерфейсе программы нужно открыть вкладку на правой стороне окна. Там будут перечислены значения температурных датчиков, установленных на различных компонентах компьютера, в том числе и на видеопроцессоре – в программе этот пункт называется «GPU».
Gpu z
Чтобы увидеть значение температурного датчика видеоадаптера, нужно развернуть раздел «Sensors» и посмотреть на строку «GPU Temperature». Также есть опция просмотра максимального, минимального и среднего значения за определенный промежуток времени.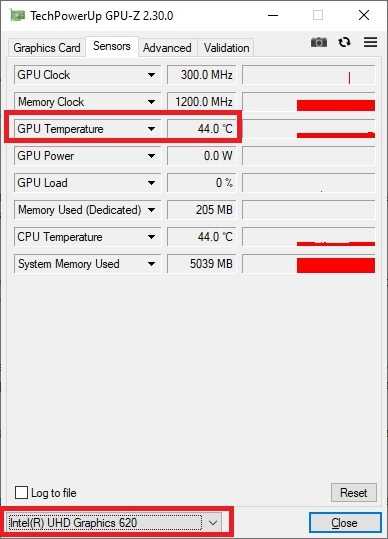
Aida64 extreme edition
Программа, позволяющая просматривать значения температурных датчиков в компьютере, включая центральный и графический процессоры, а также читать информацию о всем установленном оборудовании. Предназначена для работы с системой Windows. Нужное значение вы можете найти в открывшемся окне программы, в строке со словом «GPU». Также в утилите есть режим стресс-теста, если вы хотите проверить, до каких значений будет нагреваться ваш адаптер при значительных нагрузках.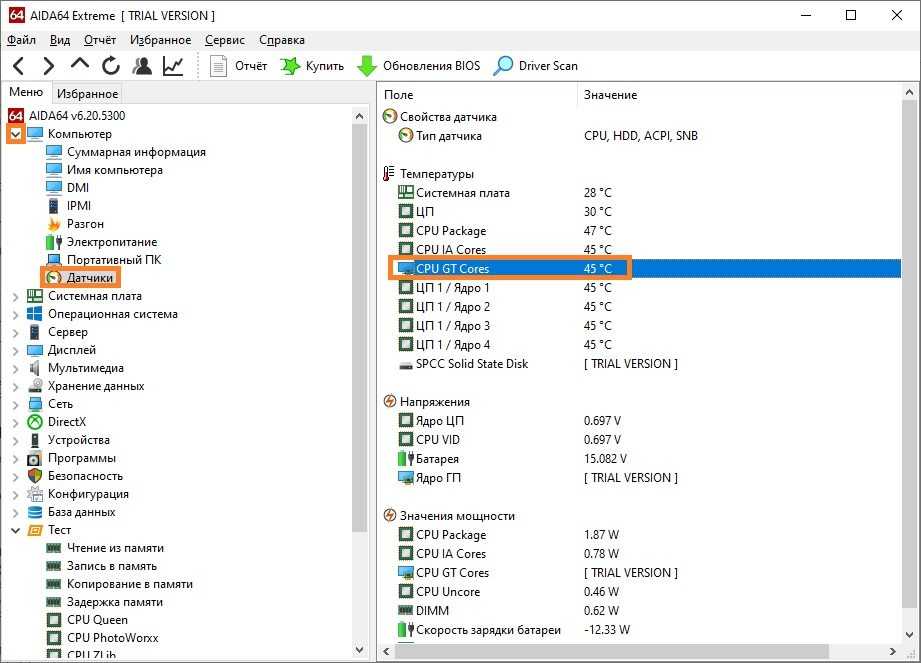
Speccy
Утилита бесплатная и легка в использовании, несмотря на отсутствие русификации. Чтобы увидеть температурные значения графического процессора, нужно перейти в раздел «Graphics».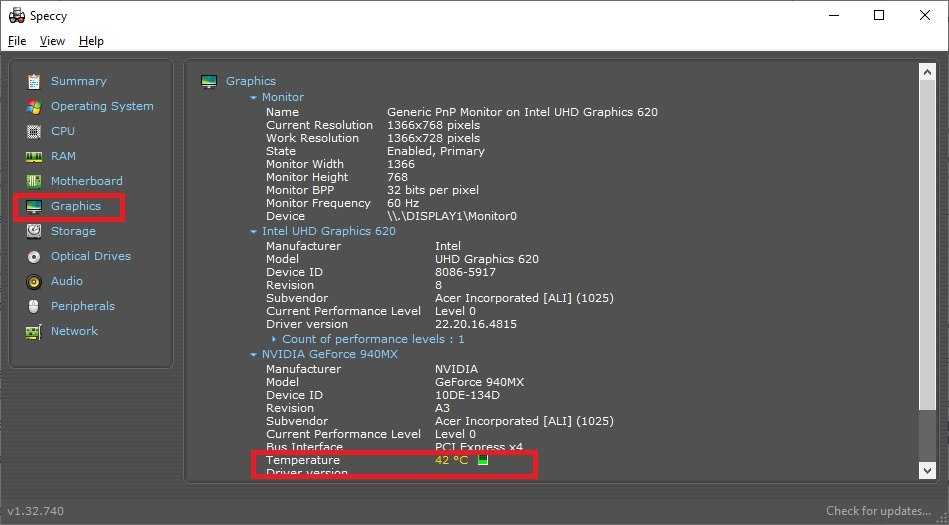
Hwinfo64
Данная утилита применяется для просмотра всех доступных сведений об установленном оборудовании ПК или ноутбука. Для просмотра температур компонентов перейдите в раздел «Sensors» («Датчики») и найдите пункт GPU. Все значения отображаются онлайн.
Msi afterburner
Данная утилита используется для разгона видеокарт. Такая процедура небезопасна, и к ней стоит подходить только со знанием дела. Программа MSI Afterburner должным образом отображает все нужные показатели, за которыми необходимо следить в процессе разгона, включая температуру графического процессора. Все данные обновляются в реальном времени максимально быстро. Функционал утилиты даже позволяет ограничивать некоторые значения. В этом случае, если температура будет подниматься выше заданной, система охлаждения начнет работу в усиленном режиме, чтобы охладить адаптер.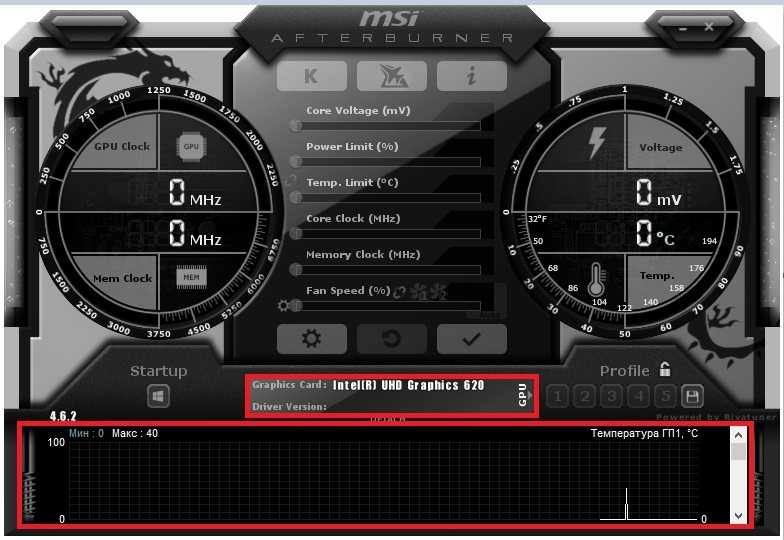
Без программ
В Windows 10 отсутствует удобная штатная утилита для проверки и мониторинга CPU. Однако измерить температуру можно через BIOS или командную строку, если у пользователя нет желания дополнительно скачивать специальную программу.
Для поверки температуры CPU в меню BIOS (UEFI) необходимо следовать инструкции:
- Запустить настройки Биоса: перезагрузить компьютер, и с момента его включения до загрузки операционной системы зажать специальную комбинацию клавиш, которая зависит от типа ПК. Это может быть клавиша Delete (Del), F1, F2, F8, F10 или F Чтобы узнать, какую именно кнопку нажимать, нужно посмотреть на надпись на экране, которая появляется при каждой загрузке ОС. На дисплее может отобразиться что-то вроде «Press F2 to setup» или «Press Del for setup».
- Для того чтобы процесс запуска BIOS завершился успешно, нужно в момент включения ПК несколько раз тапнуть на ключевую клавишу – интервал между нажатиями не должен превышать 2 секунды.
- Меню Биоса варьируется в зависимости от ПК. Как правило, все вкладки на английском языке. Интерфейс представляет собой комбинацию из сине-белых цветов. На каждой вкладке располагаются определенные системные параметры, значение которых можно менять вручную. Навигация в разных версиях Биоса строится по одному принципу: чтобы переходить между разделами, достаточно нажимать на стрелки «Влево» и «Вправо». После перехода в нужный раздел для выбора того или иного элемента следует использовать стрелки «Вниз» и «Вверх». Изменение параметров осуществляется посредством нажатия на «Enter».
- После загрузки Биоса необходимо перейти при помощи стрелки во вкладку «Power» и посмотреть на параметр «Hardware Monitor». Также этот параметр может иметь название «Status» или же «PC Health Status», а в большинстве современных ПК параметр temperature расположен в левой части экрана настроек. Однако в старых устройствах данный параметр в принципе отсутствует.
- Для выхода из Биоса без сохранения текущих настроек нажать на клавишу Esc.
Второй вариант проверки CPU – использовать командную строку (command line) или Windows PowerShell. Но нужно сразу сделать оговорку: данный способ работает далеко не на всех ПК.
Чтобы запустить командную строку от имени Администратора, необходимо:
- Щелкнуть по значку Виндовса, который находится в левом нижнем углу дисплея (на панели задач), правой кнопкой мышки. Выбрать опцию «Найти». Ввести в поле для поиска команду CMD. На экране отобразится результат поиска.
- Выбрать опцию «Запуск от имени администратора», клацнув по ней левой кнопкой мыши. Высветится уведомление «Разрешить этому приложению вносить изменения на вашем устройстве?». Нажать «Да». В открывшемся окошке CMD ввести следующее значение: wmic /namespace:\\root\wmi PATH MSAcpi_ThermalZoneTemperature get CurrentTemperature, после чего тапнуть на «Enter».
- Спустя пару секунд в поле CurrentTemperature отобразится одна или несколько температур в Кельвинах.
- Для перевода в привычную систему измерений потребуется поделить имеющийся показатель CurrentTemperature на 10 и отнять от него 273,15. Полученное значение является искомой температурой в градусах Цельсия.
Для запуска PowerShell необходимо:
- Кликнуть на «Пуск» правой кнопкой мышки. В раскрывшемся перечне команд выбрать Windows PowerShell (администратор). Подтвердить нажатием на «Да» разрешение приложению вносить изменения на устройстве.
- Здесь следует использовать другую команду, а именно: get-wmiobject msacpi_thermalzonetemperature -namespace «root/wmi».
- В результате выполнения команды появится температура в Кельвинах (в поле CurrentTemperature).
- Чтобы перевести значение в градусы по Цельсию, разделить CurrentTemperature на 10 и отнять от него 273.15.
Если при выполнении указанных манипуляций в меню CMD / PowerShell отображается один и тот же параметр CurrentTemperature, или возникают ошибки, значит, на данном ПК способ не работает.
Как узнать температуру процессора и видеокарты в Windows
Добрый день, друзья. Я думаю, не для кого не секрет, что для успешной работы ваших персональных компьютеров, все узлы ПК должны работать в оптимальном режиме. Что это значит? Это значит, что данные элементы компьютера не должны работать по максимуму.
Не должно быть включено сразу несколько активных работающих программ, которые дают большую нагрузку на мозг компьютера – процессор и его видеокарту, также, довольно часто из-за повышенной температуры выходит из строя графическая карта. Как узнать температуру процессора и видеокарты, должен знать каждый пользователь для бесперебойно работы ПК.
К примеру, я часто наблюдал, что человек открыл одну программу, что-то сделал в ней, программу на закрыл, открыл следующую. Также поработал в ней, оставил включённой, открывает следующую, и т.д. Подобным образом, может быть открыто от 10 до 20 программ. Это касается всех программ, от маломощных, вроде Word, Excel, до программ, требующих больших ресурсов, вроде различных игр.
Способ 1: AIDA64
AIDA64 – это одна из самых популярных программ для диагностики компьютера. Здесь доступны все основные сведения о каждом компоненте устройства. Также мы здесь можем посмотреть нагрев видеокарты как на компьютере, так и на ноутбуке.
Итак, чтобы проверить температуру видеокарты в AIDA64, используем следующую инструкцию:
-
Загружаем бесплатную пробную версию AIDA64 Extreme for home на официальном сайте в любом удобном формате.
-
Запускаем утилиту и проходим по следующему пути: «Компьютер» → «Датчики». Далее находим строку «Диод ГП». В ней будет указана температура видеокарты.
Стоит отметить, что указанных значений может быть больше в зависимости от количества установленных видеокарт.
































