Chrome Cleanup on Mac
Unlike Windows, Google never offered a standalone cleanup tool for Mac. And the functionality offered for Windows isn’t available in Chrome for Mac either.
The best solution for Mac users is to use some combination of a malware tool and Chrome Settings to address issues with Chrome. You can use Mac’s built-in tools to find and remove software you don’t remember installing.
To do that, go to Finder and click “Applications.” Drag any applications you don’t recognize to the trash, or right-click (CMD+click) them and select “Move to trash.” When you’re done, empty the trash by opening the trash and clicking the “Empty” button, or by right-clicking the trash icon and selecting “Empty trash.”
Should I get a third-party Mac cleanup tool?
Normally you shouldn’t need one. Macs have built-in tools to clean up unwanted software, and many tools advertised as Mac cleanup tools simply do what your computer already does but slower and less securely. Many of them can be malware too.
The exceptions are a good antivirus or malware detection tool, which we’ll talk about at the end of the post.
Инструмент очистки Chrome
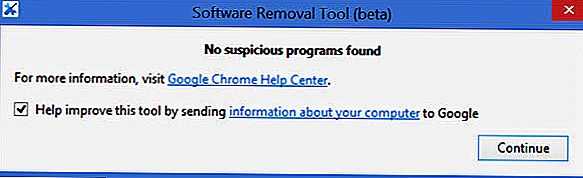
Если вы хотите, вы можете отправить дополнительную информацию о компьютере в Google, или вы можете снять флажок и нажать «Продолжить».
Если вы решили отправить информацию, вы должны знать, что, в частности, будут отправлены следующие данные: данные среды, версия Windows, версия приложения, информация о процессоре, компьютерная архитектура, поставщик процессора, информация о найденных файлах вредоносных программ, подробные журналы и т. д.
После того, как вы нажмете «Продолжить», инструмент откроет браузер Chrome и предложит сбросить настройки браузера. Вы можете нажать «Сброс» или нажать «Отмена». Если обнаружено вредоносное ПО, рекомендуется выбрать параметр «Сброс».
Когда вы используете это Сбросить Chrome , он отключит любые расширения, приложения и темы, которые вы, возможно, установили. Если вы хотите повторно активировать какие-либо расширения после сброса, вы можете найти и снова включить их, заглянув в меню Chrome в разделе Дополнительные инструменты> Расширения. В следующий раз приложения будут автоматически повторно активированы. Он сбрасывает ваш профиль в состояние post-fresh-install.
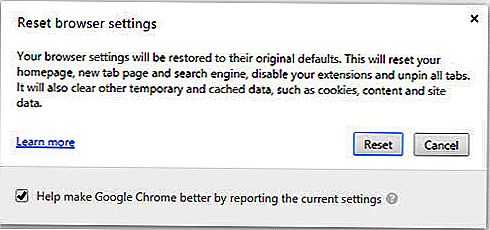
Средство очистки Chrome не сканирует все типы компьютерных вирусов. Вместо этого он ищет программы, которые могут вызвать проблемы для Chrome, — и они не являются типичной вредоносной программой, обнаруженной вашим антивирусным программным обеспечением. Кроме того, чтобы запретить разработчикам вредоносных программ изменять имена своих программ, средство удаления Chrome Software не раскрывает имена обнаруженных подозрительных программ. Вы увидите только количество обнаруженных программ.
Вы можете загрузить средство Chrome Cleanup Tool (ранее называемое Google Chrome Software Removal Tool) из google.com/chrome/cleanup-tool, если вы считаете, что ваш браузер Chrome может быть взломан и запущен.
ОБНОВИТЬ: Это было прекращено сейчас. Вам нужно использовать Chrome Malware Scanner & Cleanup Tool.
Похоже, что захватчики браузеров растут с угрожающей скоростью по всему миру, и это может быть реальной неприятностью. Если вы обнаружите, что это происходит регулярно, вам может потребоваться отсканировать компьютер с помощью антивирусного программного обеспечения и использовать один из этих бесплатных удаленных инструментов и мощный инструмент удаления браузера Hijacker.
Похожие сообщения:
- Руководство по удалению вредоносных программ и инструменты для начинающих
- Советы и рекомендации Google Chrome для пользователей Windows
- 10 лучших расширений Chrome для установки
- Захват браузера и бесплатные утилиты для удаления угонщиков браузера
- Лучшие бесплатные загрузки программного обеспечения для Windows 10/8/7
Tweet
Share
Link
Plus
Send
Send
Pin
What is the Chrome Cleanup Tool for?
The Chrome Cleanup Tool was intended as a solution to malware, glitches, and adware that sometimes infect Chrome. It’s useful for:
Crashes
Badly written code can destabilize Chrome and make it prone to crashing. The bottom line is that stable Chrome builds shouldn’t crash. I wouldn’t worry about an occasional crash but frequent crashes mean there’s something wrong. The good news is, you can fix it.
To find out just how often Chrome is crashing, type chrome://crashes into your omnibar. This will show you a list of all your browser’s crashes and when they occurred. If you see crashes happening more than once every few months, you have a problem.
One way to stop Chrome crashing is to simply uninstall Chrome and reinstall the latest version, but this won’t always solve the problem. If you have malware, you might need to clean that up separately.
Malware
Chrome can be affected by malware from software downloads, website visits, and even from Chrome extensions. While extensions are one of the best things about Chrome, they’re also a major security issue.
For example, in September 2019, Google removed two extensions from the Web Store that had 1.5 million downloads between them. Their names—AdBlock and ublock—might sound familiar, because they were designed to be confused with two of the most popular Chrome ad blockers, AdBlock and uBlock Origin. Both extensions did real adblocking for a few days, then switched to “cookie stuffing”: loading cookies onto users’ computers to fake a trail of referrals and earn income from site owners.
Other Chrome extensions spy on users, insert additional ads into the web pages you view, hijack Messenger, and insert cryptocurrency mining scripts into the websites you view.
Overall, malicious extensions are rare. But if your Chrome browser has suddenly started acting strange or you’re seeing a lot more ads than you used to, this could be the reason.
Adware
Some software downloads will infect Chrome with adware, showing ads that aren’t supposed to be there when you search in Chrome. These kinds of ads are typical:
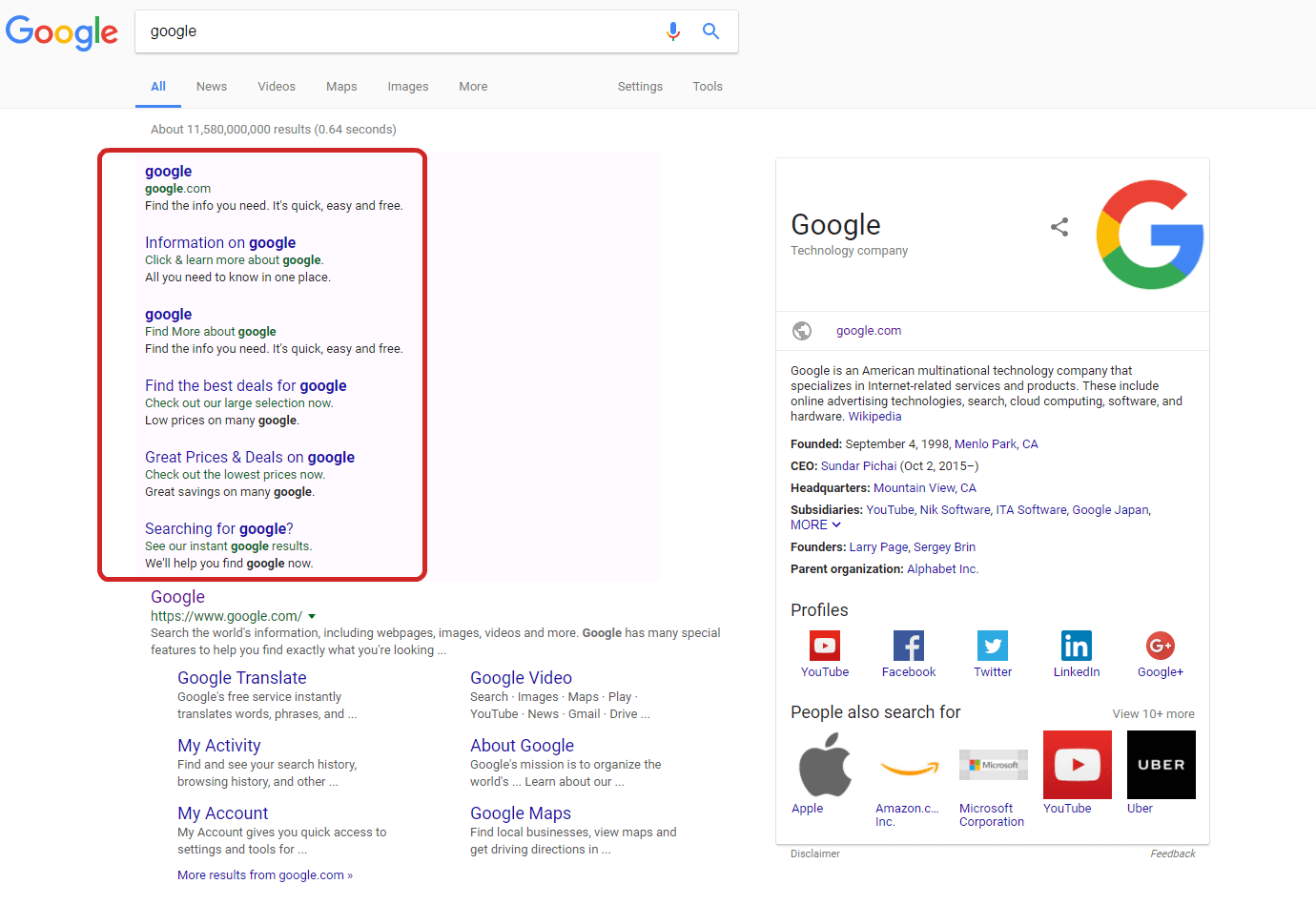
While the ads might not cause too much trouble in themselves, they’ll slow your browsing experience and could link out to sites that will infect you with malware.
Popups and new tabs
If you’re constantly seeing popups (especially if they’re unrelated to the websites you’re browsing) or having new tabs open automatically, these is another sign that you have malware running in Chrome.
Toolbars and start pages
You can manually set your own Start page in Chrome Settings, and toolbars are features of legitimate tools. Both are also favorites of fraudsters looking to drive traffic by stealing search results or browsing data.
Chrome Cleanup Tool for Windows
If you face problems on Google web browser on your device of windows platform then follow the steps listed below. When any problem occurs on Google chrome when you are surfing then chrome will show a pop-up. The pop-up asks you to download chrome cleanup tool to get rid of malicious software found on your device.
Steps To Download Chrome Cleanup Tool for Windows
- First visit the official website chrome cleanup tool on your windows device.
- Now click on Download now button.
- It displays terms and conditions read them and click on accept and download.
- You will see the file with name chrome_cleanup_tool.exe which is at bottom of your screen and gets downloaded.
- Windows ask you to run the file or not. Then hit on yes or run button.
- Now the scanning process starts on your device and detects malicious software found on your device.
- Now tap on remove suspicious program.
- Finally new tab will be opened by Google chrome to reset your settings. Click on reset.
So this is the process to remove malware and unwanted software on your windows device using Google chrome cleanup tool downloaded from the official website.
Recommended To You
Альтернативные приложения
В этом разделе будут перечислены несколько приложений, которые также смогут почистить браузер и систему от вредоносного и нежелательного ПО.
RStudio – программа для восстановления удаленных данных
Утилита AdwCleaner
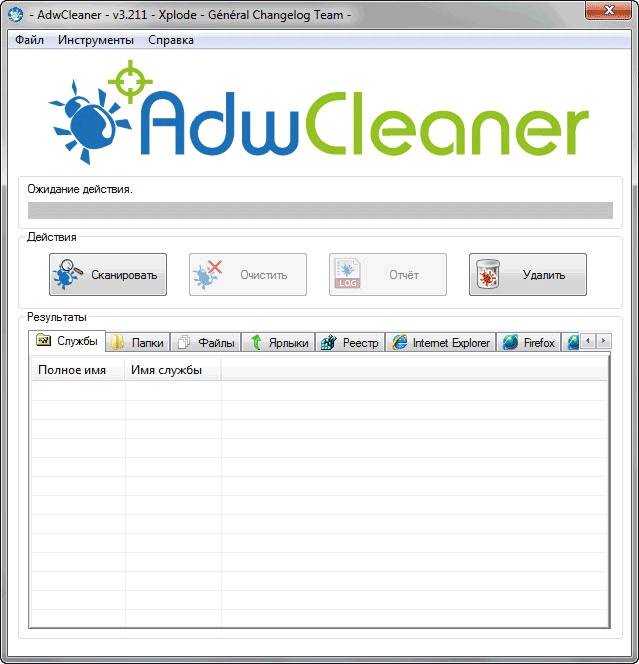
Программа не требует установки, после загрузки потребуется лишь запустить ее, затем согласиться в первом окне с условиями использования. В следующем окне останется нажать на кнопку «Сканировать», а дальше останется ожидать окончания процесса. После чего можно будет удалить все найденный угрозы.
Средство удаления вредоносных программ Microsoft
Найти это средство можно по адресу C:\Windows\System32\MRT.exe. Это системная утилита, выпускаемая разработчиком системы, так что она никак не может повредить ОС. Однако, эффективность ее все же меньше, чем у других описанных средств, но некоторые проблемы она все же сможет решить.

После ее запуска появится окно с мастером, в котором достаточно нажимать далее и ожидать результатов сканирования. Подробно про запуск и саму программу можно прочитать на сайте майкрософт https://support.microsoft.com/ru-ru/help/890830/remove-specific-prevalent-malware-with-windows-malicious-software-remo
Malwarebytes Anti-Malware
Одно из самых мощных и популярных средств для борьбы с нежелательным ПО. Доступна бесплатная версия, хотя в платной набор опций несколько больше. Однако, для большинства случае хватит и обычной версии. Загрузить можно на том же сайте, что и первую программу https://ru.malwarebytes.com/products/
После загрузки программу потребуется установить, что можно сделать просто запустив файл и следуя указаниям мастера.
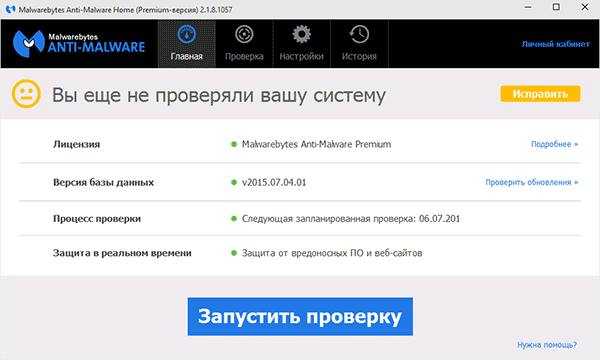
После установки, в главном окне потребуется запустить сканирование. После окончания процесса, утилита выдаст подробный список нежелательного ПО и пользователь должен будет решить что с ним делать.
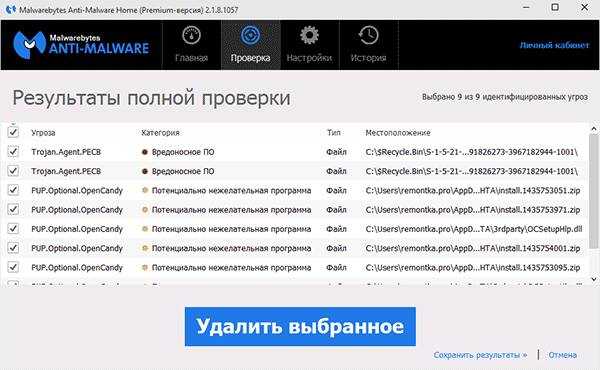
Подробнее о настройке данной программы написано в отдельной статье, в которой подробно разобраны все параметры.
Лучшие программы и онлайн-сервисы для повышения качества видео
What Is The Chrome Cleanup Tool?
The Chrome Cleanup Tool is a one-time used program developed by Google that scans your computer for unwanted programs that could cause issues to your Google Chrome browser. When it detects unwanted problems it alerts the user in order to remove them.
What Does Chrome Cleanup Tool Do?
The cleanup tool will automatically scan your device for the unwanted malware programs, and if it detects some malicious programs, then it will alert you. Finally, it will wait for you until you remove it. And as the programs get removed, your system will be set to the default settings by Google.
A key point to remember while using the Chrome cleanup tool is that it is a one-time thing. So after you install and run the Google Chrome cleanup tool, and it detects and removes the unwanted applications, it will delete itself automatically. So after running the program and closing it, you would not be able to find the program again, and so you will be unable to use it later.
Check This: Full Screen For Google Chrome – How To Activate It?
Как это работает
При условии, что вы подозреваете, что ваш браузер стал плохо работать из-за воздействия вредоносного ПО, то вам нужно будет изначально установить данный плагин в браузер. После этого он проведёт сканирование на предмет вмешательства в его работу стороннего ПО.
Если будет обнаружено воздействие вредоносной программы, то плагин предложит сделать откат определённых настроек. Вам останется только согласиться.
Также до того, как плагин будет «очищать» браузере рекомендуется выполнить проверку компьютера на наличие вредоносного ПО и удалить его по обнаружению. В противном случае даже если плагин отработает нормально, программа может снова внести нежелательные изменения в конфигурацию браузера.
Использование
Плагин Chrome Cleanup Tool можно установить из интерфейса самого браузера, однако это сопряжено с некоторыми рисками, особенно, если на компьютере до сих не выявлено и не удалено вредоносное ПО. Поэтому рассмотрим вариант, когда установка происходит при помощи исполняемого файла:
-
- Скачайте с сайта разработчика исполняемый файл. Затем запустите его. Запускать нужно файл с наименованием «cleanup.tool.exe».
- Будет произведена загрузка определённых элементов для нормальной работы плагина. Ожидайте её завершения, обычно это занимает не более минуты.
- Затем будет запущен процесс сканирования компьютера на наличие «нежелательных» программ. Ожидайте его завершения. К сожалению, поиск в некоторых ситуациях работает некорректно, поэтому лучше заранее провести сканирование компьютера антивирусным ПО.
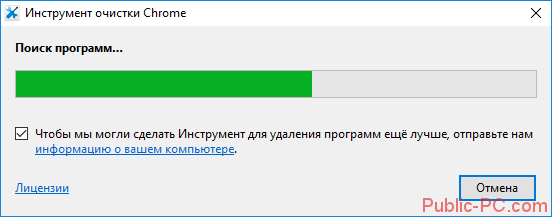
-
- Если будет обнаружено что-то подозрительное, то вам предложат это удалить. Рекомендуется согласиться, особенно, если вы вообще не знаете ничего о найденной программе/файле.
- В следующем окне нужно нажать на кнопку «Продолжить».
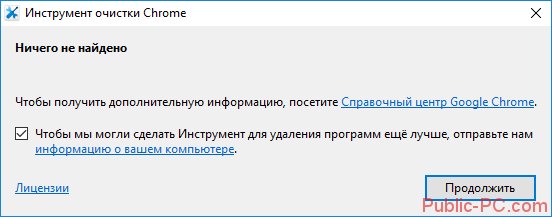
После этого все вредоносные приложения, которые могли бы влиять на работу Google Chrome будут удалены. Возможно, что этого будет достаточно, чтобы вернуть работоспособность браузера на прежний уровень.
Сброс настроек
Если после сканирования компьютера и удаления вредоносных приложений, настройки и плагины, которые были ими изменены, не вернулись в прежнее состояние, то их нужно сбросить вручную. Чтобы это сделать, выполнить данную инструкцию:
-
- После того как Chrome Cleanup Tool выполнит сканирование, нужно открыть браузер. Обычно он сам открывается по завершению сканирования автоматически.
- В адресную строку вбейте и нажмите Enter для перехода.
- Появится окошко с предложением выполнить сброс настроек. Нажмите на кнопку «Сбросить».
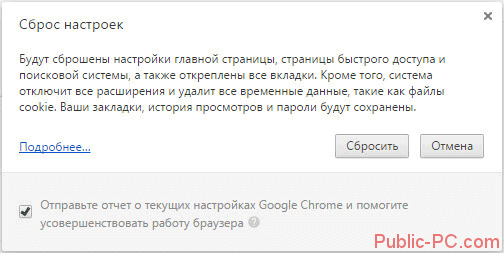
Стоит понимать, что после этого все настройки браузера вернутся к тем, которые были по умолчанию. Также будут удалены все добавленные ранее плагины, расширения, пользовательские вкладки, история. Зато данная мера гарантированно уберёт всю лишнюю рекламу из браузера.
После того, как утилита закончит свою работу она автоматически удалится с компьютера. Применять Chrome Cleanup Tool рекомендуется только в том случае, если в ходе заражения вредоносным ПО браузер Chrome перестал нормально функционировать.
Встроенное средство Windows 10
Первый способ избавиться от вредоносных приложений, которым стоит воспользоваться обычному пользователю Windows 10, предусматривает запуск уже встроенной утилиты Microsoft Malicious Software Removal Tool.
Иногда она срабатывает автоматически, но, если заражение вирусом уже произошло, инструмент запускается вручную.
Найти MMSRT можно в папке System32 системного диска, расположенной в каталоге System32.
Эффективность приложения не слишком высокая, но не меньше половины проблем будет решено.
Средство удаления вредоносных программ в Windows 10.
К преимуществам использования средства относятся:
- русскоязычный интерфейс;
- интуитивно понятное управление;
- отсутствие необходимости в скачивании дополнительного программного обеспечения.
Среди недостатков приложения – длительное время сканирования и невысокая эффективность.
А скачать его можно не только для Виндоус 10, но и для 7-й и 8-й версии операционной системы. Обновление под номером KB890830 имеет размер всего 52,8 Мб.
Использование средства очистки Chrome
Если у вас возникают нежелательные симптомы, такие как навязчивые всплывающие окна и неожиданные веб-страницы, ваша поисковая система и домашняя страница перенаправляются на службы и сайты, о которых вы никогда не слышали раньше или просто общая медлительность в вашем браузере, тогда вы должны сначала проверять и удалять любые нежелательные программы.
Браузер будет периодически проверять наличие подозрительных программ самостоятельно, сообщая вам, когда что-то неприятное обнаружено, и предложит его удалить. Вы также можете вручную проверить эти проблемные программы, выполнив следующие шаги.
Windows
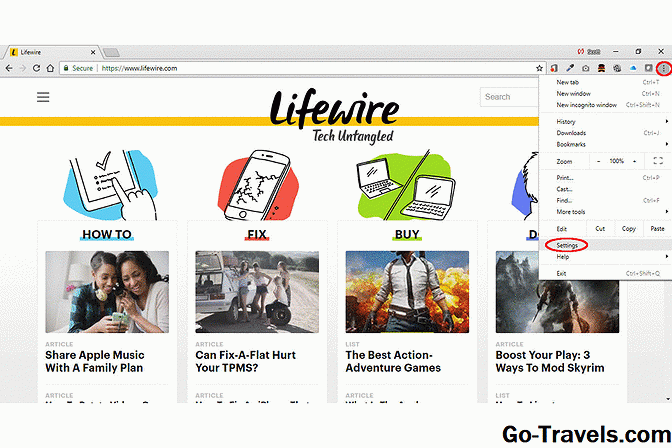
-
Откройте браузер Chrome.
-
Нажмите кнопку главного меню, расположенную в правом верхнем углу и представленную тремя точками.
-
Когда появится раскрывающееся меню, выберите настройки, Вы также можете ввести следующий текст в адресной строке Chrome (или Omnibox) вместо нажатия на этот пункт меню: хром: // Настройки
-
Прокрутите страницу до конца и нажмите Дополнительно.
-
Прокрутите страницу до тех пор, пока не найдете Сброс и очистка раздел.
-
Выберите Очистка компьютера вариант.
-
Нажми на НАХОДИТЬ , расположенной справа от Поиск и удаление вредоносного ПО вариант.
-
Сообщение с надписью Проверка на наличие вредоносного программного обеспечения … теперь будет отображаться вместе с вращающимся колесом. Этот процесс может занять несколько минут, поэтому будьте терпеливы. Если обнаружены подозрительные программы, вам будет предоставлена возможность удалить один или несколько из них. В этот момент Chrome также отключит расширения.
Macos
Chrome для macOS не предлагает эту функцию, но вы все равно можете удалить нежелательные программы вручную.
-
Откройте новый искатель окна и выберите Приложения в левой панели меню или нажмите Приложения значок в доке.
-
Просматривайте список показанных программ и смотрите, если что-то выглядит неуместным. Если вы видите одно или несколько приложений, которые вам не нравятся, щелкните их правой кнопкой мыши и выберите Переместить в корзину вариант.
-
Вернитесь на рабочий стол и щелкните правой кнопкой мыши дрянь значок.
-
Когда появится всплывающее меню, выберите Пустая корзина.
Соблюдайте осторожность здесь, так как вы не хотите случайно удалять какие-либо авторитетные приложения, которые вам могут понадобиться позже. Вы также можете отключить расширения, по одному за раз или всего одним махом, чтобы увидеть, может ли быть причиной ваших проблем один или несколько из этих сторонних надстроек
Как отключить Software Reporter Tool через ограничение прав
Блокирование доступа к программе может помешать Google удалить проблемное программное обеспечение из системы или сообщить вам об этом. Вы можете использовать другое программное обеспечение, например, антивирусное программное обеспечение, для удаления угроз или потенциально нежелательных программ из системы. Хотя вы можете удалить содержимое всей папки или переименовать сам исполняемый файл, это дает временное обращение только тогда, когда Google обновит Software Reporter Tool в системе при обновлении веб-браузера. Лучшим вариантом является удаление разрешений, чтобы ни один пользователь (или Google) не мог получить доступ к папке или запустить инструмент Software Reporter.
Желательно, чтобы у вас были права администратора на вашей системе
Перейдите в папку:
%localappdata%\Google\Chrome\User Data\SwReporter
Щелкните правым кликом по папке SwReporter и из контекстного меню выберите пункт «Свойства».
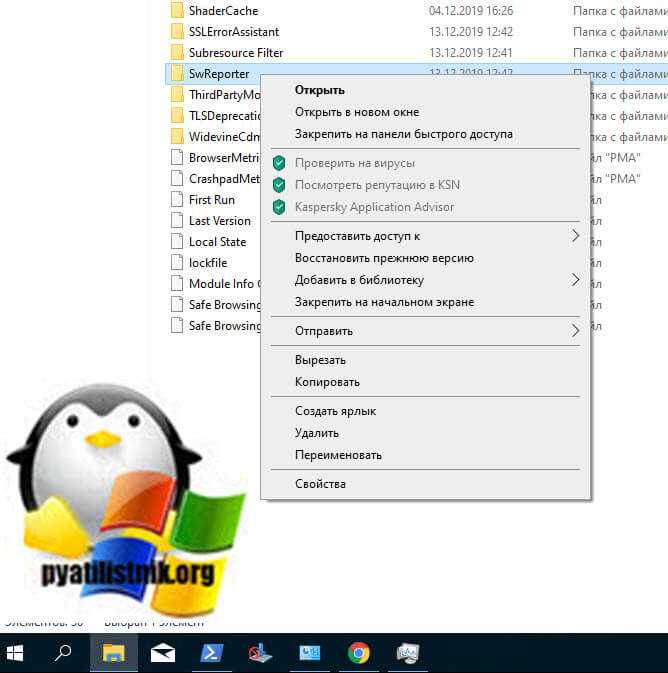
Проследуйте на вкладку «Безопасность». На вкладке будет перечислен список учетных записей и группу, у кого есть права доступа на это файл. Первое, что нужно сделать, это сделать себя или нужную учетную запись владельцем этого файла, это даст максимальные права на него. Для этого нажмите кнопку «Дополнительно». В пункте владелец «»

Далее находясь в дополнительных параметра папки нажмите кнопку «Отключить наследование» и в открывшемся окне выберите пункт «Удалить все унаследованные разрешения из этого объекта». Делаем мы это для того, чтобы права от папки в которую установлен сам браузер Google Chrome не применялись к папке с файлом Software Reporter Tool.
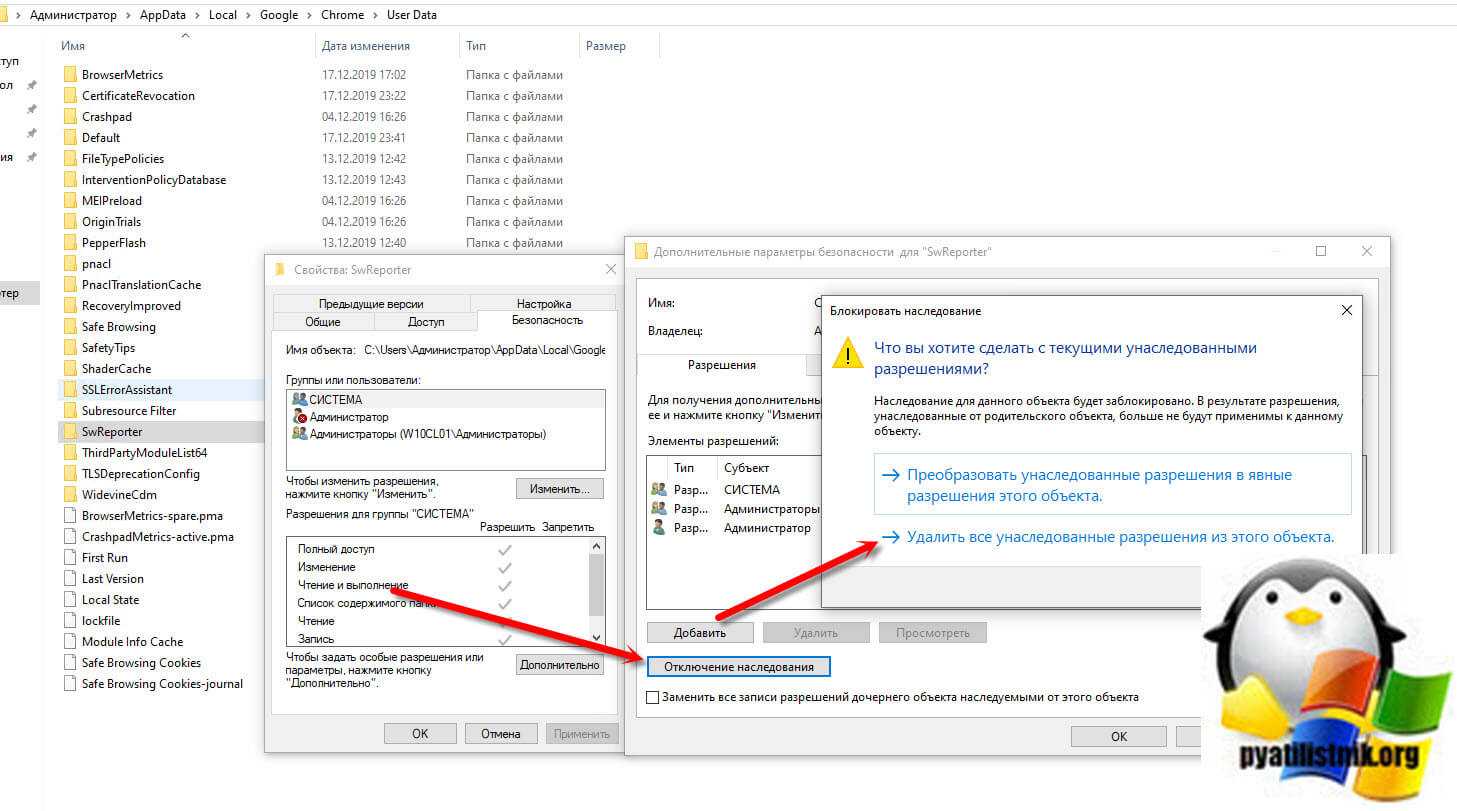
В результате у вас список доступа будет пустым, там не будет ни одного пользователя и ни одной группы, но так как вы владелец, то у вас у единственного будет возможность в случае необходимости вернуть права. Подобным трюком мы пользовались, когда нужно было запретить обновления Skype. Нажимаем да в окне «Вы закрыли доступ к SwReporter для всех пользователей. Никто не сможет получить доступ к SwReporter , и только владелец сможет изменить разрешения».
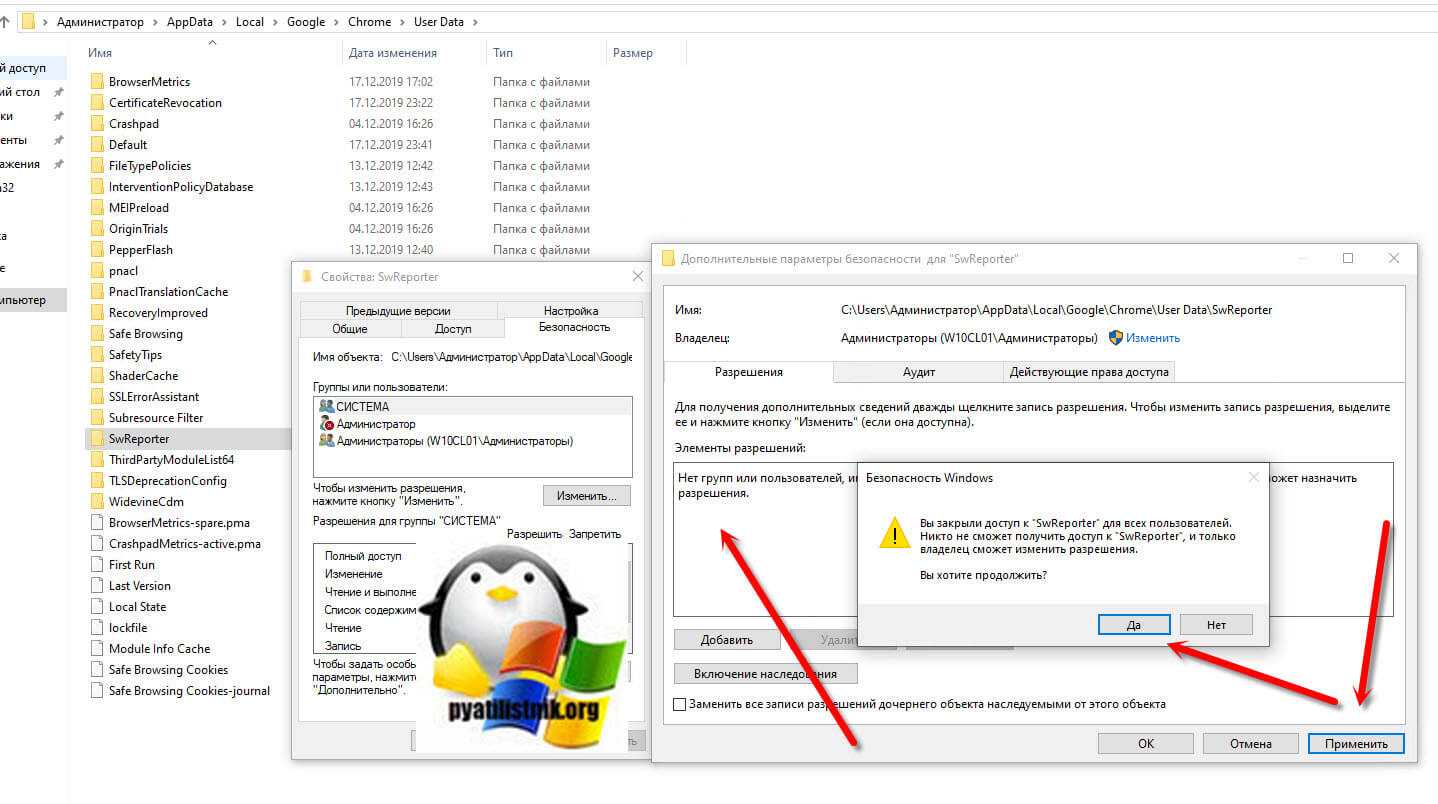
В итоге получилось вот так, а раз у службы Chrome и системы нет доступа в папку SwReporter, то и не будет ситуации, когда Software Reporter Tool грузит процессор в Windows 10.
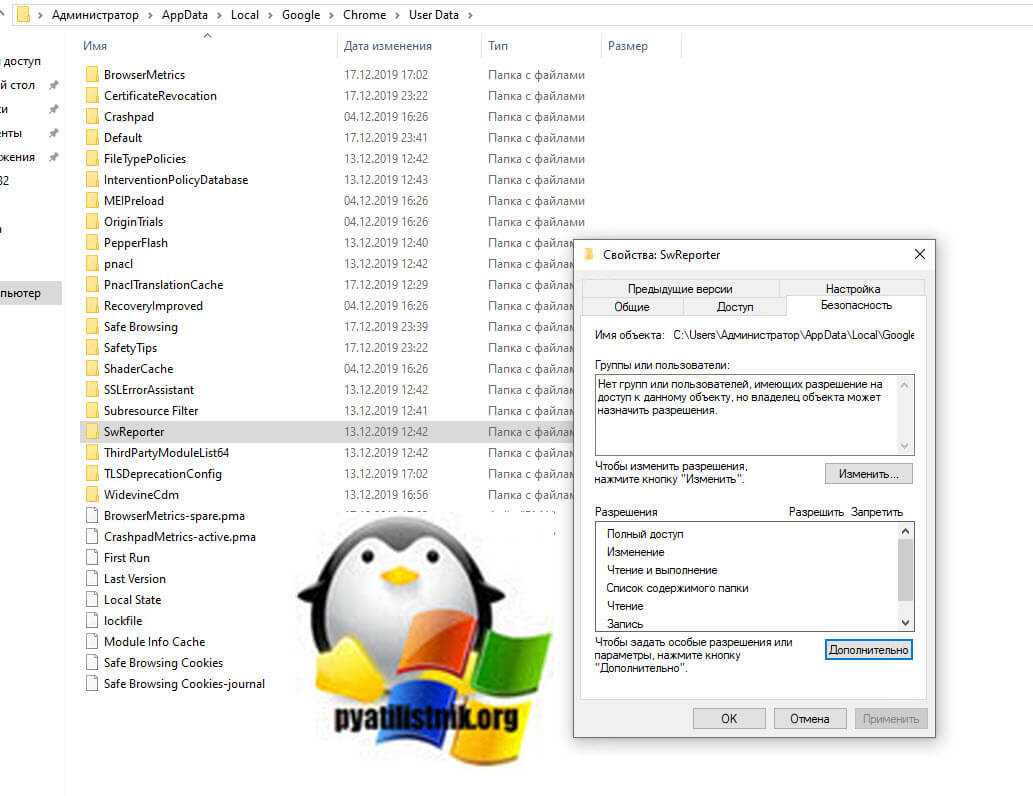
More info about malware
How to spot malware (video, 1:42)
Learn what to look for when you have malware on your computer and how to stay safe online.
How to avoid malware in the future
- Watch out for things that look too good to be true. Winning a contest or getting expensive copyrighted content at no charge is sometimes a trick to get you to download malware.
- If you haven’t recently run a virus scanner, be wary of warnings about viruses or infected devices. The site might be trying to scare you into downloading unwanted software.
- Only download files or visit sites that you know are secure. Learn more about healthy browsing.
- Use Safe Browsing in Chrome and set your protection level to Enhanced protection.
If a popup about updating or downloading a program looks suspicious, don’t click on it. Instead, go to the program’s official website to download it.
To identify unwanted software that’s been installed and remove it, run a Safety Check:
- In your address bar, enter .
- Select Check now.
Способы
Способов отладки существует несколько, рассмотрим их в статье подробно.
Через настройки браузера
- Самый простой вариант для большинства пользователей. Для того чтобы воспользоваться им нажмите на значок в верхнем правом углу браузера, а в появившемся списке меню на строке «Настройки».

- В нижней левой части страницы, на которую вы перейдете, нажмите на строчку «Дополнительные».
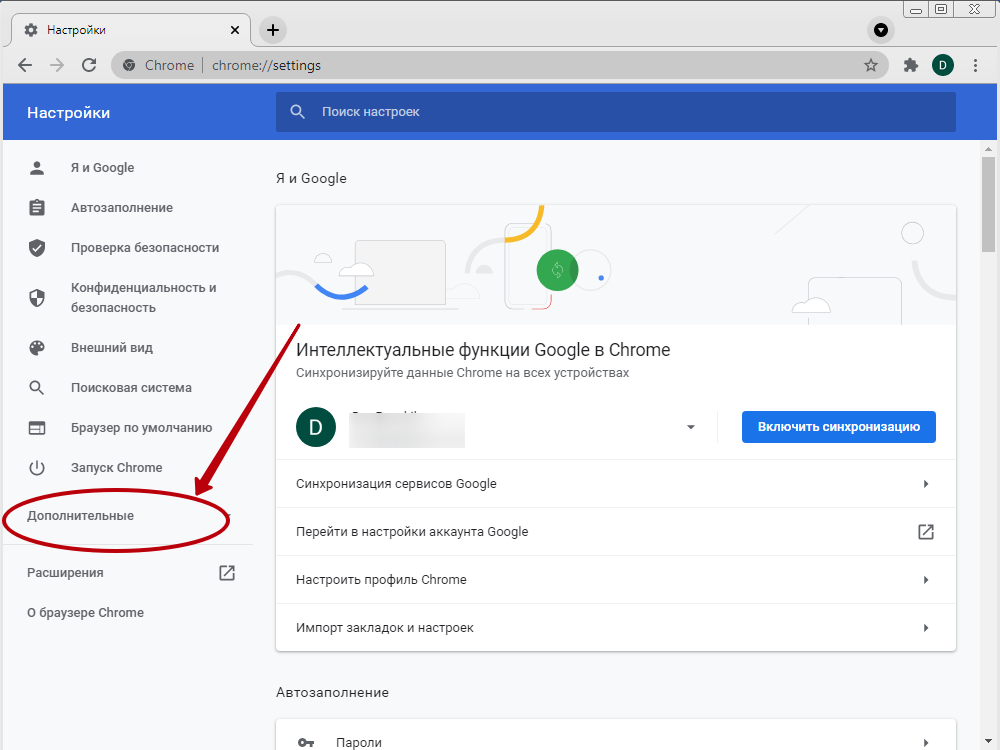
- Строка развернется. В появившемся выпадающем списке нажмите на строчку «Сброс настроек и удаление вредоносного ПО».

- Появится список из двух пунктов. Выберите верхний «Восстановление настроек по умолчанию».
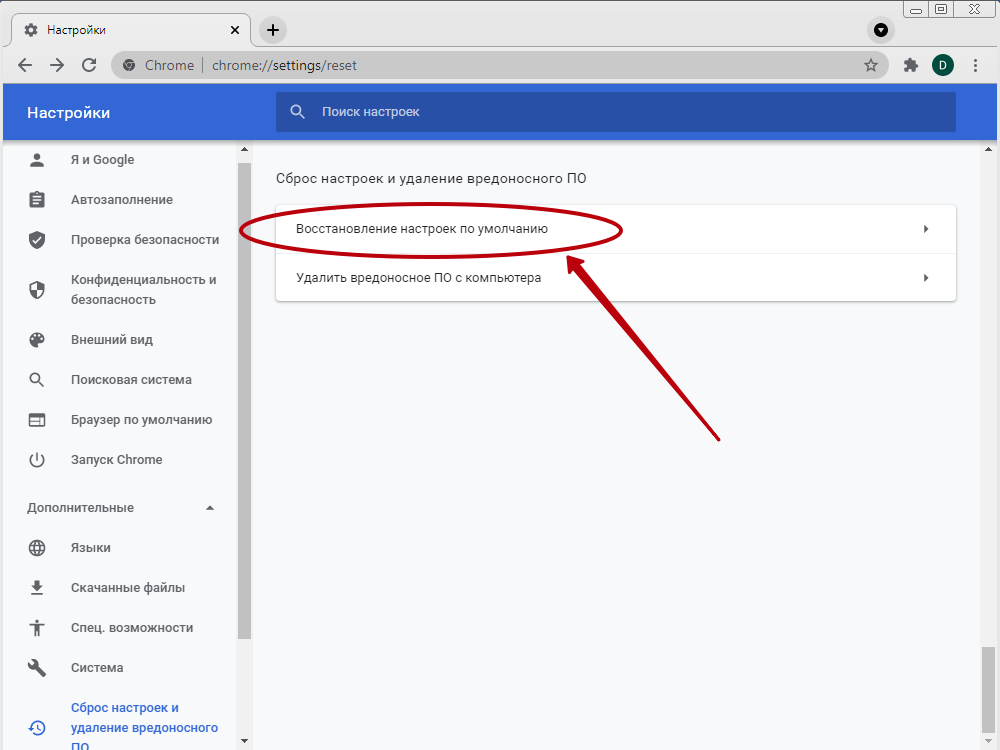
- Появится вот такое окошко. Нажимайте на кнопку «Сбросить». Обратите на галочку в левом нижнем углу. Если не хотите, чтобы файл отчета отправлялся в Гугл, то снимите ее.
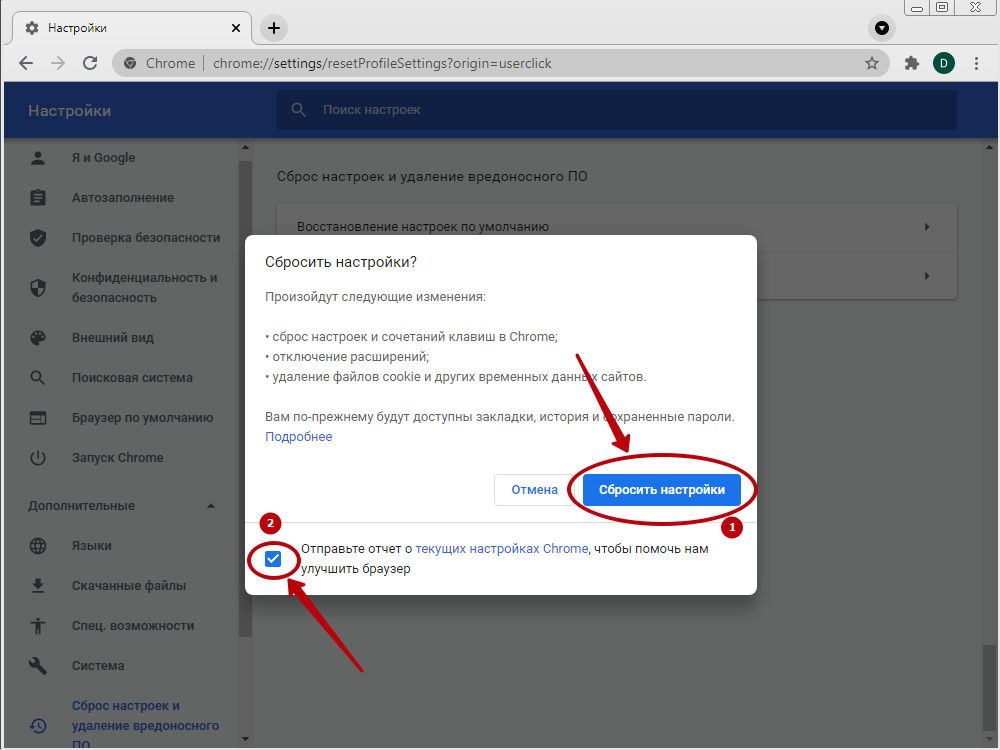
- Все, настройки сброшены. Этот способ подходит для телефона с Андроид.
Также довольно простой способ. Если вы знаете, что такое «Командная строка», то он для вас.
- Приложение Виндовс 7 можно открыть через меню «Пуск». В списке программ выберите папку «Стандартные», в них и будет находиться «Командная строка».

В Windows 10 командную строку найти сложнее. Проще всего сделать так: в поисковой строке меню «Пуск» введите слово cmd (или «командная строка»). В поисковом окне слева отобразится найденное приложение, а справа список действий с ней. Нужно выбрать строку «Запуск от имени администратора» и кликнуть по ней. Все, программа запустилась.
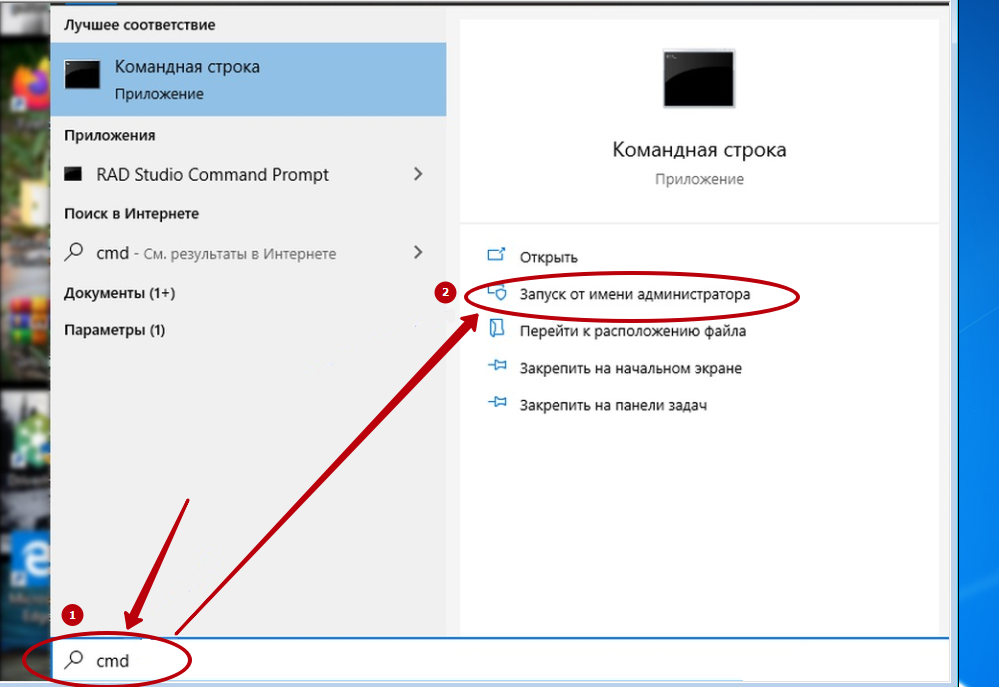
- Наведите курсор на эту строчку и сделайте правый щелчок мышкой. В появившемся выпадающем списке выберите «Запуск от имени администратора».
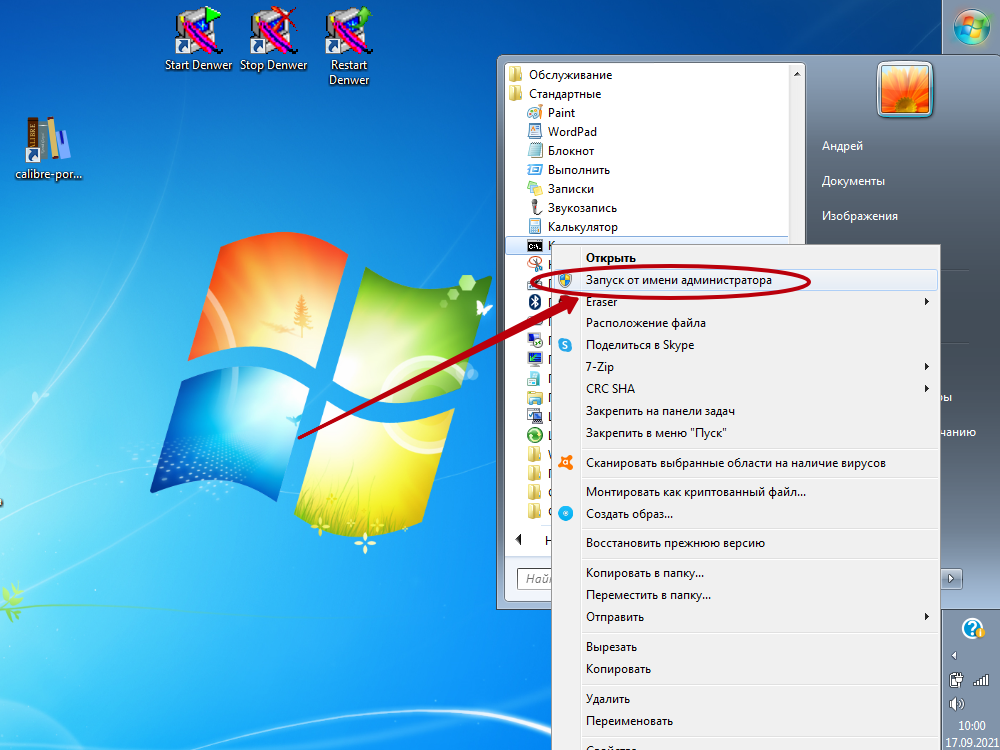
- Появится окно приложения черного цвета.
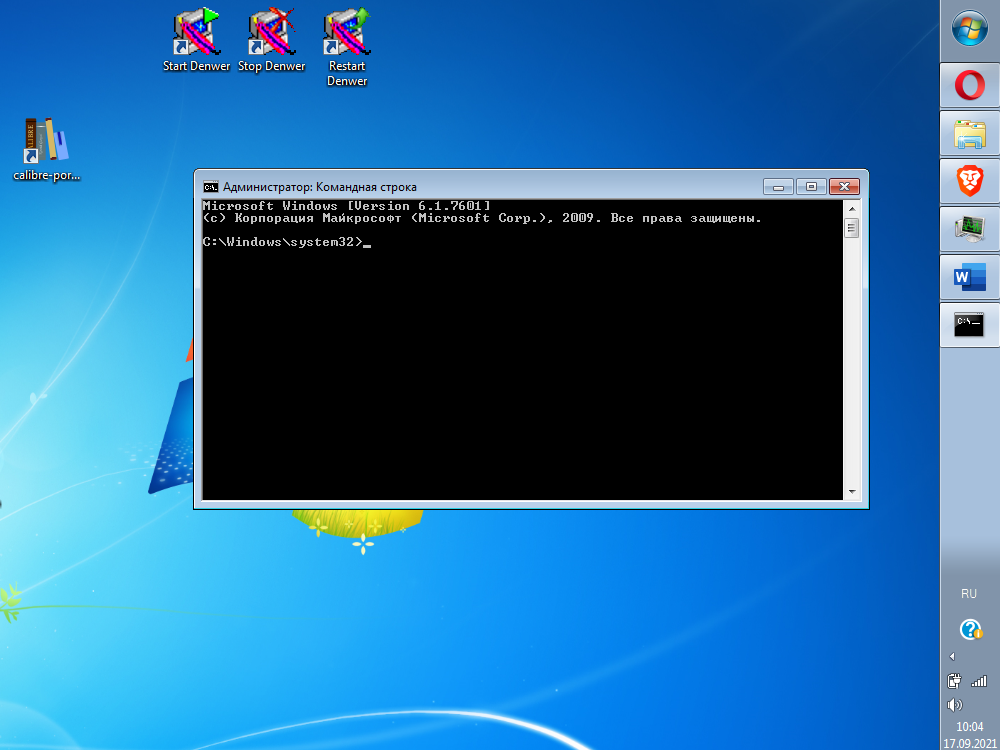
- Теперь закройте Гугл Хром и наберите в командной строке следующую команду:
RD /S /Q «%LocalAppData%\\Google\\Chrome»
Скопировать ее не получится, набирать придется с клавиатуры.

- Нажмите клавишу «Enter».
- Все, отладка произведена. Если откроете Гугл Хром, то увидите приветственную страницу.
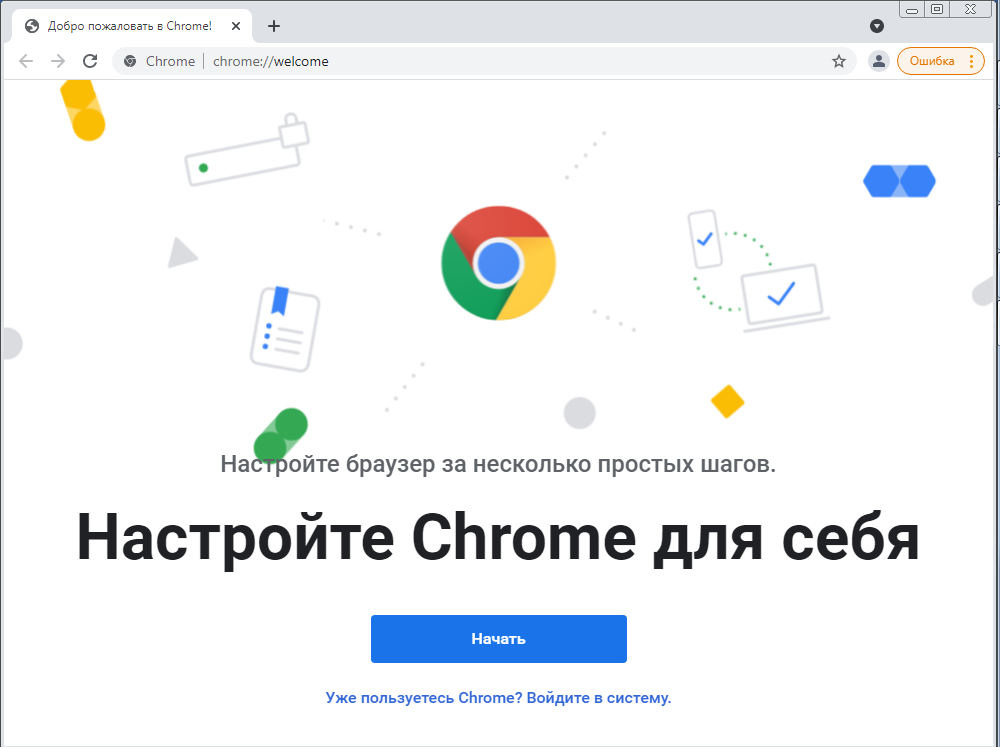
Вариант с chrome://settings/resetProfileSettings
Очень удобный способ, который позволяет сбросить настройки браузера в один шаг.
Нужно только ввести в его адресную строку адрес:
chrome://settings/resetProfileSettings.
После этого в появившемся окне нажать на кнопку «Сбросить настройки». Все – они удалены. Способ подходит также для Андроида.
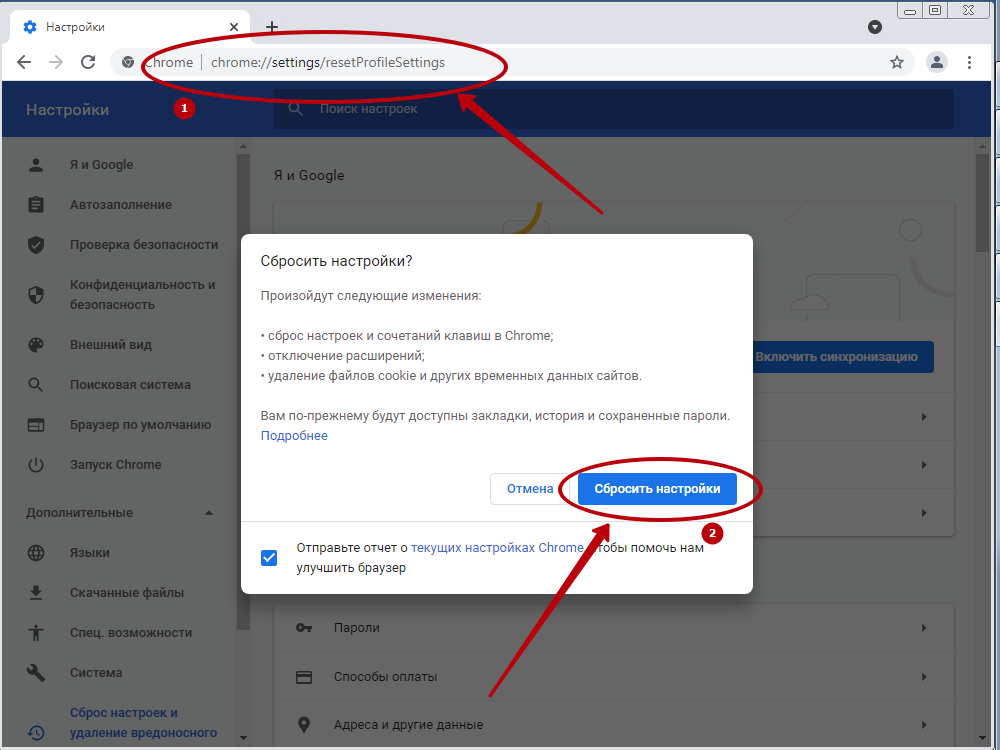
Cleanup Tool
Для очистки Google Chrome можно воспользоваться программой Chrome Cleanup Tool. Она бесплатная. После ее скачивания и запуска она просканирует браузер и удалит найденные вредоносные файлы, а потом перебросит на страницу chrome://settings/resetProfileSettings#cct, где предложит сбросить настройки до первоначальных.
Жмите на клавишу «Сбросить настройки».
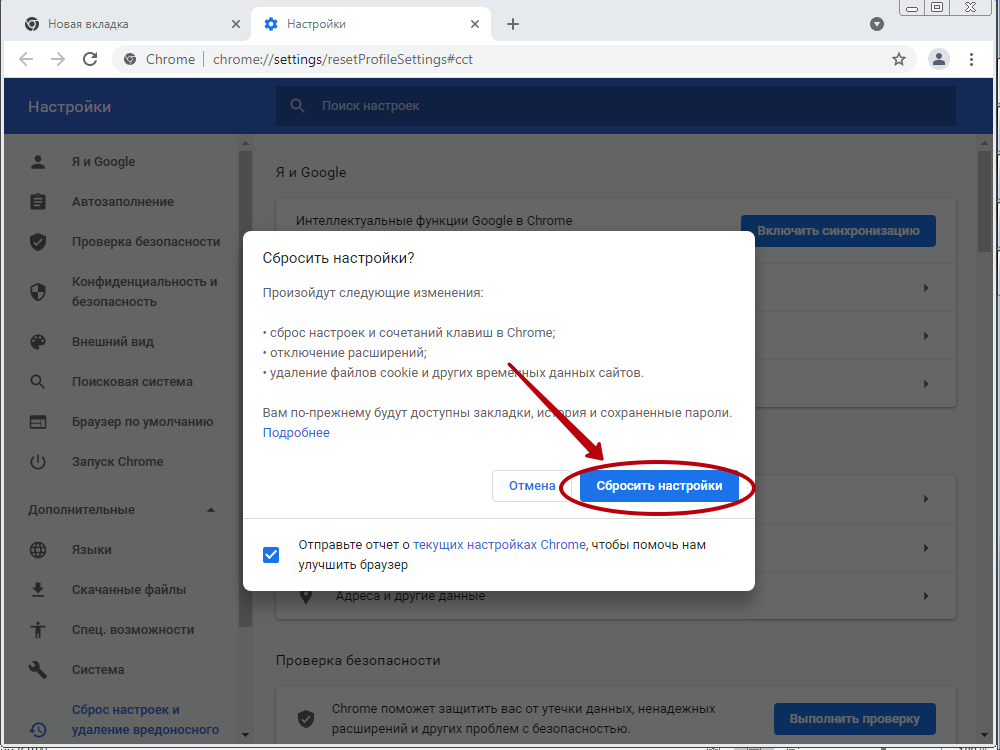
Это все, больше ничего делать не нужно, браузер снова будет работать нормально, без конфликтов с вредоносными файлами.
Настройки Google Chrome на компьтере
В открывшемся окне настроек будет расположено огромное количество опций, которые можно менять на свое усмотрение. Именно здесь настраивается внешний вид программы, безопасность, устанавливается поиск по умолчанию, создаются новые пользователи и т.п.
Если говорить конкретно о сохранении настроек в браузере, то здесь все достаточно просто. Движок устроен таким образом, что после изменения какого-либо параметра, автоматически происходит сохранение произведенной только что настройки. Это позволяет выключить браузер, перезагрузить компьютер, затем включить его снова и все произведенные настройки будут в том положении, в котором вы их оставили.
Иными словами, чтобы настройки браузера сохранились, достаточно их просто каким-нибудь образом изменить. Настройки к тому же можно сбросить до стандартного состояния. Для этого имеется специальная кнопка «Сброс настроек браузера». Ее можно обнаружить, нажав кнопку «Показать дополнительные настройки».
Как определить версию.NET Framework
Простая программа, предназначение которой, определить все установленные в системе версии Microsoft .NET Framework.
Для того, чтобы узнать версию Microsoft .NET Framework. Достаточно просто запустить программу.
Что же показывает программа.
В красном прямоугольнике показаны возможные Microsoft .NET Framework версии 1, в зеленом возможные Microsoft .NET Framework версии 2,3 и в фиолетовом возможные Microsoft .NET Framework версии 4. Белым цветом выделены версии Microsoft .NET Framework которые установлены в системе.
Напротив каждой версии.NET Framework можно увидеть зеленую стрелочку, клик по которой откроет страницу сайта Microsoft откуда можно будет скачать инсталлятор. Клик по фиолетовой стрелочке откроет страницу для скачивания SDK (компоненты для разработчиков).
Если вам нужно открыть папку, в которой установлен.NET Framework, кликните по иконке
Окно в нижней части программы показывает более подробную информацию о.NET Framework: список всех версий, папки назначения и номера версий.
Размер: 302 KБ
Интерфейс: Английский
Сhrome Сleanup Tool что это
Мало того, инструмент очистки Chrome Cleanup Tool проконтролирует работу программ и восстановит внесение любых несанкционированных изменений в браузере. Благодаря новым возможностям «программы зловреды» можно легко удалить, а настройки вернуть к исходным позициям если они были вдруг нарушены.
Следует сказать, что это еще один дополнительный уровень безопасности вашего ПК, а, следовательно, ваших персональных данных, о чем позаботился Google. Но естественно не нужно обольщаться надеясь на то, что, используя обновленный браузер вам теперь все нипочем.
Конечно же, нет, нужно обязательно иметь хороший антивирус и совершить еще несколько действий каких именно подробно описано в статье как защитить компьютер от вирусов. Очень рекомендую прочитать не пожалеете.
Вот тогда, когда все советы с вашей стороны будут выполнены, то в совокупности с новыми возможностями Chrome на нет исключат вероятность заражения.
Chrome cleanup tool скачать
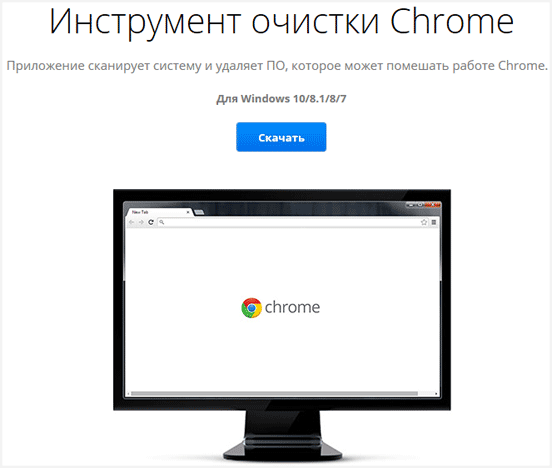
После скачивания программы запустите ее, если что-то будет найдено, то вам будет предложено произвести удаление.
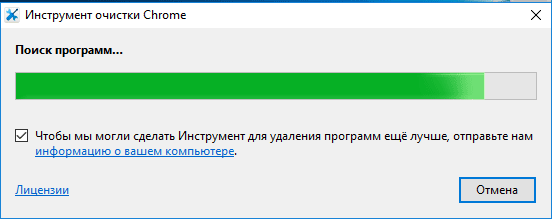
У меня ничего вредного не было обнаружено, но в любом случае нужно нажать кнопку Продолжить.
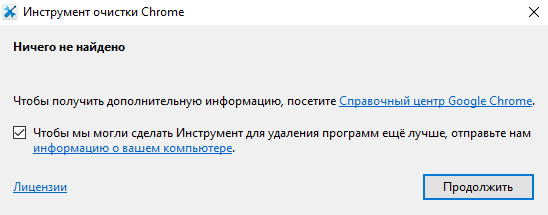
Запустится браузер Chrome и всплывет диалоговое окно с предложением сбросить настройки. Что именно будет сделано при сбросе прочтете в данном окне повторяться не буду.
Если реально ваш браузер сильно стал тупить, то целесообразно сделать сброс пароли с закладками утеряны не будут. Если же все нормально в работе от сброса можно отказаться.
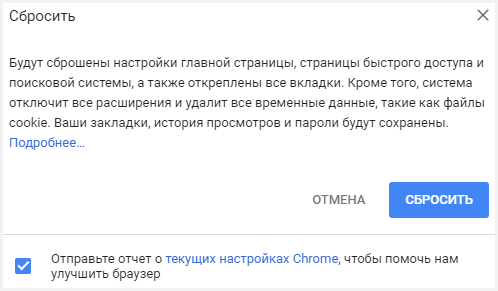
После выполненной работы инструмент очистки Chrome Cleanup Tool самоудалиться с ПК, поэтому для следующего диагностического сеанса его придется скачивать снова. Происходит это оттого, что идет как минимум каждодневное обновление CCTool, поэтому несколько дневная версия безнадежно тут же устаревает.
У меня все, ну, а вы смотрите видео по теме статьи.
Валерий Семенов, moikomputer.ru
















![Безопасно ли загружать chrome cleanup tool в windows 10? [обзор]](http://clipof.ru/wp-content/uploads/0/6/5/065070877b8a9ea26c39028a63291b78.jpeg)
















