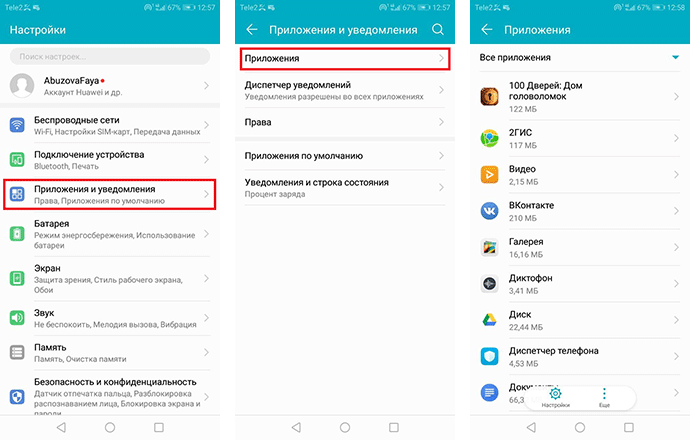Data Recovery
Мне не очень хотелось добавлять это приложение в список. Из-за общего названия много информации о нем я не нашел, но в Google Play у него высокий рейтинг, поэтому я решил дать ему шанс. Создатели рекламируют его как программу, которая умеет восстанавливать всё что угодно, от изображений и важных документов до видео- и аудиофайлов.
Data Recovery имеет минималистичный интерфейс. Можно выбрать один из четырех режимов восстановления, в зависимости от того, какой тип файла нужно восстановить. Root-прав не требуются и сканирование проходит довольно быстро. С другой стороны, я не нашел как сканировать конкретный участок памяти, хотя можно настроить фильтр по дате и размеру. Перед восстановлением доступно превью для каждого файла, что очень удобно. Через какое-то время я смог найти три из четырех фотографий, которые удалил ранее.
Найденные файлы можно сохранить на телефон или на Google Диск. Но вторая опция доступна только в премиум-версии. Помимо восстановления Data Recovery, может чистить «мусорные» файлы. Но я бы не рекомендовал этого делать – в мое случае, приложение сразу же завершилось ошибкой (закрылось). Чтобы использовать его по максимуму понадобится премиум-лицензия, которая стоит 12 долларов. Это позволит восстанавливать неограниченное количество файлов, настроить резервное копирование в облако, а еще удалит рекламу.
2. Стереть сохранённые плейлисты
Появление популярных стриминговых сервисов избавило нас от необходимости хранить музыку на своём устройстве. Можно просто запустить любимый плеер, выбрать один из сотни плейлистов и слушать.
Однако далеко не все знают, что почти все онлайновые проигрыватели всё равно сохраняют прослушанные вами треки на устройстве на тот случай, если вы захотите послушать их повторно. Причём делают это в фоновом режиме и в таких отдалённых каталогах файловой системы, что отыскать их довольно затруднительно. Так съедаются ещё сотни мегабайт.
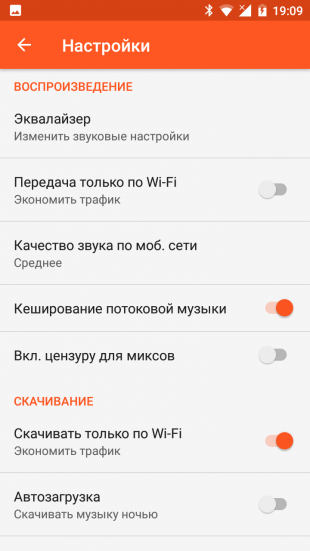

Если вы пользуетесь сервисом Google Music, то советую вам открыть настройки и найти там кнопку для удаления всей кешированной музыки. Можно также перенести сохранённые треки на SD-карту, если места на ней пока ещё хватает.
В перечень данных приложений, как ни странно, входит Facebook, а также другие ресурсоемкие социальные сети. Да, безусловно, если у вас установлено приложение Facebook, вы будете получать своевременные уведомления, информацию о последних событиях и другом, но данное приложение является очень ресурсоемким как в плане трафика, так и в плане оперативной памяти и аккумулятора. Намного более разумным решением будет просто использовать мобильную веб-версию Facebook в любом удобном для вас браузере.
Но приложения для отслеживания погоды также являются очень плохими в плане потребления ресурсов смартфона. Во-первых, такие приложения часто используют живые обои, различные анимированные карточки с информацией и много другое, а во-вторых, эти приложения постоянно синхронизируют информацию о погоде. Это, разумеется, не очень хорошо сказывается на времени работы от аккумулятора.
Еще одной проблемой наравне с мобильными антивирусами являются различные оптимизаторы памяти вроде Clean Master и подобных. В большинстве случаев у нет буквально никакой пользы, они просто добавляются еще одним фоновым процессом и тормозят смартфон, поэтому лучшим решением будет попросту избавиться от них. Лучше всего просто вручную очистить кэш и удалить ненужные файлы.
Не главной, но все еще неприятной проблемой является встроенный браузер по умолчанию. У каждого производителя он свой, но среди них есть многие, которые переадрессируют пользователя на сайты с рекламой, а также собирают личные данные. Лучшим решением в данном случае будет просто установка Google Chrome, который является одним из самых популярных, удобных и быстрых, или некоторых более легких браузером в том случае, если ваше устройство не очень мощное.
Читайте свежие новости из мира мобильных технологий в Гугл Новостях, и , а также подписивайтесь на YouTube-канал
Cодержание
Почему восстанавливаются удаленные фото на андроиде
Причин почему восстанавливаются удаленные фото на телефоне андроид несколько, и не все знают, что удаление из галереи, и даже восстановление телефона к заводским настройкам, на самом деле не навсегда удаляют ваши данные.
Все файлы, удаленные таким образом, вы можете очень легко восстановить, используя программу для восстановления файлов.
Более того в андроид присутствует синхронизация, например, в приложении гугл фото, где все может восстанавливается автоматически.
То же самое касается облака onedrive, backup auto, hangouts, picasa, хотмайл или автобэкап, но окончательно удалить все же можно.
Удаляем не удаляемое
Существует сразу 2 простых способа реализовать нашу задумку. Мы рассмотрим каждый из них подробнее, а вы уже выберете тот вариант, который подойдет лучше всего.
Используем компьютер
Вариант для ПК плох тем, что работать он сможет только с картой памяти Андроид гаджета. Находить и удалять объекты на внутреннем накопителе не получится. Суть способа заключается в следующем:
- Сначала вам нужно скачать и установить программу под названием CCleaner. Когда это будет сделано, запустите приложение.
- В правой части окна активируйте вкладку «Очистка». Запустите процесс кликом по кнопке «Анализ» и дождитесь его завершения.
- В результате будет найден список временных файлов и других ненужных объектов. Для их удаления жмем кнопку «Очистка».
- Ждем пока все ненужные данные будут удалены. На этом все.
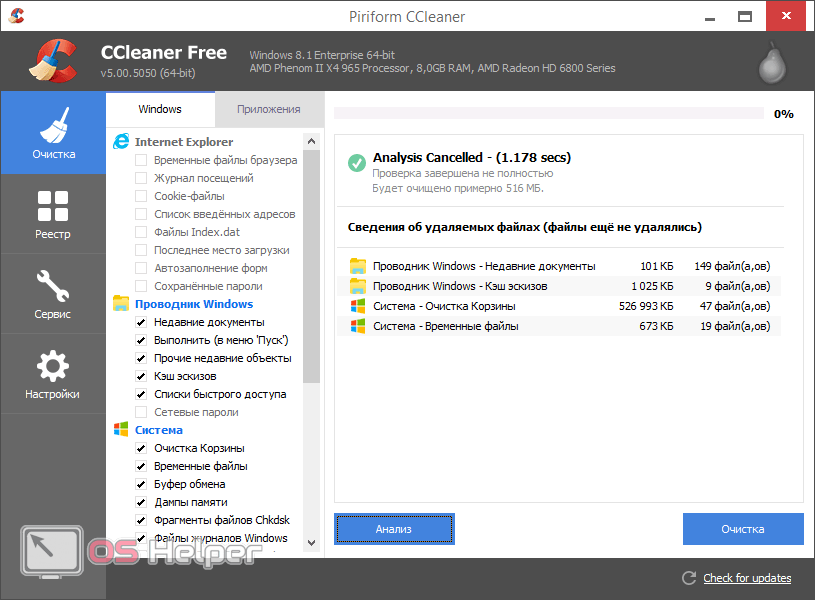
Специальные приложения
Приложений, которые мы рекомендуем для очистки памяти, тоже сразу 2. Причем и то, и другое можно бесплатно скачать из Google Play Market.
Andro Shredder
Приступаем к работе:
- Скачайте и запустите программу. В ее верхнем левом углу нужно выбрать пункт «Очистка». Затем определяемы с режимом поиска и удаления данных. Существуют такие варианты:
- стандартное удаление;
- стандарт ГОСТ Россия;
- стандарт DoD США;
- стандарт HMGI Великобритания;
- стандарт DoD (ECE) США;
- стандарт BSI Германия.
- Мы рекомендуем выбрать первый способ. Он наиболее безопасен. Когда выбор будет сделан, пролистайте содержимое окна немного вниз и выберите плитку очистки.
- В результате начнется процесс очистки, который проходит в полностью автоматическом режиме.
Как видите, работать с данной программой очень просто. Однако, также давайте рассмотрим и второе приложение.
iShredder
Еще одна программка, способная очистить наш телефон от тех файлов, которые были удалены, однако все равно продолжают занимать место. Как и в предыдущем случае, скачать приложение вы можете в официальном магазине Google. Когда программа будет загружена, следуем нашей пошаговой инструкции:
- В главном окне тапаем по кнопке «Дальше».
- Затем откроется список вариантов очистки:
- освободить место;
- файлы и папки;
- конфиденциальность;
- временные файлы;
- внешние накопители.
- Нам нужен именно первый вариант, поэтому ставим флажок напротив него и жмем кнопку «Продолжить».
- Как и в предыдущем случае выбираем алгоритм, который будет использоваться для очистки диска. В нашем случае это тот, который стоит по умолчанию. Снова переходим дальше, нажав «Продолжить».
После этого запустится процесс сканирования и нам нужно будет дождаться его завершения. Обычно это не занимает много времени, однако во время очистки не стоит эксплуатировать смартфон.
Получится ли восстановить фото, если смартфон не включается
Если по каким-то причинам ваш смартфон перестал показывать признаки жизни, однако на нём сохранены важные фотографии, восстановить их самостоятельно удастся только в том случае, если вы заранее настроили резервное копирование фото с помощью сервисов ICloud или «Google Фото».
Далее остается лишь выбрать интересующее вас облачное пространство и следовать дальнейшим инструкциям, после чего можно открыть и загрузить любой файл на смартфон или компьютер.

Если вы не использовали ни один из сервисов облачного хранения данных, единственным способом достать фотографии будет обращение в сервисный центр с просьбой вынуть микросхему флеш-памяти, где и сохраняется вся информация.
Как вернуть удаленные фото на андроиде?
Существует множество способов вернуть фотографии, которые были удалены с устройства, работающего на платформе Android. Это можно сделать даже без сторонних программ, если на смартфоне есть папка с удаленными фотографиями.

Не знаете где хранятся удаленные фото на андроиде? Проверьте «Корзину»!
Первым делом стоит поискать утерянные фото в «Корзине», если она была предусмотрена производителем смартфона. У большинства современных устройств от таких компаний как Samsung, BQ, Huawei и Xiaomi она имеется.
Чтобы проверить ее наличие, откройте «Галерею» и перейдите в «Альбомы». Среди них должен быть альбом «Недавно удаленное». Если такого нет, вернитесь в «Галерею» и перейдите в настройки. На некоторых мобильных устройствах подобный альбом требует активации. Если фотографии уже удалились из корзины, или же на вашем смартфоне нет такой функции, придется использовать сторонние решения.
Запрет на сохранение
Теперь, когда каждый уже понимает, что же такое папка Thumbnails, присутствующая в Андроид-смартфонах, многие закономерно задумываются об избавлении от содержимого. Кому-то может показаться, что в миниатюрах нет ничего страшного и такие файлы не способны занимать много места.
В действительности это распространённое заблуждение. Если пользователь часто фотографирует, общается в мессенджерах, обменивается фото и картинками, то изображений в миниатюре будет просто огромное количество. Каждый файл, если рассматривать его отдельно, весит действительно немного. Но когда речь идёт о сотнях и тысячах таких файлов, вполне вероятно, что суммарно они займут 500–1000 мегабайт, а иногда и 2–4 гигабайта. Для многих телефонов, где внутренняя память рассчитана буквально на 8 Гб, нет флешки, а на системные файлы выделено около 3 Гб, даже 500 несправедливо занимаемых мегабайт будут сильно заметными.
ВАЖНО. Если просто удалить содержимое папки, она со временем всё равно начнёт снова наполняться
А если удалить сам каталог, система его восстановит.
Получается, что все эти действия имеют условный успех, дают возможность временно освободить место на смартфоне. Но затем опять начинается наполнение каталога Thumbnails.
Решить эту проблему можно. Это небольшая, но действенная хитрость. Она заключается в том, чтобы запретить системе автоматически создавать миниатюры. Причём сделать это совсем не сложно.
Пользователю требуется выполнить такие шаги:
- подключите телефон к компьютеру или ноутбуку;
- выберите папки, где хранятся фотографии;
- удалите оттуда каталог с миниатюрами, то есть Thumbnails;
- откройте любой текстовый редактор на компьютере, даже стандартный Блокнот подойдёт;
- создайте пустой файл;
- назовите этот файл точно так же, как и удалённую папку, то есть .thumbnails – точка перед названием файла является обязательной;
- зайдите в свойства созданного файла при сохранении и выберите галочку «Все файлы»;
- сохраните документ там же, откуда ранее был удалён каталог Thumbnails.
Подобные действия приведут к тому, что мобильная операционная система теперь не сможет отправлять сохранённые миниатюры разных фотографий и изображений в эту директиву. Ведь вместо неё пользователь создал просто одноимённый файл. А создать там файлы с двумя одинаковыми названиями нельзя.
У этого метода есть и альтернативные решения. К примеру, можно просто заменить атрибут папки, поставив галочку напротив «Только чтение». Либо же ещё создают файл и называют его .nomedia. Его помещают в необходимые разделы.
Важно лишь понимать, что после удаления содержимого и подмены директории в галерее отображаться миниатюры фото уже не будут. А это усложняет быстрый поиск необходимых файлов
Потому стоит хорошо подумать, нужно ли удалять эту папку и делать подмену. Порой лучше просто периодически очищать содержимое, чтобы работать с Галереей было проще и удобнее.
Удаление фото с помощью компьютера
Компьютер – тоже отличный помощник в удалении фотографий с телефона. К сожалению, данный способ достаточно трудоемок, но он нужен в том случаи, если у пользователя нет доступа к галерее по разным причинам. Например, он забыл пароль от нее, тем самым полностью потерял доступ, а памяти нет – нужно удалить объекты.
Тогда на помощь приходит ПК. Алгоритм действий практически аналогичен с файловым менеджером:
- Подключаем телефон к компьютеру с помощью USB — кабеля и запускаем внутреннюю память устройства;
- Ищем папку, где необходимо удалить фотографию. Если нужно очистить обычную галерею, то эта папка называется DCIM. Переходим в неё;
- После необходимо выбрать нужный раздел. В случае со стандартной очисткой, раздел называется «Camera»;
- Открывается полный расклад всех фотографий, имеющиеся на устройстве. Все достаточно просто – кликаем и выбираем те, которые больше не нужны;
- После выбора кликаем правой кнопкой мышки и находим вкладку «Удалить».
Больше удаленные объекты не будут мелькать в галереи. Компьютер – хороший вариант для удаления файлов с телефона.
Восстановление удалённых фотографий
Если фото, которые вы желаете сохранить, уже найдены, остановите поиск. Сделать это можно нажатием кнопки «Пауза» в правом верхнем углу приложения. Отметьте необходимые фото и нажмите «Восстановление». Для одиночных файлов можно использовать пункт «Восстановить этот файл» в контекстном меню фотографии.
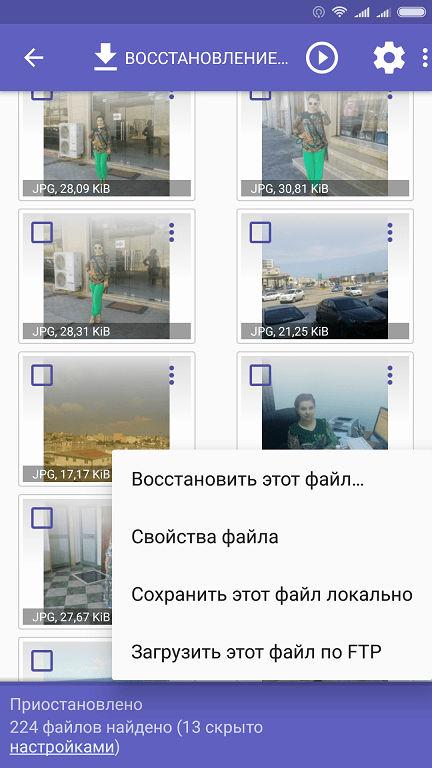
Выберите приложение, через которое вы желаете экспортировать восстановленные файлы. Это требуется для того, чтобы данные не сохранялись в память смартфона. Возможность возобновления информации напрямую зависит от количества операций записи, произведённых после удаления. Чем их меньше, тем выше шанс вернуть данные.
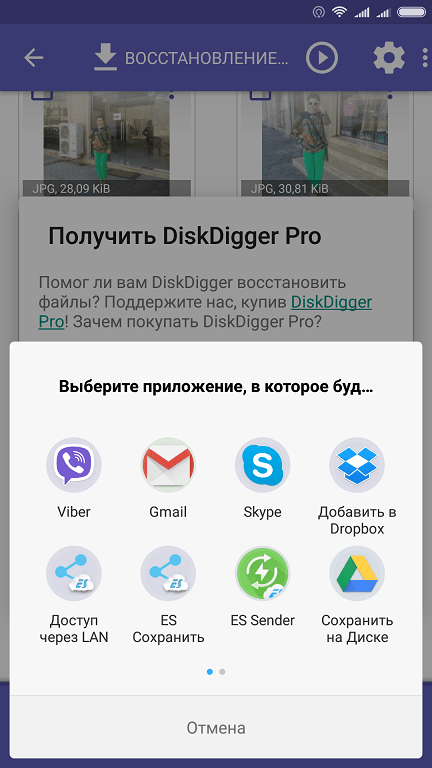
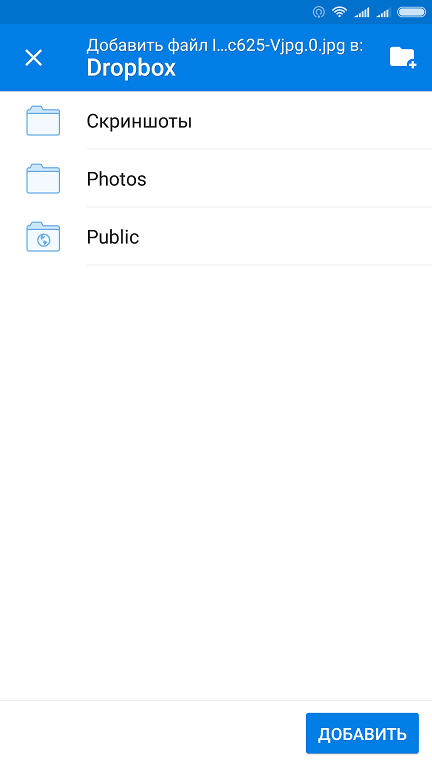
Конечно, вряд ли среди пользователей смартфонов на базе Android найдется много людей, которые не знали бы, как удалить фотографии с собственного девайса, но мы уверены, что такие есть, особенно среди тех, кто только получил устройство в руки. Мы расскажем сразу о нескольких способах удаления фотографий. Они подходят фактически для любых устройств на базе ОС Android независимо от фирмы-производителя, включая Samsung, Lenovo, Sony, Xiaomi и т.д.
Удаление фотографий
После выполнения синхронизации и сохранения резервной копии всех ваших фотографий, пришло время их удаления. Конечно, вы всегда можете выделить все фото вручную, или переместиться назад на каталог и удалить папку, но есть и более удобные функции.
К примеру, в сервисе Dropbox
у вас есть возможность удаления выделенных для синхронизации фото. Это очень удобно, чего нельзя сказать о Google
Photos
. Почему то специалисты Google
не продумали данную функцию и после синхронизации ваших снимков с аккаунтом, их необходимо удалять вручную.
Вот, в общем-то, и все, что нужно знать, если вы надумали почистить свою папку с фотографиями на телефоне или планшете. Главное — это помнить о том, что резервные копии необходимо несколько раз перепроверить, прежде чем удалять оригиналы фотографий с памяти гаджета.
Платформа «Андроид» предоставляет своему пользователю массу возможностей. Одна из таких — это работа с фотографией, то есть съёмка, хранение, редактирование и в том числе удаление снимков. Многие в связи с этим задают вполне закономерные вопросы: «Что делать, если удалил фото на «Андроиде»? Как и, вообще, возможно ли это?».
В параллельной, компьютерной, среде методов реанимации файлов масса, а вот на мобильных платформах подобный функционал, увы, обладает явно ограниченными возможностями
Перед тем как восстановить удаленные фото на «Андроиде» («Самсунг», «Сони», «Хуавей» и других производителей), важно знать, что вся информация, которая была отправлена в «Корзину», никуда не пропадает, по крайней мере некоторое время. Удалённые данные записываются в свободные кластеры, а система просто даёт разрешение платформе перезаписывать их
И пока этот процесс (перезаписи) не произошёл, всегда есть вероятность реанимации файлов.
Итак, разберёмся, как восстановить фото на «Андроиде» после удаления и какие инструменты нам для этого понадобятся. Здесь мы имеем всего два варианта — реанимация с помощью ПК и без оного. В зависимости от выбора, будет отличаться и инструментарий.
Удаление фото с помощью компьютера
Удалить изображения можно даже с помощью компьютера, когда вы подключаете к нему свое устройство.
Алгоритм действий будет аналогичным тому, который описан для файлового менеджера. Открываете внутреннюю память устройства (в вашем случае это может быть карта памяти). Здесь заходите папку DCIM.

Затем выбираете папку Camera.
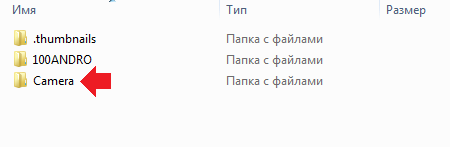
Здесь видите фотографии. Удаляете те, которые вам не нужны.
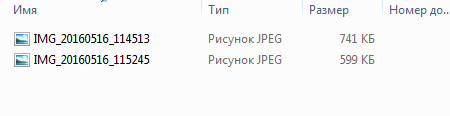
Платформа «Андроид» предоставляет своему пользователю массу возможностей. Одна из таких — это работа с фотографией, то есть съёмка, хранение, редактирование и в том числе удаление снимков. Многие в связи с этим задают вполне закономерные вопросы: «Что делать, если удалил фото на «Андроиде»? Как и, вообще, возможно ли это?».
В параллельной, компьютерной, среде методов реанимации файлов масса, а вот на мобильных платформах подобный функционал, увы, обладает явно ограниченными возможностями
Перед тем как восстановить удаленные фото на «Андроиде» («Самсунг», «Сони», «Хуавей» и других производителей), важно знать, что вся информация, которая была отправлена в «Корзину», никуда не пропадает, по крайней мере некоторое время. Удалённые данные записываются в свободные кластеры, а система просто даёт разрешение платформе перезаписывать их
И пока этот процесс (перезаписи) не произошёл, всегда есть вероятность реанимации файлов.
Итак, разберёмся, как восстановить фото на «Андроиде» после удаления и какие инструменты нам для этого понадобятся. Здесь мы имеем всего два варианта — реанимация с помощью ПК и без оного. В зависимости от выбора, будет отличаться и инструментарий.
7-Data Android Recovery
Это узкоспециализированный софт, направленный именно на реанимацию файлов на данной платформе. С помощью утилиты можно в том числе легко и быстро восстановить фото на «Андроиде». Своей функциональностью программа напоминает «Рекуву», но, в отличие от последней, она может работать со всеми видами памяти. То есть реанимировать не только данные с внешних или внутренних накопителей, но и прямиком из ОЗУ гаджета.
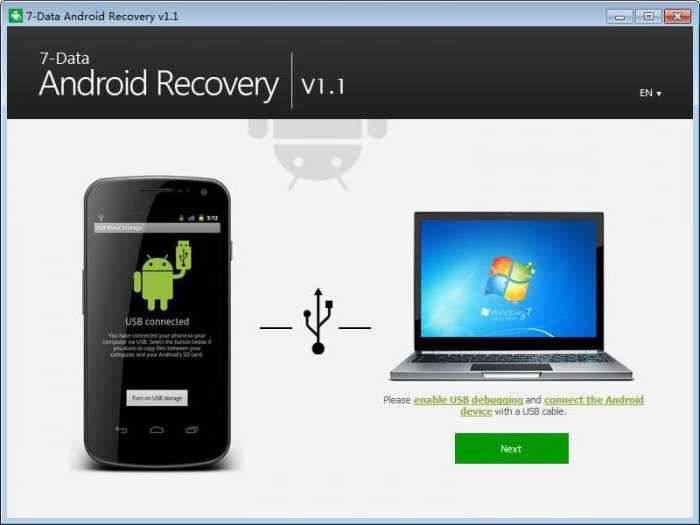
После запуска программы она попросит разрешения просканировать внутреннюю память телефона и SD-карточки, после чего выведет список файлов, подлежащих восстановлению. Безвыходные варианты она сразу отметает, поэтому никаких цветов, как у «Рекувы», здесь нет. Но зато есть удобное превью, где можно увидеть предварительную картинку реанимируемого снимка и выбрать тем самым только то, что вам действительно нужно.
Как удалить скрытые фото
После установки и запуска приложения Photos Cleaner, даете необходимое разрешение и нажимаете кнопку сканирования.
Приложение найдет все имеющиеся в памяти фотографии и изображения, которые занимают довольно много места.
На нашем устройстве оно обнаружило более 18000 различных файлов. Этот объем накопился за 3 года и теперь предстоит это очистить.
Фото могут распределиться по категориям. Открываете категорию, выделяете ненужные изображения и жмете на корзинку.
Во внутренней памяти оставляют свой след мессенджеры Ватсап, Telegram (особенно съедает свободное пространство) и другие. Остаются фотографии от различных редакторов и других приложений.
Перейти к приложению в Google Play – Photos Cleaner
Удаление фотографий с помощью файлового менеджера
В этом случае вам понадобится файловый менеджер — любой на ваш вкус. В нашем случае мы рассмотрим пример на основе ES Проводник.
Запускаете ФМ и выбираете раздел. У нас два раздела — память устройства и карта памяти. Поскольку папка с фотографиями находится в памяти устройства, выбираем этот раздел.
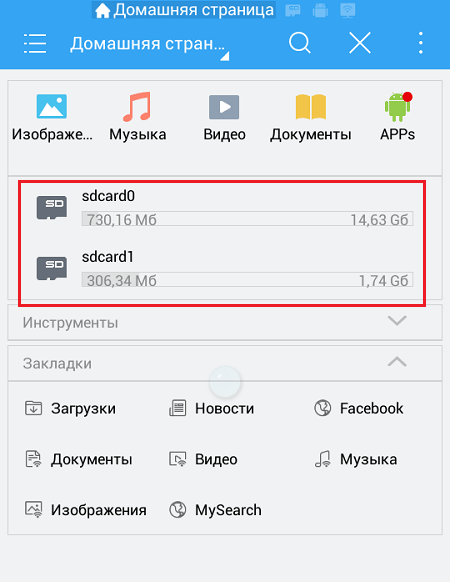
В разделе выбираем папку DCIM — изображения, сделанные на телефон, обычно хранятся в ней.
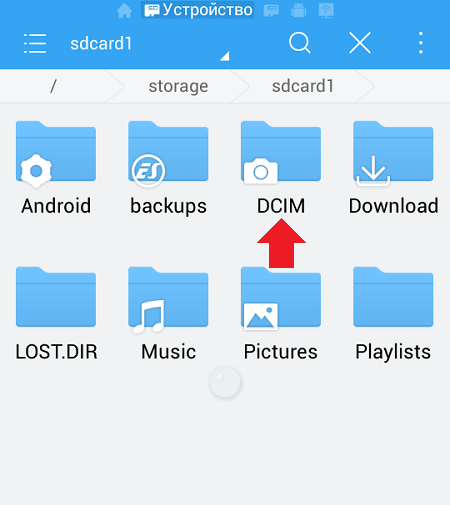
Заходим в указанную папку, затем — в папку Camera и здесь видим список фотографий. В нашем случае их всего две, но это роли не играет, поскольку действуем мы по тому же сценарию, что и прежде: выделяем изображение и при необходимости нажимаем на другие фотографии, не забыв тапнуть по кнопке в виде корзины для удаления файлов с телефона.

Видео-инструкция
В нашем материале мы детально разобрали, где же именно хранятся после ваши удаленные файлы на ОС Андроид, как их можно отыскать и установить после удаления. Перечень представленных нами инструментов является универсальным, и работает для всех Android-устройств. Хорошие результаты даёт метод восстановления с помощью ПК и специализированных программ. Но до этого необходимо избегать пользования телефоном и установки на него дополнительных приложений. Последние могут наложиться на сектора, использующиеся для хранения данных, после чего возможность восстановления последних будет утрачена.
Удаление фотографий с помощью файлового менеджера
В этом случае вам понадобится файловый менеджер — любой на ваш вкус. В нашем случае мы рассмотрим пример на основе ES Проводник.
Запускаете ФМ и выбираете раздел. У нас два раздела — память устройства и карта памяти. Поскольку папка с фотографиями находится в памяти устройства, выбираем этот раздел.
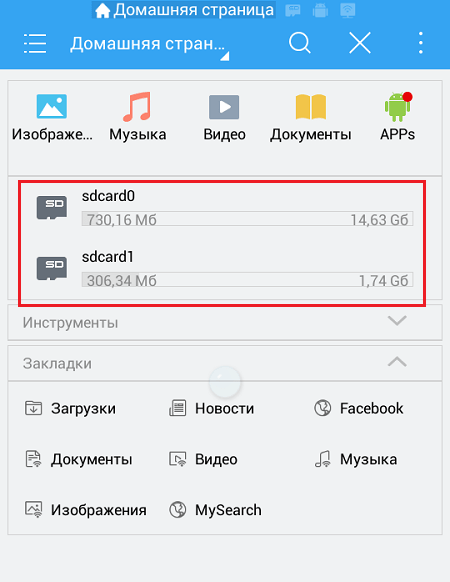
В разделе выбираем папку DCIM — изображения, сделанные на телефон, обычно хранятся в ней.

Заходим в указанную папку, затем — в папку Camera и здесь видим список фотографий. В нашем случае их всего две, но это роли не играет, поскольку действуем мы по тому же сценарию, что и прежде: выделяем изображение и при необходимости нажимаем на другие фотографии, не забыв тапнуть по кнопке в виде корзины для удаления файлов с телефона.
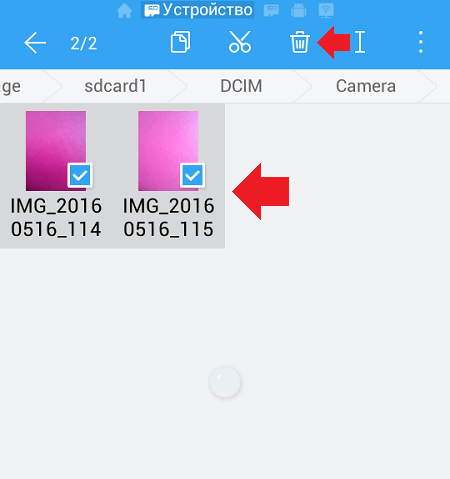
Чистим память от удаленных файлов
Для мобильных устройств существует несколько способов избавления от вышеназванных элементов, но во всех случаях придется прибегнуть к помощи сторонних программ. Однако само действие необратимо, и если ранее были удалены важные материалы, то следует рассмотреть способы их восстановления, описанные в следующей статье:
Способ 1: Приложения для смартфонов
Эффективных вариантов избавления от уже стертых файлов на мобильных устройствах не так много. Примеры нескольких из них представлены ниже.
Andro Shredder
Довольно простая программа для работы с файлами. Интерфейс удобен в использовании и не требует особых знаний для выполнения нужных операций. Чтобы избавиться от удаленных файлов, требуется следующее:
- Установите программу и запустите. В первом окне будет четыре кнопки для выбора. Нажмите на «Очистить»чтобы выполнить нужную процедуру.

Выберите раздел для очистки, после чего потребуется определиться с алгоритмом удаления. Автоматически определяется «Быстрое удаление», как самый простой и безопасный способ. Но для большей эффективности не помешает рассмотреть все имеющиеся способы (их краткие описания представлены на изображении ниже).
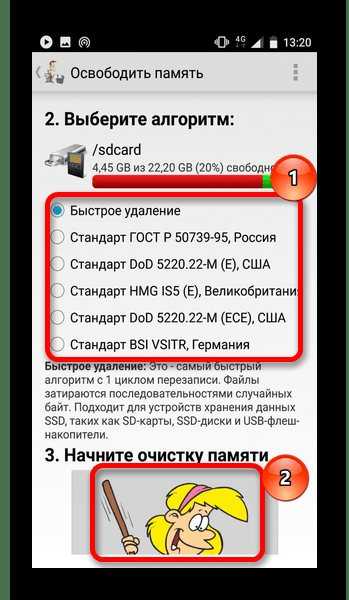
- После определения алгоритма, пролистайте окно программы вниз и нажмите на картинку под пунктом 3 для начала процедуры.
- Дальнейшие действия программа выполнит самостоятельно. Желательно до завершения работы ничего не делать с телефоном. Как только все действия будут завершены, поступит соответствующее уведомление.
iShredder
Пожалуй, одна из самых эффективных программ для избавления от уже удаленных файлов. Работа с ней происходит следующим образом:
- Установите и откройте приложение. При первом запуске пользователю будут показаны основные функции и правила работы. На главном экране потребуется нажать кнопку «Дальше».
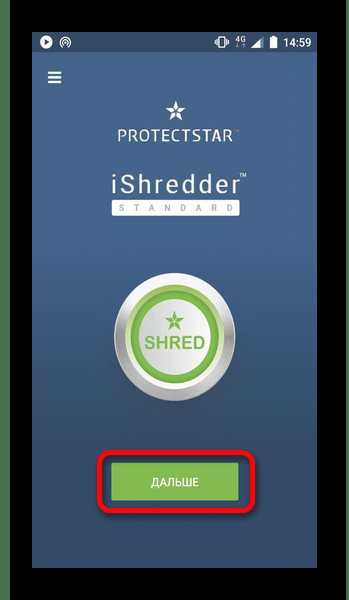
Затем откроется список доступных функций. В бесплатной версии программы будет доступна только одна кнопка «Свободное место», которая и является необходимой.
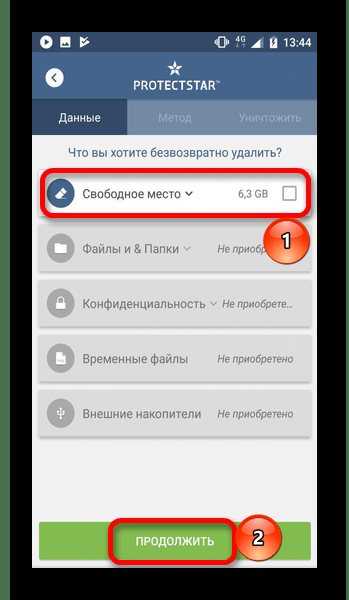
Затем понадобится выбрать метод очистки. Программа рекомендует использовать «DoD 5220.22-M(E)», но при желании можно выбрать другой. После этого нажмите «Продолжить».

Вся оставшаяся работа будет выполнена приложением. Пользователю остается дождаться уведомления об успешном завершении операции.
Способ 2: Программы для ПК
Названные средства в первую очередь предназначены для очистки памяти на компьютере, однако некоторые из них могут быть эффективным и для мобильных. Детальное описание приведено в отдельной статье:
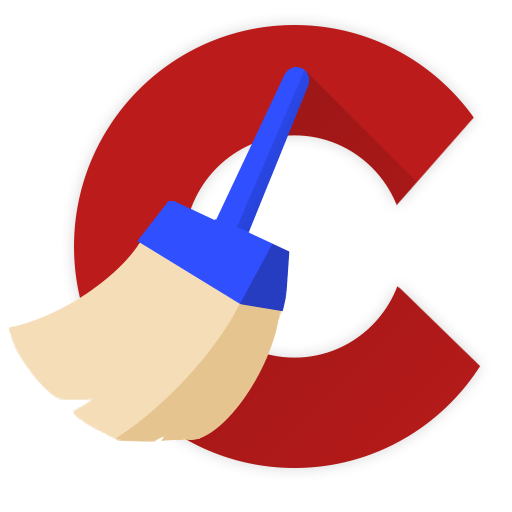
В отдельности следует рассмотреть CCleaner. Эта программа широко известна всем пользователям, и имеет версию для мобильных устройств. Однако в последнем случае отсутствует возможность очищать место от уже удаленных файлов, в связи с чем придется обратиться к версии для ПК. Выполнение нужной очистки сходно с описанием в предыдущих способах и подробно описано в приведенной выше инструкции. Но программа будет эффективна для мобильного устройства только при работе со съемными носителями, к примеру, SD-картой, которую можно извлечь и подключить к компьютеру через переходник.
Рассмотренные в статье способы помогут избавиться от всех ранее удаленных материалов. При этом следует помнить о необратимости процедуры и убедиться в отсутствии важных материалов в числе удаляемых.
Конечно, вряд ли среди пользователей смартфонов на базе Andro > Мы расскажем сразу о нескольких способах удаления фотографий. Они подходят фактически для любых устройств на базе ОС Android независимо от фирмы-производителя, включая Samsung, Lenovo, Sony, Xiaomi и т.д.
Резервное копирование
Чтобы навсегда удалить старые фотографии со своего смартфона, вам необходимо предварительно убедиться, что они сохранены и лежат в надежном месте. Ведь не зря же вы так долго их собирали, сохраняли на телефоне или планшете. Идеально подойдет резервное копирование фотоархива. Для этого можно задействовать популярные облачные системы и сервисы.
Мы же можем посоветовать вам Google
Photos
, Dropbox
или OneDrive
. Хотя, существует еще множество других приложений, которые подойдут вам с этой целью ничуть не хуже. Но, мы выделили, как говорится, самые надежные.
Кроме того, во всех выделенных приложениях имеется функция создания резервных копий по умолчанию. Через wi
-fi
копии синхронизируются с вашим аккаунтом и появятся у вас на компьютере, к примеру.
Если у вас действительно огромный архив фотографий, то идеально вам подойдет именно сервис Google
Photos
, так как в нем пространство для хранения файлов не ограничено, как, к примеру, в Dropbox
-2 гигабайта для бесплатной версии.
Резервное копирование
Чтобы навсегда удалить старые фотографии со своего смартфона, вам необходимо предварительно убедиться, что они сохранены и лежат в надежном месте. Ведь не зря же вы так долго их собирали, сохраняли на телефоне или планшете. Идеально подойдет резервное копирование фотоархива. Для этого можно задействовать популярные облачные системы и сервисы.
Мы же можем посоветовать вам Google
Photos
, Dropbox
или OneDrive
. Хотя, существует еще множество других приложений, которые подойдут вам с этой целью ничуть не хуже. Но, мы выделили, как говорится, самые надежные.
Кроме того, во всех выделенных приложениях имеется функция создания резервных копий по умолчанию. Через wi
-fi
копии синхронизируются с вашим аккаунтом и появятся у вас на компьютере, к примеру.
Если у вас действительно огромный архив фотографий, то идеально вам подойдет именно сервис Google
Photos
, так как в нем пространство для хранения файлов не ограничено, как, к примеру, в Dropbox
-2 гигабайта для бесплатной версии.
Секрет «бессмертия» папки backup
Сплошь и рядом на форумах, посвящённых девайсам Андроид, можно встретить жалобные истории о безуспешных попытках удалить папку в галерее, созданную в режиме auto по умолчанию. «Дескать, мы её и так, и эдак, а она никак — как была, так и есть на своём месте».
Происходит восстановление backup по той простой причине, что на телефоне включена опция синхронизации с учётной записью (аккаунтом) в Google+. Даже, если пользователю и удаётся очистить эту папку, она снова наполняется теми же картинками: они загружаются в память устройства через интернет-соединение с сервера Google. Выполняет эту операцию ОС Android автоматически (режим auto).